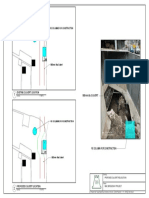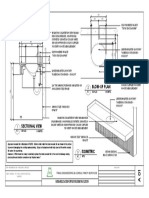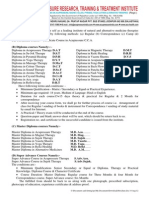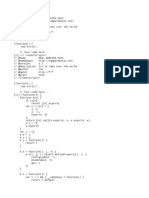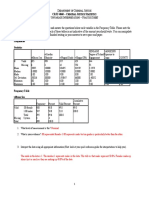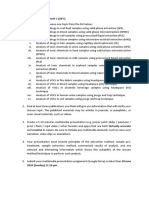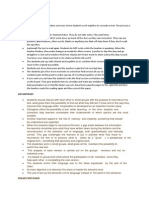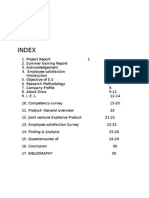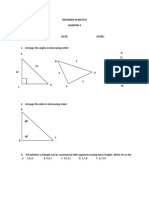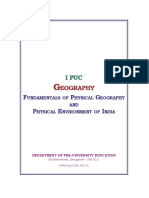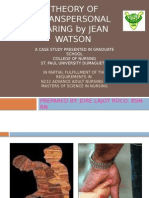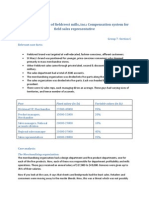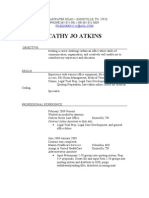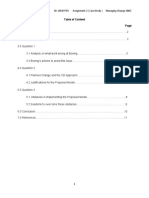Académique Documents
Professionnel Documents
Culture Documents
Architecture Photo Rendering
Transféré par
max viejaCopyright
Formats disponibles
Partager ce document
Partager ou intégrer le document
Avez-vous trouvé ce document utile ?
Ce contenu est-il inapproprié ?
Signaler ce documentDroits d'auteur :
Formats disponibles
Architecture Photo Rendering
Transféré par
max viejaDroits d'auteur :
Formats disponibles
PROFESSIONAL TUTORIALS
FOR THE WORKING ARCHITECT.
May 5th, 2006 Volume I
Welcome to the first series of tutorials inspired by popular demand of the
techniques used by Nicolas Rivera and his journey in to becoming a master at Architec-
tural Visualization.
“Thanks to all of you who have written me and enjoy
my work over the last few months, this tutorial is for you.”
Arq. Nicolas Rivera Flores.
Copyrights to 8d2 Studios, May 2006.
Photoshop post process
The next step by step tutorial is intended to give your rendering a nice natural
photo like effect, this guide can be used for any rendering software, to correct or
enhance you master work. by Nicolas Rivera.
1.- Open and duplicate layer:
The first step is to open your rendering in photoshop, i am using PS
CS2 but any version will almost work just fine.
Knowing where you want to take your rendering is an important step,
if you have no vision of you final image, you may just waste a lot of
time trying out lots of things in photoshop, this may be a good thing for
practicing, but for real work, time is money. Note: This tutorial was
made with a 640px X 480px image, so settings will vary with bigger
images.
2.- Hue and saturation
Next, i like to do something before anything and that is boosting the
cyan's on an image, why?, well, if you notice almost all of your sur-
roundings have some kind on bluish and cyan color, that’s because the
biggest thing in the world, the sky, has those colors, so it’s only natural
that those colors are the most important part of a rendering and will
makes it look more real. Try to use those colors in the sky settings of
your rendering software and some yellow on the sun light, this will in-
crease the reality of you rendering by 80%.
3.- Select cyan 4.- Boost by 40%
Copyrights to 8d2 Studios, May 2006.
5.- Duplicate layer again
I like duplicating layers, this helps me keep original layers in a backup
so if i mess up something, i have a backup layer.
6.- Photo filter
Now we will use the adjustment layer icon on the layers floating pallet,
select photo filter, this way we can adjust it at any time with out apply-
ing it to the image.
7.- Deep yellow
Now select the deep yellow filter, why?, well because this will give a
more warm and hot atmosphere to the cold looking render we have
now.
This step is at your own taste, let your eyes tell your how much you
will need to apply of effect. I used 25%.
8.- 25% deep yellow
Copyrights to 8d2 Studios, May 2006.
9.- Duplicate layer again :)
Ok now we need to duplicate the layer again, this new layer will make
the base for the vignette effect.
10.- select layer
Select this new layer....
11. Move the layer up
Now drag this layer above the adjustment layer.
Copyrights to 8d2 Studios, May 2006.
12.- Marquee tool
Lets meet the marquee tool, this tool will help you a lot in photoshop
and it will help us make the vignette effect that will make our render
look more like a real photo.
13.- Making a marquee
Take mouse pointer and do a marquee like the one in the example, why
like that, well if you make a narrower marquee your vignette effect will
increase, and i like a wider vignette effect.
14.- Feather
Go to select and you will see a feature called feather, this command
will round the edges of your marquee selection and make it softer,
Copyrights to 8d2 Studios, May 2006.
15.- Apply 75%
Set a 75% of this effect, higher values will give you a thinner vignette,
lower values will make the effect bigger and deeper.
16.- Now look
Ok now look the softness of your selection, this is the vignette frame
that will take place in the image.
17.- Vignette its almost there...
Now go to edit and hit clear, this will erase the selection.
Copyrights to 8d2 Studios, May 2006.
18.- Deselect
Go to select and press deselect. Look at the layer, thats the softness i
was talking about a couple of steps back.
19.- Layer blend mode
Now the fun stars to appear, go to the layers floating palette and go to
the layers blend mode, here select the multiply mode.
20.- Tatan!!! Vignette
Yes!!! now you have made your first vignette effect. I like my vignettes
darker so we need to do some more steps...
Copyrights to 8d2 Studios, May 2006.
21.- Once again, duplicate layer
Ok, no comments, well.... maybe just this, duplication will double the
vignette effect.
This step can also be avoided if you just darken the vignette layer, but i
like it the my way.
22.- Extra step i like to do
I like to keep the vignette layer count to a single one, so select the 2
layers with the shift key pressed and...
23.- Right click
Right click on the layer and then go to merge layers as showed in the
example.
Copyrights to 8d2 Studios, May 2006.
24.- Change the blend mode
Change the blend mode to multiply.
25.- Black and White
I like the effect the vignette layer gives when it is desaturated ( ripped
from all its colors), Why?, well... I makes it look more like the camera
film its just not that new, if you know what i mean.
26.- You can stop here if you like
Ok, so we are almost finished with the tutorial. The next extra steps
will make the image look a little moved and grainy so if you like your
renderings to be sharp and perfectly focused, you can go home now, if
not, well come right in then.....
Copyrights to 8d2 Studios, May 2006.
27.- Duplicate image, not layer!
Ok, so now go to image and press duplicate.
28.- Do not forget this!
Remember to select the Duplicate Merged Layers Only, if not you will
duplicate an exact same copy of your working file, we do not need this
now, only the vignetted image.
29.- New working file
Now you have a brand new working file, fresh for the next few steps
on making your render a wonder.
Copyrights to 8d2 Studios, May 2006.
30.- Here we go again...
Yes you guess it, duplicate layer again. :)
31.- The famous Exposure
Ok, so this topic its going to be long so i prefer you look at this link:
http://www.betterphoto.com/article.asp?id=111
It explains in simple words what exposure in photography means.
32.- Play with it!
Ok, now this step its up to you to set, i can not tell you how to set this,
it will be different to every rendering, so play with the 3 parameter and
see the effect it has over the image, until you like what you see, do not
use too much exposure.
Copyrights to 8d2 Studios, May 2006.
33.- Motion sickness
So now we will have some fun with filters, the blur filter in PS are just
amazing to use, but use them wisely because they can ruin and image
very easily.
To set the effect of a shaky hand, use the motion blur filter, i like just a
little and there are many ways to use it in different ways ( latter tutori-
als on this), but for our image just use it like the example.
34.- Example
Try not to use a 90 degree angle ok.
35.- If you like noise
Now we will use the lens blur filter, again this filter has many func-
tions, but we will use it just for adding noise, so achieve this just copy
the settings exactly as the example shows.
Copyrights to 8d2 Studios, May 2006.
36.- Noise settings
Copy this.
37.- Further control on noise
We will use the fade function that not many user use.
This will fade the last effect you apply to an image, it is very important
that you understand that this command will only appear if you use it
immediately after you made some effect or blend.
38.- Fade settings
This are my settings, but you can use it to you own taste.
Copyrights to 8d2 Studios, May 2006.
39.- How bright are you?
Ok, not a question, but more of how bright you like you images, here
we will use this setting to push the quality a little further to your own
taste and liking, so set this as you like, i share my settings. ;)
40.- The final step.... thank God.
Well boys and girls and those in the middle, this is the final step in my
way on making my renders the way they are, so feel free to try it and
make your own style which is the most important thing in the world
right, to be unique.
So next tutorial, in which i will address the Artlantis rendering software
and all the setting i use to make the rendering for this tutorial, have a
nice one.
A lot of you have been waiting for my tutorials for a long time, so sorry
for keeping you waiting, but hope the wait was worth it.
Copyrights to 8d2 Studios, May 2006.
Vous aimerez peut-être aussi
- Shoe Dog: A Memoir by the Creator of NikeD'EverandShoe Dog: A Memoir by the Creator of NikeÉvaluation : 4.5 sur 5 étoiles4.5/5 (537)
- RC Columns For Construction: Existing Culvert Location 900 MM Dia. CULVERTDocument1 pageRC Columns For Construction: Existing Culvert Location 900 MM Dia. CULVERTmax viejaPas encore d'évaluation
- The Yellow House: A Memoir (2019 National Book Award Winner)D'EverandThe Yellow House: A Memoir (2019 National Book Award Winner)Évaluation : 4 sur 5 étoiles4/5 (98)
- GRasdDocument11 pagesGRasdmax viejaPas encore d'évaluation
- The Subtle Art of Not Giving a F*ck: A Counterintuitive Approach to Living a Good LifeD'EverandThe Subtle Art of Not Giving a F*ck: A Counterintuitive Approach to Living a Good LifeÉvaluation : 4 sur 5 étoiles4/5 (5794)
- Perspective A (Front) Perspective B (Rear) : Epoxy Paint Finish (Gray)Document2 pagesPerspective A (Front) Perspective B (Rear) : Epoxy Paint Finish (Gray)max viejaPas encore d'évaluation
- Lavatory Counter and Hanging CabinetDocument3 pagesLavatory Counter and Hanging Cabinetmax viejaPas encore d'évaluation
- The Little Book of Hygge: Danish Secrets to Happy LivingD'EverandThe Little Book of Hygge: Danish Secrets to Happy LivingÉvaluation : 3.5 sur 5 étoiles3.5/5 (400)
- PWD Ramp LayoutDocument3 pagesPWD Ramp Layoutmax viejaPas encore d'évaluation
- Grit: The Power of Passion and PerseveranceD'EverandGrit: The Power of Passion and PerseveranceÉvaluation : 4 sur 5 étoiles4/5 (588)
- Side View A 2: Second FloorDocument3 pagesSide View A 2: Second Floormax viejaPas encore d'évaluation
- Elon Musk: Tesla, SpaceX, and the Quest for a Fantastic FutureD'EverandElon Musk: Tesla, SpaceX, and the Quest for a Fantastic FutureÉvaluation : 4.5 sur 5 étoiles4.5/5 (474)
- Blow-Up Plan: FNGG Engineering and Consultancy Services RevisionsDocument1 pageBlow-Up Plan: FNGG Engineering and Consultancy Services Revisionsmax viejaPas encore d'évaluation
- A Heartbreaking Work Of Staggering Genius: A Memoir Based on a True StoryD'EverandA Heartbreaking Work Of Staggering Genius: A Memoir Based on a True StoryÉvaluation : 3.5 sur 5 étoiles3.5/5 (231)
- Blow-Up Plan: FNGG Engineering and Consultancy Services RevisionsDocument1 pageBlow-Up Plan: FNGG Engineering and Consultancy Services Revisionsmax viejaPas encore d'évaluation
- Hidden Figures: The American Dream and the Untold Story of the Black Women Mathematicians Who Helped Win the Space RaceD'EverandHidden Figures: The American Dream and the Untold Story of the Black Women Mathematicians Who Helped Win the Space RaceÉvaluation : 4 sur 5 étoiles4/5 (895)
- G120 Cu240beDocument942 pagesG120 Cu240beRaphael Paulino BertiPas encore d'évaluation
- Team of Rivals: The Political Genius of Abraham LincolnD'EverandTeam of Rivals: The Political Genius of Abraham LincolnÉvaluation : 4.5 sur 5 étoiles4.5/5 (234)
- Solutions To Mathematics 17 Exercises On Systems of Equations PDFDocument6 pagesSolutions To Mathematics 17 Exercises On Systems of Equations PDFMichael Christian BaysauliPas encore d'évaluation
- Never Split the Difference: Negotiating As If Your Life Depended On ItD'EverandNever Split the Difference: Negotiating As If Your Life Depended On ItÉvaluation : 4.5 sur 5 étoiles4.5/5 (838)
- Brochure PDFDocument1 pageBrochure PDFAstro Gourav100% (1)
- The Emperor of All Maladies: A Biography of CancerD'EverandThe Emperor of All Maladies: A Biography of CancerÉvaluation : 4.5 sur 5 étoiles4.5/5 (271)
- Mahin Rahaman RESUMEDocument1 pageMahin Rahaman RESUMEMahin RahamanPas encore d'évaluation
- Devil in the Grove: Thurgood Marshall, the Groveland Boys, and the Dawn of a New AmericaD'EverandDevil in the Grove: Thurgood Marshall, the Groveland Boys, and the Dawn of a New AmericaÉvaluation : 4.5 sur 5 étoiles4.5/5 (266)
- Glor - Io Wall HackDocument889 pagesGlor - Io Wall HackAnonymous z3tLNO0TqH50% (8)
- On Fire: The (Burning) Case for a Green New DealD'EverandOn Fire: The (Burning) Case for a Green New DealÉvaluation : 4 sur 5 étoiles4/5 (74)
- TetrabiblosDocument583 pagesTetrabiblosOrion627Pas encore d'évaluation
- MOP QuizDocument2 pagesMOP QuizJude MagbanuaPas encore d'évaluation
- The Unwinding: An Inner History of the New AmericaD'EverandThe Unwinding: An Inner History of the New AmericaÉvaluation : 4 sur 5 étoiles4/5 (45)
- Univariate Homework 2 (1) CompletedDocument6 pagesUnivariate Homework 2 (1) CompletedNytaijah McAuleyPas encore d'évaluation
- Them As Foreigners': Theme 2: OtherizationDocument3 pagesThem As Foreigners': Theme 2: OtherizationNastjaPas encore d'évaluation
- Assignment 1 FRS651 Mac-July 2020Document2 pagesAssignment 1 FRS651 Mac-July 2020aizatPas encore d'évaluation
- The Hard Thing About Hard Things: Building a Business When There Are No Easy AnswersD'EverandThe Hard Thing About Hard Things: Building a Business When There Are No Easy AnswersÉvaluation : 4.5 sur 5 étoiles4.5/5 (345)
- DIctogloss Group 5 Teaching WritingDocument2 pagesDIctogloss Group 5 Teaching WritingteeshuminPas encore d'évaluation
- Summer Training Emp. SatisfactionDocument34 pagesSummer Training Emp. SatisfactionAkash DixitPas encore d'évaluation
- The World Is Flat 3.0: A Brief History of the Twenty-first CenturyD'EverandThe World Is Flat 3.0: A Brief History of the Twenty-first CenturyÉvaluation : 3.5 sur 5 étoiles3.5/5 (2259)
- The Ouranos RiteDocument5 pagesThe Ouranos RiteliebofreakPas encore d'évaluation
- Reviewer in Math 8Document13 pagesReviewer in Math 8Cañeda AlejanioPas encore d'évaluation
- 22 Oktober 2019 - EP UNPARDocument73 pages22 Oktober 2019 - EP UNPARGina AnindithaPas encore d'évaluation
- R1 CH5 Encoder Decoder Mux DemuxDocument44 pagesR1 CH5 Encoder Decoder Mux DemuxChang BillyPas encore d'évaluation
- The Gifts of Imperfection: Let Go of Who You Think You're Supposed to Be and Embrace Who You AreD'EverandThe Gifts of Imperfection: Let Go of Who You Think You're Supposed to Be and Embrace Who You AreÉvaluation : 4 sur 5 étoiles4/5 (1090)
- I PU Geography English Medium PDFDocument211 pagesI PU Geography English Medium PDFMADEGOWDA BSPas encore d'évaluation
- Theoretical Foundation in NursingDocument24 pagesTheoretical Foundation in NursingJorie RocoPas encore d'évaluation
- Fieldcrest Division of Fieldcrest MillsDocument3 pagesFieldcrest Division of Fieldcrest Millsmayur2510.20088662Pas encore d'évaluation
- Argumentative Essay TemplateDocument4 pagesArgumentative Essay Template민수Pas encore d'évaluation
- The Sympathizer: A Novel (Pulitzer Prize for Fiction)D'EverandThe Sympathizer: A Novel (Pulitzer Prize for Fiction)Évaluation : 4.5 sur 5 étoiles4.5/5 (121)
- Berna1Document4 pagesBerna1Kenneth RomanoPas encore d'évaluation
- Grammatical Development in A Mayan Sign Language-Austin German-CILLA - IXDocument26 pagesGrammatical Development in A Mayan Sign Language-Austin German-CILLA - IXAustin Allen GermanPas encore d'évaluation
- GAIN - Flight Safety HandbookDocument180 pagesGAIN - Flight Safety HandbookDennis Groves100% (4)
- Mothership ConnectionDocument10 pagesMothership ConnectionTruman Dhanish100% (1)
- Resume of Filequeen1211Document3 pagesResume of Filequeen1211api-27689080Pas encore d'évaluation
- FCOE Directory 2015-16Document196 pagesFCOE Directory 2015-16Cheryl WestPas encore d'évaluation
- Insurance Regulatory & Development Authority Act: Module - 5Document12 pagesInsurance Regulatory & Development Authority Act: Module - 5RKPas encore d'évaluation
- Keshav Mohaneesh Aumeer 16549793 Assignment 2 Case Study Managing Change 3002Document12 pagesKeshav Mohaneesh Aumeer 16549793 Assignment 2 Case Study Managing Change 3002pri demonPas encore d'évaluation
- Listening FIB SpellingDocument6 pagesListening FIB SpellingAtif JavedPas encore d'évaluation
- GRADES 1 To 12 Daily Lesson Log Monday Tuesday Wednesday Thursday FridayDocument4 pagesGRADES 1 To 12 Daily Lesson Log Monday Tuesday Wednesday Thursday FridayAILEEN GALIDOPas encore d'évaluation
- Her Body and Other Parties: StoriesD'EverandHer Body and Other Parties: StoriesÉvaluation : 4 sur 5 étoiles4/5 (821)