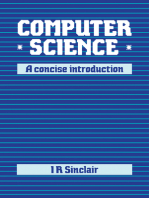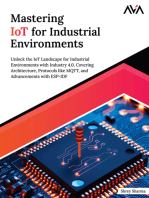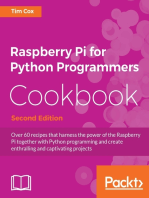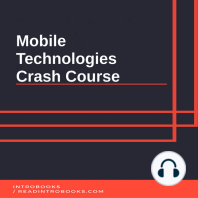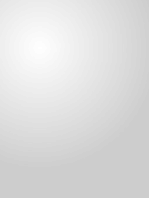Académique Documents
Professionnel Documents
Culture Documents
KD Sudoku TF 8 v1
Transféré par
george_mudura1Titre original
Copyright
Formats disponibles
Partager ce document
Partager ou intégrer le document
Avez-vous trouvé ce document utile ?
Ce contenu est-il inapproprié ?
Signaler ce documentDroits d'auteur :
Formats disponibles
KD Sudoku TF 8 v1
Transféré par
george_mudura1Droits d'auteur :
Formats disponibles
Troubleshooting Server Hardware Issues
This chapter includes the following sections:
• Diagnostics Button and LEDs, page 1
• DIMM Memory Issues, page 2
• CPU Issues, page 9
• Disk Drive and RAID Issues, page 12
• Adapter Issues, page 16
• Power Issues, page 18
• Information Needed Before Calling Cisco TAC, page 19
Diagnostics Button and LEDs
At the blade start-up, the POST diagnostics test the CPUs, DIMMs, HDDs, and adapter cards. Any failure
notifications are sent to Cisco UCS Manager. You can view these notification in the system event log (SEL)
or in the output of the show tech-support command. If errors are found, an amber diagnostic LED lights up
next to the failed component. During run time, the blade BIOS, component drivers, and OS monitor for
hardware faults. The amber diagnostic LED lights up for any component if an uncorrectable error or correctable
errors (such as a host ECC error) over the allowed threshold occurs.
The LED states are saved. If you remove the blade from the chassis, the LED values persist for up to 10
minutes. Pressing the LED diagnostics button on the motherboard causes the LEDs that currently show a
component fault to light up for up to 30 seconds. The LED fault values are reset when the blade is reinserted
into the chassis and booted.
If any DIMM insertion errors are detected, they can cause the blade discovery to fail and errors are reported
in the server POST information. You can view these errors in either the Cisco UCS Manager CLI or the Cisco
UCS Manager GUI. The blade servers require specific rules to be followed when populating DIMMs in a
blade server. The rules depend on the blade server model. Refer to the documentation for a specific blade
server for those rules.
The HDD status LEDs are on the front of the HDD. Faults on the CPU, DIMMs, or adapter cards also cause
the server health LED to light up as a solid amber for minor error conditions or blinking amber for critical
error conditions.
Cisco UCS Manager Troubleshooting Reference Guide
1
Troubleshooting Server Hardware Issues
DIMM Memory Issues
DIMM Memory Issues
Types of DIMM Errors
Cisco UCS Servers can detect and report correctable and uncorrectable DIMM errors.
Correctable DIMM Errors
DIMMs with correctable errors are not disabled and are available for the OS to use. The total memory
and effective memory are the same (memory mirroring is taken into account). These correctable errors
are reported in as degraded once they exceed pre-determined error thresholds.
Uncorrectable DIMM Errors
Uncorrectable errors generally cannot be fixed, and may make it impossible for the application or
operating system to continue execution. The DIMMs with uncorrectable error will be disabled if DIMM
blacklisting is enabled or if the DIMM fails upon reboot during BIOS POST and OS will not see that
memory. operState will be inoperable for this DIMM in this case.
A problem with the DIMM memory can cause a server to fail to boot or cause the server to run below its
capabilities. If DIMM issues are suspected, consider the following:
• DIMMs tested, qualified, and sold by Cisco are the only DIMMs supported on your system. Third-party
DIMMs are not supported, and if they are present, Cisco technical support will ask you to replace them
with Cisco DIMMs before continuing to troubleshoot a problem.
• Check if the malfunctioning DIMM is supported on that model of server. Refer to the server’s installation
guide and technical specifications to verify whether you are using the correct combination of server,
CPU and DIMMs.
• Check if the malfunctioning DIMM seated correctly in the slot. Remove and reseat the DIMMs.
• All Cisco servers have either a required or recommended order for installing DIMMs. Refer to the
server’s installation guide and technical specifications to verify that you are adding the DIMMs
appropriately for a given server type.
• If the replacement DIMMs have a maximum speed lower than those previously installed, all DIMMs in
a server run at the slower speed or not work at all. All of the DIMMs in a server should be of the same
type. All of the DIMMs in a server should be of the same type for optimal performance.
• The number and size of DIMMs should be the same for all CPUs in a server. Mismatching DIMM
configurations can degrade system performance.
Memory Terms and Acronyms
Table 1: Memory Terms and Acronyms
Acronym Meaning
DIMM Dual In-line Memory Module
Cisco UCS Manager Troubleshooting Reference Guide
2
Troubleshooting Server Hardware Issues
Troubleshooting DIMM Errors
DRAM Dynamic Random Access Memory
ECC Error Correction Code
LVDIMM Low voltage DIMM
MCA Machine Check Architecture
MEMBIST Memory Built-In Self Test
MRC Memory Reference Code
POST Power On Self Test
SPD Serial Presence Detect
DDR Double Data Rate
CAS Column Address Strobe
RAS Row Address Strobe
Troubleshooting DIMM Errors
Correct Installation of DIMMs
Verify that the DIMMs are installed correctly.
In the first example in the following figure, a DIMM is correctly inserted and latched. Unless there is a small
bit of dust blocking one of the contacts, this DIMM should function correctly. The second example shows a
DIMM that is mismatched with the key for its slot. That DIMM cannot be inserted in this orientation and
must be rotated to fit into the slot. In the third example, the left side of the DIMM seems to be correctly seated
and the latch is fully connected, but the right side is just barely touching the slot and the latch is not seated
Cisco UCS Manager Troubleshooting Reference Guide
3
Troubleshooting Server Hardware Issues
Troubleshooting DIMM Errors
into the notch on the DIMM. In the fourth example, the left side is again fully inserted and seated, and the
right side is partially inserted and incompletely latched.
Figure 1: Installation of DIMMs
Troubleshooting DIMM Errors Using the Cisco UCS Manager CLI
You can check memory information to identify possible DIMM errors in the Cisco UCS Manager CLI.
Procedure
Command or Action Purpose
Step 1 UCS-A# scope server x/y Enters server mode for the specified server.
Step 2 UCS-A /chassis/server # show memory detail Shows memory information for the server.
Cisco UCS Manager Troubleshooting Reference Guide
4
Troubleshooting Server Hardware Issues
Troubleshooting DIMM Errors
Command or Action Purpose
Step 3 UCS-A /chassis/server # show Shows detailed information about the memory
memory-array detail arrays.
Step 4 UCS-A /chassis/server # scope Enters memory array mode for the specified
memory-array x array.
Step 5 UCS-A /chassis/server/memory-array # show Shows statistics for memory array.
stats
The following example shows how to check memory information using the Cisco UCS Manager CLI:
UCS-A# scope server 1/5
UCS-A /chassis/server # show memory detail
Server 1/5:
Array 1:
CPU ID: 1
Current Capacity (GB): 393216
Error Correction: Undisc
Max Capacity (GB): 393216
Max Devices: 48
Populated: 48
DIMMS:
ID 1:
Location: DIMM_A0
Presence: Equipped
Overall Status: Operable
Operability: Operable
Visibility: Yes
Product Name: 8GB DDR3-1333MHz RDIMM/PC3-10600/dual rank 2Gb DRAM
PID: N01-M308GB2
VID: V01
Vendor: 0xCE00
Vendor Description: Samsung Electronics, Inc.
Vendor Part Number: M393B1K70BH1-CH9
Vendor Serial (SN): 0x46185EC2
HW Revision: 0
Form Factor: Dimm
Type: Other
Capacity (MB): 8192
Clock: 1067
Latency: 0.900000
Width: 64
.
.
.
UCS-A /chassis/server # show memory-array detail
Memory Array:
ID: 1
Current Capacity (GB): 384
Max Capacity (GB): 384
Populated: 48
Max Devices: 48
Error Correction: Undisc
Product Name:
PID:
VID:
Vendor:
Serial (SN):
HW Revision: 0
Threshold Status: N/A
Cisco UCS Manager Troubleshooting Reference Guide
5
Troubleshooting Server Hardware Issues
Troubleshooting DIMM Errors
Power State: N/A
Thermal Status: N/A
Voltage Status: N/A
UCS-A /chassis/server # scope memory-array 1
UCS-A /chassis/server/memory-array # show stats
Memory Array Env Stats:
Time Collected: 2011-09-27T20:15:52.858
Monitored Object: sys/chassis-1/blade-5/board/memarray-1/array-env-stats
Suspect: No
Input Current (A): 62.400002
Thresholded: 0
Memory Error Stats:
Time Collected: 2011-09-27T20:15:43.821
Monitored Object: sys/chassis-1/blade-5/board/memarray-1/mem-1/error-stats
Suspect: No
Address Parity Errors: 0
Mismatch Errors: 0
Ecc Multibit Errors: 0
Ecc Singlebit Errors: 0
Thresholded: 0
Time Collected: 2011-09-27T20:15:43.821
Monitored Object: sys/chassis-1/blade-5/board/memarray-1/mem-2/error-stats
Suspect: No
Address Parity Errors: 0
Mismatch Errors: 0
Ecc Multibit Errors: 0
Ecc Singlebit Errors: 0
Thresholded: 0
Time Collected: 2011-09-27T20:15:43.821
Monitored Object: sys/chassis-1/blade-5/board/memarray-1/mem-3/error-stats
Suspect: No
Address Parity Errors: 0
Mismatch Errors: 0
Ecc Multibit Errors: 0
Ecc Singlebit Errors: 0
Thresholded: 0
.
.
.
UCS-A /chassis/server/memory-array #
Troubleshooting DIMM Errors Using the Cisco UCS Manager GUI
You can determine the type of DIMM errors being experienced using the Cisco UCS Manager GUI.
Procedure
Step 1 In the navigation pane, expand the correct chassis and select the server.
Step 2 On the Inventory tab, click the Memory tab.
Memory errors on that server are displayed.
Step 3 On the Statistics tab for the server, click the Chart tab.
You can expand the relevant memory array for information about that array.
Step 4 Confirm that the amount of memory seen from the OS point-of-view matches that are listed for the server’s
associated service profile.
For example, does the OS see all the memory or just part of the memory? If possible, run a memory diagnostic
tool from the OS.
Cisco UCS Manager Troubleshooting Reference Guide
6
Troubleshooting Server Hardware Issues
Troubleshooting DIMM Errors
Troubleshooting Degraded DIMM Errors
DIMMs with correctable errors are not disabled and are available for the OS to use. The total memory and
effective memory are the same (memory mirroring is taken into account). These correctable errors are reported
in Cisco UCS Manager as degraded.
If you see a correctable error reported that matches the information above, the problem can be corrected by
resetting the BMC instead of reseating or resetting the blade server. Use the following Cisco UCS Manager
CLI commands:
Note Resetting the BMC does not impact the OS running on the blade.
Procedure
Command or Action Purpose
Step 1 UCS1-A# scope server x/y Enters server configuration mode.
Step 2 UCS1-A /chassis/server # scope bmc Enters configuration mode for the BMC.
Step 3 UCS1-A /chassis/server/bmc # reset Resets the BMC server.
Step 4 UCS1-A /chassis/server/bmc* # Commits the transaction to the system
commit-buffer configuration.
The following example shows how to reset the BMC:
UCS1-A# scope server x/y
UCS1-A /chassis/server # scope bmc
UCS1-A /chassis/server/bmc # reset
UCS1-A /chassis/server/bmc* # commit-buffer
Troubleshooting Inoperable DIMMs Errors
DIMMs with uncorrectable errors are disabled and the OS on the server does not see that memory. If a DIMM
or DIMMs fail while the system is up, the OS could crash unexpectedly. shows the DIMMs as inoperable in
the case of uncorrectable DIMM errors. These errors are not correctable using the software. You can identify
a bad DIMM and remove it to allow the server to boot. For example, the BIOS fails to pass the POST due to
one or more bad DIMMs.
Cisco UCS Manager Troubleshooting Reference Guide
7
Troubleshooting Server Hardware Issues
Troubleshooting DIMM Errors
Procedure
Step 1 Install a single DIMM (preferably a tested good DIMM) or a DIMM pair in the first usable slot for the first
processor (minimum requirement for POST success).
Step 2 Re-attempt to boot the system.
Step 3 If the BIOS POST is still unsuccessful, repeat steps 1 through 3 using a different DIMM in step 2.
Step 4 If the BIOS POST is successful, continue adding memory. Follow the population rules for that server model.
If the system can successfully pass the BIOS POST in some memory configurations but not others, use that
information to help isolate the source of the problem.
Recommended Solutions for DIMM Issues
The following table lists guidelines and recommended solutions for troubleshooting DIMM issues.
Table 2: DIMM Issues
Issue Recommended Solution
DIMM is not recognized. Verify that the DIMM is in a slot that supports an active
CPU.
Verify that the DIMM is sourced from Cisco. Third-party
memory is not supported in Cisco UCS.
DIMM does not fit in slot. Verify that the DIMM is supported on that server model.
Verify that the DIMM is oriented correctly in the slot.
DIMMs and their slots are keyed and only seat in one of
the two possible orientations.
The DIMM is reported as bad in the SEL, POST, Verify that the DIMM is supported on that server model.
or LEDs, or the DIMM is reported as inoperable Verify that the DIMM is populated in its slot according
in Cisco IMC. to the population rules for that server model.
Verify that the DIMM is seated fully and correctly in its
slot. Reseat it to assure a good contact and rerun POST.
Verify that the DIMM is the problem by trying it in a slot
that is known to be functioning correctly.
Verify that the slot for the DIMM is not damaged by trying
a DIMM that is known to be functioning correctly in the
slot.
Reset the BMC.
The DIMM is reported as degraded in the GUI Reset the BMC.
or CLI, or is running slower than expected. Reseat the server in the chassis.
Cisco UCS Manager Troubleshooting Reference Guide
8
Troubleshooting Server Hardware Issues
CPU Issues
Issue Recommended Solution
The DIMM is reported as overheating. Verify that the DIMM is seated fully and correctly in its
slot. Reseat it to assure a good contact and rerun POST.
Verify that all empty HDD bays, server slots, and power
supply bays use blanking covers to assure that the air is
flowing as designed.
Verify that the server air baffles are installed to assure that
the air is flowing as designed.
Verify that any needed CPU air blockers are installed to
assure that the air is flowing as designed.
CPU Issues
All Cisco UCS servers support 1–2 or 1–4 CPUs. A problem with a CPU can cause a server to fail to boot,
run very slowly, or cause serious data loss or corruption. If CPU issues are suspected, consider the following:
• All CPUs in a server should be the same type, running at the same speed and populated with the same
number and size of DIMMs.
• If the CPU was recently replaced or upgraded, make sure the new CPU is compatible with the server
and that a BIOS supporting the CPU was installed. Refer to the server’s documentation for a list of
supported Cisco models and product IDs. Use only those CPUs supplied by Cisco. The BIOS version
information can be found in the release notes for a software release.
• When replacing a CPU, make sure to correctly thermally bond the CPU and the heat sink. An overheating
CPU produces fault messages visible in Cisco UCS Manager. The CPU can also lower its performance
in order to prevent damage to itself.
• If CPU overheating is suspected, check the baffles and air flow for all servers in a chassis. Air flow
problems in adjacent servers can also cause improper CPU cooling in a server.
• The CPU speed and memory speed should match. If they do not match, the server runs at the slower of
the two speeds.
• In the event of a failed CPU, the remaining active CPU or CPUs do not have access to memory assigned
to the failed CPU.
Troubleshooting CPU Issues Using the CLI
You can check CPU information using Cisco UCS Manager CLI.
Procedure
Command or Action Purpose
Step 1 UCS-A# scope server x/y Enters server mode.
Cisco UCS Manager Troubleshooting Reference Guide
9
Troubleshooting Server Hardware Issues
Troubleshooting CPU Issues Using the GUI
Command or Action Purpose
Step 2 UCS-A# show cpu Shows CPU information for the server.
Step 3 UCS-A# show bios Shows the BIOS information for the server.
Step 4 UCS-A# show cimc Shows the CIMC information for the server.
The following example shows how to display information about the CPU, BIOS, and CIMC on server 1/5.
jane-A# scope server 1/5
UCS-A /chassis/server # show cpu
CPU:
ID Presence Architecture Socket Cores Speed (GHz)
--- -------------------- ----------------- ------ ----------- -----------
1 Equipped Xeon CPU1 6 3.333000
2 Equipped Xeon CPU2 6 3.333000
UCS-A /chassis/server # show bios
Bios Firmware:
Server Model Vendor Running-Vers Package-Vers
------- ---------- ----------------- ------------ ------------
1/5 N20-B6625-2 Cisco Systems, In S5500.1.3.1c.0.052020102031
UCS-A /chassis/server # show cimc
CIMC:
PID Serial (SN) HW Revision
---------------- ---------------- -----------
N20-B6625-2 QCI140200D4 0
UCS-A /chassis/server #
Troubleshooting CPU Issues Using the GUI
You can determine the type of CPU errors being experienced using the Cisco UCS Manager GUI.
Procedure
Step 1 In the navigation pane, expand the correct chassis and select the server.
Step 2 In the Inventory window, select the CPU tab.
CPU errors on that server are displayed.
Recommended Solutions for DIMM Issues
The following table lists guidelines and recommended solutions for troubleshooting DIMM issues.
Cisco UCS Manager Troubleshooting Reference Guide
10
Troubleshooting Server Hardware Issues
CPU CATERR_N Details
Table 3: DIMM Issues
Issue Recommended Solution
DIMM is not recognized. Verify that the DIMM is in a slot that supports an active
CPU.
Verify that the DIMM is sourced from Cisco. Third-party
memory is not supported in Cisco UCS.
DIMM does not fit in slot. Verify that the DIMM is supported on that server model.
Verify that the DIMM is oriented correctly in the slot.
DIMMs and their slots are keyed and only seat in one of
the two possible orientations.
The DIMM is reported as bad in the SEL, POST, Verify that the DIMM is supported on that server model.
or LEDs, or the DIMM is reported as inoperable Verify that the DIMM is populated in its slot according
in Cisco IMC. to the population rules for that server model.
Verify that the DIMM is seated fully and correctly in its
slot. Reseat it to assure a good contact and rerun POST.
Verify that the DIMM is the problem by trying it in a slot
that is known to be functioning correctly.
Verify that the slot for the DIMM is not damaged by trying
a DIMM that is known to be functioning correctly in the
slot.
Reset the BMC.
The DIMM is reported as degraded in the GUI Reset the BMC.
or CLI, or is running slower than expected. Reseat the server in the chassis.
The DIMM is reported as overheating. Verify that the DIMM is seated fully and correctly in its
slot. Reseat it to assure a good contact and rerun POST.
Verify that all empty HDD bays, server slots, and power
supply bays use blanking covers to assure that the air is
flowing as designed.
Verify that the server air baffles are installed to assure that
the air is flowing as designed.
Verify that any needed CPU air blockers are installed to
assure that the air is flowing as designed.
CPU CATERR_N Details
The CATERR_N signal indicates that one or more of the processors experienced a catastrophic memory error.
It could mean an uncorrectable memory error occurred or represent a link error on QPI. The CATERR_N
Cisco UCS Manager Troubleshooting Reference Guide
11
Troubleshooting Server Hardware Issues
Disk Drive and RAID Issues
signal is monitored by the CATERR_N sensor, which will generate events in the system event log (SEL) if
the signal is indicating normal operation or if a fault has occurred.
The CATERR_N sensor uses two bits to represent the sensor reading which indicate either normal operation
or that a fault has occurred:
• Bit 0 set indicates: Predictive Failure Deasserted (Meaning there is no fault indicated by the sensor)
• Bit 1 set indicates: Predictive Failure Asserted (Meaning a fault has occurred)
When the sensor is initialized by the sensor scanning manager, you will typically see an event in the system
event log (SEL) indicating the bit has been set to indicat e there is no failure. This is bit 0, and you will see
an event that looks like this:
| CIMC | Processor CATERR_N #0x8e | Predictive
Failure Deasserted | Asserted
This says we asserted the bit which indicates there is no failure, the "Predictive Failure Deasserted" bit (which
is Bit 0) has been asserted. This is a positive indication.
When the system encounters a catastrophic error, the sensor manager will transition the CATERR_N sensor
from Bit0 set, to Bit1 set. This will deassert the "Predictive Failure Deasserted" bit (Bit 0), and assert the
"Predictive Failure Asserted" bit (Bit 1). When this occurs you will see events in the system event log (SEL)
that look like this:
| CIMC | Processor CATERR_N #0x8e | Predictive
Failure Deasserted | Deasserted
| CIMC | Processor CATERR_N #0x8e | Predictive
Failure Asserted | Asserted
Meaning Bit 0 is "off" , and Bit 1 is now "On" . Some logs filter out the "turned off" (Deasserted) messages
so you may only see the second event in the log. When the sensor returns to a normal state , you will see the
fault bit (bit 1) deasserted and the no-fault bit (bit 0) asserted:
| CIMC | Processor CATERR_N #0x8e | Predictive
Failure Asserted | Deasserted
| CIMC | Processor CATERR_N #0x8e | Predictive
Failure Deasserted | Asserted
Again, you may only see the event for the bit that is turning "On" (Predictive Failure Deasserted | Asserted)
in the log file, which in this case indicates assertion of the non-fault bit (bit 0).
Disk Drive and RAID Issues
A problem with the disk drive or RAID controller can cause a server to fail to boot, or cause serious data loss
or corruption. If drive issues are suspected, consider the following:
• Use OS tools regularly to detect and correct drive problems (for example, bad sectors). Cisco UCS
Manager cannot correct drive problems as effectively as the server’s OS.
• Each disk drive has an activity LED that indicates an outstanding I/O operation to the drive and a health
LED that turns solid amber if a drive fault is detected. Drive faults can be detected in the BIOS POST.
SEL messages can contain important information to help you find these problems.
Cisco UCS Manager Troubleshooting Reference Guide
12
Troubleshooting Server Hardware Issues
RAID Controllers
• Disk drives are the only major component that can be removed from the server without removing the
blade from the system chassis.
• Disk drives are available in several sizes. If the disk drive performance is slow because the drive is full
or there are issues with the drive that the OS cannot solve, you might need to back up the drive contents
and install a larger or new hard drive.
RAID Controllers
You can order or configure the B-Series servers with the following RAID controller options:
• The Cisco UCS B200 and B250 servers have an LSI 1064E controller on the motherboard. The controller
supports RAID 0 and 1 for up to two SAS or two SATA drives. The controller must be enabled in Cisco
UCS Manager before configuring RAID. All RAID options can be configured from Cisco UCS Manager.
• The Cisco UCS B440 servers have the LSI MegaRAID controller (the model varies by server). Depending
on the license key installed, these controllers provide RAID 0, 1, 5, 6, and 10 support for up to four SAS
or SATA drives.
• The Cisco B200 M3 servers have an LSI SAS 2004 RAID controller on the motherboard. The controller
supports RAID 0 and 1 for up to two SAS or two SATA drives.
Note If you ever need to move a RAID cluster from one server to another, both the old and new servers for the
cluster must use the same LSI controller. For example, migration from a server with an LSI 1064E to a
server with an LSI MegaRAID is not supported.
If there is no record of which option is used in the server, disable the quiet boot feature and read the messages
that appear during system boot. Information about the models of installed RAID controllers appears as part
of the verbose boot feature. You are prompted to press Ctrl-H to launch configuration utilities for those
controllers.
Disabling Quiet Boot
When the quiet boot feature is disabled, the controller information and the prompts for the option ROM-based
LSI utilities are displayed during bootup. To disable this feature, follow these steps:
Procedure
Step 1 Boot the server and watch for the F2 prompt during the boot process.
Step 2 To enter the BIOS Setup Utility, press F2 when prompted.
Step 3 On the Main page of the BIOS Setup Utility, set Quiet Boot to disabled.
This allows non-default messages, prompts, and POST messages to display during bootup instead of the Cisco
logo screen.
Step 4 Press F10 to save the changes and exit the utility.
Cisco UCS Manager Troubleshooting Reference Guide
13
Troubleshooting Server Hardware Issues
Accessing ROM-Based Controller Utilities
Accessing ROM-Based Controller Utilities
To change the RAID configurations on your hard drives, use the host-based utilities that were installed on
top of the host OS. You can also use the LSI option ROM-based utilities that are installed on the server.
Procedure
Step 1 Boot the server with Quiet mode is disabled. (See the “Disabling Quiet Boot” section on page 6-11)
Information about the controller appears along with the prompts for the key combination to launch the LSI
option ROM-based utilities for your controller.
Step 2 During the verbose boot process, enter one of the following control commands when the prompt for the desired
controller appears.
• When the prompt appears, enter Ctrl-H (for an LSI 1064E controller), or Ctrl-C (for an LSI MegaRAID
controller), or Ctrl-M (for an Intel ICH10R) to enter the controller card utility.
Moving a RAID Cluster Between B200 M3 Servers
You can set a server to recognize a RAID cluster created on another server. You can also use this procedure
whenever data on a RAID cluster needs to be moved between servers.
Before You Begin
Verify that the service profiles for both the source and destination servers have an identical local disk
configuration policy and can boot successfully.
Procedure
Step 1 Shut down the source server's operating system from within that operating system.
Before proceeding, verify that the OS has shut down completely and not restarted itself.
Step 2 Disassociate the service profile currently applied to the B200M3 server.
Step 3 Physically move the drives in the array to the destination server.
If you are changing servers you must keep the drives in the same slot in the new server as they were in the
original server.
Step 4 Reassociate the service profile to the new blade, keeping the same LD Config Policies as were previously
used.
Step 5 Power on the servers by pressing the front power button of each of the servers.
Step 6 Open a KVM connection to the new server and wait for the Storage Web BIOS Utility.
Step 7 Follow the Web BIOS Utility prompts to "migrate" the RAID LUN.
Cisco UCS Manager Troubleshooting Reference Guide
14
Troubleshooting Server Hardware Issues
Replacing a Failed Drive in a RAID Cluster
Replacing a Failed Drive in a RAID Cluster
We recommend following industry standard practice of using drives of the same capacity when creating RAID
volumes. If drives of different capacities are used, the useable portion of the smallest drive will be used on
all drives that make up the RAID volume.
Before You Begin
Replace a failed HDD or SSD with a drive of the same size, model, and manufacturer. Before changing an
HDD in a running system, check the service profile in UCS Manager to make sure that the new hardware
configuration is within the parameters allowed by the service profile.
Procedure
Step 1 In the Navigation pane, click Equipment.
Step 2 Expand Equipment > Chassis > Chassis Number > Servers.
Step 3 Click the server for which you want to view the status of your local storage components.
Step 4 In the Work pane, click the Inventory tab.
Step 5 Click the Storage subtab to view the status of your RAID controllers and any FlexFlash controllers.
Step 6 Click the down arrows to expand the Local Disk Configuration Policy, Actual Disk Configurations, Disks,
and Firmware bars and view additional status information.
Step 7 Physically replace the failed drive.
If needed, refer to the service note for your server model. In general, the steps are similar for most models.
Step 8 Boot the server, using the power switch on the front of the server.
If necessary, disable the quiet boot feature and boot again. (See Disabling Quiet Boot, on page 13.)
Step 9 Wait for the LSI Configuration Utility banner.
Step 10 To enter the LSI Configuration Utility, press Ctrl-C.
Step 11 From the SAS Adapter List screen, choose the SAS adapter used in the server.
To determine which RAID controller is being used, refer to RAID Controllers, on page 13.
Step 12 Choose RAID Properties.
The View Array screen appears.
Step 13 Choose Manage Array.
The Manage Array screen appears.
Step 14 Choose Activate Array.
When the activation is complete, the RAID status changes to Optimal.
Step 15 On the Manage Array screen, choose Synchronize Array.
Step 16 Wait for the mirror synchronization to complete, and monitor the progress bar that comes up.
Note The time to complete the synchronization can vary depending upon the size of the disks in the RAID
array.
Step 17 When the mirror synchronization is complete, press the ESC key several times to go back through each of
the screens (one at a time) and then exit the LSI Configuration Utility.
Step 18 Choose the reboot option to implement the changes.
Cisco UCS Manager Troubleshooting Reference Guide
15
Troubleshooting Server Hardware Issues
Local Storage Check Consistency Operation Fails
Local Storage Check Consistency Operation Fails
Problem—The Check Consistency operation fails on a Virtual Drive with the error message:
Adapter 0: Check Consistency is not possible on Virtual Drive at this time
Cause—The Check Consistency operation is not supported on RAID 0 volume.
Workaround—Run Check Consistency on a Virtual Disk configured as a RAID 1 volume.
Adapter Issues
A problem with the Ethernet or FCoE adapter can cause a server to fail to connect to the network and make
it unreachable from Cisco UCS Manager. All adapters are unique Cisco designs and non-Cisco adapters are
not supported. If adapter issues are suspected, consider the following:
• Check if the Cisco adapter is genuine.
• Check if the adapter type is supported in the software release you are using. The Internal Dependencies
table in the Cisco UCS Manager Release Notes provides minimum and recommended software versions
for all adapters.
• Check if the appropriate firmware for the adapter has been loaded on the server. In Release versions
1.0(1) through 2.0, the Cisco UCS Manager version and the adapter firmware version must match. To
update the Cisco UCS software and the firmware, refer to the appropriate Upgrading Cisco UCS document
for your installation.
• If the software version update was incomplete, and the firmware version no longer matches the Cisco
UCS Manager version, update the adapter firmware as described in the appropriate Cisco UCS Manager
configuration guide for your installation.
• If you are deploying two Cisco UCS M81KR Virtual Interface Cards on the Cisco UCS B250 Extended
Memory Blade Server running ESX 4.0, you must upgrade to the patch 5 (ESX4.0u1p5) or later release
of ESX 4.0.
• If you are migrating from one adapter type to another, make sure that the drivers for the new adapter
type are available. Update the service profile to match the new adapter type. Configure appropriate
services to that adapter type.
• If you are using dual adapters, note that there are certain restrictions on the supported combinations.
The following combinations are supported:
Server Dual card same type Dual card mixed type
Cisco UCS B250 All M71KR-Q or -E + M81KR M72KR-Q or -E +
M81KR
Cisco UCS B440 All except 82598KR-CI M72KR-Q or -E + M81KR
Cisco UCS Manager Troubleshooting Reference Guide
16
Troubleshooting Server Hardware Issues
Troubleshooting Adapter Errors Using the GUI
Troubleshooting Adapter Errors Using the GUI
The link LED on the front of the server is off if the adapter cannot establish even one network link. It is green
if one or more of the links are active. Any adapter errors are reported in the LEDs on the motherboard. See
the “Diagnostics Button and LEDs” section on page 6-1.
Use the following procedure to determine the type of adapter errors being experienced:
Procedure
Step 1 In the navigation pane, expand the chassis and choose the desired server.
Step 2 In the Inventory window, choose the Interface Cards tab.
Any adapter errors on that server are displayed on the screen.
Troubleshooting Adapter Errors Using the CLI
The link LED on the front of the server is off if the adapter cannot establish even one network link. It is green
if one or more of the links are active. Any adapter errors are reported in the LEDs on the motherboard.
You can check adapter state information in the CLI by using the following procedure:
Procedure
Command or Action Purpose
Step 1 UCS-A# scope server chassis-id/server-id
Step 2 UCS-A /chassis/server #show adapter [detail]
The following example shows how to show adapter details for chassis ID 1, server ID 5:
UCS-A# scope server 1/5
UCS-A /chassis/server # show adapter detail
Adapter:
Id: 2
Product Name: Cisco UCS 82598KR-CI
PID: N20-AI0002
VID: V01
Vendor: Cisco Systems Inc
Serial: QCI132300GG
Revision: 0
Mfg Date: 2009-06-13T00:00:00.000
Slot: N/A
Overall Status: Operable
Conn Path: A,B
Conn Status: Unknown
Managing Instance: B
Product Description: PCI Express Dual Port 10 Gigabit Ethernet Server Adapter
UCS-A /chassis/server #
Cisco UCS Manager Troubleshooting Reference Guide
17
Troubleshooting Server Hardware Issues
Recommended Solutions for Adapter Issues
Recommended Solutions for Adapter Issues
The following table lists guidelines and recommended solutions that can help you in troubleshooting adapter
issues.
Table 4: Adapter Issues
Issue Recommended Solution
The adapter is reported as bad in the SEL, POST Verify that the adapter is supported on that server model.
or LEDs or is reported as inoperable in Cisco Verify that the adapter has the required firmware version
UCS Manager. to work with your version of Cisco UCS Manager.
Verify that the adapter is seated fully and correctly in the
slot on the motherboard and in the midplane connections.
Reseat it to ensure a good contact, reinsert the server, and
rerun POST.
Verify that the adapter is the problem by trying it in a
server that is known to be functioning correctly and that
uses the same adapter type.
The adapter is reported as degraded in the GUI Reseat the blade server in the chassis.
or CLI.
The adapter is reported as overheating. Verify that the adapter is seated fully and correctly in the
slot. Reseat it to assure a good contact and rerun POST.
Verify that all empty HDD bays, server slots, and power
supply bays use blanking covers to ensure that the air is
flowing as designed.
Verify that the server air baffles are installed to ensure
that the air is flowing as designed.
Power Issues
A problem with a server’s onboard power system can cause a server to shut down without warning, fail to
power on, or fail the discovery process.
Troubleshooting a FET Failure in a Cisco UCS B440 Server
The failure of a field effect transistor (FET) in a Cisco UCS B440 server’s power section can cause the server
to shut down, fail to power on, or fail the discovery process. When the server has detected the failure, you are
unable to power on the server, even using the front panel power button.
To determine whether a FET failure has occurred, perform the following steps:
Cisco UCS Manager Troubleshooting Reference Guide
18
Troubleshooting Server Hardware Issues
Information Needed Before Calling Cisco TAC
Procedure
Step 1 Using the procedure in the “Faults” section on page 1-2, check the reported faults for Fault Code F0806,
“Compute Board Power Fail.” This fault will cause the server’s overall status to be Inoperable.
Step 2 Check the system event log (SEL) for a power system fault of the type in this example:
58f | 06/28/2011 22:00:19 | BMC | Power supply POWER_SYS_FLT #0xdb | Predictive Failure
deasserted | Asserted
Step 3 From the CLI of the fabric interconnect, access the CIMC of the failed server and display the fault sensors
by entering connect cimc chassis/server.
Example:
The following example shows how to connect to the CIMC on chassis 1, server 5:
Fabric Interconnect-A# connect cimc 1/5
Trying 127.5.1.1...
Connected to 127.5.1.1.
Escape character is '^]'.
CIMC Debug Firmware Utility Shell
[ help ]# sensors fault
HDD0_INFO | 0x0 | discrete | 0x2181| na | na | na | na | na | na
HDD1_INFO | 0x0 | discrete | 0x2181| na | na | na | na | na | na
.
.[lines removed for readability]
.
LED_RTC_BATT_FLT | 0x0 | discrete | 0x2180| na | na | na | na | na | na
POWER_SYS_FLT | 0x0 | discrete | 0x0280| na | na | na | na | na | na
[ sensors fault]#
For the POWER_SYS_FLT sensor, a reading of 0x0280 confirms the FET failure. In normal operation, this
sensor will have reading of 0x0180.
Step 4 If you determine that a FET failure has occurred, perform the following steps:
a) In the Cisco UCS Manager CLI, collect the output of the following commands:
• show tech-support ucsm detail
• show tech-support chassis chassis-id all detail
b) Contact the Cisco Technical Assistance Center (TAC) to confirm the failure.
c) Install a replacement server using the Recover Server action in Cisco UCS Manager.
Information Needed Before Calling Cisco TAC
If you cannot isolate the issue to a particular component, consider the following questions. They can be helpful
when contacting the Cisco Technical Assistance Center (TAC).
• Was the blade working before the problem occurred? Did the problem occur while the blade was running
with a service profile associated?
Cisco UCS Manager Troubleshooting Reference Guide
19
Troubleshooting Server Hardware Issues
Information Needed Before Calling Cisco TAC
• Was this a newly inserted blade?
• Was this blade assembled on-site or did it arrive assembled from Cisco?
• Has the memory been re-seated?
• Was the blade powered down or moved from one slot to another slot?
• Have there been any recent upgrades of Cisco UCS Manager. If so, was the BIOS also upgraded?
When contacting Cisco TAC for any Cisco UCS issues, it is important to capture the tech-support output from
Cisco UCS Manager and the chassis in question. For more information, see Technical Support Files.
Cisco UCS Manager Troubleshooting Reference Guide
20
Vous aimerez peut-être aussi
- DIMM - Troubleshooting DIMM ProblemsDocument5 pagesDIMM - Troubleshooting DIMM ProblemsjjPas encore d'évaluation
- Docu51452 Data Domain DD2200 and DD2500 Systems DIMM Replacement and UpgradeDocument15 pagesDocu51452 Data Domain DD2200 and DD2500 Systems DIMM Replacement and Upgradevijayen123Pas encore d'évaluation
- ARM System Developer's Guide: Designing and Optimizing System SoftwareD'EverandARM System Developer's Guide: Designing and Optimizing System SoftwareÉvaluation : 4 sur 5 étoiles4/5 (4)
- Florabelle May E. Rulloda Computer Security System NC II (Night)Document2 pagesFlorabelle May E. Rulloda Computer Security System NC II (Night)Belle RullodaPas encore d'évaluation
- Chipkill DellDocument4 pagesChipkill DellvijeybhaskarPas encore d'évaluation
- RAM DefinitionsDocument2 pagesRAM DefinitionsjnhrheaPas encore d'évaluation
- AN033 Module Rank WhitepaperDocument9 pagesAN033 Module Rank Whitepaperkailash bharadwajPas encore d'évaluation
- Reviewing The Basics Chapter 7Document3 pagesReviewing The Basics Chapter 7Gillaire Gleed100% (1)
- Mem DiagiDocument45 pagesMem DiagiRaghu RaviPas encore d'évaluation
- A+ Chapter 4 RAM - Finalc-CleanDocument20 pagesA+ Chapter 4 RAM - Finalc-CleanTatenda David GondwePas encore d'évaluation
- A Chapter 6Document88 pagesA Chapter 6maybellPas encore d'évaluation
- HP Advanced Memory Error Detection TechnologyDocument8 pagesHP Advanced Memory Error Detection TechnologydjotacePas encore d'évaluation
- Server L10 Training Day1 - FDocument81 pagesServer L10 Training Day1 - Fbren john monserratPas encore d'évaluation
- 3.3 Given A Scenario, Install RAMDocument2 pages3.3 Given A Scenario, Install RAMEd St JamesPas encore d'évaluation
- Cisco UCS B200 M5 Blade Server: Spec SheetDocument74 pagesCisco UCS B200 M5 Blade Server: Spec SheetRemPas encore d'évaluation
- Dell Inc. Telephone: 512.338.4400 One Dell Way Telefax: 512.728.3653 Round Rock, TX 78682Document3 pagesDell Inc. Telephone: 512.338.4400 One Dell Way Telefax: 512.728.3653 Round Rock, TX 78682fer NandoPas encore d'évaluation
- SR850 Memory ReferenceDocument46 pagesSR850 Memory ReferenceSPR J-20Pas encore d'évaluation
- Managing Correctable Memory Errors On Cisco UCS Servers: White PaperDocument9 pagesManaging Correctable Memory Errors On Cisco UCS Servers: White PapernabilaPas encore d'évaluation
- Dell Precision 7920 Rack Owner's ManualDocument7 pagesDell Precision 7920 Rack Owner's ManualErick GarciaPas encore d'évaluation
- Different Types of RAMDocument9 pagesDifferent Types of RAMpragna927Pas encore d'évaluation
- Ita124 Hardware Technologies CH 4 RQDocument3 pagesIta124 Hardware Technologies CH 4 RQJared PeckPas encore d'évaluation
- A+ Core Hardware Tutorial: MemoryDocument4 pagesA+ Core Hardware Tutorial: Memorydk_12153Pas encore d'évaluation
- NVMS Storage ServerDocument14 pagesNVMS Storage Serverreelectrosistemas0604Pas encore d'évaluation
- What Is A Memory?: Installing Computer System and Networks - Memory and Memory SlotDocument24 pagesWhat Is A Memory?: Installing Computer System and Networks - Memory and Memory SlotABELLO A. BADAYOSPas encore d'évaluation
- RamDocument3 pagesRamJaveed AhamedPas encore d'évaluation
- It 2354 QBDocument28 pagesIt 2354 QBlogu87Pas encore d'évaluation
- Lecture Chapter 04Document20 pagesLecture Chapter 04AmarePas encore d'évaluation
- Dual In-Line Memory Module (Dimm) : Rdimms Versus Lrdimms, Which Is Better?Document9 pagesDual In-Line Memory Module (Dimm) : Rdimms Versus Lrdimms, Which Is Better?JavierDhi MBPas encore d'évaluation
- Memory Scaling Is Dead, Long Live Memory Scaling: Le Memoire Scaling Est Mort, Vive Le Memoire Scaling!Document23 pagesMemory Scaling Is Dead, Long Live Memory Scaling: Le Memoire Scaling Est Mort, Vive Le Memoire Scaling!Soumyadeep DuttaPas encore d'évaluation
- Managing MemoryDocument34 pagesManaging Memorysubhaa DasPas encore d'évaluation
- CompTIA A+ 220-1001-1002 ExcerptDocument92 pagesCompTIA A+ 220-1001-1002 ExcerptAidenJacks67% (3)
- Lab 2.3.7: Identifying RAM and RAM Sockets: Estimated Time: 40 Minutes ObjectiveDocument3 pagesLab 2.3.7: Identifying RAM and RAM Sockets: Estimated Time: 40 Minutes ObjectiveHamzaSpahijaPas encore d'évaluation
- All-Products - Esuprt - Ser - Stor - Net - Esuprt - Poweredge - Poweredge-T20 - Reference Guide - En-UsDocument2 pagesAll-Products - Esuprt - Ser - Stor - Net - Esuprt - Poweredge - Poweredge-T20 - Reference Guide - En-UsProsto VetahaPas encore d'évaluation
- Cisco UCS B200 M5Document46 pagesCisco UCS B200 M5JeftaPas encore d'évaluation
- 1 2/21/2022 Esd Unit 1Document62 pages1 2/21/2022 Esd Unit 1Mohammad AshrafPas encore d'évaluation
- Understanding DDR - DDR Protocol - Truechip VIPsDocument9 pagesUnderstanding DDR - DDR Protocol - Truechip VIPssantosh soodPas encore d'évaluation
- Aspire m5811Document101 pagesAspire m5811Krzysztof KowalskiPas encore d'évaluation
- Quick Reference PC Hardware Troubleshooting: MotherboardsDocument5 pagesQuick Reference PC Hardware Troubleshooting: MotherboardsSaileshResumePas encore d'évaluation
- Cram Guide For Exam 220-301 A+ Core Hardware: Domain 1 Installation, Configuration, and UpgradingDocument0 pageCram Guide For Exam 220-301 A+ Core Hardware: Domain 1 Installation, Configuration, and UpgradingPrathyush KanchiReddyPas encore d'évaluation
- Memory: in This Chapter You Will LearnDocument69 pagesMemory: in This Chapter You Will LearnJakim LopezPas encore d'évaluation
- Módulo de Memoria: SIMM (Single In-Line Memory Module)Document4 pagesMódulo de Memoria: SIMM (Single In-Line Memory Module)que buenoPas encore d'évaluation
- How Many Virtual CPUs Can A Single M7 Processor Support Considering That Each Thread Can Be A Virtual CPUDocument127 pagesHow Many Virtual CPUs Can A Single M7 Processor Support Considering That Each Thread Can Be A Virtual CPUKhang DươngPas encore d'évaluation
- HW and Layout Design Consideration For DDR4 SDRAM Memory Interfaces PDFDocument17 pagesHW and Layout Design Consideration For DDR4 SDRAM Memory Interfaces PDFZoltán BaranyaiPas encore d'évaluation
- Dell Precision t5500 InstructionsDocument80 pagesDell Precision t5500 InstructionsNikola PetrovPas encore d'évaluation
- WQQQQQ FTWDocument77 pagesWQQQQQ FTWMT Mukhtar MisranPas encore d'évaluation
- Differences RAM ROM GivenDocument6 pagesDifferences RAM ROM GivenFakir TajulPas encore d'évaluation
- A Study of DRAM Failures in The FieldDocument11 pagesA Study of DRAM Failures in The FieldThomas DimecPas encore d'évaluation
- Correct Specifications From The Relevant SourcesDocument22 pagesCorrect Specifications From The Relevant SourcesRussel CanuelaPas encore d'évaluation
- OfficeServ 7400 ProgrammingDocument490 pagesOfficeServ 7400 ProgrammingayuntamientoigualaPas encore d'évaluation
- Notebook Mini Debug CardDocument16 pagesNotebook Mini Debug Cardsatomev151Pas encore d'évaluation
- Components of A MotherboardDocument114 pagesComponents of A Motherboarddeejhay14100% (1)
- Unit I Embedded Computing: 2 Marks QuestionsDocument28 pagesUnit I Embedded Computing: 2 Marks Questionslogu87Pas encore d'évaluation
- New Microsoft Excel WorksheetDocument16 pagesNew Microsoft Excel WorksheetMahmoud AhmedPas encore d'évaluation
- Sharp Arm236 Error Codes Trbl-Arm236 - m237 - m276 - m277Document10 pagesSharp Arm236 Error Codes Trbl-Arm236 - m237 - m276 - m277Imthiyas Ahmed100% (1)
- Phase1 ReportDocument58 pagesPhase1 ReportRaja PeriyasamyPas encore d'évaluation
- 27 Memory ControllersDocument32 pages27 Memory ControllersIndia FreedomPas encore d'évaluation
- Chap06 MemoryDocument43 pagesChap06 MemorySonal KinekarPas encore d'évaluation
- Latitude 14 5490 Laptop Setup Guide3 en UsDocument2 pagesLatitude 14 5490 Laptop Setup Guide3 en UsdrmwndrrPas encore d'évaluation
- B C-Series Troubleshooting Guide Chapter 010Document16 pagesB C-Series Troubleshooting Guide Chapter 010george_mudura1Pas encore d'évaluation
- BMW Automatic Trans ServiceDocument31 pagesBMW Automatic Trans ServiceJone Khang83% (6)
- Sudoku #1: Tough Sudoku by Krazydad, Volume 1, Book 1Document10 pagesSudoku #1: Tough Sudoku by Krazydad, Volume 1, Book 1george_mudura1Pas encore d'évaluation
- Installation Guide For XENTRYDocument6 pagesInstallation Guide For XENTRYJuanCarlosCastillo100% (1)
- 02 Engine Electronics IPOs PDFDocument44 pages02 Engine Electronics IPOs PDFgeorge_mudura150% (2)
- BMW Dead Battery TSB PDFDocument4 pagesBMW Dead Battery TSB PDFgeorge_mudura1Pas encore d'évaluation
- Advanced Vehicle DiagnosisDocument224 pagesAdvanced Vehicle DiagnosisKostantinos Marinos100% (1)
- BMW F01 Workbook PDFDocument120 pagesBMW F01 Workbook PDFAnwar Sfarjilani100% (2)
- LC 200 Series Kdss LevelingDocument2 pagesLC 200 Series Kdss LevelingTony MarascaPas encore d'évaluation
- BMW EnginesDocument8 pagesBMW Enginesgeorge_mudura1Pas encore d'évaluation
- BMW Power Systems Supply PDFDocument52 pagesBMW Power Systems Supply PDFgeorge_mudura1Pas encore d'évaluation
- Toyota L200Document11 pagesToyota L200george_mudura1Pas encore d'évaluation
- Wheels Torque F10 PDFDocument1 pageWheels Torque F10 PDFgeorge_mudura1Pas encore d'évaluation
- G-Scan Coverage List: As of 1 April, 2013Document87 pagesG-Scan Coverage List: As of 1 April, 2013george_mudura1Pas encore d'évaluation
- Nissa Patrol Engine Control SistemDocument192 pagesNissa Patrol Engine Control SistemblumngPas encore d'évaluation
- Toyota Landcruiser: (Kinetic Dynamic Suspension System)Document1 pageToyota Landcruiser: (Kinetic Dynamic Suspension System)george_mudura1Pas encore d'évaluation
- RAV RAV4000series 13Document8 pagesRAV RAV4000series 13george_mudura1Pas encore d'évaluation
- J. R. Lucas - Three Phase TheoryDocument19 pagesJ. R. Lucas - Three Phase TheoryQM_2010Pas encore d'évaluation
- BMW F01 Workbook PDFDocument120 pagesBMW F01 Workbook PDFAnwar Sfarjilani100% (2)
- Service Manual Common Rail System (CRS) - DensoDocument134 pagesService Manual Common Rail System (CRS) - DensoThang Tong86% (7)
- BMW EnginesDocument8 pagesBMW Enginesgeorge_mudura1Pas encore d'évaluation
- BMW Introduction To Bus SystemsDocument35 pagesBMW Introduction To Bus Systemsgraig2792% (12)
- BMW Dead Battery TSB PDFDocument4 pagesBMW Dead Battery TSB PDFgeorge_mudura1Pas encore d'évaluation
- Common Rail System (CRS) : Toyota 1Kd/2Kd EngineDocument31 pagesCommon Rail System (CRS) : Toyota 1Kd/2Kd EngineJuan Alberto Bucaro100% (30)
- LC 200 Series Kdss LevelingDocument2 pagesLC 200 Series Kdss LevelingTony MarascaPas encore d'évaluation
- LC 200 Series Kdss LevelingDocument2 pagesLC 200 Series Kdss LevelingTony MarascaPas encore d'évaluation
- Repair Kit Hitachi PlasmaDocument4 pagesRepair Kit Hitachi Plasmacolman123456789100% (1)
- Bernette Ramirez Mariano Bernette Ramirez MarianoDocument1 pageBernette Ramirez Mariano Bernette Ramirez Marianomia palacioPas encore d'évaluation
- Lecture 3 - Rainfall Abstraction Computation - Rainfall Abstraction ComputationDocument33 pagesLecture 3 - Rainfall Abstraction Computation - Rainfall Abstraction ComputationNavjotSinghPas encore d'évaluation
- Harmonic Oscillations of Spiral Springs - Springs Linked in Parallel and SeriesDocument5 pagesHarmonic Oscillations of Spiral Springs - Springs Linked in Parallel and SeriesJose GalvanPas encore d'évaluation
- Catalog: Ningbo Liftstar Material Handling Equipment Co., LTDDocument27 pagesCatalog: Ningbo Liftstar Material Handling Equipment Co., LTDKiều Văn TrungPas encore d'évaluation
- GC120 Outline Rev SGDocument2 pagesGC120 Outline Rev SGsong perezPas encore d'évaluation
- (INGCO) 06 November 2023 Stock ReportDocument23 pages(INGCO) 06 November 2023 Stock ReportMandiri JayaPas encore d'évaluation
- Nust Entrance TestDocument16 pagesNust Entrance TestShawn Parker80% (30)
- Pedestrian Design Guidelines PDFDocument50 pagesPedestrian Design Guidelines PDFIvan AndradePas encore d'évaluation
- Rockwell DynarixDocument39 pagesRockwell DynarixridipisaPas encore d'évaluation
- Slum FinalDocument46 pagesSlum FinalSanghita Bhowmick83% (6)
- Curriculum Vitae: Dr.N.PRABHU, M.SC., M.Phil, PH.DDocument6 pagesCurriculum Vitae: Dr.N.PRABHU, M.SC., M.Phil, PH.DPavanPas encore d'évaluation
- Kuokuang Petrochemicals Executive SummaryDocument40 pagesKuokuang Petrochemicals Executive SummaryKhoh Kai ShengPas encore d'évaluation
- SEPARATION THEORY - From Basic Separation To ALCAP SystemDocument42 pagesSEPARATION THEORY - From Basic Separation To ALCAP SystemmgbounePas encore d'évaluation
- Introduction To PaintDocument12 pagesIntroduction To PaintMiracle UzomaPas encore d'évaluation
- Supriya 113418799Document4 pagesSupriya 113418799Kewl JstPas encore d'évaluation
- Digital Signal Processing R13 Previous PapersDocument5 pagesDigital Signal Processing R13 Previous PapersPrasannaKumar KaraNam100% (1)
- Multi Spindl Drilling MachineDocument38 pagesMulti Spindl Drilling MachineBoopathi KalaiPas encore d'évaluation
- Lab 2Document8 pagesLab 2Hamid SaeedPas encore d'évaluation
- Explosion WeldingDocument22 pagesExplosion WeldingLesther Alexander CorreaPas encore d'évaluation
- Survey MODULE 4Document16 pagesSurvey MODULE 4InsurrectionPas encore d'évaluation
- Bansilal Ramnath Agarwal Charitable Trust'sDocument2 pagesBansilal Ramnath Agarwal Charitable Trust'sJennifer WaltonPas encore d'évaluation
- SOM One Linear PDFDocument88 pagesSOM One Linear PDFDinuSkyPas encore d'évaluation
- AAAC Guideline For Apartment and Townhouse Acoustic Rating 2010Document10 pagesAAAC Guideline For Apartment and Townhouse Acoustic Rating 2010Benjamín AlainPas encore d'évaluation
- 3000w Inverter Parts ListDocument6 pages3000w Inverter Parts ListayoowuyePas encore d'évaluation
- WaterproofingDocument29 pagesWaterproofingAakansha DPas encore d'évaluation
- Stereo Conversion Preamplifier: GeneralDocument2 pagesStereo Conversion Preamplifier: GeneralFRANK NIELE DE OLIVEIRAPas encore d'évaluation
- Dental CementDocument74 pagesDental CementAisha samreenPas encore d'évaluation
- 92 - Summary of Items Discussed in 4 - 2021 ADF On 13.8.2021Document20 pages92 - Summary of Items Discussed in 4 - 2021 ADF On 13.8.2021trickyggPas encore d'évaluation
- MSM Carbon FibreDocument35 pagesMSM Carbon FibrelokeshkrkushwahaPas encore d'évaluation
- Chip War: The Quest to Dominate the World's Most Critical TechnologyD'EverandChip War: The Quest to Dominate the World's Most Critical TechnologyÉvaluation : 4.5 sur 5 étoiles4.5/5 (227)
- Chip War: The Fight for the World's Most Critical TechnologyD'EverandChip War: The Fight for the World's Most Critical TechnologyÉvaluation : 4.5 sur 5 étoiles4.5/5 (82)
- iPhone 14 Guide for Seniors: Unlocking Seamless Simplicity for the Golden Generation with Step-by-Step ScreenshotsD'EverandiPhone 14 Guide for Seniors: Unlocking Seamless Simplicity for the Golden Generation with Step-by-Step ScreenshotsÉvaluation : 5 sur 5 étoiles5/5 (2)
- CompTIA A+ Complete Review Guide: Core 1 Exam 220-1101 and Core 2 Exam 220-1102D'EverandCompTIA A+ Complete Review Guide: Core 1 Exam 220-1101 and Core 2 Exam 220-1102Évaluation : 5 sur 5 étoiles5/5 (2)
- Unlock Any Roku Device: Watch Shows, TV, & Download AppsD'EverandUnlock Any Roku Device: Watch Shows, TV, & Download AppsPas encore d'évaluation
- CompTIA Security+ All-in-One Exam Guide, Sixth Edition (Exam SY0-601)D'EverandCompTIA Security+ All-in-One Exam Guide, Sixth Edition (Exam SY0-601)Évaluation : 5 sur 5 étoiles5/5 (1)
- iPhone Unlocked for the Non-Tech Savvy: Color Images & Illustrated Instructions to Simplify the Smartphone Use for Beginners & Seniors [COLOR EDITION]D'EverandiPhone Unlocked for the Non-Tech Savvy: Color Images & Illustrated Instructions to Simplify the Smartphone Use for Beginners & Seniors [COLOR EDITION]Évaluation : 5 sur 5 étoiles5/5 (2)
- CompTIA A+ Certification All-in-One Exam Guide, Eleventh Edition (Exams 220-1101 & 220-1102)D'EverandCompTIA A+ Certification All-in-One Exam Guide, Eleventh Edition (Exams 220-1101 & 220-1102)Évaluation : 5 sur 5 étoiles5/5 (2)
- CompTIA A+ Complete Review Guide: Exam Core 1 220-1001 and Exam Core 2 220-1002D'EverandCompTIA A+ Complete Review Guide: Exam Core 1 220-1001 and Exam Core 2 220-1002Évaluation : 5 sur 5 étoiles5/5 (1)
- Windows 10 Mastery: The Complete User Guide to Learn Windows 10 from Beginner to ExpertD'EverandWindows 10 Mastery: The Complete User Guide to Learn Windows 10 from Beginner to ExpertÉvaluation : 3.5 sur 5 étoiles3.5/5 (6)
- How to Jailbreak Roku: Unlock Roku, Roku Stick, Roku Ultra, Roku Express, Roku TV with Kodi Step by Step GuideD'EverandHow to Jailbreak Roku: Unlock Roku, Roku Stick, Roku Ultra, Roku Express, Roku TV with Kodi Step by Step GuideÉvaluation : 1 sur 5 étoiles1/5 (1)
- iPhone X Hacks, Tips and Tricks: Discover 101 Awesome Tips and Tricks for iPhone XS, XS Max and iPhone XD'EverandiPhone X Hacks, Tips and Tricks: Discover 101 Awesome Tips and Tricks for iPhone XS, XS Max and iPhone XÉvaluation : 3 sur 5 étoiles3/5 (2)
- Amazon Web Services (AWS) Interview Questions and AnswersD'EverandAmazon Web Services (AWS) Interview Questions and AnswersÉvaluation : 4.5 sur 5 étoiles4.5/5 (3)
- Computer Science: A Concise IntroductionD'EverandComputer Science: A Concise IntroductionÉvaluation : 4.5 sur 5 étoiles4.5/5 (14)
- Mastering IoT For Industrial Environments: Unlock the IoT Landscape for Industrial Environments with Industry 4.0, Covering Architecture, Protocols like MQTT, and Advancements with ESP-IDFD'EverandMastering IoT For Industrial Environments: Unlock the IoT Landscape for Industrial Environments with Industry 4.0, Covering Architecture, Protocols like MQTT, and Advancements with ESP-IDFPas encore d'évaluation
- Raspberry Pi for Python Programmers Cookbook - Second EditionD'EverandRaspberry Pi for Python Programmers Cookbook - Second EditionPas encore d'évaluation
- Essential iPhone X iOS 12 Edition: The Illustrated Guide to Using iPhone XD'EverandEssential iPhone X iOS 12 Edition: The Illustrated Guide to Using iPhone XÉvaluation : 5 sur 5 étoiles5/5 (1)
- Amazon Echo Manual Guide : Top 30 Hacks And Secrets To Master Amazon Echo & Alexa For Beginners: The Blokehead Success SeriesD'EverandAmazon Echo Manual Guide : Top 30 Hacks And Secrets To Master Amazon Echo & Alexa For Beginners: The Blokehead Success SeriesPas encore d'évaluation
- Raspberry Pi Retro Gaming: Build Consoles and Arcade Cabinets to Play Your Favorite Classic GamesD'EverandRaspberry Pi Retro Gaming: Build Consoles and Arcade Cabinets to Play Your Favorite Classic GamesPas encore d'évaluation
- Real-Time UML Workshop for Embedded SystemsD'EverandReal-Time UML Workshop for Embedded SystemsÉvaluation : 3.5 sur 5 étoiles3.5/5 (2)
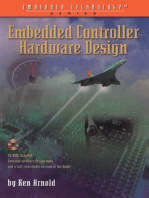
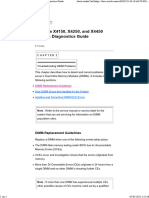
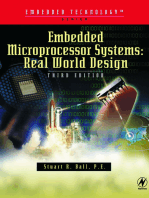


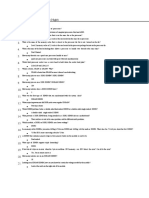



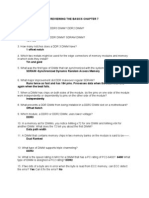


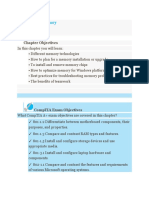
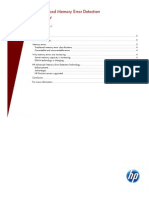




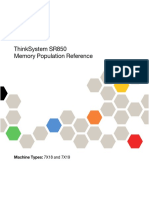





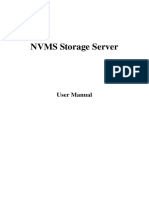


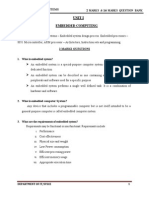
















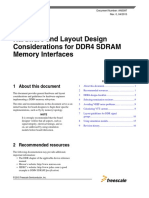


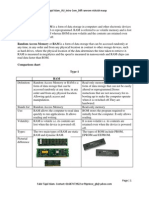





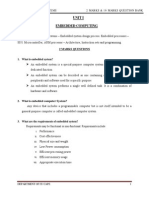


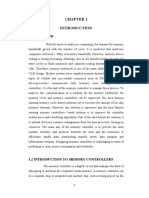







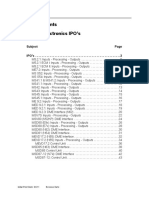








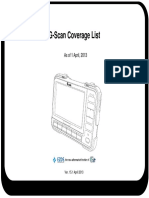
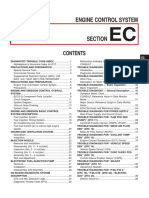




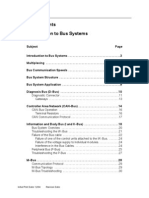
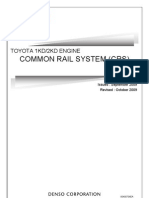
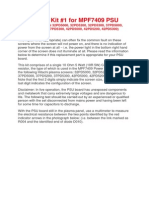



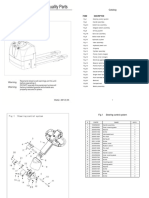
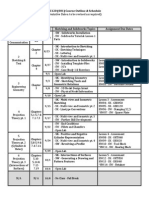


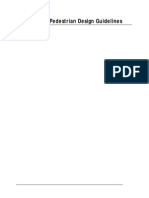






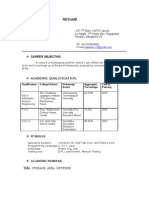

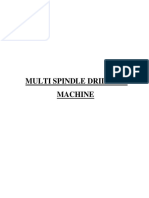


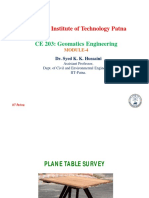
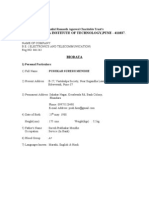
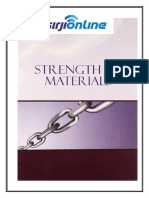

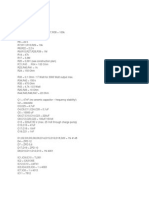


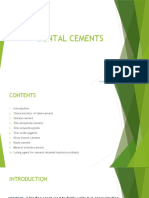





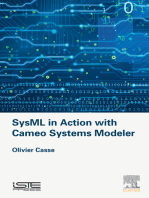





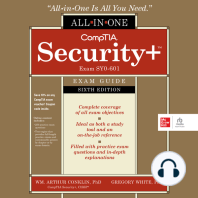
![iPhone Unlocked for the Non-Tech Savvy: Color Images & Illustrated Instructions to Simplify the Smartphone Use for Beginners & Seniors [COLOR EDITION]](https://imgv2-2-f.scribdassets.com/img/audiobook_square_badge/728318688/198x198/f3385cbfef/1714829744?v=1)