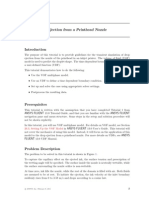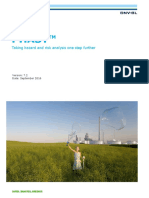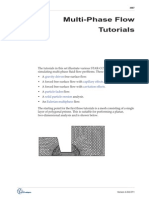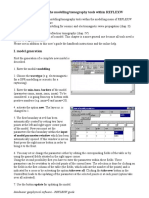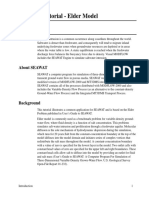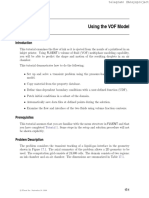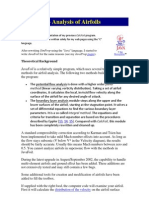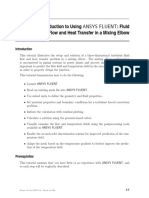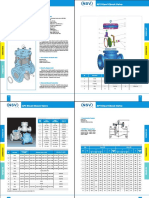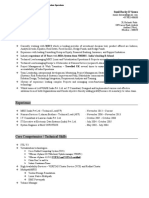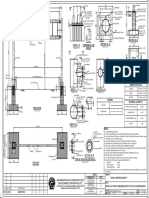Académique Documents
Professionnel Documents
Culture Documents
21 STAGING - (All Versions)
Transféré par
edersonDescription originale:
Titre original
Copyright
Formats disponibles
Partager ce document
Partager ou intégrer le document
Avez-vous trouvé ce document utile ?
Ce contenu est-il inapproprié ?
Signaler ce documentDroits d'auteur :
Formats disponibles
21 STAGING - (All Versions)
Transféré par
edersonDroits d'auteur :
Formats disponibles
Chapter
21
21 STAGING – (All Versions)
21.1. What is Staging?
Staging is a term representing the ability of Ventsim to create multiple versions
of similar models in a single simulation file. Examples of this may include
creating ventilation models representing different phases or timelines of the mine
design, or alternatively it could be used for representing different options and
variations for a ventilation design.
Up to 12 different stages can be developed in a single model. Each stage can
‘share’ common airways with other stages, or can have unique airways that are
only valid for a particular stage or stages.
Staging is a great alternatively to creating multiple different Ventsim files that
can quickly become out of date. Because staging shares common airways, then
changes to shared airways on one stage will flow automatically to other stages.
Figure 4 - Example above showing a single model divided into four (4) different stages.
Ventsim Visual User Manual Page | 208
21.1.1. Example – A user may want to build a model showing the initial decline development phase
Multiple Stage of the mine (complete with ventilation ducts and auxiliary ventilation from the
Time Line surface). Next an intermediate phase is required, show decline development
complete and primary shafts in place (with the surface auxiliary duct now
removed), but no production activities shown. Finally a model is required
representing all production activities.
For this example, the user can create three stages. Every airway in the model
can belong to one or more of the stages. For example, the surface ventilation
auxiliary duct system would belong only to Stage 1 (initial development),
however the initial main decline would belong to all three stages because it does
not change.
The second stage would include the main shafts (which belong to both Stages 2
and 3, but not Stage 1). Finally the production development and activities would
belong to only Stage 3.
Different stages can be selected and displayed from the stage menu in Ventsim
21.1.2. Example – A consultant wishes to show a client three (3) different ventilation options for a
Multiple Options mine design. Option 1 has a large shaft design with a single high pressure fan.
Option 2 has two smaller shafts located in different areas, with two smaller fans.
Option 3 has the two smaller shafts, and also the large shaft design but with a
lower pressure fan. The ventilation design connecting the shafts in all three
options is similar.
For this example, three (3) stages can be used to represent the three different
options.
Because the horizontal mine design connecting the shafts is similar in all cases,
then the airways for the horizontal mine design can be shared and set to belong
to all three stages.
The Option 1 large shaft is also used in Option 3, however in this case a different
fan is intended to be used for this shaft airway. Therefore the large shaft IS NOT
common between Stage 1 and 3, and can only be set to belong to Stage 1.
Stage 3 will require an identical duplicate of this large shaft airway, but with a
different fan (low pressure) that is only set to belong to Stage 3.
The two smaller shafts are utilised by Stage 2 and 3, and therefore must be set
to belong to each of these stages (providing the same fans are used for these
shafts in both cases)
21.1.3. Example – A user wishes to design two totally different ventilation models with very few (if
Totally different any) shared airways between stages.
models
For this example, each stage can be a totally new set of airways. When
Ventsim Visual User Manual Page | 209
changing to different stages, new airways will (by default) only belong to the
stage they are constructed on (unless extended from other multi stage airways).
The user is welcome to construct new independent (non-shared) ventilation
models on each stage. If a common ‘skeleton’ of airways will be used and
modified between each stage, then the airways can be ‘copied’ from one stage
then ‘pasted’ in the same position on a different stage. Using this method, any
airway can be modified without fear of changing airways on other stages.
21.2. Using Stages
HINT : Please ensure you understand staging before create multiple stages with shared
airways. There is a danger that a user may make changes to shared airways, forgetting
that it may unintentionally affect other stages (unless the modification is done to a
unique airway only belonging to that stage)
21.2.1. Setting up By default, Ventsim calls stages names ‘Stage 1’, ‘Stage 2’ etc. Up to twelve
Stage Names (12) stages are available. It is helpful when using stages to give stages
meaningful names.
Staging names can be directly typed into the combo box on the main screen.
Ensure you press ENTER after typing in your desired stage name to set the
name permanently.
To enter more detailed Stage names and descriptions, the TOOLS > STAGES
menu in Ventsim can be used instead to change names. This tool also allows
detailed descriptions to be entered in the lower Stage window.
In addition, the order of stages can be moved up or down in relation to other
stages by selecting the ROW and using the keyboard arrow key. Click on the
Sim Air and/or Sim Heat to simulate the models when switching between
Stages. By default, simulated airflows are not updated when changing
Stages. Therefore, airways that are shared with other stages may contain
data belonging to simulations from other stages, unless a new simulation is
performed for the current stage.
Ventsim Visual User Manual Page | 210
21.2.2. Selecting Stages can be selected from the main stage combo menu. Once a stage is
Stages selected, ONLY airways that are assigned to that stage are shown on the
screen. All other airways not belonging to the selected stage will be hidden,
and will not form part of the error checking, simulation or summary.
You cannot view ALL airways on ALL stages simultaneously, and at this time
to prevent confusion, all Windows opened in Ventsim will display only the
selected stage.
21.2.3. Assigning Airways can be assigned to different stages from the EDIT box function.
airways to Simply use the SELECT button to select the airways, then use the EDIT
different stages. button to change one or more airways to a new stage selection.
A horizontal series of boxes representing each available stage is shown in the
EDIT box. Three different colours represent the current state of the selected
Ventsim Visual User Manual Page | 211
airways. If the mouse is hovered over any of the boxes, a tool tip will show
the name of the stage.
• Clear White shows that the edited airways do not currently belong to that
stage.
• Blue shows that the edited airway all belong to that stage.
• Grey (when multiple airways are being edited) shows that some of the
edited airways belong to that stage, and some do not.
• To assign an airway to a particularly stage, simply click on the box
representing the stage you wish the airway to appear in. The box will
turn BLUE, and the airway will now appear on the screen when any of the
set stages are selected from the main screen.
• To REMOVE an airway from a stage, click the box again, and it will turn
WHITE. The airway will now NOT appear in the model when this stage is
selected.
• A ‘shortcut’ key is available that will quickly cycle between
• ALL stages selected, only the CURRENT stage selected,
• ALL current and FUTURE stages selected, and
• ALL Current and PREVIOUS stages selected.
• This button fills in the required boxes automatically, although the same
result can be achieved by individually clicking each stage box.
21.3. Creating a Unique Version of an Airway for a Stage
• Whenever a variation is required of an existing airway for a particular
stage (for example an extra or different fan added, a different airway
size, a different resistance or preset value, a different heat source or
event, etc) then a ‘copy’ or ‘duplicate’ of the airway must be made for
use on that stage only. There are several ways to do this.
21.3.1. Option 1 - Edit • Ensure the airways you wish to create a unique version of (duplicate) are
Box Auto Create set to show on the stage where the change is required. Select and
Button change to the required stage from the pull down menu on the main
screen (the airways should still show), the SELECT and EDIT the airways
with the EDIT box.
• Use the stage Duplicate button to create a unique version of
these airways. This button will REMOVE the selected airways from the
current stage, and then create a duplicate of the airway that are set to
only the current stage. The edited airways can now be modified without
affecting the same airways on another stage.
Ventsim Visual User Manual Page | 212
21.3.2. Option 2 – • While still on the old stage, select the airways you wish to appear on the
Create a copy of new stage. If the selected airways are already shared with the new
the airways stage, EDIT the airways and deselect the new stage box so these airways
will not show when switching to the new stage.
• While the airways are still selected, choose EDIT > COPY AIRWAYS
menu, switch to the new stage (the airways should not be displayed if
they have been correctly switched off for this stage), then choose the
EDIT > PASTE AIRWAYS TRUE (same position) menu. A copy of the
airways should now appear in the new stage, which can be independently
modified without affecting the same airways on other stage.
21.3.3. Option 3 – • Simply drawing a new airway with the ADD button, or converting a DXF
Construct a new centreline will add an airway unique to the currently selected stage
airway (unless an airway is drawn from an existing airway, in which case it
adopts the existing airway stage settings). These airways can remain on
this particular stage only, or can be later selected and set to appear on
other stages.
21.4. Suggested Tips for Developing Staged Models
• There are many ways to utilise staging, and users are encouraged to use
methods that suit their design techniques.
21.4.1. Independent • While not recommended, it is possible to simply copy an entire model
Models onto a new blank stage using the previous method. Because all airways
are copied, then any modifications can be done in either stage without
affecting the other stage. While this method is probably safest for
beginners, it has the disadvantage of creating duplicates of every airway
for every stage (which can reduce available program memory –
particularly for large models). In addition, if a common fundamental
change on one model is made (for example the decline size is changed),
then as none of the stages share airways, then the same change would
have to be manually made for all the decline airways on all the stages.
21.4.2. Shared • A smarter way is to ensure common airways are shared. This creates a
Models smaller model file, requires less memory, and ensures changes to
common airways are reflected in all stages automatically.
• The FILE > LOAD DEMONSTRATION > METAL MINE example shows a
progressive stage design (with four (4) different stages). A useful
technique in creating such a model is to start with a full final ventilation
Ventsim Visual User Manual Page | 213
design with ALL airways belonging to ALL stages. Then work backward
towards the initial stages of a ventilation design and progressively
remove the airways that do not belong to particular stages.
21.4.3. Work • For example, assuming that by STAGE 4, all airways have been
Backwards established then while displaying STAGE 3 (which currently has all
Technique airways included), select and EDIT the airways that do not belong to
STAGE 3 by removing the selection of the STAGE 3 box in the EDIT form.
If the same airways do not belong to STAGE 2 and 1, then clear these
boxes as well. Press OK - these airways will disappear from the STAGE 3
design. Do the same for STAGE 2 and STAGE 1. Finally create specific
changes for each stage to create viable workable designs using the
copying techniques described in the previous section. Or if a ventilation
design such as a duct is required just for one stage, ensure that when the
duct is created, it is edited to only belong to the stage it is required for.
21.4.4. Work • Alternatively, start with the initial model design (on Stage 1 for example).
Forwards Once this design is working, select ALL the airways and set the airways to
Technique show on Stage 2.
• Switch to Stage 2, and continue creating further airways (either drawing
or by using DXF centre lines). New airways will be automatically set to
belong only to the currently displayed stage (unless an airway is drawn
connected from an existing airway – in this case it will adopt the stage
settings of the connected airway).
• If any airways from Stage 1 do not carry over to Stage 2, then SELECT
and EDIT to remove the airways from the Stage 2 design. If any airways
from Stage 1 need to be modified for Stage 2, then select these airways
and use the EDIT BOX > Auto Create option described in the previous
section to ensure that a unique copy is made for the new stage.
• Once Stage 2 design is complete, select ALL of the airways on Stage 2,
and set them to also belong to Stage 3. Switch the display to Stage 3,
and then repeat the previous step to continue working on successive
stages.
21.4.5. Other Uses for • Even if models designs remain largely the same, staging can be used to
Staging run different heat, gas or contaminant scenarios.
• In this case, each stage will have mostly shared airways, with the
exception of airways containing the changed heat, gas or contaminant
parameters. In this case, these airways are made into a unique copy for
the required stage (using the EDIT box AUTO COPY button), and the
parameters are changes accordingly.
• The stage names can be changed to descriptively describe the changed
parameters, and the stage description (available from the TOOLS >
STAGES menu) can contain more information if required.
Ventsim Visual User Manual Page | 214
Vous aimerez peut-être aussi
- Moving Reference Frame Tutorial FluentDocument20 pagesMoving Reference Frame Tutorial FluentBadhriNarayananPas encore d'évaluation
- Tut18 PDFDocument30 pagesTut18 PDFTalayeh MshPas encore d'évaluation
- Tutorial: Drop Ejection From A Printhead Nozzle: 26.3, Setting Up The VOF ModelDocument15 pagesTutorial: Drop Ejection From A Printhead Nozzle: 26.3, Setting Up The VOF ModelSandeepGuptaPas encore d'évaluation
- Picking Different Reflectors Within REFLEXW: Sandmeier Geophysical Software - REFLEXW GuideDocument6 pagesPicking Different Reflectors Within REFLEXW: Sandmeier Geophysical Software - REFLEXW GuideFakhrurraziPas encore d'évaluation
- Autopipe New User Tips 12Document57 pagesAutopipe New User Tips 12El riza annamlPas encore d'évaluation
- VMODFlex UsersManualm138-207Document70 pagesVMODFlex UsersManualm138-207Adrian Apaza LeomPas encore d'évaluation
- Tutorial 11. Using The Mixing Plane ModelDocument36 pagesTutorial 11. Using The Mixing Plane ModelJaffer YoungPas encore d'évaluation
- Ricardo TutorialDocument147 pagesRicardo TutorialAbhimanyu Das75% (4)
- Global Mapper - User's ManualDocument4 pagesGlobal Mapper - User's ManualFrancisco J Contreras MPas encore d'évaluation
- 08 InkjetDocument15 pages08 InkjetWeb LogueandoPas encore d'évaluation
- Openvsp Tutorial For Monash Uas: June 2018Document61 pagesOpenvsp Tutorial For Monash Uas: June 2018Dwayne JohnsonPas encore d'évaluation
- Compress Manual 2.4.'Document19 pagesCompress Manual 2.4.'sksiddiquePas encore d'évaluation
- Phast Release NotesDocument20 pagesPhast Release NotesPatrick AyanPas encore d'évaluation
- Tui SchemeDocument3 pagesTui Schemecksamy129029Pas encore d'évaluation
- 04 Hands-On SessionsDocument55 pages04 Hands-On SessionsHeewon Hwang100% (1)
- Course: Groundwater Modelling Using Modflow: Session 4: Defining MODFLOW Layer Groups, Time, Output ControlDocument6 pagesCourse: Groundwater Modelling Using Modflow: Session 4: Defining MODFLOW Layer Groups, Time, Output Controlchuncho87Pas encore d'évaluation
- Waffle Slab: Grid LineDocument2 pagesWaffle Slab: Grid LineOwaisAhmedPas encore d'évaluation
- Tutorial 18. Using The VOF ModelDocument28 pagesTutorial 18. Using The VOF Modelبلال بن عميرهPas encore d'évaluation
- Specifying Default Fittings For A Pipe Type: Topics in This SectionDocument9 pagesSpecifying Default Fittings For A Pipe Type: Topics in This SectionJule WandPas encore d'évaluation
- Vmod Winpest TutorialDocument36 pagesVmod Winpest TutorialMuhammad FarhadPas encore d'évaluation
- Distillation Column - Tray Hydraulics-1Document10 pagesDistillation Column - Tray Hydraulics-1SaidFerdjallahPas encore d'évaluation
- InQuest Tubemove 2G User ManualDocument16 pagesInQuest Tubemove 2G User ManualUsama AzramPas encore d'évaluation
- Mulit Phase 1Document20 pagesMulit Phase 1sb aliPas encore d'évaluation
- Modelling Tomography Using ReflexwDocument16 pagesModelling Tomography Using ReflexwugoalloPas encore d'évaluation
- Modelling TomographyDocument21 pagesModelling TomographyMuhammad Syahid FahrezaPas encore d'évaluation
- Ventsim - Deswik İmportDocument11 pagesVentsim - Deswik İmportkemalllPas encore d'évaluation
- Method Statement PVD Wick DrainDocument10 pagesMethod Statement PVD Wick DrainPTchongPas encore d'évaluation
- Zones: Automatically Create Box ZonesDocument9 pagesZones: Automatically Create Box ZonesprasenjitsayantanPas encore d'évaluation
- Streamlines TJunction StepByStep Abaqus612Document9 pagesStreamlines TJunction StepByStep Abaqus612keletsomphahlelePas encore d'évaluation
- SEAWAT Tutorial - Elder ModelDocument38 pagesSEAWAT Tutorial - Elder ModelRahmat FrengkiPas encore d'évaluation
- AJANCAMV7 User GuideDocument15 pagesAJANCAMV7 User GuidemikekirozPas encore d'évaluation
- Boundary Conditions: Fluent Inc. November 28, 2001Document216 pagesBoundary Conditions: Fluent Inc. November 28, 2001dorexp17Pas encore d'évaluation
- Two Pile GroupDocument23 pagesTwo Pile GroupAbhi JainPas encore d'évaluation
- Vmod Seawat Heat TutorialDocument32 pagesVmod Seawat Heat TutorialkubukansuperstarPas encore d'évaluation
- VOF Ansys Fluent TutorialDocument30 pagesVOF Ansys Fluent TutorialFawwaz MananPas encore d'évaluation
- Tutorial Fluent Leito FluidizadoDocument32 pagesTutorial Fluent Leito FluidizadoPatoliPas encore d'évaluation
- MGO Tutorial - Dewatering ScenarioDocument24 pagesMGO Tutorial - Dewatering ScenarioPipe Ignacio AGPas encore d'évaluation
- Finite Element Method Using Pro/Engineer and Ansys: Step 1. Make The PartDocument7 pagesFinite Element Method Using Pro/Engineer and Ansys: Step 1. Make The PartRithesh Baliga BPas encore d'évaluation
- Tutorial 02 ConsolidationDocument10 pagesTutorial 02 ConsolidationRohman MasdarPas encore d'évaluation
- 08 Udf Flex PDFDocument10 pages08 Udf Flex PDFDeepak C. RajwarPas encore d'évaluation
- Variable Scope and FunctionDocument14 pagesVariable Scope and FunctionNitin NileshPas encore d'évaluation
- Supplementary Manual For Release Struds 2007Document24 pagesSupplementary Manual For Release Struds 2007mageshm1Pas encore d'évaluation
- Jordan University of Science & Technology: 1. TheoryDocument28 pagesJordan University of Science & Technology: 1. TheoryLa Casa JordanPas encore d'évaluation
- Give Example A Title: /title, Cross-Sectional Results of A Simple Cantilever BeamDocument7 pagesGive Example A Title: /title, Cross-Sectional Results of A Simple Cantilever Beamapi-3833671Pas encore d'évaluation
- Chapter 4 - Vertical Alignment Optimization: Figure 4-2: General Options Dialogue Box FieldsDocument1 pageChapter 4 - Vertical Alignment Optimization: Figure 4-2: General Options Dialogue Box FieldsRoberto JoaquinPas encore d'évaluation
- VMOD MGOTransport TutorialDocument28 pagesVMOD MGOTransport TutorialAnonymous ujaUmXiPas encore d'évaluation
- 1.1 The User InterfaceDocument6 pages1.1 The User InterfacezhaonanPas encore d'évaluation
- Acoustic FluentDocument28 pagesAcoustic FluentSNADA100% (1)
- VWF Simulation in QuartusDocument8 pagesVWF Simulation in QuartusVictor BuicaPas encore d'évaluation
- Wave - TutorialDocument59 pagesWave - TutorialJacob Dodson100% (1)
- Hull Design in NapaDocument40 pagesHull Design in NapaSurya Chala PraveenPas encore d'évaluation
- 14 Udf FbedDocument14 pages14 Udf Fbedpatmat2009Pas encore d'évaluation
- Lesson 6Document2 pagesLesson 6The Rural manPas encore d'évaluation
- Java FoilDocument27 pagesJava FoilJúlio Cesar RodriguesPas encore d'évaluation
- Jogging Using Jog MechanismDocument2 pagesJogging Using Jog MechanismanupPas encore d'évaluation
- Tutorial 1 - Fluid Flow and Heat Transfer in A Mixing Elbow PDFDocument56 pagesTutorial 1 - Fluid Flow and Heat Transfer in A Mixing Elbow PDFJay KrishnaPas encore d'évaluation
- NX 9 for Beginners - Part 1 (Getting Started with NX and Sketch Techniques)D'EverandNX 9 for Beginners - Part 1 (Getting Started with NX and Sketch Techniques)Évaluation : 3.5 sur 5 étoiles3.5/5 (8)
- NX 9 for Beginners - Part 2 (Extrude and Revolve Features, Placed Features, and Patterned Geometry)D'EverandNX 9 for Beginners - Part 2 (Extrude and Revolve Features, Placed Features, and Patterned Geometry)Pas encore d'évaluation
- Aerospace Actuators V3: European Commercial Aircraft and Tiltrotor AircraftD'EverandAerospace Actuators V3: European Commercial Aircraft and Tiltrotor AircraftPas encore d'évaluation
- API Steel Check Valve API Steel Check ValveDocument3 pagesAPI Steel Check Valve API Steel Check ValveElias SusantoPas encore d'évaluation
- Cost Determination of The Electro-Mechanical Equipment of A Small Hydro-Power PlantDocument8 pagesCost Determination of The Electro-Mechanical Equipment of A Small Hydro-Power PlantPatricio LeonardoPas encore d'évaluation
- Professional Profile: Sunil Rocky D'SouzaDocument5 pagesProfessional Profile: Sunil Rocky D'SouzaSourabh SharmaPas encore d'évaluation
- 23janmtech2012 PDFDocument24 pages23janmtech2012 PDFPradeep ReddyPas encore d'évaluation
- Mba Aviation Management Dissertation TopicsDocument6 pagesMba Aviation Management Dissertation TopicsHelpWithPaperWritingAlbuquerque100% (1)
- BSES - MUMBAI - Underground Cable ManagementDocument37 pagesBSES - MUMBAI - Underground Cable Managementsahil4INDPas encore d'évaluation
- Ev Dl18mt PDFDocument2 pagesEv Dl18mt PDFLisaPas encore d'évaluation
- Catalogue Vacuum Circuit Breakers 3ah3 enDocument48 pagesCatalogue Vacuum Circuit Breakers 3ah3 enmrfawadPas encore d'évaluation
- HiraDocument1 pageHirajanisha11Pas encore d'évaluation
- 1.1 Codes and Standards: The Following UAE National Standards Shall Be AppliedDocument2 pages1.1 Codes and Standards: The Following UAE National Standards Shall Be Appliedshameer_sanju1049Pas encore d'évaluation
- " Doordarshan Kendra Delhi ": Anuj Verma (Ece-2K9) R.NO. 0902831019Document18 pages" Doordarshan Kendra Delhi ": Anuj Verma (Ece-2K9) R.NO. 0902831019Prashant SinghPas encore d'évaluation
- SF2500EX22Document4 pagesSF2500EX22zi_ming86Pas encore d'évaluation
- EDMDocument26 pagesEDMAnkur AjmaniPas encore d'évaluation
- Presentation On Load SheddingDocument36 pagesPresentation On Load SheddingManojit Basak50% (2)
- LL PumpDocument4 pagesLL Pumpsianas1706Pas encore d'évaluation
- Volume 28 No 02Document20 pagesVolume 28 No 02Irmali FrancoPas encore d'évaluation
- SQL OutputDocument3 pagesSQL Outputrameshg2020Pas encore d'évaluation
- 1.method Statement - INSTALLATION OF GRP WATER TANKSDocument11 pages1.method Statement - INSTALLATION OF GRP WATER TANKSsarmad spectrumPas encore d'évaluation
- NEMA Standards Publication ICS 2-2000 (R2005)Document104 pagesNEMA Standards Publication ICS 2-2000 (R2005)pemivalato2014Pas encore d'évaluation
- A480A480M-14b Standard Specification For General Requirements For Flat-Rolled Stainless and Heat-Resisting Steel Plate, Sheet, and StripDocument27 pagesA480A480M-14b Standard Specification For General Requirements For Flat-Rolled Stainless and Heat-Resisting Steel Plate, Sheet, and Striptjt4779100% (1)
- Amecn0713 2Document139 pagesAmecn0713 2Manish MishraPas encore d'évaluation
- Vis View TempDocument4 pagesVis View TempSyed HabibPas encore d'évaluation
- Guidebook IIDocument188 pagesGuidebook IIAnand AgrawalPas encore d'évaluation
- Signboard - Gantry 9.5m Carriage Way Sheet 1Document1 pageSignboard - Gantry 9.5m Carriage Way Sheet 1LALAN KUMARPas encore d'évaluation
- Chubb ExtinguisherDocument14 pagesChubb Extinguisherprsiva2420034066Pas encore d'évaluation
- Migration ToolkitDocument124 pagesMigration Toolkitdaruwin cristianPas encore d'évaluation
- Personal Property Coverages & Endorsements For CAIB 1 StudentsDocument6 pagesPersonal Property Coverages & Endorsements For CAIB 1 StudentsElizabeth Sharma100% (1)
- HKS (M-Da-H-F10 200 360º) Manual de PartesDocument17 pagesHKS (M-Da-H-F10 200 360º) Manual de Partescesar franz napaico perezPas encore d'évaluation
- BlendSteel Capability PresentationDocument20 pagesBlendSteel Capability Presentationprabhu_jay23Pas encore d'évaluation
- EPC Companies World WideDocument1 pageEPC Companies World WidepstindiaPas encore d'évaluation