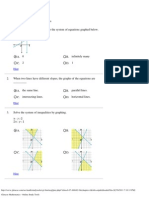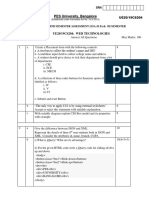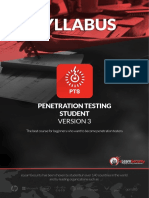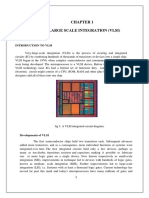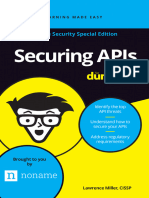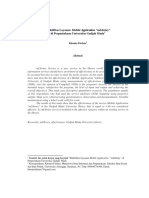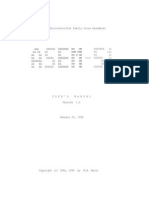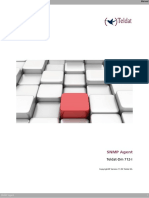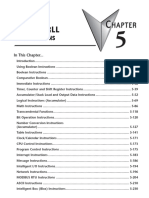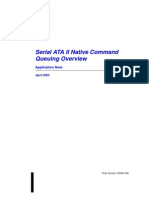Académique Documents
Professionnel Documents
Culture Documents
Instructions - Read Me First
Transféré par
Ulf StamCopyright
Formats disponibles
Partager ce document
Partager ou intégrer le document
Avez-vous trouvé ce document utile ?
Ce contenu est-il inapproprié ?
Signaler ce documentDroits d'auteur :
Formats disponibles
Instructions - Read Me First
Transféré par
Ulf StamDroits d'auteur :
Formats disponibles
IMPORTANT NOTES
Read these tips before sending off your resume.
» FONTS
In order to view the resumes as they’re intended, make sure to open the Fonts folder and install all fonts
before moving on. All of these fonts are free to be used.
» SAVING
Save your template frequently under your own name. Keep the original template as a backup, in case
you need to start over from scratch. When you’re finished editing your resume, make sure to save your
resume as a PDF. This preserves all the fonts and layout as you intend them to look.
If your’re using a newer version of Word, there may be two options for PDF saving. Try each one to see
which works better for your computer. For some reason, saving it with one option fails to preserve the
fonts and layout, and may delete some of your text boxes, while the other is right!
» EMAILING
Open your PDF and check to make sure everything looks right before you send it on. If the fonts have
changed or things look out of place, check that you’ve saved it according to the steps above, or that
you’ve set up your page for “Borderless Printing” (see box at lower right).
» PRINTING
If you plan to print your resume and distribute it, check to see if your resume has items that reach to
the edge of the page (like colored backgrounds, for example). If so, you’ll need a printer that is capable
of borderless printing, or you’ll need to bring it to a print shop that can do it for you. Resume templates
where borderless printing is necessary are: the Cousteau, the Wangaari Mathaai, the Audre Lorde, and
the Fatima Al-Fihri. To set up your page for Borderless printing or PDF saving, see below.
» EDITING TIP
Almost all resumes are formatted using text boxes, because these allow for easier manipulation of the
text placement. Two tips will help you manipulate these with ease. First is learning how to nudge them:
select the text box, hold down Option on a Mac or CTRL on a PC, and use the arrow keys to nudge the
text box around. Or, hold down CMD on a Mac and ALT on a PC to drag the shape around with your
mouse. Second is the Align tool, under “Layout.” Align your text box to the center of the page, or hold
down shift to select multiple boxes and align them all together.
» BORDERLESS SETUP
If you have items that reach the paper’s edge, » NEED ADDITIONAL HELP?
you’ll need to go to File > Page Setup. Select
∆ Check fledgeco.com for our FAQ!
Paper Size, then Manage Custom Sizes. Click
the small + icon in the bottom left. Double click ∆ Email me at amyedozier@gmail.com
“Untitled” and rename this to “Borderless”. or contact me to discuss personalization.
Check your page size, then change all borders *Icon at top by Creative Stall
to “0”. Click ok, then make sure it all looks right!
Vous aimerez peut-être aussi
- The Subtle Art of Not Giving a F*ck: A Counterintuitive Approach to Living a Good LifeD'EverandThe Subtle Art of Not Giving a F*ck: A Counterintuitive Approach to Living a Good LifeÉvaluation : 4 sur 5 étoiles4/5 (5794)
- SAD Project Proposal TemplateDocument13 pagesSAD Project Proposal TemplateAlvin Naire PatacsilPas encore d'évaluation
- Shoe Dog: A Memoir by the Creator of NikeD'EverandShoe Dog: A Memoir by the Creator of NikeÉvaluation : 4.5 sur 5 étoiles4.5/5 (537)
- PQView Expanding Into Grid Operations PDFDocument60 pagesPQView Expanding Into Grid Operations PDFbdsrlPas encore d'évaluation
- Glencoe Mathematics - Online Study ToolsDocument4 pagesGlencoe Mathematics - Online Study ToolsShahzad AhmadPas encore d'évaluation
- The Yellow House: A Memoir (2019 National Book Award Winner)D'EverandThe Yellow House: A Memoir (2019 National Book Award Winner)Évaluation : 4 sur 5 étoiles4/5 (98)
- WT Esa 2022Document3 pagesWT Esa 2022nishkarshPas encore d'évaluation
- Hidden Figures: The American Dream and the Untold Story of the Black Women Mathematicians Who Helped Win the Space RaceD'EverandHidden Figures: The American Dream and the Untold Story of the Black Women Mathematicians Who Helped Win the Space RaceÉvaluation : 4 sur 5 étoiles4/5 (895)
- Syllabus PTSV3Document21 pagesSyllabus PTSV3Pablito Quispe RuizPas encore d'évaluation
- The Hard Thing About Hard Things: Building a Business When There Are No Easy AnswersD'EverandThe Hard Thing About Hard Things: Building a Business When There Are No Easy AnswersÉvaluation : 4.5 sur 5 étoiles4.5/5 (344)
- Vlfeat - An Open and Portable Library of Computer Vision AlgorithmsDocument4 pagesVlfeat - An Open and Portable Library of Computer Vision AlgorithmsdesyagustinnPas encore d'évaluation
- The Little Book of Hygge: Danish Secrets to Happy LivingD'EverandThe Little Book of Hygge: Danish Secrets to Happy LivingÉvaluation : 3.5 sur 5 étoiles3.5/5 (399)
- Mod Cluster UserGuideDocument94 pagesMod Cluster UserGuideKevin YangPas encore d'évaluation
- Grit: The Power of Passion and PerseveranceD'EverandGrit: The Power of Passion and PerseveranceÉvaluation : 4 sur 5 étoiles4/5 (588)
- Very Large Scale Integration (Vlsi)Document49 pagesVery Large Scale Integration (Vlsi)sayyioPas encore d'évaluation
- The Emperor of All Maladies: A Biography of CancerD'EverandThe Emperor of All Maladies: A Biography of CancerÉvaluation : 4.5 sur 5 étoiles4.5/5 (271)
- Pathfinder Lesson PlanDocument11 pagesPathfinder Lesson Plandottiebarrow50% (2)
- Devil in the Grove: Thurgood Marshall, the Groveland Boys, and the Dawn of a New AmericaD'EverandDevil in the Grove: Thurgood Marshall, the Groveland Boys, and the Dawn of a New AmericaÉvaluation : 4.5 sur 5 étoiles4.5/5 (266)
- Geeetech Rostock Mini G2 & G2s Pro Quick Starter Manual PDFDocument87 pagesGeeetech Rostock Mini G2 & G2s Pro Quick Starter Manual PDFirinat101Pas encore d'évaluation
- Never Split the Difference: Negotiating As If Your Life Depended On ItD'EverandNever Split the Difference: Negotiating As If Your Life Depended On ItÉvaluation : 4.5 sur 5 étoiles4.5/5 (838)
- Ds Nutanix FlowDocument2 pagesDs Nutanix FlowKim Fuk LiePas encore d'évaluation
- A Heartbreaking Work Of Staggering Genius: A Memoir Based on a True StoryD'EverandA Heartbreaking Work Of Staggering Genius: A Memoir Based on a True StoryÉvaluation : 3.5 sur 5 étoiles3.5/5 (231)
- Wiley - Securing APIs For DummiesDocument11 pagesWiley - Securing APIs For DummiesMaciej KozlowskiPas encore d'évaluation
- Re - Lock Issue in Bapi 'Bapi - Prodordconf - Create - TT' - Will Be AwardedDocument3 pagesRe - Lock Issue in Bapi 'Bapi - Prodordconf - Create - TT' - Will Be AwardedVenkatRaman0% (1)
- On Fire: The (Burning) Case for a Green New DealD'EverandOn Fire: The (Burning) Case for a Green New DealÉvaluation : 4 sur 5 étoiles4/5 (73)
- Persuasive Technology 8th International Conference PERSUASIVE 2013 Sydney NSW Australia April 3-5-2013 ProceedingsDocument277 pagesPersuasive Technology 8th International Conference PERSUASIVE 2013 Sydney NSW Australia April 3-5-2013 ProceedingsDBICA TUDOR100% (1)
- Elon Musk: Tesla, SpaceX, and the Quest for a Fantastic FutureD'EverandElon Musk: Tesla, SpaceX, and the Quest for a Fantastic FutureÉvaluation : 4.5 sur 5 étoiles4.5/5 (474)
- Vspaero Gui Tutorial - AdvancedDocument20 pagesVspaero Gui Tutorial - Advancedparamaguru vPas encore d'évaluation
- Team of Rivals: The Political Genius of Abraham LincolnD'EverandTeam of Rivals: The Political Genius of Abraham LincolnÉvaluation : 4.5 sur 5 étoiles4.5/5 (234)
- الأطعمة المحللة والمحرمةDocument39 pagesالأطعمة المحللة والمحرمةIni FarhanPas encore d'évaluation
- The World Is Flat 3.0: A Brief History of the Twenty-first CenturyD'EverandThe World Is Flat 3.0: A Brief History of the Twenty-first CenturyÉvaluation : 3.5 sur 5 étoiles3.5/5 (2259)
- Efektifitas Layanan Mobile Application "Mlibrary" Di Perpustakaan Universitas Gadjah MadaDocument18 pagesEfektifitas Layanan Mobile Application "Mlibrary" Di Perpustakaan Universitas Gadjah MadaWin PFPas encore d'évaluation
- Asem 51Document65 pagesAsem 51Ahmet KöksoyPas encore d'évaluation
- AutoCAD Electrical 2010 EssentialsDocument20 pagesAutoCAD Electrical 2010 EssentialsPradeep AgarwalPas encore d'évaluation
- Avaya Aura Communication Manager Administrator LoginsDocument58 pagesAvaya Aura Communication Manager Administrator LoginstotinoPas encore d'évaluation
- Teldat Dm712-I SNMP AgentDocument36 pagesTeldat Dm712-I SNMP AgentTeodoro SosaPas encore d'évaluation
- The Unwinding: An Inner History of the New AmericaD'EverandThe Unwinding: An Inner History of the New AmericaÉvaluation : 4 sur 5 étoiles4/5 (45)
- Profile Parameters For Logon and PasswordDocument15 pagesProfile Parameters For Logon and PasswordAniruddha ChakrabortyPas encore d'évaluation
- Com - Upgadata.up7723 LogcatDocument4 pagesCom - Upgadata.up7723 Logcatxiaowangww0Pas encore d'évaluation
- Ramana ADF MSBI powerBIDocument5 pagesRamana ADF MSBI powerBIraamanPas encore d'évaluation
- The Gifts of Imperfection: Let Go of Who You Think You're Supposed to Be and Embrace Who You AreD'EverandThe Gifts of Imperfection: Let Go of Who You Think You're Supposed to Be and Embrace Who You AreÉvaluation : 4 sur 5 étoiles4/5 (1090)
- Aut ProcedureDocument30 pagesAut ProcedureAnupam Das100% (4)
- Symbol LS2208 Programming - SerialDocument2 pagesSymbol LS2208 Programming - SerialAndrez ZiilvaPas encore d'évaluation
- Lec#2 Software EngineeringDocument67 pagesLec#2 Software EngineeringHamza AbbasiPas encore d'évaluation
- Project Task List TemplateDocument4 pagesProject Task List TemplateSantiago FonsecaPas encore d'évaluation
- The Sympathizer: A Novel (Pulitzer Prize for Fiction)D'EverandThe Sympathizer: A Novel (Pulitzer Prize for Fiction)Évaluation : 4.5 sur 5 étoiles4.5/5 (120)
- CH 5Document372 pagesCH 5antonio avilaPas encore d'évaluation
- 67905d01 Serial ATA II Native Command Queuing Overview Application Note April 2003Document21 pages67905d01 Serial ATA II Native Command Queuing Overview Application Note April 2003Klimt SmithPas encore d'évaluation
- Her Body and Other Parties: StoriesD'EverandHer Body and Other Parties: StoriesÉvaluation : 4 sur 5 étoiles4/5 (821)