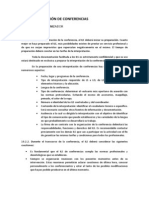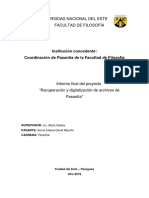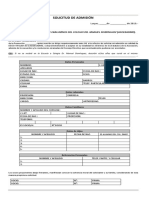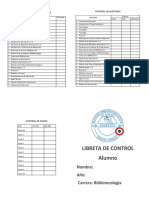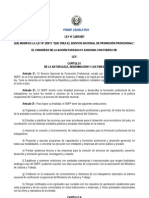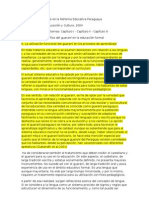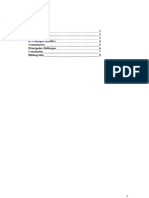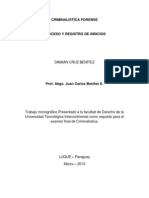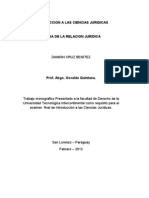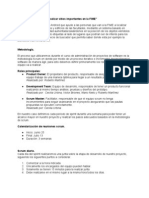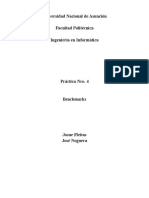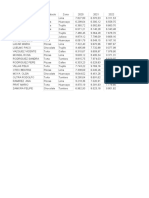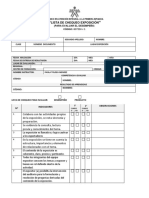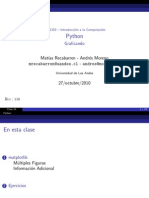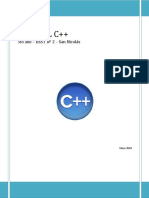Académique Documents
Professionnel Documents
Culture Documents
Ubuntu 10.4
Transféré par
Damián Cruz BenítezCopyright
Formats disponibles
Partager ce document
Partager ou intégrer le document
Avez-vous trouvé ce document utile ?
Ce contenu est-il inapproprié ?
Signaler ce documentDroits d'auteur :
Formats disponibles
Ubuntu 10.4
Transféré par
Damián Cruz BenítezDroits d'auteur :
Formats disponibles
Curso básico de Ubuntu
Introducción al software libre: uso básico de sistema operativo y
programas de ofimática
Manual Básico de Ubuntu
Elaborado por:
Eddy Ramírez Jiménez
Este documento se desarrolló en el marco del Proyecto Fortalecimiento de las
Capacidades en Tecnologías de Información y Comunicación en Pequeñas y
Medianas Empresas y Gobiernos Locales Mediante el Uso del Software Libre, iniciativa
conjunta del Programa de Naciones Unidas para el Desarrollo en Costa
Rica, la Universidad Nacional (UNA) de Costa Rica a través de su Posgrado en
Gestión de la Tecnología de Información y Comunicación (ProGesTIC) de la Escuela de Informática
y el Ministerio de Economía, Industria y Comercio.
1 Manual básico de Ubuntu
Curso básico de Ubuntu
El texto del presente documento está disponible de acuerdo con las condiciones de la Licencia
Atribución-NoComercial 3.0 Costa Rica (CC BY-NC 3.0) de Creative Commons que se puede
consultar en http://creativecommons.org/licenses/bync/3.0/cr/
Las capturas de pantalla muestran marcas registradas cuyo uso es permitido según su normativa
2 Manual básico de Ubuntu
Curso básico de Ubuntu
Índice de contenidos
Introducción al software libre: uso básico de sistema operativo y programas de
ofimática..................................................................................................................1
Introducción.............................................................................................................6
¿Qué es Software Libre?.......................................................................................7
Las 4 libertades del software libre:...................................................................7
¿Qué es Linux?.....................................................................................................8
¿Qué es Ubuntu?..................................................................................................8
Parte 1: Instalar Ubuntu...........................................................................................9
¿Cómo instalar Ubuntu?.......................................................................................9
Imagen 1.1: Pantalla Principal de instalación..............................................9
Paso 1.1: Seleccionar idioma..........................................................................10
Imagen 1.2:Escogiendo idioma...................................................................10
Paso 1.2: Modo de instalación........................................................................10
Paso 1.3: Recomendaciones..........................................................................11
Imagen 1.3: Recomendaciones...................................................................11
Paso 1.4: Eligiendo si se debe de dividir el disco duro..................................12
Imagen 1.4: Eligiendo separar el disco duro...............................................12
Paso 1.5: Escogiendo el disco duro.................................................................13
Imagen 1.5: Seleccionando el Disco Duro...................................................13
Paso 1.6: Escogiendo unidad que va a utilizar Ubuntu...................................14
Imagen 1.6: Escogiendo unidad que va a ocupar Linux Ubuntu.................14
Paso 1.7: Escogiendo zona horaria.................................................................15
Imagen 1.7: Seleccionando horario y posición en el mapa.........................16
Paso 1.8: Seleccionando el teclado...............................................................17
Imagen 1.8: Escogiendo el tipo de teclado.................................................17
Paso 1.9: Ingresando datos personales..........................................................18
Imagen 1.9: Añadiendo información personal............................................19
Paso 1.10: Instalando y conociendo Ubuntu 10.10........................................20
Imagen 1.10: Presentación de Ubuntu mientras se instala.........................21
Paso 1.10: Reiniciar la PC para terminar.........................................................22
Imagen 1.11: Fin de la instalación..............................................................22
Parte 2: Iniciando Ubuntu.......................................................................................23
Paso 2.1: Iniciando la computadora con Ubuntu instalado.............................23
Imagen 2.1: Iniciando Ubuntu.....................................................................24
Imagen 2.2: Ingresando password..............................................................25
Paso 2.2: Usando Gnome: la interfaz gráfica de Ubuntu................................26
3 Manual básico de Ubuntu
Curso básico de Ubuntu
Imagen 2.3: Ventana de inicio de Ubuntu...................................................26
Menús.........................................................................................................27
Imagen 2.4: Menú de “Aplicaciones”..........................................................29
Imagen 2.5: Menú de “Lugares”.................................................................31
Imagen 2.6: Menú de “Sistema”.................................................................32
Paso 2.3: Accesos directos..............................................................................33
Imagen 2.7: Creando accesos directos.......................................................35
Notificaciones.............................................................................................35
Imagen 2.8: Manejando el volumen............................................................36
Imagen 2.9: Apagando la computadora .....................................................38
Paso 2.4: Botón para mostrar el escritorio.....................................................39
Imagen 2.10: Escritorio con dos ventanas abiertas....................................40
Imagen 2.11: Escritorio con todas las ventanas minimizadas....................41
Paso 2.5: Barra de aplicaciones abiertas........................................................42
Imagen 2.12: Usando la barra de ventanas abiertas..................................43
Imagen 2.13: Cambiando de aplicaciones mediante la barra.....................44
Parte 3: Haciendo imágenes mediante GNUPaint..................................................45
¿Qué es GNU Paint?............................................................................................45
Paso 3.1: Abrir el Gpaint.................................................................................45
Imagen 3.1: Abriendo GNUPaint ................................................................46
Paso 3.2: Conociendo GPaint..........................................................................47
Imagen 3.2: Partes de GPaint......................................................................47
Imagen 3.3: Imagen meta por dibujar .......................................................48
Paso 3.3: Dibujando líneas..............................................................................49
Imagen 3.4: Primeros trazos.......................................................................51
Paso 3.4: Dibujar un círculo............................................................................52
Imagen 3.5: Dibujando círculos..................................................................54
Paso 3.5: Hacer el río......................................................................................55
Imagen 3.6: Dibujando líneas.....................................................................55
Paso 3.6: Dibujando la casa mediante rectángulos........................................56
Imagen 3.7: Dibujando cuadrados..............................................................56
Paso 3.7: Dibujar el resto de la casa...............................................................57
Imagen 3.8: Dibujando líneas rectas..........................................................57
Imagen 3.9: Rellenando con más cuadrados..............................................58
Imagen 3.10: Superponiendo figuras..........................................................59
Paso 3.8: Usando el borrador .........................................................................60
Imagen 3.11: Usando el borrador...............................................................60
Paso 3.9: Colorear...........................................................................................61
Imagen 3.12: Coloreando y rellenando.......................................................61
4 Manual básico de Ubuntu
Curso básico de Ubuntu
Imagen 3.13: Rellenando con más colores................................................62
Paso 3.10: Guardar la imagen........................................................................63
Imagen 3.14: Guardando imagen...............................................................63
Imagen 3.15: Destino de la imagen............................................................64
Parte 4: Manipulando áreas de trabajo..................................................................65
Paso 4.1: Conociendo el selector de áreas de trabajo....................................65
Imagen 4.1: Aplicación en área1................................................................65
Paso 4.2: Cambiando de área de trabajo........................................................66
Imagen 4.2:Pantalla en área 3....................................................................66 Imagen 4.3: Aplicación en
área 3...............................................................67 Paso 4.3: Cambiando ventana de área de
trabajo..........................................68
Imagen 4.4: Trasladando aplicación entre áreas.........................................68
Imagen 4.5: Aplicación movida al área1.....................................................69
Parte 5: Recuperando archivos..............................................................................70
Botón para mostrar la papelera de reciclaje...............................................70
Paso 5.1: Creando archivo para borrar...........................................................70
Imagen 5.1: Creando un archivo de texto...................................................70
Imagen 5.2: Escribiendo el texto................................................................71
Imagen 5.3: Seleccionando el destino........................................................72
Imagen 5.4: Archivo guardado....................................................................73
Paso 5.2: Borrando el archivo y abriendo la papelera....................................74
Imagen 5.5: Papelera de reciclaje luego de borrar nuestro archivo............74
Paso 5.3: Botón restaurar...............................................................................75
Imagen 5.6: Ventana de la papelera de reciclaje........................................75
Parte 6: Uso del Nautilus........................................................................................76
Uso del explorador de archivos Nautilius...........................................................76
Paso 6.1: Abriendo la carpeta personal utilizando Nautilus............................76
Imagen 6.1: Abriendo una ventana con Nautilus........................................76
Paso 6.2: Conociendo el Nautilus y sus partes...............................................77
Imagen 6.2: Partes del Nautilus..................................................................77
Menú...........................................................................................................78
Navegación.................................................................................................78
Ruta............................................................................................................78
Contenido...................................................................................................78
Lugares.......................................................................................................78
¿Cómo crear carpetas?.......................................................................................79
¿Cómo borrar carpetas y archivos?....................................................................79
Paso 6.3 Desbloqueando la pantalla...............................................................80
¿Cómo desbloquear el sistema cuando el salvapantallas entra en acción?.......80
5 Manual básico de Ubuntu
Curso básico de Ubuntu
Imagen 6.3: Desbloquear pantallas............................................................80
Paso 6.4: Comprimiendo archivos..................................................................81
Imagen 6.4: Pantalla con archivos por comprimir.......................................81
Imagen 6.5: Ventana de comprimir archivo................................................82
Imagen 6.6: Archivo comprimido................................................................82 Imagen 6.7: Ventana al
abrir el archivo comprimido..................................83
Introducción
Este documento contiene un manual básico sobre el uso de Linux Ubuntu 10.10. El cual es un sistema
que se rige bajo la licencia pública GPL3
A continuación, se brinda el siguiente enlace para mayor información: http://gplv3.fsf.org/
Como parte de la filosofía de Linux, se comenzará con una explicación de lo que es software libre,
sistemas operativos, Linux en general y particularmente Ubuntu 10.10
Luego es seguido de 7 partes a saber:
Parte 1: Explicación detallada de como instalar Linux Ubuntu en una computadora
Parte 2: Explicación de como iniciar Ubuntu y familiarización con las características principales del
ambiente de trabajo GNOME
Parte 3: Ejercicio de como hacer un paisaje con Gpaint para familiarizar al lector con el uso del mouse.
Si el lector ya está familiarizado con el uso del mouse o ratón, es posible que prefiera saltarse esta
parte
Parte 4: Explicación de como trabajar con múltiples áreas de trabajo, que es muy usual en ambientes
Linux.
Parte 5: Explicación de como recuperar archivos que han sido borrados
Parte 6: Explicación de como utilizar el navegador de archivos
¿Qué es Software Libre?
Se inicia por definir Software, el diccionario nos dice “Conjunto de programas, instrucciones y
reglas informáticas para ejecutar ciertas tareas en una computadora”. Esta definición aunque es un
poco técnica, nos puede ayudar para empezar. Software son los programas y datos que viven en una
computadora y nos ayudan a trabajar en ella; como un procesador de texto (para hacer cartas o
documentos de texto), o un editor de imágenes (que nos permite manipular imágenes).
Hay varios tipos de licencias con las cuales se distribuye el software. Se pueden establecer 3
grupos: las licencias propietarias, licencias gratis y las licencias libres.
6 Manual básico de Ubuntu
Curso básico de Ubuntu
Una licencia propietaria, obligan a pagar por la adquisición y uso del software. La mayoría de
los productos de Microsoft pertenecen a esta licencia, como es el caso de Office y de Windows.
Una licencia gratis permite que el software sea distribuido y usado sin tener que pagar, es decir
sin costo; como el navegador Chrome.
Una licencia libre permite que un software sea distribuido, usado y modificado libremente;
como el sistema operativo Linux. Sin embargo, el software libre no es lo mismo que software gratis,
aunque mucho del software libre que hay en el mercado, ha sido liberado gratuitamente.
Así el Software Libre son programas que nos permiten, con un costo monetario bajo o nulo,
poder utilizar una computadora para muchas cosas y además nos permite estar de acuerdo a las
licencias de software actuales sin violar los derechos de autor.
Las 4 libertades del software libre:
El concepto de software libre se basa en 4 libertadas:
0. La libertad de ejecutar el programa, para cualquier propósito.
1. La libertad de estudiar como trabaja el programa, y cambiarlo para que haga lo que queramos.
2. La libertad de redistribuir copias para que pueda ayudar al prójimo
3. La libertad de distribuir copias de sus versiones modificadas a terceros. Si lo hace, puede dar a
toda la comunidad una oportunidad de beneficiarse de sus cambios.
¿Que es un Sistema Operativo?
Un sistema operativo es lo que le da vida a la máquina, se trata de un conjunto de
componentes de software que permiten administrar y controlar los componentes de hardware (es
decir, componentes físicos) de una computadora.
Además es lo que permite a un usuario tener acceso a los diferentes recursos que una computadora
tiene para ofrecer.
¿Qué es Linux?
Linux es un sistema operativo que permite administrar y mantener computadoras también. Linux es
software libre y en los últimos años se ha dado un gran mejoramiento en su facilidad de uso para
usuarios finales. Linux se nos da en distribuciones. Una distribución es una versión diferente del mismo
sistema, ocurre que como es un software libre, muchas personas pueden hacer su propia versión de
Linux modificando alguna existente o tomando las bases fundamentales para hacer una versión nueva,
a eso llamamos distribución. Estas distribuciones tiene 2 componentes principales un kernel Linux y un
7 Manual básico de Ubuntu
Curso básico de Ubuntu
grupo de aplicaciones. El kernel es el núcleo del sistema operativo; y las aplicaciones cambian de
distribución en distribución.
Algunas distribuciones reconocidas son: Fedora, Debian, Suse, Mandriva y Ubuntu.
¿Qué es Ubuntu?
En este manual vamos a enfocarnos solamente en Ubuntu.
Ubuntu es una distribución de Linux. Su eslogan es “Linux para seres humanos”. La palabra Ubuntu
viene de una palabra africana que significa: “humanidad para otros”.
Vamos a trabajar sobre la versión Ubuntu 10.10, donde el primer número es el año en que salió y el
segundo número es el mes en que salió. Por lo que será la versión del 2010 en el mes de octubre.
Dicha versión puede descargarse gratuitamente de la siguiente página:
http://www.Ubuntu.com/desktop/get-Ubuntu/download
Parte 1: Instalar Ubuntu
¿Cómo instalar Ubuntu?
Antes de usar Ubuntu es necesario instalarlo en nuestro equipo. Para esto necesitaremos un CD o una
memory stick previamente configurada y que tenga almacenado este sistema operativo.
Se introduce el dispositivo en la computadora (el CD o la memory stick) y se enciende el equipo. De
ahora en adelante, se mostrarán imágenes sobre la instalación y uso de Ubuntu. Se marcan con flechas
rojas los pasos a seguir. En caso de que haya más de una flecha, bastará con revisar la numeración que
tienen la flechas.
Se espera unos segundos y Ubuntu presenta una pantalla como esta:
8 Manual básico de Ubuntu
Curso básico de Ubuntu
Imagen 1.1: Pantalla Principal de instalación
9 Manual básico de Ubuntu
Curso básico de Ubuntu
Paso 1.1: Seleccionar idioma
Lo primero que se debe de hacer es seleccionar un idioma que natural o fácil de comprender, por
ahora, ahora click en Español:
Imagen 1.2:Escogiendo idioma
Paso 1.2: Modo de instalación
Ubuntu permite un modo de prueba y un modo de instalación. Se selecciona instalar Ubuntu.
Paso 1.3: Recomendaciones
Luego Ubuntu muestra unas recomendaciones:
10 Manual básico de Ubuntu
Curso básico de Ubuntu
Imagen 1.3: Recomendaciones
No son necesarias pero si muy recomendable para que nuestro Sistema Operativo funcione bien que
se cumplan estas recomendaciones.
En el cuadrito que dice: Instalar este software de terceros, también es recomendable marcarlo para
instalar, de modo que se pueda reproducir música y ver videos en los como avi o mp3.
Hacemos click en el botón que indica: “Adelante”
Paso 1.4: Eligiendo si se debe de dividir el disco duro
Posteriormente, aparecerá la siguiente imagen donde se presentan las siguientes opciones:
11 Manual básico de Ubuntu
Curso básico de Ubuntu
11
Imagen 1.4: Eligiendo separar el disco duro
Si estamos seguros que queremos tener solamente Ubuntu en nuestra computadora, podemos
escoger la primera opción; pero si existe otro sistema operativo (como por ejemplo, Windows) en el
equipo, podemos escoger la segunda opción y ambos coexistirán en la computadora sin problemas.
Se escoge la primera opción, y hagamos click en adelante.
Paso 1.5: Escogiendo el disco duro
Una nueva pantalla nos aparece ahora mostrando el disco duro donde se instalará Ubuntu; y nos dice
que se usará el disco entero. También muestra el tamaño del disco.
12 Manual básico de Ubuntu
Curso básico de Ubuntu
Imagen 1.5: Seleccionando el Disco Duro
Se hace click en Instalar ahora.
Paso 1.6: Escogiendo unidad que va a utilizar Ubuntu
El proceso de instalación se inicia y en la parte de abajo de la pantalla se muestra el progreso con una
barra anaranjada. Esta barra muestra el proceso de instalación del SO.
13 Manual básico de Ubuntu
Curso básico de Ubuntu
Imagen 1.6: Escogiendo unidad que va a ocupar Linux Ubuntu
Paso 1.7: Escogiendo zona horaria
El instalador hará una serie de preguntas, empezando por nuestra ubicación actual. El sistema detecta
automáticamente el país donde estamos si tenemos una conexión de Internet activa. En caso
contrario bastaría con escribir el nombre del país en la zona donde dice “teclee aquí para cambiar”.
14 Manual básico de Ubuntu
Curso básico de Ubuntu
Imagen 1.7: Seleccionando horario y posición en el mapa Como el país
detectado es Costa Rica, hacemos click en Adelante.
Paso 1.8: Seleccionando el teclado
La siguiente pregunta es acerca de la distribución de teclas en el teclado. En otros países se usan
diferentes distribuciones; no todos los teclados tienen las mismas teclas. El sistema operativo Ubuntu
puede detectar automáticamente nuestro teclado.
15 Manual básico de Ubuntu
Curso básico de Ubuntu
1
3
Imagen 1.8: Escogiendo el tipo de teclado
Se hace click en “determinar la distribución de teclado”. Ubuntu pedirá que digite algunas letras para
determinar la configuración del teclado:
Luego de escribir algunas teclas, Ubuntu podrá darse cuenta que teclado tenemos y lo selecciona
automáticamente. Luego de eso se hace click en Adelante.
Paso 1.9: Ingresando datos personales
A continuación, es necesario que le demos un poco de información sobre nosotros a Ubuntu. Para
ello, se utilizará el siguiente ejemplo:
16 Manual básico de Ubuntu
Curso básico de Ubuntu
Imagen 1.9: Añadiendo información personal
Aquí se escribe nuestro nombre, un nombre para nuestro equipo, un nombre de usuario (que es en
realidad como un nick que usa la computadora para identificarnos) y una contraseña.
Luego de llenar este formulario, se hace click en Adelante.
Paso 1.10: Instalando y conociendo Ubuntu 10.10
Ahora es cuestión de esperar un poco, el proceso de instalación esta terminando; y mientras termina,
podemos ver una pequeña presentación sobre Ubuntu usando los botones en forma de “>” y “<” a los
lados de la pantalla.
17 Manual básico de Ubuntu
Curso básico de Ubuntu
Imagen 1.10: Presentación de Ubuntu mientras se instala
18 Manual básico de Ubuntu
Curso básico de Ubuntu
Paso 1.10: Reiniciar la PC para terminar
Finalmente, se ha completado la instalación.
Imagen 1.11: Fin de la instalación
La instalación ha terminado sin problemas. Ahora se debe extraer el CD o la memory stick y se hace
click en Reiniciar ahora.
Parte 2: Iniciando Ubuntu
Paso 2.1: Iniciando la computadora con Ubuntu instalado
Al iniciar la computadora, una vez que la computadora empezará su trabajo, se mostrarán varias
pantallas indicando el estado hasta que finalmente vemos una así:
19 Manual básico de Ubuntu
Curso básico de Ubuntu
Imagen 2.1: Iniciando Ubuntu
Aquí podemos ver el nombre que digitamos durante la instalación. Hacemos 1 click sobre el nombre.
El sistema luego de elegir el usuario (cuando hacemos click en el nombre) solicita la contraseña.
20 Manual básico de Ubuntu
Curso básico de Ubuntu
Imagen 2.2: Ingresando password
Se escribe en el campo de la contraseña y se hace click en Iniciar sesión.
Paso 2.2: Usando Gnome: la interfaz gráfica de Ubuntu
La pantalla inicial que Ubuntu muestra tiene varios elementos. Estos elementos se encuentran
numerados del 1 al 8 y en color verde. A continuación se muestra una imagen con las partes
correspondientes.
21 Manual básico de Ubuntu
Curso básico de Ubuntu
Imagen 2.3: Ventana de inicio de Ubuntu
1. Menús
2. Accesos directos
3. Notificaciones
4. Botón para mostrar el escritorio
5. Barra de aplicaciones abiertas
6. Selector de escritorios
7. Botón para mostrar la papelera de reciclaje
8. Papel tapiz del escritorio (aquí es donde vamos a trabajar con las aplicaciones)
A continuación se verá un poco más en detalle cada uno de estos elementos.
Menús
Los menús están divididos en 3 partes:
22 Manual básico de Ubuntu
Curso básico de Ubuntu
▪ Aplicaciones: aquí se pueden ver todos los programas instalados en nuestra computadora
por categorías; aquí se puede seleccionar con un click el programa que se quiere abrir.
Por ejemplo, la siguiente ilustración muestra los pasos para ejecutar el programa que
posee este sistema operativo para accesar a internet.
23 Manual básico de Ubuntu
Curso básico de Ubuntu
24 Manual básico de Ubuntu
Curso básico de Ubuntu
Imagen 2.4: Menú de “Aplicaciones”
25 Manual básico de Ubuntu
Curso básico de Ubuntu
▪ Lugares (ubicación donde se guardan los documentos de la computadora): aquí podemos
ver varios lugares importantes de nuestra computadora, donde se guardan nuestros
documentos o música. Así como el equipo en si y los lugares de red (otras computadoras
conectadas a la que se está utilizando).
26 Manual básico de Ubuntu
Curso básico de Ubuntu
Imagen 2.5: Menú de “Lugares”
27 Manual básico de Ubuntu
Curso básico de Ubuntu
▪ Sistema: aquí se pueden ver varias opciones para configurar nuestro equipo, como cambiar
las preferencias del mouse (también conocido como ratón en español) o el salva-
pantallas; así como instalar nuevos programas. Este menú esta dividido en dos
submenús: Preferencias y Administración.
Imagen 2.6: Menú de “Sistema”
Paso 2.3: Accesos directos
En esta parte se pueden poner unos botones que funcionarán como accesos directos para nuestros
programas favoritos; así no es necesario buscarlos en el menú, sino que con solo un click aquí
podemos abrir por ejemplo el navegador web Firefox. Este es el icono que se muestra. Para añadir un
programa al área de accesos directos, primero se busca en el menú y luego se hace click sobre ella
28 Manual básico de Ubuntu
Curso básico de Ubuntu
pero con el botón derecho del ratón; esto desplegará unas opciones y escogemos “añadir este
lanzador al panel”.
29 Manual básico de Ubuntu
Curso básico de Ubuntu
30 Manual básico de Ubuntu
Curso básico de Ubuntu
Imagen 2.7: Creando accesos directos
Ahora se puede ver como el Diccionario esta en la
barra de accesos directos, junto con Firefox.
Nótese como cambia la pantalla
donde la flecha lo indica
Notificaciones
Aquí se mostrarán, dependiendo de las aplicaciones que estén abiertas, varios indicadores que
muestran el estado del sistema. Si no se tienen ventanas abiertas, el indicador muestra (de izquierda a
derecha):
▪ La conexión de red
31 Manual básico de Ubuntu
Curso básico de Ubuntu
▪ El volumen
▪ Evolution (que es un programa para ver correos electrónicos y charlar con otros)
▪ La fecha y hora actual
▪ El nombre del usuario que esta usando el sistema
▪ Un botón para apagar el sistema
Así, si se quiere subir o bajar el volumen, se hace click en el botón de volumen y se desplaza la barra
del menú.
Imagen 2.8: Manejando el volumen O si
se quiere apagar el equipo...
32 Manual básico de Ubuntu
Curso básico de Ubuntu
33 Manual básico de Ubuntu
Curso básico de Ubuntu
Imagen 2.9: Apagando la computadora
34 Manual básico de Ubuntu
Curso básico de Ubuntu
Paso 2.4: Botón para mostrar el escritorio
Este botón es útil cuando tenemos varias aplicaciones abiertas y queremos ver nuestro escritorio
rápidamente. Se abren algunas aplicaciones primero, usando los accesos directos de Firefox y el
Diccionario.
35 Manual básico de Ubuntu
Curso básico de Ubuntu
Imagen 2.10: Escritorio con dos ventanas abiertas
Con sólo presionar el botón del escritorio, todas las aplicaciones abiertas se minimizan y nos dejan ver
nuestro escritorio (esto no cierra las aplicaciones, sino que pueden seguir utilizándose luego).
36 Manual básico de Ubuntu
Curso básico de Ubuntu
Imagen 2.11: Escritorio con todas las ventanas minimizadas
Si se quisiera restaurar (volver a mostrar) las ventanas, se hace click nuevamente en el botón del
escritorio.
Paso 2.5: Barra de aplicaciones abiertas
En la barra de aplicaciones se escoge cual de las aplicaciones abiertas se quiere que esté activa.
Nuevamente, si está Firefox y el Diccionario, se puede escoger cual usar dándole click en su nombre
en la barra. Por ejemplo, aquí Firefox esta activo.
37 Manual básico de Ubuntu
Curso básico de Ubuntu
Imagen 2.12: Usando la barra de ventanas abiertas
Si se hace click en el Diccionario en la barra de aplicaciones, ahora éste estará activo.
38 Manual básico de Ubuntu
Curso básico de Ubuntu
Imagen 2.13: Cambiando de aplicaciones mediante la barra
Nótese como las letras del título del ventana se vuelven mas claras; y también el texto en la barra de
aplicaciones abiertas cambia; esto nos indica cual ventana está activa y cual no.
Parte 3: Haciendo imágenes mediante GNUPaint ¿Qué es GNU Paint?
GNU Paint o Gpaint, es un editor de imágenes de baja escala para sistemas escritorios GNOME, el
ambiente con el que trabaja Ubuntu es Gnome. Se realizará un dibujo para familiarizarse con el uso
del ratón.
Paso 3.1: Abrir el Gpaint
Gpaint se encuentra en el menú de Aplicaciones, en la categoría de Gráficos. Se ejecuta el programa
haciendo click sobre el nombre.
39 Manual básico de Ubuntu
Curso básico de Ubuntu
Imagen 3.1: Abriendo GNUPaint
Paso 3.2: Conociendo GPaint
La ventana principal de GPaint tiene 5 secciones:
40 Manual básico de Ubuntu
Curso básico de Ubuntu
Imagen 3.2: Partes de GPaint
1. Botones de archivo
2. Edición de texto
3. Herramientas de trabajo
4. Selector de colores
5. Lienzo
La idea del programa es usar las diferentes herramientas y colores para pintar o dibujar sobre el
lienzo.
El dibujo puede ser cualquier cosa que se apetezca, como un gato, una flor, un paisaje, etc... Para este
ejemplo, se dibujará un paisaje como este:
41 Manual básico de Ubuntu
Curso básico de Ubuntu
Imagen 3.3: Imagen meta por dibujar
Paso 3.3: Dibujando líneas
Se empezará con los primeros trazos.
42 Manual básico de Ubuntu
Curso básico de Ubuntu
43 Manual básico de Ubuntu
Curso básico de Ubuntu
Imagen 3.4: Primeros trazos
Usando la herramienta del lápiz, con el color negro, se dibujan las montañas. Se hace click en el lápiz y
en el color negro para indicar que este es el color que se desea. Luego sobre el lienzo hacemos click
en el borde de la imagen y dejando el botón presionado lo arrastramos hasta dibujar una montaña.
Repetimos el proceso hasta tener dos.
Se puede borrar cualquier error en los trazos del lápiz con la herramienta de borrador (indicado con la
flecha roja). Para borrar simplemente hacemos click y arrastramos el cursor sobre el trazo que
queremos borrar. Estas dos herramientas funcionan tal y como lo harían un lápiz y un borrador sobre
una hoja de papel.
Paso 3.4: Dibujar un círculo
Dibujemos ahora el sol.
44 Manual básico de Ubuntu
Curso básico de Ubuntu
45 Manual básico de Ubuntu
Curso básico de Ubuntu
Imagen 3.5: Dibujando círculos
Ahora se utilizará la herramienta para hacer círculos. Se hace click sobre ella, donde apunta la flecha
1; luego se hace click donde apunta la flecha 2 y se arrastra el cursor hasta donde apunta la flecha 3.
Se tiene ahora un circulo de un tamaño proporcional a la distancia entre las 2 flechas.
46 Manual básico de Ubuntu
Curso básico de Ubuntu
Paso 3.5: Hacer el río
Ahora pongamos el río.
Imagen 3.6: Dibujando líneas
Usando nuevamente la herramienta de lápiz, se dibujan dos curvas que salen de las montañas que
serán las márgenes del río. Se selecciona el lápiz (flecha 1) y se hace click en algún lugar de la primera
montaña (flecha 2) y se arrastra el cursor hasta dibujar una curva que de su gusto. Luego un poco más
abajo de la montaña se dibuja otra curva, lo más parecida posible a la primera que será el otro
margen del río.
Paso 3.6: Dibujando la casa mediante rectángulos
La casa esta compuesta por dos líneas y cuatro rectángulos. Se realizará paso a paso:
47 Manual básico de Ubuntu
Curso básico de Ubuntu
1
1
Imagen 3.7: Dibujando cuadrados
Para hacer el cuadro se selecciona la herramienta de rectángulos (flecha 1) y se arrastra el cursor
hasta tener uno del tamaño adecuado.
48 Manual básico de Ubuntu
Curso básico de Ubuntu
Paso 3.7: Dibujar el resto de la casa
Ahora el techo:
Imagen 3.8: Dibujando líneas rectas
Para dibujar líneas rectas es recomendable utilizar la herramienta de rectas que trae Gpaint. Se hace
click donde indica la flecha 1. Luego se hace click en la esquina superior izquierda de la casa y
arrastramos hasta la mitad del rectángulo y se sube un poco más el cursor. Esto hará la mitad del
techo. Luego se repite el mismo procedimiento pero del otro lado de la casa para logra el techo en
triángulo.
49 Manual básico de Ubuntu
Curso básico de Ubuntu
Seguimos con las puertas y las ventanas:
2 3
Imagen 3.9: Rellenando con más cuadrados
Nuevamente con la herramienta de rectángulos (flecha 1) se crean tres rectángulos del tamaño y
forma que muestran las flechas 2, 3 y 4; haciendo click y arrastrando.
50 Manual básico de Ubuntu
Curso básico de Ubuntu
Solo nos falta la chimenea:
1
2
Imagen 3.10: Superponiendo figuras
Usando la herramienta de rectángulos (flecha 1), hacemos uno sobre el techo de la casa como indica
la flecha 2; en este caso, no importa que quede una raya en medio de la chimenea, pronto se borrará.
Paso 3.8: Usando el borrador
Ahora usando el borrador se borra la parte que sobra del techo.
51 Manual básico de Ubuntu
Curso básico de Ubuntu
Imagen 3.11: Usando el borrador
Se selecciona el borrador haciendo click donde indica la flecha 1 y haciendo click y arrastrando se pasa
el cursor sobre el pedazo de chimenea que se pasó al techo (flecha 2).
Paso 3.9: Colorear
¡Casi listo! Lo que falta ahora es colorear el dibujo:
52 Manual básico de Ubuntu
Curso básico de Ubuntu
Imagen 3.12: Coloreando y rellenando
Usando la herramienta de relleno (flecha 1), se selecciona el color amarillo para pintar el sol. Se hace
click en el color amarillo en el selector de color (flecha 2) y vemos como el color primario cambio de
negro a amarillo . Luego hacemos click dentro del circulo del sol y esto rellena toda el área redonda de
amarillo (flecha 3).
Siguiendo el mismo procedimiento se colorea el resto del dibujo.
¡Se ha dibujado ahora un lindo paisaje dibujado y coloreado por nosotros!
53 Manual básico de Ubuntu
Curso básico de Ubuntu
Imagen 3.13: Rellenando con más colores Ahora se
procede a guardarlo.
Paso 3.10: Guardar la imagen
Para guardarlo se hace click en el botón de guardar archivo, donde apunta la flecha 1.
54 Manual básico de Ubuntu
Curso básico de Ubuntu
Imagen 3.14: Guardando imagen
55 Manual básico de Ubuntu
Curso básico de Ubuntu
Eso abrirá la siguiente ventana:
Imagen 3.15: Destino de la imagen
Aquí se escoge la carpeta de imágenes, escribimos un nombre para el archivo y le oprimimos “Save” o
“Guardar” si se tiene la versión en español.
Parte 4: Manipulando áreas de trabajo
Paso 4.1: Conociendo el selector de áreas de trabajo
Ubuntu viene por defecto con 4 áreas de trabajo, los 4 cuadritos grises en la parte inferior derecha.
Estas áreas de trabajo se le conoce con el nombre de Escritorios. Uno de ellos está en un color
naranja, el activo.
Por ejemplo:
56 Manual básico de Ubuntu
Curso básico de Ubuntu
Se abre una aplicación en el escritorio 1:
Imagen 4.1: Aplicación en área1
Paso 4.2: Cambiando de área de trabajo
El juego Minas se abre luego de buscarlo en el menú y en el área del selector de área de trabajo se
dibuja el contorno de la ventana que se abrió.
Se cambia de área de trabajo ahora, dando click a la tercera caja:
57 Manual básico de Ubuntu
Curso básico de Ubuntu
Imagen 4.2:Pantalla en área 3
Se ve el escritorio limpio. Pero el Minas aun sigue abierto en otra área.
Ahora se abre otro programa en esta área de trabajo.
58 Manual básico de Ubuntu
Curso básico de Ubuntu
Imagen 4.3: Aplicación en área 3
Ahora la Calculadora esta en el área 3, y se puede regresar al área 1 para ver nuestro juego y a la 3
para hacer la cuenta del mercado.
Paso 4.3: Cambiando ventana de área de trabajo
Las aplicaciones se pueden mover de área de trabajo si hacemos click derecho en el nombre de la
aplicación en la barra de aplicaciones abiertas y se escoge “mover a otra área de trabajo”.
59 Manual básico de Ubuntu
Curso básico de Ubuntu
Imagen 4.4: Trasladando aplicación entre áreas
Así se puede tener la calculadora y el Minas en la misma ventana.
60 Manual básico de Ubuntu
Curso básico de Ubuntu
Imagen 4.5: Aplicación movida al área1
Parte 5: Recuperando archivos
Botón para mostrar la papelera de reciclaje
La papelera de reciclaje es un lugar a donde se guardan temporalmente todos los archivos
“borramos”. Los archivos no se borran inmediatamente, sino que van a la papelera de reclaje.
Paso 5.1: Creando archivo para borrar
Se crea un archivo de texto, con el Editor de texto. Este programa esta en el menú de Aplicaciones, en
la categoría de Accesorios:
61 Manual básico de Ubuntu
Curso básico de Ubuntu
Imagen 5.1: Creando un archivo de texto
Se escribe un poco sobre cualquier cosa; puede ser su nombre o su canción favorita.
Luego de escribir, se guarda el archivo haciendo click en Guardar:
62 Manual básico de Ubuntu
Curso básico de Ubuntu
Imagen 5.2: Escribiendo el texto
Se digita un nombre para el archivo y se escoge donde guardarlo. Por ahora se escoge guardar en el
Escritorio. Luego se hace click en Guardar y listo:
63 Manual básico de Ubuntu
Curso básico de Ubuntu
Imagen 5.3: Seleccionando el destino
Ahora se cierra el Editor de Texto haciendo click en la equis en la esquina superior izquierda de la
ventana. Ahora se podrá ver que en el escritorio esta nuestro archivo.
64 Manual básico de Ubuntu
Curso básico de Ubuntu
Imagen 5.4: Archivo guardado
Paso 5.2: Borrando el archivo y abriendo la papelera
Se selecciona el archivo con un click y luego se presiona la tecla SUPR (o DEL si el teclado es inglés), y
el archivo se irá a la papelera de reciclaje.
El archivo desapareció del escritorio y ahora la papelera esta “llena”, el icono cambió:
65 Manual básico de Ubuntu
Curso básico de Ubuntu
Imagen 5.5: Papelera de reciclaje luego de borrar nuestro archivo
Paso 5.3: Botón restaurar
Se hace click en el botón para ver la papelera de reciclaje. Una ventana con todos los archivos que se
ha “borrado” aparece. Aquí se puede decidir si se quieren restaurar algunos elementos o vaciar la
papelera para tener más espacio en el disco duro.
66 Manual básico de Ubuntu
Curso básico de Ubuntu
Imagen 5.6: Ventana de la papelera de reciclaje
Es necesario que periódicamente se esté revisando y vaciando la papelera de reciclaje, pero se debe
tener cuidado ya que una vez que un archivo se vacía de la papelera es borrado para siempre.
Parte 6: Uso del Nautilus
Uso del explorador de archivos Nautilius
Nautilius es el explorador de archivos de Ubuntu. La forma de abrir esta aplicación es yendo a algún
“Lugar”. En este ejemplo, se hace click en el menú de Lugares y se escoge Carpeta personal.
67 Manual básico de Ubuntu
Curso básico de Ubuntu
Paso 6.1: Abriendo la carpeta personal utilizando Nautilus
Imagen 6.1: Abriendo una ventana con Nautilus
Paso 6.2: Conociendo el Nautilus y sus partes Aquí se
puede ver una ventana en varias secciones:
68 Manual básico de Ubuntu
Curso básico de Ubuntu
Imagen 6.2: Partes del Nautilus
1. El menú
2. La navegación
3. Una ruta
4. Contenido
5. Lugares
A continuación, se explicarán cada una de las secciones:
Menú
En el menú de Nautilus se encuentran varias opciones de configuración como de acciones que se
pueden hacer sobre los archivos
69 Manual básico de Ubuntu
Curso básico de Ubuntu
Navegación
La barra de navegación tiene controles sobre el contenido desplegado:
▪ Atrás y Adelante: estos botones nos permiten navegar por los lugares anteriormente
visitados.
▪ Arriba: este botón nos permite subir un carpeta (recordemos que los carpetas tiene una
estructura jerárquica).
▪ Recargar y Dejar de cargar: estos botones nos permiten refrescar el contenido, si es que ha
tenido cambios (y cancelar este refrescamiento).
▪ Carpeta personal: un acceso directo a la carpeta personal del usuario.
▪ Equipo: este botón nos permite ver el sistema de archivos y todos los discos conectados a la
computadora.
Ruta
La ruta o breadcrumbs (migajas de pan), nos muestra todas las carpetas por los que ha tenido que
pasar para llegar al que se muestra en el contenido. Son un camino que se presenta para recordar
donde estamos.
Contenido
En la sección de contenido podemos ver los archivos y carpetas (o carpetas) del lugar donde estamos.
Un doble click en cualquiera de estos nos permite, ya sea abrir un archivo, o acceder a un nuevo lugar.
Lugares
Los Lugares bien conocidos del sistema operativo se muestran aquí. Son accesos directos; lo que
facilita encontrar rápidamente lo que busquemos.
¿Cómo crear carpetas?
Una carpeta es una división que me permite almacenar documentos que tienen ciertas características
comunes. Son muy útiles para poder mantener el orden en la computadora.
Para crear una carpeta se puede proceder de 2 formas:
▪ En el área de contenido damos click al botón derecho y luego a “Crear una carpeta”
▪ En el menú Archivo, escogemos crear una carpeta.
70 Manual básico de Ubuntu
Curso básico de Ubuntu
La nueva carpeta se creará en la carpeta que este mostrando su contenido en el área de contenido.
¿Cómo borrar carpetas y archivos?
Para borrar carpetas o archivos basta con que seleccionar el ítem con un click y luego precionar la
tecla SUPR (o DEL si el teclado es inglés).
El proceso es el mismo que se vio en el paso 5.2
71 Manual básico de Ubuntu
Curso básico de Ubuntu
Paso 6.3 Desbloqueando la pantalla
¿Cómo desbloquear el sistema cuando el salvapantallas entra en acción?
El salvapantallas es una aplicación que se inicia cuando la computadora ha quedado en desuso por
algún tiempo, tiene como propósito fundamental el ahorrar energía que se estaría gastando
inútilmente en el monitor.
Si se deja de usar por algún tiempo nuestra computadora, el salvapantallas empezará a funcionar. La
pantalla aparecerá con otra forma. Al mover el ratón o presionar alguna tecla veremos esta pantalla
aparecer:
Imagen 6.3: Desbloquear pantallas
Para desbloquear el equipo basta con que escribir nuestra contraseña y hacer click en desbloquear.
72 Manual básico de Ubuntu
Curso básico de Ubuntu
Paso 6.4: Comprimiendo archivos
Muchas veces es importante poder guardar un archivo más pequeño de lo que normalmente se
guarda en disco duro. Para ello es importante poder comprimir el archivo. En el siguiente ejemplo
tenemos una carpeta y un archivo
Imagen 6.4: Pantalla con archivos por comprimir
Ahora se seleccionan ambos y se hace click derecho. Una vez ahí, se selecciona la opción
“comprimir...”
Esto va a hacer aparecer esta ventana en pantalla. Se puede escoger diferentes formatos de
compresión, por ahora se usará uno muy común que es el zip.
Imagen 6.5: Ventana de comprimir archivo
73 Manual básico de Ubuntu
Curso básico de Ubuntu
También se puede crear en otro lugar, por el ejemplo se escogerá la misma carpeta donde se
encuentran los otros archivos.
Imagen 6.6: Archivo comprimido
Ahora se puede observar como es que hay un archivo nuevo llamado rebeca.zip, en él están de
manera comprimida y en un solo archivo los documentos que se tienen al lado.
Al abrirlo se puede ver la siguiente ventana. Para volverlos a obtener en una carpeta sin comprimir,
basta con oprimir el botón “Extraer” (Flecha).
74 Manual básico de Ubuntu
Curso básico de Ubuntu
Imagen 6.7: Ventana al abrir el archivo comprimido
75 Manual básico de Ubuntu
Vous aimerez peut-être aussi
- 50 Fallas LDC y PlasmaDocument82 pages50 Fallas LDC y PlasmaJJ RR100% (1)
- Introduccion A MastercamDocument192 pagesIntroduccion A Mastercamedgarlojero94% (17)
- Técnicas de Interpretación de Lengua de Signos Resumen Tema 10Document6 pagesTécnicas de Interpretación de Lengua de Signos Resumen Tema 10RecursosilsePas encore d'évaluation
- Abucasis IiDocument41 pagesAbucasis IiHelen LSPas encore d'évaluation
- Estadistica Inferencial 2Document2 pagesEstadistica Inferencial 2Montse Hdez Hdez50% (4)
- Planificación ejecución control proyecto vialDocument63 pagesPlanificación ejecución control proyecto vialCristina Almendra Henríquez CerdaPas encore d'évaluation
- Metodo Ueps Peps PromDocument8 pagesMetodo Ueps Peps PromMarcee Tarquii MagneePas encore d'évaluation
- El Teorema de ChébyshevDocument5 pagesEl Teorema de ChébyshevRockO__Pas encore d'évaluation
- El Lugar de Los HechosDocument236 pagesEl Lugar de Los HechosDamián Cruz Benítez90% (10)
- Evaluación Matematicas 6to Basico Graficos CircularesDocument3 pagesEvaluación Matematicas 6to Basico Graficos CircularesPatricia SepúlvedaPas encore d'évaluation
- Borrador Ante ProyectoDocument13 pagesBorrador Ante ProyectoDamián Cruz BenítezPas encore d'évaluation
- Esquema de AnteproyectoDocument1 pageEsquema de AnteproyectoDamián Cruz BenítezPas encore d'évaluation
- Estilo VancouverDocument26 pagesEstilo VancouverRodrigo VillaPas encore d'évaluation
- Solicitud Ingreso Aso EMDDocument2 pagesSolicitud Ingreso Aso EMDDamián Cruz BenítezPas encore d'évaluation
- PALTEX Precios Agosto - 2019Document11 pagesPALTEX Precios Agosto - 2019Damián Cruz BenítezPas encore d'évaluation
- 818 1722 1 PB PDFDocument17 pages818 1722 1 PB PDFDamián Cruz BenítezPas encore d'évaluation
- Control Alumno - BibliotecaDocument2 pagesControl Alumno - BibliotecaDamián Cruz BenítezPas encore d'évaluation
- LinuxDocument0 pageLinuxRolando IbañezPas encore d'évaluation
- LEY1262FUNCIONPUBLICADocument23 pagesLEY1262FUNCIONPUBLICADamián Cruz BenítezPas encore d'évaluation
- Planilla de Excel para Ratios FinancierosDocument14 pagesPlanilla de Excel para Ratios FinancierosJose AmayaPas encore d'évaluation
- Solucionarios universitarios gratisDocument191 pagesSolucionarios universitarios gratisDamián Cruz Benítez100% (1)
- Ley que modifica el Servicio Nacional de Promoción ProfesionalDocument6 pagesLey que modifica el Servicio Nacional de Promoción ProfesionalLaura BobadillaPas encore d'évaluation
- Flujo de CajaDocument3 pagesFlujo de CajaDamián Cruz BenítezPas encore d'évaluation
- Apuntesqbasic PDFDocument28 pagesApuntesqbasic PDFRenato RamirezPas encore d'évaluation
- La Educación Bilingüe en La Reforma Educativa ParaguayaDocument11 pagesLa Educación Bilingüe en La Reforma Educativa ParaguayaDamián Cruz BenítezPas encore d'évaluation
- En CuestaDocument7 pagesEn CuestaDamián Cruz BenítezPas encore d'évaluation
- El Concepto JuridicoDocument8 pagesEl Concepto JuridicoDamián Cruz BenítezPas encore d'évaluation
- Hechos y Actos JuridicosDocument8 pagesHechos y Actos JuridicosDamián Cruz BenítezPas encore d'évaluation
- CRIMINALÍSTICA FORENSE: PROCESO Y REGISTRO DE INDICIOSDocument13 pagesCRIMINALÍSTICA FORENSE: PROCESO Y REGISTRO DE INDICIOSDamián Cruz Benítez100% (1)
- Infraestructura AgrariaDocument32 pagesInfraestructura AgrariaDamián Cruz Benítez67% (3)
- Hechos y Actos JuridicosDocument24 pagesHechos y Actos JuridicosDamián Cruz Benítez50% (2)
- Infraestructura AgrariaDocument32 pagesInfraestructura AgrariaDamián Cruz Benítez67% (3)
- Vectores Unitarios FINAL LIZ Y JUSTADocument5 pagesVectores Unitarios FINAL LIZ Y JUSTAJllucila BlasPas encore d'évaluation
- Propuesta InicialDocument4 pagesPropuesta InicialRoberto CarlosPas encore d'évaluation
- Paper BenchmarkDocument7 pagesPaper BenchmarkEmmanuel NogueraPas encore d'évaluation
- IEP-DPMII - Gestión de Calidad EvaluacionDocument1 pageIEP-DPMII - Gestión de Calidad EvaluacionSade AsmodeoPas encore d'évaluation
- Arquitectura y Modelo en Visual Studio 2010 UltimateDocument18 pagesArquitectura y Modelo en Visual Studio 2010 UltimateSule UBPas encore d'évaluation
- MSFlex GridDocument2 pagesMSFlex Gridmig152Pas encore d'évaluation
- Práctica Semana 04Document19 pagesPráctica Semana 04GIANPIER YNOCENTE SANCHEZPas encore d'évaluation
- Lista de Chequeo ExposiciónDocument2 pagesLista de Chequeo ExposiciónPAOLATOLOZAPas encore d'évaluation
- 24 - Python, GraficandoDocument25 pages24 - Python, GraficandoFreddy QuinnPas encore d'évaluation
- Uni CursosDocument4 pagesUni CursosFerdinand RaulPas encore d'évaluation
- F - Función BUSCARVDocument5 pagesF - Función BUSCARVPili MiliPas encore d'évaluation
- Errores y mediciones electrónicasDocument30 pagesErrores y mediciones electrónicasRicardoPas encore d'évaluation
- Arbol BBDocument6 pagesArbol BBMauricio CastroPas encore d'évaluation
- Ejercicios 2k y 3k.Document3 pagesEjercicios 2k y 3k.rigoberto garciarPas encore d'évaluation
- LaelDocument2 pagesLaelLuis M. CrespoPas encore d'évaluation
- Tema 05Document33 pagesTema 05Roy García MayorgaPas encore d'évaluation
- Foda (1) VDocument1 pageFoda (1) VJuan Pablo Riguera FuentesPas encore d'évaluation
- Modulo Linio Sync Prestashop PDFDocument10 pagesModulo Linio Sync Prestashop PDFAnonymous Ptx2XHq5100% (1)
- Adex - Almacenes e InventariosDocument3 pagesAdex - Almacenes e InventariosAH SergioPas encore d'évaluation
- Software de OPT para eliminar cuellos de botellaDocument2 pagesSoftware de OPT para eliminar cuellos de botellaWilson GuanotuñaPas encore d'évaluation
- Curriculum AldoDocument3 pagesCurriculum AldoFredDo GonzálezPas encore d'évaluation
- Manual C++Document101 pagesManual C++Fernando RolandelliPas encore d'évaluation