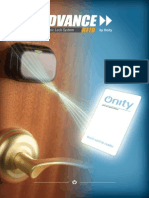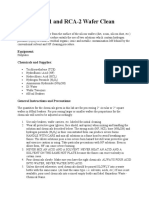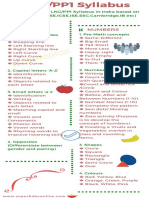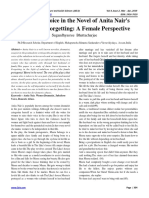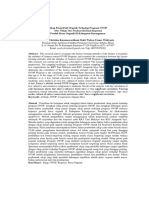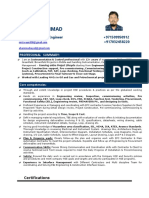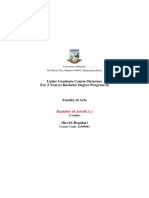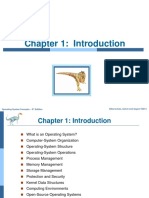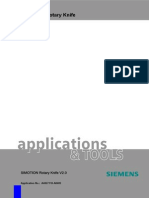Académique Documents
Professionnel Documents
Culture Documents
Collecting The SPS Logs Using Unisphere
Transféré par
Prasanna Umarji0 évaluation0% ont trouvé ce document utile (0 vote)
7 vues1 pageCollecting the SPS Logs Using Unisphere
Titre original
Collecting the SPS Logs Using Unisphere
Copyright
© © All Rights Reserved
Formats disponibles
PDF, TXT ou lisez en ligne sur Scribd
Partager ce document
Partager ou intégrer le document
Avez-vous trouvé ce document utile ?
Ce contenu est-il inapproprié ?
Signaler ce documentCollecting the SPS Logs Using Unisphere
Droits d'auteur :
© All Rights Reserved
Formats disponibles
Téléchargez comme PDF, TXT ou lisez en ligne sur Scribd
0 évaluation0% ont trouvé ce document utile (0 vote)
7 vues1 pageCollecting The SPS Logs Using Unisphere
Transféré par
Prasanna UmarjiCollecting the SPS Logs Using Unisphere
Droits d'auteur :
© All Rights Reserved
Formats disponibles
Téléchargez comme PDF, TXT ou lisez en ligne sur Scribd
Vous êtes sur la page 1sur 1
Collecting the SPS Logs using Unisphere
Description:
How to Collect SPCollects via Unisphere
Resolution:
To collect the SPCollects via the Unishere GUI, follow these steps:
1. Log in to the CLARiiON via Unisphere.
2. On the Dashboard screen, select the CLARiiON system you wish to generate SPCollects from.
3. On the System Information screen there is a Task panel containing SPA Tasks and SPB Tasks.
4. To generate SPCollects for SPA:
a. Select Generate Diagnostic Files from the SPA Tasks panel.
b. A confirmation window will appear, select Yes to start the SPCollect script now.
c. Click OK to confirm the task successfully starts.
d. The SPCollect script may take several minutes to complete. To verify the SPCollect
creation for SPA:
e. Select Get Diagnostic Files from the SPA Tasks panel.
f. The SPA File Transfer Manager window will appear.
g. Enlarge the SPA File Transfer Manager window and resize the Files On SP panel for
easier browsing.
h. Click twice on the Date column in the Files On SP panel to show the most recently
created files first. Enlarge the Name column so that the full file names can be read.
i. If the SPCollect script is still running, you will see a file of the format {SERIAL
NO}_SPx_YYYY-MM-DD_HH_MM_SS_runlog.txt which corresponds to the array serial
number, SP id and the date and time (GMT) that the SPCollect script was started on
the SP.
j. Wait a few minutes and click on Refresh to update the Files On SP display.
k. When the SPCollect script has completed the Files On SP panel will show a file of the
format {SERIAL NO}_SPx_YYYY-MM-DD_HH_MM_SS_xxxxx_data.zip which
corresponds to the array serial number, SP id and the date and time (GMT) that the
SPCollect script was started on the SP.
5. To retrieve the SPCollects from SPA:
a. In the SPA File Transfer Manager window from step 5 above, click on the required
SPCollect zip file in the Files On SP panel.
b. In the Destination Directory panel, select the destination directory on the local host
that the SPCollect should be transferred to.
c. Click on the Transfer button at the bottom of the File On SP panel to begin the file
transfer operation.
d. A confirmation window will appear, select Yes to start the transfer operation.
e. The Transfer Status panel will report the results of the file transfer operation.
f. Click OK to close the SPA File Transfer Manager window and return the System
Management screen.
6. Repeat Steps 4 to 6 to generate and retrieve SPCollects for SPB.
Vous aimerez peut-être aussi
- The Subtle Art of Not Giving a F*ck: A Counterintuitive Approach to Living a Good LifeD'EverandThe Subtle Art of Not Giving a F*ck: A Counterintuitive Approach to Living a Good LifeÉvaluation : 4 sur 5 étoiles4/5 (5794)
- Onity AdvanceRFIDDocument4 pagesOnity AdvanceRFIDLittle_Bit77Pas encore d'évaluation
- The Yellow House: A Memoir (2019 National Book Award Winner)D'EverandThe Yellow House: A Memoir (2019 National Book Award Winner)Évaluation : 4 sur 5 étoiles4/5 (98)
- Week 2 Political IdeologiesDocument10 pagesWeek 2 Political IdeologiesAngelica Obregon0% (2)
- A Heartbreaking Work Of Staggering Genius: A Memoir Based on a True StoryD'EverandA Heartbreaking Work Of Staggering Genius: A Memoir Based on a True StoryÉvaluation : 3.5 sur 5 étoiles3.5/5 (231)
- RCA 1 and 2 Wafer CleanDocument3 pagesRCA 1 and 2 Wafer CleanJoonhyuk HwangPas encore d'évaluation
- Hidden Figures: The American Dream and the Untold Story of the Black Women Mathematicians Who Helped Win the Space RaceD'EverandHidden Figures: The American Dream and the Untold Story of the Black Women Mathematicians Who Helped Win the Space RaceÉvaluation : 4 sur 5 étoiles4/5 (895)
- LKG Syllabus in IndiaDocument2 pagesLKG Syllabus in IndiaSudip79988% (24)
- The Little Book of Hygge: Danish Secrets to Happy LivingD'EverandThe Little Book of Hygge: Danish Secrets to Happy LivingÉvaluation : 3.5 sur 5 étoiles3.5/5 (400)
- 8085 MicroprocessorDocument70 pages8085 MicroprocessorPrasath Rajendran100% (11)
- Shoe Dog: A Memoir by the Creator of NikeD'EverandShoe Dog: A Memoir by the Creator of NikeÉvaluation : 4.5 sur 5 étoiles4.5/5 (537)
- 04 Vaca Muerta Shale PDFDocument14 pages04 Vaca Muerta Shale PDFsanty222Pas encore d'évaluation
- Never Split the Difference: Negotiating As If Your Life Depended On ItD'EverandNever Split the Difference: Negotiating As If Your Life Depended On ItÉvaluation : 4.5 sur 5 étoiles4.5/5 (838)
- Introduction To Philosophy of The Human Person - 2nd QuarterDocument5 pagesIntroduction To Philosophy of The Human Person - 2nd Quarternamjoonsfluff100% (1)
- Elon Musk: Tesla, SpaceX, and the Quest for a Fantastic FutureD'EverandElon Musk: Tesla, SpaceX, and the Quest for a Fantastic FutureÉvaluation : 4.5 sur 5 étoiles4.5/5 (474)
- Sampling With Automatic Gain Control 4Document31 pagesSampling With Automatic Gain Control 4anandbabugopathotiPas encore d'évaluation
- Grit: The Power of Passion and PerseveranceD'EverandGrit: The Power of Passion and PerseveranceÉvaluation : 4 sur 5 étoiles4/5 (588)
- Abcc1103 - Introduction To CommunicationDocument16 pagesAbcc1103 - Introduction To CommunicationSimon RajPas encore d'évaluation
- Resume Updated 12 31Document2 pagesResume Updated 12 31api-436752595Pas encore d'évaluation
- The Emperor of All Maladies: A Biography of CancerD'EverandThe Emperor of All Maladies: A Biography of CancerÉvaluation : 4.5 sur 5 étoiles4.5/5 (271)
- Subaltern Voice in The Novel of Anita Nair's Lessons in Forgetting: A Female PerspectiveDocument2 pagesSubaltern Voice in The Novel of Anita Nair's Lessons in Forgetting: A Female PerspectiveIJELS Research JournalPas encore d'évaluation
- On Fire: The (Burning) Case for a Green New DealD'EverandOn Fire: The (Burning) Case for a Green New DealÉvaluation : 4 sur 5 étoiles4/5 (74)
- Spaceflight Revolution NASA Langley Research Center From Sputnik To ApolloDocument574 pagesSpaceflight Revolution NASA Langley Research Center From Sputnik To ApolloBob Andrepont100% (2)
- Team of Rivals: The Political Genius of Abraham LincolnD'EverandTeam of Rivals: The Political Genius of Abraham LincolnÉvaluation : 4.5 sur 5 étoiles4.5/5 (234)
- BRAZIL MM and SD Manual Steps To CutoverDocument19 pagesBRAZIL MM and SD Manual Steps To CutoverRafa CarrilloPas encore d'évaluation
- Devil in the Grove: Thurgood Marshall, the Groveland Boys, and the Dawn of a New AmericaD'EverandDevil in the Grove: Thurgood Marshall, the Groveland Boys, and the Dawn of a New AmericaÉvaluation : 4.5 sur 5 étoiles4.5/5 (266)
- (One Village One Product) Berbasis KoperasiDocument11 pages(One Village One Product) Berbasis KoperasiIndah Kumala SariPas encore d'évaluation
- The Hard Thing About Hard Things: Building a Business When There Are No Easy AnswersD'EverandThe Hard Thing About Hard Things: Building a Business When There Are No Easy AnswersÉvaluation : 4.5 sur 5 étoiles4.5/5 (344)
- Jackson - Chimu Sculptures of Huacas Takaynamo and El DragonDocument26 pagesJackson - Chimu Sculptures of Huacas Takaynamo and El DragonguillermoPas encore d'évaluation
- Senior Instrument Engineer Resume - AhammadDocument5 pagesSenior Instrument Engineer Resume - AhammadSayed Ahammad100% (1)
- The World Is Flat 3.0: A Brief History of the Twenty-first CenturyD'EverandThe World Is Flat 3.0: A Brief History of the Twenty-first CenturyÉvaluation : 3.5 sur 5 étoiles3.5/5 (2259)
- Ba PDFDocument16 pagesBa PDFTrivium PlaneriumPas encore d'évaluation
- Tesla Case PDFDocument108 pagesTesla Case PDFJeremiah Peter100% (1)
- The Gifts of Imperfection: Let Go of Who You Think You're Supposed to Be and Embrace Who You AreD'EverandThe Gifts of Imperfection: Let Go of Who You Think You're Supposed to Be and Embrace Who You AreÉvaluation : 4 sur 5 étoiles4/5 (1090)
- Disha Computer KnowledgeDocument247 pagesDisha Computer KnowledgeBalachandarMahadevanPas encore d'évaluation
- 1 CHPDocument72 pages1 CHPsuganrhithuPas encore d'évaluation
- Manual SIMOTION Rotary Knife V2.0Document140 pagesManual SIMOTION Rotary Knife V2.0Luis Adrian PerezPas encore d'évaluation
- The Unwinding: An Inner History of the New AmericaD'EverandThe Unwinding: An Inner History of the New AmericaÉvaluation : 4 sur 5 étoiles4/5 (45)
- Dem Watershed DelineationDocument43 pagesDem Watershed DelineationHamse HusseinPas encore d'évaluation
- Strut & Tie ModelDocument67 pagesStrut & Tie Modelahmed adel100% (9)
- Eldritch HighDocument39 pagesEldritch HighGabriel AlvarezPas encore d'évaluation
- Reading Comprehension: Pratyush at Toughest QuestionsDocument40 pagesReading Comprehension: Pratyush at Toughest QuestionsJaved AnwarPas encore d'évaluation
- Barretts Taxonomy ColourDocument2 pagesBarretts Taxonomy Colourafnan fathiPas encore d'évaluation
- Learning StoryDocument13 pagesLearning Storyapi-582461316Pas encore d'évaluation
- 8086 Microprocessor Interfacing MCQ SDocument4 pages8086 Microprocessor Interfacing MCQ SDeepak Ahlawat67% (3)
- The Sympathizer: A Novel (Pulitzer Prize for Fiction)D'EverandThe Sympathizer: A Novel (Pulitzer Prize for Fiction)Évaluation : 4.5 sur 5 étoiles4.5/5 (121)
- Defining Your Core Values - PersonalDocument1 pageDefining Your Core Values - PersonalHelenita Rosa100% (2)
- Management Controls in Family-Owned Businesses (Fobs) : A Case Study of An Indonesian Family-Owned UniversityDocument13 pagesManagement Controls in Family-Owned Businesses (Fobs) : A Case Study of An Indonesian Family-Owned UniversityAgustPas encore d'évaluation
- Her Body and Other Parties: StoriesD'EverandHer Body and Other Parties: StoriesÉvaluation : 4 sur 5 étoiles4/5 (821)