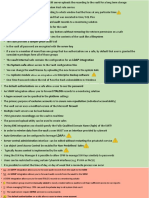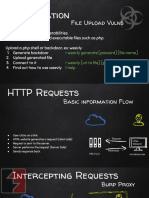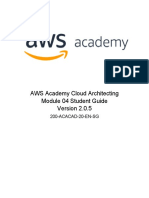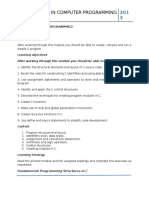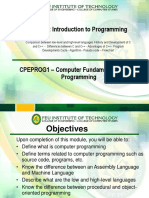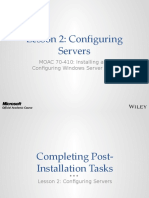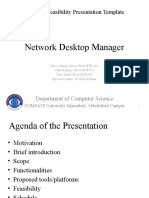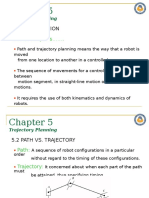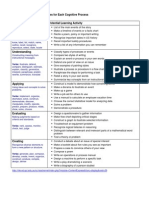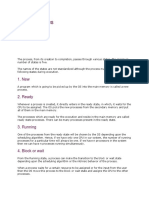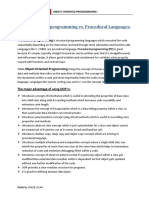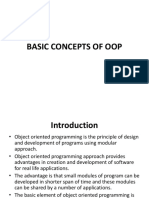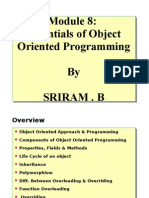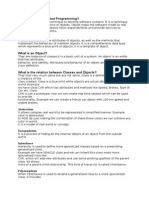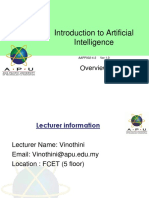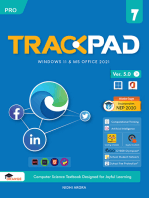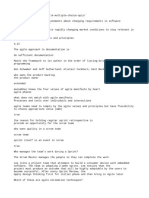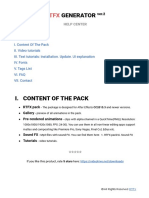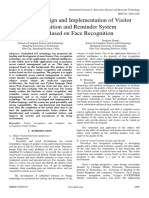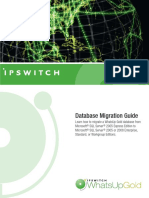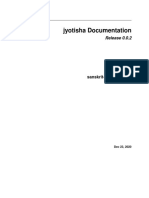Académique Documents
Professionnel Documents
Culture Documents
15cs661 Module 1 Notes
Transféré par
KAVITA RAWATCopyright
Formats disponibles
Partager ce document
Partager ou intégrer le document
Avez-vous trouvé ce document utile ?
Ce contenu est-il inapproprié ?
Signaler ce documentDroits d'auteur :
Formats disponibles
15cs661 Module 1 Notes
Transféré par
KAVITA RAWATDroits d'auteur :
Formats disponibles
15CS661 1
MOBILE APPLICATION DEVELOPMENT
15CS561
MODULE-1 8 HOURS
Get started,
Build your first app,
Activities,
Testing, debugging and using support libraries
1.0: Introduction to Android
What is Android?
Android is an operating system and programming platform developed by Google for smartphones and other mobile
devices(such as tablets). It can run on many different devices from many different manufacturers. Android includes a
software development kit for writing original code and assembling software modules to create apps for Android users. It
also provides a marketplace to distribute apps. Altogether, Android represents an ecosystem for mobile apps.
Why develop apps for Android?
Apps are developed for a variety of reasons: addressing business requirements, building new services, creating
newbusinesses, and providing games and other types of content for users. Developers choose to develop for Android in
orderto reach the majority of mobile device users.
1. Most popular platform for mobile apps
As the world's most popular mobile platform, Android powers hundreds of millions of mobile devices in more than
190countries around the world. It has the largest installed base of any mobile platform and is still growing fast. Every
dayanother million users power up their Android devices for the first time and start looking for apps, games, and other
digital content.
2. Best experience for app users
Android provides a touch-screen user interface (UI) for interacting with apps. Android's user interface is mainly based on
direct manipulation, using touch gestures such as swiping, tapping and pinching to manipulate on-screen objects. In
addition to the keyboard, there’s a customizable virtual keyboard for text input. Android can also support game
controllers and full-size physical keyboards connected by Bluetooth or USB.
The Android home screen can contain several pages of app icons, which launch the associated apps, and widgets, which
display live, auto-updating content such as the weather, the user's email inbox or a news ticker.
Prof. ALTAF A. MAKANDAR DEPT., OF CSE, AGMRCET, VARUR
15CS661 2
Android is designed to provide immediate response to user input. Besides a fluid touch interface, the vibration
capabilities of an Android device can provide haptic feedback. Internal hardware such as accelerometers, gyroscopes
and proximity sensors, are used by many apps to respond to additional user actions.
The Android platform, based on the Linux kernel, is designed primarily for touchscreen mobile devices such as
smartphones and tablets.
3. Easy to develop apps
Use the Android software development kit (SDK) to develop apps that take advantage of the Android operating system
and UI. The SDK includes a comprehensive set of development tools including a debugger, software libraries of
prewritten code, a device emulator, documentation, sample code, and tutorials.
To develop apps using the SDK, use the Java programming language for developing the app and Extensible Markup
Language (XML) files for describing data resources. By writing the code in Java and creating a single app binary, you will
have an app that can run on both phone and tablet form factors. At runtime, Android applies the correct resource sets
based on its screen size, density, locale, and so on.
Google offers a full Java Integrated Development Environment (IDE) called Android Studio, with advanced features for
developing, debugging, and packaging Android apps.
ANDROID DEVELOPMENT ARCHITECTURE
Android provides a rich development architecture. You don’t need to know much about the components of this
architecture, but it is useful to know what is available in the system for your app to use. The following diagram shows
the major components of the Android stack — the operating system and development architecture.
In the figure above:
1. Apps: Your apps live at this level, along with core system apps for email, SMS messaging, calendars, Internet browsing,
or contacts.
2. Java API Framework: All features of Android are available to developers through application programming interfaces
(APIs) written in the Java language. You don't need to know the details of all of the APIs to learn how to develop Android
apps, but you can learn more about the following APIs, which are useful for creating apps:
View System used to build an app's UI, including lists, buttons, and menus.
Resource Manager used to access to non-code resources such as localized strings, graphics, and layout files.
Notification Manager used to display custom alerts in the status bar.
Activity Manager that manages the lifecycle of apps.
Content Providers that enable apps to access data from other apps.
All framework APIs that Android system apps use.
3. Libraries and Android Runtime: Each app runs in its own process and with its own instance of the Android Runtime,
which enables multiple virtual machines on low-memory devices. Android also includes a set of core runtime libraries
Prof. ALTAF A. MAKANDAR DEPT., OF CSE, AGMRCET, VARUR
15CS661 3
that provide most of the functionality of the Java programming language, including some Java 8 language features that
the Java API framework uses. Many core Android system components and services are built from native code that
require native libraries written in C and C++. These native libraries are available to apps through the Java API framework.
4. Hardware Abstraction Layer (HAL): This layer provides standard interfaces that expose device hardware capabilities to
the higher-level Java API framework. The HAL consists of multiple library modules, each of which implements an
interface for a specific type of hardware component, such as the camera or bluetooth module.
5. Linux Kernel: The foundation of the Android platform is the Linux kernel. The above layers rely on the Linux kernel for
underlying functionalities such as threading and low-level memory management. Using a Linux kernel enables Android
to take advantage of key security features and allows device manufacturers to develop hardware drivers for a well-
known kernel.
4. Many distribution options
You can distribute your Android app in many different ways: email, website or an app marketplace such as Google Play.
Android users download billions of apps and games from the Google Play store each month. Google Play is a digital
distribution service, operated and developed by Google, which serves as the official appstore for Android, allowing
consumers to browse and download apps developed with the Android SDK and published through Google.
Android versions
Google provides major incremental upgrades to the Android operating system every six to nine months, using
confectionery-themed names. The latest major release is Android 7.0 "Nougat".
Code name Version number Initial release date API level
N/A 1.0 23 September 2008 1
N/A 1.1 9 February 2009 2
Cupcake 1.5 27 April 2009 3
Donut 1.6 15 September 2009 4
Éclair 2.0 – 2.1 26 October 2009 5–7
Froyo 2.2 – 2.2.3 20 May 2010 8
Gingerbread 2.3 – 2.3.7 6 December 2010 9–10
Honeycomb 3.0 – 3.2.6 22 February 2011 11–13
Prof. ALTAF A. MAKANDAR DEPT., OF CSE, AGMRCET, VARUR
15CS661 4
Ice Cream Sandwich 4.0 – 4.0.4 18 October 2011 14–15
Jelly Bean 4.1 – 4.3.1 9 July 2012 16–18
KitKat 4.4 – 4.4.4 31 October 2013 19–20
Lollipop 5.0 – 5.1.1 12 November 2014 21–22
Marshmallow 6.0 – 6.0.1 5 October 2015 23
Nougat 7.0 22 August 2016 24
The challenges of Android app development
While the Android platform provide rich functionality for app development, there are still a number of challenges you
need to address, such as:
1. Building for a multi-screen world
2. Getting performance right
3. Keeping your code and your users secure
4. Remaining compatible with older platform versions
5. Understanding the market and the user.
1. Building for a multi-screen world
Android runs on billions of handheld devices around the world, and supports various form factors including wearable
devices and televisions. Devices can come in different sizes and shapes that affect the screen designs for UI elements in
Prof. ALTAF A. MAKANDAR DEPT., OF CSE, AGMRCET, VARUR
15CS661 5
your apps. In addition, device manufacturers may add their own UI elements, styles, and colors to differentiate their
products. Each manufacturer offers different features with respect to keyboard forms, screen size, or camera buttons.
The challenge for many developers is to design UI elements that can work on all devices It is also the developer’s
responsibility to provide an app’s resources such as icons, logos, other graphics and text styles to maintain uniformity of
appearance across different devices.
2. Maximizing app performance
An app's performance—how fast it runs, how easily it connects to the network, and how well it manages battery and
memory usage—is affected by factors such as battery life, multimedia content, and Internet access. For example, you will
have to balance the background services by enabling them only when necessary; this will save battery life of the user’s
device.
3. Keeping your code and your users secure
You need to take precautions to secure your code and the user’s experience when using your app. Use tools such as
ProGuard (provided in Android Studio), which detects and removes unused classes, fields, methods, and attributes, and
encrypt all of your app's code and resources while packaging the app. To protect your user's critical information such as
logins and passwords, you must secure the communication channel to protect data in transit (across the Internet) as well
as data at rest (on the device).
4. Remaining compatible with older platform versions
Consider how to add new Android platform version features to an app, while ensuring that the app can still run on devices
with older platform versions. It is impractical to focus only on the most recent Android version, as not all users may have
upgraded or may be able to upgrade their devices.
1.1: Create Your First Android App
Contents:
1. The development process
2. Using Android Studio
3. Exploring a project
4. Viewing and editing Java code
5. Viewing and editing layouts
6. Understanding the build process
7. Running the app on an emulator or a device
8. Using the log
1.1.1. The development process
An Android app project begins with an idea and a definition of the requirements necessary to realize that idea. As the
project progresses, it goes through design, development, and testing.
The above diagram is a high-level picture of the development process, with the following steps:
Prof. ALTAF A. MAKANDAR DEPT., OF CSE, AGMRCET, VARUR
15CS661 6
1. Defining the idea and its requirements: Most apps start with an idea of what it should do, bolstered by market and user
research. During this stage the app's requirements are defined.
2. Prototyping the user interface: Use drawings, mock ups and prototypes to show what the user interface would look like,
and how it would work.
3. Developing and testing the app: An app consists of one or more activities. For each activity you can use Android
Studio to do the following, in no particular order:
a. Create the layout: Place UI elements on the screen in a layout, and assign string resources and menu items, using
the Extensible Markup Language (XML).
b. Write the Java code: Create source code for components and tests, and use testing and debugging tools.
c. Register the activity: Declare the activity in the manifest file.
d. Define the build: Use the default build configuration or create custom builds for different versions of your app.
4. Publishing the app: Assemble the final APK (package file) and distribute it through channels such as the Google Play.
1.1.2. Using Android Studio
Android Studio provides tools for the testing, and publishing phases of the development process, and a unified
development environment for creating apps for all Android devices.
a. Starting an Android Studio project
After you have successfully installed the Android Studio IDE, double-click the Android Studio application icon to start it.
Choose Start a new Android Studio project in the Welcome window, and name the project the same name that you want
to use for the app.
When choosing a unique Company Domain, keep in mind that apps published to the Google Play must have a unique
package name.
If you are not planning to publish the app, you can accept the default example domain. Be aware that changing the
package name later is extra work.
b. Choosing target devices and the minimum SDK
When choosing Target Android Devices, Phone and Tablet are selected by default, as shown in the figure below.
Different devices run different versions of the Android system, such as Android 4.0.3 or Android 4.4. Each successive
version often adds new APIs not available in the previous version.
Prof. ALTAF A. MAKANDAR DEPT., OF CSE, AGMRCET, VARUR
15CS661 7
API 15: Android 4.0.3 (IceCreamSandwich) — makes your app compatible with 97% of Android devices active on the
Google Play Store.
c. Choosing a template
Android Studio pre-populates your project with minimal code for an activity and a screen layout based on a template.
if you use the Empty Activity template, be sure to check the following if they are not already checked:
Generate Layout file: Leave this checked to create the layout resource connected to this activity, which is usually
named activity_main.xml. The layout defines the user interface for the activity.
Backwards Compatibility (AppCompat): Leave this checked to include the AppCompat library so that the app is
compatible with previous versions of Android even if it uses features found only in newer versions.
Android Studio window panes
The Android Studio main window is made up of several logical areas, or panes, as shown in the figure below.
In the figure:
1. The Toolbar.The toolbar carries out a wide range of actions, including running the Android app and launching Android
tools.
2. The Navigation Bar. The navigation bar allows navigation through the project and open files for editing. It provides a
more compact view of the project structure.
3. The Editor Pane. This pane shows the contents of a selected file in the project. For example, after selecting a layout (as
shown in the figure), this pane shows the layout editor with tools to edit the layout. After selecting a Java code file,
this pane shows the code with tools for editing the code.
4. The Status Bar. The status bar displays the status of the project and Android Studio itself, as well as any warnings or
messages. You can watch the build progress in the status bar.
5. The Project Pane. The project pane shows the project files and project hierarchy.
6. The Monitor Pane. The monitor pane offers access to the TODO list for managing tasks, the Android Monitor for
monitoring app execution (shown in the figure), the logcat for viewing log messages, and the Terminal application for
performing Terminal activities.
Prof. ALTAF A. MAKANDAR DEPT., OF CSE, AGMRCET, VARUR
15CS661 8
1.1.3. Exploring a project
The view provides quick access to your project's key files.
In the figure above:
1. The Project tab. Click to show the project view.
2. The Android selection in the project drop-down menu.
Prof. ALTAF A. MAKANDAR DEPT., OF CSE, AGMRCET, VARUR
15CS661 9
3. The AndroidManifest.xml file. Used for specifying information about the app for the Android runtime environment. The
template you choose creates this file.
4. The java folder. This folder includes activities, tests, and other components in Java source code. Every activity,
service, and other component is defined as a Java class, usually in its own file. The name of the first activity (screen) the
user sees, which also initializes app-wide resources, is customarily MainActivity.
5. The res folder. This folder holds resources, such as XML layouts, UI strings, and images. An activity usually is
associated with an XML resource file that specifies the layout of its views. This file is usually named after its activity or
function.
6. The build.gradle (Module: App) file. This file specifies the module's build configuration. This file also includes a list of
dependencies, which are libraries required by the code — such as the AppCompat library for supporting a wide range of
Android versions.
a. Viewing the Android Manifest
The app must declare all its components in this file, which must be at the root of the app project directory.
To view this file, expand the manifests folder in the Project: Android view, and double-click the file (AndroidManifest.xml).
Its contents appear in the editing pane
b. Android namespace and application tag
The Android Manifest is coded in XML and always uses the Android namespace:
xmlns:android="http://schemas.android.com/apk/res/android"
package="com.example.android.helloworld">
The package expression shows the unique package name of the new app. Do not change this once the app is published.
<application
...
</application>
c. Automatic backup
The android:allowBackup attribute enables automatic app data backup:
...
android:allowBackup="true"
...
Setting the android:allowBackup attribute to true enables the app to be backed up automatically and restored as needed.
For apps whose target SDK version is Android 6.0 (API level 23) and higher, devices running Android 6.0 and higher
automatically create backups of app data to the cloud because the android:allowBackup attribute defaults to true if
omitted. For apps < API level 22 you have to explicitly add the android:allowBackup attribute and set it to true .
d. The app icon
The android:icon attribute sets the icon for the app:
Prof. ALTAF A. MAKANDAR DEPT., OF CSE, AGMRCET, VARUR
15CS661 10
...
android:allowBackup="true"
android:icon="@mipmap/ic_launcher"
...
The android:icon attribute assigns an icon in the mipmap folder (inside the res folder in Project: Android view) to the app.
e. App label and string resources
As you can see in the previous figure, the android:label attribute shows the string "Hello World" highlighted. If you click on
this string, it changes to show the string resource @string/app_name :
...
android:label="@string/app_name"
...
f. The app theme
The android:theme attribute sets the app's theme, which defines the appearance of user interface elements such as text:
...
android:theme="@style/AppTheme">
...
The theme attribute is set to the standard theme AppTheme
g. Declaring the Android version
The API level allows a developer to declare the minimum version with which the app is compatible, using the <uses-sdk>
manifest tag and its minSdkVersion attribute.
If your app can't function without these APIs, declare API level 14 as the app's minimum supported version like
this:
<manifest ... >
<uses-sdk android:minSdkVersion="14" android:targetSdkVersion="19" />
...
</manifest>
The minSdkVersion attribute declares the minimum version for the app, and the targetSdkVersion attribute declares the
highest (newest) version which has been optimized within the app.
The targetSdkVersion attribute does not prevent an app from being installed on Android versions that are higher (newer)
than the specified value, but it is important because it indicates to the system whether the app should inherit behavior
changes in newer versions. If you don't update the targetSdkVersion to the latest version, the system assumes that your
app requires some backward-compatibility behaviors when running on the latest version.
1.1.4 Viewing and editing Java code
The following example shows an activity component:
1. Click the module folder to expand it and show the MainActivity file for the activity written in Java (the MainActivity
class).
2. Double-click MainActivity to see the source file in the editing pane, as shown in the figure below.
At the very top of the MainActivity.java file is a package statement that defines the app package. This is followed by an
import block condensed in the above figure, with " ... ". Click the dots to expand the block to view it. The import
statements import libraries needed for the app, such as the following, which imports the AppCompatActivity library:
import android.support.v7.app.AppCompatActivity;
Prof. ALTAF A. MAKANDAR DEPT., OF CSE, AGMRCET, VARUR
15CS661 11
Each activity in an app is implemented as a Java class. The following class declaration extends the AppCompatActivity class
to implement features in a way that is backward-compatible with previous versions of Android:
public class MainActivity extends AppCompatActivity
{ ... }
1.1.5 Viewing and editing layouts
Layout resources are written in XML and listed within the layout folder in the res folder in the Project: Android view. Click
res > layout and then double-click activity_main.xml to see the layout file in the editing pane.
Android Studio shows the Design view of the layout.This view provides a Palette pane of user interface elements, and a
grid showing the screen layout.
1.1.6 Understanding the build process
The build process involves tools and processes that automatically convert each project into an APK.
Android Studio uses Gradle as the foundation of the build system, with more Android-specific capabilities provided by the
Android Plugin for Gradle. This build system runs as an integrated tool from the Android Studio menu.
a. Understanding build.gradle files
When you create a project, Android Studio automatically generates the necessary build files in the Gradle Scripts folder in
Project: Android view. Android Studio build files are named build.gradle as shown below:
build.gradle (Project: apptitle)
This is the top-level build file for the entire project, located in the root project directory, which defines build
configurations that apply to all modules in your project.
build.gradle (Module: app)
Prof. ALTAF A. MAKANDAR DEPT., OF CSE, AGMRCET, VARUR
15CS661 12
Android Studio creates separate build.gradle (Module: app) files for each module. You can edit the build settings to
provide custom packaging options for each module, such as additional build types and product flavors, and to override
settings in the manifest or top-level build.gradle file.
The build.gradle files use Gradle syntax. Gradle is a Domain Specific Language (DSL) for describing and manipulating the
build logic using Groovy, which is a dynamic language for the Java Virtual Machine (JVM).
Plugin and Android blocks
In the above build.gradle (Module: app) file, the first statement applies the Android-specific Gradle plug-in build tasks:
apply plugin: 'com.android.application' android { ... }
The android { } block specifies the following for the build:
The target SDK version for compiling the code: compileSdkVersion 24
The version of the build tools to use for building the app: buildToolsVersion "24.0.1"
The minSdkVersion and targetSdkVersion settings override any AndroidManifest.xml settings for the minimum SDK
version and the target SDK version.
The testInstrumentationRunner statement adds the instrumentation support for testing the user interface with Espresso
and UIAutomator.
Build types
Build types for the app are specified in a buildTypes { } block, which controls how the app is built and packaged.
Dependencies
Dependencies for the app are defined in the dependencies { } block, which is the part of the build.gradle file that is most
likely to change as you start developing code that depends on other libraries.
Syncing your project
When you make changes to the build configuration files in a project, Android Studio requires that you sync the project
files so that it can import the build configuration changes and run some checks to make sure the configuration won't
create build errors.
1.1.7. Running the app on an emulator or a device
With virtual device emulators, you can test an app on different devices such as tablets or smartphones — with different
API levels for different Android versions — to make sure it looks good and works for most users.
The Android Virtual Device (AVD) manager creates a virtual device or emulator that simulates the configuration for a
particular type of Android device.
Creating a virtual device
To run an emulator on your computer, use the AVD Manager to create a configuration that describes the virtual device.
Select Tools > Android > AVD Manager, or click the AVD Manager icon in the toolbar.
The "Your Virtual Devices" screen appears showing all of the virtual devices created previously. Click the +Create Virtual
Device button to create a new virtual device.
You can select a device from a list of predefined hardware devices.
You also choose the version of the Android system for the device. The Recommended tab shows the recommended
systems for the device.
Running the app on the virtual device
To run the app on the virtual device you created in the previous section, follow these steps:
1. In Android Studio, select Run > Run app or click the Run icon in the toolbar.
2. In the Select Deployment Target window, under Available Emulators, select the virtual device you created, and click OK.
The emulator starts and boots just like a physical device. Depending on the speed of your computer, this may take a while.
The app builds, and once the emulator is ready, Android Studio uploads the app to the emulator and runs it.
Running the app on a physical device
Always test your apps on physical device, because users will use the app on physical devices. While emulators are quite
good, they can't show all possible device states, such as what happens if an incoming call occurs while the app is running.
Prof. ALTAF A. MAKANDAR DEPT., OF CSE, AGMRCET, VARUR
15CS661 13
To run the app on a physical device, you need the following:
An Android device such as a smartphone or tablet.
A data cable to connect the Android device to your computer via the USB port.
If you are using Linux or Windows, it may be necessary to perform additional steps to run the app on a hardware
device. Check the Using Hardware Devices documentation. On Windows, you may need to install the appropriate USB
driver for the device. See OEM USB Drivers.
Follow these steps to turn on USB Debugging:
1. On the physical device, open Settings and choose About phone at the bottom of the Settings screen.
2. Tap the Build number information seven times.
You read that correctly: Tap it seven times.
3. Return to the previous screen (Settings). Developer options now appears at the bottom of the screen. Tap
Developer options.
4. Choose USB Debugging.
Now, connect the device and run the app from Android Studio.
1.2: Layouts, Views and Resources
Contents:
1. The model-view-presenter pattern
2. Views
3. Resource files
4. Responding to view clicks
1.2.1 The model-view-presenter pattern
Linking an activity to a layout resource is an example of part of the model-view-presenter (MVP) architecture pattern. The
MVP pattern is a well-established way to group app functions:
Views. Views are user interface elements that display data and respond to user actions. Every element of the screen is
a view. The Android system provides many different kinds of views.
Presenters. Presenters connect the application's views to the model. They supply the views with data as specified by
the model, and also provide the model with user input from the view.
Model. The model specifies the structure of the app's data and the code to access and manipulate the data. Some of
the apps you create in the lessons work with models for accessing data. The Hello Toast app does not use a data
model, but you can think of its logic — display a message, and increase a tap counter — as the model.
1.2.2 Views
The View class represents the basic building block for all UI components, and the base class for classes that provide
interactive UI components such as buttons, checkboxes, and text entry fields.
Prof. ALTAF A. MAKANDAR DEPT., OF CSE, AGMRCET, VARUR
15CS661 14
A view has a location, expressed as a pair of left and top coordinates, and two dimensions, expressed as a width and a
height. The unit for location and dimensions is the device-independent pixel (dp).
The Android system provides hundreds of predefined views, including those that display:
a) Text (TextView)
b) Fields for entering and editing text (EditText)
c) Buttons users can tap (Button) and other interactive components
d) Scrollable text (ScrollView) and scrollable items (RecyclerView)
e) Images (ImageView)
a. View groups
Views can be grouped together inside a view group (ViewGroup), which acts as a container of views. The relationship is
parent-child, in which the parent is a view group, and the child is a view or view group within the group. The following are
common view groups:
ScrollView: A group that contains one other child view and enables scrolling the child view.
RecyclerView: A group that contains a list of other views or view groups and enables scrolling them by adding and
removing views dynamically from the screen.
b. Layout view groups
The views for a screen are organized in a hierarchy. At the root of this hierarchy is a ViewGroup that contains the layout of
the entire screen. The view group's child screens can be other views or other view groups as shown in the following
figure.
1. The root view group.
2. The first set of child views and view groups whose parent is the root.
Some layouts are:
LinearLayout: A group of child views positioned and aligned horizontally or vertically.
RelativeLayout: A group of child views in which each view is positioned and aligned relative to other views within the view
group. In other words, the positions of the child views can be described in relation to each other or to the parent view
group.
ConstraintLayout: A group of child views using anchor points, edges, and guidelines to control how views are positioned
relative to other elements in the layout. ConstraintLayout was designed to make it easy to drag and drop views in the
layout editor.
TableLayout: A group of child views arranged into rows and columns.
AbsoluteLayout: A group that lets you specify exact locations (x/y coordinates) of its child views. Absolute layouts are less
flexible and harder to maintain than other types of layouts without absolute positioning.
FrameLayout: A group of child views in a stack. FrameLayout is designed to block out an area on the screen to display one
view. Child views are drawn in a stack, with the most recently added child on top. The size of the FrameLayout is the size
of its largest child view.
GridLayout: A group that places its child screens in a rectangular grid that can be scrolled.
Prof. ALTAF A. MAKANDAR DEPT., OF CSE, AGMRCET, VARUR
15CS661 15
A simple example of a layout with child views is the Hello Toast app.
The view for the Hello Toast app appears in the figure below as a diagram of the layout file (activity_main.xml), along with
a hierarchy diagram
In the figure above:
1. LinearLayout root layout, which contains all the child views, set to a vertical orientation.
2. Button ( button_toast ) child view. As the first child view, it appears at the top in the linear layout.
3. TextView ( show_count ) child view. As the second child view, it appears under the first child view in the linear layout.
4. Button ( button_count ) child view. As the third child view, it appears under the second child view in the linear layout.
c. Using the layout editor
Use the layout editor to edit the layout file. You can drag and drop view objects into a graphical pane, and arrange, resize,
and specify properties for them. You immediately see the effect of changes you make. To use the layout editor, open the
XML layout file. The layout editor appears with the Design tab at the bottom highlighted.
(If the Text tab is highlighted and you see XML code, click the Design tab.)
In the figure below:
1. XML layout file. The XML layout file, typically named activiy_main.xml file. Double-click it to open the layout editor.
2. Palette of UI elements (views). The Palette pane provides a list of UI elements and layouts. Add an element or layout
to the UI by dragging it into the design pane.
3. Design toolbar. The design pane toolbar provides buttons to configure your layout appearance in the design pane and
to edit the layout properties. See the figure below for details.
Tip: Hover over each icon to view a tooltip that summarizes its function.
4. Properties pane. The Properties pane provides property controls for the selected view.
5. Property control. Property controls correspond to XML attributes. Shown in the figure is the Text property of the
selected TextView, set to Hello World! .
6. Design pane. Drag views from the Palette pane to the design pane to position them in the layout.
Prof. ALTAF A. MAKANDAR DEPT., OF CSE, AGMRCET, VARUR
15CS661 16
7. Component Tree. The Component Tree pane shows the view hierarchy. Click a view or view group in this pane to
select it. The figure shows the TextView selected.
8. Design and Text tabs. Click Design to see the layout editor, or Text to see XML code.
Prof. ALTAF A. MAKANDAR DEPT., OF CSE, AGMRCET, VARUR
15CS661 17
d. Using XML
To view and edit the XML code, open the XML layout file. The layout editor appears with the Design tab at the bottom
highlighted. Click the Text tab to see the XML code.
The following shows an XML code snippet of a LinearLayout with a Button and a TextView:
Prof. ALTAF A. MAKANDAR DEPT., OF CSE, AGMRCET, VARUR
15CS661 18
XML attributes (view properties)
Views have properties that define where a view appears on the screen, its size, how the view relates to other views, and
how it responds to user input. When defining views in XML, the properties are referred to as attributes.
Attributes generally take this form:
android:attribute_name="value"
The attribute_name is the name of the attribute. The value is a string with the value for the attribute. For example:
android:textStyle="bold"
If the value is a resource, such as a color, the @ symbol specifies what kind of resource. For example:
android:background="@color/myBackgroundColor"
Identifying a view
To uniquely identify a view and reference it from your code, you must give it an id. The android:id attribute lets you
specify a unique id — a resource identifier for a view.
For example:
android:id="@+id/button_count"
The "@+id/button_count" part of the above attribute creates a new id called button_count for the view. You use the plus
( + ) symbol to indicate that you are creating a new id .
Referencing a view
To refer to an existing resource identifier, omit the plus ( + ) symbol. For example, to refer to a view by its id in another
attribute, such as android:layout_toLeftOf (described in the next section) to control the position of a view, you would use:
android:layout_toLeftOf="@id/show_count"
In the above attribute, "@id/show_count" refers to the view with the resource identifier show_count . The attribute
positions the view to be "to the left of" the show_count view.
e. LinearLayout positioning
For example, LinearLayout is required to have these attributes set:
android:layout_width
android:layout_height
android:orientation
The android:layout_width and android:layout_height attributes can take one of three values:
match_parent expands the view to fill its parent by width or height. When the LinearLayout is the root view, it expands to
the size of the device screen. For a view within a root view group, it expands to the size of the parent view group.
wrap_content shrinks the view dimensions just big enough to enclose its content. (If there is no content, the view
becomes invisible.) Use a fixed number of dp (device-independent pixels) to specify a fixed size, adjusted for the screen
size of the device. For example, 16dp means 16 device-independent pixels.
The android:orientation can be: horizontal: Views are arranged from left to right. vertical: Views are arranged from top to
bottom.
Other layout-related attributes include:
Android:layout_gravity : This attribute is used with a view to control where the view is arranged within its parent view
group. For example, the following attribute centers the view horizontally on the screen:
android:layout_gravity="center_horizontal"
Padding is the space, measured in device-independent pixels, between the edges of the view and the view's content,
A view's size includes its padding. The following are commonly used padding attributes:
Android:padding : Sets the padding of all four edges.
android:paddingTop : Sets the padding of the top edge.
android:paddingBottom : Sets the padding of the bottom edge.
android:paddingLeft : Sets the padding of the left edge.
android:paddingRight : Sets the padding of the right edge.
Prof. ALTAF A. MAKANDAR DEPT., OF CSE, AGMRCET, VARUR
15CS661 19
android:paddingStart : Sets the padding of the start of the view; used in place of the above, especially with views that
are long and narrow.
android:paddingEnd : Sets the padding, in pixels, of the end edge; used along with android:paddingStart .
f. RelativeLayout Positioning
Another useful view group for layout is RelativeLayout, which you can use to position child views relative to each other or
to the parent. The attributes you can use with RelativeLayout include the following:
android:layout_toLeftOf: Positions the right edge of this view to the left of another view (identified by its ID ).
android:layout_toRightOf: Positions the left edge of this view to the right of another view (identified by its ID ).
android:layout_centerHorizontal: Centers this view horizontally within its parent.
android:layout_centerVertical: Centers this view vertically within its parent.
android:layout_alignParentTop: Positions the top edge of this view to match the top edge of the parent.
android:layout_alignParentBottom: Positions the bottom edge of this view to match the bottom edge of the parent.
Style-related attributes
The following are style-related attributes used in the XML layout example in the previous section:
Android:background : Specifies a color or drawable resource to use as the background.
android:text : Specifies text to display in the view.
android:textColor : Specifies the text color.
android:textSize : Specifies the text size.
android:textStyle : Specifies the text style, such as bold .
1.2.3 Resource files
Resource files are a way of separating static values from code so that you don't have to change the code itself to change
the values. You can store all the strings, layouts, dimensions, colors, styles, and menu text separately in resource files.
Resource files are stored in folders located in the res folder, including:
drawable: For images and icons
layout: For layout resource files
menu: For menu items
mipmap: For pre-calculated, optimized collections of app icons used by the Launcher
values: For colors, dimensions, strings, and styles (theme attributes).
The syntax to reference a resource in an XML layout is as follows:
@package_name:resource_type/resource_name
The package_name is the name of the package in which the resource is located. This is not required when referencing
resources from the same package — that is, stored in the res folder of your project.
resource_type is the R subclass for the resource type. See Resource Types for more information about each
resource type and how to reference them.
resource_name is either the resource filename without the extension, or the android:name attribute value in the XML
element.
For example, the following XML layout statement sets the android:text attribute to a string resource:
android:text="@string/button_label_toast"
The resource_type is string .
The resource_name is button_label_toast.
There is no need for a package_name because the resource is stored in the project (in the strings.xml file).
Values resource files
Keeping values such as strings and colors in separate resource files makes it easier to manage them, especially if you use
them more than once in your layouts.
Prof. ALTAF A. MAKANDAR DEPT., OF CSE, AGMRCET, VARUR
15CS661 20
Strings
String resources are located in the strings.xml file in the values folder inside the res folder when using the Project:
Android view. You can edit this file directly by opening it:
<resources>
<string name="app_name">Hello Toast</string>
<string name="button_label_count">Count</string>
<string name="button_label_toast">Toast</string>
<string name="count_initial_value">0</string>
</resources>
The name (for example, button_label_count ) is the resource name you use in your XML code, as in the following
attribute:
android:text="@string/button_label_count"
The string value of this name is the word ( Count ) enclosed within the <string></string> tags
Extracting strings to resources
You should also extract hard-coded strings in an XML layout file to string resources. To extract a hard-coded string in an
XML layout, follow these steps
1. Click on the hard-coded string, and press Alt-Enter in Windows, or Option-Return on Mac OS X.
2. Select Extract string resource.
3. Edit the Resource name for the string value.
Colors
Color resources are located in the colors.xml file in the values folder inside the res folder when using the Project: Android
view. You can edit this file directly:
<resources>
<color name="colorPrimary">#3F51B5</color>
<color name="colorPrimaryDark">#303F9F</color>
<color name="colorAccent">#FF4081</color>
<color name="myBackgroundColor">#FFF043</color>
</resources>
The name (for example, colorPrimary ) is the resource name you use in your XML code:
android:textColor="@color/colorPrimary"
The color value of this name is the hexadecimal color value ( #3F51B5 ) enclosed within the <color></color> tags.
Dimensions
Prof. ALTAF A. MAKANDAR DEPT., OF CSE, AGMRCET, VARUR
15CS661 21
Dimensions should be separated from the code to make them easier to manage, especially if you need to adjust your
layout for different device resolutions. It also makes it easy to have consistent sizing for views, and to change the size of
multiple views by changing one dimension resource.
Dimension resources are located in a dimens.xml file in the values folder inside the res folder when using the Project:
Android view. The dimens.xml shown in the view can be a folder holding more than one dimens.xml file for different
device resolutions. You can edit this file directly by opening it:
<resources>
<!-- Default screen margins, per the Android Design guidelines. -->
<dimen name="activity_horizontal_margin">16dp</dimen>
<dimen name="activity_vertical_margin">16dp</dimen>
<dimen name="my_view_width">300dp</dimen>
<dimen name="count_text_size">200sp</dimen>
<dimen name="counter_height">300dp</dimen>
</resources>
The name (for example, activity_horizontal_margin ) is the resource name you use in the XML code:
android:paddingLeft="@dimen/activity_horizontal_margin"
The value of this name is the measurement ( 16dp ) enclosed within the <dimen></dimen> tags.
Styles
A style is a resource that specifies common attributes such as height, padding, font color, font size, background color.
Styles are meant for attributes that modify the look of the view. Styles are defined in the styles.xml file in the values folder
inside the res folder when using the Project: Android view.
Other resource files
Android Studio defines other resources that are covered in other chapters:
Images and icons. The drawable folder provides icon and image resources. If your app does not have a drawable folder,
you can manually create it inside the res folder. For more information about drawable resources, see Drawable Resources
in the App Resources section of the Android Developer Guide.
Optimized icons. The mipmap folder typically contains pre-calculated, optimized collections of app icons used by the
Launcher. Expand the folder to see that versions of icons are stored as resources for different screen densities.
Menus. You can use an XML resource file to define menu items and store them in your project in the menu folder.
1.2.4 Responding to view clicks
A click event occurs when the user taps or clicks a clickable view, such as a Button, ImageButton, ImageView (tapping or
clicking the image), or FloatingActionButton.
The model-view-presenter pattern is useful for understanding how to respond to view clicks. When an event occurs with a
view, the presenter code performs an action that affects the model code. In order to make this pattern work, you have to:
Write a Java method that performs the specific action, which is determined by the logic of the model code — that is, the
action depends on what you want the app to do when this event occurs. This is typically referred to as an event handler.
Associate this event handler method to the view, so that the method executes when the event occurs.
The onClick attribute
Android Studio provides a shortcut for setting up a clickable view, and for associating an event handler with the view: use
the android:onClick attribute with the clickable view's element in the XML layout.
For example, the following XML expression in the layout file for a Button sets showToast() as the event handler:
android:onClick="showToast"
When the button is tapped, its android:onClick attribute calls the showToast() method. Write the event handler, such as
showToast() referenced in the XML code above, to call other methods that implement the app's model logic:
public void showToast(View view) {
Prof. ALTAF A. MAKANDAR DEPT., OF CSE, AGMRCET, VARUR
15CS661 22
// Do something in response to the button click.
}
In order to work with the android:onClick attribute, the showToast() method must be public , return void , and require a
view parameter in order to know which view called the method.
Android Studio provides a shortcut for creating an event handler stub (a placeholder for the method that you can fill in
later)
In the Java code for the activity associated with the XML layout. Follow these steps:
1. Inside the XML layout file (such as activity_main.xml), click the method name in the android:onClick attribute
statement.
2. Press Alt-Enter in Windows or Option-Return in Mac OS X, and select Create onClick event handler.
3. Choose the activity associated with the layout file (such as MainActivity) and click OK. This creates a placeholder
method stub in MainActivity.java.
1.3: Text and Scrolling Views
Contents:
1. TextView
2. Scrolling views
1.3.1 TextView
One view you may use often is the TextView class, which is a subclass of the View class that displays text on the screen.
You can use TextView for a view of any size, from a single character or word to a full screen of text. You can add a
resource id to the TextView, and control how the text appears using attributes in the XML layout file.
TextView attributes
You can use XML attributes to control: Where the TextView is positioned in a layout (like any other view). How the view
itself appears, such as with a background color What the text looks like within the view, such as the initial text and its
style, size, and color For example, to set the width, height, and position within a LinearLayout:
<TextView
...
android:layout_width="match_parent"
android:layout_height="wrap_content"
… />
To set the initial text value of the view, use the android:text attribute:
android:text="Hello World!"
The most often used attributes with TextView are the following:
android:text: Set the text to display.
android:textColor: Set the color of the text. You can set the attribute to a color value, a predefined resource, or a theme.
Color resources and themes are described in other chapters.
android:textAppearance: The appearance of the text, including its color, typeface, style, and size. You set this attribute to
a predefined style resource or theme that already defines these values.
android:textSize: Set the text size (if not already set by android:textAppearance ). Use sp (scaled-pixel) sizes such as 20sp
or 14.5sp , or set the attribute to a predefined resource or theme.
android:textStyle: Set the text style (if not already set by android:textAppearance ). Use normal , bold , italic , or bold |
italic .
Android:typeface: Set the text typeface (if not already set by android:textAppearance ). Use normal , sans , serif , or
monospace .
Prof. ALTAF A. MAKANDAR DEPT., OF CSE, AGMRCET, VARUR
15CS661 23
android:lineSpacingExtra: Set extra spacing between lines of text. Use sp (scaled-pixel) or dp (device-independent pixel)
sizes, or set the attribute to a predefined resource or theme.
android:autoLink: Controls whether links such as URLs and email addresses are automatically found and converted to
clickable (touchable) links.
Use one of the following:
none : Match no patterns (default).
web : Match web URLs.
email : Match email addresses.
phone : Match phone numbers.
map : Match map addresses.
all : Match all patterns (equivalent to web|email|phone|map).
Referring to a TextView in code
To refer to a TextView in your Java code, use its resource id . For example, to update a TextView with new text, you
would:
1. Find the TextView (with the id show_count ) and assign it to a variable. You use the findViewById() method of the View
class, and refer to the view you want to find using this format:
R.id.view_id
In which view_id is the resource identifier for the view:
mShowCount = (TextView) findViewById(R.id.show_count);
2. After retrieving the view as a TextView member variable, you can then set the text of the text view to the new text
using the setText() method of the TextView class:
mShowCount.setText(mCount_text);
1.3.2 Scrolling views
If the information you want to show in your app is larger than the device's display, you can create a scrolling view that the
user can scroll vertically by swiping up or down, or horizontally by swiping right or left. You would typically use a scrolling
view for news stories, articles, or any lengthy text that doesn't completely fit on the display. You can also use a scrolling
view to combine views (such as a TextView and a Button) within a scrolling view.
Creating a layout with a ScrollView
The ScrollView class provides the layout for a vertical scrolling view. (For horizontal scrolling, you would use
HorizontalScrollView.) ScrollView is a subclass of FrameLayout, which means that you can place only one view as a child
within it; that child contains the entire contents to scroll. Even though you can place only one child view inside a
ScrollView, the child view could be a view group with a hierarchy of child views, such as a LinearLayout.
ScrollView with a TextView
To show a scrollable magazine article on the screen, you might use a RelativeLayout for the screen that includes a
separate TextView for the article heading, another for the article subheading, and a third TextView for the scrolling article
Prof. ALTAF A. MAKANDAR DEPT., OF CSE, AGMRCET, VARUR
15CS661 24
text (see figure below), set within a ScrollView. The only part of the screen that would scroll would be the ScrollView with
the article text.
ScrollView with a LinearLayout
The ScrollView view group can contain only one view; however, that view can be a view group that contains views, such as
LinearLayout. You can nest a view group such as LinearLayout within the ScrollView view group, thereby scrolling
everything that is inside the LinearLayout.
Prof. ALTAF A. MAKANDAR DEPT., OF CSE, AGMRCET, VARUR
15CS661 25
When adding a LinearLayout inside a ScrollView, use match_parent for the LinearLayout's android:layout_width attribute
to match the width of the parent view group (the ScrollView), and use wrap_content for the LinearLayout's
android:layout_height attribute to make the view group only big enough.
1.4: Resources to Help You Learn
Contents:
1. Exploring Android developer documentation
2. Watching developer videos
3. Exploring code samples in the Android SDK
4. Using activity templates
5. Browsing the Android developer blog
6. Other sources of information
Exploring Android developer documentation
The best place to learn about Android development and to keep informed about the newest Android development tools is
to browse the official Android developer documentation.
developer.android.com
This documentation contains a wealth of information kept current by Google. To start exploring, click the following links
on the home page:
Get Android Studio: Download Android Studio, the official integrated development environment (IDE) for building
Android apps.
Prof. ALTAF A. MAKANDAR DEPT., OF CSE, AGMRCET, VARUR
15CS661 26
Browse sample code: Browse the sample code library in GitHub to learn how to build different components for your apps.
Click the categories in the left column to browse the available samples. Each sample is a fully functioning Android app.
The home page also offers links for Android developers to preview their apps for the newest version of Android, and to
join the Google Play developer program:
Developer Console: The Google Play store is Google's digital distribution system for apps developed with the Android SDK.
On the Google Play Developer Console page you can accept the Developer Agreement, pay the registration fee, and
complete your account details in order to join the Google Play developer program.
Preview: Go to the preview page for the newest version of Android to test your apps for compatibility, and to take
advantage of new features like app shortcuts, image keyboard support, circular icons, and more.
Android, Wear, TV, and Auto: Learn about the newest versions of Android for smartphones and tablets, wearable devices,
television, and automobiles.
Android Studio documentation
The following are links into the Android Studio documentation that are useful for this training:
Meet Android Studio
Developer Workflow Basics
Projects Overview
Create App Icons with Image Asset Studio
Add Multi-Density Vector Graphics
Create and Manage Virtual Devices
Android Monitor page
Debug Your App
Configure Your Build
Sign Your App
Design, Develop, Distribute, and Preview
The Android documentation is accessible through the following links from the home page:
Design: This section covers Material Design, which is a conceptual design philosophy that outlines how apps should look
and work on mobile devices. Use the following links to learn more: Introducing material design: An introduction to the
material design philosophy. Downloads for designers: Download color palettes for compatibility with the material design
specification. Articles: Read articles and news about Android design. Scroll down the Design page for links to resources
such as videos, templates, font, and color palettes.
Develop: This section is where you can find application programming interface (API) information, reference
documentation, tutorials, tool guides, and code samples, and gain insights into Android's tools and libraries to speed your
development.
Distribute: This section provides information about everything that happens after you've written your app: putting it on
the Play Store, growing your user base, and earning money.
Installing offline documentation
To access to documentation even when you are not connected to the internet, install the Software Development Kit (SDK)
documentation using the SDK Manager. Follow these steps:
1. Choose Tools > Android > SDK Manager.
2. In the left column, click Android SDK.
3. Select and copy the path for the Android SDK Location at the top of the screen, as you will need it to locate the
documentation on your computer.
4. Click the SDK Tools tab. You can install additional SDK Tools that are not installed by default, as well as an offline version
of the Android developer documentation.
5. Click the checkbox for "Documentation for Android SDK" if it is not already installed, and click Apply.
6. When the installation finishes, click Finish.
7. Navigate to the sdk directory you copied above, and open the docs directory.
Prof. ALTAF A. MAKANDAR DEPT., OF CSE, AGMRCET, VARUR
15CS661 27
8. Find index.html and open it.
Watching developer videos
In addition to the Android documentation, the Android Developer YouTube channel is a great source of tutorials and tips.
You can subscribe to the channel to receive notifications of new videos by email.
Exploring code samples in the Android SDK
You can explore hundreds of code samples directly in Android Studio. Choose Import an Android code sample from the
Android Studio welcome screen, or choose File > New > Import Sample if you have already opened a project. Choose a
sample and click Next. Accept or edit the Application name and Project location, and click Finish. The app project appears
as shown below, and you can run the app in the emulator provided with Android Studio, or on a connected device.
Using activity templates
Android Studio provides templates for common and recommended activity designs. Using templates saves time, and
helps you follow best practices for developing activities. Each template incorporates an skeleton activity and user
interface. You choose an activity template for the main activity when starting an app project. You can also add an activity
template to an existing project. Right-click the java folder in the Project: Android view and choose New > Activity > Gallery.
Other sources of information
Google and third parties offer a wide variety of helpful tips and techniques for Android development. The following are
sources of information referenced by this training:
Google Developer Training: Whether you're new to programming or an experienced developer, Google offers a range of
online courses to teach you Android development, from getting started to optimizing app performance. Click the Android
tab at the top of the page.
Google I/O Codelabs: Google Developers Codelabs provide a guided hands-on coding experience on a number of topics.
Most codelabs will step you through the process of building a small app, or adding a new feature to an existing app.
Choose Android from the Category drop-down menu on the right side of the page.
Android Testing Codelab: This codelab shows you how to get started with testing for Android, including testing integration
in Android Studio, unit testing, hermetic testing, functional user interface testing, and the Espresso testing framework.
Google Testing Blog: This blog is focused on testing code. Blog posts referred to in the training include:
Android UI
Automated Testing
Test Sizes
Stack Overflow: Stack Overflow is a community of millions of programmers helping each other. If you run into a problem,
chances are someone else has already posted an answer on this forum.
2.1: Understanding Activities and Intents
Contents:
1. About activities
2. Creating activities
3. About intents
4. Starting an activity with an explicit intent
5. Passing data between activities with intents
6. Getting data back from an activity
7. Activity navigation
2.1.1 About activities
An activity represents a single screen in your app with an interface the user can interact with. For example, an email app
might have one activity that shows a list of new emails, another activity to compose an email, and another activity for
Prof. ALTAF A. MAKANDAR DEPT., OF CSE, AGMRCET, VARUR
15CS661 28
reading individual messages. Your app is a collection of activities that you either create yourself, or that you reuse from
other apps.
Typically, one activity in an app is specified as the "main" activity, which is presented to the user when launching the
application for the first time. Each activity can then start other activities in order to perform different actions. Each time a
new activity starts, the previous activity is stopped, but the system preserves the activity in a stack (the "back stack").
When the user is done with the current activity and presses the Back button, it is popped from the stack (and destroyed)
and the previous activity resumes. When an activity is stopped because a new activity starts, the first activity is notified of
that change with the activity's lifecycle callback methods.
2.1.2. Creating activities
To implement an activity in your app, do the following:
1. Create an activity Java class.
2. Implement a user interface for that activity.
3. Declare that new activity in the app manifest.
Create the activity class
Activities are subclasses of the Activity class, or one of its subclasses. When you create a new project in Android Studio,
your activities are, by default, subclasses of the AppCompatActivity class. The AppCompatActivity class is a subclass of
Activity that lets you to use up-to-date Android app features such as the action bar and material design, while still
enabling Activities are subclasses of the Activity class, or one of its subclasses. The AppCompatActivity class is a subclass of
Activity that lets you to use up-to-date Android app features such as the action bar and material design, while still
enabling your app to be compatible with devices running older versions of Android.
Prof. ALTAF A. MAKANDAR DEPT., OF CSE, AGMRCET, VARUR
15CS661 29
The first task for you in your activity subclass is to implement the standard activity lifecycle callback methods (such as
OnCreate()) to handle the state changes for your activity. These state changes include things such as when the activity is
created, stopped, resumed, or destroyed. OnCreate() method calls setContentView() to create the primary layout for the
activity. onPause() method in your activity class. The system calls this method as the first indication that the user is leaving
your activity. In addition to lifecycle callbacks, you may also implement methods in your activity to handle other behavior
such as user input or button clicks.
Implement a user interface
the user interface for an activity is provided by a hierarchy of views, which controls a particular space within the activity's
window and can respond to user interaction. The most common way to define a user interface using views is with an XML
layout file stored as part of your app's resources. Defining your layout in XML enables you to maintain the design of your
user interface separately from the source code that defines the activity's behavior.
You can also create new views directly in your activity code by inserting new view objects into a ViewGroup, and then
passing the root ViewGroup to setContentView().
Declare the activity in the manifest
Each activity in your app must be declared in the Android app manifest with the <activity> element, inside <application> .
When you create a new project or add a new activity to your project in Android Studio, your manifest is created or
updated to include skeleton activity declarations for each activity. Here's the declaration for the main activity.
The <activity> element includes a number of attributes to define properties of the activity such as its label, icon, or theme.
The only required attribute is android:name, which specifies the class name for the activity.
The <activity> element can also include declarations for intent filters. The intent filters specify the kind of intents your
activity will accept.
Intent filters must include at least one <action> element, and can also include a <category> and optional <data> . The
main activity for your app needs an intent filter that defines the "main" action and the "launcher" category so that the
system can launch your app.
The <action> element specifies that this is the "main" entry point to the application. The <category> element specifies
that this activity should be listed in the system's application launcher.
Add more activities to your project
The main activity for your app and its associated layout file comes with your project when you create it. You can add new
activities to your project in Android Studio with the File > New > Activity menu. Choose the activity template you want to
use, or open the Gallery to see all the available templates.
When you choose an activity template, you'll see the same set of screens for creating the new activity that you did when
you initially created the project. Android Studio provides these three things for each new activity in your app:
1. A Java file for the new activity with a skeleton class definition and onCreate() method. The new activity, like the
main activity, is a subclass of AppCompatActivity.
2. An XML file containing the layout for the new activity. Note that the setContentView() method in the activity class
inflates this new layout.
3. An additional <activity> element in the Android manifest that specifies the new activity. The second activity
definition does not include any intent filters. If you intend to use this activity only within your app (and not enable
that activity to be started by any other app), you do not need to add filters.
2.1.3. About intents
All Android activities are started or activated with an intent. Intents are message objects that make a request to the
Android runtime to start an activity or other app component in your app or in some other app. You don't start those
activities yourself. When your app is first started from the device home screen, the Android runtime sends an intent to
Prof. ALTAF A. MAKANDAR DEPT., OF CSE, AGMRCET, VARUR
15CS661 30
your app to start your app's main activity (the one defined with the MAIN action and the LAUNCHER category in the
Android Manifest). In addition to starting activities, intents are also used to pass data between activities. When you create
an intent to start a new activity, you can include information about the data you want that new activity to operate on.
Intent types
There are two types of intents in Android:
1. Explicit intents specify the receiving activity (or other component) by that activity's fully-qualified class name. Use
an explicit intent to start a component in your own app (for example, to move between screens in the user
interface), because you already know the package and class name of that component.
2. Implicit intents do not specify a specific activity or other component to receive the intent. Instead you declare a
general action to perform in the intent. The Android system matches your request to an activity or other
component that can handle your requested action.
Intent objects and fields
An Intent object is an instance of the Intent class. For explicit intents, the key fields of an intent include the following:
1. The activity class (for explicit intents). This is the class name of the activity or other component that should
receive the intent, for example, com.example.SampleActivity.class. Use the intent constructor or the intent's
setComponent(), setComponentName() or setClassName() methods to specify the class.
2. The intent data. The intent data field contains a reference to the data you want the receiving activity to operate
on, as a Uri object.
3. Intent extras. These are key-value pairs that carry information the receiving activity requires to accomplish the
4. requested action.
5. Intent flags. These are additional bits of metadata, defined by the Intent class. The flags may instruct the Android
system how to launch an activity or how to treat it after it's launched.
2.1.4. Starting an activity with an explicit intent
To start a specific activity from another activity, use an explicit intent and the startActivity() method. Explicit intents
include the fully-qualified class name for the activity or other component in the Intent object. All the other intent fields
are optional, and null by default.
Ex:
The Intent constructor takes two arguments for an explicit intent.
An application context. In this example, the activity class provides the content (here, this ).
The specific component to start ( ShowMessageActivity.class ).
2.1.5. Passing data between activities with intents
In addition to simply starting one activity from another, you also use intents to pass information between activities. The
intent object you use to start an activity can include intent data (the URI of an object to act on), or intent extras, which
are bits of additional data the activity might need.
In the first (sending) activity, you:
1. Create the Intent object.
2. Put data or extras into that intent.
3. Start the new activity with startActivity().
In the second (receiving) activity, you:
1. Get the intent object the activity was started with.
2. Retrieve the data or extras from the Intent object.
Prof. ALTAF A. MAKANDAR DEPT., OF CSE, AGMRCET, VARUR
15CS661 31
When to use intent data or intent extras
You can use either intent data and intent extras to pass data between the activities. There are several key differences
between data and extras that determine which you should use.
The intent data can hold only one piece of information. A URI representing the location of the data you want to operate
on. That URI could be a web page URL (http://), a telephone number (tel://), a goegraphic location (geo://) or any other
custom URI you define.
Use the intent data field:
When you only have one piece of information you need to send to the started activity.
When that information is a data location that can be represented by a URI.
Intent extras are for any other arbitrary data you want to pass to the started activity. Intent extras are stored in a Bundle
object as key and value pairs. Bundles are a map, optimized for Android, where the keys are strings, and the values can be
any primitive or object type (objects must implement the Parcelable interface). To put data into the intent extras you can
use any of the Intent class's putExtra() methods, or create your own bundle and put it into the intent with putExtras().
Use the intent extras:
If you want to pass more than one piece of information to the started activity.
If any of the information you want to pass is not expressible by a URI.
Add data to the intent
Add extras to the intent
To add intent extras to an explicit intent from the originating activity:
1. Determine the keys to use for the information you want to put into the extras, or define your own. Each piece of
information needs its own unique key.
2. Use the putExtra() methods to add your key/value pairs to the intent extras. Optionally you can create a Bundle object,
add your data to the bundle, and then add the bundle to the intent.
The Intent class includes several intent extra keys you can use, defined as constants that begin with the word EXTRA_.
For example, you could use Intent.EXTRA_EMAIL to indicate an array of email addresses (as strings), or Intent.
EXTRA_REFERRER to specify information about the originating activity that sent the intent.
You can also define your own intent extra keys. Conventionally you define intent extra keys as static variables with names
that begin with EXTRA_.
Prof. ALTAF A. MAKANDAR DEPT., OF CSE, AGMRCET, VARUR
15CS661 32
Retrieve the data from the intent in the started activity
Prof. ALTAF A. MAKANDAR DEPT., OF CSE, AGMRCET, VARUR
15CS661 33
2.1.6. Getting data back from an activity
When you start an activity with an intent, the originating activity is paused, and the new activity remains on the screen
until the user clicks the back button, or you call the finish() method in a click handler or other function that ends the user's
involvement with this activity.
Sometimes when you send data to an activity with an intent, you would like to also get data back from that intent. For
example, you might start a photo gallery activity that lets the user pick a photo. In this case your original activity needs to
receive information about the photo the user chose back from the launched activity.
To launch a new activity and get a result back, do the following steps in your originating activity:
1. Instead of launching the activity with startActivity(), call startActivityForResult() with the intent and a request
code.
2. Create a new intent in the launched activity and add the return data to that intent.
3. Implement onActivityResult() in the originating activity to process the returned data.
Use startActivityForResult() to launch the activity
To get data back from a launched activity, start that activity with the startActivityForResult() method instead of
startActivity().
startActivityForResult(messageIntent, TEXT_REQUEST);
The startActivityForResult() method, like startActivity(), takes an intent argument that contains information about the
activity to be launched and any data to send to that activity. The startActivityForResult() method, however, also needs a
request code.
Conventionally you define request codes as static integer variables with names that include REQUEST. Use a different
integer for each code.
For example:
public static final int PHOTO_REQUEST = 1;
public static final int PHOTO_PICK_REQUEST = 2;
public static final int TEXT_REQUEST = 3;
Return a response from the launched activity
The response data from the launched activity back to the originating activity is sent in an intent, either in the data or the
extras. You construct this return intent and put the data into it in much the same way you do for the sending intent.
Typically your launched activity will have an onClick or other user input callback method in which you process the user's
action and close the activity. This is also where you construct the response.
To return data from the launched activity, create a new empty intent object.
Intent returnIntent = new Intent();
public final static String EXTRA_RETURN_MESSAGE = "com.example.mysampleapp.RETURN_MESSAGE";
Then put your return data into the intent as usual. Here the return message is an intent extra with the key
EXTRA_RETURN_MESSAGE.messageIntent.putExtra(EXTRA_RETURN_MESSAGE, mMessage);
Use the setResult() method with a response code and the intent with the response data:
setResult(RESULT_OK,replyIntent);
The response codes are defined by the Activity class, and can be
RESULT_OK. the request was successful.
RESULT_CANCELED: the user cancelled the operation.
RESULT_FIRST_USER. for defining your own result codes.
Finally, call finish() to close the activity and resume the originating activity:
finish();
Prof. ALTAF A. MAKANDAR DEPT., OF CSE, AGMRCET, VARUR
15CS661 34
Read response data in onActivityResult()
2.1.7. Activity navigation
Any app of any complexity that you build will include multiple activities, both designed and implemented by you, and
potentially in other apps as well. As your users move around your app and between activities, consistent navigation
becomes more important to the app's user experience. Few things frustrate users more than basic navigation that
behaves in inconsistent and unexpected ways. Thoughtfully designing your app's navigation will make using your app
predictable and reliable for your users.
Android system supports two different forms of navigation strategies for your app.
Temporal or Back navigation, provided by the device back button, and the back stack.
Ancestral, or Up navigation, provided by you as an option in the app's action bar.
Back navigation, tasks, and the back stack
Back navigation allows your users to return to the previous activity by tapping the device back button . Back navigation is
also called temporal navigation because the back button navigates the history of recently viewed screens, in reverse
chronological order.
The back stack is the set of activities that the user has visited and that can be returned to by the user with the back
button.
Each time a new activity starts, it is pushed onto the back stack and takes user focus. The previous activity is stopped but
is still available in the back stack. The back stack operates on a "last in, first out" mechanism, so when the user is done
with the current activity and presses the Back button, that activity is popped from the stack (and destroyed) and the
previous activity resumes.
Prof. ALTAF A. MAKANDAR DEPT., OF CSE, AGMRCET, VARUR
15CS661 35
Up navigation
Up navigation, sometimes referred to as ancestral or logical navigation, is used to navigate within an app based on the
explicit hierarchical relationships between screens. With Up navigation, your activities are arranged in a hierarchy, and
"child" activities show a left-facing arrow in the action bar that returns the user to the "parent" activity. The topmost
activity in the hierarchy is usually your main activity, and the user cannot go up from there. Up navigation, sometimes
referred to as ancestral or logical navigation, is used to navigate within an app based on the explicit hierarchical
relationships between screens.
Implement up navigation with parent activities
With the standard template projects in Android Studio, it's straightforward to implement Up navigation. If one activity is a
child of another activity in your app's activity hierarchy, specify that activity's parent in the Android Manifest. Beginning in
Android 4.1 (API level 16), declare the logical parent of each activity by specifying the android:parentActivityName
attribute in the <activity> element. To support older versions of Android, include <metadata> information to define the
parent activity explicitly. Use both methods to be backwards-compatible with all versions of Android.
Prof. ALTAF A. MAKANDAR DEPT., OF CSE, AGMRCET, VARUR
15CS661 36
2.2: The Activity Lifecycle and Managing State
Contents:
1. About the activity lifecycle
2. Activity states and lifecycle callback methods
3. Configuration changes and activity state
2.2.1. About the activity lifecycle
The activity lifecycle is the set of states an activity can be in during its entire lifetime, from the time it is initially created to
when it is destroyed and the system reclaims that activity's resources. As the user interacts with your app and other apps
on the device, the different activities move into different states.
For example, when you start an app, the app's main activity (Activity 1) is started, comes to the foreground, and receives
the user focus. When you start a second activity (Activity 2), that new activity is also created and started, and the main
activity is stopped. When you're done with the second activity and navigate back, the first activity resumes. The second
activity stops and is no longer needed; if the user does not resume the second activity, it is eventually destroyed by the
system.
Prof. ALTAF A. MAKANDAR DEPT., OF CSE, AGMRCET, VARUR
15CS661 37
2.2.2. Activity states and lifecycle callback methods
When an activity transitions into and out of the different lifecycle states as it runs, the Android system calls several
lifecycle callback methods at each stage. All of the callback methods are hooks that you can override in each of your
Activity classes to define how that activity behaves when the user leaves and re-enters the activity.
Activity created (onCreate() method)
When an activity is first created the system calls the onCreate() method to initialize that activity.
For example, when the user taps your app icon from the Home screen to start that app, the system calls the onCreate()
method for the activity in your app that you've declared to be the "launcher" or "main" activity. In this case the main
activity's onCreate() method is analogous to the main() method in other programs.
Activity started (onStart() method)
After your activity is initialized with onCreate(), the system calls the onStart() method, and the activity is in the started
state. The onStart() method is also called if a stopped activity returns to the foreground, such as when the user clicks the
back or up buttons to navigate to the previous screen. While onCreate() is called only once when the activity is created,
the onStart() method may be called many times during the lifecycle of the activity as the user navigates around your app.
Activity resumed/running (onResume() method)
Prof. ALTAF A. MAKANDAR DEPT., OF CSE, AGMRCET, VARUR
15CS661 38
Your activity is in the resumed state when it is initialized, visible on screen, and ready to use. The resumed state is often
called the running state, because it is in this state that the user is actually interacting with your app. The first time the
activity is started the system calls the onResume() method just after onStart(). The onResume() method may also be
called multiple times, each time the app comes back from the paused state.
Activity paused (onPause() method)
The paused state can occur in several situations:
The activity is going into the background, but has not yet been fully stopped. This is the first indication that the
user is leaving your activity.
The activity is only partially visible on the screen, because a dialog or other transparent activity is overlaid on top
of it.
In multi-window or split screen mode (API 24), the activity is displayed on the screen, but some other activity has
the user focus.
The system calls the onPause() method when the activity moves into the paused state. Because the onPause() method is
the first indication you get that the user may be leaving the activity,
Activity stopped (onStop() method)
An activity is in the stopped state when it is no longer visible on the screen at all. This is usually because the user has
started another activity, or returned to the home screen. The system retains the activity instance in the back stack, and if
the user returns to that activity it is restarted again. Stopped activities may be killed altogether by the Android system if
resources are low.
Activity destroyed (onDestroy() method)
When your activity is destroyed it is shut down completely, and the Activity instance is reclaimed by the system. This can
happen in several cases:
You call finish() in your activity to manually shut it down.
The user navigates back to the previous activity.
The device is in a low memory situation where the system reclaims stopped activities to free more resources.
Prof. ALTAF A. MAKANDAR DEPT., OF CSE, AGMRCET, VARUR
15CS661 39
A device configuration change occurs. You'll learn more about configuration changes later in this chapter.
Use onDestroy() to fully clean up after your activity so that no component (such as a thread) is running after the activity is
destroyed.
Activity restarted (onRestart() method)
The restarted state is a transient state that only occurs if a stopped activity is started again. In this case the onRestart()
method is called in between onStop() and onStart(). If you have resources that need to be stopped or started you typically
implement that behavior in onStop() or onStart() rather than onRestart().
2.2.3. Configuration changes and activity state
Activity instance state
Saving activity instance state
Prof. ALTAF A. MAKANDAR DEPT., OF CSE, AGMRCET, VARUR
15CS661 40
Restoring activity instance state
2.3: Activities and Implicit Intents
Contents:
1. About implicit intents
2. Sending implicit intents
3. Receiving implicit intents
4. Sharing data with ShareCompat.IntentBuilder
5. Managing tasks and activities
6. Activity Launch Modes
7. Task Affinities
2.3.1. About implicit intents
Prof. ALTAF A. MAKANDAR DEPT., OF CSE, AGMRCET, VARUR
15CS661 41
2.3.2. Sending implicit intents
Prof. ALTAF A. MAKANDAR DEPT., OF CSE, AGMRCET, VARUR
15CS661 42
Prof. ALTAF A. MAKANDAR DEPT., OF CSE, AGMRCET, VARUR
15CS661 43
2.3.3. Receiving implicit intents
Prof. ALTAF A. MAKANDAR DEPT., OF CSE, AGMRCET, VARUR
15CS661 44
2.3.4. Sharing data with ShareCompat.IntentBuilder
2.3.5. Managing tasks and activities
Prof. ALTAF A. MAKANDAR DEPT., OF CSE, AGMRCET, VARUR
15CS661 45
Activity Launch Modes
Prof. ALTAF A. MAKANDAR DEPT., OF CSE, AGMRCET, VARUR
15CS661 46
Prof. ALTAF A. MAKANDAR DEPT., OF CSE, AGMRCET, VARUR
15CS661 47
3.1: The Android Studio Debugger
Contents:
1. About debugging
2. Running the debugger
3. Using Breakpoints
4. Stepping through code
5. Viewing execution stack frames
6. Inspecting and modifying variables
7. Setting watches
8. Evaluating expressions
9. More tools for debugging
10. Trace logging and the Android manifest
3.1.1. About debugging
3.1.2. Running the debugger
Prof. ALTAF A. MAKANDAR DEPT., OF CSE, AGMRCET, VARUR
15CS661 48
3.1.3. Using Breakpoints
Prof. ALTAF A. MAKANDAR DEPT., OF CSE, AGMRCET, VARUR
15CS661 49
Prof. ALTAF A. MAKANDAR DEPT., OF CSE, AGMRCET, VARUR
15CS661 50
3.1.4. Stepping through code
3.1.5. Viewing execution stack frames
Prof. ALTAF A. MAKANDAR DEPT., OF CSE, AGMRCET, VARUR
15CS661 51
3.1.6. Inspecting and modifying variables
Prof. ALTAF A. MAKANDAR DEPT., OF CSE, AGMRCET, VARUR
15CS661 52
3.1.7. Setting watches
3.1.8. Evaluating expressions
3.1.9. More tools for debugging
Prof. ALTAF A. MAKANDAR DEPT., OF CSE, AGMRCET, VARUR
15CS661 53
3.1.10. Trace logging and the Android manifest
3.2: Testing your App
Contents:
1. About testing
2. Setting up testing
3. Creating and running unit tests
3.2.1. About testing
Prof. ALTAF A. MAKANDAR DEPT., OF CSE, AGMRCET, VARUR
15CS661 54
Unit Testing
3.2.2. Setting up testing
Prof. ALTAF A. MAKANDAR DEPT., OF CSE, AGMRCET, VARUR
15CS661 55
3.2.3. Creating and running unit tests
Prof. ALTAF A. MAKANDAR DEPT., OF CSE, AGMRCET, VARUR
15CS661 56
3.3: The Android Support Library
Contents:
1. About the Android Support Library
2. Support libraries and features
3. Setting up and using the Android Support Library
3.3.1. About the Android Support Library
Prof. ALTAF A. MAKANDAR DEPT., OF CSE, AGMRCET, VARUR
15CS661 57
3.3.2. Support libraries and features
Prof. ALTAF A. MAKANDAR DEPT., OF CSE, AGMRCET, VARUR
15CS661 58
3.3.3. Setting up and using the Android Support Library
Prof. ALTAF A. MAKANDAR DEPT., OF CSE, AGMRCET, VARUR
15CS661 59
Prof. ALTAF A. MAKANDAR DEPT., OF CSE, AGMRCET, VARUR
15CS661 60
Checking system versions
Prof. ALTAF A. MAKANDAR DEPT., OF CSE, AGMRCET, VARUR
Vous aimerez peut-être aussi
- Software Quality Assurance - OutlineDocument37 pagesSoftware Quality Assurance - OutlineJeetendra KumarPas encore d'évaluation
- Disk Storage, File Structure and HashingDocument30 pagesDisk Storage, File Structure and HashingKapil SinghalPas encore d'évaluation
- Vault Internal LDAP Integration System Safe: Safe Contains The Configuration For AnDocument11 pagesVault Internal LDAP Integration System Safe: Safe Contains The Configuration For AnRoot MePas encore d'évaluation
- File Upload, Code Execution, LFI, RFI, SQLi, XSSDocument26 pagesFile Upload, Code Execution, LFI, RFI, SQLi, XSSJulio BarreraPas encore d'évaluation
- IBM Cloud and 12-Factor/ April, 2018 / © 2018 IBM Corporation 1Document22 pagesIBM Cloud and 12-Factor/ April, 2018 / © 2018 IBM Corporation 1ThijmenPas encore d'évaluation
- AWS Academy Cloud Architecting Module 04 Student Guide: 200-ACACAD-20-EN-SGDocument89 pagesAWS Academy Cloud Architecting Module 04 Student Guide: 200-ACACAD-20-EN-SGM Rizki AsriyandaPas encore d'évaluation
- Module Csc211Document12 pagesModule Csc211happy dacasinPas encore d'évaluation
- Module 1 ContinuationDocument33 pagesModule 1 ContinuationDDDPas encore d'évaluation
- 70-410 R2 Lesson 02 - Configuring ServersDocument25 pages70-410 R2 Lesson 02 - Configuring ServersCésar MarínPas encore d'évaluation
- Network Desktop ManagerDocument14 pagesNetwork Desktop ManagerMehkiiPas encore d'évaluation
- Tools For System Analysis1Document12 pagesTools For System Analysis1jjeamnPas encore d'évaluation
- OopDocument2 pagesOopDhruvBhardwajPas encore d'évaluation
- Operating SystemDocument30 pagesOperating SystemMichelle AndrewPas encore d'évaluation
- Computer Security: Principles and Practice: Chapter 1: OverviewDocument33 pagesComputer Security: Principles and Practice: Chapter 1: OverviewAnnamariaPas encore d'évaluation
- Chapter 5 - Trajectory PlanningDocument18 pagesChapter 5 - Trajectory PlanningSantiago LopezPas encore d'évaluation
- Syllabus in DBMSDocument0 pageSyllabus in DBMSRavenfoxrodPas encore d'évaluation
- WEBPROG-Web ProgrammingDocument13 pagesWEBPROG-Web ProgrammingMa Elvira Abellera Oco-DulayPas encore d'évaluation
- Process StatesDocument12 pagesProcess StatesHassan ShafiquePas encore d'évaluation
- CP Module 3 PDFDocument22 pagesCP Module 3 PDFsaranyaPas encore d'évaluation
- Nested Tags: - Whenever You Have HTML Tags Within Other HTML Tags, You Must Close The Nearest Tag First - ExampleDocument63 pagesNested Tags: - Whenever You Have HTML Tags Within Other HTML Tags, You Must Close The Nearest Tag First - ExampleEunice VillanuevaPas encore d'évaluation
- Lec 1 Intro AI Tic Tac ToeDocument55 pagesLec 1 Intro AI Tic Tac ToemanitPas encore d'évaluation
- 2 Computer Programming Module 9Document6 pages2 Computer Programming Module 9joel lacayPas encore d'évaluation
- Chapter 5 - Part 3: Heaps: - A Is A Binary Tree Structure Such ThatDocument17 pagesChapter 5 - Part 3: Heaps: - A Is A Binary Tree Structure Such Thatmrbkiter100% (1)
- Examples of Learning ActivitiesDocument1 pageExamples of Learning ActivitiesFredi RamatirtaPas encore d'évaluation
- CH 5,6,7Document110 pagesCH 5,6,7shikha jainPas encore d'évaluation
- Artificial Intelligence Chap2-2Document147 pagesArtificial Intelligence Chap2-2Jesse SandersPas encore d'évaluation
- Classification of Digital ComputersDocument30 pagesClassification of Digital ComputersSanjeev IngalagiPas encore d'évaluation
- Structures and Strategies For State Space SearchDocument49 pagesStructures and Strategies For State Space SearchmovycePas encore d'évaluation
- Process States: State DiagramDocument2 pagesProcess States: State DiagramNagarajPas encore d'évaluation
- Module 1Document71 pagesModule 1RiajiminPas encore d'évaluation
- STACK - Data StructuresDocument41 pagesSTACK - Data StructuresRajan JaiprakashPas encore d'évaluation
- Advantages of OOPDocument2 pagesAdvantages of OOPUneeb KhanPas encore d'évaluation
- Decision Making: Real - Rule - Rupal - Sayson - SenicaDocument97 pagesDecision Making: Real - Rule - Rupal - Sayson - SenicaFrances Irah Daniot SaysonPas encore d'évaluation
- Software Metrics-5Document40 pagesSoftware Metrics-5Yogesh Bansal100% (1)
- Linear SearchDocument10 pagesLinear Searchakash chaudharyPas encore d'évaluation
- Web Development Training Syllabus: 1. Core PHP+MYSQL (Level - 1)Document3 pagesWeb Development Training Syllabus: 1. Core PHP+MYSQL (Level - 1)AbcPas encore d'évaluation
- MCT619 Object-Oriented Programming: Module HandbookDocument15 pagesMCT619 Object-Oriented Programming: Module HandbookLaura CraigPas encore d'évaluation
- Chapter3 State Space SearchDocument75 pagesChapter3 State Space SearchDuaa II100% (1)
- Topic - 2 (Intelligent Agents)Document31 pagesTopic - 2 (Intelligent Agents)musabbirPas encore d'évaluation
- Process Description and Control: Operating Systems: Internals and Design PrinciplesDocument61 pagesProcess Description and Control: Operating Systems: Internals and Design PrinciplesMuhammad Adnan KhalidPas encore d'évaluation
- Circular Linked ListDocument17 pagesCircular Linked ListCindy JonesPas encore d'évaluation
- Deque and Its ApplicationsDocument18 pagesDeque and Its ApplicationsTech_MXPas encore d'évaluation
- Basic Concepts of OopDocument18 pagesBasic Concepts of OopganiPas encore d'évaluation
- Module 8 - Essentials of Object Oriented ProgrammingDocument51 pagesModule 8 - Essentials of Object Oriented Programmingapi-19796528Pas encore d'évaluation
- Modularity: By: Andre Mayne All Rights Reserved ©Document11 pagesModularity: By: Andre Mayne All Rights Reserved ©oarobinPas encore d'évaluation
- What Is Object Oriented ProgrammingDocument2 pagesWhat Is Object Oriented ProgrammingSatyanarayana ReddyPas encore d'évaluation
- Basic Concepts of Object Oriented ProgrammingDocument3 pagesBasic Concepts of Object Oriented ProgrammingHEMALATHAPas encore d'évaluation
- 1 IntroductionDocument36 pages1 IntroductionNikhil GuptaPas encore d'évaluation
- Introduction To OOPDocument17 pagesIntroduction To OOPAmitesh SahooPas encore d'évaluation
- NORMALIZATIONDocument51 pagesNORMALIZATIONAishwarya PillaiPas encore d'évaluation
- SUPERCOMPUTERS1Document12 pagesSUPERCOMPUTERS1SimantoPreeomPas encore d'évaluation
- Non Linear Data StructuresDocument50 pagesNon Linear Data Structuresnaaz_pinuPas encore d'évaluation
- Object Orientation and Design: Methodology & ConceptualizationDocument51 pagesObject Orientation and Design: Methodology & ConceptualizationadsmfasPas encore d'évaluation
- ManufProc2 2MachiningOperationsDocument85 pagesManufProc2 2MachiningOperationsUzair KhanPas encore d'évaluation
- Data StructureDocument13 pagesData Structureniranjani0408Pas encore d'évaluation
- COMPPB52283rArtrPr AI Module 1 SlidesDocument103 pagesCOMPPB52283rArtrPr AI Module 1 SlidesJagan PochaPas encore d'évaluation
- Dbms Syllabus PDFDocument2 pagesDbms Syllabus PDFHhikggPas encore d'évaluation
- CPU Scheduling Algorithms (Presentation)Document14 pagesCPU Scheduling Algorithms (Presentation)Uzair A.100% (2)
- Lecture 3 SimulatonDocument32 pagesLecture 3 SimulatonAsad ButtPas encore d'évaluation
- 001 IntroductionDocument18 pages001 IntroductionRashdeep Singh100% (1)
- 01 Introduction of System ProgrammingDocument12 pages01 Introduction of System ProgrammingSrinu RaoPas encore d'évaluation
- Structured programming Complete Self-Assessment GuideD'EverandStructured programming Complete Self-Assessment GuidePas encore d'évaluation
- Software Engineering 120421 PDFDocument35 pagesSoftware Engineering 120421 PDFMayur JadhavPas encore d'évaluation
- Essae Scale Utility ManualDocument11 pagesEssae Scale Utility ManualGadafi AmarPas encore d'évaluation
- Tour and Tarvel PROJECT SamplDocument101 pagesTour and Tarvel PROJECT Sampldawit dd3784Pas encore d'évaluation
- August Ticket Dump 2022Document261 pagesAugust Ticket Dump 2022Pradeep ManralPas encore d'évaluation
- CH 25Document11 pagesCH 25x1y2z3qPas encore d'évaluation
- T3TWS1.Introduction To SOA-R15Document34 pagesT3TWS1.Introduction To SOA-R15federsPas encore d'évaluation
- Path Menu Get Unstuck Tools: My HomeDocument23 pagesPath Menu Get Unstuck Tools: My HomeIliasAhmedPas encore d'évaluation
- C Online TestDocument6 pagesC Online TestVskm Nagarajan MuthuragavanPas encore d'évaluation
- Modul 3 Program Timer Android Studio "Aplikasi Timer Count Down"Document6 pagesModul 3 Program Timer Android Studio "Aplikasi Timer Count Down"Al Hadad123Pas encore d'évaluation
- HDL Design Lec1 1613730817095Document10 pagesHDL Design Lec1 1613730817095Shashwat KanhaiyaPas encore d'évaluation
- AngleDocument6 pagesAnglesreekanth kPas encore d'évaluation
- TK InterDocument16 pagesTK InterHoneyPas encore d'évaluation
- Kevin Nil Son ResumeDocument6 pagesKevin Nil Son Resumecosmo100% (1)
- Issuu Download Com Download PHP Documentid 151101151847 5436Document61 pagesIssuu Download Com Download PHP Documentid 151101151847 5436Arif Khan NabilPas encore d'évaluation
- HelpDocument12 pagesHelpTobias HeinrichsPas encore d'évaluation
- Bahria Assignment CP2 14112022 115917pmDocument6 pagesBahria Assignment CP2 14112022 115917pmAbdur RehmanPas encore d'évaluation
- Linux Lab PracticalDocument20 pagesLinux Lab Practicalkartavya.2201303006Pas encore d'évaluation
- Project Report On Online Shopping MallDocument25 pagesProject Report On Online Shopping MallArunangshu SenPas encore d'évaluation
- The Design and Implementation of Visitor Recognition and Reminder System Based On Face RecognitionDocument4 pagesThe Design and Implementation of Visitor Recognition and Reminder System Based On Face RecognitionInternational Journal of Innovative Science and Research TechnologyPas encore d'évaluation
- 3HE12075AAAATQZZA01 - V1 - NSP 17.3 API Programmer GuideDocument46 pages3HE12075AAAATQZZA01 - V1 - NSP 17.3 API Programmer GuideAshif IqbalPas encore d'évaluation
- Global Sailing Schedules API Technical GuideDocument14 pagesGlobal Sailing Schedules API Technical GuiderjsinhaPas encore d'évaluation
- C#.NET 2005 BasicsDocument71 pagesC#.NET 2005 Basicssanoj100% (26)
- WhatsUp Gold v14.3 Database Migration GuideDocument27 pagesWhatsUp Gold v14.3 Database Migration GuideandreysmithPas encore d'évaluation
- PHP For C DevelopersDocument2 pagesPHP For C DeveloperssurvivalofthepolyPas encore d'évaluation
- Create PO ME21NDocument5 pagesCreate PO ME21Nbainab100% (1)
- Jyotisha Documentation: Release 0.0.2Document15 pagesJyotisha Documentation: Release 0.0.2bulbtommyPas encore d'évaluation