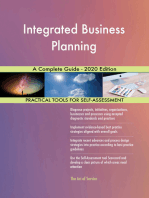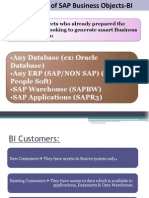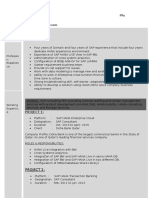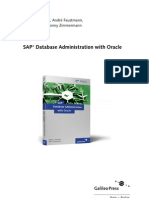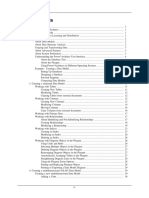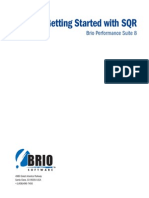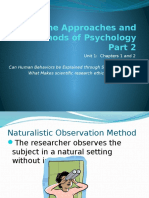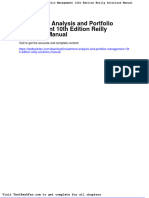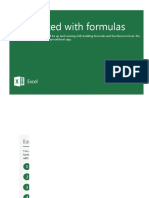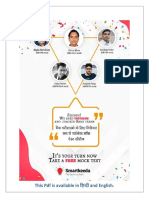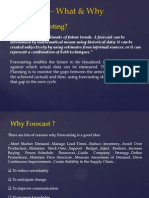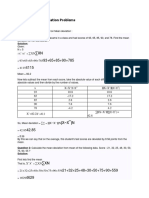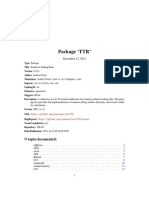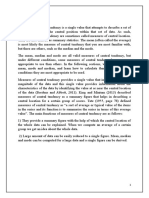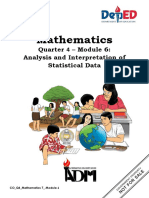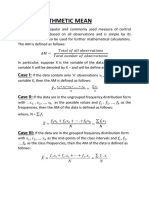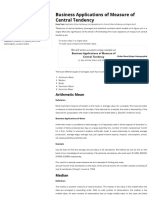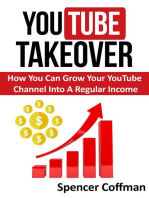Académique Documents
Professionnel Documents
Culture Documents
Lumira
Transféré par
Charanjit SinghTitre original
Copyright
Formats disponibles
Partager ce document
Partager ou intégrer le document
Avez-vous trouvé ce document utile ?
Ce contenu est-il inapproprié ?
Signaler ce documentDroits d'auteur :
Formats disponibles
Lumira
Transféré par
Charanjit SinghDroits d'auteur :
Formats disponibles
PUBLIC
SAP BusinessObjects Lumira
Document Version: 2.0 SP02 – 2017-08-12
End User Guide: SAP BusinessObjects Lumira
Designer
Content
1 About this Guide. . . . . . . . . . . . . . . . . . . . . . . . . . . . . . . . . . . . . . . . . . . . . . . . . . . . . . . . . . . . 5
1.1 Who Should Read this Guide?. . . . . . . . . . . . . . . . . . . . . . . . . . . . . . . . . . . . . . . . . . . . . . . . . . . . 5
2 Getting Started. . . . . . . . . . . . . . . . . . . . . . . . . . . . . . . . . . . . . . . . . . . . . . . . . . . . . . . . . . . . . 6
2.1 What is SAP BusinessObjects Lumira ?. . . . . . . . . . . . . . . . . . . . . . . . . . . . . . . . . . . . . . . . . . . . . 6
3 Working with the Crosstab. . . . . . . . . . . . . . . . . . . . . . . . . . . . . . . . . . . . . . . . . . . . . . . . . . . . . 8
3.1 Adjusting Column Width in Crosstab for Desktop Applications. . . . . . . . . . . . . . . . . . . . . . . . . . . . . 8
3.2 Adjusting Column Width for Crosstabs for iPad Applications. . . . . . . . . . . . . . . . . . . . . . . . . . . . . . 8
3.3 Calculating New Measures at Runtime. . . . . . . . . . . . . . . . . . . . . . . . . . . . . . . . . . . . . . . . . . . . . . 9
Adding (Simple) Calculations. . . . . . . . . . . . . . . . . . . . . . . . . . . . . . . . . . . . . . . . . . . . . . . . . . 9
Adding Dynamic Calculations. . . . . . . . . . . . . . . . . . . . . . . . . . . . . . . . . . . . . . . . . . . . . . . . . 10
3.4 Creating Filters by Measure. . . . . . . . . . . . . . . . . . . . . . . . . . . . . . . . . . . . . . . . . . . . . . . . . . . . . 12
3.5 Defining New Conditional Formatting Rules Based on Measures for BEx Query Exceptions . . . . . . . . 14
3.6 Changing Existing Conditional Formatting Rules Based on Measures for BEx Query Exceptions
. . . . . . . . . . . . . . . . . . . . . . . . . . . . . . . . . . . . . . . . . . . . . . . . . . . . . . . . . . . . . . . . . . . . . . . . . 15
4 Working with Bookmarks. . . . . . . . . . . . . . . . . . . . . . . . . . . . . . . . . . . . . . . . . . . . . . . . . . . . . 17
4.1 Saving a Bookmark. . . . . . . . . . . . . . . . . . . . . . . . . . . . . . . . . . . . . . . . . . . . . . . . . . . . . . . . . . . 17
4.2 Defining a Bookmark. . . . . . . . . . . . . . . . . . . . . . . . . . . . . . . . . . . . . . . . . . . . . . . . . . . . . . . . . . 18
4.3 Assigning Bookmarks to a Folder. . . . . . . . . . . . . . . . . . . . . . . . . . . . . . . . . . . . . . . . . . . . . . . . . 18
4.4 Deleting Bookmarks. . . . . . . . . . . . . . . . . . . . . . . . . . . . . . . . . . . . . . . . . . . . . . . . . . . . . . . . . . 19
4.5 Listing Bookmarks. . . . . . . . . . . . . . . . . . . . . . . . . . . . . . . . . . . . . . . . . . . . . . . . . . . . . . . . . . . 19
4.6 Loading a Bookmark Using a Url. . . . . . . . . . . . . . . . . . . . . . . . . . . . . . . . . . . . . . . . . . . . . . . . . . 19
4.7 Loading a Bookmark Using Scripting. . . . . . . . . . . . . . . . . . . . . . . . . . . . . . . . . . . . . . . . . . . . . . 20
4.8 Personalization. . . . . . . . . . . . . . . . . . . . . . . . . . . . . . . . . . . . . . . . . . . . . . . . . . . . . . . . . . . . . 20
5 Working with Charts. . . . . . . . . . . . . . . . . . . . . . . . . . . . . . . . . . . . . . . . . . . . . . . . . . . . . . . . . 21
5.1 Using the Context Menu. . . . . . . . . . . . . . . . . . . . . . . . . . . . . . . . . . . . . . . . . . . . . . . . . . . . . . . 21
5.2 Changing your Chart Type. . . . . . . . . . . . . . . . . . . . . . . . . . . . . . . . . . . . . . . . . . . . . . . . . . . . . . 22
6 Working with the Filter Line. . . . . . . . . . . . . . . . . . . . . . . . . . . . . . . . . . . . . . . . . . . . . . . . . . . 23
6.1 Adding a Filter to the Filter Line. . . . . . . . . . . . . . . . . . . . . . . . . . . . . . . . . . . . . . . . . . . . . . . . . . 23
6.2 Changing a Filter in the Filter Line. . . . . . . . . . . . . . . . . . . . . . . . . . . . . . . . . . . . . . . . . . . . . . . . .23
6.3 Removing a Filter from the Filter Line. . . . . . . . . . . . . . . . . . . . . . . . . . . . . . . . . . . . . . . . . . . . . . 24
7 Working with the Filter Panel. . . . . . . . . . . . . . . . . . . . . . . . . . . . . . . . . . . . . . . . . . . . . . . . . . 25
7.1 Filtering Data in the Crosstab using the Filter Panel. . . . . . . . . . . . . . . . . . . . . . . . . . . . . . . . . . . . 25
Defining Conditions for Dimension Members. . . . . . . . . . . . . . . . . . . . . . . . . . . . . . . . . . . . . . 26
End User Guide: SAP BusinessObjects Lumira Designer
2 PUBLIC Content
7.2 Assigning Dimensions to Rows or Columns of the Result Set. . . . . . . . . . . . . . . . . . . . . . . . . . . . . 26
8 Working with Maps. . . . . . . . . . . . . . . . . . . . . . . . . . . . . . . . . . . . . . . . . . . . . . . . . . . . . . . . . . 27
8.1 Interacting with Maps. . . . . . . . . . . . . . . . . . . . . . . . . . . . . . . . . . . . . . . . . . . . . . . . . . . . . . . . . 27
9 Exporting your Application. . . . . . . . . . . . . . . . . . . . . . . . . . . . . . . . . . . . . . . . . . . . . . . . . . . .29
9.1 Exporting to Analysis Office. . . . . . . . . . . . . . . . . . . . . . . . . . . . . . . . . . . . . . . . . . . . . . . . . . . . . 29
9.2 Exporting to CSV. . . . . . . . . . . . . . . . . . . . . . . . . . . . . . . . . . . . . . . . . . . . . . . . . . . . . . . . . . . . 29
9.3 Exporting to Excel. . . . . . . . . . . . . . . . . . . . . . . . . . . . . . . . . . . . . . . . . . . . . . . . . . . . . . . . . . . 30
9.4 Exporting to PDF - WYSIWYG. . . . . . . . . . . . . . . . . . . . . . . . . . . . . . . . . . . . . . . . . . . . . . . . . . . .30
9.5 Exporting to PDF - Report Style. . . . . . . . . . . . . . . . . . . . . . . . . . . . . . . . . . . . . . . . . . . . . . . . . . 30
9.6 Exporting to PDF - Panel View. . . . . . . . . . . . . . . . . . . . . . . . . . . . . . . . . . . . . . . . . . . . . . . . . . . 31
10 Working with Planning Applications. . . . . . . . . . . . . . . . . . . . . . . . . . . . . . . . . . . . . . . . . . . . . 32
10.1 Entering Data in the Crosstab. . . . . . . . . . . . . . . . . . . . . . . . . . . . . . . . . . . . . . . . . . . . . . . . . . . 32
10.2 Locking Cells. . . . . . . . . . . . . . . . . . . . . . . . . . . . . . . . . . . . . . . . . . . . . . . . . . . . . . . . . . . . . . . 32
End User Guide: SAP BusinessObjects Lumira Designer
Content PUBLIC 3
Document History
The following table provides an overview of the most important document changes.
With SAP BusinessObjects Lumira 2.0 SP01, the following changes have been made:
Table 1: Document History
Description Related Links
Working with the Filter Panel Filtering Data in the Crosstab using the Filter Panel [page
25]
Working with the Filter Line Adding a Filter to the Filter Line [page 23]
Adjusting Column Width in Crosstab for Desktop Applica Adjusting Column Width in Crosstab for Desktop Applica
tions tions [page 8]
Defining and Changing Measure Based Conditional Format Defining New Conditional Formatting Rules Based on Meas
ting Rules for BEx Query Exceptions ures for BEx Query Exceptions [page 14]
Changing Existing Conditional Formatting Rules Based on
Measures for BEx Query Exceptions [page 15]
Exporting WYSIWYG to PDF Exporting to PDF - WYSIWYG [page 30]
Exporting in a Report Style to PDF Exporting to PDF - Report Style [page 30]
Exporting a Panel View to PDF Exporting to PDF - Panel View [page 31]
End User Guide: SAP BusinessObjects Lumira Designer
4 PUBLIC Document History
1 About this Guide
1.1 Who Should Read this Guide?
This guide is intended for users working with analysis applications on desktop browser and mobile devices.
End User Guide: SAP BusinessObjects Lumira Designer
About this Guide PUBLIC 5
2 Getting Started
2.1 What is SAP BusinessObjects Lumira ?
SAP BusinessObjects Lumira enables customers to gain insights from trusted enterprise data sources and
personal data, and to share those insights through interactive visualizations, stories, and tailored analysis
applications with other users, on desktop browsers and mobile devices.
SAP BusinessObjects Lumira provides connectivity to SAP enterprise data models in SAP BW, SAP HANA, and
SAP BusinessObjects universes (UNX) as well as to a wide variety of 3rd party databases and file data, for data
acquisition, cleansing and manipulation. In addition, online connectivity with full support of SAP HANA and
SAP BW (including BW Integrated Planning and SAP Business Planning and Consolidation 10.1 Embedded)
data models is provided to enable drill-down into the lowest granularity of trusted data without data
replication. Integration with SAP HANA smart data streaming is also provided to enable true real-time
applications.
To visualize data and enable interactivity, SAP BusinessObjects Lumira provides powerful UI elements such as
charts, crosstabs, geo maps and filter components out of the box, along with a rich set of ready-to-run analysis
applications, templates, and samples. Both self-service dashboards and tailored, centrally (IT) managed
applications are built from the same libraries of UI elements and the same data connections and sources, to
provide a uniform and consistent experience for business end users. The UI element library is based on the
latest SAPUI5 HTML5 library, and ensures alignment with SAP’s Fiori UI strategy while leaving full flexibility to
customize the look and feel according to customer-specific corporate standards. Rich APIs and SDKs are
provided to create customer-specific visualizations and data connectors, thanks to a considerable ecosystem
of partner extensions.
SAP BusinessObjects Lumira provides dedicated tools and deployment units to serve the particular needs of
business key users, corporate analysis application designers, administrators, and business end users:
SAP BusinessObjects Lumira Discovery
SAP BusinessObjects Lumira Discovery is the rich client for business key users who need a flexible tool to
connect to data sources, acquire, manipulate, and merge data, to work offline with data, to explore and
analyze data online, and to create stories with visualizations from all types of data in an ad-hoc fashion.
SAP BusinessObjects Lumira Designer
SAP BusinessObjects Lumira Designer is the rich client for professional analysis application designers
(typically working in IT departments) to create corporate analysis applications and reports. Lumira Designer
provides the same UI elements as Lumira Discovery and more, and allows full control of the application look
and feel and user interaction through scripting and corporate CSS style sheets. Lumira Designer also enables
End User Guide: SAP BusinessObjects Lumira Designer
6 PUBLIC Getting Started
the creation of shared UI elements (such as headers, footers, toolbars) and the breaking down of complex
applications into smaller, more manageable parts, which enable cost-effective management of large corporate
BI deployments.
SAP BusinessObjects Lumira, server version for BI Platform
SAP BusinessObjects Lumira, server version for BI Platform is installed on the SAP BusinessObjects BI
platform and hosts the execution runtime of Lumira documents that are created from Lumira Discovery and
Lumira Designer, as well as analysis applications created withLumira Designer or Design Studio.
Administrators manage and secure Lumira documents and analysis applications with standard tools and
mechanisms of the BI platform. Business users can view Lumira documents and analysis applications from the
BI Launchpad in desktop browsers or on mobile devices through SAP BusinessObjects Mobile. They can
interact with data (filtering, sorting, ranking, for example), adapt visualizations, create and share personal
views (bookmarks), export data, and print Lumira documents.
Interoperability
All three deployment units share the same technology stack for data connectivity, UI elements,
personalization, and collaboration, enabling a coherent user experience and smooth interoperability between
the Lumira deployment units:
WYSIWYG layout and design
Stories (created with Lumira Discovery) and analysis applications (created with Lumira Designer) use the
same data and look the same for authors and for consumers.
Extension of Lumira Discovery stories
Lumira Discovery stories can be opened and enhanced in Lumira Designer, to evolve an ad-hoc story into a
corporate application, for example.
Open extended stories in Lumira Discovery
Lumira Discovery stories that have been extended in Lumira Designer can be viewed in Lumira Discovery, and
even modified (within certain limits).
Data Manipulation for Lumira Designer
Prepared data sets from Lumira Discovery can be used as data sources in Lumira Designer, to meet
information needs that cannot be served with online data connectivity.
End User Guide: SAP BusinessObjects Lumira Designer
Getting Started PUBLIC 7
3 Working with the Crosstab
3.1 Adjusting Column Width in Crosstab for Desktop
Applications
You can adjust the column width in crosstabs.
Context
If the content of a column in the displayed crosstab is larger or smaller than the calculated column width, you
can adjust the column width to the length of the cell content.
Procedure
1. Hover over the column header cell that you want to adjust, to show the clickable area in the right cell
margin (column separator).
2. Double-click this area to adjust the column width. You can also pull the column separator with the mouse
device to the left or the right to adjust the column width.
3.2 Adjusting Column Width for Crosstabs for iPad
Applications
Context
If the content of a column in the displayed crosstab is larger or smaller than the calculated column width, you
can adjust the column width to the width of the cell content.
End User Guide: SAP BusinessObjects Lumira Designer
8 PUBLIC Working with the Crosstab
Procedure
1. Tap and hold the column header cell you want to adjust.
2. Choose Adjust column width.
3.3 Calculating New Measures at Runtime
Based on measures that are available in your crosstab, you can calculate new measures. There are two types
of calculations.
For simple calculations, you use two or more available measures as operands and an operator to create a new
measure. The new measure is the sum of two available measures, for example.
For dynamic calculations, you only use one available measure as an operand and you create a new measure
based on this operand. For example, if you use sales volume per region as the operand, you can add a new
measure that displays the rank of each region according to sales volume. If you now filter out or add new
regions to your analysis, the rank numbers are changed dynamically. These calculations are therefore called
dynamic calculations. The newly created measures are added to the crosstab. You can edit the name and
delete measures by using the context menu for these measures.
Related Information
Adding (Simple) Calculations [page 9]
Adding Dynamic Calculations [page 10]
3.3.1 Adding (Simple) Calculations
Context
By adding a (simple) calculation, you can create a new measure based on two or more available measures in
your crosstab. The menu entry Add Calculation in the context menu of the crosstab is only available if the
Selection Type property of the crosstab component has been set to Multi at design time.
Procedure
1. Select the measure headings that you want to use.
The first measure that you select is the first operand. Use the CTRL key to select the next measure that is
the second operand. You can also select more than two operands for your calculation.
End User Guide: SAP BusinessObjects Lumira Designer
Working with the Crosstab PUBLIC 9
2. In the context menu, choose Add Calculation [Operator] .
The following operators are available:
○ Add
○ Subtract
○ Multiply
○ Divide
○ Percentage Difference
The new measure calculates the difference between operand 1 and operand 2 as a percentage. For
example, operand 1 has the value 80 and operand 2 has the value 20. The new measure displays the
value 300%, as the difference is 60 and 60 is 300% of 20. If operand 2 has a higher value than
operand 1, the result is negative. For example, operand 1 has value 20 and operand 2 has value 80. The
new measure displays the value -75%, as the difference is -60 and -60 is -75% of 80.
○ Percentage Share
The new measure calculates the share of operand 1 in comparison with operand 2 as a percentage.
For example, operand 1 has the value 20 and operand 2 has the value 80. The new measure displays
the value 25%, as 20 is 25% of 80.
Results
The new calculated measure is added to the crosstab.
A measure value displayed with sign reversal is used in calculations as displayed.
Example
A measure value is 200. If you have selected the sign reversal property in the query definition, the value is
displayed as -200 in the crosstab. For calculations in Lumira Designer, the value 200 is used. If you select
this checkbox, the value -200 is used for calculations.
3.3.2 Adding Dynamic Calculations
Context
By adding a dynamic calculation, you can create a new measure based on one measure in your crosstab that
works as operand.
Procedure
1. Select the measure heading that you want to use.
2. Choose Add Dynamic Calculation [Operator] .
End User Guide: SAP BusinessObjects Lumira Designer
10 PUBLIC Working with the Crosstab
The following operators are available:
Table 2:
Operator Description
Moving Minimum Value The new measure displays the lowest value available up to
this point.
For example, there are ten rows with values in your cross
tab. The new measure starts in the first row with the same
value as the original measure. If the second row in the
original measure has a higher value than the first, the
value of the first row is repeated in the second row of the
new measure and so on.
Moving Maximum Value The new measure displays the highest value available up
to this point.
Accumulative Sum The new measure displays the sum of all values up to this
point.
For example, the original measure has eight rows with val
ues. In the fourth row of the new measure, the sum of first
four rows is displayed.
Accumulative Sum of Rounded Values The new measure displays the sum of all rounded values
up to this point.
Accumulative Count of All Values The values per measure are counted and numbered start
ing with 1 for the first value. If there are 8 rows with val
ues, including zeros, which contribute to the total, the
new measure displays the numbers 1 to 8 for the 8 values.
Accumulative Count of All Values that are Not Zero, Null or The values per measure are counted and numbered start
Error ing with 1 for the first value, excluding values that are
equal to zero.
For values that are equal to zero, the last number is re
peated.
Moving Average The new measure calculates the average of all values up
to this point.
For example, if there are five rows with values in the
crosstab, the new measure calculates in row 2 the aver
age of the values in row one and two, and so on.
Moving Average that is Not Zero, Null or Error The new measure calculates the average of all values up
to this point, excluding values that are equal to zero.
End User Guide: SAP BusinessObjects Lumira Designer
Working with the Crosstab PUBLIC 11
Operator Description
Rank Number The new measure displays a rank number for each value
of the original measure. The highest value in the original
measure has the rank number 1.
If a value occurs more than once, the values are assigned
to the same rank number. If there are two identical values
with rank number 4, the next smallest value has rank
number 5.
Olympic Rank Number The Olympic ranked list differs from the basic ranked list
as follows: In the Olympic ranked list, when a value occurs
more than once, the next lowest value is not assigned the
rank incremented by one, but the rank that corresponds
to the number of previous values (including the current
value).
For example, if the rank 4 occurs twice, the new measure
displays number 6 for the next lowest value rank.
Percentage Contribution The new measure calculates the percentage contribution
of a value in the original measure to the overall result of
the original measure.
Results
The new measure is added to the crosstab.
3.4 Creating Filters by Measure
By using the Filter by Measure entry in the context menu on a dimension in the crosstab, you can define filters
to get the Top N or Bottom N values of a specified dimension, based on their measure values.
This means the filter is applied to the members of the selected dimension and does not affect totals or
subtotals in your crosstab.
Filtering measures is a dynamic action. Whenever you change the view of your data, the filter is applied again.
For example, if you add a Top 5 filter, five members are shown in your analysis. If you then add members that
you previously removed from the crosstab, some of these newly added members could match the Top 5
criteria and replace some of the previously displayed members.
End User Guide: SAP BusinessObjects Lumira Designer
12 PUBLIC Working with the Crosstab
Prerequisites
This function is only available for SAP BW data sources or data sources based on SAP HANA HTTP
connections via SAP HANA Info Access Service (InA).
Table 3:
SAP BW data sources SAP HANA data sources
The menu entry Filter by Measure is only available in the SAP HANA data sources (via InA / HTTP connection) only
context menu if there is only a measure structure contained offer a restricted feature set:
in the query.
● Only one measure based filter is supported per data
Therefore Filter by Measure is not available in the following source. Therefore the menu entry is automatically de
scenarios: activated as soon as the data source has one measure-
based filter and will only be activated again if this filter
● queries with two structures
is removed
● queries with no structure
● If one dimension in the drilldown (rows or columns)
● queries with no structure and a measure restriction in
contains an active hierarchy, measure-based filters are
the fixed filter (selection space)
not supported Therefore this menu entry is deacti
● queries with one non-measure structure (and a meas vated.
ure restriction in the fixed filter)
Creating a measure-based filter
1. Right-click on a dimension header or dimension member in your crosstab and choose Filter by Measure. A
new dialog box opens.
2. In the dialog box, perform the following steps:
○ Choose the measure that you want to use as the basis for filtering.
○ Choose the operator (Top N or Bottom N).
○ Enter a value for the operator (filter criteria), for example, 5 for Top 5.
○ Choose OK.
A new measure-based filter is created for the dimension you have chosen. This means that the filter only
filters the values for this dimension, for example, you filter the Top 5 customers based on their revenue by
choosing the customer dimension.
If you have additional dimensions in the drilldown, they are not filtered.
Editing a measure-based filter
1. Right-click on a dimension header or dimension member in your crosstab.
2. Chooses Filter by Measure Edit to edit an existing measure-based filter. A new dialog box opens.
3. Choose the measure, the operator and value for filter criteria according to your needs.
4. Choose OK. The measure-based filter is changed according to your input.
End User Guide: SAP BusinessObjects Lumira Designer
Working with the Crosstab PUBLIC 13
Deleting a measure-based filter
1. Right-click on a dimension header or dimension member for which you have created a measure-based
filter.
2. Choose Filter by Measure Clear to remove the measure-based filter that you have created for this
dimension.
If you have multiple filters defined for multiple dimensions, you need to repeat this procedure for every
dimension that contains a measure-based filter.
(De)activating predefined conditions
Measure-based filters that were created in another tool (for example, BEx conditions created in BEx Query
Designer or filters created in SAP BusinessObjects Analysis, edition for Microsoft Office) can only be
(de)activated in Lumira Designer.
1. Right-click on a dimension header or dimension member in your crosstab.
2. Choose Predefined Measure Filters and click on any of the listed filters to activate or deactivate them.
3.5 Defining New Conditional Formatting Rules Based on
Measures for BEx Query Exceptions
You can define conditional formatting rules for measures at runtime, in addition to the BEx Query Exceptions
defined in the BEx query.
Context
If the application designer has set the crosstab property Conditional Formatting Visible to true, you can define
additional conditional formatting rules for BEx query exceptions based on measures (key figures in SAP BW).
When you change these rules you cannot change the content of existing BEx query exceptions, but you can
change their visualization.
Procedure
1. Right-click somewhere in your crosstab, open the context menu and select Conditional Formatting.
2. In the Conditional Formatting Manager dialog box, select New to define new conditional formatting.
3. In the New Conditional Formatting dialog box enter a name for your conditional formatting rules set and
choose in the Based On list the measure that this rule should be applied to.
End User Guide: SAP BusinessObjects Lumira Designer
14 PUBLIC Working with the Crosstab
4. Choose a formatting option in the Format list.
The following options are available:
○ Background
○ Value
○ Status Symbol
○ Trend Ascending
○ Trend Descending
○ Trend Gray
5. Under Definition, define the rule by selecting which style should be applied and which comparison operator
should be used to evaluate the cell value.
6. Click Add when you have finished defining the rule.
The rule is listed in the Defined Rules area of the dialog box, where you can edit and delete the rule. To
define further rules, repeat steps 4 and 5.
7. Click OK when you have finished defining the rules for the conditional formatting rules set.
In the Conditional Formatting Manager dialog box your conditional formatting catalog is displayed. Here
you can delete, copy or edit it again or create a new one.
8. Click OK in the Conditional Formatting Manager dialog box.
Results
The conditional formatting you defined is automatically applied to the dataset in the crosstab.
3.6 Changing Existing Conditional Formatting Rules Based
on Measures for BEx Query Exceptions
You can change existing conditional formatting rules for BEx query exceptions that have been defined when
the query has been created.
Context
If the application designer has set the crosstab property Conditional Formatting Visible to true and your
crosstab has an underlying data source with BEx query exceptions you can change existing conditional
formatting rules for BEx query exceptions based on measures (key figures in SAP BW). When you edit existing
rules, only the visualization of existing BEx query exceptions can be changed, not their content. If you copy
them first, you can change the copy in all respects and deselect the original rule.
End User Guide: SAP BusinessObjects Lumira Designer
Working with the Crosstab PUBLIC 15
Procedure
1. Right-click somewhere in your crosstab, open the context menu and select Conditional Formatting.
2. In the Conditional Formatting Manager dialog box, select one of the existing rules and select Copy or Edit to
change the conditional formatting.
○ If you edit an existing rule by selecting the original rule and choosing Edit, you can only change the
visualization of the rule under Format and not its content.
○ If you copy an existing rule, the copy is displayed right under the original rule. Select the copy and
change it by following steps 3 to 7. Afterwards you can deselect the original rule and select the copy to
be applied.
3. In the New Conditional Formatting dialog box enter a name for your conditional formatting rules set
(overwrite the copy's name) and choose in the Based On list the measure that this rule should be applied
to.
4. Choose a formatting option in the Format list.
The following options are available:
○ Background
○ Value
○ Status Symbol
○ Trend Ascending
○ Trend Descending
○ Trend Gray
5. Under Definition, define the rule by selecting which style should be applied and which comparison operator
should be used to evaluate the cell value.
6. Click Add when you have finished defining the rule.
The rule is listed in the Defined Rules area of the dialog box, where you can edit and delete the rule. To
define further rules, repeat steps 4 and 5.
7. Click OK when you have finished defining the rules for the conditional formatting rules set.
In the Conditional Formatting Manager dialog box your conditional formatting catalog is displayed. Here
you can deselect the original rule if you want that the copied rule is applied.
8. Click OK in the Conditional Formatting Manager dialog box.
Results
The conditional formatting you defined is automatically applied to the dataset in the crosstab.
End User Guide: SAP BusinessObjects Lumira Designer
16 PUBLIC Working with the Crosstab
4 Working with Bookmarks
While you are interacting with your Lumira Designer applications and analysing your data, you can also take a
snapshot of all or part of your application. This snapshot can then be reused by you in another application. It
can also be shared with colleagues for use in their applications. You can also reuse bookmarks created and
made available by other users. Your application designer can script your application in such a way that it allows
you to create your own snapshots or bookmarks. Creating a bookmark serializes the state of your application
at a certain point in time. You can decide to create a bookmark of your entire analysis application or only a
selected part. In fact you can configure you bookmark to contain any of the components used in your analysis
application. You can define a title and a description when saing a bookmark. You can also save your bookmark
to a folder and group of your choice. You can select whether your bookmark remains private to you or globally
available to others.
Related Information
Defining a Bookmark [page 18]
Assigning Bookmarks to a Folder [page 18]
Saving a Bookmark [page 17]
4.1 Saving a Bookmark
Context
You wish to save a bookmark of your entire analysis application or a part of your analysis application.
Note
Bookmarks can also be saved in local mode for testing and development purposes.
Procedure
Within the application, select the component that calls the save bookmark function.
End User Guide: SAP BusinessObjects Lumira Designer
Working with Bookmarks PUBLIC 17
4.2 Defining a Bookmark
Context
You want to define the following properties of your bookmark:
● title
● description
● folder
● group
To define your bookmark, follow these steps:
Procedure
1. Open the analysis application you wish to bookmark.
2. Within the application, select the component to apply a title to your bookmark. If you do not define a title,
then your bookmark title is autogenerated.
3. Select the component to add a description to your bookmark. The bookmark description will remain blank
if you do not enter one.
4. Select the component to set the folder on the platform to which your bookmark is to be saved.
5. Select the component to assign your bookmark to a group.
4.3 Assigning Bookmarks to a Folder
Context
You can save your own newly created bookmarks to a folder within a tree structure, which allows you or other
users to re-use your bookmarks. It is essential to have access rights to that particular folder in order to access
the bookmarks it contains.
Procedure
Select the component scripted to save your selected bookmark to a folder from within the tree structure.
If you do not have access rights to a particular folder, you will not see it appear as an option for you to select. If
you have view rights only, you will be able to see the folder, but not overwrite the folder content in any way.
Your bookmark is saved to the folder tree structure and to the corresponding folder on the platform.
End User Guide: SAP BusinessObjects Lumira Designer
18 PUBLIC Working with Bookmarks
4.4 Deleting Bookmarks
Context
You want to delete one or all of your bookmarks within your analysis application.
Note
You cannot delete bookmarks created by other application users.
Procedure
1. Within the application, select the bookmark you want to delete.
2. Select the component to call the delete function.
4.5 Listing Bookmarks
Context
You want to list all the bookmarks available to you in your analysis application.
Procedure
Within the application, select the component to call the list function.
All your available bookmarks will be listed in your application.
4.6 Loading a Bookmark Using a Url
Context
Using a Url in the browser bar, you wish to load bookmarks shared with you by other application users.
End User Guide: SAP BusinessObjects Lumira Designer
Working with Bookmarks PUBLIC 19
Procedure
Paste the Url into your native browser bar while the Lumira Designer application is running.
You will be presented with the shared analysis application.
4.7 Loading a Bookmark Using Scripting
Context
You wish to load a bookmark from within your analysis application.
Procedure
Within the application, select the component that calls the load function.
The bookmark will be loaded within your application.
4.8 Personalization
Context
You are in an analysis application and you wish to personalize or save the state of this analysis application so
that later you can restore that default state when reloading the application.
Procedure
To set personalization, select the component that allows you to personalize your application.
End User Guide: SAP BusinessObjects Lumira Designer
20 PUBLIC Working with Bookmarks
5 Working with Charts
You can interact with how your data is displayed in your application in a number of ways. You can change the
chart type by selecting from a collection dropdown chart menus. You can use the context menu to edit the
appearance of your chart, for example, displaying your chart vertically or horizontally. You can even
manipulate the data which is bound to the charts in your application.. Any changes you make are reflected
immediately in the chart area.
Related Information
Using the Context Menu [page 21]
Changing your Chart Type [page 22]
5.1 Using the Context Menu
To enable you to navigate and analyse data when running your application, you can access the following
context menu functions available in the chart area:
Context menu functions for the preview area of the Configure Chart dialog.
● horizontal
Use Horizontal to display your chart horizontally.
● vertical
Use Vertical to display your chart vertically.
● normal stacking
Use Normal Stacking to stack the data series on top of each other in order.
● 100% stacking
Use 100% Stacking to fill the plot area and draw each point of data with a relative percentage to all the
points in the same category.
● show title
Use Show Title to display a title on your chart.
● show legend
Use Show Legend to display a legend on your chart.
● show data labels
Use Show Data Labels to display data labels in your chart.
● show gridlines
Use Show Gridlines to display gridlines in your chart.
End User Guide: SAP BusinessObjects Lumira Designer
Working with Charts PUBLIC 21
● use measures as a dimension
Use Use Measures as a Dimension, if you want to select where measures appear in your chart, other than
in the legend.
● set axis scale
Use Set Axis Scale, if you want to change the axis scale from automatic to fixed.
● change chart type for series
Use Change Chart Type for Series to change the type of chart type for the current series.
● assign measure to axis
Use Assign Measure to Axis, if you want to assign the measure to the Primary Axis or Secondary Axis.
5.2 Changing your Chart Type
Context
You want to choose a different type of chart to change how your data is displayed.
Procedure
Within the chart palette, select a different chart type from one of the chart groups. You can use the dropdown
arrow to select, for example, a bar chart or a bubble chart.
Your chart type changes accordingly, to render your data in a different way.
End User Guide: SAP BusinessObjects Lumira Designer
22 PUBLIC Working with Charts
6 Working with the Filter Line
6.1 Adding a Filter to the Filter Line
Context
Your application contains a Filter Line component, which is linked to your assigned data source.
Procedure
1. Select the + icon to the left of the Filter Line.
You see the list of dimensions that you can filter on.
2. Select one of the listed dimensions.
A dialog box appears with the members associated with the selected dimension.
3. Select from the list (Select from List) the dimension members you want to use for the filter or type in the
name of the member.
Note
In this dialog box you can also define conditions for the dimension members. See Defining Conditions
for Dimension Members [page 26].
4. Click on the OK button in the dialog box. The filter is automatically applied to the crosstab. In the filter line
the filter on the selected dimension and member or members is added to the row of filters where you can
easily remove them again.
6.2 Changing a Filter in the Filter Line
Context
You want to make a change to an existing filter within your Filter Line.
End User Guide: SAP BusinessObjects Lumira Designer
Working with the Filter Line PUBLIC 23
Procedure
1. Double-click the filter you want to change.
A dialog appears with the name of the filter.
2. Make the required changes within the Select from List or Define Conditions links. and click OK.
The change you made is applied automatically to the Filter Line and to your data source (in the crosstab).
6.3 Removing a Filter from the Filter Line
Context
There are filters listed in your Filter Line and you want to remove them.
Procedure
Select the X icon to the top right of the filter you want to remove.
The filter is removed from the Filter Line and no longer applied to your data source.
End User Guide: SAP BusinessObjects Lumira Designer
24 PUBLIC Working with the Filter Line
7 Working with the Filter Panel
7.1 Filtering Data in the Crosstab using the Filter Panel
Dependant on the mode your application designer has definded for the filter panel (Filtering or Filtering and
Navigation), the UI of the filter panel varies: You can either use it just for filtering data or for both filtering data
and adding or removing dimensions from rows or columns of the result set by using the corresponding
buttons.
Prerequisites
You are working in an application that contains a crosstab and a filter panel.
Context
In the filter panel, all available dimensions and measures are listed
Procedure
1. To set a filter, select one of the listed dimensions and click on the value help symbol to the right of the
dimension name. A dialog box opens with the name of the dimension.
2. Select from the list (Select from List) the dimension members you want to use for the filter or type in the
name of the member.
Note
In this dialog box you can also define conditions for the dimension members.
3. Click on the OK button in the dialog box. The filter is automatically applied to the crosstab. In the filter
panel all your selctions for filtering are displayed where you can easily remove them again.
End User Guide: SAP BusinessObjects Lumira Designer
Working with the Filter Panel PUBLIC 25
7.1.1 Defining Conditions for Dimension Members
In the filter panel you can define conditions for dimension members.
Procedure
1. In the filter panel, click the value help symbol to the right of the dimension name.
2. In the dialog box that opens, select from the list (Select from List) the dimension members you want to use
for the filter or type in the name of the member.
3. Under Define Conditions, choose to define either an Including or an Excluding condition and go on working
in the respective area.
4. Type in the key for the dimension member, choose the operator for the condition and type in the values for
the condition.
5. Optional: If you want to define several conditions, click on the plus sign next to the defined condition and
repeat step 4.
6. Click on the OK button in the dialog box.
Results
The filter is automatically applied to the crosstab. In the filter panel, all your selections for filtering are
displayed where you can easily remove them if necessary.
7.2 Assigning Dimensions to Rows or Columns of the
Result Set
Procedure
Choose either the rows symbol or the columns symbol on the left of the chosen dimension in the filter panel.
The changes are automatically displayed in the crosstab.
End User Guide: SAP BusinessObjects Lumira Designer
26 PUBLIC Working with the Filter Panel
8 Working with Maps
8.1 Interacting with Maps
When your analysis application contains a map, you can interact with data from multiple data sources spread
across different layers of the map. The map can contain three different types of layers. The layer times are
shapes (polygons, multi-polygons, lines and multilines), points, and charts (bubble and pie). You can interact
with the geo map in the following ways:
Drilldown into different layers
You can reveal different layers of data in you map. To do this, you simply select the component scripted by the
application designer to allow you drill down into the layers of the map.
Change the basemap
You can select a different basemap while running the application. To do this, select the appropriate
component scripted by the application designer.
Center the map
You can select a component that allows you to center the map around the data contained in the layer you have
selected. The area containing that data then becomes the center of the map.
Multiple Selection
You can select multiple sets of data points on the map.
Pan and zoom
You can use the mouse and/or the default zoom buttons to pan across the entire map. You can also zoom in
and out on the selected area on the map.
End User Guide: SAP BusinessObjects Lumira Designer
Working with Maps PUBLIC 27
Tooltips and legends
As you hover over different areas on the map, the tooltip changes to display the geo-specific dimension and its
corresponding measure value. If the layers have been scripted to show the legend, this information is also
displayed in the legend.
End User Guide: SAP BusinessObjects Lumira Designer
28 PUBLIC Working with Maps
9 Exporting your Application
9.1 Exporting to Analysis Office
You can export a data source view to SAP BusinessObjects Analysis for Microsoft Office
Context
You wish to export the crosstabs in your application to SAP BusinessObjects Analysis for Microsoft Office.
Procedure
Select the component to call the export to Analysis functionality.
You crosstab is exported to SAP BusinessObjects Analysis for Microsoft Office.
9.2 Exporting to CSV
You can export data sources from Lumira Designer to CSV file format.
Context
You wish to export data sources in your application to CSV file format.
Procedure
Select the component to call the export to CSV functionality.
Your data sources is exported to CSV file format.
End User Guide: SAP BusinessObjects Lumira Designer
Exporting your Application PUBLIC 29
9.3 Exporting to Excel
Context
You wish to export the crosstabs in your application to Microsoft Excel.
Procedure
Select the component to call the export to Excel functionality.
Your crosstab is exported to Microsoft Excel.
9.4 Exporting to PDF - WYSIWYG
Context
A WYSIWYG export to PDF exports your application as it appears in the browser.
Procedure
To export a WYSIWYG version of your application to PDF, select the component that calls the export to PDF
(WYSIWYG) functionality.
Only the portion of the application within the viewport is exported to PDF.
9.5 Exporting to PDF - Report Style
Context
You can export to PDF a report style export of all crosstabs and charts native to Lumira Designer, and custom
SDK components in your application.
End User Guide: SAP BusinessObjects Lumira Designer
30 PUBLIC Exporting your Application
Procedure
To export to PDF a report style version of your application, select the component that calls the export to PDF
(Report Style) functionality.
In a report style export to PDF, specific components contained within in the application are exported in the
following specific ways:
○ Chart and Map components are exported, one component per page.
○ Crosstab components are exported across multiple pages if required.
9.6 Exporting to PDF - Panel View
Context
You wish to export the contents of a panel or an array of panels in your application. the contents of a panel or
an array of panels in your application.
Procedure
Select the component that calls the export the contents of a panel or array of panels functionality.
Each exported panel component is exported on a page of its own in the PDF output.
End User Guide: SAP BusinessObjects Lumira Designer
Exporting your Application PUBLIC 31
10 Working with Planning Applications
10.1 Entering Data in the Crosstab
In order to have input ready cells or rows in a crosstab, the application designer of your application has
assigned an input-enabled data source to the crosstab. Whether input ready cells are displayed also depends
on the model in the SAP BW backend system and the initial view of the data source.
Input ready cells display an edit field which, when clicked on, allows you to enter text. When you press Enter
or leave the cell by navigating away from it, the system validates the input:
● If the input is invalid, the relevant input area of the cell is highlighted.
● If the input is valid, the entered value is formatted for the relevant data type (for example, a unit is added,
the decimal display format is changed, ...).li
Besides selecting a cell by clicking it, you can also use the tab key to move forward from cell to cell in a given
row. If you have modified any value in an input ready cell, the first press of Tab validates the input, and the
second press of Tab moves the focus to the next cell.
Note
It is not possible to delete data in input ready cells. When you enter a blank (empty) input, the cell is reset to
its initial value. In case you enter a 0 (zero) value, if the data type allows this, the 0 is set as the new cell
value.
10.2 Locking Cells
Context
You can lock input-ready crosstab cells and total cells in planning applications. In addition, you can also lock all
data cells within a selected row or column header in the crosstab. A locked cell cannot be changed manually
when the crosstab is recalculated. The cells are locked for the current user session only. You can also unlock
the cells during the session.
Procedure
1. Decide if you want to lock a single data cell or several data cells within a selected tuple.
○ Select the crosstab cell you want to lock.
End User Guide: SAP BusinessObjects Lumira Designer
32 PUBLIC Working with Planning Applications
○ Select the header row or column row containing the data cells that you want to lock. If you click on a
cell that spans multiple rows, all contained rows will be locked for entry.
The selected cells must be input-enabled and must not have been changed since the last recalculation.
2. Open the context menu of the selected cell or row or column header.
○ Choose Lock Cell for single data cells.
○ Choose Lock Row/Lock Column for data cells within the row or column header.
○ If the drilldown state of the crosstab is changed (for example, by swapping the axis) the locks will be
kept on the cells and - in the case of row/header locking - not kept on the rows/headers. For example,
if row 1 (column1) was locked before the drilldown was changed, there is no guarantee that row 1
(column 1) will still be locked after the change, as the cells that were previously in that row (column)
could now be in a new position.
○ If you want to unlock the cell/row header/column header, select it and open the context menu. You
can now deselect the menu entry Lock cell or choose Unlock Row/Unlock Column.
End User Guide: SAP BusinessObjects Lumira Designer
Working with Planning Applications PUBLIC 33
Results
The selected cells are locked for changes and are displayed with a lock icon .
End User Guide: SAP BusinessObjects Lumira Designer
34 PUBLIC Working with Planning Applications
Important Disclaimers and Legal Information
Coding Samples
Any software coding and/or code lines / strings ("Code") included in this documentation are only examples and are not intended to be used in a productive system
environment. The Code is only intended to better explain and visualize the syntax and phrasing rules of certain coding. SAP does not warrant the correctness and
completeness of the Code given herein, and SAP shall not be liable for errors or damages caused by the usage of the Code, unless damages were caused by SAP
intentionally or by SAP's gross negligence.
Accessibility
The information contained in the SAP documentation represents SAP's current view of accessibility criteria as of the date of publication; it is in no way intended to be
a binding guideline on how to ensure accessibility of software products. SAP in particular disclaims any liability in relation to this document. This disclaimer, however,
does not apply in cases of willful misconduct or gross negligence of SAP. Furthermore, this document does not result in any direct or indirect contractual obligations
of SAP.
Gender-Neutral Language
As far as possible, SAP documentation is gender neutral. Depending on the context, the reader is addressed directly with "you", or a gender-neutral noun (such as
"sales person" or "working days") is used. If when referring to members of both sexes, however, the third-person singular cannot be avoided or a gender-neutral noun
does not exist, SAP reserves the right to use the masculine form of the noun and pronoun. This is to ensure that the documentation remains comprehensible.
Internet Hyperlinks
The SAP documentation may contain hyperlinks to the Internet. These hyperlinks are intended to serve as a hint about where to find related information. SAP does
not warrant the availability and correctness of this related information or the ability of this information to serve a particular purpose. SAP shall not be liable for any
damages caused by the use of related information unless damages have been caused by SAP's gross negligence or willful misconduct. All links are categorized for
transparency (see: http://help.sap.com/disclaimer).
End User Guide: SAP BusinessObjects Lumira Designer
Important Disclaimers and Legal Information PUBLIC 35
go.sap.com/registration/
contact.html
© 2017 SAP SE or an SAP affiliate company. All rights reserved.
No part of this publication may be reproduced or transmitted in any
form or for any purpose without the express permission of SAP SE
or an SAP affiliate company. The information contained herein may
be changed without prior notice.
Some software products marketed by SAP SE and its distributors
contain proprietary software components of other software
vendors. National product specifications may vary.
These materials are provided by SAP SE or an SAP affiliate company
for informational purposes only, without representation or warranty
of any kind, and SAP or its affiliated companies shall not be liable for
errors or omissions with respect to the materials. The only
warranties for SAP or SAP affiliate company products and services
are those that are set forth in the express warranty statements
accompanying such products and services, if any. Nothing herein
should be construed as constituting an additional warranty.
SAP and other SAP products and services mentioned herein as well
as their respective logos are trademarks or registered trademarks
of SAP SE (or an SAP affiliate company) in Germany and other
countries. All other product and service names mentioned are the
trademarks of their respective companies.
Please see http://www.sap.com/corporate-en/legal/copyright/
index.epx for additional trademark information and notices.
Vous aimerez peut-être aussi
- Pa 115 User en PDFDocument129 pagesPa 115 User en PDFtrivia861870Pas encore d'évaluation
- Lum 131 User enDocument260 pagesLum 131 User enhibs2782Pas encore d'évaluation
- Planning Control Billing Accounts SafetyDocument8 pagesPlanning Control Billing Accounts SafetyLeilani JohnsonPas encore d'évaluation
- Integrated Business Planning A Complete Guide - 2020 EditionD'EverandIntegrated Business Planning A Complete Guide - 2020 EditionPas encore d'évaluation
- SAP BOBJ Road MapDocument19 pagesSAP BOBJ Road MapmitchamdonPas encore d'évaluation
- GE Analytics DashboardDocument231 pagesGE Analytics DashboardRandall BardwellPas encore d'évaluation
- BW DL Issues IndexDocument74 pagesBW DL Issues IndexsvrbikkinaPas encore d'évaluation
- FioriAPPS ExcelDocument81 pagesFioriAPPS Excelfire_mPas encore d'évaluation
- M4GO - Sales DashboardDocument14 pagesM4GO - Sales DashboardFaiq Nur ZamanPas encore d'évaluation
- Working With Requirements DocumentsDocument5 pagesWorking With Requirements DocumentsAncaVescanPas encore d'évaluation
- OBIEE Dashboard Reference GuideDocument58 pagesOBIEE Dashboard Reference GuideSrinivasa Rao AsuruPas encore d'évaluation
- Bursting A WebI Document With Personalized Data Based On Universe OverloadsDocument10 pagesBursting A WebI Document With Personalized Data Based On Universe Overloadsnewscop1Pas encore d'évaluation
- Template System SpecificationDocument18 pagesTemplate System SpecificationdenykurPas encore d'évaluation
- PS Standard Reports in BWDocument44 pagesPS Standard Reports in BWDurgesh SinghPas encore d'évaluation
- Elective-II Soft ComputingDocument3 pagesElective-II Soft ComputingCatlin KaraPas encore d'évaluation
- User StoriesDocument8 pagesUser StoriesDavid PhillipsPas encore d'évaluation
- Integrating Sap Business Objects Xcelsius and Web Intelligence Reporting With Sap Netweaver BW and Sap Netweaver PortalDocument45 pagesIntegrating Sap Business Objects Xcelsius and Web Intelligence Reporting With Sap Netweaver BW and Sap Netweaver Portalsaprsa1Pas encore d'évaluation
- Rapportering I S 4 Hana What's The Big DealDocument27 pagesRapportering I S 4 Hana What's The Big DealMartin RodriguezPas encore d'évaluation
- BI Licensing FAQDocument6 pagesBI Licensing FAQDamian PuteroPas encore d'évaluation
- Lumira MeasuresDocument27 pagesLumira Measuresojsegura2Pas encore d'évaluation
- Sap Lumira Sample Resume 1Document2 pagesSap Lumira Sample Resume 1SagarPas encore d'évaluation
- Navigation Manual: SAP Business Intelligence (BI) ReportingDocument32 pagesNavigation Manual: SAP Business Intelligence (BI) ReportingchokribPas encore d'évaluation
- BOW310 Web Intelligence ReportDocument4 pagesBOW310 Web Intelligence ReportDany Bralú Gamarra HuamboPas encore d'évaluation
- Attrition Dashboard - May 31stDocument12 pagesAttrition Dashboard - May 31st32587412369Pas encore d'évaluation
- Ananya DashboardDocument23 pagesAnanya DashboardarjitPas encore d'évaluation
- C-SAT Dashboard: Over All CSAT Over All SurveyDocument15 pagesC-SAT Dashboard: Over All CSAT Over All SurveyAlexis Carcamo MuñozPas encore d'évaluation
- Sap LumiraDocument1 pageSap LumiraHarry SPas encore d'évaluation
- Abap CRM11223 PDFDocument461 pagesAbap CRM11223 PDFnpunnyPas encore d'évaluation
- Region Chart Product SheetDocument20 pagesRegion Chart Product SheetHrithik SinghPas encore d'évaluation
- Ambient IntelligenceDocument16 pagesAmbient IntelligencePreethi MurariPas encore d'évaluation
- Sappress Database Admin With OracleDocument117 pagesSappress Database Admin With OracleJagroopSinghBalhraPas encore d'évaluation
- Aac Recertification HandbookDocument15 pagesAac Recertification HandbookMs Mariia MykhailenkoPas encore d'évaluation
- Quality Improvement Tools: South West LHINDocument2 pagesQuality Improvement Tools: South West LHINMario Bryan RodzPas encore d'évaluation
- AnalyticsDocument18 pagesAnalyticsMaheshPas encore d'évaluation
- Create Interesting Visualizations in Web Intelligence Report Using HTML ComponentsDocument9 pagesCreate Interesting Visualizations in Web Intelligence Report Using HTML ComponentsBiswabrata DasPas encore d'évaluation
- Ecba Prep CalendarDocument17 pagesEcba Prep CalendarmeghaPas encore d'évaluation
- Agile Criteria v2 4Document11 pagesAgile Criteria v2 4Rene MarqueniePas encore d'évaluation
- Backups and Restore - SQL ServerDocument47 pagesBackups and Restore - SQL ServerPraveen Kumar Madupu100% (1)
- BA Techniques IIBA CBAPDocument13 pagesBA Techniques IIBA CBAPDivya SaravananPas encore d'évaluation
- Functional Overview BPMDocument13 pagesFunctional Overview BPMR!0Pas encore d'évaluation
- Data Validation ExampleDocument19 pagesData Validation ExampleFARHIN SHAIKHPas encore d'évaluation
- Sample Sprint Template by HubSpotDocument13 pagesSample Sprint Template by HubSpotPraveen GYPas encore d'évaluation
- SAP BUSINESS OBJECTS BO BI 4.2 Training and CertificationDocument7 pagesSAP BUSINESS OBJECTS BO BI 4.2 Training and CertificationSAP BO online trainigsPas encore d'évaluation
- Project Planning - NotesDocument32 pagesProject Planning - NotesVikas Reddy MarepallyPas encore d'évaluation
- Vrealize Operations Manager 70 Reference Guide PDFDocument225 pagesVrealize Operations Manager 70 Reference Guide PDFjei.dataPas encore d'évaluation
- Cs Techsoft Sap Bw-Bi-Bo Hana BYDocument3 pagesCs Techsoft Sap Bw-Bi-Bo Hana BYDhanush KumarPas encore d'évaluation
- Lumira Basic IntroductionDocument33 pagesLumira Basic IntroductionAnonymous wDBV7LRPas encore d'évaluation
- ES BPC Hands On Part 1v20131009v1Document121 pagesES BPC Hands On Part 1v20131009v1Nguyễn Thanh HảiPas encore d'évaluation
- DevelopmentGuidelines BW On HANA V3Document77 pagesDevelopmentGuidelines BW On HANA V3pedro luiz da silvaPas encore d'évaluation
- An Analytic Review of EVM Studies in Construction IndustryDocument11 pagesAn Analytic Review of EVM Studies in Construction IndustryRaul LopezPas encore d'évaluation
- List of Functions in SAP LumiraDocument8 pagesList of Functions in SAP Lumiravenkat143786Pas encore d'évaluation
- Professional Informatica (ETL) and SAP Business Objects (BO) : Vitlesh PanditaDocument6 pagesProfessional Informatica (ETL) and SAP Business Objects (BO) : Vitlesh PanditaVitlesh PanditaPas encore d'évaluation
- End User Guide: SAP Lumira DesignerDocument56 pagesEnd User Guide: SAP Lumira DesignerMeghPas encore d'évaluation
- Business Analytics GuideDocument210 pagesBusiness Analytics GuideRominaPas encore d'évaluation
- NoLic PowerArchitectUserGuide-0.9.13Document68 pagesNoLic PowerArchitectUserGuide-0.9.13LuisardoPas encore d'évaluation
- PDF Measap ConfigDocument50 pagesPDF Measap ConfigAbram MalatjiPas encore d'évaluation
- SQR Getting StartedDocument348 pagesSQR Getting StartedFlorian TituPas encore d'évaluation
- SAP BW4HANA Content Add On en PDFDocument2 178 pagesSAP BW4HANA Content Add On en PDFCharanjit SinghPas encore d'évaluation
- How To.. Consume HANA Models With Input Parameters in BW Virtual Providers PDFDocument15 pagesHow To.. Consume HANA Models With Input Parameters in BW Virtual Providers PDFursmjpreddyPas encore d'évaluation
- Road Map SAP BW4HANA 2.0Document44 pagesRoad Map SAP BW4HANA 2.0leatherwood100% (1)
- Step-By-Step Shipment Costs Customizing For Downstream Oil and GasDocument26 pagesStep-By-Step Shipment Costs Customizing For Downstream Oil and GasАвишек Сен100% (1)
- DMM268 - Streamline The Transfer of Data Into Sap BW: PublicDocument30 pagesDMM268 - Streamline The Transfer of Data Into Sap BW: PublicCharanjit SinghPas encore d'évaluation
- DMM268 - Streamline The Transfer of Data Into Sap BW: PublicDocument30 pagesDMM268 - Streamline The Transfer of Data Into Sap BW: PublicCharanjit SinghPas encore d'évaluation
- SAP BPC NW 10 .0 / 7.5 Script Logic Implementation GuideDocument132 pagesSAP BPC NW 10 .0 / 7.5 Script Logic Implementation Guidejoesaran100% (3)
- db6 Nls Guide-Archiving PDFDocument116 pagesdb6 Nls Guide-Archiving PDFCharanjit SinghPas encore d'évaluation
- Archiving Scree en ShotsDocument84 pagesArchiving Scree en Shotsraicon08Pas encore d'évaluation
- Lum 21SP01 User enDocument234 pagesLum 21SP01 User enCharanjit SinghPas encore d'évaluation
- Pseudo Delta ExampleDocument9 pagesPseudo Delta ExampleCharanjit SinghPas encore d'évaluation
- Ststistc PropertiesDocument5 pagesStstistc PropertiesAbrar Ahmad0% (1)
- What Does Weighted Average Mean?Document2 pagesWhat Does Weighted Average Mean?Ujjwal MishraPas encore d'évaluation
- Statistics For Managers PDFDocument58 pagesStatistics For Managers PDFchaturyaPas encore d'évaluation
- Psych Unit I Part 2Document36 pagesPsych Unit I Part 2api-293070066Pas encore d'évaluation
- Full Download Investment Analysis and Portfolio Management 10th Edition Reilly Solutions ManualDocument36 pagesFull Download Investment Analysis and Portfolio Management 10th Edition Reilly Solutions Manualvadhkhrig100% (37)
- Formula Tutorial (4) 1Document84 pagesFormula Tutorial (4) 1Zoempek CavaleraPas encore d'évaluation
- CHAPTER 17 Index NumbersDocument98 pagesCHAPTER 17 Index NumbersAyushi JangpangiPas encore d'évaluation
- Measures of Central Tendency and DispersionDocument65 pagesMeasures of Central Tendency and DispersionPrince CaezariusPas encore d'évaluation
- Chapter 19 - Index Numbers and Time Series - Fast TrackDocument18 pagesChapter 19 - Index Numbers and Time Series - Fast TrackRockyPas encore d'évaluation
- Part3Module2 PDFDocument15 pagesPart3Module2 PDFKAUSTAV BASAKPas encore d'évaluation
- This PDF Is Available in and EnglishDocument39 pagesThis PDF Is Available in and Englishashwin100% (1)
- Average Chapter Summary English 81Document3 pagesAverage Chapter Summary English 81Tanvi SharmaPas encore d'évaluation
- Mathematical Functions in ExcelDocument15 pagesMathematical Functions in ExcelArchana SharmaPas encore d'évaluation
- Market ForecastDocument23 pagesMarket ForecastGowthaman RajPas encore d'évaluation
- Mean Absolute Deviation ProblemsDocument2 pagesMean Absolute Deviation ProblemsAnonymous BkyI0BPas encore d'évaluation
- Alligation and MixtureDocument19 pagesAlligation and MixtureTheanmozhi SPas encore d'évaluation
- M11n - Lesson 3.2 - PPT - Handout - Arithmetic Mean - 1sem22-23Document5 pagesM11n - Lesson 3.2 - PPT - Handout - Arithmetic Mean - 1sem22-23Travelers FamilyPas encore d'évaluation
- Package TTR': R Topics DocumentedDocument66 pagesPackage TTR': R Topics DocumentedPercy Violeta GuillenPas encore d'évaluation
- Summative Test Modules 1-4Document5 pagesSummative Test Modules 1-4Frederick ManuelPas encore d'évaluation
- Excel Formulas and Functions Cheat SheetDocument113 pagesExcel Formulas and Functions Cheat SheetNanmita SinghPas encore d'évaluation
- Mean Median ModeDocument5 pagesMean Median ModeMD HANJALAHPas encore d'évaluation
- Mathematics: Quarter 4 - Module 6: Analysis and Interpretation of Statistical DataDocument28 pagesMathematics: Quarter 4 - Module 6: Analysis and Interpretation of Statistical DataHariette Denisse BarriosPas encore d'évaluation
- Estimation The Mean Areal Rainfall For The Catchment: Project NameDocument13 pagesEstimation The Mean Areal Rainfall For The Catchment: Project NameBashar AljendiPas encore d'évaluation
- R Book Distribution PDFDocument215 pagesR Book Distribution PDFmsurfudeen6681Pas encore d'évaluation
- Central TendencyDocument26 pagesCentral Tendencyবিজয় সিকদারPas encore d'évaluation
- Arithmetic and Weighted MeanDocument5 pagesArithmetic and Weighted MeanLiman RejaPas encore d'évaluation
- SAT Practice Test 1Document21 pagesSAT Practice Test 1Banu100% (1)
- Excel-Formulas-and-Functns Cheat-SheetDocument113 pagesExcel-Formulas-and-Functns Cheat-SheetTanvir Zaman KhanPas encore d'évaluation
- Vocabulary Cards 6th Grade M-ZDocument106 pagesVocabulary Cards 6th Grade M-Z5w1tchPas encore d'évaluation
- Business Applications of Measure of Central TendencyDocument2 pagesBusiness Applications of Measure of Central TendencyVidya Hegde Kavitasphurti100% (2)
- Tableau Your Data!: Fast and Easy Visual Analysis with Tableau SoftwareD'EverandTableau Your Data!: Fast and Easy Visual Analysis with Tableau SoftwareÉvaluation : 4.5 sur 5 étoiles4.5/5 (4)
- Architectural Design with SketchUp: 3D Modeling, Extensions, BIM, Rendering, Making, and ScriptingD'EverandArchitectural Design with SketchUp: 3D Modeling, Extensions, BIM, Rendering, Making, and ScriptingPas encore d'évaluation
- NFT per Creators: La guida pratica per creare, investire e vendere token non fungibili ed arte digitale nella blockchain: Guide sul metaverso e l'arte digitale con le criptovaluteD'EverandNFT per Creators: La guida pratica per creare, investire e vendere token non fungibili ed arte digitale nella blockchain: Guide sul metaverso e l'arte digitale con le criptovaluteÉvaluation : 5 sur 5 étoiles5/5 (15)
- Data Visualization: A Practical IntroductionD'EverandData Visualization: A Practical IntroductionÉvaluation : 5 sur 5 étoiles5/5 (2)
- Excel Essentials: A Step-by-Step Guide with Pictures for Absolute Beginners to Master the Basics and Start Using Excel with ConfidenceD'EverandExcel Essentials: A Step-by-Step Guide with Pictures for Absolute Beginners to Master the Basics and Start Using Excel with ConfidencePas encore d'évaluation
- Learn Power BI: A beginner's guide to developing interactive business intelligence solutions using Microsoft Power BID'EverandLearn Power BI: A beginner's guide to developing interactive business intelligence solutions using Microsoft Power BIÉvaluation : 5 sur 5 étoiles5/5 (1)
- Skulls & Anatomy: Copyright Free Vintage Illustrations for Artists & DesignersD'EverandSkulls & Anatomy: Copyright Free Vintage Illustrations for Artists & DesignersPas encore d'évaluation
- Linux For Beginners: The Comprehensive Guide To Learning Linux Operating System And Mastering Linux Command Line Like A ProD'EverandLinux For Beginners: The Comprehensive Guide To Learning Linux Operating System And Mastering Linux Command Line Like A ProPas encore d'évaluation
- The Designer’s Guide to Figma: Master Prototyping, Collaboration, Handoff, and WorkflowD'EverandThe Designer’s Guide to Figma: Master Prototyping, Collaboration, Handoff, and WorkflowPas encore d'évaluation
- Animation for Beginners: Getting Started with Animation FilmmakingD'EverandAnimation for Beginners: Getting Started with Animation FilmmakingÉvaluation : 3 sur 5 étoiles3/5 (1)
- Autodesk 3ds Max 2020: A Detailed Guide to Modeling, Texturing, Lighting, and RenderingD'EverandAutodesk 3ds Max 2020: A Detailed Guide to Modeling, Texturing, Lighting, and RenderingÉvaluation : 5 sur 5 étoiles5/5 (4)
- Beginning AutoCAD® 2022 Exercise Workbook: For Windows®D'EverandBeginning AutoCAD® 2022 Exercise Workbook: For Windows®Pas encore d'évaluation
- How to Create Cpn Numbers the Right way: A Step by Step Guide to Creating cpn Numbers LegallyD'EverandHow to Create Cpn Numbers the Right way: A Step by Step Guide to Creating cpn Numbers LegallyÉvaluation : 4 sur 5 étoiles4/5 (27)
- Blender 3D for Jobseekers: Learn professional 3D creation skills using Blender 3D (English Edition)D'EverandBlender 3D for Jobseekers: Learn professional 3D creation skills using Blender 3D (English Edition)Pas encore d'évaluation
- 2022 Adobe® Premiere Pro Guide For Filmmakers and YouTubersD'Everand2022 Adobe® Premiere Pro Guide For Filmmakers and YouTubersÉvaluation : 5 sur 5 étoiles5/5 (1)
- AI Monetization of your Faceless YouTube Channel: Ai Side Hustle NicheD'EverandAI Monetization of your Faceless YouTube Channel: Ai Side Hustle NichePas encore d'évaluation
- Windows 11 for Beginners: The Complete Step-by-Step User Guide to Learn and Take Full Use of Windows 11 (A Windows 11 Manual with Useful Tips & Tricks)D'EverandWindows 11 for Beginners: The Complete Step-by-Step User Guide to Learn and Take Full Use of Windows 11 (A Windows 11 Manual with Useful Tips & Tricks)Évaluation : 5 sur 5 étoiles5/5 (1)
- YouTube Takeover - How You Can Grow Your YouTube Channel Into A Regular IncomeD'EverandYouTube Takeover - How You Can Grow Your YouTube Channel Into A Regular IncomeÉvaluation : 4 sur 5 étoiles4/5 (2)
- Mixing Edm Music: The Spectacular Mixing Secrets of the Pros to Make Mind-blowing EDM Songs on Your Computer (Biggest Mixing Mistakes to Avoid for EDM Production, Mixing Heavy Music & Mastering)D'EverandMixing Edm Music: The Spectacular Mixing Secrets of the Pros to Make Mind-blowing EDM Songs on Your Computer (Biggest Mixing Mistakes to Avoid for EDM Production, Mixing Heavy Music & Mastering)Pas encore d'évaluation