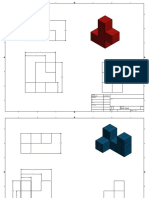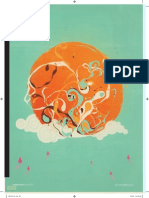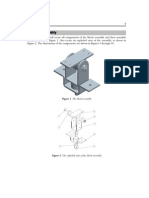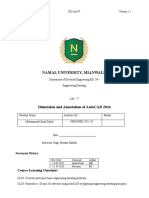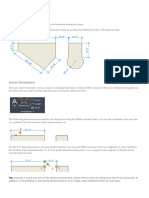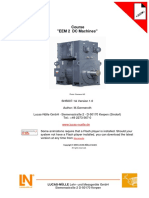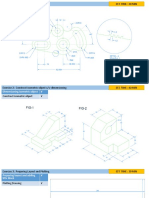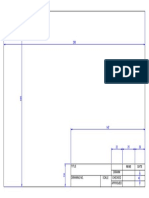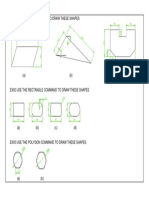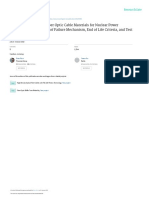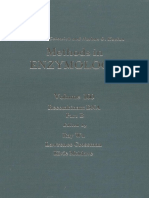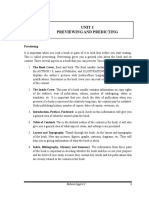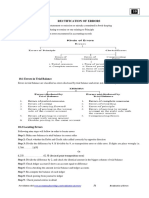Académique Documents
Professionnel Documents
Culture Documents
Assembly Drawing
Transféré par
sifuszCopyright
Formats disponibles
Partager ce document
Partager ou intégrer le document
Avez-vous trouvé ce document utile ?
Ce contenu est-il inapproprié ?
Signaler ce documentDroits d'auteur :
Formats disponibles
Assembly Drawing
Transféré par
sifuszDroits d'auteur :
Formats disponibles
MODULE 34
DIMENSIONING – PART 1
LEARNING OUTCOME
After the completion of this module, you will be able to:
Describe the basic dimensions terms.
Describe the properties of associative, non-associative and exploded
dimensions.
Describe how to control and modify the appearance of dimensions
Describe and apply the commands DIMASSOC, DIMASO and
DIMSTYLE commands.
Basic Dimension Terms
The following drawing shows the basic dimensioning terms you need to
understand when working with dimensions.
AutoCAD 2D III - 99 - Module 34: Dimensioning – Part 1
Institute of Applied Technology ®
There is a lot to learn in dimensioning in AutoCAD. Accordingly, we will divide this
topic into two modules and the advanced options will be discussed in the
customizing AutoCAD module.
Using AutoCAD System Variable: DIMASSOC
The DIMASSOC system variable controls the associativity of dimension objects. It
enables either associative, non-associative or exploded dimensions inserted in the
drawing. After starting the command can enter three options (0, 1and 2)
Command: DIMASSOC
Enter new value for DIMASSOC <2>: 0
DIMASSOC
is not stored
(The default value is 2)
in a
dimension
Command: DIMASSOC
style.
Enter new value for DIMASSOC <0>: 1
Command: DIMASSOC
Enter new value for DIMASSOC <1>: 2
0 Creates exploded dimensions. The lines, arcs, arrowheads, and text of a
dimension are drawn as separate objects.
1 Creates non-associative dimension objects. The elements of the dimension
are formed into a single object. If the definition point on the object moves, the
dimension value is updated.
2 Creates associative dimension objects. When you modify the object
dimensioned with an associative dimension with most editing command, the
dimension will change to reflect the changes of the object. The elements of the
dimension are formed into a single object, and one or more definition points of
the dimension are coupled with association points on geometric objects. If the
association point on the geometric object moves, the dimension location,
orientation, and value are updated.
Definition Points
The following applies for Definition points:
They are inserted automatically in the drawing by dimension command.
They are inserted for associative and non-associative dimensions.
They placed on the Defpoints layer, which is automatically created when the
first associative or non-associative dimension is inserted in the drawing. This
layer can not be deleted.
They will not plot.
AutoCAD 2D III - 100 - Module 34: Dimensioning – Part 1
Institute of Applied Technology ®
In associative dimension, the points are attached to the object.
For non-associative dimensions, the definition points move with Stretch
command since they are not connected to the object.
Using AutoCAD System Variable: DIMASO
The DIMASO system variable enables either non-associative or exploded
dimensions inserted in the drawing.
Command: DIMASO
Enter new value for DIMASO <ON>: OFF
DIMASO support will be discontinued, DIMASSOC has been set to 0.
Command: DIMASO
Enter new value for DIMASO <OFF>: ON
DIMASO support will be discontinued, DIMASSOC has been set to 1.
ON (1): Dimension will be inserted as a non-associative dimension.
OFF (0): Dimension will be inserted as exploded dimension
DIMASSOC is not available in 2000-2000i. You can use DIMISO instead.
For 2002-2006 versions use DIMASSOC.
Dimensioning Styles
Dimensioning style controls the way your dimensions appear in the drawing. The
dimension style Standard exists in each drawing and can not be deleted. You can
create your own dimension styles using the DIMSTYLE command.
Using The DIMSTYLE Command
Command Keyboard
Menu
input / Alias
Dimension>
DIMSTYLE
Dimension Style
DIMSTYLE /DIMSTL/
OR Format >
DDIM
Dimension Style
AutoCAD 2D III - 101 - Module 34: Dimensioning – Part 1
Institute of Applied Technology ®
Why Modifying and Creating Dimension Styles?
To understand why it is important to create and modify dimension styles, let us do
this exercise. Open a new drawing. Start with the template Acad.dwt. Draw a
rectangle (50 x 25 units) and dimension it.
25
50
Dimension the drawing by pressing Dimension then Quick
Dimension.
Probably you will get an object similar to the object shown below.
As you can see, the arrowheads and the text are not clearly seen. What we are
going to do now is creating a dimension style to get a result similar to the shown
below. On the other hand, the default dimension style Standard is ugly and the
best is to work with dimension styles other than it.
AutoCAD 2D III - 102 - Module 34: Dimensioning – Part 1
Institute of Applied Technology ®
Dimension Style Manager
Start the DIMSTYLE command, which opens the Dimension Style Manager
dialogue box.
Current
Dimension
Style
Press then enter
a name for your new style.
G11-2D as an example.
Select which dimension style you want to start with and Use for All dimensions.
Start with the available
dimension style.
Standard for example.
Select All dimensions
AutoCAD 2D III - 103 - Module 34: Dimensioning – Part 1
Institute of Applied Technology ®
Press then
Press
Select G11-2D and press
In this way, your new dimension style (G11-2D) will be the current style.
Now, select the style G11-2D and press The Modify Dimension Style
dialogue box opens.
In the Lines tab, you can change the color, line type and line weight of the
dimension lines and the extension lines as well.
AutoCAD 2D III - 104 - Module 34: Dimensioning – Part 1
Institute of Applied Technology ®
You can suppress the dimension and extension lines. See below the different
option you can have by ticking the boxes shown.
You can set Extend beyond dimension line and Offset from origin.
Ticking the fixed length extensions lines
will fix the length of the extension lines.
+
The Length is (1+ 2)
AutoCAD 2D III - 105 - Module 34: Dimensioning – Part 1
Institute of Applied Technology ®
Now select the Symbols and Arrows tab in which you have the following options.
You can change the shape of the arrowheads.
You can change the size of the arrowheads too.
AutoCAD 2D III - 106 - Module 34: Dimensioning – Part 1
Institute of Applied Technology ®
When you enter diameter or radius dimensions a center mark is automatically
entered if you select Mark and a centerline is entered if you select Line. Selecting
None will enter neither.
The Text tab controls the appearance of the text in the entered dimensions.
AutoCAD 2D III - 107 - Module 34: Dimensioning – Part 1
Institute of Applied Technology ®
You can select the text style Press this to create a new text
from the available text styles. style.
You can also change the Text color and Fill color. The text height can also be
changed.
Checking the Draw frame around
Text box will draw a box around
the text.
You can locate the text of the horizontal and vertical dimension relative to the
dimension line. The figure below shows the different options.
AutoCAD 2D III - 108 - Module 34: Dimensioning – Part 1
Institute of Applied Technology ®
Vertical placement
Above.
Vertical placement
Centered.
The Text Alignment box is used to control the way the text is aligned with the
dimension line. Notice the differences between the different options. .
AutoCAD 2D III - 109 - Module 34: Dimensioning – Part 1
Institute of Applied Technology ®
The Fit tab enables you to control the way you want to fit the dimensions and the
dimension text.
The Fit options box allows you fit your text
when there isn’t enough room to place both
text and arrows inside extension lines.
The best option to use is Either text or
arrows [best fit]. Try the other options and
note the differences.
Select one of the three options to place your
text.
AutoCAD 2D III - 110 - Module 34: Dimensioning – Part 1
Institute of Applied Technology ®
Try these two available options.
The Scale for dimension features box
allows you to select the scale factor you
want applied to the dimensioning features
when a dimension is inserted.
The Primary Units tab allows controls the appearance of the dimensioning units.
You can select the Unit format. Notice
the different options shown in the figure.
AutoCAD 2D III - 111 - Module 34: Dimensioning – Part 1
Institute of Applied Technology ®
You can control the Precision you want your dimension text to display.
You can select the Decimal separator. The options are shown below.
Zero suppression for linear and angular units is another useful option.
Depending on your selection, the dimension 0.5000 for example becomes;
.5000 when suppressing Leading
0.5 when suppressing Trailing
.5 when suppressing both
AutoCAD 2D III - 112 - Module 34: Dimensioning – Part 1
Institute of Applied Technology ®
Override
Displays the Override Current Style dialogue box, in which you can set temporary
overrides to dimension styles. Dialogue box options are identical to those in the
New Dimension Style dialogue box. Overrides are displayed as unsaved changes
under the dimension style in the Styles list.
The
description
shows the
items that
have been
overridden.
Compare
Displays the Compare Dimension Styles dialogue box, in which you can compare
two dimension styles. You can also list all the properties of one dimension style by
comparing it to itself.
AutoCAD 2D III - 113 - Module 34: Dimensioning – Part 1
Institute of Applied Technology ®
TASK 1 DETAILS
Lab Exercise 34-1 Time Allotted: 30 min.
Drawing Specifications
Name Template Units Text Style Font
AutoCAD 2D Lab 34-1 Module Template A4 Millimeters N/A N/A
Layering Scheme
Objects on Layer Name Color Linetype Lineweight
Instructions:
1. Create a dimensioning style named: Module 34.
2. Start with Standard.
3. Use the drawing below as a guide; modify the dimension style to match it.
4. Do not draw the object. Use it as a guide to set the dimensioning variables.
TEXT STYLE: MODULE 34
FONT: ROMANS
TEXT HIEGHT: 3.9
AutoCAD 2D III - 114 - Module 34: Dimensioning – Part 1
Institute of Applied Technology ®
TASK 2 DETAILS
Lab Exercise 34-2 Time Allotted: 30 min.
Drawing Specifications
Name Template Units Text Style Font
N/A N/A N/A N/A N/A
Layering Scheme
Objects on Layer Name Color Linetype Lineweight
Instructions:
1. Open the drawing AutoCAD 2D Lab 34-1.
2. Compare the dimensioning style Standard and Module 34.
3. Set the dimensioning style Module 34 as the current style.
4. Override the feature draw frame around text by enabling it.
5. Override the text height by changing it to 4.
6. Override the arrow type to Architectural. Tick for both ends of the dimension line.
Do not include leaders.
7. Rename the override to Module 34 –Text.
8. Save the drawing.
AutoCAD 2D III - 115 - Module 34: Dimensioning – Part 1
Institute of Applied Technology ®
Module 34 Review Questions
1. The ________ system variable controls the associativity of dimension
objects.
a. DIMISO
b. DIMASSOC
c. DIMASSO
d. DIM
2. Setting the DIMASSOC system variable to one creates a(n) ____ dimension.
a. exploded
b. non-associative
c. associative
d. All of the above.
3. The default value for the DIMASSOC system variable is.
a. 0
b. 1
c. 2
d. 3
4. The following does not apply for the Definition points.
a. They are inserted automatically in the drawing by dimension command.
b. They will plot.
c. In associative dimension, the points are attached to the object.
d. They are inserted in associative and non-associative dimensions.
5. The _______ system variable enables either non-associative or exploded
dimensions inserted in the drawing.
a. DIMISO
b. DIMASC
c. DIMASSO
d. DIMASO
AutoCAD 2D III - 116 - Module 34: Dimensioning – Part 1
You can
set the
polar Institute of Applied Technology ®
angle
measurem
ent to 6. When setting DIMASO to on, the dimension will be inserted as a (n)
absolute ______ dimension.
or relative
a. associative
b. non-associative
c. exploded
d. linear
7. The layer ______ will be created automatically when the first line
associative or non-associative dimension is inserted.
a. 0
b. Defpoint
c. Dim
d. Point
8. A dimension _______ controls the way the dimensions appear in your
drawing.
a. menu
b. style
c. line
d. tool
9. If we tick suppress Dim line1 and Dim line2 in the modify dimension style
dialogue box the ________ will not show.
a. dimension lines
b. extension lines
c. text
d. arrow heads
10. The following does not apply for the dimension style Standard.
a. Exists in any created drawing.
b. Can not be deleted.
c. Good to use without modifications.
d. Can not be purged.
AutoCAD 2D III - 117 - Module 34: Dimensioning – Part 1
Vous aimerez peut-être aussi
- InventorCAM 2014 2.5D Milling Training CourseDocument298 pagesInventorCAM 2014 2.5D Milling Training CourseMario SandovalPas encore d'évaluation
- Mill Lesson 4 Toolpaths SampleDocument38 pagesMill Lesson 4 Toolpaths SampleJorge Santos RomeroPas encore d'évaluation
- Mill Lesson 1Document16 pagesMill Lesson 1Suri Kens MichuaPas encore d'évaluation
- Third Semester B.E. Degree Examination: (Mechanical) Computer Aided Machine DrawingDocument4 pagesThird Semester B.E. Degree Examination: (Mechanical) Computer Aided Machine DrawingVasim MansuriPas encore d'évaluation
- MCFSW Tutorial PDFDocument60 pagesMCFSW Tutorial PDFEric WoodsPas encore d'évaluation
- Mill Lesson 5 PDFDocument57 pagesMill Lesson 5 PDFFadhilGhazyPas encore d'évaluation
- Mill Lesson 2Document27 pagesMill Lesson 2Putra PuguhPas encore d'évaluation
- VDP Technical Drawings RealDocument12 pagesVDP Technical Drawings Realapi-331456896Pas encore d'évaluation
- Planos Lanza AguaDocument9 pagesPlanos Lanza AguaManuel CantoralPas encore d'évaluation
- Projects Proe WF 2Document54 pagesProjects Proe WF 2DIPAK VINAYAK SHIRBHATE100% (2)
- Acad and Solid WorksDocument18 pagesAcad and Solid Worksapi-3748063100% (3)
- AutoCAD 2D Advanced Sample Modules - The CAD GuysDocument56 pagesAutoCAD 2D Advanced Sample Modules - The CAD Guysmrb88Pas encore d'évaluation
- Design Self Made CNC in Fusion 360 PDFDocument20 pagesDesign Self Made CNC in Fusion 360 PDFJorge B.Pas encore d'évaluation
- Introduction To Autodesk Flow Design f1 in Schools Print Version R1aDocument14 pagesIntroduction To Autodesk Flow Design f1 in Schools Print Version R1aFitri FabrianniPas encore d'évaluation
- Add Details To A T-Spline Form: Autodesk Fusion 360: SculptDocument3 pagesAdd Details To A T-Spline Form: Autodesk Fusion 360: SculptchinnavenkateswarluPas encore d'évaluation
- Autodesk Fusion 360: Sketch: Launch VideoDocument12 pagesAutodesk Fusion 360: Sketch: Launch VideoKarttikeya MangalamPas encore d'évaluation
- Autocad 2020 Autocad LT 2020 Comparison Matrix A4 enDocument1 pageAutocad 2020 Autocad LT 2020 Comparison Matrix A4 ensupportLSMPas encore d'évaluation
- Technical DrawingDocument7 pagesTechnical Drawingapi-342063248Pas encore d'évaluation
- 3D Printing For ArchitectsDocument3 pages3D Printing For Architectsru4angelPas encore d'évaluation
- Autocad Architecture Segment 2Document9 pagesAutocad Architecture Segment 2BudegaPas encore d'évaluation
- Robotino HandbookDocument16 pagesRobotino HandbookLeider AguiarPas encore d'évaluation
- Camworks 2020: Virtual MachiningDocument18 pagesCamworks 2020: Virtual MachiningIonutNutuPas encore d'évaluation
- 3Ds Max 3D Studio Max TutorialsDocument427 pages3Ds Max 3D Studio Max TutorialsGiovani Bernardo CostaPas encore d'évaluation
- BIM Content CreationDocument12 pagesBIM Content CreationAnonymous 8ioPBMMZoPas encore d'évaluation
- About: VELUX Building Simulation ToolsDocument3 pagesAbout: VELUX Building Simulation ToolsJuan MiguelPas encore d'évaluation
- 4.O - Turning Chapter 4Document5 pages4.O - Turning Chapter 4John PeterPas encore d'évaluation
- Job Sheet CAD 2DDocument9 pagesJob Sheet CAD 2DMuhammad Noor Fitriyanto100% (1)
- Engeering Graphic 1st YearDocument64 pagesEngeering Graphic 1st YearRajpurohit Samundra0% (1)
- About Nesting Linked ModelsDocument2 pagesAbout Nesting Linked ModelssupportLSMPas encore d'évaluation
- Part DrawingsDocument7 pagesPart Drawingsapi-331467433Pas encore d'évaluation
- 5 Tips To Understand Revit WorksetsDocument3 pages5 Tips To Understand Revit WorksetsradusettPas encore d'évaluation
- NBS LODGuide Ss - 25 30Document169 pagesNBS LODGuide Ss - 25 30Diego PluchinoPas encore d'évaluation
- Machine Vice Models and Drawings: Re. Fundamentals of Graphics Communication, Gary R. Bertoline, EtalDocument4 pagesMachine Vice Models and Drawings: Re. Fundamentals of Graphics Communication, Gary R. Bertoline, EtalGokul Prabu100% (1)
- Calibration Part 2: Monthly Tips & Tutorials From LastoliteDocument2 pagesCalibration Part 2: Monthly Tips & Tutorials From LastoliteLile GazdaPas encore d'évaluation
- Symbols Overview: Cadsymbols For Illustrator CsDocument22 pagesSymbols Overview: Cadsymbols For Illustrator CsTsukkkeiPas encore d'évaluation
- Licao Lofts PDFDocument16 pagesLicao Lofts PDFrcaletaPas encore d'évaluation
- 30-02 Applying G40-G41-G42 PDFDocument4 pages30-02 Applying G40-G41-G42 PDFDavid BumbaloughPas encore d'évaluation
- AUGIWorld MarApr10 LRDocument39 pagesAUGIWorld MarApr10 LRsandeep_saini_2Pas encore d'évaluation
- Split Works UtDocument150 pagesSplit Works UtNazriPas encore d'évaluation
- ART164 Tut IllusDocument4 pagesART164 Tut IllusrokshadelmarPas encore d'évaluation
- MCAD ManualDocument38 pagesMCAD ManualsureshrnalPas encore d'évaluation
- 2DV2 Tutorial BookletDocument74 pages2DV2 Tutorial BookletTripleX100% (1)
- CATIA Fry BasketDocument135 pagesCATIA Fry BasketSimona SimonePas encore d'évaluation
- 2020 SOLIDWORKS 8.5x11Document4 pages2020 SOLIDWORKS 8.5x11hüseyin demirPas encore d'évaluation
- 06-1 Assemblies ComponentsDocument4 pages06-1 Assemblies ComponentschinnavenkateswarluPas encore d'évaluation
- 101 Excel Functions You Should KnowDocument39 pages101 Excel Functions You Should Knowtranhungdao12a3Pas encore d'évaluation
- SolidWorks Motion AnalysisDocument37 pagesSolidWorks Motion AnalysisAnonymous rI9NBeE5Pas encore d'évaluation
- Proiect Catia V5Document5 pagesProiect Catia V5Claudiu ClassPas encore d'évaluation
- Shock AssemblyDocument3 pagesShock Assemblybharish94Pas encore d'évaluation
- Autocad 2D: Dimensioning - Part 2Document18 pagesAutocad 2D: Dimensioning - Part 2Mateus Tewito Lobo SavelePas encore d'évaluation
- ED Lab07Document29 pagesED Lab07Muhammad Saad ZahidPas encore d'évaluation
- Dimensions Lesson - 1 - PDFDocument19 pagesDimensions Lesson - 1 - PDFRadovanPas encore d'évaluation
- 11 Dimensions PDFDocument3 pages11 Dimensions PDFybouriniPas encore d'évaluation
- AutoCAD 2010 Tariq Alkhalidi 1ملزمة PDFDocument51 pagesAutoCAD 2010 Tariq Alkhalidi 1ملزمة PDFsaoud ganoPas encore d'évaluation
- 26 ED Lab07Document32 pages26 ED Lab07Muhammad Saad ZahidPas encore d'évaluation
- Unit 4: Basic CAD Drawing Techniques: Section 1: Setting Display Format and Precision (UNITS and DDUNITS)Document4 pagesUnit 4: Basic CAD Drawing Techniques: Section 1: Setting Display Format and Precision (UNITS and DDUNITS)MukeshwaranPas encore d'évaluation
- Autocad 2021 DimensionsDocument3 pagesAutocad 2021 DimensionsEdgar G. Dela RosaPas encore d'évaluation
- Lesson 3 - Creating Engineering Drawings in I-DeASDocument8 pagesLesson 3 - Creating Engineering Drawings in I-DeASpapipapiiPas encore d'évaluation
- Autocad s'13 NittDocument38 pagesAutocad s'13 NittNitin VarmanPas encore d'évaluation
- They Are Possible!: 50,000 Hour Off-Highway Diesel Engine RebuildsDocument2 pagesThey Are Possible!: 50,000 Hour Off-Highway Diesel Engine RebuildssifuszPas encore d'évaluation
- Hydraulic Oils 1Document1 pageHydraulic Oils 1sifuszPas encore d'évaluation
- Course "EEM 2 DC Machines": WWW - Lucas-Nuelle - deDocument17 pagesCourse "EEM 2 DC Machines": WWW - Lucas-Nuelle - desifuszPas encore d'évaluation
- Engine, Diesel: Liquid-Cooled: Lube MonitrixDocument1 pageEngine, Diesel: Liquid-Cooled: Lube MonitrixsifuszPas encore d'évaluation
- Tds - Helix Ultra 5w-40 (SN CF A3 b4)Document2 pagesTds - Helix Ultra 5w-40 (SN CF A3 b4)Roger ObregonPas encore d'évaluation
- Ce 123 Ce 146 Me 124 Me 136 MS 113 MS 116 Pe 123 Pe 146 PS 123 PS 146Document2 pagesCe 123 Ce 146 Me 124 Me 136 MS 113 MS 116 Pe 123 Pe 146 PS 123 PS 146sifuszPas encore d'évaluation
- Microsoft Excel: Basic FormulaDocument3 pagesMicrosoft Excel: Basic FormulasifuszPas encore d'évaluation
- Microsoft Excel: Basic FormulaDocument3 pagesMicrosoft Excel: Basic FormulasifuszPas encore d'évaluation
- Ce 123 Ce 146 Me 124 Me 136 MS 113 MS 116 Pe 123 Pe 146 PS 123 PS 146Document2 pagesCe 123 Ce 146 Me 124 Me 136 MS 113 MS 116 Pe 123 Pe 146 PS 123 PS 146sifuszPas encore d'évaluation
- Ce 123 Ce 146 Me 124 Me 136 MS 113 MS 116 Pe 123 Pe 146 PS 123 PS 146Document2 pagesCe 123 Ce 146 Me 124 Me 136 MS 113 MS 116 Pe 123 Pe 146 PS 123 PS 146sifuszPas encore d'évaluation
- Microsoft Excel: Basic FormulaDocument3 pagesMicrosoft Excel: Basic FormulasifuszPas encore d'évaluation
- Dimensions Style : Exercise 1: Dimensioning Annotative Dimensions MV Setup Est. Time: 40 MinDocument6 pagesDimensions Style : Exercise 1: Dimensioning Annotative Dimensions MV Setup Est. Time: 40 MinsifuszPas encore d'évaluation
- Microsoft Excel: Basic FormulaDocument3 pagesMicrosoft Excel: Basic FormulasifuszPas encore d'évaluation
- Acad TutorialDocument12 pagesAcad TutorialsifuszPas encore d'évaluation
- Acad TutorialDocument12 pagesAcad TutorialsifuszPas encore d'évaluation
- F0 PDFDocument27 pagesF0 PDFwanPas encore d'évaluation
- Title Block A4 PDFDocument1 pageTitle Block A4 PDFsifuszPas encore d'évaluation
- Intro To Eddy CurrentDocument61 pagesIntro To Eddy Currentrealneil_1Pas encore d'évaluation
- Title Block A4 PDFDocument1 pageTitle Block A4 PDFsifuszPas encore d'évaluation
- Ex01 Use The Line Command To Draw These ShapesDocument1 pageEx01 Use The Line Command To Draw These ShapessifuszPas encore d'évaluation
- Cad PracticeDocument1 pageCad Practicesifusz100% (1)
- Assembly DrawingDocument55 pagesAssembly DrawingKantharaj ChinnappaPas encore d'évaluation
- Lev JKKP PDFDocument53 pagesLev JKKP PDFMohamad AsrulPas encore d'évaluation
- F0 PDFDocument27 pagesF0 PDFwanPas encore d'évaluation
- AutoCAD Tutorial 002 PDFDocument54 pagesAutoCAD Tutorial 002 PDFskannanmecPas encore d'évaluation
- Infrared Thermography Report: ExampleDocument7 pagesInfrared Thermography Report: ExamplesifuszPas encore d'évaluation
- El Dead Weight Tester Fluid-22: Safety Data SheetDocument4 pagesEl Dead Weight Tester Fluid-22: Safety Data SheetsifuszPas encore d'évaluation
- Lev JKKP PDFDocument53 pagesLev JKKP PDFMohamad AsrulPas encore d'évaluation
- PLC Stepper Motor Controller PDFDocument12 pagesPLC Stepper Motor Controller PDFVladimirPas encore d'évaluation
- Planificare 3 FairylandDocument6 pagesPlanificare 3 FairylandBulf Adela MihaelaPas encore d'évaluation
- Lifetime Prediction of Fiber Optic Cable MaterialsDocument10 pagesLifetime Prediction of Fiber Optic Cable Materialsabinadi123Pas encore d'évaluation
- Legend of September 2019 MagazineDocument40 pagesLegend of September 2019 MagazineAswathi ThatchinamoorthiPas encore d'évaluation
- Chapter 2 Demand (ECO415)Document28 pagesChapter 2 Demand (ECO415)hurin inaniPas encore d'évaluation
- Kami Export - Tools in Studying Environmental ScienceDocument63 pagesKami Export - Tools in Studying Environmental ScienceBenBhadzAidaniOmboyPas encore d'évaluation
- Architect Magazine 2023 0506Document152 pagesArchitect Magazine 2023 0506fohonixPas encore d'évaluation
- Methods in Enzymology - Recombinant DNADocument565 pagesMethods in Enzymology - Recombinant DNALathifa Aisyah AnisPas encore d'évaluation
- 1219201571137027Document5 pages1219201571137027Nishant SinghPas encore d'évaluation
- UNIT 1 Previewing and PredictingDocument8 pagesUNIT 1 Previewing and PredictingRisa nurlailiPas encore d'évaluation
- Characteristics of Pop CultureDocument3 pagesCharacteristics of Pop Culturekhimamad02Pas encore d'évaluation
- Ppivspiandpi G.R. No. 167715 November 17, 2010 Petitioner Respondents: Pfizer, Inc. and Pfizer (Phil.) Inc., TopicDocument26 pagesPpivspiandpi G.R. No. 167715 November 17, 2010 Petitioner Respondents: Pfizer, Inc. and Pfizer (Phil.) Inc., TopicMc Whin CobainPas encore d'évaluation
- MTE Radionuclear THYROID FK UnandDocument44 pagesMTE Radionuclear THYROID FK UnandAmriyani OFFICIALPas encore d'évaluation
- DentinogenesisDocument32 pagesDentinogenesisNajeeb UllahPas encore d'évaluation
- High-Performance Cutting and Grinding Technology For CFRP (Carbon Fiber Reinforced Plastic)Document7 pagesHigh-Performance Cutting and Grinding Technology For CFRP (Carbon Fiber Reinforced Plastic)Dongxi LvPas encore d'évaluation
- Jeoparty Fraud Week 2022 EditableDocument65 pagesJeoparty Fraud Week 2022 EditableRhea SimonePas encore d'évaluation
- Post Employee Benefit Psak 24 (Guide)Document21 pagesPost Employee Benefit Psak 24 (Guide)AlvianPas encore d'évaluation
- Due Books List ECEDocument3 pagesDue Books List ECEMadhumithaPas encore d'évaluation
- Ode To The West Wind Text and AnalysisDocument7 pagesOde To The West Wind Text and AnalysisAbdullah HamzaPas encore d'évaluation
- Global Slump: The Economics and Politics of Crisis and Resistance by David McNally 2011Document249 pagesGlobal Slump: The Economics and Politics of Crisis and Resistance by David McNally 2011Demokratize100% (5)
- Assertiveness FinlandDocument2 pagesAssertiveness FinlandDivyanshi ThakurPas encore d'évaluation
- Fort St. John 108 Street & Alaska Highway IntersectionDocument86 pagesFort St. John 108 Street & Alaska Highway IntersectionAlaskaHighwayNewsPas encore d'évaluation
- FAR REview. DinkieDocument10 pagesFAR REview. DinkieJollibee JollibeeePas encore d'évaluation
- Unibertsitaterako Hautaproba Ingelesa EHU/UPVDocument2 pagesUnibertsitaterako Hautaproba Ingelesa EHU/UPVdabidPas encore d'évaluation
- A Win-Win Water Management Approach in The PhilippinesDocument29 pagesA Win-Win Water Management Approach in The PhilippinesgbalizaPas encore d'évaluation
- Block-1 Communication IGNOUDocument81 pagesBlock-1 Communication IGNOUr kumarPas encore d'évaluation
- Sociology of Arts & HumanitiesDocument3 pagesSociology of Arts & Humanitiesgayle gallazaPas encore d'évaluation
- UntitledDocument2 pagesUntitledRoger GutierrezPas encore d'évaluation
- Rectification of Errors Accounting Workbooks Zaheer SwatiDocument6 pagesRectification of Errors Accounting Workbooks Zaheer SwatiZaheer SwatiPas encore d'évaluation
- Children's LiteratureDocument13 pagesChildren's Literaturerexson de villaPas encore d'évaluation
- Ingrid Gross ResumeDocument3 pagesIngrid Gross Resumeapi-438486704Pas encore d'évaluation