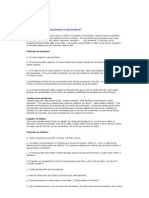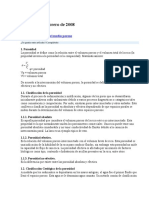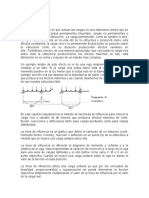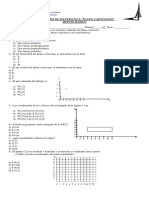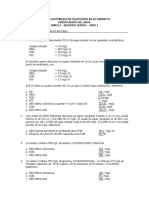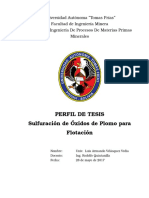Académique Documents
Professionnel Documents
Culture Documents
Guía 1 de Simulink
Transféré par
hsaj jsad ewefdsCopyright
Formats disponibles
Partager ce document
Partager ou intégrer le document
Avez-vous trouvé ce document utile ?
Ce contenu est-il inapproprié ?
Signaler ce documentDroits d'auteur :
Formats disponibles
Guía 1 de Simulink
Transféré par
hsaj jsad ewefdsDroits d'auteur :
Formats disponibles
Curso de Métodos Numéricos / Pedro Pablo Rosales López, Mg. Ing.
/ Dr Oscar Tinoco Gómez
GUIA DE LABORATORIO
SIMULINK R2016a
Acciones básicas
Para ingresar al Simulink, seleccionar el ícono con el mismo nombre y hacer un click sobre el ícono, como
se muestra en la Figura 01.
Figura 01: Llamando al Similink
El Simulink se presenta en una ventana, que muestra las opciones de modelos disponibles, para que el
usuario seleccione la más apropiada. La opción Blank Model, nos lleva a un modelo completamente en
blanco, como se muestra en la Figura 02.
Figura 02: Creando un modelo en blanco
Si se requiere abrir un modelo o proyecto existente, se debe utilizar el ícono Open, que se encuentra al
extremo izquierdo. Si el modelo fue abierto recientemente, entonces se puede usar la Opción Recent, que
contiene los últimos modelos abiertos o la Opción Project, para los últimos proyectos abiertos, como se
muestra en la Figura 03. Pero si se desea crear un modelo completamente nuevo, el Simulink, en el lado
derecho de ventana de entrada, muestra varias categorías, que a su vez contienen modelos, para
seleccionar el más apropiado para una realidad concreta.
UNMSM / FII / Laboratorio Página 1 de 11
Curso de Métodos Numéricos / Pedro Pablo Rosales López, Mg. Ing./ Dr Oscar Tinoco Gómez
Figura 03: Abrir modelos o proyectos existente.
Para ejecutar o correr el modelo seleccionar el ícono Run, que se encuentra en el centro de la banda de
íconos y realizar un click sobre este ícono, como se muestra en la Figura 04.
Figura 04: Probar el modelo
Para mostrar el resultado de la prueba del modelo, se debe hacer doble clic sobre un objeto Scope, como
se muestra en la Figura 05. El resultado se muestra en una ventana auxiliar.
Figura 05: Mostrar el resultado de la simulación
UNMSM / FII / Laboratorio Página 2 de 11
Curso de Métodos Numéricos / Pedro Pablo Rosales López, Mg. Ing./ Dr Oscar Tinoco Gómez
El Simulink cuenta con una cantidad grande de objetos, ordenados en Librerías. El acceso a estas librerías
se da mediante la selección del ícono Library Browser, que se encuentra en el lado izquierdo de la banda
de íconos, como se muestra en le Figura 06. La librería de objetos se muestra en otra ventana.
Figura 06: Llamada a la Librería de objetos
Estando en un modelo se puede crear modelos nuevos, como se muestra en la Figura 07. En el Menú
File, se selecciona la opción New y dentro de esta opción seleccionar la Opción Blank model. El Simulink
abrirá una ventana nueva con un modelo en blanco.
Figura 07: Crear modelo en blanco
La Librería de objetos, se presenta en una ventana flotante, y que muestra los objetos en el lado derecho
y las librerías en el lado izquierdo. De acuerdo a la librería seleccionada en el lado izquierdo, los objetos
cambian en el lado derecho, como se muestra en la Figura 08. Sobre las librerías existe una caja de
búsqueda, para realizar búsquedas de objetos, con sólo indicar el nombre.
UNMSM / FII / Laboratorio Página 3 de 11
Curso de Métodos Numéricos / Pedro Pablo Rosales López, Mg. Ing./ Dr Oscar Tinoco Gómez
Figura 08: Librería de objetos
Ejercicio 01: Integración
Diseñar un modelo de simulación de una integración con valor inicial, como se aprecia en la Figura 09.
Figura 09: Modelo de Integración
UNMSM / FII / Laboratorio Página 4 de 11
Curso de Métodos Numéricos / Pedro Pablo Rosales López, Mg. Ing./ Dr Oscar Tinoco Gómez
Desarrollo
En un modelo completamente en blanco, jalaremos de la ventana de objetos, los objetos que se
requiere para el modelo, como se puede apreciar en la Figura 10. Los objetos que se utilizarán son:
Constant, Integrator y Scope.
Figura 10: Jalar objetos al modelo desde la Librería de objetos
Para asignar un valor al objeto Constant, realizar doble click en el objeto para llamar a la ventana de
parámetros, como se aprecia en la Figura 11, e ingresar el valor en la caja correspondiente.
Figura 11: Ingresar un valor al Objeto Constant
Para cambiar el número de entradas al objeto Integrator, realizar doble click en el objeto para llamar a la
ventana de parámetros, como se aprecia en la Figura 12, y modificar el parámetro Initial condition
source, según sea.
UNMSM / FII / Laboratorio Página 5 de 11
Curso de Métodos Numéricos / Pedro Pablo Rosales López, Mg. Ing./ Dr Oscar Tinoco Gómez
Figura 12: Modificar el número de entradas al Objeto Integrator
Para ver los resultados del modelo, realizar doble click sobre el Objeto Scope, como se aprecia en la
Figura 13. Recordar que antes de mostrar el resultado es importante ejecutar o correr el modelo.
Figura 13: Resultado del modelo Integrador
Ejercicio 02: Sinosoide
Diseñar un modelo de curva sinusoidal, como se aprecia en la Figura 14.
Figura 14: Modelo de Curva Sinusoidal
UNMSM / FII / Laboratorio Página 6 de 11
Curso de Métodos Numéricos / Pedro Pablo Rosales López, Mg. Ing./ Dr Oscar Tinoco Gómez
Ejercicio 03: Vectores
Diseñar un modelo de vectores, como se aprecia en la Figura 15.
Figura 15: Modelos de vectores
Desarrollo
En un modelo completamente en blanco, jalaremos de la Librería de objetos, los objetos que se requieren
para el modelo. Luego se enlazan los objetos de acuerdo al requerimiento.
Para ingresar un vector en el Objeto Gain, realizar doble click sobre el objeto, como se aprecia en la
Figura 16, e ingresar el vector en la caja correspondiente.
Figura 16: Ingreso del valor del vector en el Objeto Gain
Para considerar convenientemente a los valores vectoriales, es importante declararlos en el Simulink,
como se aprecia en la Figura 17. Seleccionar la Opción Display del Manú de Opciones y después la
Opción Signals & Ports.
UNMSM / FII / Laboratorio Página 7 de 11
Curso de Métodos Numéricos / Pedro Pablo Rosales López, Mg. Ing./ Dr Oscar Tinoco Gómez
Figura 17: Declarar el uso de Vectores
Para ingresar los límites superior e inferior, en el Objeto Saturación, realizar doble click sobre el objeto,
como se aprecia en la Figura 18 en ingresar los límites superior e inferior en las cajas correspondientes.
El límite puede ser un valor constante o una fórmula.
Figura 18: Ingresar límite superior e inferior en el Objeto Saturación
UNMSM / FII / Laboratorio Página 8 de 11
Curso de Métodos Numéricos / Pedro Pablo Rosales López, Mg. Ing./ Dr Oscar Tinoco Gómez
Para ver el resultado de tres valores superpuestos o por separado, utilizar un Objeto Scope, realizar
doble click sobre el objeto y en la ventana emergente del Scope, como se aprecia en la Figura 19,
seleccionar la Opción Number of Input Ports del Manú de Opciones e indicar el número de entradas
correspondiente.
Figura 19: Modificar el número de entradas en el Objeto Scope
Para asignar valores desde el Matlab, los valores deben estar declarados en el Matlab, como variables
con su valor y tipo respectivo, por ejemplo las variables st1 y st2, las definiremos con el valor 0,2 y 0,5
respectivamente, en el Matlab.
Para que un objeto, como por ejemplo el Objeto Zero Order Hold, realizr doble click sobre el objeto,
como se aprecia en la Figura 20, e ingresar el nombre de la variable en la caja correspondiente.
Figura 20: Utilizar como parámetro una variable declarada en Matlab
UNMSM / FII / Laboratorio Página 9 de 11
Curso de Métodos Numéricos / Pedro Pablo Rosales López, Mg. Ing./ Dr Oscar Tinoco Gómez
Para ver el resultado de la simulación en una sola gráfica o en más, por ejemplo en el Objeto Scope,
seleccionar la Opción View, del Manú de Opciones y a continuación la Opción Layout, como se aprecia
en la Figura 21. En la ventana emergente seleccionar los paneles requeridos.
Figura 21: Seleccionar el número de gráficos de salida en el Objeto Scope
Ejercicio 04: Masa Resorte Amortiguador
Diseñar un modelo de Masa Resorte Amortiguador, que represente la siguiente fórmula.
𝑑2 𝑥 1 𝑘 𝑏 𝑑𝑥
= 𝑓(𝑡) − 𝑥 −
𝑑𝑡 𝑚 𝑚 𝑚 𝑑𝑡
Considere los datos ingresados en el MatLab.
B=0.5
K=1
M=0.25
For i=1:60, t(i)=i/10, end
y=(rand(60,1)*1+2)/10
UNMSM / FII / Laboratorio Página 10 de 11
Curso de Métodos Numéricos / Pedro Pablo Rosales López, Mg. Ing./ Dr Oscar Tinoco Gómez
Desarrollo
Utilizar sldemo_fuelsys para dashboard.
UNMSM / FII / Laboratorio Página 11 de 11
Vous aimerez peut-être aussi
- RECEPCIONISTADocument49 pagesRECEPCIONISTACecilia Gabriela Andie100% (5)
- ATS Formato JULIO 2019 - UnacemDocument70 pagesATS Formato JULIO 2019 - Unacemgerman larsson garrido liñanPas encore d'évaluation
- 0 Shot CreteDocument7 pages0 Shot CretePool Kent VargasPas encore d'évaluation
- Tipos de EmpaquetamientoDocument6 pagesTipos de Empaquetamientobor100% (1)
- 7 Integrales de Línea en Campos EscalaresDocument12 pages7 Integrales de Línea en Campos EscalaresAndrea GomezPas encore d'évaluation
- Como Levantar Objetos PesadosDocument17 pagesComo Levantar Objetos PesadosIvan Calderon0% (1)
- Líneas de InfluenciaDocument11 pagesLíneas de Influenciasantos_12ffPas encore d'évaluation
- Albañileria Confinada y ArmadaDocument22 pagesAlbañileria Confinada y ArmadajosePas encore d'évaluation
- Prueba 5 PLANO CARTESIANODocument2 pagesPrueba 5 PLANO CARTESIANOjma0009Pas encore d'évaluation
- Examenes Cuarto Periodo Fisica 7°Document3 pagesExamenes Cuarto Periodo Fisica 7°maniordePas encore d'évaluation
- Manual Font Dalimentació EP-613Document1 pageManual Font Dalimentació EP-613Marc SolanoPas encore d'évaluation
- QMC 200Document4 pagesQMC 200Rocio Andrea CasillaPas encore d'évaluation
- Capacidades CoordinativasDocument20 pagesCapacidades Coordinativas31julydu0% (1)
- Guía de Producción Más Limpia CurtiembresDocument51 pagesGuía de Producción Más Limpia CurtiembresSergio EstebanPas encore d'évaluation
- Carlyle 06CCDocument33 pagesCarlyle 06CCDavid Antonio Gomez100% (1)
- Tema 7. Extrusión y Trefilado de MetalesDocument86 pagesTema 7. Extrusión y Trefilado de MetalesAndrea Agreda SejasPas encore d'évaluation
- Reglas de DedoDocument37 pagesReglas de DedomcasvenPas encore d'évaluation
- Esmalte Epoxico KBDocument3 pagesEsmalte Epoxico KBmaritza_ja_4Pas encore d'évaluation
- Probabilidad y Estadistica RFDocument95 pagesProbabilidad y Estadistica RFBeto Huaman CastroPas encore d'évaluation
- Juan Felipe Sáenz Becerra - Tarea 5 - PURI-5Document3 pagesJuan Felipe Sáenz Becerra - Tarea 5 - PURI-5Juan SáenzPas encore d'évaluation
- Practica 1. PaileriaDocument4 pagesPractica 1. PaileriaSandy FernandaPas encore d'évaluation
- Elementos Finitos en EstructurasDocument22 pagesElementos Finitos en EstructurasManuel Calero Evangelista0% (1)
- Fenomenos de Transporte Ionico ..Document32 pagesFenomenos de Transporte Ionico ..bechart19544660Pas encore d'évaluation
- Ud9 EngranajesDocument61 pagesUd9 EngranajesesgonpiPas encore d'évaluation
- Sismo de KobeDocument8 pagesSismo de KobeGabriel Medina FernandezPas encore d'évaluation
- T A10t1Document4 pagesT A10t1Leonardo Ramirez GuzmanPas encore d'évaluation
- La Producción Del Frío Medios Químicos, Físicos, Fusión Sublimación, Vaporización de Gas, Instalaciones de Absorción, Refrigeración Por Vació.Document9 pagesLa Producción Del Frío Medios Químicos, Físicos, Fusión Sublimación, Vaporización de Gas, Instalaciones de Absorción, Refrigeración Por Vació.Eric TaveraPas encore d'évaluation
- Perfil de TesisDocument8 pagesPerfil de TesisLuis VelásquezPas encore d'évaluation