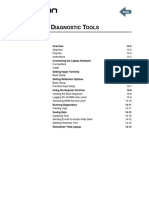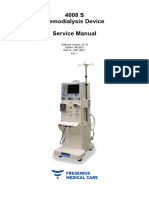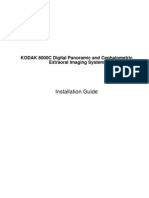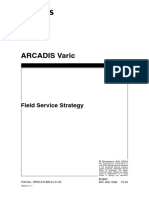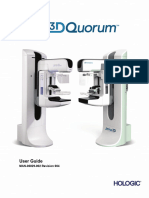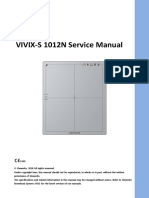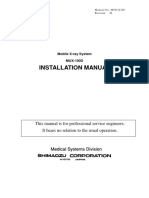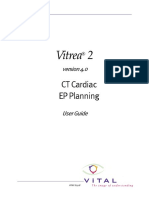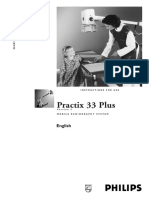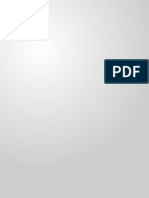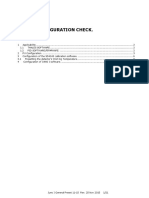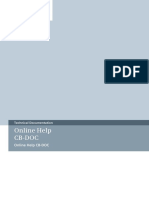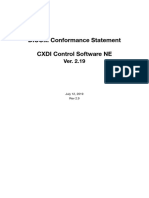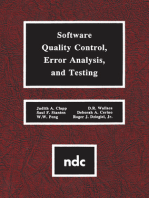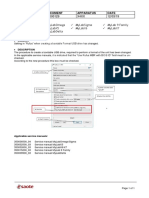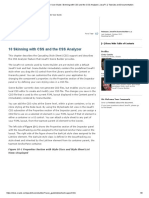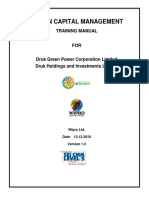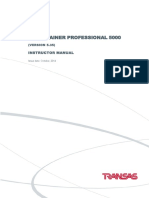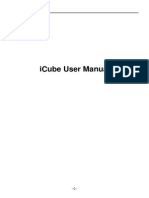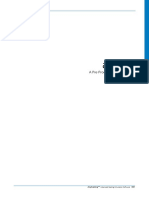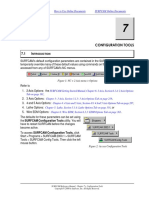Académique Documents
Professionnel Documents
Culture Documents
XIPL User Manual.V2.0.0.16 - EN PDF
Transféré par
Jordi Segura FaríasTitre original
Copyright
Formats disponibles
Partager ce document
Partager ou intégrer le document
Avez-vous trouvé ce document utile ?
Ce contenu est-il inapproprié ?
Signaler ce documentDroits d'auteur :
Formats disponibles
XIPL User Manual.V2.0.0.16 - EN PDF
Transféré par
Jordi Segura FaríasDroits d'auteur :
Formats disponibles
XIPL User Manual
© Vieworks 2019 All rights reserved.
Under copyright laws, this manual should not be reproduced, in whole or in part, without the written
permission of Vieworks.
The specifications and related information in this manual may be changed without notice. Refer to Vieworks
Download System (VDS) for the latest version of our manuals.
XIPL User Manual
Contents
1. Information ....................................................................................................................................... 4
1.1 Cautions .................................................................................................................................................... 5
1.2 License Guide ........................................................................................................................................... 6
1.2.1 OpenCV Library License ............................................................................................................................................. 6
1.3 Document Guide ..................................................................................................................................... 7
1.3.1 Symbols .............................................................................................................................................................................. 7
1.3.2 Notation ............................................................................................................................................................................. 7
1.4 Document Revision Information .......................................................................................................... 8
2. Instruction ....................................................................................................................................... 10
2.1 Overview ................................................................................................................................................. 11
2.1.1 System diagram ............................................................................................................................................................11
2.1.2 Main components .......................................................................................................................................................11
2.1.3 Main features .................................................................................................................................................................11
2.2 Recommended Specifications ............................................................................................................. 12
2.2.1 Workstation ....................................................................................................................................................................12
2.2.2 License ..............................................................................................................................................................................12
3. Installation ....................................................................................................................................... 14
3.1 How to Install ........................................................................................................................................ 15
3.2 Checking the Operation Status of Server ......................................................................................... 19
3.3 Checking the Activation Status of Server......................................................................................... 20
3.4 Folders and files .................................................................................................................................... 21
4. XIPL TOOL........................................................................................................................................ 22
4.1 Basic Composition................................................................................................................................. 23
4.2 Menu Guide ............................................................................................................................................ 24
4.2.1 File ......................................................................................................................................................................................24
4.2.2 Edit......................................................................................................................................................................................26
4.2.3 Option ...............................................................................................................................................................................26
4.2.4 Process ..............................................................................................................................................................................28
4.2.5 Tool .....................................................................................................................................................................................28
4.2.6 Help ....................................................................................................................................................................................30
4.3 Tool Button Guide ................................................................................................................................. 31
4.3.1 Select .................................................................................................................................................................................31
4.3.2 Zoom .................................................................................................................................................................................32
Rev.2.0.0.16 Page 2 of 53 RA14-141-008
XIPL User Manual
4.3.3 Manual Zoom ................................................................................................................................................................32
4.3.4 Pan ......................................................................................................................................................................................32
4.3.5 ROI W/L ............................................................................................................................................................................32
4.3.6 Crop ...................................................................................................................................................................................33
4.3.7 Conver to raw ................................................................................................................................................................34
4.3.8 Invert..................................................................................................................................................................................34
4.3.9 Fit ........................................................................................................................................................................................35
4.3.10 1 x 1 ...................................................................................................................................................................................35
4.3.11 1 x 2 ...................................................................................................................................................................................35
4.3.12 2 x 1 ...................................................................................................................................................................................35
4.3.13 2 x 2 ...................................................................................................................................................................................35
4.3.14 Process ..............................................................................................................................................................................35
4.3.15 Post LUT ...........................................................................................................................................................................37
4.3.16 Close ..................................................................................................................................................................................38
4.3.17 Close All ...........................................................................................................................................................................38
4.4 Image Display Guide ............................................................................................................................ 39
4.4.1 Image Display information ......................................................................................................................................40
5. Image Processing ........................................................................................................................... 41
5.1 Basic Composition................................................................................................................................. 42
5.2 Parameter Adjustment ......................................................................................................................... 43
5.3 Adjustment Buttons .............................................................................................................................. 51
5.4 Definition of Terms ............................................................................................................................... 52
Rev.2.0.0.16 Page 3 of 53 RA14-141-008
XIPL User Manual
1. Information
This section informs about the rules and revised history of this manual.
Cautions
License Guide
Document Guide
Document Revision Information
Rev.2.0.0.16 Page 4 of 53 RA14-141-008
XIPL User Manual
1.1 Cautions
If the user is not fully aquainted with this manual, the system can be malfunctioned or unsuspected
problem can be happened due to carelessness. To prevent any medical accidents, the user should fully
understand the instructions of this manual before operating this system.
When the user operates XIPL, take the following precautions. Otherwise, problems may occur and the
equipment may not function correctly.
1 Image processing, reading of image, and data store must be performed in accordance with the law of
each country where the program is being used. Also, the user is responsible for protecting the privacy of
image data.
2 In no event will Vieworks be liable for direct or indirect consequential damage arising out of the use of
this program. Vieworks will not be liable for loss of image data due to any reason.
3 Before using this program, be sure to read this manual thoroughly. Also, read the manuals of relevant
instruments in the system. Keep this manual where it is easily accessible.
4 Other systems and product names in this manual are the trademarks from their manufacturer.
Rev.2.0.0.16 Page 5 of 53 RA14-141-008
XIPL User Manual
1.2 License Guide
XIPL uses the Open CV Computer Vision Library. The software developer would like to thank for whom
contributes to the abovementioned libraries.
Here below lists the license statements required to be shown on the software for the use of the libraries.
1.2.1 OpenCV Library License
Intel License Agreement For Open Source Computer Vision Library
Copyright (C) 2000-2006, Intel Corporation, all rights reserved.
Copyright © 2008-2011, Willow Garage Inc., all rights reserved.
Third party copyrights are property of their respective owners.
Redistribution and use in source and binary forms, with or without modification, are permitted provided
that the following conditions are met:
Redistribution's of source code must retain the above copyright notice, this list of conditions and the
following disclaimer.
Redistribution's in binary form must reproduce the above copyright notice, this list of conditions and the
following disclaimer in the documentation and/or other materials provided with the distribution.
The name of Intel Corporation may not be used to endorse or promote products derived from this
software without specific prior written permission.
This software is provided by the copyright holders and contributors "as is" and any express or implied
warranties, including, but not limited to, the implied warranties of merchantability and fitness for a
particular purpose are disclaimed. In no event shall the Intel Corporation or contributors be liable for any
direct, indirect, incidental, special, exemplary, or consequential damages (including, but not limited to,
procurement of substitute goods or services; loss of use, data, or profits; or business interruption) however
caused and on any theory of liability, whether in contract, strict liability, or tort (including negligence or
otherwise) arising in any way out of the use of this software, even if advised of the possibility of such
damage.
Rev.2.0.0.16 Page 6 of 53 RA14-141-008
XIPL User Manual
1.3 Document Guide
This document is an operation manual for XIPL users. You can install XIPL and process images acquired
from the detector by using various image management and adjustment tools.
Target
This manual is intended for the enginneers who install VXvue / XIPL and for the end users.
Contact Us
For any comments or inquiries regarding this document and relevant products, contact via email below.
Item Contents
Department Customer Support team in Vieworks
E-mail CustomerSupport@vieworks.com
1.3.1 Symbols
This product should be operated under the safety instructions with the warning or caution symbol in this
manual. It is important for you to read and understand the contents to operate the products safely.
Caution
This symbol is used for indicating a potentially hazardous situation when operating this
program in advance. Users should be well aquainted with this symbol and the related
contents.
Information
This symbol is used for indicating product related references and supplementary
information. Users are recommended to read the sentences with this notice carefully.
1.3.2 Notation
Bold types
Words in bold indicate products terms, or the sentences which are needed to transmit clear meaning to the
customers.
Rev.2.0.0.16 Page 7 of 53 RA14-141-008
XIPL User Manual
1.4 Document Revision Information
S/W version of the document
Manual XIPL VXvue VXvue Mammo
1.0 1.1.0.11 1.0.0.81
1.1 1.1.0.20 1.0.0.81
1.2 1.1.0.22 1.0.0.81R1
1.3 1.1.0.27 1.0.0.81R1
1.4 1.1.0.31 1.0.0.81R2
2.0 1.1.0.33 1.0.0.82
2.1 1.1.0.33 1.0.0.82
2.2 1.1.0.38 1.0.0.83
49 1.1.0.49 1.0.0.84b16
60 1.1.0.60 1.0.0.86b22p3
2.0.0.2 V2.0.0.2 V1.0.0.86b25
2.0.0.14 V2.0.0.14 - V1.0.1.10
2.0.0.15 V2.0.0.15 V1.0.0.87 V1.0.1.10
The versions above are meant to be used for document revision only. They do not
guarantee compatibility across all referenced models.
Document revision history
Version Date Revision History Confirmation
1.0 2014-01-13 Initial release Generic Technology Team
1.1 2014-03-20 Revised newly Generic Technology Team
(Changed) 2.2.2 Operation system
(Changed) 2.2.3 License
1.2 2014-04-24 (Changed) 3.1 How to Install Generic Technology Team
(Changed) 4.2.2 Option
(Changed) 4.3.6 Crop
(Changed) 2.2.2 License
1.3 2014-05-28 (Changed) 3.1 How to Install Generic Technology Team
(Added) 3.3 Checking Activation Status
(Changed) 3.1 How to Install
1.4 2014-07-22 (Changed) 4.3 Tool Button Guide Generic Technology Team
(Changed) 5.2 Parameter Adjustment
(Changed) Corporate logo, Contact address, fax
number
2.0 2014-11-19 (Changed) 4.2 Menu Guide Generic Technology Team
(Changed) 5.1 Basic Composition
(Changed) 5.2 Parameter Adjustment
Rev.2.0.0.16 Page 8 of 53 RA14-141-008
XIPL User Manual
(Changed) Contact address
2.1 2014-12-04 Generic Technology Team
(Changed) 5.2 Parameter Adjustment
2.2 2015-04-21 (Added) 5 Image Processing Generic Technology Team
49 2015-10-07 (Added) 5 Image Processing Generic Technology Team
(Added) 4.2.4 Tool
- Parameter Editor
(Added) 5.1 Basic Composition
(Added) 5.2 Parameter Adjustment
60 2017-09-29 Medical Imaging SW Team
(Removed) 4.2.2 Option
- Collimation-based W/L
- Adjusting W/L automatically when
changing the crop format
(Added) Screen image and description in
chapter 4.2.1 due to popup window change
when loading raw file
(Added) Description of PureImpact in chapter
4.2.5
(Addition) Numbering on screen image in
chapter 5.1
(Added) Description of PureImpact logo in
2.0.0.2 2018-01-24 Medical Imaging SW Team
chapter 5.2
(Changed) Screen image in chapter 4.1
(Changed) PureImpact Parameter in chapter 5.2
(Removed) Minimum Specification (32bit) in
chapter 2.2
(Removed) Screen image and description in
chapter 4.2.1 due to popup window change
when loading raw file.
(Added) 2.2 Recommended Specifications
2.0.0.14 2018-08-21 Medical Imaging SW Team
(Added) 5.2 Parameter Adjustment
(Changed) 4.2 Menu Guide
2.0.0.15 2018-09-19 Medical Imaging SW Team
(Changed) 5.2 Parameter Adjustment
2.0.0.16 2019-01-15 (Changed) 5.2 Parameter Adjustment Medical Imaging SW Team
Rev.2.0.0.16 Page 9 of 53 RA14-141-008
XIPL User Manual
2. Instruction
This section gives an overview of the XIPL and its structure.
Overview
Recommended Specifications
Rev.2.0.0.16 Page 10 of 53 RA14-141-008
XIPL User Manual
2.1 Overview
XIPL (X-ray Image Processing Library) is the advanced image processing software developed by Vieworks.
It is organized with XIPL.TOOL and XIPL.SERVER, and you can process images acquired from VXvue with
various image processing tools. This program provides high quality images to users by itself or integrating
with VXvue.
2.1.1 System diagram
2.1.2 Main components
Component Description
Vieworks image processing software for processing images acquired from
XIPL
VXvue.
TOOL Image processing program by users. (provided from XIPL)
SERVER Image processing server program for the actual image processing.
2.1.3 Main features
Separates our image processing module and your viewer system completely to prevent any affect.
Available to send / receive our image processing module and data as the same way of your viewer
program.
No need to manage parameters from your viewer system.
Available to apply the upgrade version of our image processing module to your viewer system directly.
Rev.2.0.0.16 Page 11 of 53 RA14-141-008
XIPL User Manual
2.2 Recommended Specifications
This section provides information abour the recommended specifications for installing and using XIPL.
If the specifications cannot meet the recommended ones, they may affect the functions
and processing speed of the system.
2.2.1 Workstation
Item Minimum spec. Recommended spec.
Windows 7 64bit Professional
OS Windows 8.1 64bit Professional
Windows 10 64bit Professional
CPU Intel® Core™ i5-3330 CPU@3GHz Intel® Core™ i5-3770 CPU@3GHz
Memory 4GB 8GB
Display 1024 by 768, 32bit 1680 by 1024, 32bit
2.2.2 License
Item Description
You can install the XIPL program with a dongle key provided by Vieworks.
You can use the XIPL program with XIPL SDK Dongle. A watermark is displayed
on the image after image processing if you use XIPL SDK Dongle.
USB Dongle Key
When you use USB Dongle Key except XIPL SDK Dogle, be sure to activate
XIPL.SERVER for normal image processing by connecting the Vieworks
detector to your PC where XIPL is installed.
If you use one of the following license keys, be sure to activate XIPL.SERVER for
normal image processing by connecting the Vieworks detector model to your PC
where XIPL is installed.
VXvue, VXvue Quantum, VXvue Light, VXvueMammo
DxWorks
License Key XIPL Runtime
If you use one of the following license keys, you can process images without
activating XIPL Server.
VXvue Demo, VXvue Quantum Demo, VXvueMammo Demo
DxWorks Demo
XIPL SDK
Rev.2.0.0.16 Page 12 of 53 RA14-141-008
XIPL User Manual
XIPL SDK License (For developer)
You can use the XIPL SDK license when it is difficult to connect a detector. Search license.lic (or *.lic) from
the XIPL folder which has been installed previously, and then remove the license file. After that, issue the
XIPL license again as follows.
A watermark is indicated on the image after image processing.
Refer to <3.1 How to Install> for the detailed information about activating XIPL SERVER.
Rev.2.0.0.16 Page 13 of 53 RA14-141-008
XIPL User Manual
3. Installation
This chapter provides information about the XIPL installation and its server status.
How to Install
Checking the Operation Status of Sever
Checking the Activation Status of Server
Folders and Files
Rev.2.0.0.16 Page 14 of 53 RA14-141-008
XIPL User Manual
3.1 How to Install
The installation procesdures are written on the basis of Windows 7.
Check if the Windows login account has the administrative rights. If not, stop installing
XIPL.
1 Start installing XIPL after copying setup_1.x.x.x.exe, the installation package file to the local drive.
2 Click Yes on the User Account Control dialogue box.
This dialogue box may not be displayed depending on the Windows environment settings.
3 When you execute setup_1.x.x.x.exe or setup_1.x.x.xd.exe file, the following screen is displayed. Click
Install button to start installation.
setup_1.x.x.x.exe is the file for XIPL user, and setup_1.x.x.xd.exe is the file for developers.
Proceeding to the next step may take up to few minutes, and the items displayed in the Requirement
list can be different according to your system environments.
Rev.2.0.0.16 Page 15 of 53 RA14-141-008
XIPL User Manual
4 When the installation of XIPL components is compeleted, click Next button to start installting XIPL.
5 Choose the application type and click Next button.
If you choose the following options, the default value of PostLUT parameter is set as Linear. Refer to
<5.2 Parameter Adjustment> for more information.
For human application with linear postLUT
For veterinary application with linear postLUT
6 Click Install button to install the program in succession.
Rev.2.0.0.16 Page 16 of 53 RA14-141-008
XIPL User Manual
7 Click Finish button to reboot your PC.
8 When you restart the system, the license input window is displayed on the wallpaper as follows.
Get a license by using Hardware Key in the screen below.
Contact to the relevant department of Vieworks for the detailed information about the license issue.
If you are provided USB Dongle Key beforehand, connect it to the PC and click X button in the window.
The license input window may not be displayed if you connect USB Dongle Key before restarting the
PC.
A new license input window can be displayed if the specifications of PC installed XIPL are
changed. Refer to <2.2.2 License> about the Vieworks’ policy of server activation
depending on license keys or dongle keys.
Rev.2.0.0.16 Page 17 of 53 RA14-141-008
XIPL User Manual
9 Check if the XIPL.SERVER icon is displayed on the tray at the bottom of wallpaper.
Status Icon
The server is disabled after installing XIPL.SERVER.
The server is activated after installing XIPL.SERVER.
(Or uneccessary to activate)
Click the XIPL.SERVER icon at the tray with a right mouse button and click About to check the
activating condition of the server.
10 When XIPL.SERVER is activated normally by searching a connected detector, the following message is
displayed once and the warning icon is disappeared.
When XIPL.SERVER is activated normally, the activation state is maintained for 1 month (30 days)
without connecting the detector again.
If the connected detector is searched under the activation state, the expiration date is revalidated.
11 Open Windows Task Manager by pressing Ctrl + Shift + Esc keys or click the right mouse button on
the free space of the task bar.
The program is installed successfully if XIPL.KEEPALIVE.exe and XIPL.SERVER.exe are in the Process
tab.
Rev.2.0.0.16 Page 18 of 53 RA14-141-008
XIPL User Manual
3.2 Checking the Operation Status of Server
1 Click the right mouse button on the XIPL SERVER icon at the bottom of the window and click Log.
2 See the operational status of XIPL.SERVER by checking the following window.
Rev.2.0.0.16 Page 19 of 53 RA14-141-008
XIPL User Manual
3.3 Checking the Activation Status of Server
1 Click the right mouse button on the XIPL SERVER icon at the bottom of the window and click About.
2 You can check the activation state of XIPL.SEVER as follows;
Activation (example)
Deactivation (example)
Rev.2.0.0.16 Page 20 of 53 RA14-141-008
XIPL User Manual
3.4 Folders and files
All folders and files of XIPL are located in C:\XIPL.
Folder Name Description
Includes files needed to integrate XIPL with your viewer system. This folder is
DEVELOPER
created when installing setup1.x.x.xd.exe only.
LICENSE A license file is created in this folder by inputting the license key.
POSTLUT Includes LUT information for mapping image curve after processing the image.
Built-in parameters are included. If you make a new parameter, save it to this
PARAMETER
folder.
SERVER_X64 XIPL.SERVER program files are included.
TOOL_X64 XIPL.TOOL program files are included.
Rev.2.0.0.16 Page 21 of 53 RA14-141-008
XIPL User Manual
4. XIPL TOOL
This section provides information about the composition of XIPL TOOL and its way of use.
Basic Composition
Menu Guide
Tool Button Guide
Image Display Guide
Rev.2.0.0.16 Page 22 of 53 RA14-141-008
XIPL User Manual
4.1 Basic Composition
XIPL.TOOL is composed of 4 basic areas as follows.
1 Menu
Provide the button-controlled menus to conduct specific functions.
2 Tool Buttons
For image processing
For adjusting layout of the image display window
For opening the adjusting window of image processing parameter
3 Page Display Window
It shows page information of the image displayed on the window. The yellow framed page number
means the current displayed image on the window.
You can change the page using a mouse wheel. When you move the mouse wheel on the page number,
the image or window is changed to another and the selected one is located to the first layout.
Example Description
The 1st and 2nd pages are displayed on the window. (in 2X1 or 1X2 layout status)
“1” means the selected image or window display.
The 2nd and 3rd pages are displayed on the window. (in 2X1 or 1X2 layout status)
“3” means the selected image or window display
4 Image Display Window
It displays an image and its basic information. Four images can be displayed on each page but you
cannot change their sequence.
Rev.2.0.0.16 Page 23 of 53 RA14-141-008
XIPL User Manual
4.2 Menu Guide
4.2.1 File
Load
Loads ‘img’ and ‘raw’ format files of Vieworks.
Format Description
A file composed of the image format of Vieworks.
This file calls the pixel value as well as the additional information.
Window / Level
Radiography model information
Step information
img
Pixel Spacing information
Crop information
Effective Area information
PostLUT information
Image characteristic information
This file calls the pixel value of the image only, and the step is displayed in blank.
W/L is configured from 0 to the maximum value of the relevant bit.
raw 16383 for 14bit, 65535 for 16bit
Crop is configured as an open state maximally.
Post LUT is configured as ‘Linear’.
When loading a raw image, the following pop-up for detailed information setting appears.
You can set the detailed information of a raw file by entering the following values.
Item Value Description
Header 0 ~ 1,000,000 (Default: 0) Inputs header size to the file (Unit: byte.)
W 1000 ~ 5000 (Defualt: 3072) Inputs width of the image.
H 1000 ~ 5000 (Defualt: 3072) Inputs height of the image.
Inputs the number of bits for one pixel of the image.
Bit 14 or 16 (Defualt: 14)
(Unavailable to modify at present.)
The header, W and H are determined automatically by judging the size of the detector and the
corresponding information is provided in advance.
Rev.2.0.0.16 Page 24 of 53 RA14-141-008
XIPL User Manual
Here is an example of the raw file size format provided in advance:
Item Model
Header: 0
VIVIX-S 1417 Series
Size: 2560 X 3072
Header: 0
VIVIX-S 1417 Series (If stored by rotation)
Size: 3072 X 2560
Header: 0
VIVIX-S 1717 Series
Size: 3072 X 3072
Header: 0
VIVIX-S 1012 Series
Size: 2048 X 2560
Header: 0
VIVIX-S 1012 Series (If stored by rotation)
Size: 2560 X 2048
Header: 0
VIVIX-M 1008 Series
Size: 2304 X 3072
Header: 0
VIVIX-M 1008 Series (If stored by rotation)
Size: 3072 X 2304
Pre-provided raw formats may be added or deleted without notice.
Since the number of bits in the image can not be determined automatically, it must be
specified by the user.
Rotation items are as follows;
If you click the button on the lower left, the image width (W) and height (H) values are exchanged.
Item Description
Mirror Flips the raw image horizontally and opens it.
Flip Flips the raw image vertically and opens it.
Save as
Saves the image file to ‘raw’ format.
The cropped image is saved as full view, and the information except pixel value is not recorded.
Post LUT is saved as applying to W1 / W2 sections.
Rev.2.0.0.16 Page 25 of 53 RA14-141-008
XIPL User Manual
4.2.2 Edit
Item Description
Clear Annotation Deletes all annotations of the selected image.
Delete Selected Deletes selected annotations.
Moves into the statistics annotation mode. In this mode, you can drag a
Statistics
mouse button on the image to display the statistic information.
Max Maximum value of pixels within selected area of the image.
Min Minimum value of pixels within selected area of the image.
AVG Average value of pixels within selected area of the image.
STD Standard deviation pixels within selected area of the image.
CW Rotates the selected image by 90˚ clockwise.
CCW Rotates the selected image by 90˚ counterclockwise.
Flip Flips the selected image vertically.
Mirror Flips the selected image horizontally.
4.2.3 Option
Sync W/L
Synchronize W/L of the currently displayed images after clicking the right mouse button to adjust W/L.
Sync Pan/Zoom
Synchronize the status of Pan/Zoom of the currently displayed images. Drag the left mouse button in Pan
or Zoom status to adjust its status.
If the sizes of loaded images are different, Pan or Zoom cannot be operated smoothly in
the synchronized status.
Rev.2.0.0.16 Page 26 of 53 RA14-141-008
XIPL User Manual
Value on pixel
The value of each pixel is displayed when the image is magnified to more than 3200%.
The coordinate and position value of a mouse cursor are indicated at the bottom of screen.
The pixel value can be viewed as overlapped under low magnification if the value is high.
The pixel value of cropped part and black-colored part outside of effective area are also indicated.
Interpolation Mode
Select the option of Interpolation Mode applied to the monitor.
Item Description
Nearest Neighbor Interpolates the nearest pixel
Bilinear Bilinear interpolation
High Quality Bilinear High quality bilinear
Bicubic Bicubic interpolation
High Quality Bicubic High quality bicubic
GDI GDI library interpolation
Rev.2.0.0.16 Page 27 of 53 RA14-141-008
XIPL User Manual
4.2.4 Process
Process by filename
1 You can make image process by the provided parameter in the image processing parameter folder or by
file name of the new parameter. Click Process by filename and the following window is displayed.
2 Choose the desired parameter and click Process button to process the currently selected image. The
folder route is C:\XIPL\PARAMETER.
3 You can search the parameter file name by entering it into the search box and apply to the selected
image directly.
4.2.5 Tool
Parameter Editor
You can adjust multiple parameters at the same time
The error message is displayed if an error occurs while saving parameters.
Rev.2.0.0.16 Page 28 of 53 RA14-141-008
XIPL User Manual
Function
Button Description
Select and open one or multiple parameters at the same time.
Drag the desired file with a mouse button and drop it to the Parameter Editor
Open window.
If a path or file name of the selected parmater is overlapped to another one, it
cannot be opened.
Remove Delete one or multiple parameters from the list.
Select all items of the parameter list.
Select All Press Ctrl + A on a keyboard to make the same task.
Press Esc on a keyboard to release all selected parameters.
Process an image with the selected parameters.
Process If the parameter value is changed, the image is processed by the changed value
without storing the value separately.
Save Save one or multiple parameters at the same time.
For HS8 parameter : Contrast / Sharpness / Brightness / ToneType value of the
selected parameter(s) can be decreased or increased by 1.
For the PureImpact parameter : Contrast / BodySlope / BSAdjustment / Brightness /
- /+ ToneType / BRCompression / BRSmoothing / StructureBoost / DetailEnhancement /
DetailFrequency / Sharpness / SharpeningSize / N.Reduction value of the selected
parameter(s) can be decreased or increased by 1.
Depending on the range of values, the decrease / increase motion may be limited.
Parameter List
You can change the parameter value directly.
If you select multiple parameters and change a specific value, all relevant values are changed.
Some parameters are displayed in bold with red letters which have been changed before the user loads
current parameters.
Press Ctrl or Shift key while clicking a mouse button to select multiple parameters. If you want to choose
one parameter under this condtion, click a desired parameter in the Name field.
You can also select all parameters by pressing Crtl + A keys.
Release the parameter selection by pressing Esc key.
Only one parameter type can be opened simultaneously from two parameter types (HS8 and
PureImpact).
Rev.2.0.0.16 Page 29 of 53 RA14-141-008
XIPL User Manual
Select Header
1 Click a right mouse button on Header to display PrameterEditor Column Selection window.
Check or uncheck the box to display / hide a specific column.
The selected status is maintained when you execute the program next time.
4.2.6 Help
About
Display the version information of XIPL.TOOL and the information about server activation.
Rev.2.0.0.16 Page 30 of 53 RA14-141-008
XIPL User Manual
4.3 Tool Button Guide
4.3.1 Select
Button Description
Select Annotation and drag it with a mouse button to move or to change its size.
A green frame is displayed around the selected image, and it is processed when you
click Process button in the window.
Menus and tool buttons applied to the selected image (or display area) are as follows.
Load
Save
Clear Annotation
Delete Selected
CW/CCW
Flip/Mirror
Manual Zoom
Process
Invert
Rev.2.0.0.16 Page 31 of 53 RA14-141-008
XIPL User Manual
4.3.2 Zoom
Button Description
Adjust the image size.
Zoom-in: Max. 12800% / Zoom-out: Max.5%
The value of each pixel is indicated if the image is magnified to more than 3200%.
4.3.3 Manual Zoom
Button Description
Change the zoom status of an image to the specific value directly. Click the button of
pre-defined ratio or input the desired number manually.
4.3.4 Pan
Button Description
Move the selected image to the desired position by dragging a mouse button on the
image.
4.3.5 ROI W/L
Button Description
Adjust brightness and contrast of an image based on the selected area automatically.
Click and drag the right mouse button to draw a square. The W/L value is adjusted
based on min/max value of data distribution within the square.
Rev.2.0.0.16 Page 32 of 53 RA14-141-008
XIPL User Manual
4.3.6 Crop
Button Description
Crop an image to the desired size.
Three types of shape are provided (Rectangle, Ellipse, Polygon) and you can change
its shape by clicking the right mouse button.
Rectangle / Ellipse Crop
A dotted box on the image is the cropped area.
The box size is marked in pixel or inch unit.
If pixel spacing information is existed, the size is marked in inch. If not, the size is marked in pixel.
The pixel unit is marked as Width px x Height px.
The inch unit is marked as Width x Height.
Drag vertex or angle of the crop box with a mouse button to adjust its range.
You can move the whole crop box when dragging a mouse button within it.
The crop box is changed as a full view when double clicking a mouse button within it.
Rev.2.0.0.16 Page 33 of 53 RA14-141-008
XIPL User Manual
Polygon Crop
(C) Polygon Crop
The location of polygon crop is displayed with dotted and solid lines.
Choose Polygon Crop and add a vertex by clicking a mouse button. The final vertex can be made by
double-clicking the mouse button.
The maximum number of vertexes you can add is 10.
The crop box size is marked in pixel or inch unit.
If pixel spacing information is existed, the size is marked in inch. If not, the size is marked in pixel.
The pixel unit is marked as Width px x Height px.
The inch unit is marked as Width x Height.
You can adjust the shape of each vertex by moving it with a mouse button.
You cannot move the dot lines.
4.3.7 Conver to raw
Button Description
Convert the image to view it as raw format.
When you load a raw image file, the pixel value is converted at the time of loading
the image.
When you load Vieworks’ img format file, it is converted to raw data which is loaded
with the img file.
W/L is converted to the maximum value of 0~14bit. (Ex.14bit: 16383)
4.3.8 Invert
Button Description
Invert black and white of the image
Rev.2.0.0.16 Page 34 of 53 RA14-141-008
XIPL User Manual
4.3.9 Fit
Button Description
Fit an image to the image display window. If the image is cropped, the cropped area is
fit to the window.
4.3.10 1 x 1
Button Description
Display one image on the image view window. (1x1 layout).
4.3.11 1 x 2
Button Description
Display two images on the image view window in lengthways.
4.3.12 2 x 1
Button Description
Display an image on the image display widthwise. (2X1 layout).
4.3.13 2 x 2
Button Description
Display four images on the image display. (2X2 layout).
4.3.14 Process
Button Description
Display the window for controlling image process parameter.
Rev.2.0.0.16 Page 35 of 53 RA14-141-008
XIPL User Manual
Refer to <5 Image Processing> for getting information about the way to adjust image
process parameter s.
Rev.2.0.0.16 Page 36 of 53 RA14-141-008
XIPL User Manual
4.3.15 Post LUT
Button Description
Select PostLUT to be applied to the display area of an image.
The selected LUT is applied to W1 and W2 sections.
You can also apply PostLUT by selecting the provided LUT options.
When you change the option, it is applied to the image in real time.
The linear cannot be updated or deleted.
When you process an image, Post LUT is updated which was selected from the
image processing parameter.
Function Description
Gamma Changes to gamma LUT. Click left / right buttons to chage the form of curve.
Log Changes to Log LUT. Click left / right buttons to change the form of curve.
You can make a curve on the spine. Click on the curve to add adjustment buttons
Spine
(up to 20 buttons), and double-click the buttons to delete.
Generates LUT by reading text files in specific form.
%d\t%d : Each line of text file is composed of “number-tab-number”.
%d : Each line of text file is composed of numbers.
Table
Rev.2.0.0.16 Page 37 of 53 RA14-141-008
XIPL User Manual
Adds a new LUT by copying the currently selected LUT or the LUT selected from
the list.
It is not allowed to input \,/,:,*,?,”,<,>,| as a LUT name.
Add
Update After changing LUT, click Update button to save the changes.
Delete Delete the currently selected LUT.
4.3.16 Close
Button Description
Close an image of the selected page.
The selected page is not changed to another one.
4.3.17 Close All
Button Description
Close images of all the selected pages.
The selected page is not changed to another one.
Rev.2.0.0.16 Page 38 of 53 RA14-141-008
XIPL User Manual
4.4 Image Display Guide
You can display the images as 4 layout types. The images can be displayed on the window by dragging
and dropping the relevant files from a folder of your PC with a mouse button.
Rev.2.0.0.16 Page 39 of 53 RA14-141-008
XIPL User Manual
4.4.1 Image Display information
Item Description
Window/Level W/L and histogram are displayed at the left bottom of the page.
Pixel Zoom Pixel zoom is displayed at the right bottom of the page.
Pixel Value Pixel value where a mouse cursor is on is displayed at the right bottom of the page.
Fime Name A file name is displayed at the left top of the page.
Image Size Image size is displayed at the left top of the page.
Scale bar is displayed at the right center of the page.
Scale Bar Unit: ‘mm’ when importing images from VXvue, and other images are marked as a pixel
unit.
Step The step information is displayed on the right top of the page.
Rev.2.0.0.16 Page 40 of 53 RA14-141-008
XIPL User Manual
5. Image Processing
This section provides information about the image process parameters and function of buttons.
Basic Composition
Parameter Adjustment
Adjustment Buttons
Definition of Terms
Rev.2.0.0.16 Page 41 of 53 RA14-141-008
XIPL User Manual
5.1 Basic Composition
The image processing parameter window has five basic areas.
1 Displays the name and the type of image
processing parameter
⑤
④ Displays the type of image processing parameter
②
(HS8 or PureImpact) and file names.
2 Adjustment area of image processing parameter
Refer to chapter <5.2 Parameter Adjustment> for
detailed information.
3 Parameter information area
Displays simple descriptions for each parameter.
4 Area of selecting display way of processed image
You can choose either Preview or Postview.
If both options are checked, the image is
displayed as the preview mode first, and then
updated to the postview mode.
5 Adjustment button area
Refer to chapter <5.3 Adjustment Buttons> for
the detailed information.
Rev.2.0.0.16 Page 42 of 53 RA14-141-008
XIPL User Manual
5.2 Parameter Adjustment
You can check the default value, parameter range and description of each item from the XIPL program by
clicking it as follows. If you change the parameter value, its information sentences are changed to red color.
Image processing parameters are divided into HS8 type and PureImpact type.
The description of each item of HS8 is as follows.
Item Description
Determines whether or not the parameter detects collimation in the cropped
AutoCrop image automatically.
Option: Check / Uncheck
Configures the sensitivity of Auto Crop.
Sensitivity Default: Default value
High: Increases sensitivitiy
Choose the Auto Crop shape detected automatically.
Even though you choose Polygon, the relevant auto crop can be printed as
Shape a rectangle when its shape is similar to rectangle.
Polygon (Default): Polygon shape
Rectangle: Rectangle shape
Reduces the image in pixel unit as much as the input value to Auto Crop.
Offset Range: 0~100
Default: 0
Detects whether to use the grid line correction. (Automatically or manually)
In auto algorithm, noise and patterns on the image can be recognized as
grid lines. Image sharpness can be lowered because of the grid line
correction.
GridLineSuppression
No Suppression: Not applying suppression
Auto (Default): Detects and corrects grid lines automatically.
Manual V: Corrects vertical grid lines.
Manual H: Corrects horizontal grid lines.
Sets detection sensitivity of grid lines when selecting the
GridLineSuppression option as Auto.
Sentitivity
Low (Default): Lowers sensitivity of the grid line detection.
High: Enhances sensitivity of the grid line detection.
Adjusts the strength of AutoGridLineSuppression correction. It is applied to
Auto, Manual V, and Manual H options.
Strength Weak (Default): Applies weak correction if grid lines are detected.
Mid: Applies medium correction if grid lines are detected.
Strong: Applies strong correction if grid lines are detected.
You can choose the segmentation option for each shooting part to process
Anatomy Segmentation images and E.I (Exposure Index).
Default (Default): For the shooting parts except small extremities.
Rev.2.0.0.16 Page 43 of 53 RA14-141-008
XIPL User Manual
Extremity: For the shooting parts of small extremities.
Smart: Segmentation method to analyze anatomical structure.
Adjusts contrast of the image.
Contrast Range: 0~50
Default: 10
Adjusts sharpness of the image.
Sharpness Range: -10~10
Default: 0
Adjusts brightness of the image.
Brightness Range: 0~50
Default: 25
Adjusts the image tone.
Tone Type Range: 0~10
Default: 5
Selects window level algorithm.
MANUAL: Sets W/L by the input value to Manual W1 and Manual W2.
W/L Type MINMAX: Sets W/L by the pixel value of maximum and minimum
brightness.
AUTO (Default): Extracting algorithm of auto W/L.
The value entered manually by the user is set to W1.
ManualW1 Range: -16384 ~ 32767
Default: 0
The value entered manually by the user is set to W2.
ManualW2 Range: -16384 ~ 32767
Default: 16383
Adjusts W1 value under the result of MINMAX and AUTO.
BlackOffset Range: -100~100 (Unit: %)
Default: 0
Adjusts W2 value under the result of MINMAX and AUTO.
WhiteOffset Range: -100~100 (Unit: %)
Default: 0
Selects LUT which is to be applied to W1 / W2 sections of an image.
Default
LogL: The setting type is selected as For human application or For
Post LUT veterinary application when installing XIPL.
Linear: The setting type is selected as For human application with linear
post LUT or For veterinary application with linear post LUT when
installing XIPL.
Transfer: Applies LUT to the adjusted W1/W2 in real time after receiving
LUT.
Post LUTType
Apply: Applies LUT to the defined W1/W2, or automatically detected
W1/W2 to receive the image process result after processing the image.
Rev.2.0.0.16 Page 44 of 53 RA14-141-008
XIPL User Manual
When you open the PureImpact parameter, the PureImpact icon appears next to the image processing
display area as follows:
The description of each item of PureImpact is as follows.
Item Description
Determines whether or not the parameter detects collimation in the cropped
AutoCrop image automatically.
Option: Check / Uncheck
Configures the sensitivity of Auto Crop.
Default : Default value
Sensitivity
High: Increases sensitivitiy
Smart: Analyzes the image and detects the collimator.
Choose the Auto Crop shape detected automatically.
Even though you choose Polygon, the relevant auto crop can be printed as
Shape a rectangle when its shape is similar to rectangle.
Polygon (Default): Polygon shape
Rectangle: Rectangle shape
Reduces the image in pixel unit as much as the input value to Auto Crop.
Offset Range: 0~100
Default: 0
Detects whether to use the grid line correction. (Automatically or manually)
In auto algorithm, noise and patterns on the image can be recognized as
grid lines. Image sharpness can be lowered because of the grid line
correction.
GridLineSuppression
No Suppression: Not applying suppression
Auto (Default): Detects and corrects grid lines automatically.
Manual V: Corrects vertical grid lines.
Manual H: Corrects horizontal grid lines.
Sets detection sensitivity of grid lines when selecting the
GridLineSuppression option as Auto.
Sentitivity
Low (Default): Lowers sensitivity of the grid line detection.
High: Enhances sensitivity of the grid line detection.
Adjusts the strength of AutoGridLineSuppression correction. It is applied to
Auto, Manual V, and Manual H options.
Strength Weak (Default): Applies weak correction if grid lines are detected.
Mid: Applies medium correction if grid lines are detected.
Strong: Applies strong correction if grid lines are detected.
Rev.2.0.0.16 Page 45 of 53 RA14-141-008
XIPL User Manual
You can choose the segmentation option for each shooting part to process
images and E.I (Exposure Index).
Anatomy Segmentation
Default (Default): For the shooting parts except small extremities.
Extremity: For the shooting parts of small extremities.
Adjusts contrast of the image.
Contrast Range: 0~20
Default: 10
Adjusts body slope of the image.
BodySlope Range: 0~20
Default: 10
Adjust the body slope of the dark area additionally.
BodySlopeAdjustment Range: -5~5
Default: 0
Adjusts brightness of the image.
Brightness Range: 0~20
Default: 10
Adjusts tone of the image.
ToneType Range: 0~20
Default: 20
Adjusts the degree of lowering of bright areas (bones, thick areas) in the
image.
BrightRegionCompression
Range: 0~20
Default: 0
Adjusts the lowering of the high frequency component of the bright part
(bone, thick part) in the image.
BrightRegionSmoothing
Range: 0~20
Default: 0
Adjusts the degree of emphasis of high-middle frequency components.
StructureBoost Range: 0~20
Default: 10
Adjusts the degree of emphasis of high frequency components by a general
algorithm.
DetailEnhancement
Range: 0~20
Default: 0
Determines the frequency range to be emphasized.
DetailFrequency Range: 0~7
Default: 4
Adjusts sharpness of the image.
Sharpness Range: -0~20
Default: 2
Adjusts size of Sharpening kernel.
SharpeningSize
Range: 0~10
Rev.2.0.0.16 Page 46 of 53 RA14-141-008
XIPL User Manual
Default: 2
Adjusts the degree of noise processing.
NoiseReduction Range: 0~20
Default: 5
Selects window level algorithm.
Manual Sets W/L by the input value to Manual W1 and Manual W2.
W/L Type
MinMax: Sets W/L by the pixel value of maximum and minimum
brightness.
The value entered manually by the user is set to W1 of the 14-bit image.
The value of ManualW1 (16bit) is automatically changed to the value
corresponding to 16 bit according to the input value.
ManualW1(14bit) When W/L Type is selected as ‘Manual’, it is activated as black, and when
‘MinMax’ is selected, it is grayed.
Range: -16384 ~ 32767
Default: 0
The value entered manually by the user is set to W2 of the 14-bit image.
The value of ManualW2 (16bit) is automatically changed to the value
corresponding to 16 bit according to the input value.
ManualW2(14bit) When W/L Type is selected as ‘Manual’, it is activated as black, and when
‘MinMax’ is selected, it is grayed.
Range: -16384 ~ 32767
Default: 11477
The value entered manually by the user is set to W1 of the 16-bit image.
The value of ManualW1 (14bit) is automatically changed to the value
corresponding to 14 bit according to the input value.
ManualW1(16bit) When W/L Type is selected as ‘Manual’, it is activated as black, and when
‘MinMax’ is selected, it is grayed.
Range: -65536 ~ 131071
Default: 26844
The value entered manually by the user is set to W2 of the 16-bit image.
The value of ManualW2 (14bit) is automatically changed to the value
corresponding to 14 bit according to the input value.
ManualW2(16bit) When W/L Type is selected as ‘Manual’, it is activated as black, and when
‘MinMax’ is selected, it is grayed.
Range: -65536 ~ 131071
Default: 65535
Adjusts W1 value under the result of MinMax.
BlackOffset Range: -100~100 (Unit: %)
Default: 0
Adjusts W2 value under the result of MinMax.
WhiteOffset Range: -100~100 (Unit: %)
Default: 0
Post LUT Selects LUT which is to be applied to W1/W2 sections of an image.
Rev.2.0.0.16 Page 47 of 53 RA14-141-008
XIPL User Manual
Linear
The installation type is selected as For human application or For
veterinary application when installing XIPL.
The installation type is selected as For human application with linear
post LUT or For veterinary application with linear post LUT when
installing XIPL.
Transfer: Applies LUT to the adjusted W1/W2 in real time after receiving
LUT.
Post LUTType
Apply: Applies LUT to the defined W1/W2, or automatically detected
W1/W2 to receive the image process result after processing the image.
When you open the PureImpactMammo parameter, the PureImpactMammo icon appears at the top.
The description of each parameter item is as follows;
Item Description
Determines whether grid line automatic detection / correction or manual
correction function is used. Automatic algorithms can recognize noise and
image patterns as grid lines, and grid line compensation can reduce the
sharpness of the image.
GridLineSuppression
No Suppression: Not applying suppression
Auto (Default): Detects and corrects grid lines automatically.
Manual V: Corrects vertical grid lines.
Manual H: Corrects horizontal grid lines.
Sets detection sensitivity of grid lines when selecting the
GridLineSuppression option as Auto.
Sentitivity
Low: Lowers sensitivity of the grid line detection.
High (Default): Enhances sensitivity of the grid line detection.
Adjusts the strength of GridLineSuppression correction. It is applied to all
cases of Auto, Manual V, and Manual H.
Strength Weak: Applies weak correction if grid lines are detected.
Mid (Default): Applies medium correction if grid lines are detected.
Strong: Applies strong correction if grid lines are detected.
Setse the background area to 0 (zero).
BackgroundMasking
Options: Check / Uncheck
Emphasizes the border of the breast. (Skin line part)
PeripheralEnhancement Range: 0~5
Default: 0
Contrast Adjusts contrast of the image.
Rev.2.0.0.16 Page 48 of 53 RA14-141-008
XIPL User Manual
Range: 0~20
Default: 12
Adjusts body slope of the image.
BodySlope Range: 0~20
Default: 10
Adjusts brightness of the image.
Brightness Range: 0~20
Default: 10
Adjusts tone of the image.
ToneType Range: 0~20
Default: 20
Adjusts the degree of emphasis of high frequency components by a general
algorithm.
DetailEnhancement
Range: 0~20
Default: 16
Determines the frequency range to be emphasized.
DetailFrequency Range: 0~7
Default: 3
Adjusts sharpness of the image.
Sharpness Range: 0~20
Default: 0
Adjusts the degree of noise processing.
NoiseReduction Range: 0~20
Default: 12
Selects window level algorithm.
Manual: Set the window level to the value entered in ManualW1,
ManualW2.
W/L Type MinMax: Sets the window level with the minimum brightness pixel value
and the maximum brightness pixel value.
Sets the window level to the minimum brightness pixel value and
maximum brightness pixel value except Auto noise.
The value entered manually by the user is set to W1 of the 14-bit image.
The value of ManualW1 (16bit) is automatically changed to the value
corresponding to 16 bit according to the input value.
ManualW1(14bit) When W/L Type is selected as ‘Manual’, it is activated as black, and when
‘MinMax’ is selected, it is grayed.
Range: -16384 ~ 32767
Default: 6711
The value entered manually by the user is set to W2 of the 14-bit image.
The value of ManualW2 (16bit) is automatically changed to the value
ManualW2(14bit) corresponding to 16 bit according to the input value.
When W/L Type is selected as ‘Manual’, it is activated as black, and when
‘MinMax’ is selected, it is grayed.
Rev.2.0.0.16 Page 49 of 53 RA14-141-008
XIPL User Manual
Range: -16384 ~ 32767
Default: 11477
The value entered manually by the user is set to W1 of the 16-bit image.
The value of ManualW1 (14bit) is automatically changed to the value
corresponding to 14 bit according to the input value.
ManualW1(16bit) When W/L Type is selected as ‘Manual’, it is activated as black, and when
‘MinMax’ is selected, it is grayed.
Range: -65536 ~ 131071
Default: 26844
The value entered manually by the user is set to W2 of the 16-bit image.
The value of ManualW2 (14bit) is automatically changed to the value
corresponding to 14 bit according to the input value.
ManualW2(16bit) When W/L Type is selected as ‘Manual’, it is activated as black, and when
‘MinMax’ is selected, it is grayed.
Range: -65536 ~ 131071
Default: 45908
Adjusts W1 value under the result of MinMax.
BlackOffset Range: -100~100 (Unit: %)
Default: -8
Adjusts W2 value under the result of MinMax.
WhiteOffset Range: -100~100 (Unit: %)
Default: -18
Selects LUT which is to be applied to W1/W2 sections of an image.
Post LUT
Linear: When XIPL is installed only for Mammography
Transfer: Applies LUT to the adjusted W1/W2 in real time after receiving
LUT.
Post LUTType
Apply: Applies LUT to the defined W1/W2, or automatically detected
W1/W2 to receive the image process result after processing the image.
If you take images by tilting the collimator or narrowing the width of collimator, choose
High in the Sensitivity menu to improve the detection performance. An error can occur
when you use other devices.
The recommended shooting parts for each option of Anatomy Segmentation are as
follows.
Default: Abdomen, Chest, Coccyx, C-Spine, Femur, Full spine, Hip, Humerus, IVP, Long
bone Femur, Long bone knee, Long bone Leg, L-S spine, L-spine, Mandible, Neck,
Pelvis, Rib, PNS Caldwell/Lat/Waters, Sacrum, Coccyx, Scapula, Shoulder, S-I joint, Skull
AP/Lat/Towns, Sternum, T-L Spine, T-M joint, T-Spine, Zygomatic Axial
Extremity: Ankle, Calcaneus, Elbow, Finger, Foot, Forearm, Hand, Knee, Nasal, Patella,
Thumb, Tibia, Toe, Wrist
Rev.2.0.0.16 Page 50 of 53 RA14-141-008
XIPL User Manual
5.3 Adjustment Buttons
Process
Process the image selected from the image display page
by applying parameter which is currently set.
The image process time is displayed at the right bottom
of the status bar.
After processing the image, average gray level of the
target area is displayed.
Click the Process tab and enter the parameter file name
into the search box to find the name manually.
Load
You can drag & drop the parameter files one by one to
the parameter adjusting window.
If there are changed parameters when you load files
by clicking Load button or by drag & drop way, a
message for asking whether you save the changed
parameter or not is displayed as follows.
If you load a file with the same parameters, the
message is not displayed.
Save
Save the current setting value to a file. (C:\XIPL\PARAMETER)
XIPL.SERVER can only recognize files located on C:\XIPL\PARAMETER.
Save As
You can save the changed parameter value to the same parameter file (overwritten), as well as adding a
new parameter file.
XIPL.SERVER can only recognize files in C:\XIPL\PARAMETER.
Rev.2.0.0.16 Page 51 of 53 RA14-141-008
XIPL User Manual
5.4 Definition of Terms
Item Description
The page types are divided as follows;
Available to load an image
Page with a loaded image (Displayed an image with additional information.)
Page without loading an image.
Ex) Layout 2x2
Page
Additional information displayed on top of the image. There is only the statistics
Annotation
information in the current XIPL version.
Layout format of pages in the image display window. There are four types of layout in
Layout
XIPL.
Parameter Added or changed information of value to process images in a user preferred way.
Physical distance within the patient between each pixel, specified by a numeric pair -
Pixel Spacing
adjacent row spacing (delimiter) adjacent column spacing in millimeter (mm) unit.
Standard of maximum / minimum values displayed on the page. The image is mapped
Window/Level
as 8bit (0~255) by the standard of W/L and displayed on the page.
Relation index between the exposed X-ray dose and the displayed gray level on the
Exposure Index
image.
The Auto Crop function in XIPL cannot be applied perfectly because of the variables such
as the radiation quality of generator, performance of collimator, subject type and the use
environment. Therefore, use the manual crop function in case the image cannot be
cropped with the same settings of collimator automatically.
Rev.2.0.0.16 Page 52 of 53 RA14-141-008
XIPL User Manual
Vieworks Co., Ltd.
(Gwanyang-dong) 41-3, Burim-ro 170beon-gil, Dongan-gu, Anyang-si,
Gyeonggi-do, 14055 Republic of Korea
Telephone: +82-70-7011-6161
Fax: +82-31-386-8631
Homepage: http://www.vieworks.com
European representative: Obelis s.a
Bd. Général Wahis 53
1030 Brussels, BELGIUM
Tel: +(32) 2.732.59.54
Fax: +(32) 2.732.60.03
E-mail: mail@obelis.net
Rev.2.0.0.16 Page 53 of 53 RA14-141-008
Vous aimerez peut-être aussi
- FONA XPan ManualDocument64 pagesFONA XPan Manualطارق حمادPas encore d'évaluation
- DryView 5950 UserGuide - enDocument24 pagesDryView 5950 UserGuide - enPaweł KopyśćPas encore d'évaluation
- Medrad Stellant D PM ChecklistDocument5 pagesMedrad Stellant D PM ChecklistDario BriceñoPas encore d'évaluation
- Image Quality Quick TestDocument74 pagesImage Quality Quick TestFrancisco DiazPas encore d'évaluation
- Arcadis VaricDocument64 pagesArcadis VaricJair Amezquita100% (1)
- KMC 650 Data Sheet 11.24.15smDocument4 pagesKMC 650 Data Sheet 11.24.15smGary Kohler0% (1)
- Sonoline G20: System Display SpecificationsDocument10 pagesSonoline G20: System Display SpecificationsF2CANALESPas encore d'évaluation
- 8000 Anthem U RevhDocument278 pages8000 Anthem U RevhRaymond Molleson100% (1)
- Advanced Diagnostic Tools (59182 - 1)Document14 pagesAdvanced Diagnostic Tools (59182 - 1)Griselda Maria Pinto SanchezPas encore d'évaluation
- Fresenius-4008s Service - ManualDocument416 pagesFresenius-4008s Service - ManualJana SFPas encore d'évaluation
- Display, 19 Color TFT Monitor DSC 1913-D DC CSTD CT02-023.805.02 TD00-000.841.46Document102 pagesDisplay, 19 Color TFT Monitor DSC 1913-D DC CSTD CT02-023.805.02 TD00-000.841.46Klaus BöhmdorferPas encore d'évaluation
- K8000c Installation Guide Sm736-Ed02-EnDocument54 pagesK8000c Installation Guide Sm736-Ed02-EnalexmtzgPas encore d'évaluation
- Siemens ManualDocument10 pagesSiemens ManualFrancisco AvilaPas encore d'évaluation
- Dv5950 Dicom Conformance Statement: Product: Dryview 5950 Laser Imaging SystemDocument35 pagesDv5950 Dicom Conformance Statement: Product: Dryview 5950 Laser Imaging SystemAnonymous LU6nvFPas encore d'évaluation
- Siemens Arcadis Varic Service ManualDocument30 pagesSiemens Arcadis Varic Service ManualRoger RogelioPas encore d'évaluation
- Mammomat 1000 NovaDocument138 pagesMammomat 1000 NovaAngelo CorleonePas encore d'évaluation
- Voluson 730 Expert Bt02 Service Manual - SM - ktz105851 - 2Document81 pagesVoluson 730 Expert Bt02 Service Manual - SM - ktz105851 - 2anon_78187786Pas encore d'évaluation
- SecurView DX-RT v11.0 Workstation User Guide (MAN-07257-002) English (OUS) Rev - 002 07-2021Document204 pagesSecurView DX-RT v11.0 Workstation User Guide (MAN-07257-002) English (OUS) Rev - 002 07-2021GirayPas encore d'évaluation
- Hologic Breast HealthDocument42 pagesHologic Breast HealthzixdiddyPas encore d'évaluation
- Aplicaciones PDFDocument321 pagesAplicaciones PDFaleseb.service100% (1)
- Affiniti 70 Compatibility MatrixDocument36 pagesAffiniti 70 Compatibility MatrixgimenPas encore d'évaluation
- AxiomAristosMX System InstallationInstructionsDocument60 pagesAxiomAristosMX System InstallationInstructionsAlexTraidukPas encore d'évaluation
- 3DQuorum User Guide Supplement (MAN-06029-002) English Rev - 004 07-2021 - 0Document20 pages3DQuorum User Guide Supplement (MAN-06029-002) English Rev - 004 07-2021 - 0tipozkaya101Pas encore d'évaluation
- VIVIX-S 1012N Service Manual.V1.2 - ENDocument68 pagesVIVIX-S 1012N Service Manual.V1.2 - ENJohnPas encore d'évaluation
- Rev4 (User's Manual)Document119 pagesRev4 (User's Manual)Павел ЗагудалинPas encore d'évaluation
- Newtom Giano-Vg3 - User Manual-8a889788Document1 090 pagesNewtom Giano-Vg3 - User Manual-8a889788antolin garciaPas encore d'évaluation
- Uroview 8K Table Uroview 8K System: Pausch Medical GMBHDocument60 pagesUroview 8K Table Uroview 8K System: Pausch Medical GMBHmohadesePas encore d'évaluation
- Centra Gp8 - Service Manual Revision 1Document91 pagesCentra Gp8 - Service Manual Revision 1douglasPas encore d'évaluation
- Shimadzu MUX-100D Installation ManualDocument208 pagesShimadzu MUX-100D Installation ManualSaad MokhtarPas encore d'évaluation
- EN - I-Max Touch - User Manual - Rev9Document144 pagesEN - I-Max Touch - User Manual - Rev9labakoum badr-eddinePas encore d'évaluation
- CT Cardiac EP PlanningDocument20 pagesCT Cardiac EP PlanningachainyaPas encore d'évaluation
- IFU PRACTIX 33 Plus V.2 (EN)Document28 pagesIFU PRACTIX 33 Plus V.2 (EN)Anonymous mqsR6k1q6Pas encore d'évaluation
- Siemens Healthineers - Oem - X Ray Components - Product Catalog - 2018 12Document38 pagesSiemens Healthineers - Oem - X Ray Components - Product Catalog - 2018 12nikPas encore d'évaluation
- Brochure CXDI 401CDocument6 pagesBrochure CXDI 401CSrecko StokanovicPas encore d'évaluation
- MAN-03310-En - 006 - Horizon Service ManualDocument568 pagesMAN-03310-En - 006 - Horizon Service ManualMario PadillaPas encore d'évaluation
- Vertix Pro Top, Vertix CSTD Axd3-340.805.04 RXB1-260.812.01Document52 pagesVertix Pro Top, Vertix CSTD Axd3-340.805.04 RXB1-260.812.01Jose Aldrin Climacosa SerranoPas encore d'évaluation
- 00 441024 01 FluorostarDicomConfStat 051219Document34 pages00 441024 01 FluorostarDicomConfStat 051219Eduardo Saul MendozaPas encore d'évaluation
- System, S Family DICOM Configuration - Widescreen CSTD US20-S1K.805.01 US22-107.843.01Document115 pagesSystem, S Family DICOM Configuration - Widescreen CSTD US20-S1K.805.01 US22-107.843.01tha_ansPas encore d'évaluation
- System, Image Quality Assurance CSTD XPR8-260.805.01 XPR8-260.820.01Document18 pagesSystem, Image Quality Assurance CSTD XPR8-260.805.01 XPR8-260.820.01Izzeldin ZakiPas encore d'évaluation
- SECURVIEW-DX INSTALLATION Man-00335 - 001 - 01Document56 pagesSECURVIEW-DX INSTALLATION Man-00335 - 001 - 01Сергей КакаровPas encore d'évaluation
- Siemens Acuson p300Document18 pagesSiemens Acuson p300Jose LagosPas encore d'évaluation
- Clisis 6Document29 pagesClisis 6fortroniPas encore d'évaluation
- Juno I General Preset 11-15Document21 pagesJuno I General Preset 11-15lorisaszigiPas encore d'évaluation
- Online Help CBDocument52 pagesOnline Help CBLeonePas encore d'évaluation
- KXO30 50F Perfrmance Check PDFDocument125 pagesKXO30 50F Perfrmance Check PDFWellington Trajano100% (1)
- Drypix 2000 PDFDocument58 pagesDrypix 2000 PDFshoaibPas encore d'évaluation
- XL 2 DatasheetDocument2 pagesXL 2 DatasheetHousam SoudanPas encore d'évaluation
- Service Manual Dr-Id-300 - 12Document1 pageService Manual Dr-Id-300 - 12bilal aloulouPas encore d'évaluation
- BT8-1617-NE V2.19 DICOM Conformance StatementDocument92 pagesBT8-1617-NE V2.19 DICOM Conformance StatementDmitryPas encore d'évaluation
- Polydoros SX 50/80: SIRECON 2 ConnectionDocument50 pagesPolydoros SX 50/80: SIRECON 2 Connectionkhawar mukhtarPas encore d'évaluation
- SHIMADZU CORPORATION. International Marketing Division: Printed in Japan 6295-11802-30AITDocument4 pagesSHIMADZU CORPORATION. International Marketing Division: Printed in Japan 6295-11802-30AITDanielPas encore d'évaluation
- 4 - Description of Operation Exposcop 7000 PDFDocument50 pages4 - Description of Operation Exposcop 7000 PDFToddPas encore d'évaluation
- CR 10-X, CR 12-X, CR 15-X: User ManualDocument84 pagesCR 10-X, CR 12-X, CR 15-X: User ManualKampus Atro BaliPas encore d'évaluation
- Arcadis Orbic: System Maintenance InstructionsDocument42 pagesArcadis Orbic: System Maintenance InstructionsHomeroPerezPas encore d'évaluation
- 3600 Service ManualDocument69 pages3600 Service ManualServicios Radiológicos s.a (SERASA)Pas encore d'évaluation
- DICOM Conformance Statement FluorostarDocument65 pagesDICOM Conformance Statement Fluorostarkhawar mukhtarPas encore d'évaluation
- X64 Xcelera-CL LX1Document88 pagesX64 Xcelera-CL LX1Ibarhim AltaiePas encore d'évaluation
- Fiche Technique Film FUJI DI-HLDocument2 pagesFiche Technique Film FUJI DI-HLIchraq Nouar100% (1)
- Multislice CT Made Simple: Philips MX 4000 DualDocument16 pagesMultislice CT Made Simple: Philips MX 4000 DualRogerio CastroPas encore d'évaluation
- TN000129 Rufus MBR Setting While Creating Format USB Drive PDFDocument1 pageTN000129 Rufus MBR Setting While Creating Format USB Drive PDFJordi Segura FaríasPas encore d'évaluation
- Visitor T30 C-DR User ManualDocument76 pagesVisitor T30 C-DR User ManualJordi Segura Farías100% (1)
- Tn000146 6440 26/08/2019 To Be Applied To: Mylab 9 FamilyDocument15 pagesTn000146 6440 26/08/2019 To Be Applied To: Mylab 9 FamilyJordi Segura FaríasPas encore d'évaluation
- MyLab9Family GettingStarted E R02 PDFDocument118 pagesMyLab9Family GettingStarted E R02 PDFJordi Segura FaríasPas encore d'évaluation
- XIPL User Manual.V2.0.0.16 - EN PDFDocument53 pagesXIPL User Manual.V2.0.0.16 - EN PDFJordi Segura FaríasPas encore d'évaluation
- Philips DuraDiagnost Rel3Document13 pagesPhilips DuraDiagnost Rel3Jordi Segura Farías100% (1)
- E7869X Xray Tube DatasheetDocument22 pagesE7869X Xray Tube DatasheetJordi Segura Farías100% (1)
- Ficha Técnica DR XFMDocument12 pagesFicha Técnica DR XFMJordi Segura Farías100% (2)
- Genius 65 - 80HF Service Manual - CalibrationDocument27 pagesGenius 65 - 80HF Service Manual - CalibrationJordi Segura FaríasPas encore d'évaluation
- 9 1EN - r1Document146 pages9 1EN - r1Jordi Segura FaríasPas encore d'évaluation
- Office Automation: Chapter 1 - Operating System Windows 2000Document37 pagesOffice Automation: Chapter 1 - Operating System Windows 2000Norazah AhmadPas encore d'évaluation
- Nec Pasolink NeoDocument57 pagesNec Pasolink Neoanilkr9soni100% (4)
- JavaFX Scene Builder User Guide - Skinning With CSS and The CSS Analyzer - JavaFX 2 Tutorials and Documentation PDFDocument9 pagesJavaFX Scene Builder User Guide - Skinning With CSS and The CSS Analyzer - JavaFX 2 Tutorials and Documentation PDFVíctor Alfonso PérezPas encore d'évaluation
- Primer 97Document1 041 pagesPrimer 97Carlos Joventino Vieira SilvaPas encore d'évaluation
- LS Intuity The Server Getting-StartedDocument38 pagesLS Intuity The Server Getting-StartedKian GonzagaPas encore d'évaluation
- WPF TutorialDocument306 pagesWPF TutorialNenad LackovicPas encore d'évaluation
- ETABS V9 Introductory TutorialDocument68 pagesETABS V9 Introductory Tutorialphnc100% (2)
- TOMMS User Guide English v1.7 PDFDocument86 pagesTOMMS User Guide English v1.7 PDFDarsh ChoudharyPas encore d'évaluation
- Patternmaker Software: TutorialsDocument157 pagesPatternmaker Software: TutorialsconnyPas encore d'évaluation
- Real Environment Xtreme FS2004: User Manual November 2009Document68 pagesReal Environment Xtreme FS2004: User Manual November 2009Ubaid AhmedPas encore d'évaluation
- EdgeWise Ducting GuideDocument19 pagesEdgeWise Ducting GuideW1CHM4NPas encore d'évaluation
- Assignment 5522 - 3 Lab Worksheet DIgSILENT Power Factory IntroDocument12 pagesAssignment 5522 - 3 Lab Worksheet DIgSILENT Power Factory IntroJenő Ábrahám-KödmönPas encore d'évaluation
- Fastmig X 350 MV Om enDocument30 pagesFastmig X 350 MV Om enajayPas encore d'évaluation
- Sap HCM User Manual Document Management SystemDocument27 pagesSap HCM User Manual Document Management Systemfinal_destination280100% (3)
- NT 5000-5-35 Instructor Manual EngDocument507 pagesNT 5000-5-35 Instructor Manual EngEdwin100% (1)
- Microsoft Project 2019 Step by Step (PDFDrive)Document476 pagesMicrosoft Project 2019 Step by Step (PDFDrive)Dora100% (7)
- Caesar II TutorialDocument35 pagesCaesar II TutorialClamentPas encore d'évaluation
- FactoryTalk AssetCentre Basic Configuration LabDocument89 pagesFactoryTalk AssetCentre Basic Configuration LabStevePas encore d'évaluation
- Icube User ManualDocument66 pagesIcube User ManualsoportetePas encore d'évaluation
- Denford MillCAM Designer 2 User ManualDocument64 pagesDenford MillCAM Designer 2 User Manualmiguel187Pas encore d'évaluation
- Anypre: A Pre-Processor of AnycastingDocument111 pagesAnypre: A Pre-Processor of AnycastingRivalPas encore d'évaluation
- Drawings in Catia v5Document394 pagesDrawings in Catia v5Павел ИвашинPas encore d'évaluation
- How To Use Oracle User Productivity KitDocument24 pagesHow To Use Oracle User Productivity KitYemi Onigbode100% (3)
- Ez Sensor HDDocument74 pagesEz Sensor HDمصعب بابكرPas encore d'évaluation
- Click To See:: NtroductionDocument26 pagesClick To See:: NtroductionnabilPas encore d'évaluation
- 00-1 Statistic Manual-Volume I CoverDocument6 pages00-1 Statistic Manual-Volume I CoveravonsusPas encore d'évaluation
- Users GuideDocument237 pagesUsers GuideDiego CortesPas encore d'évaluation
- Power INSPECTDocument229 pagesPower INSPECTmaruti mishra100% (4)
- Getting Started With QT DesignerDocument51 pagesGetting Started With QT DesignerDhanasekaran Anbalagan100% (3)
- SPIP Manual 4 1Document346 pagesSPIP Manual 4 1Michelle ArredondoPas encore d'évaluation