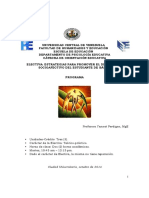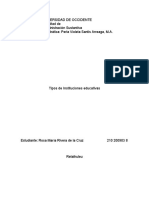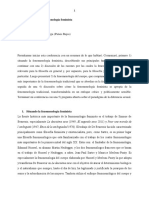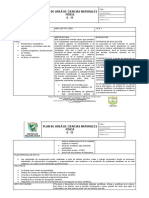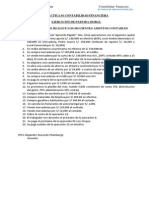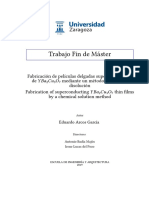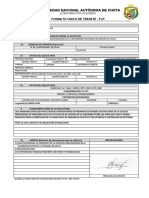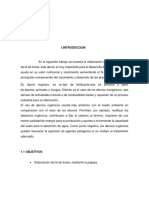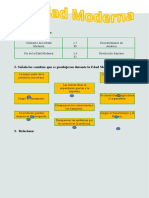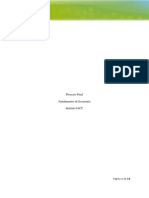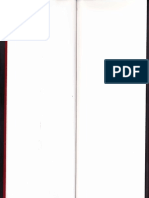Académique Documents
Professionnel Documents
Culture Documents
AD920 Photoshop CS6 Instructor PDF
Transféré par
CMMCTitre original
Copyright
Formats disponibles
Partager ce document
Partager ou intégrer le document
Avez-vous trouvé ce document utile ?
Ce contenu est-il inapproprié ?
Signaler ce documentDroits d'auteur :
Formats disponibles
AD920 Photoshop CS6 Instructor PDF
Transféré par
CMMCDroits d'auteur :
Formats disponibles
AD920
ADOBE PHOTOSHOP CS6
NIVEL 1
MANUAL DEL INSTRUCTOR
The Fourth R ® Inc.
The Fourth R ® Inc.
La información contenida en este documento puede cambiar sin previo aviso y
no representa un compromiso por parte de Fourth R ® Inc o de sus socios. Está
prohibida la reproducción o transmisión de este manual por ningún medio, sin
permiso escrito de The Fourth R ® Inc.
The Fourth R ® Inc. 2015 3
The Fourth R ® Inc. 2015 4
TABLA DE CONTENIDO
INTRODUCCIÓN ................................................................................................................................................... 13
SOBRE EL CURSO ................................................................................................................................................... 13
PRERREQUISITOS ................................................................................................................................................... 13
OBJETIVOS DEL CURSO ............................................................................................................................................ 13
INFORMACIÓN DEL CURSO ....................................................................................................................................... 14
Requerimientos de software y hardware ....................................................................................................... 14
Requerimientos del curso .............................................................................................................................. 14
CÓMO UTILIZAR LOS DATOS DEL CURSO ...................................................................................................................... 15
Archivos Básicos............................................................................................................................................ 15
Archivos Adicionales ..................................................................................................................................... 16
Cómo usar este libro ..................................................................................................................................... 16
1. ESPACIO DE TRABAJO DE PHOTOSHOP......................................................................................................... 21
INTRODUCCIÓN ..................................................................................................................................................... 21
OBJETIVOS .......................................................................................................................................................... 21
1A. PHOTOSHOP Y TIPOS DE GRÁFICOS .................................................................................................................. 22
1B. ESPACIO DE TRABAJO DE PHOTOSHOP ............................................................................................................. 24
Actividad 1B-1. Abrir una imagen en Photoshop ...................................................................................... 24
Aspectos Básicos del Espacio de trabajo .................................................................................................. 26
Actividad 1B-2. Conociendo el Espacio de Trabajo ................................................................................... 28
Actividad 1B-3. Organizando los Paneles ................................................................................................. 30
1C. GALERÍA DE HERRAMIENTAS ......................................................................................................................... 34
Herramientas de Selección ...................................................................................................................... 35
Herramientas de Retoque ....................................................................................................................... 36
Herramientas de Recorte y Creación de sectores ..................................................................................... 37
Herramientas de Pintura ......................................................................................................................... 37
Herramientas de Texto y Dibujo .............................................................................................................. 38
Herramientas de Navegación .................................................................................................................. 39
Herramientas de Medida ........................................................................................................................ 39
Controles de color ................................................................................................................................... 40
Controles de Modo de Edición ................................................................................................................. 40
Modos de Pantalla .................................................................................................................................. 41
Actividad 1C-1. Configurar el Modo de Pantalla en Photoshop ................................................................. 41
Actividad 1C-2. Utilizar Métodos Abreviados ........................................................................................... 42
The Fourth R ® Inc. 2015 5
1D. TÉCNICAS DE VISUALIZACIÓN DE IMÁGENES ............................................................................................................ 44
Actividad 1D-1. Herramienta Zoom ......................................................................................................... 44
Actividad 1D-2. Desplazamiento en una imagen ...................................................................................... 46
Actividad 1D-3. Panel Navegador ............................................................................................................ 48
TERMINOLOGÍA .................................................................................................................................................... 50
RESUMEN............................................................................................................................................................ 51
REVISIÓN DE LA LECCIÓN ......................................................................................................................................... 51
2. TAMAÑO Y RESOLUCIÓN DE IMÁGENES ....................................................................................................... 55
INTRODUCCIÓN ..................................................................................................................................................... 55
OBJETIVOS .......................................................................................................................................................... 55
2A. RESOLUCIÓN DE UNA IMAGEN ....................................................................................................................... 56
Actividad 2A. Resolución y tamaño de una imagen .................................................................................. 56
2B. FRECUENCIA DE TRAMA ............................................................................................................................... 58
2C. RESOLUCIÓN DE LA IMPRESORA ..................................................................................................................... 59
2D. CONFIGURACIÓN DE LA RESOLUCIÓN PARA IMÁGENES IMPRESAS ............................................................................ 60
Actividad 2D. Ajustar la resolución .......................................................................................................... 61
2E. REMUESTREAR UNA IMAGEN ........................................................................................................................ 69
Actividad 2E. Ampliar una imagen con Remuestreo ................................................................................. 69
2F. RESOLUCIÓN DE IMÁGENES PARA LA WEB ......................................................................................................... 72
Actividad 2F. Visualizar de forma rápida características de la imagen ...................................................... 72
2G. HERRAMIENTA RECORTAR ............................................................................................................................ 76
Actividad 2G. Recortar una imagen ......................................................................................................... 76
TERMINOLOGÍA .................................................................................................................................................... 81
RESUMEN............................................................................................................................................................ 82
REVISIÓN DE LA LECCIÓN ......................................................................................................................................... 82
3. SELECCIONAR ÁREAS DE UNA IMAGEN ........................................................................................................ 85
INTRODUCCIÓN ..................................................................................................................................................... 85
OBJETIVOS .......................................................................................................................................................... 85
3A. LAS HERRAMIENTAS MARCO RECTANGULAR Y ELÍPTICO ........................................................................................ 87
Actividad 3A-1: Seleccionar áreas rectangulares y elípticas ...................................................................... 87
Actividad 3A-2: Restringir selecciones...................................................................................................... 89
Actividad 3A-3: Ocultar una selección...................................................................................................... 90
Actividad 3a-4: Seleccionar desde el centro hacia fuera ........................................................................... 91
Actividad 3A-5: Mover marcos de selección ............................................................................................. 92
3B. TRANSFORMAR SELECCIONES ........................................................................................................................ 93
Actividad 3B. Transformar selecciones..................................................................................................... 93
3C. HERRAMIENTAS LAZO Y LAZO POLIGONAL ........................................................................................................ 95
Actividad 3C-1: Seleccionar con la herramienta Lazo ............................................................................... 95
Actividad 3C-2: Utilizar punteros de mira................................................................................................. 96
Actividad 3C-3. Seleccionar con la herramienta lazo poligonal ................................................................. 97
3D. GUARDAR SELECCIONES ............................................................................................................................. 101
Actividad 3D: Guardar selecciones......................................................................................................... 101
3E. LA HERRAMIENTA VARITA MÁGICA ............................................................................................................... 104
Actividad 3E-1: Seleccionar con la herramienta Varita mágica ............................................................... 104
The Fourth R ® Inc. 2015 6
Actividad 3E-2: Restaurar Herramientas a los Valores predeterminados ................................................ 109
3F. LA HERRAMIENTA LAZO MAGNÉTICO ............................................................................................................. 110
Actividad 3F: Seleccionar con la herramienta Lazo magnético ................................................................ 110
3G. MODIFICAR SELECCIONES ........................................................................................................................... 113
Actividad 3G: Agregar y restar de las selecciones................................................................................... 113
TERMINOLOGÍA .................................................................................................................................................. 120
RESUMEN.......................................................................................................................................................... 121
REVISIÓN DE LA LECCIÓN ....................................................................................................................................... 121
4. CAPAS ........................................................................................................................................................ 125
INTRODUCCIÓN ................................................................................................................................................... 125
OBJETIVOS ........................................................................................................................................................ 125
4A. SELECCIONES FIJAS Y FLOTANTES .................................................................................................................. 127
Actividad 4A: Trabajar con selecciones fijas y flotantes .......................................................................... 127
4B. DESHACER PASOS ANTERIORES .......................................................................................................................... 132
Actividad 4B-1: La herramienta Borrador .............................................................................................. 132
Actividad 4B-2. Utilizar el comando Deshacer ........................................................................................ 133
Actividad 4B-3. Utilizar el panel Historia ................................................................................................ 134
Actividad 4B-4. Utilizar la herramienta Pincel de historia ....................................................................... 136
Actividad 4B-5. Utilizar el comando Volver ............................................................................................ 141
4C. COPIAR SELECCIONES ................................................................................................................................ 142
Actividad 4C. Copiar selecciones con la herramienta Mover ................................................................... 142
4D. USO DE CAPAS, EDICIÓN NO DESTRUCTIVA .................................................................................................... 144
Actividad 4D-1. Crear Nueva capa vía cortar ......................................................................................... 144
Actividad 4D-2. Crear Nueva capa vía copiar ......................................................................................... 146
Actividad 4D-3. Mover, Ver y ocultar capas ........................................................................................... 149
4E. TRANSFORMAR CAPAS ............................................................................................................................... 152
Actividad 4E-1. Utilizar el comando Transformación libre ...................................................................... 152
4F. COPIAR CAPAS EN DISTINTAS IMÁGENES ......................................................................................................... 161
Actividad 4F: Copiar capas de una imagen a otra .................................................................................. 161
4G. ORGANIZAR CAPAS ................................................................................................................................... 166
Actividad 4G-1: Orden de apilamiento ................................................................................................... 166
Actividad 4G-2: Enlazar capas y crear GRUPOS ...................................................................................... 170
4H. GUARDAR IMÁGENES EN FORMATO PHOTOSHOP.............................................................................................. 174
Actividad 4H: Guardar imágenes en formato Photoshop ........................................................................ 174
RESUMEN.......................................................................................................................................................... 175
PRÁCTICA GENERAL: APLICA TUS CONOCIMIENTOS....................................................................................................... 176
Seleccionar áreas de una imagen y trabajar con capas ................................................................................ 176
TERMINOLOGÍA .............................................................................................................................................. 178
REVISIÓN DE LA LECCIÓN ....................................................................................................................................... 179
5. MEZCLAS Y COMPOSICIONES ..................................................................................................................... 183
INTRODUCCIÓN ................................................................................................................................................... 183
OBJETIVOS ........................................................................................................................................................ 183
5A. ELIMINAR HALOS ..................................................................................................................................... 184
Actividad 5A: Comando Eliminar halos ........................................................................................................ 184
The Fourth R ® Inc. 2015 7
5B. OPACIDAD Y MODOS DE FUSIÓN................................................................................................................... 187
Modos de fusión ................................................................................................................................... 187
Actividad 5B: Simular transparencia con los modos Opacidad y Fusión .................................................. 189
5C. BORDES CON DESVANECIMIENTO ................................................................................................................. 194
Actividad 5C: Utilizar la opción DESVANECER para crear un efecto de reflector ...................................... 194
RESUMEN.......................................................................................................................................................... 199
REVISIÓN DE LA LECCIÓN ....................................................................................................................................... 199
6. MODOS DE IMAGEN ................................................................................................................................... 203
INTRODUCCIÓN ................................................................................................................................................... 203
OBJETIVOS ........................................................................................................................................................ 203
6A. CARACTERÍSTICAS DE MODO ....................................................................................................................... 204
Canales de color.................................................................................................................................... 204
Profundidad de píxel ............................................................................................................................. 204
6B. MODOS ESCALA DE GRIS Y MAPA DE BITS ........................................................................................................ 205
Mapa de bits......................................................................................................................................... 205
Escala de grises..................................................................................................................................... 205
Duotono ............................................................................................................................................... 205
Actividad 6B: Cambiar modos de imagen .............................................................................................. 205
6C. MODOS DE COLOR ................................................................................................................................... 208
Color Indexado...................................................................................................................................... 208
Color RGB ............................................................................................................................................. 208
Color CMYK ........................................................................................................................................... 209
Color LAB .............................................................................................................................................. 209
Multicanal ............................................................................................................................................ 210
TERMINOLOGÍA .................................................................................................................................................. 211
RESUMEN.......................................................................................................................................................... 212
REVISIÓN DE LA LECCIÓN ....................................................................................................................................... 212
7. COLOR Y PINTURA ...................................................................................................................................... 215
INTRODUCCIÓN ................................................................................................................................................... 215
OBJETIVOS ........................................................................................................................................................ 215
7A. SELECCIONAR COLORES .............................................................................................................................. 216
Actividad 7A-1: Color Frontal................................................................................................................. 216
Actividad 7A-2: El Panel Color - Gamas de colores ................................................................................. 217
Actividad 7A-3: Colores de Fondo .......................................................................................................... 218
Actividad 7A-4: Selector de Colores ....................................................................................................... 219
Actividad 7A-5: Panel Información ........................................................................................................ 222
Actividad 7A-6: Herramienta Cuentagotas............................................................................................. 223
7B. HERRAMIENTAS DE PINTURA ....................................................................................................................... 225
Actividad 7B-1: Pincel. Pintar sombras en una nueva capa ..................................................................... 225
7C. LA HERRAMIENTA TAMPÓN DE CLONAR ............................................................................................................... 231
Actividad 7B-2: Aplicar la herramienta Tapón de clonar......................................................................... 231
RESUMEN.......................................................................................................................................................... 234
REVISIÓN DE LA LECCIÓN ....................................................................................................................................... 234
The Fourth R ® Inc. 2015 8
8. TEXTO, EFECTOS DE CAPA Y FILTROS .......................................................................................................... 237
INTRODUCCIÓN ................................................................................................................................................... 237
OBJETIVOS ........................................................................................................................................................ 237
8A. CAPAS DE TEXTO ...................................................................................................................................... 238
Actividad 8A: Agregar texto a una imagen ............................................................................................ 239
Actividad 8B: Formatear el texto ........................................................................................................... 241
8B. EFECTOS DE CAPA .................................................................................................................................... 243
Actividad 8B: Aplicar efectos de capa .................................................................................................... 243
8C. FILTROS ................................................................................................................................................. 249
Actividad 8C: Aplicar filtros ................................................................................................................... 249
8D. COMBINAR Y ACOPLAR CAPAS ..................................................................................................................... 252
Actividad 8D: Combinar y acoplar imágenes .......................................................................................... 252
RESUMEN.......................................................................................................................................................... 255
REVISIÓN DE LA LECCIÓN ....................................................................................................................................... 255
9. AJUSTAR IMÁGENES ................................................................................................................................... 259
INTRODUCCIÓN ................................................................................................................................................... 259
OBJETIVOS ........................................................................................................................................................ 259
9A. BRILLO/CONTRASTE ................................................................................................................................. 260
Actividad 9A: El comando Brillo/Contraste ............................................................................................ 260
9B. CAPAS DE AJUSTE DE NIVELES ...................................................................................................................... 263
Actividad 9B: Crear una capa de Ajuste de niveles ................................................................................. 263
9C. HERRAMIENTAS DE TONO ........................................................................................................................... 271
Actividad 9C: La herramienta Subexponer ............................................................................................. 271
9D. TONO/SATURACIÓN.................................................................................................................................. 273
Actividad 9D: El comando Tono/saturación ........................................................................................... 273
RESUMEN.......................................................................................................................................................... 275
PRÁCTICA GENERAL: APLICA TUS CONOCIMIENTOS....................................................................................................... 276
Efectos de luces, ajustes de imágenes y filtros ....................................................................................... 276
REVISIÓN DE LA LECCIÓN ....................................................................................................................................... 279
10. GUARDAR IMÁGENES COMPLETAS ......................................................................................................... 283
INTRODUCCIÓN ................................................................................................................................................... 283
OBJETIVOS ........................................................................................................................................................ 283
10A. GUARDAR UNA IMAGEN PARA SU USO EN APLICACIONES IMPRESAS ....................................................................... 284
Actividad 10A: Guardar en formatO TIFF ............................................................................................... 286
10B. GUARDAR PARA WEB ............................................................................................................................... 288
Actividad 10B: El comando Guardar para Web ...................................................................................... 289
RESUMEN.......................................................................................................................................................... 293
REVISIÓN DE LA LECCIÓN ....................................................................................................................................... 293
GLOSARIO .......................................................................................................................................................... 297
The Fourth R ® Inc. 2015 9
The Fourth R ® Inc. 2015 10
INTRODUCCIÓN
The Fourth R ® Inc. 2015 11
The Fourth R ® Inc. 2015 12
AD920 Adobe Photoshop CS6 – Nivel 1 Introducción
INTRODUCCIÓN
Nuestra meta es ofrecer la mejor capacitación disponible en lo que se refiere a informática, ya
que sabemos exactamente lo que se necesita para lograrla. Nos basamos en la capacitación,
por eso, utilizamos cada día en nuestros cursos los Manuales para Estudiantes de manera de
probar su efectividad.
Si tienes alguna inquietud o algún comentario para mejorar algún aspecto, no dudes en
contactarnos.
SOBRE EL CURSO
En este curso, conocerás el espacio de trabajo de Photoshop, aprenderás a utilizar varias
herramientas para seleccionar partes de una imagen y moverás, duplicarás y redimensionarás
imágenes. Aprenderás a utilizar capas y textos, además de aplicar efectos y filtros para realizar
mezclas y composiciones en una imagen. Aprenderás los aspectos relacionados con la
resolución de imágenes, así como los modos de color que se deben usar en cada caso.
Adicionalmente, emplearás herramientas de pintura y modos de fusión para crear efectos de
sombras. También realizarás ajustes de niveles y balance de colores. Guardarás las imágenes en
formatos para impresión y uso web.
PRERREQUISITOS
Hemos diseñado el curso Adobe Photoshop CS6: Nivel 1 para aquellos estudiantes que tienen
poca o ninguna experiencia con Adobe Photoshop y que necesitan aprender las destrezas
básicas necesarias para aprender a usar el programa de forma efectiva.
Antes de tomar el curso, debes tener un conocimiento básico del sistema operativo de la
computadora. Por ejemplo, debes saber cómo iniciar una aplicación, crear y guardar archivos,
y copiar archivos a partir de CDs y otros medios.
OBJETIVOS DEL CURSO
Al terminar el libro, serás capaz de:
Seleccionar resoluciones apropiadas para distintas imágenes y tipos de salida.
Redimensionar y recortar áreas de imágenes.
Seleccionar áreas de imágenes utilizando las herramientas Lazo, Marco y Varita mágica.
Utilizar canales alfa para guardar y cargar selecciones.
Crear y manipular múltiples capas para hacer composiciones fácilmente.
Aplicar efectos de fusión y de sombra para crear composiciones más reales.
The Fourth R ® Inc. 2015 13
AD920 Adobe Photoshop CS6 – Nivel 1 Introducción
Seleccionar colores utilizando el panel Color, el Selector de colores y la herramienta
Cuentagotas.
Utilizar las herramientas de pintura de Photoshop para crear diseños o retocar
fotografías.
Agregar y formatear texto en una imagen.
Aplicar efectos de capa y filtros para crear efectos especiales incluyendo efectos de
iluminación y textura.
Modificar el brillo, contraste, balance de color, tono y saturación de las imágenes.
Guardar imágenes en formatos de archivo para usar con otras aplicaciones y en la
web.
INFORMACIÓN DEL CURSO
REQUERIMIENTOS DE SOFTWARE Y HARDWARE
Para este curso, necesitarás:
Adobe Photoshop CS6.
Procesador Intel® Pentium® 4 o AMD Athlon® de 64 bits.
Microsoft® Windows® XP con Service Pack 3 o Microsoft Windows 7 con Service Pack 1.
1 GB de RAM.
1 GB de espacio disponible en disco duro para la instalación; se necesita espacio libre
adicional durante la instalación (no se puede instalar en dispositivos de
almacenamiento flash extraíbles).
Resolución de pantalla de 1024 x 768 (se recomienda 1280 x 800) con color de 16 bits y
512 MB de VRAM (se recomienda 1 GB).
Sistema compatible con OpenGL 2.0.
Unidad de DVD-ROM.
Es necesaria conexión a Internet de banda ancha y registro para la activación del
software, la validación de las suscripciones y el acceso a los servicios en línea.
REQUERIMIENTOS DEL CURSO
Para que la clase pueda desarrollarse sin problemas, deberás ejecutar los procedimientos que
señalaremos a continuación:
The Fourth R ® Inc. 2015 14
AD920 Adobe Photoshop CS6 – Nivel 1 Introducción
Para asegurar que todas las opciones de Adobe Photoshop CS6 estén activas en el
curso, ejecuta la instalación estándar del programa.
Nota: No realices el siguiente paso sin consultar antes la documentación de la tarjeta de
video de la computadora, así como también las especificaciones del monitor, para
asegurarte que tanto la tarjeta de video como el monitor aceptan la resolución que
selecciones. De lo contrario, podrías tener problemas con el sistema.
El curso funcionará mejor si la resolución del monitor está en por lo menos 1024 x 768
píxeles por pulgada. Puedes colocar una resolución mayor que la descrita. Puedes
ajustar la resolución de la pantalla utilizando en el panel de control la opción “Ajustar
Resolución de Pantalla”.
Selecciona el menú Inicio Panel de Control. Aparece la ventana del “Panel de
Control”.
En la sección Apariencia, haz clic en la opción “Ajustar Resolución de Pantalla”.
Aparece la ventana “Cambiar apariencia de la pantalla”.
En la opción Resolución, selecciona la resolución de 1024 x 768 (la resolución mínima
que puedes utilizar es de 800 x 600 píxeles). Se recomiendan resoluciones mayores que
1024 x 768 dado que podrás visualizar de manera más amplia el panel de trabajo de
Photoshop y entonces podrás disponer de las herramientas de trabajo de manera más
cómoda.
Si ocurren problemas al cambiar la resolución de la pantalla, simplemente reinicia la
computadora en Modo a prueba de fallos. Por lo general, con mantener presionada la
tecla [F8] mientras reinicias el computador podrás ingresar al modo a prueba de fallos.
Ahí, podrás restituir la configuración del computador a un punto más básico y luego, al
volver a un modo normal, podrás ajustar nuevamente la pantalla a la configuración
que tenías inicialmente. Para volver al modo normal, (fuera de modo a prueba de fallos)
simplemente, reinicia la computadora como lo has hecho normalmente, sin presionar
botones.
CÓMO UTILIZAR LOS DATOS DEL CURSO
ARCHIVOS BÁSICOS
Con este manual, se incluyen los documentos y datos necesarios para ejecutar el curso. Una
vez suministrado los archivos del curso, abre la carpeta “Archivos de Trabajo - Nivel 1” y copia
la carpeta “Archivos Básicos” al disco duro.
Es posible que los archivos de la carpeta “Archivos Básicos” estén en formato de sólo lectura.
Por eso, deberás eliminar la característica de Sólo lectura para que puedas modificar y trabajar
con los archivos. Abre la carpeta “Archivos Básicos” que copiaste al disco duro y en la parte
superior de la ventana del Explorador de Windows, selecciona menú Organizar Seleccionar
todo. Luego, selecciona en el menú Organizar Propiedades. En este diálogo, desactiva el
The Fourth R ® Inc. 2015 15
AD920 Adobe Photoshop CS6 – Nivel 1 Introducción
atributo de Sólo lectura y después haz clic en Aceptar. Ya puedes comenzar a trabajar con los
datos.
ARCHIVOS ADICIONALES
De igual manera, en la carpeta “Archivos de Trabajo - Nivel 1” que se suministra con el curso,
encontrarás la carpeta “Archivos Adicionales”, dentro de ella se encuentran todas las
imágenes y datos del curso, organizadas en carpetas de acuerdo al número de cada lección
específica. Esto te permite comenzar en cualquier lección del manual utilizando los datos
correctos que incluyen todos los archivos que deben crearse en lecciones anteriores. También
te permite comenzar una nueva lección con datos nuevos y “correctos”, si así lo deseas.
Por ejemplo, si deseas comenzar el manual en la Lección 4, debes abrir la carpeta “Lección 4”
en la carpeta “Archivos Adicionales” en la carpeta “Archivos de Trabajo - Nivel 1” en el disco
del curso y copia la carpeta “Archivos Básicos” de la carpeta “Lección 4” al disco duro de la
computadora (primero debes eliminar o cambiar el nombre de cualquier carpeta llamada
“Archivos Básicos” del disco duro). Todos los archivos que necesitas para completar el resto del
curso se encuentran en la nueva carpeta. Sigue los pasos especificados en la sección sobre los
Archivos Básicos para eliminar la característica de Sólo lectura.
Los pasos anteriores sólo son necesarios si vas a comenzar el manual en otra lección que no sea
la 1. Si vas a trabajar desde la Lección 1, los pasos anteriores no son necesarios.
CÓMO USAR ESTE LIBRO
Puedes emplear este libro como una guía, herramienta de revisión y como material de
referencia.
Como Guía:
Cada lección cubre un tema o conjunto de temas relacionados. Las lecciones están
agrupadas de manera que se aumenten las destrezas básicas en Adobe Photoshop
CS6. Los conocimientos que adquieres en una lección se utilizan y desarrollan en las
lecciones siguientes. Es por ello que recomendamos seguir en orden cada lección.
Hemos organizado cada lección según temas explicativos y actividades paso a paso.
Cada tema brinda la teoría necesaria para dominar Adobe Photoshop CS6, las
actividades le permiten aplicar la teoría mediante ejemplos prácticos.
Podrás aplicar las nuevas destrezas aprendidas en las dos prácticas generales que
hemos preparado especialmente. Se encuentran al final de las lecciones 4 y 9.
Este libro te brinda las bases y las estructuras para aprender Adobe Photoshop CS6 fácil y
rápidamente mediante el uso de archivos de muestra, actividades prácticas,
ilustraciones que te permiten obtener respuestas en pasos cruciales e información de
apoyo.
The Fourth R ® Inc. 2015 16
AD920 Adobe Photoshop CS6 – Nivel 1 Introducción
Como Herramienta de Revisión:
Este libro sólo será efectivo según el tiempo y esfuerzo que estés dispuesto a invertir en él. Es por
ello que te recomendamos que revises varias veces los temas y actividades más complejos del
manual.
Como material de referencia:
Puedes utilizar la sección Glosario como una fuente primaria de definiciones de términos,
información en temas específicos y resumen de procedimientos.
The Fourth R ® Inc. 2015 17
The Fourth R ® Inc. 2015 18
LECCIÓN 1
ESPACIO DE TRABAJO DE
PHOTOSHOP
The Fourth R ® Inc. 2015 19
The Fourth R ® Inc. 2015 20
AD920 Adobe Photoshop CS6 Lección 1 – Espacio de Trabajo de Photoshop
1. ESPACIO DE TRABAJO DE PHOTOSHOP
INTRODUCCIÓN
En esta lección aprenderás a identificar los componentes básicos del espacio de trabajo de
Photoshop. Así como también, las herramientas que ofrece. También aprenderás la diferencia
entre gráficos vectoriales y gráficos de trama. También aprenderás a organizar los paneles de
Photoshop y a utilizar las diversas herramientas, comandos y técnicas para navegar en las
imágenes de Photoshop.
OBJETIVOS
Para familiarizarte con el ambiente de Photoshop, deberás:
1A Aprender sobre Photoshop y los tipos de gráficos.
Aprenderás sobre qué es Photoshop y su relación con los gráficos de trama. También
sobre las diferencias entre gráficos de trama y gráficos vectoriales.
1B Conocer los aspectos básicos del espacio de trabajo de Photoshop.
Abrirás una imagen en Photoshop para que te familiarices con el espacio de trabajo de
Photoshop, sus elementos y herramientas. Aprenderás a organizar de forma
personalizada los paneles acoplados de Photoshop.
1C Conocer la Galería de Herramientas.
Realizarás una revisión general del Panel de herramientas de Photoshop. Aprenderás a
usar métodos abreviados de teclado para activar las diferentes herramientas. También
aprenderás a cambiar el modo de pantalla.
1D Utilizar varias técnicas de visualización de imágenes en Photoshop.
Aprenderás varias técnicas para aplicar zoom, desplazarte y navegar en una imagen.
Archivos de datos
Kid Stuff.psd
Tiempo destinado a la lección
60 minutos
The Fourth R ® Inc. 2015 21
AD920 Adobe Photoshop CS6 Lección 1 – Espacio de Trabajo de Photoshop
1A. PHOTOSHOP Y TIPOS DE GRÁFICOS
Photoshop es una gran herramienta de Adobe Creative Suite (CS) para la creación y edición
de imágenes. Te permite pintar y crear diseños originales, además de que permite editar
fotografías y realizar retoques fotográficos con gran facilidad. Los resultados pueden incluir
fotografías retocadas y con colores corregidos, ilustraciones, simulaciones realistas de medios
tradicionales de dibujo y pintura, además de efectos especiales. Photoshop CS6 Extended
contiene además una funcionalidad que permite la animación de imágenes y el trabajo con
objetos 3D.
Cuando termines de crear una imagen, Photoshop puede guardarla en un formato de archivo
apropiado para su uso, es decir, se pueden usar formatos para usos en aplicaciones impresas o
para la Web.
Las imágenes que utilizas en Adobe Photoshop se conocen como gráficos de trama. Este tipo
de gráficos, conocidos también como mapa de bits o imágenes rasterizadas, están
compuestos por una cuadrícula o trama con pequeños cuadros llamados píxeles. Las
fotografías y los objetos de Photoshop son en realidad grupos de muchos píxeles, cada uno de
los cuales puede ser de distinto color. Y esos distintos puntos de colores conforman la imagen
de la fotografía. Estos píxeles se pueden apreciar al ampliar mucho una imagen. Por esta razón,
es que se muestran distorsionados cuando se visualizan en una configuración de resolución
menor que para la que fue creada originalmente.
Imagen nro. 1.- Gráfico de trama
Otras aplicaciones gráficas como Adobe Flash y Adobe Illustrator crean gráficos vectoriales. Los
gráficos vectoriales, también llamados formas y trazados vectoriales están compuestos por
líneas, curvas y otras formas geométricas definidas por un conjunto de ecuaciones
matemáticas. A diferencia de los objetos creados con aplicaciones de gráficos de trama,
estos permiten cambiar de tamaño sin afectar su apariencia. Es importante destacar que,
aunque Adobe Photoshop trabaja con gráficos de trama, posee herramientas que permite
agregar máscaras vectoriales y dibujar formas o trazados vectoriales dentro de un archivo de
trabajo.
The Fourth R ® Inc. 2015 22
AD920 Adobe Photoshop CS6 Lección 1 – Espacio de Trabajo de Photoshop
Apariencia en Impreso
Pantalla
Imagen nro. 2.- Gráfico vectorial
Como hay más píxeles en una imagen de trama que en los objetos de imágenes vectoriales, los
gráficos de trama requieren mucha más memoria y capacidad de almacenamiento para
poder trabajar con ellos. Sin embargo, los gráficos vectoriales no pueden contener el nivel de
detalle de un gráfico de trama al estar compuestos por formas geométricas.
Por lo tanto, cada tipo de gráficos suele tener usos distintos. Los mapas de bits (gráficos de
trama), generalmente, son usados en fotografías y dibujos naturalistas, mientras que los gráficos
vectoriales se usan, principalmente, para diseños con fines publicitarios como, por ejemplo, la
creación de logotipos para la impresión en variados tamaños y medios de salida.
The Fourth R ® Inc. 2015 23
AD920 Adobe Photoshop CS6 Lección 1 – Espacio de Trabajo de Photoshop
1B. ESPACIO DE TRABAJO DE PHOTOSHOP
En este tema aprenderás sobre el espacio de trabajo de Photoshop CS6 y los elementos que lo
conforman. Comenzarás a trabajar con Photoshop abriendo una imagen existente.
ACTIVIDAD 1B-1. ABRIR UNA IMAGEN EN PHOTOSHOP
Objetivo
Aprender a abrir una imagen en Photoshop.
Preparación
Al comenzar la tarea, la computadora debe estar encendida sin tener abierto todavía
Photoshop.
1. Navega hasta conseguir el programa Adobe Photoshop CS6 y ábrelo.
2. Selecciona el menú Archivo Abrir (Método abreviado: [CTRL] [O]). Aparece el cuadro de
diálogo Abrir.
3. Navega hasta llegar a la carpeta “Archivos Básicos”.
4. Selecciona el archivo “Kid Stuff.psd”.
Imagen nro. 3.- Cuadro de diálogo Abrir.
5. Presiona clic en el botón “Abrir”.
6. Si aparece el cuadro de diálogo “Falta el perfil”, selecciona la opción “Asignar espacio de
trabajo RGB” y presiona clic en “OK”.
The Fourth R ® Inc. 2015 24
AD920 Adobe Photoshop CS6 Lección 1 – Espacio de Trabajo de Photoshop
Imagen nro. 4.- Cuadro de diálogo Falta el Perfil.
The Fourth R ® Inc. 2015 25
AD920 Adobe Photoshop CS6 Lección 1 – Espacio de Trabajo de Photoshop
ASPECTOS BÁSICOS DEL ESPACIO DE TRABAJO
A partir de Photoshop CS5, se cambia el concepto de paletas y paneles flotantes con el que
venían trabajando las versiones anteriores de Photoshop. En Photoshop CS6 el concepto
principal en el espacio de trabajo son los paneles, pero estos paneles ya no flotan, sino que se
encuentran acoplados en forma de fichas de manera predeterminada. Incluso los archivos
abiertos se muestran en “ventanas documento” consolidadas en fichas.
En Photoshop CS6, también cambia el color de la interfaz de trabajo por un color gris oscuro, sin
embargo, para efecto de este curso se cambió el color predeterminado por un color gris claro
para mejorar la visualización de las imágenes.
A continuación, te presentamos el espacio de trabajo de Photoshop CS6 con sus elementos:
A. Barra Aplicación E. Paneles Acoplados Verticalmente
B. Panel de Control F. Paneles Contraídos en iconos
C. Panel Herramientas G. Paneles Acoplados Inferiores
D. Conmutador de Espacios de Trabajo H. Ventana Documento
The Fourth R ® Inc. 2015 26
AD920 Adobe Photoshop CS6 Lección 1 – Espacio de Trabajo de Photoshop
Barra Aplicación:
Contiene los menús: archivos, edición, imagen, capa, texto, selección, filtro, 3D, vista, ventana y
ayuda. Cada uno de ellos presenta diferentes opciones.
Panel de Control:
Muestra las propiedades y opciones de la herramienta que se encuentra activa. Es decir, su
contenido cambia de acuerdo a la herramienta seleccionada. En la imagen del espacio de
trabajo se muestra el Panel de Control de la herramienta Zoom.
Panel Herramientas:
Utilizarás el Panel Herramientas de Photoshop para seleccionar, mover, pintar y ver imágenes.
Las herramientas están agrupadas en siete secciones: herramientas de selección, herramientas
de recorte y creación de sectores, herramientas de medida, herramientas de retoque,
herramientas de pintura, herramientas de dibujo y texto, herramienta de navegación.
Si colocas el puntero sobre una herramienta (sin presionar clic) aparece el nombre de la
herramienta. Cuando haces clic sostenido sobre una herramienta, ésta se expande para
mostrar las herramientas que tiene ocultas (también se despliega con clic derecho).
Conmutador de Espacios de Trabajo:
Permite modificar el Espacio de Trabajo cambiando a una configuración que contenga los
paneles necesarios de acuerdo a la operación que vayas a realizar: aspectos esenciales (que
es la predeterminada), visualizar las novedades de CS6, trabajar con imágenes 3D, movimiento,
pintura, fotografía o tipografía. También puedes crear o eliminar espacios de trabajo
personalizados con tu configuración de paneles preferida.
Imagen nro. 5.- Conmutador de Espacios de Trabajo
The Fourth R ® Inc. 2015 27
AD920 Adobe Photoshop CS6 Lección 1 – Espacio de Trabajo de Photoshop
Paneles Acoplados Verticalmente:
Se encuentran del lado derecho de la ventana. Los Paneles Acoplados con paneles o grupos
de paneles que se muestran juntos, en este caso en una orientación vertical. Por defecto
muestra tres secciones: superior, intermedia e inferior. En la primera aparece el Panel Color y el
Panel Muestras. En la sección intermedia aparece el Panel Ajustes y el Panel Estilo. En la inferior
aparecen los Paneles: Capas, Canales y Trazados. Todos estos paneles pueden ser reubicados
arrastrándolos con el mouse hacia el espacio donde quiera colocarlo.
Paneles Contraídos en Iconos:
Por defecto contiene el Panel Historia y el Panel Propiedades. Puede agregar o quitar los
paneles de esta área, arrastrando o sacando los paneles de esta área.
Paneles Acoplados Inferiores:
Se encuentran en la parte inferior. Incluyen el Panel de línea de tiempo y el Panel Mini Bridge. El
Panel Mini Bridge te permite iniciar Adobe Bridge desde la ventana de Photoshop, que es un
programa de organización que permite enlazar las partes de Adobe Creative Suites 6.
Ventana Documento:
Muestra el archivo en el que se trabaja. Cuando hay varios archivos abiertos, las ventanas
Documentos se encuentran organizadas como fichas de manera predeterminada.
ACTIVIDAD 1B-2. CONOCIENDO EL ESPACIO DE TRABAJO
Objetivo
Identificar los elementos que conforman el espacio de trabajo con Photoshop CS6.
Preparación
Para realizar la siguiente actividad, debes tener abierto todavía Photoshop.
1. Identifica en tu computadora los siguientes elementos en el espacio de trabajo de
Photoshop CS6:
Barra Aplicación
Panel de Control
Panel Herramientas
Conmutador de Espacios de Trabajo
Paneles Acoplados Verticalmente
Paneles Contraídos en Iconos
Paneles Acoplados Inferiores
Ventana Documento
The Fourth R ® Inc. 2015 28
AD920 Adobe Photoshop CS6 Lección 1 – Espacio de Trabajo de Photoshop
2. Cambia el color de la interfaz, Selecciona menú Edición Preferencias Interfaz,
sección apariencia. Aparece el cuadro de diálogo preferencias.
3. En el cuadro de diálogo “Preferencias”, en la sección Apariencia presiona clic en una
de las tonalidades de “gris claro”. Observa el cambio de color de la interfaz detrás del
cuadro de diálogo.
4. Presiona clic en “cancelar” para dejar el color de interfaz predeterminado.
5. En el conmutador de espacios de trabajo selecciona la configuración “Novedades de
CS6. Observa que cambian los paneles que se visualizan del lado derecho.
6. Selecciona la configuración “Pintura”, en el conmutador de espacios de trabajo. Se
visualizan los paneles muestras, navegador y ajustes preestablecidos de pinceles.
7. En el conmutador de espacios de trabajo, selecciona “Fotografía”. Ahora se muestran
los paneles: histograma, navegador y ajustes.
8. Selecciona “Tipografía”, en el conmutador de espacios de trabajo. Puedes ver los
paneles carácter, párrafo, estilos de párrafo y estilos de carácter.
9. Selecciona “Aspectos esenciales”, en el conmutador de espacios de trabajo para
volver a la configuración de paneles inicial.
The Fourth R ® Inc. 2015 29
AD920 Adobe Photoshop CS6 Lección 1 – Espacio de Trabajo de Photoshop
ACTIVIDAD 1B-3. ORGANIZANDO LOS PANELES
Cuando trabajes con imágenes en Photoshop, es posible que necesites reorganizar los paneles
acoplados de una forma personalizada, ya que estos constituyen la forma esencial en la que se
organizan los elementos del espacio de trabajo de Photoshop CS6. Recordemos que los
paneles acoplados o conjuntos acoplados son grupos de paneles que se muestran juntos y se
encuentran organizados en forma de fichas, generalmente en una orientación vertical. Los
paneles se acoplan y desacoplan moviéndolos dentro y fuera de un conjunto acoplado. Por
defecto, se muestran tres grupos de paneles acoplados verticalmente: superior, intermedio e
inferior. En el primer grupo aparecen el Panel Color y el Panel Muestras. En el intermedio
aparecen el Panel Ajustes y el Panel Estilo. En la inferior aparecen los Paneles: Capas, Canales y
Trazados.
Imagen nro. 6.- Paneles Acoplados Verticalmente
Objetivo
A continuación aprenderás a organizar los paneles de Photoshop.
1. Haz clic en la ficha Muestras. Ahora se vuelve visible el Panel Muestras en su grupo,
reemplazando al panel color.
The Fourth R ® Inc. 2015 30
AD920 Adobe Photoshop CS6 Lección 1 – Espacio de Trabajo de Photoshop
Imagen nro. 7.- Panel Muestras.
2. Arrastra la pestaña del Panel Muestras hacia el grupo intermedio donde se encuentran los
Paneles Ajustes y Estilos, hasta que se muestre un cuadro azul alrededor de este grupo y
suéltela allí. Ahora el Panel Muestras no se encuentra agrupado en el grupo de Paneles
Ajustes y Estilos.
Imagen nro. 8.- Panel Muestras acoplado en el grupo de los Paneles Ajustes y Estilos.
3. Arrastra la pestaña del Panel Muestras a la izquierda fuera de los Paneles Acoplados.
Imagen nro. 9.- Panel Muestras fuera de los paneles acoplados.
4. Arrastra nuevamente la pestaña del Panel Muestras, esta vez hacia el grupo de Capas,
Canales y Trazados. Si deseas agregar un panel a un grupo, sólo tienes que arrastrar la
pestaña al grupo.
5. Presiona doble clic sobre las pestañas Color, Ajustes y Capas. Cuando haces doble clic en
una pestaña de un grupo, este grupo se reduce y sólo se muestran las pestañas del mismo.
A esto se llaman Paneles Apilados.
The Fourth R ® Inc. 2015 31
AD920 Adobe Photoshop CS6 Lección 1 – Espacio de Trabajo de Photoshop
Imagen nro. 10.- Paneles Apilados.
6. Para expandirlas, haz doble clic de nuevo en cada grupo (en Color, ajustes y Capas).
7. Puedes activar otros Paneles adicionales en el menú Ventana. Allí puedes ver todos los
Paneles que tienes disponibles en Photoshop CS6. Los Paneles que se encuentran visibles
tienen un símbolo de verificación ( )
Imagen nro. 11.- Menú Ventana (Vista Parcial). Se ven activos los Paneles Ajustes, Capas y
Color.
8. En el Menú Ventana active el Panel Carácter. Aparece activo el Panel Carácter agrupado
junto al Panel Párrafo acoplado dentro de los Paneles en iconos.
Paneles contraídos en
iconos
Panel Carácter Icono del Panel Carácter
Icono del Panel Párrafo
The Fourth R ® Inc. 2015 32
AD920 Adobe Photoshop CS6 Lección 1 – Espacio de Trabajo de Photoshop
Imagen nro. 12.- Panel Carácter acoplado dentro de los Paneles en iconos. También se puede
apreciar la Pestaña Párrafo en el mismo grupo.
9. Para regresar todas las barras a su ubicación predeterminada, en el Conmutador de
Espacios de Trabajo, ubicado la parte superior derecha de la Ventana de Photoshop,
selecciona la opción “Restaurar Aspectos Esenciales”.
Imagen nro. 13.- Conmutador de Espacios de Trabajo. Opción “Restaurar Aspectos Esenciales”
The Fourth R ® Inc. 2015 33
AD920 Adobe Photoshop CS6 Lección 1 – Espacio de Trabajo de Photoshop
1C. GALERÍA DE HERRAMIENTAS
Imagen nro. 14.- Panel Herramientas
Nota: En Photoshop CS6, algunas herramientas como la herramienta Recuento (Cantidad) se
encuentran disponibles como parte de Photoshop Extended.
The Fourth R ® Inc. 2015 34
AD920 Adobe Photoshop CS6 Lección 1 – Espacio de Trabajo de Photoshop
No es necesario ver las herramientas una por una. Sólo debes saber que estas descripciones
breves de las herramientas de Photoshop son una introducción y referencia que puedes utilizar
más adelante. A lo largo de las lecciones de este curso aprenderás a utilizar las diferentes
herramientas.
HERRAMIENTAS DE SELECCIÓN
Las herramientas marco rectangular, Las herramientas Lazo, Lazo poligonal y
elíptico, de fila única y de columna Lazo magnético te permiten hacer
única, permiten hacer selecciones. selecciones de cualquier forma.
La Herramienta Mover te permite mover Las herramientas selección rápida y
las áreas seleccionadas o capas dentro varita mágica te permiten hacer
de una imagen o hacia otra imagen. selecciones automáticas de áreas con
colores y formas similares.
The Fourth R ® Inc. 2015 35
AD920 Adobe Photoshop CS6 Lección 1 – Espacio de Trabajo de Photoshop
HERRAMIENTAS DE RETOQUE
Las herramientas Pincel y Parche (Pincel Las herramientas Borrador se utilizan para
Corrector, Pincel corrector puntual, eliminar píxeles o restaurar partes de la
Parche y Pincel de ojos rojos) se utilizan imagen a un estado anterior. Las
para reparar imperfecciones, eliminar herramientas Borrador de fondo y Borrador
taras, objetos y ojos rojos en una imagen. mágico pueden utilizarse para borrar hasta
lograr transparencia.
Las herramientas Tampón Las herramientas de Foco Las herramientas Sobre-
de clonar y Tampón de (Enfocar y Desenfocar) te exponer, Subexponer y
motivo permiten tomar una permiten enfocar los bordes Esponja se utilizan para
muestra de una imagen o suaves o suavizar los bordes aclarar, oscurecer, saturar o
patrón y pintar copias en duros. La herramienta Dedo desaturar parte de una
cualquier lugar. difumina partes de una imagen.
imagen.
The Fourth R ® Inc. 2015 36
AD920 Adobe Photoshop CS6 Lección 1 – Espacio de Trabajo de Photoshop
HERRAMIENTAS DE RECORTE Y CREACIÓN DE SECTORES
Las herramientas recortar y recorte con Las herramientas sector y seleccionar
perspectiva permiten seleccionar parte sector permiten definir áreas para crear
de una imagen y eliminar el resto. vínculos, imágenes de sustitución o
animaciones en una página Web que
contenga una imagen.
HERRAMIENTAS DE PINTURA
Las herramientas Pincel, La Herramienta Pincel de La Herramienta Degradado
Lápiz, sustitución de color y Historia permite pintar sobre permite crear rellenos
Pincel Mezclador permiten una imagen con un estado degradados con dos o más
dibujar líneas, pintar, sustituir anterior que especificaste colores. Y Bote de pintura
o mezclar colores usando para corregir errores. El Pincel llena áreas de una imagen
brochas estándar o histórico simula el aspecto de con el color especificado en
personalizadas. diferentes estilos de pintura. el control de colores.
The Fourth R ® Inc. 2015 37
AD920 Adobe Photoshop CS6 Lección 1 – Espacio de Trabajo de Photoshop
HERRAMIENTAS DE TEXTO Y DIBUJO
Las herramientas de forma (Rectángulo,
La Herramienta Texto se utiliza para
Rectángulo redondeado, Elipse,
agregar texto a una imagen. Las
Polígono, Línea y Forma personalizada)
características del texto agregado son
se usan para dibujar las formas que
altamente personalizables.
indican sus nombres. Permite escoger si
la forma se dibujará una forma en
trazado vectorial o una forma
rasterizada (mapa de bits), basado en
píxeles.
Las Herramientas de recorrido: Pluma, La herramienta Selección de trazado
Pluma de forma libre, Añadir punto de permite seleccionar un trazado o dibujo
ancla, Quitar punto de ancla y vectorial realizado con la herramienta
Conversión punto de ancla, permiten pluma o con las herramientas de forma,
crear y modificar trazados y dibujos permitiendo moverlo. La herramienta
vectoriales, es decir, son herramientas Selección directa permite seleccionar y
de dibujo vectorial. modificar un segmento de dibujo
vectorial. Son herramientas de selección
de dibujos y trazados vectoriales.
The Fourth R ® Inc. 2015 38
AD920 Adobe Photoshop CS6 Lección 1 – Espacio de Trabajo de Photoshop
HERRAMIENTAS DE NAVEGACIÓN
La Herramienta Mano puedes utilizarla La herramienta Zoom permite aumentar
en lugar de las barras de o disminuir la vista de una imagen.
desplazamiento para mover una
imagen dentro de la ventana.
HERRAMIENTAS DE MEDIDA
Las herramientas Cuentagotas y La herramienta Regla se emplea para
Cuentagotas de material 3D se utilizan medir distancias, ubicaciones y ángulos
para seleccionar colores de una entre las imágenes. La herramienta
imagen y colocarlas en la configuración Notas permite agregar notas escritas
de color frontal. La herramienta Muestra que pueden agregarse a una imagen.
de color permite tomar muestras de La herramienta Recuento cuenta los
posiciones distintas de una imagen y el objetos de una imagen. (Sólo en
panel información mostrará la Photoshop Extended)
información del color en las cuatro
posiciones.
The Fourth R ® Inc. 2015 39
AD920 Adobe Photoshop CS6 Lección 1 – Espacio de Trabajo de Photoshop
CONTROLES DE COLOR
Conmutar color frontal y
Configurar color frontal
color de fondo
Color frontal y color de
fondo por defecto Configurar color de fondo
Se encuentran en la parte inferior del Panel Herramientas. Y puedes utilizar los controles de
color de Photoshop para seleccionar y configurar los colores que se utilizarán en una imagen.
Color frontal: El Color de fondo: Color frontal y color Conmutar colores:
indicador muestra Muestra el color de de fondo por Permite inter-
el color frontal en fondo en uso. Se defecto: Configura cambiar el color de
uso. Y se usa con la usa con la el color frontal en fondo y el de frente.
mayoría de las herramienta negro y el de fondo
herramientas de degradado en en blanco.
pintura. combinación con el
color frontal.
CONTROLES DE MODO DE EDICIÓN
Determinan cómo aparecerán las áreas seleccionadas en el monitor.
Modo estándar: se utiliza para hacer Modo máscara rápida: se utiliza para
selecciones y realizar tareas estándar de crear y editar una máscara temporal de
pintura y edición. selección.
The Fourth R ® Inc. 2015 40
AD920 Adobe Photoshop CS6 Lección 1 – Espacio de Trabajo de Photoshop
MODOS DE PANTALLA
Cambiar Modo de Pantalla: es el
último icono que se encuentra en la Existen tres modos de pantalla. El modo por
parte inferior del panel herramientas. defecto es el estándar.
ACTIVIDAD 1C-1. CONFIGURAR EL MODO DE PANTALLA EN PHOTOSHOP
Objetivo
Conocer los diferentes modos de Pantalla de Photoshop.
1. El modo por defecto es el Modo Pantalla Estándar. En Photoshop con el archivo Kid Stuff.psd
abierto, presiona la tecla [TAB]. Observa que desaparecen todos los paneles de la
pantalla. Sólo se ve la ventana del documento con la imagen y la barra aplicación.
2. Presiona [TAB] para que vuelvan a aparecer los paneles.
3. En la parte inferior del Panel Herramientas presiona clic sostenido o clic derecho en el icono
Cambiar Modo de Pantalla y selecciona la opción Pantalla Entera. Si aparece un Mensaje
selecciona la opción Pantalla Entera. Observa que en este caso todos los paneles y la
barra aplicación desaparecen. Este modo es útil para ver sólo la imagen en la pantalla. En
este caso, al presionar la tecla [TAB] los paneles y la barra aplicación aparecen. Al volver a
presionar [TAB] desaparecen.
4. Para salir del Modo Pantalla Entera presione la tecla [ESC] o seleccione el Modo Pantalla
Estándar. Si al salir de este modo no aparecen los paneles presiona la tecla [TAB]
5. En el mismo icono Cambiar Modo de Pantalla, ahora selecciona la opción Pantalla Entera
con barra de menús. Observa que la imagen aparece en el centro de la pantalla. Sin
embargo, sólo desaparecen la barra de tareas de Windows y la pestaña de archivos
abiertos (por lo tanto, si tienes varios archivos abiertos no podrás cambiar a otro archivo de
trabajo si estás en este Modo).
6. Presiona [SHIFT] + [TAB] para hacer aparecer u ocultar únicamente los Paneles Acoplados
verticalmente y los paneles acoplados inferiores. Se pueden usar tanto en el Modo de
Pantalla Entera como en el Modo de Pantalla con menús.
7. Ahora selecciona el Modo Pantalla estándar en la parte inferior de la Caja de herramientas.
La pantalla vuelve a la configuración inicial.
The Fourth R ® Inc. 2015 41
AD920 Adobe Photoshop CS6 Lección 1 – Espacio de Trabajo de Photoshop
ACTIVIDAD 1C-2. UTILIZAR MÉTODOS ABREVIADOS
A continuación comenzarás a utilizar métodos abreviados en el teclado para seleccionar
herramientas en Photoshop. Estos suelen ser más convenientes que seleccionar directamente la
herramienta en el Panel de herramientas o seleccionar comandos de menús.
Objetivo
Aprender varios métodos abreviados en Photoshop que son más convenientes que seleccionar
herramientas en el Panel o comandos de menús.
1. Primero, debes seleccionar una herramienta escribiendo la letra en el teclado. Presiona las
teclas [SHIFT] [L]. Se selecciona la herramienta Lazo en el Panel de Herramientas.
Imagen nro. 15.- Herramienta Lazo seleccionada en el Panel de Herramientas.
2. Mueve el cursor hacia la imagen. Se muestra el cursor predeterminado de Lazo.
3. Si vuelves a presionar [SHIFT] [L] aparecerá nuevamente seleccionada la herramienta Lazo
Poligonal. Esto ocurre porque si la herramienta forma parte de un grupo, puedes acceder a
las demás herramientas manteniendo presionada la tecla [SHIFT] mientras presionas la tecla
del grupo. En este caso [L]
Imagen nro. 16.- Al presionar clic sostenido sobre una herramienta, a la derecha de su nombre
se ve la tecla que sirve de método abreviado al grupo.
4. Presiona las teclas [SHIFT] [M]. Se selecciona la tecla Marco rectangular.
5. Presiona nuevamente las teclas [SHIFT] [M]. Se selecciona la herramienta Marco elíptico.
6. Mantén presionada la tecla [SHIFT] [M] de nuevo. La herramienta cambia otra vez a Marco
rectangular. Aunque hay varias herramientas en el grupo Marco, puedes acceder
The Fourth R ® Inc. 2015 42
AD920 Adobe Photoshop CS6 Lección 1 – Espacio de Trabajo de Photoshop
únicamente a estas dos presionando [SHIFT] [M]. Para acceder a las demás herramientas
del grupo, debes arrastrar el botón del mouse en el menú de la herramienta.
7. También puedes utilizar métodos abreviados para acceder temporalmente a las
herramientas Zoom y Mano y regresar a la herramienta que usabas inicialmente. Ubica el
cursor en alguna parte de la imagen y Mantén presionada las teclas [CTRL] y [barra
espaciadora]. Aparece el cursor de ZOOM+, mientras mantienes presionadas estas teclas.
8. Mantén presionadas [CTRL] [barra espaciadora] y haz clic en la imagen para aumentarla.
9. Suelta las teclas [CTRL] [barra espaciadora]. Ahora ves la imagen en un aumento mayor y
puedes seguir utilizando tranquilamente la herramienta Marco rectangular.
10. También existe un método abreviado para reducir el zoom. Mantén presionada las teclas
[ALT] [barra espaciadora]. Aparece el cursor de ZOOM-, mientras mantienes presionadas
estas teclas.
11. Haz clic en cualquier lugar de la imagen.
12. Suelta las teclas [ALT] [barra espaciadora]. Se reduce el acercamiento de la imagen.
13. Es posible acceder también a la herramienta Mano mientras utilizas otras herramientas. En
este momento, la herramienta Marco rectangular está activa. Mantén presionada [barra
espaciadora]. Aparece el cursor Mano.
14. Manteniendo presionada [Barra Espaciadora], realiza clic sostenido sobre la imagen para
moverla.
15. Suelta la tecla [barra espaciadora]. Aparece de nuevo el cursor de la herramienta Marco
rectangular.
16. Por último, utilizarás dos métodos abreviados de zoom en vez de comandos del menú Vista.
Haz doble clic en la herramienta Zoom, (lupa) ubicada en el panel de Herramientas. El
aumento regresa al 100% de forma automática.
17. Haz doble clic en la herramienta Mano. La imagen completa se ajusta a la pantalla lo más
grande posible.
18. En las siguientes lecciones continuarás trabajando con la imagen “Kid Stuff.psd”, por eso, no
debes guardar ninguno de los cambios realizados. Selecciona el menú Archivo Cerrar
(Método abreviado: [CTRL] [W]).
19. Si el programa te pregunta si deseas guardar los cambios, haz clic en “No”.
The Fourth R ® Inc. 2015 43
AD920 Adobe Photoshop CS6 Lección 1 – Espacio de Trabajo de Photoshop
1D. TÉCNICAS DE VISUALIZACIÓN DE IMÁGENES
ACTIVIDAD 1D-1. HERRAMIENTA ZOOM
Antes de comenzar a editar imágenes, debes saber que muchas veces será necesario que
veas más de cerca la imagen para seleccionar o editar de forma precisa parte de la imagen.
La herramienta Zoom permite ampliar o disminuir el porcentaje de visualización de la imagen
sin cambiar su tamaño real. También cumplen la misma función los comandos aumentar y
reducir del menú Vista.
A continuación se muestra el contenido del panel de control para la herramienta Zoom, que
incluye entre otras opciones: los botones aumentar y reducir, así como los botones Píxeles
reales, ajustar pantalla, rellenar pantalla y tamaño de impresión.
Panel de Control de la Herramienta Zoom:
Porcentaje de visualización: muestra el porcentaje en el que se
muestra la imagen en la pantalla en relación con su tamaño
real. Se muestra en la parte inferior izquierda de la ventana.
Objetivo
A continuación aprenderás varios métodos para lograr diferentes acercamientos de imágenes.
1. Abra el archivo Kid Stuff.psd. Y observa el porcentaje de visualización de la imagen.
2. Haz clic en la herramienta Zoom en el Panel herramientas (Método abreviado [SHIFT]
[Z]).
3. Haz clic en la parte de la imagen donde aparece el Dado E (amarillo) con el cursor de la
lupa. Se visualiza el dado en el siguiente acercamiento. Por ejemplo, si la magnificación
original era de 100%, la verás en 200%. No se cambia el tamaño de la imagen sino el del
zoom. Si haces clic en la herramienta Zoom se cambia a la siguiente magnificación, la cual
generalmente aumenta 100% cada vez que haces clic.
Imagen nro. 17.- Área en la que debes hacer clic. Dado E (Amarillo).
The Fourth R ® Inc. 2015 44
AD920 Adobe Photoshop CS6 Lección 1 – Espacio de Trabajo de Photoshop
4. Haz clic en el dado tantas veces como sean necesarias para cambiar la magnificación a
500%.
5. Puedes utilizar la herramienta Zoom para reducir el acercamiento de una imagen
manteniendo presionada la tecla [ALT] mientras haces clic. Mantén presionada la tecla
[ALT] y haz clic en la imagen. La imagen se reduce en un 100%. También puedes
seleccionar el botón reducir en el Panel de Control de la herramienta Zoom.
6. Mantén presionada la tecla [ALT] y haz clic las veces que sea necesario para reducir la
imagen 66,67%.
7. En el Panel Control de la herramienta Zoom, verifica que la opción “Zoom con Arrastre” esté
desactivada. Si está activa no te permitirá realizar un “Marco de Zoom”.
Imagen nro. 18.- Opción de Zoom de Arrastre Desactivado
8. Y coloca la lupa justo sobre la parte superior y a la izquierda de la pelota transparente
situada en la parte inferior de la imagen. Manteniendo clic sostenido, mueve el mouse y
arrástralo hacia abajo y a la derecha. Aparece un marco de zoom indicando el área que
será aumentada. Suelta el botón del mouse cuando el marco se cierre en la pelota.
Photoshop se acerca para mostrar sólo lo seleccionado. Como la magnificación es más
grande (aproximadamente entre 400 y 700%), podrás ver cada píxel que compone la
imagen.
Imagen nro. 19.- Marco de Zoom de la pelota transparente.
9. Mantén presionada la tecla [ALT] y haz clic las veces necesarias para reducir el
acercamiento a 100%. Cuando ves una imagen al 100%, cada píxel que viste aumentado
anteriormente se representa por un píxel en el monitor. Por eso, si la imagen aparece al
500%, se utilizarán cinco píxeles horizontal y verticalmente en el monitor para mostrar un
píxel de la imagen.
10. Puedes utilizar los comandos aumentar y reducir en el menú Vistas para cambiar el zoom de
una imagen. Selecciona el menú Vista Aumentar (Método abreviado: [CTRL] [+]). La
imagen aumenta hasta el 200%.
11. Selecciona el menú Vista Reducir (Método abreviado: [CTRL] [-]). El aumento regresa a
100%.
The Fourth R ® Inc. 2015 45
AD920 Adobe Photoshop CS6 Lección 1 – Espacio de Trabajo de Photoshop
12. El Panel de Control Zoom tiene 4 botones que pueden ser muy útiles al momento de
navegar en las imágenes. Presione clic en el botón tamaño de impresión.
Automáticamente se configura el Zoom para mostrar en la imagen el tamaño de impresión.
13. Presione clic en el botón Píxeles reales del Panel de Control de la herramienta Zoom. Se
regresa al aumento de 100% donde cada píxel en la imagen se representa con uno del
monitor.
14. Prueba los botones ajustar Pantalla y rellenar pantalla y observa las diferencias en el Zoom.
ACTIVIDAD 1D-2. DESPLAZAMIENTO EN UNA IMAGEN
Puedes utilizar tres diferentes técnicas para desplazarse por una imagen y ver partes que no se
encuentran visibles en la pantalla: flechas de desplazamiento, barras de desplazamiento y la
herramienta mano. A continuación se muestran las herramientas y opciones que se encuentran
presentes en la ventana Documento, para el desplazamiento en una imagen.
Herramientas Mano
y Rotar Vista
A A
A. Flechas de Barra de Barra de
desplazamiento desplazamiento desplazamiento
horizontal vertical
Objetivo
Aprender las tres diferentes técnicas para desplazarse por una imagen y ver partes de ella que
no se encuentran visibles en la pantalla.
The Fourth R ® Inc. 2015 46
AD920 Adobe Photoshop CS6 Lección 1 – Espacio de Trabajo de Photoshop
Flechas de Desplazamiento
1. Utilizarás el mismo archivo Kid Stuff.psd. Abre el archivo nuevamente si lo habías cerrado. Y
configúralo a un porcentaje de visualización de 200%
2. Haz clic sostenido en el cursor del mouse sobre la flecha de desplazamiento superior de
la barra de desplazamiento vertical. La ventana se desplaza lentamente, mostrando la
parte superior de la imagen. Al hacer clic una vez te desplazas hacia arriba un poco.
3. Para moverte hacia abajo haz clic sostenido sobre la flecha de desplazamiento inferior
hasta que puedas ver la parte inferior de la caja de dados de letras.
4. Haz clic sostenido en el cursor del mouse sobre la flecha de desplazamiento izquierda de
la barra de desplazamiento horizontal. La ventana se desplaza lentamente, mostrando la
parte izquierda de la imagen. Al hacer clic una vez te desplazas hacia la izquierda un poco.
5. Mantén presionada la flecha de desplazamiento izquierda para ver el borde izquierdo de la
caja de dados.
Barras de Desplazamiento
Las flechas de desplazamiento son útiles si sólo necesitas ir a distancias cortas. Para moverte
más rápido e ir a distancias más grandes puedes deslizar las barras de desplazamiento vertical
u horizontal, ya que hace que la barra se desplace a ventana completa.
6. Haz clic sostenido en la barra de desplazamiento horizontal y muévela hacia la derecha
hasta que puedas ver el borde derecho de la caja de dados de letras.
7. Haz clic sostenido en la barra de desplazamiento vertical y muévela hacia arriba hasta que
puedas ver el borde superior de la caja de dados.
Herramienta Mano
Muchas veces resulta tedioso desplazarse horizontal y verticalmente utilizando las barras de
desplazamiento. Puedes utilizar la herramienta Mano para arrastrar la imagen dentro de la
ventana.
8. Haz clic en la herramienta Mano en la Caja de herramientas (Método abreviado: [SHIFT]
[H]).
9. Coloca el cursor Mano sobre en la parte superior derecha de la imagen sobre el dado O
azul. Y con clic sostenido empuja la imagen hacia arriba para ver la parte inferior de la
imagen hasta ver el dado A rojo.
10. Puedes usar el cursor mano para desplazarte en todas las direcciones a través de toda la
imagen.
The Fourth R ® Inc. 2015 47
AD920 Adobe Photoshop CS6 Lección 1 – Espacio de Trabajo de Photoshop
ACTIVIDAD 1D-3. PANEL NAVEGADOR
El Panel Navegador permite aumentar y disminuir una imagen, además de permitir desplazarte
a través de ella. También permite aplicar Zoom sobre un área específica de la imagen. En la
imagen puedes apreciar las partes de este panel.
Botón de menú del Panel
Área de
previsualización:
Visualización en Aparece en forma de
miniatura de la cuadro rojo en la
imagen visualiación en
completa miniatura.
Cuadro de texto Zoom:
Se puede usar para
personalizar el Zoom
directamente
Botón Reducir Control de Zoom Botón Aumentar
Objetivo
Utilizar las diferentes opciones del Panel Navegador para aumentar, disminuir y desplazarse por
una imagen.
1. Para mostrar el panel Navegador, en el Conmutador de Espacios de Trabajo, ubicado la
parte superior derecha de la Ventana de Photoshop, selecciona la opción “Fotografía”.
También puedes mostrarla haciendo clic en el menú Ventana Mostrar navegador
Imagen nro. 20.- Conmutador de Espacios de Trabajo. Opción “Fotografía”.
The Fourth R ® Inc. 2015 48
AD920 Adobe Photoshop CS6 Lección 1 – Espacio de Trabajo de Photoshop
Aumentar y Disminuir una imagen
2. El Navegador muestra una visualización en miniatura de la imagen completa. Puedes
utilizar el control de zoom en la parte inferior para seleccionar rápidamente un aumento.
Desliza el control de Zoom en el Panel Navegador para cambiar el aumento a 450%
aproximadamente. La imagen aumenta el porcentaje indicado.
3. Haz clic en el botón Aumentar, ubicado a la derecha del control de Zoom en el Panel
Navegador. Presiona clic hasta que la imagen aumente a 800%. Puedes utilizar los botones
aumentar o reducir en la izquierda o derecha del control de zoom para cambiar al nivel
más cercando de zoom.
4. Haz clic en el botón Reducir de la izquierda del control de Zoom en el Panel Navegador.
Presiona clic en el botón hasta que el zoom regrese a 400%.
5. También es posible escribir el porcentaje deseado en el cuadro de texto de Zoom. Haz
doble clic en el número “400” en el cuadro de texto de Zoom del Panel Navegador. Escribe
250. Y presiona [Enter]. La imagen disminuye hasta el porcentaje escrito.
Desplazarse por una imagen
6. Coloca el cursor en el área de previsualización (cuadro rojo de la vista preliminar del panel
Navegador). El cursor se convierte en un icono de una mano.
7. Arrastra el área de previsualización hacia la pelota de cristal en la visualización en
miniatura del panel. La pelota aparece en la ventana de imagen. Este método para
desplazarse es rápido y eficaz.
Aplicar Zoom sobre un área específica con el Panel Navegador
8. Mantén presionada la tecla [CTRL] y, dentro del área de previsualización en miniatura del
Panel Navegador, aparece una lupa, con esta lupa dibuja un cuadro o marco de Zoom
sobre el dado F Rojo. En la imagen se aplica zoom al área seleccionada en el área de
previsualización. Este método de zoom es bastante útil cuando necesitas aumentar un
lugar de la imagen que no se muestra en la ventana principal.
Imagen nro. 21.- Aplicar un marco de Zoom usando el Panel Navegador.
The Fourth R ® Inc. 2015 49
AD920 Adobe Photoshop CS6 Lección 1 – Espacio de Trabajo de Photoshop
TERMINOLOGÍA
Gráficos de trama: Una imagen compuesta por un conjunto de píxeles; las imágenes de
Photoshop son de este tipo.
Gráficos vectoriales: Una imagen compuesta por formas definidas matemáticamente, como
por ejemplo las que se crean en aplicaciones de ilustración.
Marco de Zoom: Es una opción de la herramienta Zoom que sirve para seleccionar a través de
un marco el área específica de la imagen que queremos ampliar.
Máscaras: Son herramientas de Photoshop que permiten ocultar ciertas partes de una imagen y
mostrar otras. Se almacenan en los canales alfa. Existen diferentes tipos de máscaras: de
capa, vectoriales, máscara rápida, máscara de capas ajustadas, de recorte, de filtros.
Las máscaras no son destructivas, ya que siempre se pueden volver a editar sin perder los
píxeles que ocultan.
Paneles acoplados: También llamados conjuntos acoplados son grupos de paneles que se
muestran juntos y se encuentran organizados en forma de fichas, generalmente en una
orientación vertical. Los paneles se acoplan y desacoplan moviéndolos dentro y fuera de
un conjunto acoplado. Constituyen la forma esencial en la que se organizan los
elementos del espacio de trabajo de Photoshop CS6.
Píxel: Un cuadrado de color, blanco, gris, negro o transparente que se encuentra en una
imagen. Un conjunto de píxeles conforman la cuadrícula de una imagen de trama.
The Fourth R ® Inc. 2015 50
AD920 Adobe Photoshop CS6 Lección 1 – Espacio de Trabajo de Photoshop
RESUMEN
En esta lección aprendiste la diferencia entre los gráficos de trama y los gráficos vectoriales,
conociste los aspectos básicos del espacio de trabajo de Photoshop y su galería de
herramientas. Practicaste los métodos abreviados de teclado para activar algunas
herramientas. Conociste algunas técnicas para ampliar y reducir el Zoom de una imagen,
además de diferentes técnicas para desplazarte a través de una imagen: flechas de
desplazamiento, barras de desplazamiento y la herramienta mano. Aprendiste a usar el panel
navegador para desplazarte a través de una imagen. Todo lo aprendido te será de utilidad
para ubicarte en Photoshop y moverte rápidamente a través de las imágenes mientras las
editas en las siguientes lecciones.
REVISIÓN DE LA LECCIÓN
1A ¿Cuáles son las principales diferencias entre los gráficos vectoriales y los gráficos de
trama?
Los gráficos de trama, están compuestos por una cuadrícula de píxeles, mientras que los
gráficos vectoriales están compuestos por líneas, curvas y otras formas geométricas
definidas por un conjunto de ecuaciones matemáticas. Los gráficos de trama permiten
guardar una gran cantidad de detalles, siendo usados en fotografías y dibujos
naturalistas, pero cuando se amplían a un gran tamaño se pixelan. Los gráficos de
vectores permiten cambiar de tamaño sin afectar su apariencia, pero no pueden
contener el nivel de detalle de un gráfico de trama, razón por la que se usan,
principalmente, para diseños con fines publicitarios como, por ejemplo, la creación de
logotipos para la impresión en variados tamaños y medios de salida.
1B ¿Cuál es el concepto principal para organizar los elementos en el espacio de trabajo
de Photoshop CS6?
El concepto principal en el espacio de trabajo de Photoshop CS6 son los paneles, que
se encuentran organizados en forma de fichas. De allí el concepto de paneles
acoplados o conjuntos acoplados.
1C ¿Cuáles son los tipos de herramientas que posee Photoshop CS6?
Posee herramientas de selección, de retoque, de recorte o creación de sectores, de
pintura, de texto y dibujo, de navegación y de medida.
1E ¿Cuáles son las técnicas de visualización de imágenes que ofrece Photoshop?
Las respuestas pueden incluir: la herramienta Zoom, los comandos aumentar y reducir,
las flechas y las barras de desplazamiento, la herramienta mano y el panel navegador.
The Fourth R ® Inc. 2015 51
The Fourth R ® Inc. 2015 52
LECCIÓN 2
TAMAÑO Y RESOLUCIÓN DE
IMÁGENES
The Fourth R ® Inc. 2015 53
The Fourth R ® Inc. 2015 54
AD920 Adobe Photoshop CS6 Lección 2 – Tamaño y Resolución de imágenes
2. TAMAÑO Y RESOLUCIÓN DE IMÁGENES
INTRODUCCIÓN
Ahora que ya sabes navegar en Photoshop, aprenderás varias técnicas para modificar las
imágenes. Aprenderás a ajustar el tamaño de las imágenes y la resolución para la impresión, así
como también a recortar imágenes con el fin de eliminar áreas innecesarias.
OBJETIVOS
Para asegurar que las imágenes tengan el balance apropiado entre tamaño de archivo y
calidad de impresión o de pantalla, deberás:
2A-2F. Aprender a controlar la resolución de la imagen y su relación con el tamaño de archivo
y el tamaño de impresión.
Aprenderás a ajustar la resolución de la imagen y cómo afectan estos cambios el
tamaño del archivo de la imagen y el tamaño de impresión. También aprenderás los
conceptos de resolución de pantalla, resolución de impresión y frecuencia o lineatura
de trama. Además de conocer lo que se debe tomar en cuenta al configurar la
resolución de las imágenes para la impresión y para la Web.
2G. Recortar imágenes.
Recortarás imágenes para eliminar las partes que no necesites, de modo que la imagen
se muestre como deseas y tenga el menor tamaño de archivo posible. También
aprenderás a crear y manipular de forma precisa el área a recortar.
Archivos de datos
Kid Stuff.psd
Tiempo destinado a la lección
60 minutos
The Fourth R ® Inc. 2015 55
AD920 Adobe Photoshop CS6 Lección 2 – Tamaño y Resolución de imágenes
2A. RESOLUCIÓN DE UNA IMAGEN
La resolución se refiere a la precisión del detalle en las imágenes de mapa de bits y se mide en
píxeles por pulgada (ppp) o “ppi” (por su nombre en inglés, pixels per inch). La calidad de una
imagen de Photoshop depende en gran medida del tamaño y la resolución. Mientras mayor
sea la resolución, la imagen será más clara tanto en pantalla como cuando se imprima.
Asimismo, una imagen que se ve bien en un tamaño pequeño puede aparecer pixelada
cuando aumenta significativamente su tamaño.
Un píxel (abreviación de elemento de imagen, por su nombre en inglés, picture element) es
cada punto que ves en una imagen cuando se aumenta. Cada píxel dentro de una imagen
puede ser de un color distinto (en imágenes a color) o de un matiz de gris (en imágenes en
escala de grises).
En esta lección, aprenderás a controlar la resolución y tamaño de una imagen para mejorar su
calidad, así como también a mantener al mínimo el espacio de almacenamiento que la
imagen requiere.
ACTIVIDAD 2A. RESOLUCIÓN Y TAMAÑO DE UNA IMAGEN
Objetivo
Aprender sobre el tamaño de una imagen y su resolución. Si comprendes esto claramente, te
ayudará a saber cómo funciona Photoshop y te dará una mejor idea de cómo seleccionar el
tamaño y resolución apropiada de una imagen.
Preparación
Al comenzar esta lección, el programa Photoshop debe estar activo. Si comienzas el curso en
esta lección y no has completado todavía las anteriores, sigue las indicaciones de la sección
“Archivos Adicionales” en “Cómo utilizar los datos del curso”, al comienzo del manual.
1. Selecciona el menú Archivo Abrir (Método abreviado: [CTRL] [O]). Aparece el cuadro de
diálogo Abrir.
2. Navega hasta la carpeta del curso y haz doble clic en la imagen “Kid Stuff.psd” para abrirla.
Aparece la imagen “Kid Stuff.psd”.
3. Haz clic en la herramienta Zoom (Método abreviado: [SHIFT] [Z]).
4. Con clic sostenido dibuja un marco de zoom alrededor del dado Q para acercarlo. Ahora
puedes ver los píxeles que conforman la imagen. Los píxeles son cuadrados y están
adyacentes unos a otros vertical y horizontalmente. La resolución de una imagen en
Photoshop se mide en píxeles por pulgada (ppp) o “ppi”. Mientras más píxeles por pulgadas
tenga una imagen mejor será la resolución de la misma.
The Fourth R ® Inc. 2015 56
AD920 Adobe Photoshop CS6 Lección 2 – Tamaño y Resolución de imágenes
5. Haz doble clic en la herramienta Zoom para llevar el aumento a 100%.
6. Selecciona el menú Imagen Tamaño de imagen. En este cuadro de diálogo puedes
observar el tamaño de la imagen en píxeles (ancho y alto), el tamaño del documento en
centímetros (que afecta directamente el tamaño de la imagen cuando se imprima) y la
resolución de la imagen en píxeles por pulgada (ppp).
Imagen nro. 22.- Cuadro de diálogo tamaño de imagen
7. Haz clic en Cancelar para cerrar la ventana sin hacer cambios.
The Fourth R ® Inc. 2015 57
AD920 Adobe Photoshop CS6 Lección 2 – Tamaño y Resolución de imágenes
2B. FRECUENCIA DE TRAMA
Ya has visto que los píxeles son los componentes de una imagen en la pantalla. Sin embargo,
dichos píxeles no se correlacionan directamente con los puntos que ves en la impresión. Por
ejemplo, cada píxel en una imagen de escala de grises en pantalla se encuentra entre 256
niveles de gris, que varían desde blanco puro al negro puro. No obstante, no es factible utilizar
256 grises distintos para imprimir una imagen. Por eso, se utiliza una trama de semitonos para
simular los niveles de gris.
La frecuencia de trama es la cantidad de puntos de impresora o celdas de semitonos por
pulgada que se utiliza para imprimir imágenes en escala de grises o separaciones de color.
También conocida como lineatura de trama o trama de línea, la frecuencia de trama se mide
en líneas por pulgada (lpp) o lpi (por sus siglas en inglés, lines per inch). Cuanto mayor sea la
resolución del dispositivo de salida, más precisa (mayor) es la lineatura que puede utilizar.
Photoshop te permite establecer la trama para la imagen de forma independiente de la
resolución de la imagen. Las siguientes imágenes tienen la misma resolución en lpi, pero se
imprimieron con diferentes tramas.
Resolución 200 ppi Resolución 200 ppi
Lineatura de trama: 40 lpi Lineatura de trama: 85 lpi
Imagen nro. 23.- Comparación de tramas
Existen unas frecuencias de trama estándar que se suelen usar al imprimir distintos tipos de
documentos:
Trama Calidad Usada para Imprimir
65 lpi Trama Gruesa Hojas informativas y vales de tienda
85 lpi Trama Promedio Periódicos
133 lpi Trama de Alta Calidad Revistas
177 lpi Trama Muy Fina Informes anuales e ilustraciones en libros de arte
The Fourth R ® Inc. 2015 58
AD920 Adobe Photoshop CS6 Lección 2 – Tamaño y Resolución de imágenes
2C. RESOLUCIÓN DE LA IMPRESORA
La resolución de la impresora se mide en puntos por pulgada (dpi). El término “puntos” (dots, en
inglés) se utiliza para distinguir la resolución de la impresora, de la resolución en pantalla que se
expresa en píxeles por pulgada (ppp) o ppi, en inglés.
Las impresoras de inyección de tinta cuentan con una resolución aproximada de 720 a 2.880
dpi. La mayoría de las impresoras láser son de 600 o 1.200 dpi, mientras que los
fotocomponedores de imagen (máquinas usadas en talleres de impresión) de alta resolución
imprimen en 1.270 o 2.540 dpi.
La resolución de impresión es distinta de la resolución de imagen, pero sí están relacionadas. Al
imprimir una fotografía de gran calidad en impresoras de inyección de tinta, una resolución de
imagen de al menos 220 ppp suele ofrecer resultados aceptables. Por lo tanto, la trama que
especifiques para la impresión (lpi, líneas por pulgada) debe estar acorde con la resolución de
la impresora (dpi, puntos por pulgada). Mientras mayor sea la resolución para la impresora, el
semitono será más pequeño. Por eso, las impresoras de baja resolución no pueden utilizar una
trama fina, ya que los puntos aparecerán mezclados entre sí dando como resultado una
imagen demasiado oscura.
Imagen nro. 24.- Puntos de semitono y de la impresora. Cada punto de la trama está
compuesto por uno o más puntos de la impresora.
The Fourth R ® Inc. 2015 59
AD920 Adobe Photoshop CS6 Lección 2 – Tamaño y Resolución de imágenes
2D. CONFIGURACIÓN DE LA RESOLUCIÓN PARA IMÁGENES IMPRESAS
Es importante que establezcas la resolución de la imagen basada en la resolución de la
impresora y trama de semitonos. Si la resolución de la imagen es muy baja, puedes ver la
pixelación o puntos individuales de color en la imagen. Este efecto indeseable hace evidente
que utilizaste una computadora para capturar y trabajar la imagen.
Imagen nro. 25.- La resolución de 40 ppp es muy baja y causa una imagen pixelada.
Si la resolución de la imagen es muy alta, es posible que la calidad no mejore mucho al
imprimirla. Lo único que se logra es un archivo innecesariamente grande, que retardará mucho
la edición y requerirá más espacio en disco.
La forma de asegurar la mejor calidad de imagen es establecer la resolución de la imagen en
ppi, entre 1,5 y 2 veces la trama en lpi. Photoshop permite establecer una buena calidad (1,5)
o una calidad óptima (2). Esto creará píxeles la mitad de grandes que la brecha entre los
centros de los puntos de semitonos impresos. Como los píxeles son pequeños en relación a la
trama, estos serán invisibles al ojo del usuario. A veces, sin embargo, según sean la imagen y el
dispositivo de salida, una resolución más baja puede generar resultados óptimos. Para
determinar la frecuencia de trama de la impresora, examine la documentación de la impresora
o consulte a su proveedor.
La excepción a esta regla es para imprimir en blanco y negro. Como las imágenes en blanco y
negro puro (no en escala de grises) se imprimen con áreas sólidas de tinta, no se creará trama
de semitonos y los píxeles serán visibles más fácilmente. Por eso, para imprimir en blanco y
negro debes establecer la resolución de la imagen igual que la de la impresora (hasta 800 dpi
aproximadamente).
The Fourth R ® Inc. 2015 60
AD920 Adobe Photoshop CS6 Lección 2 – Tamaño y Resolución de imágenes
Impresora
Tipo Apariencia Medida Periódico Revista
Láser
Resolución Píxeles/pulgada
110-170 ppi 130-200 ppi 200-300 ppi
Imagen (ppi)
Lineatura de Líneas/pulgada
71,85 lpi 85, 100 lpi 133, 150 lpi
trama (lpi)
Resolución Puntos/pulgada 600 dpi 1270, 2540 1270, 2540
de Impresora (dpi) dpi dpi T
Imagen nro. 26.- Valores para la resolución de distintas condiciones de impresión.
ACTIVIDAD 2D. AJUSTAR LA RESOLUCIÓN
Objetivo
Explorar las técnicas para determinar el tamaño de impresión, cambiar la resolución de la
imagen sin remuestrear y establecer la configuración automática de resolución.
Determinar el tamaño de impresión
1. Para ver el tamaño impreso de la imagen, presiona clic en Menú Archivo Imprimir. En el
cuadro de diálogo Ajustes de Impresión de Photoshop se muestra el tamaño físico tal y
como se imprimiría en una página tamaño Carta (21,59 x 27,94 centímetros). La imagen
aparece en configuración vertical y llena la mayoría del ancho de la página.
The Fourth R ® Inc. 2015 61
AD920 Adobe Photoshop CS6 Lección 2 – Tamaño y Resolución de imágenes
Imagen nro. 27.- Cuadro de diálogo Ajustes de Impresión de Photoshop
2. Cambia la orientación de la impresión a Horizontal. Para realizar este cambio, ubica en la
parte derecha del cuadro de diálogo Ajustes de Impresión, la sección Configuración de
Impresora y en la opción Composición haz clic en el icono que representa la configuración
Horizontal. Con la página orientada horizontalmente, la imagen se ajusta mejor al papel.
Imprimir Papel en Imprimir Papel en
Orientación Vertical Orientación Horizontal (apaisada)
Imagen nro. 28.- Opciones de Configuración de Impresora
3. Presiona clic en el botón Hecho, para aceptar los cambios y cerrar el cuadro de diálogo.
The Fourth R ® Inc. 2015 62
AD920 Adobe Photoshop CS6 Lección 2 – Tamaño y Resolución de imágenes
4. Puedes utilizar reglas para calibrar el tamaño de la imagen mientras la editas. Como las
reglas cambian su tamaño aparente cuando aumentas o reduces el zoom en una imagen,
podrás indicar a simple vista el tamaño real de los objetos de la imagen. Selecciona el
menú Vista Reglas (Método abreviado: [CTRL] [R]).
5. Selecciona el menú Vista Píxeles reales (Método abreviado: [CTRL] [ALT] [0]). La imagen
se muestra al 100%. Los centímetros que ves en la regla pueden ser un poco más grandes
de lo que son en realidad, por esta razón: la mayoría de los monitores tienen una resolución
entre 72 y 96 ppi (otro tipo de monitores permite escoger entre varias resoluciones, de
modo que puede variar). Sin embargo, las imágenes de Photoshop pueden imprimirse a
cualquier resolución entre 1 y 10.000 píxeles por pulgada.
Cuando visualizas una imagen al 100%, un píxel del monitor se utiliza para dibujar un píxel de la
imagen. Por eso, si la resolución impresa de la imagen no coincide con la resolución del
monitor, el zoom al 100% no reflejará el tamaño impreso de la imagen, sólo te permite ver cada
píxel de la imagen. Photoshop debe aumentar cualquier resolución alta de la imagen para
evitar que no se seleccionen píxeles de la imagen. Por ejemplo, una imagen cuya resolución es
de 192 ppi debe mostrarse al doble de su tamaño real en un monitor de 96 ppi para que
puedas ver cada píxel individualmente.
Cambiar la Resolución de la Imagen Sin Remuestrear
6. Como el tamaño al 100% en el monitor no refleja el tamaño impreso de la imagen,
Photoshop ofrece una forma de ver preliminarmente el tamaño real de impresión. Activa la
herramienta Zoom, y en el Panel de Control (en la parte superior de la pantalla) haz clic en
el botón Tamaño de impresión (Tamaño Impr).
Imagen nro. 29.- Cuadro de diálogo Ajustes de Impresión de Photoshop
La imagen cambia a 48% para mostrar el tamaño real de la imagen cuando se imprima.
Photoshop asume que la resolución del monitor es de 72 dpi. El aumento de la imagen indica
que la resolución del monitor de 72 dpi es similar al 48% de la resolución de la imagen a 150 ppi.
Si ves la imagen en un monitor con una resolución mayor a 72 ppi, la imagen aparecerá un
poco más pequeña que el tamaño de impresión.
7. Para ver la resolución y poder cambiarla selecciona el menú Imagen Tamaño de
imagen.
The Fourth R ® Inc. 2015 63
AD920 Adobe Photoshop CS6 Lección 2 – Tamaño y Resolución de imágenes
Imagen nro. 30.- Cuadro de diálogo Tamaño de imagen
Aparece el cuadro de diálogo Tamaño de imagen, el cual muestra las dimensiones de los
píxeles y el tamaño impreso de la imagen. Ahora modificarás la resolución y tamaño de la
imagen para optimizarla para la impresión.
Es importante que reconozcas que el archivo está estrechamente relacionado con la resolución
y el tamaño de la imagen y que dediques un tiempo importante a entender todo lo que se ha
descrito en relación a la resolución. De esto depende el éxito del manejo de las imágenes. Las
imágenes grandes, de alta resolución ocupan más espacio de almacenamiento que aquellas
de baja resolución. Sin embargo, lo más importante que debes tener presente es que el
tamaño del archivo depende directamente del número total de píxeles en una imagen.
Por ejemplo, las siguientes imágenes tienen el mismo número de píxeles y en consecuencia, el
mismo tamaño de archivo. La resolución de la primera imagen es muy baja, lo que causa una
evidente pixelación. La segunda imagen, por su parte, es del mismo tamaño que la primera,
pero la resolución es mayor, en consecuencia, el tamaño de impresión es menor. Como los
píxeles son más pequeños, se verá más lisa cuando se imprima.
The Fourth R ® Inc. 2015 64
AD920 Adobe Photoshop CS6 Lección 2 – Tamaño y Resolución de imágenes
50 x 50 píxeles 50 x 50 píxeles
Resolución 25 ppi Resolución100 ppi
Imagen nro. 31.- Comparación de imágenes con el mismo número de píxeles,
pero a diferentes resoluciones.
8. Utilizarás este principio para aumentar la resolución de la imagen sin aumentar el tamaño
de archivo. Primero debes restringir las proporciones para asegurarte que la relación
ancho/alto permanecerá proporcionada. En el cuadro de diálogo Tamaño de Imagen
marca la casilla “Restringir proporciones” en caso de que no esté seleccionada.
9. En el cuadro de diálogo Tamaño de Imagen Desmarca la casilla “Remuestrear la imagen”
en caso que esté seleccionada. Esto permite cambiar la resolución de la imagen haciendo
que el número de píxeles permanezca constante. Observa que la el ancho y alto de la
imagen es de 16,09 x 13,55 centímetros con la resolución de 150 ppi.
Imagen nro. 32.- Cuadro de diálogo Tamaño de imagen, opción Remuestrear la imagen
desactivado
The Fourth R ® Inc. 2015 65
AD920 Adobe Photoshop CS6 Lección 2 – Tamaño y Resolución de imágenes
10. Vamos a configurar la resolución de la imagen para una impresión de tipo revista (300 ppi).
En el cuadro de diálogo Tamaño de Imagen presiona doble clic sobre el cuadro de texto
resolución y cambia la resolución a 300. Observa que Photoshop divide el ancho y el alto
de la imagen a 8,04 x 6,77 centímetros. Esto ocurre porque al duplicar la resolución con la
misma cantidad de píxeles (sin remuestrear) se imprimirá un mayor número de píxeles por
pulgada. Cada píxel impreso será más pequeño que los originales.
Imagen nro. 33.- Aumento de la resolución sin remuestreo.
Se escogió esta resolución de imagen considerando que prepararemos la imagen para
impresión de revista. La impresión de revista es una trama de semitonos de 150 lpi, por lo tanto,
dado que la resolución debe ser aproximadamente el doble de la trama de semitonos impresa,
debes utilizar una resolución de imagen de 300 ppi.
11. Haz clic en “OK”. Se cierra el diálogo Tamaño de imagen y ves la imagen. Ésta parece
tener el mismo tamaño en pantalla que antes, pero si ves la regla, en lugar de 16
centímetros de ancho ahora tiene 8 centímetros. Esto indica que el número de píxeles en
pantalla no cambió, pero ahora se encuentran más juntos para la impresión.
12. Como el tamaño en pantalla no se correlaciona con el de impresión, puedes utilizar el
comando Tamaño de impresión como referencia. Selecciona el menú Vista Tamaño de
impresión. La imagen se muestra al 24%, reflejando una resolución de monitor menor que la
de impresión. Observa en la regla que el tamaño cambió a 8 centímetros de ancho por
casi 7 centímetros de alto.
The Fourth R ® Inc. 2015 66
AD920 Adobe Photoshop CS6 Lección 2 – Tamaño y Resolución de imágenes
Imagen nro. 34.- Nuevo tamaño de la imagen mostrándose al 24%
13. Presiona clic en menú Edición Deshacer tamaño de imagen. Observa nuevamente las
reglas vertical y horizontal y observarás que al deshacer los cambios el tamaño de la
imagen vuelve a ser de aproximadamente 16 x 14 centímetros.
Configuración automática de Resolución
Photoshop puede determinar una resolución de imagen recomendada en función de la
frecuencia de trama del dispositivo de salida.
14. Haz clic en Menú Imagen Tamaño de imagen.
15. Desactiva la opción de Remuestrear la imagen.
Imagen nro. 35.- Cuadro de diálogo Tamaño de imagen, opción Remuestrear la imagen
desactivado
The Fourth R ® Inc. 2015 67
AD920 Adobe Photoshop CS6 Lección 2 – Tamaño y Resolución de imágenes
16. Haga clic en el botón Automático. Se abre el cuadro de diálogo resolución automática.
Imagen nro. 36.- Botón automático.
17. En el cuadro de diálogo resolución automática, configure la trama, para impresión de
revista. Modifica la trama a 150 líneas/pulgada (lpi). Ten en cuenta que el valor de trama
se utiliza solo para calcular la resolución de imagen, no para configurar la trama para
impresión. Selecciona una calidad óptima.
Imagen nro. 37.- Cuadro de diálogo Resolución automática
Opciones de calidad:
Borrador: Produce una resolución igual que la frecuencia de trama (no menos de 72 píxeles
por pulgada).
Buena: Produce una resolución 1,5 veces mayor que la frecuencia de trama.
Óptima: Produce una resolución 2 veces mayor que la frecuencia de trama.
18. Presione OK. Observa que el ancho y el alto del documento fue cambiado 8,04 x 6,77
centímetros y la resolución fue configurada a 300 ppp, ya que la configuración óptima es
el doble de la trama escogida para impresión de revista (150 lpi).
The Fourth R ® Inc. 2015 68
AD920 Adobe Photoshop CS6 Lección 2 – Tamaño y Resolución de imágenes
2E. REMUESTREAR UNA IMAGEN
Remuestrear consiste en alterar la cantidad de datos de imagen al cambiar las dimensiones en
píxeles o la resolución de la imagen. Al disminuir la resolución (reducir el número de píxeles), se
borra información de la imagen. Si aumenta la resolución, (aumenta la cantidad de píxeles), se
añaden nuevos píxeles. En general, si una imagen tiene muy pocos o demasiados píxeles,
debes volverla a escanear en caso de que sea posible, en vez de remuestrearla para evitar la
distorsión de la imagen.
El remuestreo causa distorsión, sin importar si lo usas para aumentar o disminuir el tamaño del
archivo, pero en caso de que la imagen original contenga píxeles suficientes, la distorsión será
menor. Sin embargo, debes evitar en lo posible remuestrear una imagen porque cada acción
de este tipo causa que la imagen pierda detalles. Si transformas una imagen rotándola, o
escalándola, también remuestrea, de modo que las transformaciones repetidas deben evitarse
en lo posible. Tampoco debes agregar detalles a una imagen con baja resolución
remuestréandola demasiado. Por ejemplo, si el texto de una imagen es borroso, aumentar la
resolución a través del remuestreo no logrará hacer el texto más claro.
Un ejemplo, la siguiente imagen muestra cómo Photoshop debe seleccionar nuevos colores de
píxeles cuando remuestrea una imagen de 8 x 11 píxeles.
Imagen Original Imagen Remuestreada
8 pixeles/inch 11 pixeles/inch
Imagen nro. 38.- Remuestreo de imagen
ACTIVIDAD 2E. AMPLIAR UNA IMAGEN CON REMUESTREO
Objetivo
Cambiar el tamaño de la imagen a través del Remuestreo.
1. Ahora utilizarás el diálogo Tamaño de imagen para remuestrear la imagen. Selecciona el
menú Imagen Tamaño de imagen. Aparece el cuadro de diálogo tamaño de imagen.
2. Marca la casilla “Remuestrear imagen”. Observa que se activan las casillas de anchura y
altura, ya que al remuestrear puedes modificar el número de píxeles que conforman las
dimensiones de una imagen.
The Fourth R ® Inc. 2015 69
AD920 Adobe Photoshop CS6 Lección 2 – Tamaño y Resolución de imágenes
3. Debes aumentar ahora el tamaño de impresión a 6 pulgadas de ancho. Cambia las
unidades de centímetros a pulgadas. Escribe 6 en el campo “Ancho” en la sección
“Tamaño del documento”. El tamaño del archivo aumenta de 2.17M a 7.81M. También
observa que se incrementará proporcionalmente, ya que la casilla “Restringir
proporciones” se encuentra activa. Observa que como se está aplicando el remuestreo la
imagen ahora aumentó su número de píxeles a una anchura de 1800 píxeles (antes 950) y
una altura de 1516 píxeles (antes 800).
Imagen nro. 39.- Aumentar el tamaño de la impresión (Remuestrear imagen)
4. Haz clic en “OK”. Aparece una barra de progreso o el cursor de espera
momentáneamente, indicando que Photoshop se encuentra trabajando en el cambio de
tamaño de la imagen. Esta operación toma tiempo, porque el programa debe interpolar o
realizar cálculos matemáticos, sumar o restar píxeles manteniendo la apariencia original de
la imagen tanto como sea posible. Cualquier tarea que tome tiempo mostrará una barra
de progreso en la pantalla. La imagen se muestra más grande que la original. Como la
resolución para impresión es de 300 ppi, el aumento de 24% refleja todavía el tamaño real
de impresión de la imagen.
5. Para configurar rápidamente una imagen para que use un ancho y alto específico
en píxeles, sin cambiar la proporción de la imagen, también puedes seleccionar el
menú Archivo Automatizar Encajar imagen y escribe el alto y ancho en píxeles que
deseas utilizar en la imagen.
The Fourth R ® Inc. 2015 70
AD920 Adobe Photoshop CS6 Lección 2 – Tamaño y Resolución de imágenes
Imagen nro. 40.- Cuadro de diálogo Encajar imagen
6. Presiona clic en Cancelar, para cerrar el cuadro de diálogo sin realizar cambios.
7. Haz doble clic en la herramienta Zoom. La imagen que obtienes, ahora en 100% se ve
un poco borrosa en comparación con la original debido al error del remuestreo.
Nota: Para minimizar el efecto borroso que aparece después de remuestrear la imagen, puedes
aplicar un filtro para enfoque. En la lección 8 aprenderás a aplicar filtros a una imagen.
8. Selecciona el menú Edición Deshacer tamaño de imagen (Método abreviado: [CTRL]
[Z]). El ajuste al tamaño de la imagen se elimina y regresa la imagen a sus dimensiones
originales.
The Fourth R ® Inc. 2015 71
AD920 Adobe Photoshop CS6 Lección 2 – Tamaño y Resolución de imágenes
2F. RESOLUCIÓN DE IMÁGENES PARA LA WEB
Cuando creas imágenes para el uso en Internet, debes considerar que a diferencia de las
imágenes impresas, las imágenes que aparecen en la web se muestran en la resolución del
monitor del usuario (generalmente entre 72 y 96 ppp). Por lo tanto, el ancho y el alto de la
imagen en píxeles determinarán el tamaño en que aparecen en el monitor.
Por ejemplo, si el tamaño de una imagen en píxeles sobrepasa los 950 píxeles de ancho y 600
de ancho en una resolución de monitor de 800 x 600, el tamaño de la imagen superará la
ventana del explorador, haciendo que el usuario deba desplazarse para ver la imagen.
Una convención es que se guarden las imágenes que se utilizarán para Web en una resolución
entre 72 y 96 píxeles por pulgada, de modo que si llegan a imprimirse en Photoshop u otra
aplicación, la imagen se mostrará aproximadamente en el mismo tamaño que aparece en
pantalla.
Muchas veces es necesario determinar el tamaño de la imagen o verificar el tamaño de
almacenamiento requerido para una imagen.
ACTIVIDAD 2F. VISUALIZAR DE FORMA RÁPIDA CARACTERÍSTICAS DE LA IMAGEN
Objetivo
Explorar diferentes técnicas para visualizar la resolución, el tamaño y otras características de la
imagen.
1. En la parte inferior izquierda de la Ventana Documento, identifica la barra de estado y el
triángulo de la barra de estado. La barra de estado, situada en la parte inferior de la
ventana de documento, muestra información útil, como el aumento actual y el tamaño de
archivo de la imagen activa, e instrucciones breves acerca del uso de la herramienta
activa.
Barra de estado Triángulo de la Barra de Estado
Imagen nro. 41.- Ubicación de la Barra de Estado y del Triángulo de la Barra de Estado
The Fourth R ® Inc. 2015 72
AD920 Adobe Photoshop CS6 Lección 2 – Tamaño y Resolución de imágenes
2. Para ver detalles sobre el tamaño del archivo, presiona clic sostenido en la barra de estado.
Imagen nro. 42.- Tamaño del archivo
Aparece un cuadro en pantalla con la siguiente información: El ancho y el alto de la imagen,
tanto en píxeles como en centímetros, además de los canales y la resolución de la imagen. Se
trata de una imagen en RGB, lo que quiere decir que los colores se definen por la cantidad de
rojo, verde y azul (R, G, B por sus nombres en inglés) que se encuentran en los colores. Cada
componente del color está en su propio “canal”, de modo que es una imagen de tres canales.
La resolución actual es de 150 ppi.
3. Para ver el tamaño de archivo, haz clic en el triángulo de la barra de estado y selecciona
la opción tamaño de archivo. La opción muestra Indica el volumen de datos de la imagen
(2,17 MB/2,08 MB). El número de la izquierda representa el tamaño de impresión de la
imagen, aproximadamente el tamaño del archivo guardado y acoplado en formato
Adobe Photoshop. El número de la derecha muestra el tamaño aproximado del archivo,
incluidos los canales y las capas.
Imagen nro. 43.- Seleccionar Tamaños de archivo.
4. Haz clic en la siguiente opción Perfil de documento. Muestra el perfil de color, en este caso
RGB. Aprenderás más sobre perfiles y manejo de color en el curso Nivel 2 de Photoshop.
The Fourth R ® Inc. 2015 73
AD920 Adobe Photoshop CS6 Lección 2 – Tamaño y Resolución de imágenes
5. Haz clic en la opción Dimensiones del documento. Se muestra, en la barra de estado, el
alto y el ancho del documento en centímetros y la resolución entre paréntesis (150 ppi)
Imagen nro. 44.- Dimensiones del documento
6. Haz clic en la opción Escala de medida. Se muestra la escala de 1 píxel(es) = 1,0000 píxeles.
7. Para ver el consumo de memoria, haz clic en el triángulo de la barra de estado y
selecciona Tamaños virtuales.
Imagen nro. 45.- Seleccionar tamaños virtuales.
La memoria virtual se muestra en la barra de estado (92,6 MB/1,39GB). En la memoria virtual el
número de la izquierda muestra la memoria que consumen todas las imágenes abiertas. El de la
derecha muestra la cantidad de memoria RAM disponible para Photoshop. Cuando el número
de la izquierda excede al de la derecha, quiere decir que no hay memoria disponible y que el
programa debe utilizar la memoria virtual para escribir datos adicionales al disco. Otra forma de
expresarlo es a través del valor de Eficiencia.
8. Haz clic en el triángulo de la barra de estado y selecciona la opción Eficiencia. Si el valor es
menor a 100%, Photoshop está usando memoria virtual y es posible que experimentes una
baja en el desempeño.
9. La siguiente opción es Temporizador. Haz clic en el triángulo otra vez para seleccionar la
opción Temporizador. El Temporizador mide el tiempo que Photoshop necesita para
completar las acciones, desde la última vez que se restauró. Photoshop muestra el tiempo
total en segundos en la barra de estado (0,1 s). Este valor es útil para tareas que requieren
mucho tiempo como cambiar la imagen o aplicar filtros.
10. Puedes colocar el temporizador en cero para comenzar de nuevo. Mantén presionada la
tecla [ALT] y selecciona la opción Temporizador de la lista. El cronómetro regresa a 0,0
segundos.
The Fourth R ® Inc. 2015 74
AD920 Adobe Photoshop CS6 Lección 2 – Tamaño y Resolución de imágenes
11. La siguiente opción de la lista muestra el nombre de la herramienta que se encuentra
seleccionada. Selecciona la opción Herramienta actual de la lista. Photoshop muestra el
nombre de la herramienta en uso (Zoom).
12. Debes regresar a la vista del tamaño del archivo. Haz clic en el triángulo de la barra de
estado y selecciona la opción Tamaños de archivo.
The Fourth R ® Inc. 2015 75
AD920 Adobe Photoshop CS6 Lección 2 – Tamaño y Resolución de imágenes
2G. HERRAMIENTA RECORTAR
Muchas veces, no es necesario que utilices una imagen completa, tal y como fue escaneada
originalmente. Por ejemplo, es posible que quieras mostrar solamente la cabeza de una
persona en vez del cuerpo completo. Photoshop te permite recortar una imagen, eliminando
las partes que no necesitas. Otro beneficio de esta operación es que reduce también la
cantidad de espacio y memoria que requiere el archivo.
ACTIVIDAD 2G. RECORTAR UNA IMAGEN
Objetivo
Recortar una imagen para eliminar las partes que no necesites.
1. Selecciona el menú Archivo Abrir (Método abreviado: [CTRL] [O]). Aparece el cuadro de
diálogo Abrir.
2. Navega hasta la carpeta del curso y haz doble clic en la imagen “Kid Stuff.psd” para abrirla.
Aparece la imagen “Kid Stuff.psd”.
3. Debes recortar la imagen para eliminar la zona donde se encuentra la pelota en la parte
inferior. Primero, debes redimensionar la imagen para verla completa. Haz doble clic en la
herramienta Mano en la Caja de herramientas. Aparece la imagen completa.
4. Recorta la imagen. Haz clic en la herramienta Recortar en la Caja de herramientas (Método
abreviado: [SHIFT] [C]).
Imagen nro. 46.- Herramienta Recortar.
5. Ya puedes crear el área a recortar. Coloca el cursor en el espacio en blanco en la esquina
superior derecha de la imagen.
6. Mantén presionado el botón del mouse y arrástralo hacia abajo y a la derecha para crear
un marco de selección alrededor de la caja de los dados de letras, sin incluir la pelota de
cristal. Aparece un área para recortar, con manillas a cada esquina. El área fuera del
borde es gris, lo que indica que cuando la recortes, esta área será eliminada de la imagen.
Esta zona se conoce como marco de recorte.
The Fourth R ® Inc. 2015 76
AD920 Adobe Photoshop CS6 Lección 2 – Tamaño y Resolución de imágenes
Imagen nro. 47.- Marco de selección para recortar
7. Utiliza las manillas en cada esquina del área de recorte para ajustar el tamaño de la
imagen que recortarás antes de efectuar el recorte. Mueve el cursor hacia la manilla
superior izquierda hasta que aparezca una flecha doble y arrastra la manilla para que los
bordes del área de recorte estén a 0.5 centímetros y hacia la izquierda de la parte superior
de la caja.
Nota: El marco de recorte aparece como un área negra al 75% de su opacidad por defecto.
Photoshop te ofrece el botón “establecer opciones de recorte adicionales” en el panel de
control. Por ejemplo, si no deseas ver el marco, dentro de estas opciones de recorte
adicionales, desmarca la casilla “Activar escudo de recorte”. Puedes utilizar también las
opciones Color y Opacidad dentro de estas opciones adicionales para controlar el color y la
opacidad del marco.
8. Ajusta el tamaño de la imagen que recortarás en cada una de las otras tres esquinas.
Arrastra cada una de las manillas y realiza el ajuste necesario.
The Fourth R ® Inc. 2015 77
AD920 Adobe Photoshop CS6 Lección 2 – Tamaño y Resolución de imágenes
Imagen nro. 48.- Marco de selección ajustado para el recorte
9. También es posible rotar el área de recorte, que resulta muy útil para enderezar imágenes
que se digitalizaron con cierto ángulo, o para rotar la imagen mientras la recortas. Coloca
el cursor hacia la izquierda del área de recorte en la zona gris. Cuando el cursor se
encuentra fuera del área de recorte, cambia a una curva, que indica que puedes rotar el
borde.
10. Para una mayor precisión la Herramienta Recortar ofrece una opción llamada Enderezar.
Ubique la opción Enderezar en el Panel de Control de la Herramienta Recortar y presione
clic sobre ella.
Imagen nro. 49.- Opción Enderezar del Panel de Control de la Herramienta Recortar
11. Dibuja una línea recta sobre el borde superior de la caja. Observe que automáticamente
Photoshop calcula el ángulo de inclinación: 0,2° y hace el ajuste de la inclinación
enderezando la imagen.
The Fourth R ® Inc. 2015 78
AD920 Adobe Photoshop CS6 Lección 2 – Tamaño y Resolución de imágenes
Imagen nro. 50.- Rotación de 0,2° con la opción Enderezar.
12. Presiona ENTER para realizar el recorte. La nueva imagen incluye solamente la caja, que ya
no aparece en ángulo. Si te equivocaste puedes seleccionar menú Edición Deshacer.
Aunque esta es una forma sencilla de rotar una imagen, recuerda que Photoshop debe
remuestrear la imagen (hacerla otra vez con un número de píxeles distinto al original). Al igual
que el remuestreo cuando redimensionas una imagen, rotar el área de recorte distorsiona
ligeramente la imagen. Si una imagen requiere ser enderezada, es mucho mejor digitalizarla
otra vez en vez de rotarla. Sin embargo, debes guardar este recorte, porque cualquier distorsión
que exista en la imagen, no es significativa.
Imagen nro. 51.- Imagen después de aplicar el Recorte
The Fourth R ® Inc. 2015 79
AD920 Adobe Photoshop CS6 Lección 2 – Tamaño y Resolución de imágenes
Puedes utilizar los campos del Panel de Control de la Herramienta Recortar para configurar un
área para recortar con un tamaño específico en píxeles. Esta opción es útil cuando necesites
que una imagen tenga un tamaño determinado en un documento terminado.
Imagen nro. 52.- Panel de Control de la Herramienta Recordar. Ejemplo de Definición de un
área específica de recorte de 830 x 545 píxeles.
13. Traza un nuevo marco de recorte alrededor del dado de juguete E Amarillo.
Imagen nro. 53.- Marco de recorte alrededor del Dado E Amarillo.
14. Mueve el cursor hasta el área de recorte. El cursor se convierte en un puntero negro.
Arrastra la imagen y coloca dentro del área de recorte el dado L Rojo.
Imagen nro. 54.- Marco de recorte movido hacia el Dado E Amarillo.
15. Puedes cancelar la operación de recorte de forma sencilla. Presiona ESC para cancelar el
recorte.
16. Continuarás trabajando con la imagen “Kid Stuff.psd” en las siguientes lecciones de modo
que debes guardarla ahora. Selecciona el menú Archivo Guardar (Método abreviado:
[CTLR] [S]).
17. Selecciona el menú Archivo Cerrar (Método abreviado: [CTRL] [W]).
The Fourth R ® Inc. 2015 80
AD920 Adobe Photoshop CS6 Lección 2 – Tamaño y Resolución de imágenes
TERMINOLOGÍA
Canal: Contiene la información de una imagen en Photoshop. Los canales de color
incluyen información sobre cada componente de la imagen; los canales alfa
incluyen datos adicionales.
Frecuencia de trama o Lineatura de trama: El número de filas de puntos de semitonos en una
distancia dada en una trama tradicional de semitonos impresos; generalmente
se miden en líneas por pulgadas (lpi).
Imagen en escala de grises: Una imagen que contiene hasta 256 niveles de gris en vez de
colores.
Pixelación: Un efecto indeseado que permite ver los píxeles individuales en una imagen, por
lo general es un problema para la impresión de imágenes.
Remuestreo: Consiste en alterar la cantidad de datos de imagen al cambiar las dimensiones
en píxeles o la resolución de la imagen. Al disminuir la resolución (reducir el
número de píxeles), se borra información de la imagen. Si aumenta la resolución,
(aumenta la cantidad de píxeles), se añaden nuevos píxeles. Puede causar la
distorsión de la imagen.
Resolución de imagen: Es un número que indica el nivel de precisión de detalles en las
imágenes de mapa de bits, se mide en píxeles por pulgada (ppi). La resolución
de la imagen forma parte de la imagen en sí y es independiente del dispositivo
utilizado para imprimir.
Resolución de impresión: El número de puntos en una distancia producido por el dispositivo de
impresión, generalmente se mide en puntos por pulgada (dpi, por su nombre en
inglés). Cada punto es el más pequeño que la impresora puede producir. Los
puntos de semitonos están compuestos por varios puntos de la impresora.
Trama de semitonos: Un patrón de puntos que se utiliza para imprimir, donde varían los valores
del nivel de brillo de un color de tinta base, por ejemplo, una trama de semitonos
de tinta negra produce varios niveles de gris. Un motivo de pantalla de semitono
tradicional consiste en puntos de varios tamaños equidistantes entre sí.
Trama: Ver Frecuencia de trama de semitonos.
The Fourth R ® Inc. 2015 81
AD920 Adobe Photoshop CS6 Lección 2 – Tamaño y Resolución de imágenes
RESUMEN
En esta lección te familiarizaste con conceptos como resolución de imagen, frecuencia de
trama, resolución de la impresora y remuestreo de imágenes. Aprendiste a controlar la
resolución de una imagen para optimizar su calidad manteniendo el tamaño del archivo al
mínimo. También aprendiste a recortar una imagen para eliminar áreas no deseadas.
REVISIÓN DE LA LECCIÓN
2A-2F ¿En qué unidades se miden la Resolución de Imagen, la Resolución de Impresión y la
Frecuencia de Trama?
La Resolución de Imagen se mide en Píxeles por Pulgada (ppp o ppi, por sus siglas en
inglés. La Resolución de Impresión se mide en puntos por pulgada (dpi, por sus siglas en
inglés). Y la Frecuencia de Trama o lineatura de trama se mide en líneas por pulgada
(lpi, por sus siglas en inglés).
¿Por qué debe evitarse el remuestreo de una imagen?
El remuestreo debe evitarse en lo posible porque causa distorsión, sin importar si lo usas
para aumentar o disminuir el tamaño del archivo. Sin embargo, en caso de que la
imagen original contenga píxeles suficientes, la distorsión será menor. Si transformas una
imagen rotándola, o escalándola, también remuestrea, de modo que las
transformaciones repetidas deben evitarse en lo posible.
2G ¿Cómo puedes cancelar una operación de recorte?
Si ya presionaste ENTER para realizar un recorte, puedes seleccionar el menú Edición
Deshacer. Si ya colocaste el marco de recorte, pero no has presionado todavía ENTER
para realizar el recorte, presiona la tecla [ESC] para eliminar el marco de recorte. La
imagen vuelve al estado anterior.
The Fourth R ® Inc. 2015 82
LECCIÓN 3
SELECCIONAR
ÁREAS DE UNA IMAGEN
The Fourth R ® Inc. 2015 83
The Fourth R ® Inc. 2015 84
AD920 Adobe Photoshop CS6 Lección 3 – Seleccionar áreas de una imagen
3. SELECCIONAR ÁREAS DE UNA IMAGEN
INTRODUCCIÓN
Antes de editar una imagen, debes seleccionar primero la parte que recibirá los cambios. Una
vez que la hayas seleccionado, podrás moverla, rotarla, copiarla, rellenarla con un color o
aplicar una gran variedad de efectos especiales. Si la selección es imprecisa, el resultado será
una imagen arenosa o poco realista. Por eso, es importante que aprendas a seleccionar de
forma precisa las áreas, agregar o quitar de selecciones existentes y modificar la agudeza del
borde de selección. En esta lección, aprenderás varias técnicas para seleccionar partes de
imágenes.
OBJETIVOS
Para que logres mayor destreza al momento de seleccionar áreas específicas de una imagen,
deberás:
3A-3B Seleccionar utilizando las herramientas Marco Rectangular y Elíptico.
Debes utilizar las herramientas Marco Rectangular y Elíptico para seleccionar áreas
geométricas como cuadros y círculos. También aprenderás a transformar selecciones.
3C Seleccionar utilizando las herramientas Lazo y Lazo poligonal.
Utilizarás la herramienta Lazo para seleccionar de forma rápida un área general de una
imagen. También configurarás el cursor de la herramienta Lazo para mostrar una mira
que facilitará la selección. Luego utilizarás la herramienta Lazo poligonal para
seleccionar áreas de imágenes con bordes rectos.
3D Guardar selecciones.
Debes guardar selecciones complejas para usos futuros, de modo que no tengas que
seleccionar la misma área otra vez más adelante.
3E Seleccionar utilizando la herramienta Varita mágica.
Utilizarás la herramienta Varita mágica para seleccionar de forma precisa áreas
específicas dentro de imágenes complejas, basando la selección en similitud de colores
de los píxeles adyacentes.
3F Seleccionar utilizando la herramienta Lazo magnético.
Utilizarás el Lazo magnético para seleccionar de forma precisa áreas de una imagen
que contengan varios colores y que serían difíciles o imposibles de seleccionar utilizando
la herramienta Varita mágica.
The Fourth R ® Inc. 2015 85
AD920 Adobe Photoshop CS6 Lección 3 – Seleccionar áreas de una imagen
3G Modificar una selección.
Aprenderás a modificar una selección de modo que incluya exactamente el área de la
imagen que deseas.
Archivos de datos
Kid Stuff.psd
Dog.psd
Flasks.psd
Tiempo destinado
90 minutos
The Fourth R ® Inc. 2015 86
AD920 Adobe Photoshop CS6 Lección 3 – Seleccionar áreas de una imagen
3A. LAS HERRAMIENTAS MARCO RECTANGULAR Y ELÍPTICO
Estas herramientas son útiles para seleccionar áreas geométricas como cuadros y círculos.
Aprenderás varias técnicas para seleccionar este tipo de zonas. También deseleccionarás
áreas de imágenes.
ACTIVIDAD 3A-1: SELECCIONAR ÁREAS RECTANGULARES Y ELÍPTICAS
Objetivo
Seleccionar áreas rectangulares y elípticas utilizando la herramienta Marco rectangular y
Marco Elíptico.
Preparación
Al comenzar esta lección, el programa Photoshop debe estar activo. Si comienzas el curso en
esta lección y no has completado todavía las anteriores, sigue las indicaciones de la sección
“Archivos Adicionales” en “Cómo utilizar los datos del curso”, al comienzo del manual.
1. Debes continuar trabajando con la imagen “Kid Stuff.psd” que comenzaste en la lección
anterior. Selecciona el menú Archivo Abrir (Método abreviado: [CTRL] [O]). Aparece el
cuadro de diálogo asociado.
2. Navega hasta la carpeta “Archivos Básicos” y haz doble clic en el archivo “Kid Stuff.psd”
para abrirla. Aparece la imagen seleccionada.
3. Haz doble clic en la herramienta Zoom para ver la imagen al 100%.
Marco Rectángular
4. Haz clic en la herramienta Marco rectangular en el Panel de herramientas.
5. También puedes seleccionar Marco rectangular presionando las teclas de método
abreviado del grupo: [SHIFT] [M], si la presionas dos veces se selecciona Marco Elíptico).
6. Si es necesario, desplázate hasta ver el Dado Q en la parte inferior de la imagen.
7. Coloca el cursor en la esquina superior izquierda del Dado Q y arrastra el mouse hacia
abajo y a la derecha para dibujar un marco que lo seleccione.
Imagen nro. 55.- Usar el marco rectangular para seleccionar un área determinada
The Fourth R ® Inc. 2015 87
AD920 Adobe Photoshop CS6 Lección 3 – Seleccionar áreas de una imagen
Marco Elíptico
8. Debes utilizar la herramienta Marco elíptico para crear una selección en forma de óvalo.
Presiona clic sostenido sobre la herramienta Marco rectangular y selecciona la herramienta
Marco elíptico. También puedes seleccionarlo presionando las teclas de método abreviado
del grupo: [SHIFT] [M].
9. Debes utilizar la herramienta Marco elíptico para seleccionar la letra Q del dado. Sin
embargo, debes deseleccionarlo primero. Cada vez que desees eliminar una selección,
debes seleccionar el comando Deseleccionar, ubicado en el menú Selección. A diferencia
de otras aplicaciones gráficas, no debes hacer clic simplemente en un “espacio en blanco”
para este fin con Photoshop. Como la imagen está compuesta por píxeles individuales, no
hay espacio vacío o transparente en imágenes Photoshop (a menos que agregues capas;
consulta la lección “Capas” para más información). El espacio en blanco en una imagen
de una sola capa es en realidad un área de píxeles blancos. Escoge el menú Selección
Deseleccionar (Método abreviado: [CTRL] [D]). La selección desaparece.
10. Utilizar la herramienta Marco elíptico para seleccionar la letra Q del dado. Para trazar un
marco elíptico con la mayor precisión posible, debes colocarlo en la esquina superior
izquierda de un borde imaginario de la figura que desees seleccionar. Coloca el cursor un
poco más arriba de la izquierda de la letra Q en el dado, de modo que el cursor se alinee
con la esquina superior izquierda del borde imaginario alrededor de la Q, como se indica
en la ilustración.
Imagen nro. 56.- Seleccionar con marco elíptico
11. Arrastra el mouse hacia abajo y a la izquierda para crear un marco elíptico alrededor de la
letra Q. La selección no concordará exactamente con la letra, pero aprenderás otras
técnicas adicionales un poco más adelante para mejorar la precisión.
Nota: A lo largo del curso, verás diversos métodos abreviados en el teclado al lado de las
herramientas. En muchos casos, un método abreviado selecciona más de una herramienta. Si
el método indicado no selecciona al principio la herramienta correcta, puedes presionar la
tecla [SHIFT] y continuar presionando el carácter hasta que aparezca la herramienta deseada
en el Panel de Herramientas. Otra forma, es presionar el menú Edición Preferencias
Generales, luego desmarca la casilla “Usar tecla Mayús para cambiar de herramienta” para
permitir cambiar de herramienta en un grupo presionando sólo el carácter asociado.
The Fourth R ® Inc. 2015 88
AD920 Adobe Photoshop CS6 Lección 3 – Seleccionar áreas de una imagen
ACTIVIDAD 3A-2: RESTRINGIR SELECCIONES
Muchas veces es importante que el área de selección que crees con la herramienta Marco
Rectangular o Elíptico sean un cuadrado o círculo perfecto. Puedes lograrlo presionando la
tecla Mayús mientras presionas las herramientas de Marco.
Objetivo
Crear selecciones cuadradas o redondas utilizando las herramientas Marco rectangular o
Marco elíptico.
1. Presiona el menú Selección Deseleccionar (Método abreviado: [CTLR] + [D]).
2. Debes crear una selección circular alrededor de la letra O. Desplázate hasta ver el dado O
en la esquina superior derecha de la casilla.
3. Coloca el cursor sobre la O y hacia la izquierda dentro del dado, y comienza a arrastrar el
marco de selección elíptica (no sueltes el botón del mouse todavía).
4. Mantén presionada la tecla [SHIFT]. El marco que arrastras se restringe a una forma circular.
Una vez más, es posible que no cuadre perfectamente con la letra, ya que resulta muy
difícil determinar exactamente donde debe comenzar el marco elíptico para que se ajuste
exactamente al área que deseas seleccionar. Más adelante aprenderás a hacer tus
selecciones de forma más precisa.
Imagen nro. 57.- Selección de la letra O usando la herramienta Marco elíptico.
5. Cuando el marco esté alrededor de la letra O, suelta el botón del mouse y luego la tecla
[SHIFT]. Si liberas la tecla antes del botón del mouse, la selección retornará a una forma
irregular. Esta técnica también funciona para crear selecciones cuadradas con la
herramienta Marco rectangular.
The Fourth R ® Inc. 2015 89
AD920 Adobe Photoshop CS6 Lección 3 – Seleccionar áreas de una imagen
ACTIVIDAD 3A-3: OCULTAR UNA SELECCIÓN
Una vez seleccionada el área de la imagen, resulta útil ocultar el marco de selección para que
puedas visualizar mejor la imagen. Puedes ocultar el marco de selección en cualquier
momento desactivando el comando Mostrar extras.
Objetivo
Ocultar temporalmente un marco de selección para obtener una mejor vista de la imagen.
1. Selecciona el menú Vistas Extras para desactivarlo (Método abreviado en el teclado:
[CTRL] [H]).
Imagen nro. 58.- Desactivar Extras
2. Se oculta el marco de selección aunque no se ha eliminado. Puedes ver ahora la imagen
sin que el marco te distraiga. Para que puedas mostrarlo de nuevo, activa el comando
Mostrar extras. Selecciona el menú Vistas Extras para activarlo otra vez (Método
abreviado: [CTRL] [H]). Aparece de nuevo el marco. El comando que se encuentra en
Menú Vistas Mostrar Opciones de Mostrar extras, activa un cuadro de diálogo que
funciona para mostrar u ocultar bordes de la selección, cuadrículas, guías, anotaciones,
sectores y trazados de destino. Puedes mostrar y ocultar de forma individual cada uno de
estos elementos seleccionando el elemento deseado en el cuadro de diálogo Opciones de
Mostrar extras.
The Fourth R ® Inc. 2015 90
AD920 Adobe Photoshop CS6 Lección 3 – Seleccionar áreas de una imagen
Imagen nro. 59.- Opciones de Mostrar extras.
ACTIVIDAD 3A-4: SELECCIONAR DESDE EL CENTRO HACIA FUERA
Como posiblemente has descubierto, muchas veces resulta difícil estimar donde comenzar a
dibujar un marco elíptico para que puedas seleccionar un objeto completo. Sin embargo,
puedes comenzar la selección desde el centro del objeto hacia fuera en vez del borde exterior
para simplificarla.
Objetivo
Crear una selección desde el centro hacia fuera utilizando la herramienta Marco elíptico.
1. Presiona el menú Selección Deseleccionar (Método abreviado: [CTRL] [D]).
2. Coloca el cursor en el centro de la letra O.
3. Mantén presionada la tecla [ALT] mientras arrastras el mouse para crear un borde elíptico
alrededor de la letra.
4. Además, debes presionar la tecla [SHIFT] para restringir la selección a un círculo.
5. Cuando la selección concuerde con la letra, completa la selección soltando primero el
botón del mouse y después las teclas [ALT] y [SHIFT]. Si sueltas primero la tecla [ALT], la
selección no se hará alrededor del centro sino desde una esquina. La tecla [ALT] también
funciona para dibujar desde el centro hacia fuera con la herramienta Marco rectangular.
The Fourth R ® Inc. 2015 91
AD920 Adobe Photoshop CS6 Lección 3 – Seleccionar áreas de una imagen
ACTIVIDAD 3A-5: MOVER MARCOS DE SELECCIÓN
Si el área seleccionada es aproximadamente del tamaño correcto pero no está colocada
exactamente en los píxeles que deseas seleccionar, deberás mover el borde de la selección.
Photoshop te permite mover fácilmente el marco de selección mientras lo dibujas o después.
Objetivo
Mover un marco de selección mientras se crea y luego después de creado.
1. Presiona el menú Selección Deseleccionar (Método abreviado: [CTRL] [D]).
2. Coloca el cursor sobre y hacia la izquierda de la letra O dentro del dado.
3. Mantén presionada la tecla [SHIFT] mientras arrastras el mouse para crear un marco circular
que sea aproximadamente del mismo tamaño de la letra O, sin llegar a soltar ni el botón del
mouse ni la tecla [SHIFT].
4. Si la selección no se encuentra en la ubicación correcta, puedes mover el marco con la
flechas de dirección del teclado.
5. Si decides seleccionar la letra Q, por ejemplo, lo que tendrías que hacer ahora es mover el
marco de selección. Puedes moverlo por sí mismo, Coloca el cursor en el centro del área
seleccionada. El cursor se convierte en un puntero con un marco de selección a un lado,
que indica que puedes mover el marco.
6. Arrastra el marco de selección del área circular que seleccionaste hasta la letra Q. La letra
seleccionada no se mueve, sólo el borde.
The Fourth R ® Inc. 2015 92
AD920 Adobe Photoshop CS6 Lección 3 – Seleccionar áreas de una imagen
3B. TRANSFORMAR SELECCIONES
Después de establecer un marco de selección con cualquier herramienta, puedes utilizar el
comando Transformar selección para cambiar el tamaño, la forma o rotar el marco, de modo
que se ajuste mejor al área que deseas seleccionar.
ACTIVIDAD 3B. TRANSFORMAR SELECCIONES
Objetivo
Transformar una selección con mayor precisión para que concuerde con el área de la imagen
que deseas seleccionar.
1. El marco de selección circular que moviste hasta la letra Q no se ajusta de forma muy
precisa. Deberás utilizar el comando Transformar selección para agregar manillas alrededor
del marco, que te permitirán cambiar el tamaño y la forma de la selección. Debes utilizar el
zoom sobre el dado Q. Activa la herramienta Zoom y con clic sostenido realiza un Marco de
Zoom alrededor del dado Q. Para realizarlo debe estar desactivada la casilla “Zoom con
arrastre” en el Panel de Control de la herramienta Zoom.
2. Presiona el menú Selección Transformar selección. Aparecen las manillas de
transformación alrededor de la selección.
Imagen nro. 60.- Transformar selección
3. Coloca el cursor en las manillas de las esquinas que aparecen ahora sobre la selección y
arrástralas para cambiar la forma de la selección de modo que se ajusten mejor a la letra
Q.
4. Coloca el cursor en cualquier lugar dentro de la selección, a excepción de las manillas de
transformación y arrastra el mouse para mover la selección en caso de que sea necesario.
5. Presiona [ENTER] para aplicar los cambios a la selección. También puedes presionar la tecla
[ESC] en caso que no desees aplicar los cambios a la selección.
6. Selecciona el menú Selección Deseleccionar (Método abreviado: [CTRL] [D]). Puedes
utilizar también el comando Transformar selección para rotarla. Esta técnica te permite
crear selecciones más precisas alrededor de un objeto en ángulo, como el dado O.
The Fourth R ® Inc. 2015 93
AD920 Adobe Photoshop CS6 Lección 3 – Seleccionar áreas de una imagen
7. Utiliza el zoom para ver más la imagen. Selecciona el menú Vista Píxeles reales (Método
abreviado: [CTRL] [ALT] [0]).
8. Desplázate por la imagen hasta ver el dado O. El dado se encuentra en un ángulo.
9. Presiona [SHIFT] [M] para regresar a la herramienta Marco rectangular.
10. Con la herramienta Marco Rectangular activa puedes aplicar el zoom al Dado O
presionando la tecla [CTRL] y [Barra Espaciadora]. Mantén presionada la tecla [CTRL] y la
[barra espaciadora], y con clic sostenido realiza un marco de zoom alrededor del frente del
dado O. Para que las teclas [CTRL] y [Barra Espaciadora] te permitan realizar el marco de
zoom, la casilla “Zoom con arrastre” en el Panel de Control de la herramienta Zoom debe
estar desactivada, aunque esta herramienta no esté directamente activa.
11. Con Marco Rectangular activo, coloca el cursor en la esquina superior izquierda del dado y
arrastra el mouse hacia abajo y a la derecha para seleccionar el frente del dado.
12. Debes rotar la selección utilizando el comando Transformar selección. Selecciona el menú
Selección Transformar selección.
13. Aparecen las manillas de selección alrededor del marco de selección. Para cambiar el
tamaño y la forma de la selección debes arrastrar las manillas. Para rotar la selección,
arrástrala desde el exterior del área seleccionada. Coloca el cursor fuera del área
seleccionada. El cursor aparece como una flecha curva doble que indica que puede
arrastrarse para rotar la selección.
14. Arrastra el mouse para rotar la selección y que se ajuste al frente del dado.
15. Arrastra las manillas para cambiar el tamaño y la forma de la selección tanto como sea
necesario, luego presiona ENTER para completar la transformación. La selección se ajusta
de manera más precisa al frente del dado.
Imagen nro. 61.- Selección del frente del Dado O
16. Menú Selección Deseleccionar (Método abreviado: [CTRL] [D]).
The Fourth R ® Inc. 2015 94
AD920 Adobe Photoshop CS6 Lección 3 – Seleccionar áreas de una imagen
3C. HERRAMIENTAS LAZO Y LAZO POLIGONAL
Las herramientas lazo y lazo poligonal, permiten realizar selecciones en formas distintas a marco
rectangular y marco elíptico. La herramienta Lazo te permite seleccionar un área de cualquier
forma, mientras que el Lazo poligonal te permite seleccionar un área compuesta de líneas
rectas.
ACTIVIDAD 3C-1: SELECCIONAR CON LA HERRAMIENTA LAZO
Objetivo
Utilizar la herramienta Lazo para seleccionar un área de la imagen.
1. Utilizarás la herramienta Lazo para seleccionar la letra Q. Mantén presionada [barra
espaciadora] para acceder al cursor Mano y arrastrar hacia abajo y a la izquierda el área
de la pantalla para ver el dado Q al final de la fila de dados.
2. Suelta la tecla [barra espaciadora].
3. Haz clic en la herramienta Lazo en el panel de herramientas (Método abreviado [SHIFT] [L]).
4. Arrastra el mouse para crear una selección alrededor del borde exterior de la letra Q. No te
preocupes si no eres muy preciso en este momento. Cuando sueltes el botón del mouse, la
herramienta Lazo conectará automáticamente el comienzo y final de la selección con una
línea recta en caso de que no termines en el mismo punto donde comenzaste.
Imagen nro. 62.- Seleccionar usando la herramienta lazo.
The Fourth R ® Inc. 2015 95
AD920 Adobe Photoshop CS6 Lección 3 – Seleccionar áreas de una imagen
ACTIVIDAD 3C-2: UTILIZAR PUNTEROS DE MIRA
La herramienta Lazo puede ser difícil de usar para crear selecciones precisas, porque la punta o
comienzo puede ser difícil de ubicar. Por eso, resulta un tanto difícil saber dónde se creará el
marco de selección mientras arrastras el mouse. Para lograr una mayor precisión, puedes utilizar
una mira para reemplazar el cursor Lazo.
Objetivo
Crear selecciones más precisas mostrando el cursor de la herramienta Lazo como un puntero
en forma de mira.
1. Debes deseleccionar la selección anterior. Busca en el Menú Selección Deseleccionar
(Método abreviado: [CTRL] [D]).
2. Presiona la tecla [Bloq Mayús]. Aparece un cursor en forma de cruz en vez del
predeterminado. El centro, que se utiliza para seleccionar los elementos, se indica con un
punto.
3. Utilizarás esta mira para seleccionar de nuevo la letra Q. Arrastra el mouse para seleccionar
el borde exterior de la letra Q otra vez. El puntero facilita la selección.
4. La mayoría de las herramientas de Photoshop utilizan cursores de este tipo para lograr
mayor precisión. Sin embargo, muchas veces resulta útil ver la herramienta que estás
utilizando. Si necesitas ver el cursor principal, puedes desactivar el puntero presionando otra
vez la tecla que la activó. Presiona la tecla [Bloq Mayús]. El cursor vuelve a su forma original.
The Fourth R ® Inc. 2015 96
AD920 Adobe Photoshop CS6 Lección 3 – Seleccionar áreas de una imagen
ACTIVIDAD 3C-3. SELECCIONAR CON LA HERRAMIENTA LAZO POLIGONAL
A continuación, aprenderás a utilizar la herramienta Lazo poligonal. Puedes utilizarla en áreas
seleccionadas compuestas por líneas rectas.
Objetivo
Seleccionar áreas de imágenes compuestas por líneas rectas utilizando la herramienta Lazo
poligonal.
1. Presiona el menú Selección Deseleccionar (Método abreviado: [CTRL] [D]).
2. Selecciona el menú Vista Encajar en pantalla (Método abreviado: [CTRL] [0]). Utilizarás la
herramienta Lazo poligonal para seleccionar la caja con los dados.
3. Mantén presionada la tecla [SHIFT] y presiona la tecla [L]. La herramienta Lazo poligonal se
selecciona. Cuando utilices esta herramienta, en vez de arrastrar para hacer una selección,
debes hacer clic para crear selecciones compuestas por líneas rectas.
4. Coloca el cursor Lazo poligonal en la esquina superior izquierda de la caja. Haz un solo clic,
luego comienza a mover el cursor hacia la derecha. Mientras mueves el cursor, aparecerá
una línea entre el punto donde hiciste clic y la nueva ubicación del cursor.
5. Coloca el cursor en la esquina superior derecha y presiona otra vez el cursor del mouse.
Una línea conecta las dos posiciones.
6. Coloca el cursor en la esquina frontal derecha de la caja y presiona el botón del mouse una
tercera vez. Aparece un tercer segmento.
7. Sigue haciendo clic en cada esquina de la caja hasta completar la selección. Cuando
coloques el cursor en la esquina superior izquierda (el punto de partida) aparecerá un
círculo en el cursor, que indica que al hacer clic en esa ubicación se completará la
selección. Se selecciona la caja.
Para obtener una selección más precisa, puedes hacer clic en varios puntos de la caja, ya que
no es completamente derecha.
8. Presiona el menú Selección Deseleccionar (Método abreviado: [CTRL] [D]).
9. Mantén presionada la tecla [CTRL] y [barra espaciadora], dibuja un marco de zoom
alrededor del dado L azul para aumentarlo.
The Fourth R ® Inc. 2015 97
AD920 Adobe Photoshop CS6 Lección 3 – Seleccionar áreas de una imagen
A continuación seleccionarás el dado L azul. Observa que los lados del dado son relativamente
derechos, pero las esquinas son redondeadas, esto también lo puedes resolver con la
herramienta lazo poligonal. Cuando uses la herramienta Lazo poligonal, puedes mantener
presionada la tecla [ALT] para acceder temporalmente a la herramienta Lazo y así poder
seleccionar los bordes redondeados dentro de la misma selección.
10. Asegúrate que en la barra de herramientas se encuentre seleccionada la herramienta lazo
poligonal.
11. Coloca el cursor en la esquina frontal izquierda del dado L y presiona clic una sola vez.
Imagen nro. 63.- Identificación de la esquina frontal izquierda del dado L
12. Mueve el cursor abajo bordeando el dado hacia la esquina inferior izquierda como se
muestra en la imagen y haz clic de nuevo. Una línea conecta las dos ubicaciones donde
hiciste clic.
Si haces clic en el lugar incorrecto, puedes eliminar el punto presionando la tecla [Suprimir]. La
tecla [Retroceso] tiene la misma función.
The Fourth R ® Inc. 2015 98
AD920 Adobe Photoshop CS6 Lección 3 – Seleccionar áreas de una imagen
13. Mantén presionada la tecla [ALT], para acceder temporalmente a la herramienta lazo, y
con clic sostenido selecciona el contorno de la esquina inferior izquierda del dado. Mientas
haces clic sostenido con la tecla [ALT] presionada, el cursor se muestra como el de la
herramienta Lazo. Si sueltas la tecla [ALT] regresa nuevamente la herramienta Lazo
poligonal.
14. Al terminar la curva, suelta la tecla [ALT] y el botón del mouse, y ahora mueve el cursor en
línea recta hasta la esquina inferior derecha y haz clic allí.
15. De nuevo, presiona la tecla [ALT], para seleccionar temporalmente la herramienta Lazo, y
con clic sostenido selecciona el contorno de la esquina inferior derecha.
16. Utiliza la herramienta Lazo poligonal para terminar de seleccionar los lados restantes del
dado, culminando donde iniciaste la selección, recuerda que debes mantener la tecla [ALT]
en las esquinas para seleccionar las curvas realizando clic sostenido. Las puntas de flecha
de la imagen señala donde debes presionar la tecla [ALT] para acceder a la herramienta
lazo y poder seleccionar la curva con clic sostenido. En las partes rectas no se utiliza clic
sostenido simplemente debes hacer clic al inicio y al final de la línea recta.
The Fourth R ® Inc. 2015 99
AD920 Adobe Photoshop CS6 Lección 3 – Seleccionar áreas de una imagen
Si haces clic en la misma ubicación donde comenzaste, se cerrará la selección. Si deseas
terminar la selección sin hacer clic en el punto de partida, haz doble clic en cualquier lugar y
aparecerá una línea recta que conecta el punto final con el de partida, completando así la
selección.
Como esta selección es un poco más tediosa que las anteriores, en la siguiente sección
aprenderás a guardarla para que puedas restablecerla rápida y fácilmente en otras
oportunidades. Por ahora, NO apliques el comando deseleccionar hasta que aprendas a
guardar la selección.
Imagen nro. 64.- Selección completa del cubo con lazo poligonal
The Fourth R ® Inc. 2015 100
AD920 Adobe Photoshop CS6 Lección 3 – Seleccionar áreas de una imagen
3D. GUARDAR SELECCIONES
Una vez realizada la selección, Photoshop te permite guardarla para uso futuro, de modo que
no tengas que volver a seleccionar la misma área de nuevo. Para guardar una selección,
puedes utilizar el comando Guardar selección en el menú Selección y luego especificar un
nombre para la selección en el diálogo que aparecerá a continuación. La selección
aparecerá después como un canal adicional (canal alfa) en el panel Canales. Para recuperar
más adelante la selección, puedes seleccionar el comando Cargar selección en el menú
Selección o mantener presionada la tecla [CTRL] y hacer clic en el nombre del canal alfa en el
panel Canales.
Ahora debes guardar la selección del dado L Azul y la utilizarás más adelante en el curso para
volver a seleccionar el dado de forma instantánea.
ACTIVIDAD 3D: GUARDAR SELECCIONES
Objetivo
Guardar una selección para que pueda ser recuperada más adelante.
1. Utiliza el menú Selección Guardar selección. Aparece el cuadro de diálogo Guardar
selección. Photoshop guardará de forma predeterminada la selección como un nuevo
canal alfa. Aprenderás más sobre canales en el curso Adobe Photoshop CS6: Nivel 2.
Mientras tanto, utilizarás la opción predeterminada.
Imagen nro. 65.- Cuadro de diálogo Guardar selección
2. Haz clic en OK.
The Fourth R ® Inc. 2015 101
AD920 Adobe Photoshop CS6 Lección 3 – Seleccionar áreas de una imagen
3. Ahora puedes deseleccionar el dado con seguridad. Presiona el menú Selección
Deseleccionar (Método abreviado: [CTRL] [D]).
4. Puedes recuperar la selección en cualquier momento. Presiona de nuevo el menú
Selección Cargar selección. Aparece el cuadro de diálogo Cargar selección. Como
guardaste una sola selección, se encuentra en el canal “Alfa 1”. En caso de que guardes
varias selecciones, puedes seleccionar los distintos canales en la lista “Canal”. Verás que
“Alfa 1” ya aparece seleccionado.
Imagen nro. 66.- Cuadro de diálogo cargar selección
5. Haz clic en “OK”. El marco de selección aparece alrededor del dado.
6. Debes ver ahora el canal alfa que se creó al guardar la selección. En el conjunto de
Paneles Acoplados verticalmente, haz clic en la ficha canales.
Imagen nro. 67.- Panel Canales.
The Fourth R ® Inc. 2015 102
AD920 Adobe Photoshop CS6 Lección 3 – Seleccionar áreas de una imagen
7. Aparece el Panel Canales, mostrando los que se encuentran en uso en la imagen. Hay
cinco canales, el canal RGB, los canales individuales Azul, Rojo y Verde y el canal “Alfa 1”,
que creaste guardando la selección del Dado Azul L. Debes cambiar el nombre a este
canal, para que no te confundas. Haz doble clic en el canal “Alfa 1” en el Panel Canales.
8. Aparece el cuadro de diálogo Opciones de canal. Escribe L en el campo “Nombre”.
Imagen nro. 68.- Cuadro de diálogo Opciones de canal
9. Haz clic en “OK”.
10. Estás viendo el canal L dentro de la ventana de imagen. La selección del dado aparece en
color blanco, con las áreas no seleccionadas en negro. Para ver de nuevo la imagen, haz
clic en el canal RGB del Panel Canales. Los canales rojo, verde y azul son visibles al mismo
tiempo y muestran todos los colores de la imagen.
11. Presiona el menú Selección Deseleccionar (Método abreviado: [CTRL] [D]).
12. En vez de utilizar el comando Cargar selección, mantén presionada la tecla [CTRL] y haz clic
en el canal “L” del panel Canales. Aparece de nuevo la selección alrededor del dado.
13. Selecciona el menú Archivo Guardar (Método abreviado: [CTRL] [S]).
Nota: Para cargar un canal alfa como una selección, también puedes mantener presionada las
teclas [CTRL], [ALT] y presionar el nombre del canal alfa en el Panel Canales.
The Fourth R ® Inc. 2015 103
AD920 Adobe Photoshop CS6 Lección 3 – Seleccionar áreas de una imagen
3E. LA HERRAMIENTA VARITA MÁGICA
Aunque es posible hacer selecciones a mano, muchas veces, los objetos complejos pueden ser
difíciles de seleccionar de forma precisa. La herramienta de Photoshop Varita mágica te asistirá
a seleccionar elementos según la similitud del color de los píxeles.
Para usar la herramienta, debes hacer clic en cualquier píxel de la imagen. La Varita mágica
seleccionará el píxel donde hiciste clic, junto con los demás píxeles que tengan un color
específico y rango de brillo. Por esta razón, la Varita mágica facilita la selección de áreas de
una imagen similares en color o brillo. Puedes utilizarla para seleccionar de forma rápida varios
lugares de una imagen.
ACTIVIDAD 3E-1: SELECCIONAR CON LA HERRAMIENTA VARITA MÁGICA
Objetivo
Utilizar la varita mágica para seleccionar áreas de una imagen basadas en la similitud del color
y brillo de los píxeles.
1. Selecciona el menú Vista Encajar en pantalla (Método abreviado en el teclado: [CTRL]
[0] cero).
2. Presiona el menú Selección Deseleccionar (Método abreviado: [CTRL] [D]).
3. Haz clic en la herramienta Varita mágica en la Caja de herramientas (Método abreviado:
[SHIFT] [W]).
4. Haz clic en cualquiera de los recuadros de la caja donde puedas ver el fondo blanco. Se
selecciona sólo el área blanca, sin seleccionar otros lugares donde haya píxeles blancos. La
Varita mágica únicamente selecciona, de forma predeterminada, píxeles contiguos. Como
el área donde hiciste clic contiene píxeles blancos rodeados por otros de color más oscuro,
no se seleccionará ningún píxel blanco fuera del borde.
5. Puedes hacer que la Varita mágica seleccione píxeles no continuos también desmarcando
la casilla “Contiguo”. Desmarca la casilla “Contiguo” en el Panel de Control de esta
herramienta.
6. Presiona el menú Selección Deseleccionar (Método abreviado: [CTRL] [D]).
7. Haz clic dentro de uno de los espacios en blanco en la parte trasera de la caja. Esta vez, la
herramienta Varita mágica selecciona todos los píxeles blancos de la imagen.
8. Utiliza el zoom para ver más de cerca el dado con la letra A. Algunas partes blancas se
seleccionan, mientras otras se excluyen. Como la herramienta Varita mágica selecciona los
píxeles basados en valores de color y brillo, se seleccionarán únicamente los píxeles más
similares al lugar donde hiciste clic, dentro de un rango específico.
The Fourth R ® Inc. 2015 104
AD920 Adobe Photoshop CS6 Lección 3 – Seleccionar áreas de una imagen
Uso de la opción Tolerancia de la herramienta Varita Mágica
Puedes seleccionar un rango o tolerancia más estrecho, de forma que sólo los píxeles que se
asemejan más a donde hiciste clic se seleccionen. El Panel de Control de la Herramienta Varita
Mágica que se encuentra en la parte superior de la pantalla (cuando la herramienta Varita
Mágica está seleccionada) muestra la Tolerancia de varita mágica en 32. En Photoshop cada
píxel dentro de la imagen está “codificado” con la información sobre color y brillo.
Por ejemplo, cada píxel en una imagen en escala de grises tiene un número asignado que va
de 0 a 255, correspondiente al brillo. Los píxeles negro tienen un valor asignado de 0, mientras
que los blancos de 255.
Cada píxel RGB (rojo, verde, azul, por sus siglas en inglés) tiene tres valores que oscilan de 0 a
255; cada uno específico para rojo, verde y azul.
La herramienta Varita mágica funciona mediante la lectura del brillo del píxel donde haces clic
y comparando los valores de brillo de los píxeles que lo rodean. Si un píxel adyacente está
dentro la tolerancia escogida (más claro o más oscuro), se seleccionará. Para imágenes a
color, la Varita mágica compara los valores de brillo del rojo, verde y azul de forma separada.
Mientras mayor sea la tolerancia, mayor será el área que seleccionarás y mientras menor sea la
tolerancia, menor será el área. Por ejemplo, una tolerancia de 255 siempre seleccionará todos
los píxeles dentro de una imagen. Una tolerancia de 0 seleccionará únicamente los píxeles con
el mismo valor de brillo del píxel que seleccionaste con la herramienta Varita mágica.
Imagen nro. 69.- Rango de valores de brillo de píxeles en escala de grises
Si haces clic en un píxel gris (con valor 128) en una imagen en escala de grises, usando una
tolerancia de 40, Photoshop seleccionará los píxeles adyacente con valores comprendidos
entre 40 menor que 128 (88) hasta 40 mayor que 128 (168).
Imagen nro. 70.- Rango seleccionado cuando se hace clic en un píxel con valor 128, utilizando
la tolerancia de Varita mágica en 40.
The Fourth R ® Inc. 2015 105
AD920 Adobe Photoshop CS6 Lección 3 – Seleccionar áreas de una imagen
Por eso, generalmente seleccionarás un área más grande utilizando una tolerancia más
grande. En este caso, es recomendable una tolerancia baja, porque deseas seleccionar píxeles
que tengan el mismo valor de brillo que donde hiciste clic.
9. Presiona el menú Selección Deseleccionar (Método abreviado en el teclado: [CTRL] [D]).
10. Selecciona el menú Vista Encajar en pantalla (Método abreviado: [CTRL] [0] cero).
11. Escribe 0 en el campo “Tolerancia” en el Panel Control de la Herramienta Varita Mágica.
Para que puedas seleccionar únicamente el píxel blanco más brillante de la imagen, debes
utilizar una tolerancia de 0 y hacer clic en un píxel que represente el color y brillo que
deseas seleccionar. Una tolerancia de 0 indica que sólo los píxeles con el mismo color y
brillo del valor indicado se seleccionarán.
12. Haz clic de nuevo en uno de los espacios blancos de la caja. Sólo se seleccionarán los
píxeles con el mismo color y valor de brillo del píxel indicado con la herramienta. No se
seleccionan ninguna de las áreas blancas de los dados, porque estos píxeles son
ligeramente más oscuros que donde hiciste clic.
13. Debes guardar la selección actual del fondo blanco. Presiona el menú Selección
Guardar selección. Aparece el cuadro de diálogo Guardar selección.
14. Escribe “Fondo” en el campo “Nombre”.
Imagen nro. 71.- Cuadro de diálogo Guardar selección
15. Haz clic en “OK”. Se guarda la selección como un canal alfa, para que puedas volver a
seleccionar el fondo de manera sencilla en otra oportunidad.
16. Cuando selecciones áreas con colores idénticos, la herramienta Varita mágica resulta fácil
de usar. Sin embargo, debes tener más cuidado cuando seleccionas áreas de colores
The Fourth R ® Inc. 2015 106
AD920 Adobe Photoshop CS6 Lección 3 – Seleccionar áreas de una imagen
similares más no idénticos. Debes utilizar la herramienta Varita mágica para seleccionar la
letra de uno de los dados. Presiona el menú Selección Deseleccionar (Método abreviado
en el teclado: [CTRL] [D]).
17. Haz clic en la L azul a un lado de la imagen, con una tolerancia de la Varita mágica en 0.
Se seleccionará muy poco de la letra.
18. Cambia la tolerancia de la varita mágica a 50 y haz clic en la L azul.
19. Puedes expandir cualquier selección para incluir áreas con colores similares. Después de
hacer la selección, presiona el menú Selección Extender para agregar píxeles contiguos
cuyos valores de color y brillo se concuerden con los que aparecen en el panel de control
de la herramienta.
20. Utiliza Selección Similar para agregar los píxeles a lo largo de la imagen cuyo brillo y color
concuerden con la tolerancia actual de la Varita mágica.
21. Presiona el menú Seleccionar Deseleccionar (Método abreviado: [CTRL] [D]).
22. Utiliza el zoom para ver de cerca la L azul. La letra contiene píxeles de varios valores de
brillo, de modo que sólo se seleccionarán los píxeles con el mismo valor.
23. Para seleccionar una letra completa, debes utilizar una tolerancia mayor. El truco está en
utilizar una tolerancia lo suficientemente alta para seleccionar toda la letra, pero baja a su
vez para que excluya los píxeles fuera de la letra. Coloca una tolerancia de 100. Escribe 100
en el campo “Tolerancia” que se encuentra en el Panel Control de la Herramienta Varita
Mágica.
24. Haz clic en la L azul. Esta vez, la tolerancia es demasiado alta, porque selecciona muchos
píxeles fuera de la misma.
25. Presiona el menú Selección Deseleccionar (Método abreviado: [CTRL] [D]).
26. Utiliza ahora una tolerancia más baja. Escribe 50 en el campo “Tolerancia”.
27. Debes seleccionar también la casilla “Contiguo” para que sólo se seleccionen píxeles
contiguos. Marca la casilla “Contiguo” ubicada en el Panel de control.
Tienes también la opción de seleccionar o no la creación de una selección suavizada. Es una
opción en donde los bordes aparecen lisos colocando píxeles de color claro alrededor del
borde de un objeto seleccionado. Por ejemplo, se usa muchas veces con el texto para crear la
ilusión de curvas más lisas.
Si eliges la opción Suavizado para seleccionar objetos con la herramienta Varita mágica,
cualquier tarea de edición que realices tendrá bordes ligeramente mezclados. Por ejemplo, si
rellenas el área con un color, los bordes se suavizarán. Además, si creas una selección con el
The Fourth R ® Inc. 2015 107
AD920 Adobe Photoshop CS6 Lección 3 – Seleccionar áreas de una imagen
suavizado, éste dejará una especie de borde del color mezclado alrededor de la selección si la
mueves frente a otros objetos con colores distintos. En este caso, debes utilizar una selección
suavizada para crear bordes mezclados.
Imagen nro. 72.- Comparar texto con y sin suavizado. La letra de la izquierda tiene una
selección ligeramente mayor que la de la derecha. Esto se debe a que la selección de la letra
izquierda está en modo suavizado y por tanto tienen pixeles mezclados entre un color y otro.
28. Desmarca la casilla “Suavizado” en el panel de control de la herramienta para que pruebes
ambas selecciones. Elige la selección con suavizado.
29. El éxito con la herramienta Varita mágica depende de donde hagas clic. Muchas veces
resulta mejor hacer clic en un color en el medio del rango de tonalidades, es decir, un poco
más claro que los otros colores que desees seleccionar, pero a su vez un poco más oscuro
que el resto. Haz clic en la L azul. La selección variará dependiendo del color y brillo del
píxel donde hagas clic, pero la selección debe ser lo más precisa posible.
30. Haz clic en el menú Selección Deseleccionar (Método abreviado: [CTRL] [D]).
31. Selecciona el menú Archivo Guardar (Método abreviado: [CTRL] [D]).
The Fourth R ® Inc. 2015 108
AD920 Adobe Photoshop CS6 Lección 3 – Seleccionar áreas de una imagen
ACTIVIDAD 3E-2: RESTAURAR HERRAMIENTAS A LOS VALORES PREDETERMINADOS
Es posible que luego de haber trabajado bastante rato con las herramientas de Photoshop,
necesites restaurar una o todas herramientas a los valores predeterminados del programa.
Objetivo
Devolver las herramientas a los valores predeterminados.
1. En el Panel de Control a la derecha del icono de la herramienta seleccionada, tienes
un icono en forma de triángulo invertido. Haz cli sobre el icono de triángulo invertido. Te
llevará a una lista con las operaciones realizadas.
2. Haz clic en el icono de configuración que se encuentra al lado derecho de la lista
3. En el menú desplegable tienes disponibles las opciones restaurar herramienta y restaurar
todas las herramientas. Haz clic en restaurar todas las herramientas para devolverlas a sus
valores predeterminados.
Imagen nro. 73.- Visualización de los tres pasos para restaurar herramientas preestablecidas.
The Fourth R ® Inc. 2015 109
AD920 Adobe Photoshop CS6 Lección 3 – Seleccionar áreas de una imagen
3F. LA HERRAMIENTA LAZO MAGNÉTICO
Aunque la herramienta Varita mágica es muy efectiva para seleccionar áreas de colores
similares, te encontrarás a veces que los objetos incluyen una gran variedad de colores y
sombras, que puede dificultar la selección de objetos completos con la herramienta Varita
mágica, sobre todo si el objeto no se encuentra en un fondo uniforme. Utilizarás la herramienta
Lazo magnético para hacer una selección todavía más compleja alrededor de una figura de
un perro.
ACTIVIDAD 3F: SELECCIONAR CON LA HERRAMIENTA LAZO MAGNÉTICO
Objetivo
Seleccionar una imagen más compleja utilizando la herramienta Lazo magnético.
1. Selecciona el menú Archivo Abrir (Método abreviado: [CTRL] [O]). Aparece el cuadro de
diálogo Abrir.
2. Navega hasta la carpeta Archivos Básicos que contiene los archivos del curso y Selecciona
el archivo “Dog.psd”.
3. Haz clic en “Abrir”. Aparece una imagen de un perro. Utilizarás esta imagen para un
anuncio de la compañía This and That Collectibles. Por eso, deberás seleccionar la figura
para aislarla del fondo y luego colocarla en otro fondo con varios elementos adicionales.
Puede ser difícil usar la herramienta Varita mágica con esta imagen en particular, porque
incluye una gran variedad de sombras y colores, algunos similares al fondo.
Debes utilizar la herramienta Lazo magnético de forma similar a como lo harías con las
herramientas Lazo estándar, es decir, arrastrando el puntero alrededor del borde que deseas
seleccionar. Sin embargo, a diferencia de la herramienta Lazo estándar, el Lazo magnético
“capturará” la selección en una línea donde detecte mayor contraste. Esto te permitirá guiar al
programa para lograr una selección más precisa por un objeto de varios colores.
4. Haz clic sostenido en la herramienta Lazo poligonal y selecciona la herramienta Lazo
magnético (Método abreviado del grupo: [SHIFT] [L]). Utilizarás la herramienta lazo
magnético para seleccionar la figura del perro siguiendo su contorno.
The Fourth R ® Inc. 2015 110
AD920 Adobe Photoshop CS6 Lección 3 – Seleccionar áreas de una imagen
Imagen nro. 74.- Imagen a tratar con la herramienta Lazo Magnético
5. Haz clic en la parte superior de la oreja derecha del perro para crear el primer punto.
6. La herramienta Lazo magnético crea puntos a lo largo del recorrido mientras vas moviendo
el cursor, de forma similar al pasatiempo de “unir los puntos. Mueve el mouse (no presiones
el botón) a lo largo del borde derecho de la oreja. No es necesario ser muy preciso. La
herramienta Lazo magnético detecta el contraste y crea un recorrido mientras arrastras el
mouse. En este punto de la imagen, hay suficiente contraste entre la oreja del perro y el
fondo oscuro para lograr un recorrido bastante preciso a lo largo de la oreja. La
herramienta Lazo magnético encuentra el borde con el mayor contraste dentro de una
distancia determinada por el campo “Anchura” en el Panel de Control de esta
herramienta. El valor predeterminado es 10 px (píxeles).
7. Si mientras realizas la selección automática, mueves el cursor accidentalmente fuera del
borde de la imagen del perro, puedes presionar la tecla [Retroceso] tantas veces lo
necesites para eliminar los puntos automáticos de selección y corregir la selección a lo
largo del borde.
8. Aunque los puntos se agregan a lo largo del recorrido de forma automática, en algunos
momentos donde la imagen tiene menos contraste con el fondo, puedes necesitar agregar
puntos en la selección manualmente. Presiona clic en el lugar del borde donde necesiten
agregar puntos para la selección.
The Fourth R ® Inc. 2015 111
AD920 Adobe Photoshop CS6 Lección 3 – Seleccionar áreas de una imagen
9. Puedes cancelar la selección que comenzaste a hacer presionando la tecla [ESC]. Presiona
la tecla [ESC].
El panel control de la herramienta varita mágica contiene varias opciones adicionales que
afectan su funcionamiento: Suavizar permite escoger si se suavizan los bordes de la selección o
no); la medida Desvanecer (Desv.), establece el número de píxeles en los que se permite
suaviza los bordes de la selección); anchura, considera la distancia de borde a configurar en el
trazado; el contraste, configura el contraste de borde a considerar para el recorrido; y la
Lineatura señala la frecuencia de adición de puntos en el recorrido. Para el resto de la práctica
utiliza las opciones predeterminadas.
10. Selecciona la herramienta Lazo Magnético y Mantén presionada la tecla [Bloq Mayús] sin
realizar ninguna selección. El cursor se convierte en un círculo grande cuando lo mueves
sobre la imagen. Photoshop verá dentro del círculo para buscar bordes contrastantes. El
círculo del cursor se muestra del tamaño del valor indicado en “Anchura”.
11. Coloca el cursor en la parte superior de la oreja derecha del perro, y presiona clic
manteniendo presionada la tecla [BLoq Mayús]. El puntero en el centro del círculo indica la
ubicación donde el punto aparecerá cuando hagas clic.
12. Mueve el cursor a lo largo del borde del cuerpo del perro. Donde sea necesario presiona
clic para agregar puntos de selección. Para borrar un punto de selección puedes presionar
[Retroceso]. No te preocupes si el recorrido no está perfectamente alineado con el borde
externo de la figura en algunos puntos. En el siguiente tema podrás corregirlo.
13. Sigue todo el borde alrededor del perro, hasta completar el recorrido llegando otra vez a la
parte superior de la oreja derecha, justo donde comenzaste a seleccionar. El recorrido está
completo y aparece como una selección. Deberás modificarla en el siguiente tema.
Imagen nro. 75.- Selección del perro siguiendo su bordo con lazo magnético
The Fourth R ® Inc. 2015 112
AD920 Adobe Photoshop CS6 Lección 3 – Seleccionar áreas de una imagen
3G. MODIFICAR SELECCIONES
Photoshop selecciona en general un área a la vez. Si el área está actualmente seleccionada,
ésta se eliminará al crear otra selección en otro lugar. Sin embargo, algunas veces la selección
original no es suficiente y deseas agregar otra área en vez de comenzar de nuevo.
Adicionalmente, también podrías necesitar eliminar parte de una selección antes de editarla.
Puedes utilizar cualquier herramienta de selección para agregar o quitar parte de una
selección. Puedes apreciar cuatro botones de selección en el Panel de Control cuando una
herramienta se selección se encuentra activa. Estos botones determinan si la herramienta
actual creará una nueva selección, agregará o quitará parte de una selección. Además, cada
botón de opciones puede activarse temporalmente utilizando un método abreviado en el
teclado.
Imagen nro. 76.- Botones de selección. De izquierda a derecha: Selección nueva, Agregar a
selección, Restar de la selección e Formar intersección con la selección.
Predeterminadamente, el botón Selección nueva se encuentra activo, de forma que si haces
una nueva selección, se eliminarán las existentes. Cuando el botón Agregar a selección está
activo, puedes seleccionar nuevas áreas dentro de una imagen manteniendo las selecciones
existentes. Cuando el botón Restar de la selección está activo, puedes utilizar la herramienta de
selección para quitar una parte de la selección. El botón Formar Intersección con selección te
permite crear una selección que intercepte las existentes. El resultado estará compuesto sólo
de las áreas donde las selecciones se interceptan.
En la selección que hiciste alrededor de la imagen del perro, es posible que la herramienta Lazo
magnético haya saltado alguna parte de la imagen, porque los bordes oscuros no contrastan
mucho con la sombra de la parte de atrás. Debes agregar estas zonas a la selección con la
herramienta Lazo.
ACTIVIDAD 3G: AGREGAR Y RESTAR DE LAS SELECCIONES
Objetivo
Utilizar los botones de opciones de las diferentes herramientas de selección para agregar y
quitar de una selección.
1. Haz clic sostenido sobre la herramienta Lazo magnético y selecciona la herramienta Lazo.
The Fourth R ® Inc. 2015 113
AD920 Adobe Photoshop CS6 Lección 3 – Seleccionar áreas de una imagen
Si arrastras la herramienta Lazo en este momento, se creará una nueva selección y la existente
desaparecerá.
2. Haz clic en el botón “Añadir a selección” en el Panel de Control de la herramienta. Aparece
el cursor Lazo con un símbolo de +, que indica que si arrastras el Lazo se seleccionarán las
áreas además de la selección existente.
Imagen nro. 77.- Botón añadir a selección
3. Coloca el cursor Lazo dentro del área de selección existente cerca del perro que no esté
seleccionada (cerca de las patas).
Las herramientas de selección sólo pueden utilizarse para mover un marco de selección
existente a una nueva ubicación en la imagen si el botón Nueva selección está activo en la el
Panel de Control de la herramienta. Si cualquiera de los demás botones está activo, no se
moverá la selección sino que se agregará o quitará de la selección actual.
4. Con cuidado, arrastra alrededor del área no incluida en la selección.
Imagen nro. 78.- Inclusión de un área de selección
5. Photoshop completará la selección conectando los puntos de inicio y fin cuando liberes el
botón del mouse. Arrastra el cursor hasta encerrar el área que deseas seleccionar y suelta
el botón del mouse.
The Fourth R ® Inc. 2015 114
AD920 Adobe Photoshop CS6 Lección 3 – Seleccionar áreas de una imagen
6. Agrega otras áreas del perro a la selección, según sea necesario.
7. Antes de cerrar la imagen, debes guardar la selección. Presiona el menú Selección
Guardar selección. Aparece el cuadro de diálogo Guardar selección.
8. Escribe Dog en el campo “Nombre”.
Imagen nro. 79.- Cuadro de diálogo Guardar selección - Dog
9. Haz clic en OK. Se guarda la selección como un canal alga para que puedas recuperarla
más adelante de forma sencilla.
10. Selecciona el menú Archivo Guardar (Método abreviado: [CTRL] [S]).
11. Selecciona el menú Archivo Cerrar (Método abreviado: [CTRL] [W]).
La imagen “Kid Stuff.psd” debe estar abierta. Para práctica adicional, debes utilizar la
herramienta Marco elíptico para seleccionar la letra O y luego quitar el área blanca dentro de
la letra, de forma que sólo se seleccione la letra.
12. Utiliza el zoom para ver más de cerca el dado O en la esquina superior derecha.
13. Selecciona la herramienta Marco elíptico en el Panel de herramientas (Método abreviado
del grupo: [SHIFT] [M]). El botón Nueva selección se encuentra activo, ya que es la opción
predeterminada.
14. Para trazar un marco elíptico de la forma más precisa posible, debes imaginarte un cuadro
alrededor del lugar y colocar el puntero en la esquina superior izquierda de este cuadro.
Coloca el cursor sobre la letra O y un poco a la izquierda de modo que se alinee con la
esquina izquierda del cuadro imaginario y arrastra el mouse hacia abajo y a la izquierda
para seleccionar la letra O.
The Fourth R ® Inc. 2015 115
AD920 Adobe Photoshop CS6 Lección 3 – Seleccionar áreas de una imagen
15. Para que puedas eliminar el relleno blanco de la letra de la selección, debes seleccionar el
botón Restar de la selección. Haz clic en el botón Restar de la selección en el Panel de
control de la herramienta.
Imagen nro. 80.- Restar de la selección.
16. Selecciona el centro blanco de la letra O.
Imagen nro. 81.- Restar de la selección el centro blanco de la letra O.
17. Guarda la selección. Nómbrala O.
18. Sólo la letra se selecciona. Ya terminaste por ahora con la imagen “Kid Stuff.psd”.
Selecciona el menú Archivo Guardar (Método abreviado: [CTRL] [S]).
19. Selecciona el menú Archivo Cerrar (Método abreviado: [CTRL] [W]).
20. Debes continuar seleccionando áreas de imágenes en distintos archivos. Selecciona el
menú Archivo Abrir (Método abreviado: [CTRL] [O]). Aparece el cuadro de diálogo Abrir.
21. Selecciona el archivo “Flasks.psd” y haz clic en “Abrir”. Aparece una imagen con dos
frascos.
22. Debes utilizar una combinación de la herramienta Lazo y Varita mágica para seleccionar la
botella verde. Debes crear una selección libre alrededor de la botella verde utilizando la
herramienta Lazo y luego utilizarás la herramienta Varita mágica para quitar los píxeles
The Fourth R ® Inc. 2015 116
AD920 Adobe Photoshop CS6 Lección 3 – Seleccionar áreas de una imagen
blancos del fondo de la selección. Selecciona la herramienta Lazo en el Panel de
herramientas (Método abreviado del grupo: [SHIFT] [L]).
23. El botón Añadir a selección se encuentra activo para la herramienta Lazo. Haz clic en el
botón Nueva selección en el Panel de Control de la herramienta.
24. Arrastra una selección alrededor de la botella verde incluyendo gran cantidad de espacio
en blanco en la selección.
Imagen nro. 82.- Selección de imagen con la herramienta Lazo
25. Puedes utilizar la herramienta Varita mágica para quitar los píxeles blancos de la selección,
creando así una selección exacta de la botella. Haz clic en la herramienta Varita mágica
en el Panel de herramientas (Método abreviado del grupo: [SHIFT] [W]).
26. Para que puedas deseleccionar sólo los píxeles blancos y claros alrededor de la botella,
deberás colocar la tolerancia de la Varita mágica en 32. Escribe 32 en el campo
“Tolerancia” en el Panel de Control de la herramienta.
Puedes utilizar los métodos abreviados para activar temporalmente los botones Añadir a la
selección, Restar de la selección y Formar intersección con la selección para cualquier
herramienta. Mantén presionado la tecla [SHIFT] para activar temporalmente Añadir a la
selección. [ALT] sirve para activar temporalmente Restar de la selección y las teclas [ALT] y
[SHIFT] juntas para la opción Formar intersección con selección.
The Fourth R ® Inc. 2015 117
AD920 Adobe Photoshop CS6 Lección 3 – Seleccionar áreas de una imagen
27. Utilizarás ahora un método abreviado para activar temporalmente el botón Restar de la
selección. Mantén presionada la tecla [ALT] y coloca el cursor sobre el área blanca dentro
de la selección. Se selecciona el botón Restar de la selección en el panel de control de la
herramienta y aparece el cursor de la Varita mágica con un símbolo -, que indica que se
eliminará la selección de los lugares donde hagas clic.
28. Haz clic en el área en blanco para eliminar los píxeles blancos de la selección. La selección
de la botella es exacta ahora.
Imagen nro. 83.- Selección exacta de la botella luego de restar de la selección usando la
varita mágica.
29. Suelta la tecla [ALT]. El botón Nueva selección se encuentra activo otra vez.
30. Debes guardar la selección. Haz clic en el menú Selección Guardar selección. Aparece
el cuadro de diálogo Guardar selección.
31. Escribe “Green flask” en el campo “Nombre”.
32. Haz clic en “OK”. La selección se guarda para uso futuro.
33. Debes guardar y cerrar la imagen “Flasks.psd”. Selecciona el menú Archivo Guardar
(Método abreviado: [CTRL] [S]).
The Fourth R ® Inc. 2015 118
AD920 Adobe Photoshop CS6 Lección 3 – Seleccionar áreas de una imagen
34. Puedes expandir una selección por un número específico de píxeles. Haz clic en el menú
Selección Modificar Expandir. En expandir escribe 5, para aumentar la selección
alrededor de la botella en 5 píxeles. Presiona Ok.
Imagen nro. 84.- Cuadro de diálogo Expandir selección
35. También puedes disminuir una selección mediante un número específico de píxeles. Haz
clic en el menú Selección Modificar Contraer. En contraer escribe 5, para disminuir la
selección en 5 píxeles. Presiona Ok.
Imagen nro. 85.- Cuadro de diálogo Contraer selección
36. Ahora puedes deseleccionar con seguridad la botella. Haz clic en el menú Selección
Deseleccionar (Método abreviado: [CTRL] [D]).
37. Selecciona el menú Archivo Cerrar (Método abreviado: [CTRL] [W]).
The Fourth R ® Inc. 2015 119
AD920 Adobe Photoshop CS6 Lección 3 – Seleccionar áreas de una imagen
TERMINOLOGÍA
Canal Alfa: Es la Información adicional almacenada en una imagen bajo la forma de una
imagen en escala de grises. Un canal alfa se utiliza generalmente para
almacenar selecciones y actúa como una máscara de transparencia.
Transformar: Escalar, rotar, distorsionar, cortar o aplicar perspectiva a una imagen o área
seleccionada de la misma.
Suavizar: La mezcla de un borde de un objeto en el fondo con píxeles
semitransparente.
The Fourth R ® Inc. 2015 120
AD920 Adobe Photoshop CS6 Lección 3 – Seleccionar áreas de una imagen
RESUMEN
En esta lección aprendiste a seleccionar imágenes utilizando la herramienta Marco rectangular,
Marco elíptico, las herramientas Lazo, Lazo poligonal, Varita mágica y Lazo magnético.
También aprendiste a guardar selecciones para uso futuro y a agregar y quitar parte de una
selección.
REVISIÓN DE LA LECCIÓN
3A ¿Cómo puedes restringir la herramienta Marco elíptico para que sólo cree círculos
perfectos?
Mantén presionada la tecla [SHIFT] mientras arrastras el mouse.
3B ¿Cómo puedes transformar una selección?
Haz clic en el menú Selección Transformar selección para que aparezcan las manillas
de transformación alrededor de la selección. Arrástralas para cambiar el tamaño del
área de selección o arrastra fuera de la selección para rotar el área.
3C ¿Cuál es la diferencia entre la herramienta Lazo y el Lazo poligonal? ¿Cómo pueden
combinarse en una misma selección?
La herramienta Lazo te permite seleccionar un área de cualquier forma, mientras que el
Lazo poligonal te permite seleccionar un área compuesta de líneas rectas. Cuando
tienes activada la herramienta lazo poligonal puedes acceder temporalmente a la
herramienta lazo manteniendo presionada la tecla [ALT] y realizando clic sostenido
para realizar selecciones redondeadas.
3D Una vez guardada una selección, ¿cómo puedes recuperarla?
Haz clic en el menú Selección Cargar selección e indica la selección que desees
recuperar de la lista “Canales” en el diálogo que aparecerá. Otra forma de hacer esto
es presionando la tecla [CTRL] y haciendo clic en el canal alfa del panel Canales que
represente la selección guardada.
3E Cuando la tolerancia de la Varita mágica se establece en 10 y haces clic en un píxel
cuyo valor de brillo es de 60, ¿cuál será el rango del valor de brillo de los píxeles que se
seleccionarán?
Se seleccionarán píxeles con valores comprendidos entre 50 y 70.
The Fourth R ® Inc. 2015 121
AD920 Adobe Photoshop CS6 Lección 3 – Seleccionar áreas de una imagen
3F ¿Bajo qué condiciones es más apropiado utilizar la herramienta Lazo magnético en vez
de la herramienta Varita mágica?
Cuando la imagen presente múltiples valores de brillo y colores o esté rodeada por
muchos colores o valores de brillo.
3G Cuando utilizas una herramienta de selección, ¿qué teclas debes mantener
presionadas para activar temporalmente los botones Agregar a selección, Quitar de la
selección e Intersecar con la selección?
Mantén presionada la tecla [SHIFT] para activar temporalmente el botón Añadir a
selección, la tecla [ALT] para activar temporalmente Restar de la selección y por último
las teclas [ALT] y [SHIFT] combinadas para activar el botón Formar intersección con la
selección.
The Fourth R ® Inc. 2015 122
LECCIÓN 4
CAPAS
The Fourth R ® Inc. 2015 123
The Fourth R ® Inc. 2015 124
AD920 Adobe Photoshop CS6 Lección 4- Capas
4. CAPAS
INTRODUCCIÓN
En esta lección aprenderás a utilizar las capas como un elemento útil para aislar partes
específicas de una imagen. También conocerás algunas técnicas que te permitirán crear y
manipular las capas. Además, aprenderás a deshacer pasos.
OBJETIVOS
Para aprender los beneficios de las capas y las técnicas utilizadas para trabajar con estos
elementos, debes:
4A Aprender la diferencia entre una selección fija y una flotante.
Trabajarás con selecciones fijas y flotantes.
4B Deshacer pasos anteriores.
Utiliza las distintas herramientas y comandos para corregir cualquier error al momento de
editar una imagen.
4C Copiar selecciones.
Utilizarás la herramienta Mover para duplicar un grupo seleccionado de píxeles.
4D Usar capas para realizar edición no destructiva de imágenes.
Utilizarás algunos comandos para convertir un grupo seleccionado de píxeles en una
capa sin alterar la imagen original.
4E Transformar capas.
Utiliza el comando Transformación libre para modificar capas.
4F Copiar capas entre imágenes.
Utiliza la herramienta Mover para arrastrar una selección de una imagen a un nuevo
archivo, de forma automática creando una nueva capa. También arrastrarás capas
existentes entre imágenes.
The Fourth R ® Inc. 2015 125
AD920 Adobe Photoshop CS6 Lección 4- Capas
4G Organizar capas.
Enlazarás capas y crearás grupos de capas para que puedas trabajar con varias capas
al mismo tiempo.
4H Guardar imágenes en formato Photoshop.
Aprenderás cuándo y por qué resulta apropiado guardar una imagen en el formato
Photoshop.
Archivos de datos:
Kid Stuff.psd
Dog.psd
Backdrop.jpg
Hand.psd
Globe.psd
Ball.jpg
Flasks.psd
Tiempo destinado a la lección:
90 minutos
The Fourth R ® Inc. 2015 126
AD920 Adobe Photoshop CS6 Lección 4- Capas
4A. SELECCIONES FIJAS Y FLOTANTES
Una vez que se mueve un grupo seleccionado de píxeles, se le considerará una “sección
flotante” siempre y cuando se mantenga la selección. Esto quiere decir sencillamente que los
píxeles seleccionados “flotarán” sobre la imagen, de modo que si mueves otra vez la selección,
el fondo se mantendrá. Tan pronto anules la selección que has movido, se convertirá en “fija” y
se pegará de forma efectiva sobre el antiguo fondo. Si la vuelves a seleccionar y la mueves, el
área que ocupaba se llenará con el color de fondo.
A lo largo de esta lección, seleccionarás y moverás los dados de letras en la imagen “Kid
Stuff.psd” para lograr que formen la palabra “SPELL”. En este tema, seleccionarás y moverás un
solo bloque en la capa “Background” o capa “fondo” y como está compuesta por una sola
capa de píxeles, mover áreas específicas de la imagen o pintarlas realiza cambios
permanentes que pueden ser difíciles de modificar, es decir, se hace una edición destructiva
de la imagen.
Photoshop ofrece la “edición no destructiva” de las imágenes a través del concepto de capas.
Puedes colocar selecciones de píxeles en las capas y manipularlas sin afectar los píxeles que se
encuentran debajo. El espacio que rodea los píxeles visibles de una capa es transparente, que
te permite visualizar el resto de los píxeles de la capa. Esto difiere de una imagen con una capa
de fondo de píxeles, donde no hay espacio “transparente”.
ACTIVIDAD 4A: TRABAJAR CON SELECCIONES FIJAS Y FLOTANTES
Objetivo
Aprender las diferencias entre una selección fija y otra flotante.
Preparación
Al comenzar esta lección, el programa Photoshop debe estar activo. Si comienzas el curso en
esta lección y no has completado todavía las anteriores, sigue las indicaciones de la sección
“Archivos Adicionales” en “Cómo utilizar los datos del curso”, al comienzo del manual.
1. Selecciona el menú Archivo Abrir (Método abreviado en el teclado: [CTRL] [O]). Aparece
el cuadro de diálogo Abrir.
2. Navega hasta la carpeta “Archivos Básicos” y selecciona el archivo “Kid Stuff.psd”.
3. Haz clic en “Abrir”. Aparece la imagen “Kid Stuff.psd”.
4. Debes seleccionar el dado amarillo con la letra E en la fila superior y deberás moverlo hasta
el espacio vacío debajo del mismo. Mantén presionadas las teclas [CTRL] y [barra
espaciadora]. Dibuja un marco de zoom alrededor del dado y el espacio vacío que está
debajo.
The Fourth R ® Inc. 2015 127
AD920 Adobe Photoshop CS6 Lección 4- Capas
5. El dado es rectangular, pero con esquinas redondeadas. Por eso, una selección rectangular
no logrará marcar el dado de forma acertada. Como el dado está compuesto por lados
derechos, debes seleccionarlo utilizando la herramienta Lazo poligonal. Selecciona la
herramienta el Panel de herramientas (Método abreviado para el grupo de herramientas:
[SHIFT] [L]).
6. Coloca el cursor de la herramienta Lazo poligonal en la esquina inferior izquierda del dado
y haz clic para iniciar la selección.
7. Mueve el mouse subiendo por el borde izquierdo del dado hasta la esquina superior
izquierda donde comienza una sombra.
Imagen nro. 86.- Selección del dado con la letra E. Se señala con flechas la forma como se
realiza la selección
8. Como la esquina superior izquierda es un poco redondeada, debes mantener presionada
la tecla [ALT] para acceder temporalmente a la herramienta Lazo. Mantén presionada la
tecla [ALT] para acceder a la herramienta Lazo y haz clic sostenido siguiendo el contorno
de la esquina superior izquierda.
9. Suelta la tecla [ALT] al terminar la curva. Y sigue moviendo el mouse para seleccionar el
contorno del dado, presionando la tecla [ALT] únicamente en las esquinas redondeadas.
10. Cuando termines la selección, utiliza la herramienta Lazo y los botones de selección Añadir
a la selección y Restar de la selección para ajustar la selección tanto como sea necesario,
tal y como aprendiste en la lección anterior.
The Fourth R ® Inc. 2015 128
AD920 Adobe Photoshop CS6 Lección 4- Capas
11. Debes guardar esta selección para evitar que la tengas que hacer de nuevo de forma
manual más adelante. Selecciona el menú Selección Guardar selección. Aparece el
cuadro de diálogo asociado.
12. Escribe “E” en el campo “Nombre”.
13. Haz clic en “OK”.
Imagen nro. 87.- Cuadro de diálogo Guardar selección – E
14. Debes guardar la imagen completa. Selecciona el menú Archivo Guardar (Acceso en el
teclado: [CTRL] [S]).
15. Si necesitas hacerlo, puedes mover el cuadro de selección para que se ajuste mejor al
dado. Para lograrlo debes tener activa la herramienta Lazo o Lazo poligonal. Puedes usar
las flechas de desplazamiento.
16. Ahora debes mover los píxeles que aparecen dentro del recuadro. Para que puedas mover
un grupo de píxeles, debes utilizar la herramienta Mover. Selecciona la herramienta Mover
en el Panel de Herramientas (Método abreviado: [SHIFT] [V]).
17. Coloca el cursor de la herramienta Mover sobre el dado seleccionado. Observa que
aparece un icono con unas tijeras al lado del cursor, que indica que se cortarán los píxeles
desde la ubicación seleccionada, de modo que se convertirá en una selección flotante.
18. Mueve la selección hacia la derecha. Observa que el dado se recorta y el espacio se
rellena con el color de fondo seleccionado. De manera predeterminada es blanco.
The Fourth R ® Inc. 2015 129
AD920 Adobe Photoshop CS6 Lección 4- Capas
Puedes cambiar el color de fondo haciendo clic en la herramienta para configurar el Color de
Fondo que se encuentran en la parte inferior del Panel de Herramientas.
Imagen nro. 88.- Controles de Color: Frontal y de Fondo.
19. Selecciona en el Menú Edición deshacer mover o presiona [CTRL] [Z] para revertir el
movimiento y regresar al estado anterior de la imagen.
20. Arrastra el dado hasta el espacio vacío debajo de su ubicación original. Aparece un área
en blanco donde estaba antes la selección. El área “vacía” que se dejó está compuesta
por píxeles blancos, ya que este color está seleccionado como el color de fondo.
Generalmente, este es un efecto no deseado, por ejemplo, si deseas combinar dos fotos y
quieres mover ligeramente la imagen del frente, la parte de la imagen de atrás que estaba
un poco oscura se reemplazará por un área sólida del color de fondo.
Imagen nro. 89.- Aspecto de la imagen Kid Stuff después de mover el bloque E
21. El dado E es todavía una selección flotante. Mientras permanezca seleccionada, no
reemplazará ningún píxel que coloques encima. Sin embargo, cuando anules la selección,
The Fourth R ® Inc. 2015 130
AD920 Adobe Photoshop CS6 Lección 4- Capas
reemplazará los píxeles de la imagen que está debajo. Ahora anularás la selección del
dado E. Presiona el menú Selección Deseleccionar (Acceso en el teclado: [CTRL] [D]). El
dado ahora está “fijo” en su nueva ubicación, reemplazando los píxeles que la ocupaban
anteriormente. Si seleccionas y mueves el dado E de nuevo, aparecerá un “hueco” blanco
en esta ubicación. Además, si quisieras tratar de cargar la selección “E” que guardaste
anteriormente, el recuadro de selección aparecerá en su ubicación original, la cual es en
este momento un “hueco” blanco. Guardar una selección hace que Photoshop “recuerde”
la forma del recuadro de selección y su ubicación en la imagen. No “recuerda” el grupo
específico de píxeles que ocupaba la ubicación en un principio. Por eso, si deseas volver a
seleccionar el dado E, tienes que hacerlo de forma manual. O cargar la selección, activar
la herramienta lazo o lazo poligonal y mover la selección a la nueva ubicación del dado.
22. Presiona las teclas [CTRL] [S] para guardar las modificaciones.
Es importante que los estudiantes guarden la imagen ahora, porque luego utilizarán el
comando Revertir, el cual regresará a la imagen al estado que tenía la última vez que se
guardó. Si los alumnos no la guardan ahora, el comando Revertir regresará la imagen al estado
antes que la selección “E” fue guardada. Más adelante necesitarán volver a seleccionar el
dado E de forma manual.
The Fourth R ® Inc. 2015 131
AD920 Adobe Photoshop CS6 Lección 4- Capas
4B. DESHACER PASOS ANTERIORES
Como Photoshop sólo reconoce píxeles y no objetos individuales, la corrección de errores
puede ser más difícil que con las aplicaciones de dibujo, las cuales trabajan con formas
completas como objetos. Por ejemplo, si creas una selección pobre alrededor de un objeto y
trabajas con el mismo, puedes perder de forma permanente parte del objeto original.
Afortunadamente, Photoshop ofrece diversos enfoques para corregir errores o deshacer pasos
anteriores. La herramienta Borrador es útil para borrar píxeles en una capa activa. El comando
Deshacer eliminará el comando o acción más reciente. El panel Historia te permite deshacer
múltiples pasos, regresando la imagen a un estado anterior. Por último, la herramienta Pincel de
historia ofrece un mayor control sobre pasos anteriores, porque te permite regresar a áreas
específicas en una imagen en estados anteriores mientras el resto de la imagen permanece
intacto.
La herramienta Borrador se utiliza para borrar píxeles en una imagen. Cuando trabajas con la
capa predeterminada “Fondo”, la herramienta Borrador no borra en realidad los píxeles, sino
que cambia el color al mismo color de fondo, el cual es en este momento blanco. Cuando
utilizas esta herramienta en otras capas, reemplaza los píxeles con espacio transparente,
borrándolos de forma permanente.
Cuando seleccionas parte de una imagen, la herramienta Borrador (y todas las herramientas
de pintura de Photoshop) trabaja únicamente en el área seleccionada. Cuando no hay
ninguna área seleccionada, la herramienta funcionará en cualquier parte de la capa activa.
ACTIVIDAD 4B-1: LA HERRAMIENTA BORRADOR
Objetivo
Utilizar la herramienta Borrador para cambiar parte de una imagen al color de fondo.
1. Debes seleccionar el dado P para probar la herramienta Borrador. Selecciona la
herramienta Marco rectangular el Panel herramientas (Método abreviado del grupo: [SHIFT]
[M]).
2. Dibuja una selección alrededor del cuadrado de madera que contiene el Dado P, sin
importar si lo haces de forma precisa. Aparece un marco rectangular alrededor del
espacio.
3. Haz clic en la herramienta Borrador el Panel de herramientas (Método abreviado en el
teclado: [SHIFT] [E]).
4. Ahora comenzarás a tratar de borrar parte del Dado E. Mantén presionado el botón del
mouse y arrástralo sobre el Dado E. El Dado E no se borra, porque no está dentro del área
seleccionada.
The Fourth R ® Inc. 2015 132
AD920 Adobe Photoshop CS6 Lección 4- Capas
5. Ahora borrarás parte de la selección. Si borras únicamente dentro del espacio que hay en
el cuadro de madera pero no en el dado P en sí, te puede ayudar a aislar este dado en un
fondo blanco. Con la herramienta borrador activa, mantén presionado el clic del mouse y
arrastra el mouse una sola vez sobre el cuadro seleccionado, sin tocar el Dado P.
Imagen nro. 90.- Modo en que luce la imagen después de aplicar la herramienta borrador
6. Suelta el botón del mouse. Todos los píxeles seleccionados en el área donde arrastraste el
mouse cambian a blanco, el cual es el color actual del fondo. Sólo se borraron los píxeles
en el área seleccionada.
ACTIVIDAD 4B-2. UTILIZAR EL COMANDO DESHACER
Puedes utilizar otra opción en vez de la herramienta Borrador. Es posible utilizar el comando
Deshacer, que revertirá el cambio más reciente que hayas hecho.
Objetivo
Deshacer la acción más reciente utilizando el comando Deshacer.
1. Al igual que muchas aplicaciones, Photoshop te permite deshacer la última acción.
Selecciona el menú Edición Deshacer. (Método abreviado en el teclado: [CTRL] [Z]). Se
restaura el área borrada.
2. La limitación del comando Deshacer es que sólo te permite revertir la última acción
realizada. Un trazo de la herramienta Borrador constituye una sola acción, de modo que no
puedes deshacer varios trazos. Mantén presionado el clic del mouse y arrástralo de nuevo
en el área seleccionada, pero no en el Dado P.
3. Suelta el botón del mouse.
4. Arrastra el mouse en el recuadro otra vez para borrar otra espacio. Como esta no es la
mejor forma de aislar el Dado P, debes regresarlo a su apariencia original. Sin embargo, si
haces dos trazos separados con la herramienta Borrador, no podrás regresar al bloque
original utilizando el comando Deshacer.
The Fourth R ® Inc. 2015 133
AD920 Adobe Photoshop CS6 Lección 4- Capas
5. Selecciona el menú Edición Deshacer (Método abreviado en el teclado: [CTRL] [Z]). Este
comando sólo restaurará la última área borrada.
6. Si tratas de seleccionar otra vez Deshacer, sólo conseguirás el comando Rehacer.
Aparecen los dos trazos del borrador en el recuadro.
ACTIVIDAD 4B-3. UTILIZAR EL PANEL HISTORIA
Photoshop mantiene un registro de los diferentes estados por los que atraviesa una imagen
mientras trabajas en ella. Estos estados aparecen en el panel y puedes seleccionarlos para
regresar a un estado anterior de la imagen.
Objetivo
Utilizar el panel Historia para regresar la imagen al estado que tenía antes de los últimos pasos
realizados.
1. Si el panel Historia no aparece en pantalla, selecciona el menú Ventana Historia.
Aparece en el área de los Paneles contraídos en iconos.
Imagen nro. 91.- Ventana historia.
2. Desplázate hacia abajo, en caso de ser necesario, para ver los últimos estados en la lista del
panel Historia. Los últimos estados del panel representan los trazos del borrador que hiciste a
lo largo del espacio del Dado P.
The Fourth R ® Inc. 2015 134
AD920 Adobe Photoshop CS6 Lección 4- Capas
3. Puedes eliminar los trazos regresando al estado antes del primer “Borrador”. Haz clic en las
palabras “Marco rectangular” justo sobre los pasos “Borrador” del final de la lista.
Imagen nro. 92.- Deshacer dos últimas acciones
4. Los trazos del borrador desaparecen. Photoshop recuerda, de forma predeterminada, los
últimos 20 estados de la imagen, así como la apariencia original de la misma. Desplázate a
la parte superior del panel Historia.
Imagen nro. 93.- Aspecto de la imagen Kid Stuff después de regresar dos estados en el panel
historia
5. El primer estado en la lista del panel historia es “Kid Stuff.psd”, el archivo tal y como
apareció la última vez que se guardó la imagen. Haz un solo clic en uno de los pasos de la
parte superior del Panel Historia. La imagen y la selección regresan al estado antes de
realizar ese paso.
The Fourth R ® Inc. 2015 135
AD920 Adobe Photoshop CS6 Lección 4- Capas
6. También puedes hacer clic sobre cada uno de los estados en el Panel Historia para buscar
un estado en particular de la imagen de forma rápida. Haz clic en el último estado que
aparece en la lista del Panel Historia.
7. Haz clic en el estado “Marco rectangular” que se encuentra encima del estado “Borrador”
en la parte inferior de la lista. Se selecciona el Dado P, pero no aparecen los trazos del
borrador.
Para cambiar los estados de imagen que recuerda el Panel de Historia de Photoshop
selecciona el menú Edición Preferencias Generales y activa la opción “Registro de
Historia”. Allí se ofrecen varias opciones. Sin embargo, debes estar consciente que Photoshop
requiere memoria suficiente para retener los estados de historia, de modo que si configuras una
edición de elementos de registro que ocupe mucho espacio de memoria puede disminuir el
rendimiento del programa. Por lo tanto, lo más conveniente es desactivar esta opción y dejar
que Photoshop lo gestione de la forma más eficiente. Si te parece que el rendimiento de
Photoshop no es lo suficientemente bueno, puedes seleccionar el menú Edición Purgar
Historias, para limpiar los estados de Historia y liberar memoria.
ACTIVIDAD 4B-4. UTILIZAR LA HERRAMIENTA PINCEL DE HISTORIA
Puedes utilizar la herramienta Pincel de historia para revertir parte de una imagen en caso de
que sea necesario. Esto resulta muy útil si cometes un error en pasos anteriores, pero no deseas
deshacer todos los pasos previos.
Objetivo
Utilizar la herramienta Pincel de historia para revertir sólo una porción de una imagen.
1. Selecciona el menú Selección Deseleccionar (Método abreviado en el teclado: [CTLR]
[D]).
The Fourth R ® Inc. 2015 136
AD920 Adobe Photoshop CS6 Lección 4- Capas
2. Debes mover el Dado azul con la letra L a una nueva ubicación. Para facilitarte un poco las
cosas, se guardó una selección para este bloque. Debes cargar la selección utilizando El
Panel Canales. Haz clic en la pestaña del Panel Canales, en caso de que sea necesario.
3. Desplázate hasta ver el Dado con la L azul en la parte izquierda de la segunda fila de abajo
a arriba.
4. Mantén presionada la tecla [CTRL] y presiona el canal “L” en el Panel. Se selecciona el Dado
L.
5. Haz clic en la herramienta Mover en la Caja de herramientas (Método abreviado en el
teclado: [SHIFT] [V]).
6. Arrastra el Dado azul con la L hasta el espacio debajo de su ubicación actual. Una vez más,
la posición que tenía antes el Dado se llena con píxeles blancos, porque es el color de
fondo determinado.
Imagen nro. 94.- Aspecto de la imagen Kid Stuff después de mover el Dado L Azul
The Fourth R ® Inc. 2015 137
AD920 Adobe Photoshop CS6 Lección 4- Capas
7. Selecciona el menú Selección Deseleccionar (Método abreviado: [CTRL] [D]).
8. Si utilizaste el panel Historia para regresar el Dado E a su estado original, el Dado L lo hará
también. Sin embargo, puedes borrar áreas de imágenes para que luzcan iguales a como
lo hacían en cualquier estado del panel Historia. Esta técnica te permite regresar a estados
anteriores de un área específica de una imagen sin que afecte el resto de la misma. Haz
clic en la herramienta Pincel de historia en el Panel Herramientas (Método abreviado:
[SHIFT] [Y]).
Imagen nro. 95.- Herramienta pincel historia.
9. Desplázate hasta la parte superior del Panel Historia.
10. El icono del Pincel de historia debe aparecer en el cuadrado izquierdo del estado “Kid
Stuff.psd” en la parte superior del panel. Puedes hacer clic en la casilla de la izquierda de
cualquier estado en el Panel de Historia para designar el estado como la fuente a la que
quieres regresar cuando utilices el Pincel de historia. En este caso, utilizarás la imagen
original en vez de la que creaste anteriormente. Si el icono Pincel de historia no aparece a
la izquierda del estado “Kid Stuff.psd”, haz clic para agregarlo.
Imagen nro. 96.- Icono del pincel historia en el Panel Historia. Si el icono del Pincel Historia no
aparece en el área señalada, al hacer clic en dicha área aparece.
The Fourth R ® Inc. 2015 138
AD920 Adobe Photoshop CS6 Lección 4- Capas
11. Puedes utilizar una brocha grande para pintar la imagen de forma rápida. Como la
herramienta de Pincel de Historia está seleccionada, la lista “Brocha” aparecerá en el Panel
de Control de la herramienta. Mantén presionado el botón del mouse en la lista “Brocha” y
selecciona la brocha más grande con bordes rectos. Se selecciona una brocha de 21
píxeles.
12. Debes pintar ahora el Dado E en su posición original. Arrastra el cursor del Pincel de historia
sobre el “hueco” blanco que dejó el Dado E en la fila superior de la casilla. El bloque
reaparece mientras arrastras el mouse.
Imagen nro. 97.- Reconstrucción del Dado E con el pincel historia
The Fourth R ® Inc. 2015 139
AD920 Adobe Photoshop CS6 Lección 4- Capas
13. Ahora eliminarás el Dado E del espacio donde lo moviste anteriormente. Arrastra el cursor
Pincel de historia sobre el bloque E que moviste a la segunda fila. Se reemplaza el Dado E
por la imagen de fondo original mientras lo arrastras.
14. Por último, debes borrar el “hueco” que dejó el Dado Azul L de modo que la imagen
contenga tanto el bloque L original como el que moviste. Arrastra el cursor Pincel de historia
sobre el espacio en blanco que dejó el Dado L que moviste. Reaparece el Dado L en su
ubicación inicial. La imagen se muestra tal y como lo hacía al comienzo de la lección,
excepto que aparece una copia del Dado azul L en la cuarta fila. El Pincel de historia te
permite regresar alguna parte de la imagen a un estado anterior sin afectar los cambios
recientes que hayas hecho a otras áreas de la misma.
Imagen nro. 98.- Imagen final
Photoshop sólo te permite deshacer o rehacer el paso más reciente utilizando el comando
Deshacer o el método abreviado en el teclado, [CTRL] [Z]. Para deshacer o rehacer varios
pasos, puedes utilizar el Panel Historia. Además, puedes deshacer o rehacer cada paso que
aparezca en este Panel uno por uno seleccionando el menú Edición Paso atrás o Edición
Paso adelante, respectivamente. Si prefieres utilizar los métodos abreviados del teclado,
puedes utilizar [CTRL] [ALT] [Z] para ir hacia atrás o [CTRL] [SHIFT] [Z] para ir hacia delante.
Puedes retomar la última selección realizada utilizando el menú Selección Volver a
Seleccionar (Método abreviado: [CTRL] [SHIFT] [D]). Esto resulta útil si deseas regresar a una
selección que hiciste, pero se encuentra a más de un paso de la actual y no deseas eliminar los
estados de historia más recientes para recuperarlo.
The Fourth R ® Inc. 2015 140
AD920 Adobe Photoshop CS6 Lección 4- Capas
ACTIVIDAD 4B-5. UTILIZAR EL COMANDO VOLVER
A veces, es posible que quieras regresar una imagen a la versión guardada en el disco duro.
Utilizarás el comando Revertir para regresar la imagen “Kid Stuff.psd” a su estado antes de
guardarse.
Objetivo
Utilizar el comando Volver para regresar una imagen a la apariencia que tenía la última vez
que se guardó.
1. Selecciona el menú Archivo Volver. La imagen regresa a su última versión guardada. En
este caso, se elimina el segundo Dado azul.
2. Sin embargo, los estados permanecen en el panel Historia para que puedas regresar al
estado anterior. En la lista del Panel Historia aparece como última acción el comando
volver. Presiona clic en la penúltima acción de la lista: “Pincel Historia”, para volver a ver el
segundo Dado Azul.
The Fourth R ® Inc. 2015 141
AD920 Adobe Photoshop CS6 Lección 4- Capas
4C. COPIAR SELECCIONES
En este tema utilizarás la herramienta Mover para copiar y mover selecciones. Puedes realizar
una copia de una selección, presionando la tecla [ALT] al usar la herramienta Mover mientras
arrastras la selección con clic sostenido.
ACTIVIDAD 4C. COPIAR SELECCIONES CON LA HERRAMIENTA MOVER
Objetivo
Utilizar la herramienta Mover para duplicar un área seleccionada de una imagen.
1. Selecciona el menú Vista Encajar en pantalla (Método abreviado en el teclado: [CTRL]
[0] cero).
2. Debes mover una copia del Dado E a su nueva ubicación. Al comienzo de la lección,
guardaste una selección para este bloque, la cual debe existir todavía en la imagen incluso
después de haber vuelto a una versión anterior, porque guardaste la imagen
inmediatamente después de guardar la selección. Mantén presionada la tecla [CTRL] y haz
clic en el canal “E” de Panel Canales. Se selecciona el Dado E.
3. Haz clic en la herramienta Mover del Panel de herramientas (Método abreviado en el
teclado: [SHIFT] [V]).
4. Coloca el cursor sobre el Dado seleccionado (Dado E).
5. Mantén presionada la tecla [ALT]. Se agrega una flecha blanca al cursor de la herramienta
Mover que indica que se hará una copia arrastrando la selección.
6. Manteniendo presionada la tecla [ALT], arrastra el Dado seleccionado al espacio vacío
entre el Dado P y el Dado L y suelta el botón del mouse. Se mueve una copia del dado,
dejando el dado original en la imagen. La copia que moviste es una selección flotante,
pero sigue siendo parte de la capa “Fondo”. Si la deseleccionas, reemplazará los píxeles
debajo de su posición actual.
7. Vuelve a presionar la tecla [ALT], y arrastra el Dado seleccionado al espacio vacía debajo
del Dado de la L Roja.
The Fourth R ® Inc. 2015 142
AD920 Adobe Photoshop CS6 Lección 4- Capas
Imagen nro. 99.- Aspecto de la imagen Kid Stuff después de copiar dos veces el Dado E
8. Debes deshacer la última copia. Selecciona el menú Edición Deshacer (Método
abreviado en el teclado: [CTRL] [Z]). La segunda copia que arrastraste se elimina de la
imagen. En el siguiente tema, aprenderás cómo se hace una copia de una selección que
ocupe su propia capa separada.
9. Selecciona el menú Selección Deseleccionar (Método abreviado en el teclado: [CTRL]
[D]).
The Fourth R ® Inc. 2015 143
AD920 Adobe Photoshop CS6 Lección 4- Capas
4D. USO DE CAPAS, EDICIÓN NO DESTRUCTIVA
Has visto las limitaciones al momento de trabajar con una sola capa de píxeles en Photoshop.
Por ejemplo, si deseleccionas una selección flotante se eliminan los píxeles subyacentes. A
continuación aprenderás a crear capas además de la predeterminada “Fondo”. Las capas son
la esencia de la edición no destructiva de imágenes que permite Photoshop. La capa “Fondo”
está rellena con una sola capa de píxeles, mientras que las capas adicionales que crees,
pueden contener tanto píxeles como áreas vacías. Si colocas sólo una parte específica de una
imagen en su propia capa, te resultará mucho más fácil trabajar con el área de la imagen.
Además, la parte de la imagen que coloques en su propia capa no reemplazará los píxeles de
la capa “Fondo” cuando solape dichos píxeles.
ACTIVIDAD 4D-1. CREAR NUEVA CAPA VÍA CORTAR
Objetivo
Mover un área seleccionada de una imagen a una nueva capa.
1. Debes crear una nueva capa para colocar el Dado E. Ahora, selecciona este bloque
utilizando el comando Cargar selección. Abre el menú Selección Cargar selección.
Aparece el cuadro de diálogo asociado.
2. Selecciona “E” de la lista “Canales”.
3. Haz clic en “OK”. Aparece la selección del Dado E.
4. En una actividad anterior de esta lección, cuando moviste el dado E y lo deseleccionaste,
se reemplazaron los píxeles bajo la nueva ubicación. Puedes evitar esta situación si colocas
la selección en su propia capa. Selecciona el menú Capa Nuevo Capa vía cortar
(Método abreviado en el teclado: [CTRL] [SHIFT] [J]). Este comando corta la selección
desde la capa actual (en este caso, la capa “Fondo”) y la mueve a una nueva capa. La
imagen no cambió su apariencia (sólo el marco de selección que desaparece), pero se
crea una nueva capa en el Panel Capas.
The Fourth R ® Inc. 2015 144
AD920 Adobe Photoshop CS6 Lección 4- Capas
5. Haz clic en el Panel Capas. En el Panel Capas puedes ver dos capas: “Capa 1” y “Fondo”.
El Dado E se encuentra en una capa llamada Dado 1, que se encuentra sobre la capa
“Fondo”.
Imagen nro. 100.- Ficha Capas.
6. Debes cambiarle el nombre para que puedas trabajar con ella más fácilmente. En el Panel
Capas presiona doble clic sobre el nombre Capa 1. El nombre de la capa se activa para
poder modificarlo.
Imagen nro. 101.- Activar el cambio de nombre de la Capa.
7. Escribe el nuevo nombre “Dado E” para la Capa 1.
8. Presiona [ENTER]. Se cambia el nombre de la capa.
9. Debes mover el dado E al espacio vacío. Selecciona la herramienta Mover en la Caja de
herramientas (Método abreviado: [SHIFT] [V]).
The Fourth R ® Inc. 2015 145
AD920 Adobe Photoshop CS6 Lección 4- Capas
10. Coloca el cursor de la herramienta Mover en el Dado E y arrástralo a un espacio vacío. El
bloque no está seleccionado en este momento, pero puedes moverlo porque es el único
elemento en la capa “Dado E”. Si arrastras un elemento de una capa cuando no hay
ningún elemento seleccionado, lograrás que se mueva toda la capa completa. Ahora
puedes ver el área vacía en la posición original del dado. Como el dado está en su propia
capa, puedes moverlo sin que reemplace ningún píxel en la capa “Fondo”.
ACTIVIDAD 4D-2. CREAR NUEVA CAPA VÍA COPIAR
Ahora, deberás crear una nueva capa para el Dado S. Esta vez, dejarás el Dado S en la capa
“Fondo” y moverás una copia del mismo a una nueva capa. Debes seleccionar primero el
Dado S.
Objetivo
Mover una copia de un área seleccionada de una imagen a una nueva capa.
1. Selecciona la herramienta Lazo poligonal en la Caja de herramientas. (Método abreviado
para el grupo: [SHIFT] [L]).
2. Mantén presionada la tecla [CTRL] y [barra espaciadora] para dibujar un marco de Zoom
alrededor del bloque S. Recuerda que para que [CTRL] y [Barra Espaciadora] te permitan
realizar el marco de zoom la casilla “Zoom con arrastre” en el Panel de Control de la
herramienta Zoom debe estar desactivada.
3. Es importante que la capa que contenga los píxeles que desees seleccionar sea la activa. El
Dado S está en la capa “Fondo”, de modo que para seleccionarlo, debes activar la capa.
Haz clic en la capa “Fondo” en el Panel “Capas”.
4. Utiliza la herramienta Lazo poligonal para crear un marco de selección alrededor del
Dado S. (No incluyas los bordes oscuros del lado izquierdo. También debes mantener la
tecla [ALT] presionada tantas veces como sea necesario para acceder a la herramienta
Lazo para bordes curvos). La selección debe ser similar a la ilustración.
Imagen nro. 102.- Selección del Dado S
The Fourth R ® Inc. 2015 146
AD920 Adobe Photoshop CS6 Lección 4- Capas
5. Debes guardar esta selección. En el menú Selección Guardar selección. Aparece el
cuadro de diálogo asociado.
6. Escribe S en el campo “Nombre” y presiona “OK”.
Imagen nro. 103.- Cuadro de diálogo Guardar selección – S
7. Con el Dado S seleccionado, debes copiarlo a una nueva capa, dejando el original en la
posición actual. Selecciona el menú Capa Nuevo Nueva capa vía copiar (Método
abreviado en el teclado: [CTRL] [J]). A diferencia del Dado E, el cual se eliminó de la capa
“Fondo” porque se creó una capa, el Dado S se mantiene en la capa “Fondo” y se copia a
una nueva capa.
8. Debes cambiar el nombre de la nueva capa. Haz doble clic sobre el nombre de la “Capa
1”. Se abre un cuadro de texto en el área del nombre para permitir su modificación.
9. Escribe “Dado S” en el campo “Nombre” y haz clic en “OK”. El nombre de la capa cambia.
38. Nueva Capa con nombre Modificado – Dado S
10. Ahora debes mover la copia del Dado S a una nueva ubicación. Selecciona la herramienta
Mover de la caja de herramientas (Método abreviado en el teclado: [SHIFT] [V]).
The Fourth R ® Inc. 2015 147
AD920 Adobe Photoshop CS6 Lección 4- Capas
11. Selecciona el menú Vista Encajar en pantalla (Método abreviado: [CTRL] [0] cero).
12. Arrastra el Dado S al espacio vacío a la izquierda del Dado P. Muchos de los Dados tienen
su ubicación para deletrear la palabra “SPELL” (deletrear en inglés).
Imagen nro. 104.- Aspecto de la imagen Kid Stuff después de copiar el bloque S
13. Debes agregar el Dado azul L al final de la palabra para completarla. Primero selecciona el
Dado y cópialo a una nueva capa. Debes cargar la selección que guardaste en la Lección
3. El Dado azul L se encuentra actualmente en la capa “Fondo”. Haz clic en la capa
“Fondo” para seleccionarla.
14. Selecciona el menú Selección Cargar selección. Aparece el cuadro de diálogo
asociado.
15. Selecciona “L” de la lista “Canales”.
16. Haz clic en “OK”. Aparece de nuevo la selección del Dado L.
17. Con el Dado azul L seleccionado, cópialo a una nueva capa, dejando la original en la
ubicación actual. Selecciona el menú Capa Nuevo Capa vía copiar (Método
abreviado en el teclado: [CTRL] [J]). El Dado azul L se mantiene en la capa “Fondo” y se
copia a una nueva capa también.
18. Haz doble clic sobre el nombre de la “Capa 1”. Se abre un cuadro de texto en el área del
nombre para permitir su modificación.
The Fourth R ® Inc. 2015 148
AD920 Adobe Photoshop CS6 Lección 4- Capas
19. Escribe “Dado L Azul” en el campo “Nombre” y presiona “OK”. Se cambia el nombre de la
capa.
20. Ahora debes mover la copia del Dado L a una nueva ubicación. Selecciona la herramienta
Mover de la caja de herramientas (Método abreviado: [SHIFT] [V]).
21. Arrastra el Dado con la L azul al espacio vacío al lado de la L roja para formar la palabra
“SPELL”. Todos los bloques están en su lugar indicado para formar la palabra.
Imagen nro. 105.- Aspecto de la imagen Kid Stuff después de formar la palabra Spell
ACTIVIDAD 4D-3. MOVER, VER Y OCULTAR CAPAS
En las actividades anteriores moviste los Dados E, S y L. Ahora moverás de nuevo el Dado E.
Objetivo
Ver y ocultar capas específicas así como también mover capas específicas.
1. Coloca el cursor de la herramienta Mover en el Dado E y comienza a arrastrarlo a una
nueva ubicación. Aunque colocaste el cursor en el Dado E, fue el Dado L el que se movió.
Esto se debe a que la capa “Dado L Azul” se encuentra activa. Sólo puedes mover píxeles
de la capa activa. Como viste, puedes mover los píxeles en una capa arrastrándolos desde
cualquier ubicación.
The Fourth R ® Inc. 2015 149
AD920 Adobe Photoshop CS6 Lección 4- Capas
2. Selecciona el menú Edición Deshacer. (Método abreviado en el teclado: [CTRL] [Z]).
3. Haz clic en la capa “Dado E” en el Panel Capas.
4. Como la capa “Dado E” está activa, si arrastras el mouse en cualquier lugar de la imagen
moverán los píxeles de la capa “Dado E”. Arrastra el Dado E a una nueva ubicación en la
imagen.
5. Selecciona el menú Edición Deshacer (Método abreviado: [CTRL] [Z]).
Cuando se selecciona la herramienta Mover, puedes marcar la casilla “Seleccionar capa
automáticamente” en el Panel de Control de la herramienta Mover. Esta opción te permite
activar una capa haciendo clic en cualquier píxel de la imagen. Esto te permite mover
cualquier píxel de la capa sin seleccionar primero la capa correspondiente en el Panel Capas.
6. Para que puedas ver el contenido de cada capa, puedes mostrar y ocultar las capas. En
este momento, todas las capas están visibles como indica el “icono del ojo” a la izquierda
del nombre de cada capa en el panel Capas. Debes comenzar ocultando la capa “Dado
E”. Haz clic en el icono del ojo en el botón Visibilidad de la capa a la izquierda de “Dado E”.
El Dado desaparece.
Imagen nro. 106.- Capa Dado E oculta. Note que no tiene el icono en forma de ojo.
7. Puedes mostrar la capa haciendo clic otra vez en el botón visibilidad de la capa. Haz clic
en el botón visibilidad a la izquierda de la capa “Dado E”. Aparece de nuevo el Dado.
8. Puedes ocultar también la capa “Fondo”. Haz clic en el icono en el botón visibilidad a la
izquierda de la capa “Fondo”. Sólo las capas “Dado E”, “Dado S” y “Dado L Azul”
The Fourth R ® Inc. 2015 150
AD920 Adobe Photoshop CS6 Lección 4- Capas
permanecen visibles. La parte transparente de las tres capas visibles se muestra en las
capas como un patrón a cuadros (blancos y grises).
9. Haz clic en el botón visibilidad en la parte izquierda de “Fondo” en el panel Capas.
Aparece de nuevo la capa seleccionada.
10. Selecciona el menú Archivo Guardar (Método abreviado: [CTRL] [S]).
11. También puedes seleccionar una capa e indicarle a Photoshop que esa es la única que
quieres que permanezca visible. Mantén presionada la tecla [ALT] y haz clic en el icono del
ojo en el botón visibilidad de la capa “Dado E”. Todas las demás capas se ocultan y solo
“Dado E” permanece visible.
12. Mantén presionada la tecla [ALT] y haz clic otra vez en el icono del ojo de la capa “Dado E”
para mostrar todas las capas.
The Fourth R ® Inc. 2015 151
AD920 Adobe Photoshop CS6 Lección 4- Capas
4E. TRANSFORMAR CAPAS
Muchas veces resulta útil cambiar el tamaño, la forma o rotar las áreas seleccionadas para
enderezarlas o cuando compones imágenes. Puedes transformar una capa o selección con el
comando Transformación libre. Anteriormente, utilizaste el comando Transformación de
selección para cambiar el tamaño y rotar un marco de selección. El comando Transformación
libre funciona de manera similar, con la excepción de que transforma los píxeles reales de la
imagen dentro del marco de selección en vez del marco en sí.
ACTIVIDAD 4E-1. UTILIZAR EL COMANDO TRANSFORMACIÓN LIBRE
Objetivo
Utilizar el comando Transformación libre para rotar un área de una imagen seleccionada.
1. Observa los efectos de perspectiva en los Dados de la imagen. Si trazamos una línea
imaginaria que extienda la inclinación de los bordes, se observa que los bordes traseros de
los dados del lado izquierdo parecieran inclinados hacia la derecha, mientras los bordes
traseros de los Dados de la parte derecha parecen apuntar hacia la izquierda. Cuando
mueves un bloque de la izquierda a la derecha o viceversa, la perspectiva parecerá
artificial. Observa que el Dado S que originalmente se encontraba a la derecha, se
encuentra ahora en la parte izquierda. Su perspectiva parece artificial en esta nueva
ubicación, de modo que tendrás que transformar la parte superior del bloque para que la
perspectiva sea más real en la nueva ubicación.
Imagen nro. 107.- Visualización de la Perspectiva de los Dados.
The Fourth R ® Inc. 2015 152
AD920 Adobe Photoshop CS6 Lección 4- Capas
2. Debes activar primero la capa “Dado S”. Haz clic en la capa “Dado S”.
3. Debes utilizar la lupa de la herramienta Zoom en el Dado S. Mantén presionada la tecla
[CTRL] y [barra espaciadora] para dibujar un marco de Zoom alrededor del Dado S.
4. Selecciona la herramienta Marco el Panel de herramientas (Método abreviado del grupo:
[SHIFT] [M]).
5. En caso de que sea necesario, haz clic en el botón Selección nueva en el Panel de Control
de la herramienta.
6. Debes seleccionar la parte del dado que deseas transformar. Traza un marco de selección
alrededor de la parte superior del Dado S como indica en la ilustración.
Imagen nro. 108.- Selección de la parte superior del Dado S
7. No importa que el marco se extienda más allá del Dado, porque éste se encuentra en su
propia capa. Ningún píxel de la capa “Fondo” se verá afectado, porque esta capa no está
seleccionada en este momento. El área seleccionada fuera del dado es un espacio vacío,
que podrás ver si ocultas temporalmente la capa “Fondo”. En el Panel Capas, haz clic en el
icono del ojo en el botón visibilidad a la izquierda de la capa fondo. Se oculta la capa
“Fondo” y revela un espacio vacío alrededor del dado S representado por un patrón a
cuadros (blancos y grises).
The Fourth R ® Inc. 2015 153
AD920 Adobe Photoshop CS6 Lección 4- Capas
Imagen nro. 109.- Visualización del área transparente (patrón a cuadros) alrededor del Dado
en la Capa “Dado S”, con la capa Fondo oculta.
8. Debes mostrar la capa “Fondo”. Haz clic en el botón visibilidad a la izquierda del nombre.
Aparece de nuevo la capa “Fondo”.
9. Debes transformar el área seleccionada utilizando el comando Transformación libre.
Selecciona el menú Edición Transformación libre (Método Abreviado: [CTRL] [T])
Aparecen 8 cuadros alrededor de la selección que representan puntos o controles de
transformación.
10. Coloca el cursor en el punto central de transformación de la parte superior y arrastra el
mouse hacia abajo para disminuir el alto de la selección.
Imagen nro. 110.- Disminución del alto de la selección con el comando Transformación libre.
The Fourth R ® Inc. 2015 154
AD920 Adobe Photoshop CS6 Lección 4- Capas
11. Selecciona el menú Edición Deshacer (Método abreviado en el teclado: [CTRL] [Z]).
12. Puedes arrastrar también fuera de las manillas para rotar la imagen seleccionada. Coloca
el cursor fuera de la selección y arrástralo para rotarla.
13. Presiona la tecla [ESC] para cancelar la transformación.
14. Vuelve a activar la transformación libre presionando [CTRL] [T].
15. Para rotar o distorsionar un área de la imagen debes presionar la tecla [CTRL] y, una vez
que estés en el punto correcto, el puntero del mouse se convertirá en una flecha blanca.
Mantén presionada la tecla [CTRL] y colócate sobre el cuadro de transformación de la
esquina superior derecha, una vez el cursor cambie a una flecha blanca arrástralo hacia
cualquier lado para distorsionar la imagen.
16. Selecciona el menú Edición Deshacer (Método abreviado: [CTRL] [Z).
17. Si cuando realizas dicho procedimiento presionas también la tecla [SHIFT] se mantendrá el
aspecto seleccionado del área mientras cambias el tamaño. Presiona la tecla [CTRL] y la
tecla [SHIFT] y arrastra nuevamente el punto de transformación de la esquina superior
derecha un poco hacia la derecha hasta que tenga una alineación más o menos recta,
como se muestra en la ilustración. Recuerda que debes colocarte sobre el punto y buscar
la ubicación para que el cursor cambie a la flecha blanca para poder realizar la
transformación.
Imagen nro. 111.- Corrección de la perspectiva del dado S usando la tecla [control] y la tecla
[SHIFT] bajo el comando transformación libre.
18. Presiona ENTER para completar la transformación. La nueva perspectiva del Dado S hace
que parezca más natural en su nueva ubicación.
19. Seleccione el menú Selección Deseleccionar.
The Fourth R ® Inc. 2015 155
AD920 Adobe Photoshop CS6 Lección 4- Capas
20. Ahora debes transformar en forma similar el Dado L Azul que se encuentra al final de la
palabra SPELL. Puedes utilizar el Panel Navegador para desplazarte rápidamente y ver el
Dado L azul. Activa el Panel Navegador en el Menú Ventana Navegador.
21. Arrastra el marco rojo en el Panel Navegador hacia la derecha hasta mostrar el Dado L Azul.
Aparece el Dado L azul en la imagen.
Observa que el Dado L Azul que moviste hacia el final de la palabra se ve artificial en la nueva
ubicación debido a su perspectiva. Cambiar la perspectiva será un poco más difícil porque
necesitarás mover el lado derecho que está visible hacia la parte izquierda.
22. Para trabajar con el dado L azul, debes activar primero la capa. Haz clic en la capa “Dado
L Azul” en el Panel Capas.
Para aplicar transformación libre a toda una capa (o a una selección) también puedes usar la
herramienta mover.
23. Haz clic en la herramienta Mover para activarla. Y en el Panel de control activa la casilla
“Mostrar Contr. Transf.” (Mostrar controles de transformación en la capa seleccionada).
Aparece un rectángulo de transformación alrededor de todos los píxeles de la capa o
selección.
Imagen nro. 112.- Aplicar transformación libre a través de la herramienta mover
24. Desactiva nuevamente la casilla “Mostrar Contr. Transf.”
25. Selecciona la herramienta Lazo poligonal en el Panel de Herramientas (Método abreviado
del grupo: [SHIFT] [L]).
26. En caso de ser necesario, activa la casilla Selección Nueva en el Panel de Control.
27. Con la herramienta Lazo poligonal selecciona la parte superior del dado como indica la
ilustración.
The Fourth R ® Inc. 2015 156
AD920 Adobe Photoshop CS6 Lección 4- Capas
Imagen nro. 113.- Selección superior del Dado L Azul
28. Selecciona el menú Edición Transformación libre (Método abreviado en el teclado:
[CTRL] [T]). Aparecen los controles de transformación alrededor de la selección.
29. Ahora debes distorsionar el área seleccionada de la imagen hacia la izquierda. Mantén
presionada la tecla [CTRL] y coloca el cursor del mouse en el cuadro de transformación de
la esquina superior izquierda (cuando esté en el lugar correcto la flecha cambiará a una
flecha de color blanco) y, con clic sostenido, arrástralo hacia la izquierda, similar a la
ilustración.
Imagen nro. 114.- Transformación del Dado L.
30. Nuevamente, presiona la tecla [CTRL] y coloca el cursor del mouse en el cuadro de
transformación de la esquina superior derecha. Con clic sostenido, arrástralo un poco hacia
la izquierda, como se muestra en la ilustración.
The Fourth R ® Inc. 2015 157
AD920 Adobe Photoshop CS6 Lección 4- Capas
Imagen nro. 115.- Dado L distorsionado
31. Presiona [ENTER] para completar la transformación.
32. Haz clic en la opción del menú Selección Deseleccionar (Método abreviado: [CTRL] [D]).
33. Ahora seleccionarás el lado derecho del dado. Haz clic en Lazo poligonal en el Panel de
herramientas (Método abreviado del grupo: [SHIFT] [L]).
34. Crea una selección alrededor del lado derecho del dado como se muestra a continuación.
Imagen nro. 116.- Selección lateral del Dado L
35. Para rotar el lado seleccionado y colocarlo en la parte izquierda del dado, debes utilizar el
comando Transformación libre. Selecciona el menú Edición Transformación libre (Método
abreviado: [CTRL] [T]). Aparecen unas manillas alrededor de la selección.
The Fourth R ® Inc. 2015 158
AD920 Adobe Photoshop CS6 Lección 4- Capas
36. Para rotar un área seleccionada de la imagen, debes arrastrar la manilla de transformación
derecha hacia la izquierda sobre sí misma. Arrastra la manilla derecha del medio hacia la
izquierda como indica la selección.
Imagen nro. 117.- Rotar selección de la imagen
37. Debes mover ahora el lado seleccionado hacia la izquierda. Coloca el cursor dentro del
área seleccionada de la imagen y arrástrala hacia la izquierda del Dado.
38. Verás que el lado del Dado no se ajusta correctamente en el lugar donde lo colocaste.
Debes transformar un poco más para que se ajuste bien. Mantén presionada la tecla [CTRL]
y arrastra las esquinas superiores derecha e izquierda para que se alineen con el bloque.
Cuando el lado del bloque se vea más natural, presiona [ENTER] para completar la
transformación.
39. Haz clic en la herramienta borrador y redondea la esquina inferior derecha en el frente del
dado.
Imagen nro. 118.- Bloque L Transformado
40. Selecciona el menú Selección Deseleccionar (Método abreviado: [CTRL] [D]).
The Fourth R ® Inc. 2015 159
AD920 Adobe Photoshop CS6 Lección 4- Capas
41. Utiliza la herramienta Mover para acomodar el Dado dentro del espacio tanto como sea
necesario. La perspectiva del dado se ve más natural en esta nueva ubicación.
42. Selecciona el menú Vista Encajar en pantalla. (Método abreviado: [CTRL] [0] cero).
Imagen nro. 119.- Aspecto de Kid Stuff después de transformar el bloque L
Ya terminaste de trabajar por ahora con la imagen “Kid Stuff.psd”. Selecciona el menú Archivo
Guardar (Método abreviado: [CTRL] [S]).
43. Selecciona el menú Archivo Cerrar (Método abreviado: [CTRL] [W]).
The Fourth R ® Inc. 2015 160
AD920 Adobe Photoshop CS6 Lección 4- Capas
4F. COPIAR CAPAS EN DISTINTAS IMÁGENES
Hasta ahora, has creado capas utilizando los comandos Nueva capa vía cortar y Nueva capa
vía copiar. Otra forma de crear una capa es arrastrando un marco de selección de una
ventana a otra, es decir, de un archivo a otro. Cuando abrimos varios archivos o imágenes a la
vez Photoshop los ubica en diferentes ventanas abiertas. Cuando arrastras una selección a
otra ventana de Photoshop, la selección se coloca en una nueva capa sin título. También
puedes arrastrar una capa completa a una nueva ventana y corregir el nombre en el Panel
Capas.
ACTIVIDAD 4F: COPIAR CAPAS DE UNA IMAGEN A OTRA
Crearás el anuncio de la compañía “This and That Collectibles” con diferentes imágenes en
“Backdrop.jpg”.
Objetivo
Crear nuevas capas arrastrando selecciones y capas de una ventana a otra.
1. Selecciona el menú Archivo Abrir (Método abreviado: [CTRL] [O]). El diálogo Abrir
aparece.
2. Selecciona el archivo “Backdrop.jpg” de la lista y haz clic en “Abrir”.
3. Debes agregar primero la figura del perro a la imagen “Backdrop”. Selecciona el menú
Archivo Abrir (Método abreviado: [CTLR] [O]). Aparece el cuadro de diálogo asociado.
4. Selecciona el archivo “Dog.psd” de la lista y presiona “Abrir”. Aparece la imagen asociada.
Ésta incluye una selección que fue guardada en una lección anterior.
5. Ahora tienes abiertos dos archivos. Cada archivo abierto se muestra como una ventana en
forma de ficha debajo del área de Panel de Control, cada una con el nombre del archivo.
Puedes cambiar de un archivo abierto a otro presionando clic en el nombre de la ventana
que quieres ver. Presiona clic en la ficha de la ventana Documento “Backdrop.jpg”. Ahora
puedes ver la imagen de fondo. Si presionas clic en la “X” que está al lado del nombre del
archivo la imagen se cerrará.
Imagen nro. 120.- Vista de los dos archivos abiertos en Photoshop.
The Fourth R ® Inc. 2015 161
AD920 Adobe Photoshop CS6 Lección 4- Capas
6. El archivo Dog.psd sigue abierto. Para poder verlo y activarlo nuevamente presiona clic en
el nombre de la ventana Dog.psd.
7. Para poder ver varios archivos a la vez, haz clic en la opción Menú Ventana Organizar
Horizontal de 2 Hojas. Se muestran ambos archivos abiertos como en la imagen. Sin
embargo, en el Panel capas se puede ver que el archivo activo es el archivo “Dog.psd”
Imagen nro. 121.- Archivos organizados en forma Horizontal a 2 hojas.
8. Como el archivo activo es el archivo “Dog.psd”. Debes cargar la selección para que
puedas mover el perro a la imagen “Backdrop”. Haz clic en el Panel Canales y
manteniendo presionada la tecla [CTRL] y haz clic en el canal “Dog” en el Panel Canales. El
perro se selecciona.
9. Haz clic en la herramienta Mover en la barra de herramientas (Método abreviado: [SHIFT]
[V]).
10. Arrastra la imagen seleccionada a la ventana “Backdrop”. Aparece la imagen del perro en
la ventana.
The Fourth R ® Inc. 2015 162
AD920 Adobe Photoshop CS6 Lección 4- Capas
Imagen nro. 122.- Arrastrar una imagen seleccionada a otro archivo para copiarla
11. Para volver a ver un solo archivo haz clic en menú Ventana Organizar Consolidar todo
en fichas. Ahora la ventana activa es la ventana “Backdrop.jpg”.
12. Haz clic en el Panel Capas de la ventana Backdrop. Aparece la “Capa 1” que contiene la
imagen del perro.
13. Debes cambiar el nombre de la capa. Haz doble clic en la “Capa 1”. Aparece el cuadro
de texto para cambiar el nombre de la capa.
14. Escribe Dog en el campo “Capa 1” y presiona [ENTER]. El nombre de la capa cambia.
Imagen nro. 123.- Capa Dog.
The Fourth R ® Inc. 2015 163
AD920 Adobe Photoshop CS6 Lección 4- Capas
Las sombras en la parte derecha del perro indican que la luz proviene de la izquierda. Sin
embargo, la fuente de luz en la imagen “Backdrop” es de la derecha. Debes rotar el perro
horizontalmente de modo que la luz se refleje de forma correcta. Cuando se componen
imágenes en esta forma, es muy importante que ambas compartan la misma fuente de luz,
porque de lo contrario la imagen se verá poco realista y será muy evidente que se trata de un
montaje. Como los píxeles que conforman el perro son los únicos en la capa “Dog”, no será
necesario que los selecciones. Debes rotar la capa completa.
15. Selecciona el menú Edición Transformar Voltear horizontal. La imagen del perro se
voltea. Ahora la luz sí concuerda con la de la imagen “Backdrop”.
Imagen nro. 124.- Imagen volteada horizontalmente para hacer coincidir el efecto de luz
16. Debes cambiar el tamaño del perro al 60% de su tamaño actual. Una vez más, debes
transformar la capa “Dog” completa, aunque no es necesaria hacer una selección, porque
la capa en la que se encuentra el perro está activa. Selecciona el menú Edición
Transformación libre (Método abreviado: [CTRL] [T]). Aparecen los controles de
transformación alrededor de la figura.
17. En el Panel de Control del comando Transformación Libre, en el campo ancho escribe 60%,
y en el campo alto también 60%. El perro cambia su tamaño al 60% de su tamaño original.
Imagen nro. 125.- Panel de Control del Comando transformación libre.
The Fourth R ® Inc. 2015 164
AD920 Adobe Photoshop CS6 Lección 4- Capas
18. Presiona dos veces ENTER para completar la transformación.
19. Haz clic en la ventana del archivo “Dog.psd”. Aparece la imagen original del perro.
20. Ya terminaste de trabajar con la figura del perro por el momento. Selecciona el menú
Archivo Cerrar (Método abreviado: [CTRL] [W]). Se cierra la imagen “Dog.psd”.
21. Debes agregar ahora la imagen de una mano a “Backdrop”. Selecciona el menú Archivo
Abrir (Método abreviado: [CTRL] [O]). Aparece el cuadro de diálogo Abrir.
22. Selecciona el archivo “Hand.psd” en la lista de archivos y presiona “Abrir”. Aparece la
imagen “Hand.psd”. La imagen aparece en una capa llamada “Hand”, la cual contiene
únicamente la imagen rodeada de espacio transparente, que es lo que indica el fondo a
cuadros.
23. Para poder ver los dos archivos a la vez, nuevamente haz clic en la opción Menú Ventana
Organizar Horizontal de 2 Hojas.
24. Utiliza la herramienta Mover para arrastrar la mano hasta la imagen “Backdrop”. En este
caso como no hay ninguna selección al arrastrar la mano estás arrastrando la capa
completa. La mano aparece en la imagen “Backdrop” y puedes ver la capa “Hand” en el
Panel Capas.
25. Selecciona el menú Ventana Hand.psd. Se activa la ventana del archivo Hand.
26. Para cerrar la imagen “Hand.psd”. Selecciona el menú Archivo Cerrar (Método
abreviado en el teclado: [CTRL] [W]. También puedes cerrar un archivo haciendo clic en la
“X” que aparece en la ventana al lado del nombre del archivo.
27. Debes agregar otra imagen más a “Backdrop”. Selecciona el menú Archivo Abrir
(Método abreviado: [CTRL] [O]). Aparece el cuadro de diálogo Abrir.
28. Selecciona el archivo “Globe.psd” y presiona “Abrir”. Aparece la imagen seleccionada.
29. También puedes mover la capa “Globe” sin mostrar la vista Horizontal de 2 Hojas.
Simplemente utiliza la herramienta Mover para arrastrar el Globo terráqueo hasta la ventana
de la imagen “Backdrop”, y colócala sobre la imagen de fondo al lado de la mano. Para
que funcione debes arrastrarla a la ventana y colocarla sobre la imagen de fondo en un
solo movimiento de arrastre. Si lo haces correctamente la imagen del globo terráqueo
aparece sobre la imagen backdrop y se agrega la capa “Globe” en el Panel Capas.
30. Cierra la imagen “Globe.psd”. Selecciona el menú Ventana Globe.psd.
31. Selecciona el menú Archivo Cerrar. (Método abreviado: [CTRL] [W]).
The Fourth R ® Inc. 2015 165
AD920 Adobe Photoshop CS6 Lección 4- Capas
4G. ORGANIZAR CAPAS
Ahora aprenderás técnicas para trabajar con varias capas. Es posible cambiar el orden de
apilamiento, que determinará las capas que solaparán otras. Las capas que posean se
encuentren en la parte superior en el Panel Capas tienen el orden de apilamiento mayor. Los
píxeles de estas capas aparecerán al frente de las que se encuentren más abajo. Puedes
cambiar este orden arrastrando los nombres de las capas en el Panel Capas.
Puedes también enlazar múltiples capas entre sí para que los píxeles en las capas puedan
trabajarse al mismo tiempo, como si estuviesen en la misma capa. El contenido de las capas
vinculadas puede moverse o transformarse en conjunto, así como también pueden alinearse
entre sí. Puedes enlazar o desenlazar capas en cualquier momento.
También puedes obtener mayor control y organizar las capas creando grupos que incluyan
múltiples capas. Estos grupos pueden contraerse o expandirse dentro del Panel. Al igual que las
capas vinculadas, los grupos te permiten mover los píxeles dentro de múltiples capas como una
unidad. También permite ocultar o mostrar las capas de un mismo conjunto.
ACTIVIDAD 4G-1: ORDEN DE APILAMIENTO
Objetivo
Cambiar el orden de apilamiento de las capas.
1. Debes mover el globo para que parezca que la mano lo estuviese sosteniendo. Activa la
capa “Globe” en el Panel Capas.
2. Utiliza la herramienta Mover para arrastrar el globo hasta la mano y simular que lo está
sosteniendo entre el pulgar y el índice. El globo está frente a la mano, porque la capa
“Globe” aparece sobre la capa “Hand” en el Panel Capas.
Imagen nro. 126.- Ejemplo de orden de apilamiento de capas
The Fourth R ® Inc. 2015 166
AD920 Adobe Photoshop CS6 Lección 4- Capas
3. Para simular que la mano agarra la pelota, el pulgar debe estar frente a la misma. Sin
embargo, los píxeles de la capa “Hand” deben estar o bien, frente o detrás de los píxeles
de las otras capas. Para lograr que el pulgar parezca frente al globo, mientras la mano
completa permanece en segundo plano, debes hacer una copia del pulgar en una capa
separada. Para que puedas seleccionar el pulgar, debes primer ocultar la capa “Globe”.
Haz clic en el icono del ojo en el botón visibilidad a la izquierda de la capa “Globe”. El
icono desaparece y se oculta la capa “Globe”.
Imagen nro. 127.- Capa globe oculta
4. Aunque la capa “Globe” está oculta, sigue siendo la capa activa. Para que puedas
seleccionar el pulgar, debes seleccionar la capa correcta, es decir, “Hand”. Haz clic en la
capa “Hand” en el Panel Capas.
5. Mantén presionada la tecla [CTRL] y [Barra Espaciadora], y utiliza un Marzo de Zoom para
agrandar la mano.
6. Utiliza la herramienta Lazo magnético para seleccionar el pulgar. Selecciona la herramienta
Lazo magnético. (Método abreviado del grupo: [SHIFT] [L]).
7. Presiona la tecla [BLOQ MAYÚS]. El cursor se muestra como un círculo que indica el área en
donde la herramienta Lazo magnético “verá” bordes contrastantes.
8. Coloca el cursor de la herramienta para que la mira aparezca en la parte superior del
pulgar. Haz clic para comenzar la selección.
9. Mueve el cursor a lo largo del contorno del dedo hasta que llegues a la parte superior
donde comenzaste la selección.
The Fourth R ® Inc. 2015 167
AD920 Adobe Photoshop CS6 Lección 4- Capas
Imagen nro. 128.- Selección del pulgar en la capa Hand
10. Haz clic en el botón del mouse para completar la selección. Se selecciona el pulgar
completo.
11. Debes mantener el pulgar dentro de la capa “Hand” y moverás una copia del mismo a una
nueva capa. Selecciona el menú Capa Nueva Capa vía copiar (Método abreviado
en el teclado: [CTRL] [J]). Se mueve una copia del pulgar a una nueva “Capa 1”.
Imagen nro. 129.- Capa 1 generada por el comando Capa Nueva Capa vía copiar.
12. Debes cambiar el nombre a “Capa 1”. Haz doble clic en “Capa 1” en el Panel Capas.
Aparece el cuadro de texto para modificar el nombre.
13. Presiona la tecla [BLOQ MAYÚS] para desactivarla.
14. Escribe Thumb (pulgar en inglés) en el campo “Nombre” y presiona [ENTER].
The Fourth R ® Inc. 2015 168
AD920 Adobe Photoshop CS6 Lección 4- Capas
15. Debes revelar ahora la capa “Globe”. Haz clic en el botón visibilidad a la izquierda de la
capa “Globe”. El icono aparece de nuevo y la capa es visible.
16. Como la capa “Thumb” se encuentra debajo de la capa “Globe”, la imagen aparece de
la misma forma de antes. Debes colocar la capa “Globe” debajo de “Thumb”. Arrastra la
capa “Globe” a el Panel Capas debajo de “Thumb” y suelta el botón del mouse cuando
aparezca un borde debajo de la capa.
Imagen nro. 130.- Momento en el que se reordenan las capas para ordenar el apilamiento de
las mismas y generar un efecto visual en la imagen
El pulgar aparece sobre la capa “Globe” de modo que ahora solapa a la pelota. En una
próxima lección, deberás agregar sombras para hacer el efecto más realista.
Imagen nro. 131.- Reordenado el orden de apilamiento.
17. Selecciona el menú Vistas Encajar en pantalla (Método abreviado: [CTRL] [0] cero).
The Fourth R ® Inc. 2015 169
AD920 Adobe Photoshop CS6 Lección 4- Capas
ACTIVIDAD 4G-2: ENLAZAR CAPAS Y CREAR GRUPOS
Si deseas cambiar la posición de la mano y del globo dentro de la imagen, debes mover la
mano, el globo y el pulgar de forma separada, ya que cada una de ellas existe en una capa
separada. Como los tres objetos deben permanecer juntos, deberás enlazar sus respectivas
capas. Para enlazar capas, puedes utilizar el botón Enlazar Capas.
Objetivo
Enlazar capas y crear conjuntos que permitan trabajar al mismo tiempo con varias capas.
1. Selecciona las capas Thumb y Globe al mismo tiempo. Esto puedes lograrlo presionando la
tecla [CTRL] mientras haces clic en estas dos capas.
Imagen nro. 132.- Seleccionar dos capas al mismo tiempo presionando la tecla [CTRL]
2. Presiona el botón enlazar capas, ubicado en la parte inferior del Panel Capas. Las capas se
enlazan y muestran un símbolo de cadenas en ambas capas como resultado del
enlazamiento.
Imagen nro. 133.- Botón Enlazar Capas y Capas enlazadas.
The Fourth R ® Inc. 2015 170
AD920 Adobe Photoshop CS6 Lección 4- Capas
3. Selecciona la capa Hand presionando la tecla [CTRL]. De este modo habrás seleccionado
tres capas: Thumb, Globe y Hand. Presiona el botón enlazar capas. Se enlazan las capas y
ahora aparece un icono en forma de cadena en la capa Hand.
4. Ya puedes mover estas tres capas juntas. Haz clic en la herramienta Mover en la caja de
herramientas (Método abreviado: [SHIFT] [V]).
5. Arrastra la mano para moverla. La mano, el globo y el pulgar se mueven juntas,
manteniendo sus posiciones relativas entre sí. Cuando cualquiera de las tres capas se
active, podrás mover los píxeles de las tres capas al mismo tiempo. Puedes desvincular las
capas en cualquier momento haciendo clic en el “botón Enlazar Capas” para desactivar
esta opción, previa selección de las capas enlazadas.
Debes organizar las capas creando un Grupo. Al igual que las capas enlazadas, las capas
dentro de un grupo pueden moverse al mismo tiempo, pero por el contrario, el grupo te
permitirá ocultar o mostrar las capas al mismo tiempo, así como también reorganizar las capas
que se encuentren en el Panel Capas reduciéndolas o expandiéndolas dentro del grupo. Los
grupos de capas también te permiten aplicar efectos a las capas como unidad.
6. Debes crear un nuevo grupo de capas que contengan las tres que enlazaste. Haz clic en el
botón “Crear un grupo nuevo” en la parte inferior del Panel Capas.
Imagen nro. 134.- Crear un grupo nuevo.
7. Aparece un nuevo grupo llamado “Grupo 1” en la parte superior de Capas. Puedes
agregar las capas a un conjunto arrastrándolas en el conjunto. Con clic sostenido arrastra
la capa “Thumb” al “Grupo 1” en el Panel Capas, soltando el botón del mouse cuando se
resalte el nombre del conjunto. La capa “Thumb” aparece con una sangría debajo del
The Fourth R ® Inc. 2015 171
AD920 Adobe Photoshop CS6 Lección 4- Capas
nombre “Grupo 1” que indica que forma parte del conjunto. También puedes agregar una
capa a un grupo arrastrando la capa a la ubicación deseada en el conjunto.
8. Arrastra la capa “Globe” y “Hand” al grupo. Las tres capas se incluyen dentro del grupo.
Podrías haber creado un conjunto para ellas seleccionando las tres capas y seleccionando
Menú Capas Nuevo Conjunto de capas a partir de Capas.
Imagen nro. 135.- Capas agrupadas
Los comandos y botones dentro del Panel Capas están disponibles también como comandos
dentro del menú Capas en la parte superior de la pantalla. Por ejemplo, puedes utilizar también
el menú Capa Nuevo Grupo. El menú Capas también incluye comandos adicionales que
no se encuentran en el Panel Capas.
9. Debes cambiar el nombre al conjunto. Puedes hacerlo con las mismas técnicas que utilizas
para modificar el nombre de una capa. Presiona doble clic en el nombre de la capa. Se
activa el cuadro de texto para cambiar el nombre de la capa.
10. Escribe “Globe in hand” en el cuadro de texto y presiona [ENTER].
Para eliminar una capa de un grupo, arrastra la capa a la ubicación deseada entre las demás
capas en el Panel Capas fuera del conjunto. Si deseas colocar la capa directamente debajo
del conjunto, arrástrala debajo de las otras capas en el conjunto un poco hacia la izquierda.
11. Desenlaza las tres capas del grupo haciendo clic en el botón Enlazar capas. Asegúrate que
estas tres capas estén seleccionadas previamente. Las tres capas del grupo no están ya
enlazadas. Si seleccionas una de las capas y mueves los píxeles de la capa, verás que las
otras capas no se moverán. Haz clic en la capa “Thumb” en el Panel Capas.
The Fourth R ® Inc. 2015 172
AD920 Adobe Photoshop CS6 Lección 4- Capas
12. Arrastra la imagen para mover el pulgar. Sólo se mueve el dedo ya que las capas no están
enlazadas.
13. Selecciona el menú Edición Deshacer (Método abreviado: [CTLR] [Z]).
14. Para que puedas mover las capas de un grupo al mismo tiempo, debes seleccionar primero
el grupo. Haz clic en el grupo “Globe in Hand”, en el Panel Capas.
15. Arrastra el grupo a lo largo de la imagen. Los píxeles de las tres capas del grupo se mueven
juntas. El grupo te permite mover cada capa de forma independiente o como una unidad,
según convenga.
16. Los grupos de capas también te permiten mostrar u ocultar cada capa individualmente o
como una unidad. Haz clic en el ojo en el botón visibilidad a la izquierda de la capa
“Globe”, se oculta solamente la imagen del globo terráqueo.
17. Haz clic en el botón visibilidad para la capa “Globe”. El icono aparece de nuevo y la
imagen se hace visible.
18. Haz clic en el ojo en el botón visibilidad del grupo “Globe in Hand”. Se oculta el conjunto de
capas así como todas las capas que lo conforman.
19. Haz clic en el botón visibilidad del grupo “Globe in Hand”. El icono aparece de nuevo con
sus tres capas.
20. Los grupos de capas te permiten también reducir todas las capas dentro del conjunto para
organizar el Panel Capas. Haz clic en el icono contraer grupo (triángulo) a la izquierda del
grupo “Globe in Hand” en el Panel Capas. El grupo se reduce de modo que las capas que
lo conforman no aparecen dentro del Panel. Para ver de nuevo las capas, presiona el icono
expandir (triángulo) para mostrar las capas que contiene el grupo.
Imagen nro. 136.- Iconos Contraer y Expandir Grupo
The Fourth R ® Inc. 2015 173
AD920 Adobe Photoshop CS6 Lección 4- Capas
4H. GUARDAR IMÁGENES EN FORMATO PHOTOSHOP
Photoshop puede guardar imágenes en varios formatos de archivo. Algunos formatos, como
por ejemplo, TIFF y EPS son los indicados para la impresión. Otros formatos, como GIF y JPEG se
utilizan para colocar las imágenes en sitios Web. Sin embargo, cuando trabajas dentro de
Photoshop, debes guardar, por lo general, los archivos en el formato propio del programa, el
cual mantendrá la información original del archivo con la mayor calidad. El formato de
Photoshop es el formato PSD. Este formato permite guardar información de las capas que
conforman un archivo de imagen.
La imagen “Backdrop.jpg” fue guardada anteriormente en formato JPEG, el cual comprime las
imágenes para reducir su tamaño. Cuando se abre un archivo JPEG, debe descomprimirse lo
cual tardará un poco más que abrir un archivo propio de Photoshop. Además, la compresión
del formato JPEG pone en juego la calidad del archivo, de modo que sólo debes utilizar este
formato cuando hayas terminado de editar una imagen.
El formato JPEG no admite capas y como agregaste capas al archivo “Backdrop.jpg” ya no
podrá ser guardado como formato JPEG. Debes guardarlo en formato PSD.
ACTIVIDAD 4H: GUARDAR IMÁGENES EN FORMATO PHOTOSHOP
Objetivo
Guardar una imagen en formato Photoshop para que pueda abrirse más rápidamente,
mantenga la calidad y pueda incluir capas.
1. Selecciona el menú Archivo Guardar (Método abreviado: [CTRL] [S]). Aparece el cuadro
de diálogo Guardar como. El comando Guardar generalmente muestra el diálogo Guardar
como si la imagen se graba por primera vez. Sin embargo, como esta imagen contiene
capas, algo que no admite el formato JPEG, aparecerá el diálogo Guardar como que
almacenará una copia de la imagen, de modo que el archivo original “Backdrop.jpg”
permanecerá sin cambios.
2. Debes cambiar el nombre del archivo, el cual se utilizará como la imagen para la
compañía “This and That Collectibles”. Escribe “This and That” en el campo “Nombre de
archivo”. En el formato aparece el formato de Photoshop (PSD).
3. Navega hasta llegar a la carpeta “Archivos Básicos” en caso de ser necesario y presiona
“Guardar”. La imagen se guarda en el formato Photoshop.
The Fourth R ® Inc. 2015 174
AD920 Adobe Photoshop CS6 Lección 4- Capas
RESUMEN
En esta lección aprendiste a mover, copiar y transformar áreas seleccionadas de una imagen.
Utilizaste diversos comandos y herramientas para deshacer pasos anteriores aplicados a una
imagen. También creaste nuevas capas y cambiaste el orden de apilamiento. Asimismo,
enlazaste capas y creaste grupos que contendrán varias capas que pueden trabajarse al
mismo tiempo. Por último, aprendiste los beneficios de guardar una imagen utilizando el
formato propio de Photoshop (PSD).
The Fourth R ® Inc. 2015 175
AD920 Adobe Photoshop CS6 Lección 4- Capas
PRÁCTICA GENERAL: APLICA TUS CONOCIMIENTOS
SELECCIONAR ÁREAS DE UNA IMAGEN Y TRABAJAR CON CAPAS
Deberás continuar agregando imágenes a la imagen “This and That” para practicar algunas
destrezas aprendidas durante las lecciones anteriores. Debes practicar la selección de áreas de
una imagen y el trabajo con capas.
Tiempo destinado
10 minutos
1. Abre la imagen “Ball.jpg” ubicada en la carpeta “Archivos Básicos”.
2. Selecciona la pelota utilizando un marco elíptico. El marco debe detenerse justo dentro de
los bordes de la pelota para evitar seleccionar el borde negro.
3. Arrastra la pelota hasta la ventana “This and That.psd” y nombra la capa como “Ball”
(pelota).
4. Escala la pelota al 30% de su tamaño original.
5. Mueve la capa “Ball” debajo del grupo “Globe in Hand”.
6. Coloca la pelota en la imagen ligeramente detrás de la mano como muestra la imagen a
continuación.
Imagen nro. 137.- Aspecto de This and That después de reubicar la pelota.
7. Guarda y cierra la imagen “This and That”.
The Fourth R ® Inc. 2015 176
AD920 Adobe Photoshop CS6 Lección 4- Capas
8. Cierra el archivo “Ball.jpg” sin guardar los cambios.
9. Abre la imagen “Flasks.psd”.
10. Utiliza la herramienta Lazo magnético para seleccionar el frasco azul. No incluyas la sombra
de la botella en la selección.
11. Guarda la selección como “Blue Flask” (frasco azul).
12. Guarda y cierra la imagen “Flasks.psd”.
The Fourth R ® Inc. 2015 177
AD920 Adobe Photoshop CS6 Lección 4- Capas
TERMINOLOGÍA
Perspectiva: La manera de representar un objeto en el plano bidimensional, permitiendo
representar su profundidad y su posición relativa dentro de una imagen.
Formato JPEG: Formato de archivo Joint Photographic Experts Group, utilizado en general para
guardar archivos que se utilizarán en páginas web.
Formato PSD: Formato de archivo “Photoshop Document”. Es el formato por defecto en el que
se guardan los archivos de Adobe Photoshop. Permite trabajar con capas y
guardarlas. Cuando se abre una imagen en Photoshop, sin importar el formato
de origen, el archivo se guardará temporalmente en un archivo PSD, de manera
que se puedan usar todas las herramientas y comando de Photoshop en ella.
The Fourth R ® Inc. 2015 178
AD920 Adobe Photoshop CS6 Lección 4- Capas
REVISIÓN DE LA LECCIÓN
4A Cuando deseleccionas una selección flotante, ¿qué ocurre a los píxeles de la imagen
que están debajo de la selección?
Una selección flotante “flota” sobre los píxeles que están debajo, sin eliminarlos. Sin
embargo, una vez que la selección se anula, se vuelve fija y reemplaza los píxeles que
están debajo. Si la vuelves a seleccionar y la mueves, el área que ocupa se llenará con
el color de fondo.
4B ¿Cómo puedes regresar parte de una imagen a un estado anterior sin que afecte los
cambios recientes hechos a otras áreas de la imagen?
Haz clic en el cuadrado vacío a la izquierda del Panel Historia que representa la
apariencia de la imagen que quieres retornar y utiliza la herramienta Pincel de historia
sobre el área de la imagen que quieres revertir.
4C ¿Cómo puedes utilizar la herramienta Mover para duplicar un área seleccionada de
una imagen?
Mantén presionada la tecla [ALT] mientras arrastras el área seleccionada con la
herramienta Mover para mover la copia en vez de la selección original.
4D Nombra dos métodos para crear una nueva capa a partir de una selección existente.
Los comandos del menú capa: Nueva capa vía cortar y Nueva capa vía copiar.
4E Cuando utilizas el comando Transformación libre para modificar una selección, ¿cómo
harías para rotarla?
Coloca el cursor fuera de la casilla de transformación y arrástralo para rotar la
selección.
4F Describe dos técnicas para mover una capa a otra imagen.
Para mover una capa a otra imagen, puedes utilizar una herramienta de selección y
luego la herramienta Mover para arrastrar el área seleccionada a la otra ventana; o
también puedes usar la herramienta mover directamente para arrastrar la capa activa
a la otra ventana.
4G Indica dos beneficios de utilizar grupos de capas.
Las respuestas incluyen: Los grupos te permiten organizar las capas de manera que
puedan contraerse o expandirse en el panel Capas. Los grupos permiten mover los
píxeles de varias capas como una unidad. Los grupos te permiten ocultar o mostrar
todas las capas dentro de un mismo conjunto.
The Fourth R ® Inc. 2015 179
AD920 Adobe Photoshop CS6 Lección 4- Capas
4H Nombra dos formatos de archivos gráficos que se utilizan por lo general para impresión
de imágenes y dos que se utilicen para gráficos en Web.
Los formatos TIFF y EPS se utilizan por lo general para impresión, mientras que los GIF y
JPEG se utilizan para gráficos Web.
The Fourth R ® Inc. 2015 180
LECCIÓN 5
MEZCLAS Y COMPOSICIONES
The Fourth R ® Inc. 2015 181
The Fourth R ® Inc. 2015 182
AD920 Adobe Photoshop CS6 Lección 5 – Mezclas y composiciones
5. MEZCLAS Y COMPOSICIONES
INTRODUCCIÓN
Cuando seleccionas un área de una imagen y la agregas a otra, la nueva área puede verse
artificial en la nueva configuración. Los bordes del área que añadiste pueden contrastar
bastante con el fondo de la nueva imagen. Además, si el área que agregaste contiene
materiales transparentes como humo, agua o vidrio, es posible que requieras aplicar
transparencias de modo que el fondo de la nueva imagen sea visible a través del área
añadida. En esta lección, aprenderás varias técnicas para aplicar efectos de mezclas a
composiciones. Es importante saber mezclar las imágenes compuestas para que todos sus
elementos aparezcan lo más natural posible.
OBJETIVOS
Para aprender a aplicar los efectos de mezclas a imágenes compuestas de la forma más
natural posible, deberás:
5A Aplicar el comando Eliminar halos.
Debes utilizar el comando Eliminar halos para quitar estos efectos que aparecen en los
bordes de una selección cuando se mueve a un nuevo fondo.
5B Simular transparencias.
Debes ajustar la opacidad de una capa y aplicar modos de mezcla para simular
transparencias en una capa que se mueve a una nueva ubicación.
5C Aplicar desvanecimiento a los bordes de una selección.
Debes utilizar una selección para desenfocar el borde externo de la selección.
Emplearás esta técnica para crear un efecto de un proyector.
Archivos de datos:
Flasks.psd
This and That.psd
Tiempo destinado a la lección:
45 minutos
The Fourth R ® Inc. 2015 183
AD920 Adobe Photoshop CS6 Lección 5 – Mezclas y composiciones
5A. ELIMINAR HALOS
Cada una de las herramientas de selección de Photoshop aplica por defecto un efecto
suavizado para hacer que los bordes de la selección se vean más uniformes. Sin embargo, estos
píxeles suavizados en el borde de la selección pueden crear un halo alrededor del área
seleccionada que se hace aparente cuando la selección se mueve a una nueva imagen. Por
ejemplo, si seleccionas un bloque rojo de un fondo blanco, el suavizado hará que se incluyan
algunos píxeles en el borde que serán aparentes si se mueve la selección a una nueva imagen
con un fondo oscuro. Para estos casos, puedes utilizar el comando Eliminar halo para eliminar
los píxeles no deseados del borde de una selección.
ACTIVIDAD 5A: COMANDO ELIMINAR HALOS
Objetivo
Utilizar el comando Eliminar halos para quitar el efecto de halo de una capa.
Preparación
Al comenzar esta lección, el programa Photoshop debe estar activo. Si comienzas el curso en
esta lección y no has completado todavía las anteriores, sigue las indicaciones de la sección
“Archivos Adicionales” en “Cómo utilizar los datos del curso”, al comienzo del manual.
1. Debes continuar agregando nuevas imágenes a “This and That.psd”. Selecciona el menú
Archivo Abrir (Método abreviado: [CTRL] [O]). Aparece el cuadro de diálogo Abrir.
2. Navega hasta la carpeta “Archivos Básicos” y selecciona “This and That.psd”.
3. Haz clic en “Abrir”. Aparece la imagen “This and That” que incluye la mano con el globo, el
perro y la pelota. Debes agregar ahora la botella azul a la composición.
4. Haz clic en el menú Archivo Abrir (Método abreviado: [CTRL] [O]). Aparece el cuadro de
diálogo Abrir.
5. Haz clic en “Flasks.jpg” en la lista de archivos y presiona “Abrir”.
6. En la lección anterior guardaste una selección para la botella azul. Debes cargar dicha
selección. Haz clic en el Panel Canales. La selección guardada aparece como un canal
alfa llamado “Blue Flask”.
7. Mantén presionada la tecla [CTRL] y haz clic en el canal alfa “Blue Flask” en el panel
Canales. La selección se carga y aparece alrededor de la botella.
8. Debes utilizar la herramienta Mover para arrastrar la selección hasta la imagen “This and
That.psd”. Haz clic en la herramienta Mover en la caja de herramientas (Método abreviado:
[SHIFT] [V]).
The Fourth R ® Inc. 2015 184
AD920 Adobe Photoshop CS6 Lección 5 – Mezclas y composiciones
9. Arrastra la botella seleccionada a la ventana “This and That.psd”. Se agrega la botella azul
como una nueva capa y aparece en la imagen.
10. Debes cambiar el nombre de la capa de la botella azul. Haz clic en el Panel Capas.
11. Haz doble clic en el nombre de la nueva capa que aparece en el panel Capas como
“Capa 1”. Aparece el cuadro de texto para modificar el nombre de la capa.
12. Escribe “Blue Flask” en el campo “Nombre” y presiona [ENTER].
13. Como la botella azul fue seleccionada en principio de un fondo blanco con una selección
suavizada, aparecen algunos píxeles en el borde de la botella azul. Los píxeles blancos
hacen que la botella no se vea natural en relación al fondo oscuro de la imagen. Debes
eliminar este halo de píxeles blancos con el comando Eliminar halo. Este comando permite
cambiar el color de los píxeles en el borde de la capa actual tomando un color de la capa.
Es decir que, el comando Eliminar halo aplicará sombras azules de la parte interior de la
botella azul, quitando así el efecto. Selecciona el menú Capa Halo Eliminar halo.
Aparece el cuadro de diálogo asociado.
Imagen nro. 138.- Cuadro de diálogo eliminar halos.
14. Debes quitar el halo del borde externo de la botella. Haz clic en “OK”. Se reemplazan los
píxeles blancos del borde por píxeles azules, eliminando así el efecto del halo. La botella
azul aparece ahora más real en comparación con el fondo.
15. Sin embargo, las iluminaciones en la botella azul indican que la luz proviene de la izquierda.
Como la fuente de luz en la imagen viene de la derecha, debes voltear horizontalmente la
capa “Blue Flask”. Selecciona el menú Edición Transformar Voltear horizontal. Se voltea
la botella azul y aparecen de forma correcta las iluminaciones en la imagen.
16. Selecciona el menú Archivo Guardar (Método abreviado: [CTRL] [S]).
17. Debes agregar la botella verde a la imagen “This and That.psd”. Selecciona el menú
Ventana Flasks.psd.
18. Haz clic en el Panel Canales.
The Fourth R ® Inc. 2015 185
AD920 Adobe Photoshop CS6 Lección 5 – Mezclas y composiciones
19. Mantén presionada la tecla [CTRL] y haz clic en el canal alfa “Green Flask” en el panel
Canales. Se carga la selección de la botella verde.
20. Utiliza la herramienta Mover para arrastrar la botella verde seleccionada a la imagen “This
and That.psd”. La botella verde aparece en su propia capa en la imagen “This and
That.psd”.
21. Debes cambiar el nombre a la “Capa 1”. Haz doble clic en el nombre “Capa 1” en el Panel
Capas. Se abre el cuadro de texto para modificar el nombre.
22. Escribe “Green Flask” en el campo “Nombre” y presiona [ENTER]. No necesitas eliminar el
halo de la botella verde.
23. Debes mover la capa “Blue Flask” sobre “Green Flask”, de modo que si llegan a solaparse,
la azul aparecerá al frente de la verde. En el Panel Capas, arrastra la capa “Blue Flask”
sobre la capa “Green Flask”.
24. Es necesario mostrar la botella verde para que aparezcan en forma correcta las
iluminaciones. Selecciona el menú Edición Transformar Voltear horizontal. Se voltea la
botella verde.
25. Selecciona el menú Archivo Guardar (Método abreviado: [CTRL] [S]).
26. Cierra la imagen “Flasks.psd”. Selecciona el menú Ventana Flasks.psd.
27. Selecciona el menú Archivo Cerrar (Método abreviado: [CTRL] [W]).
28. Si el programa pregunta si debe guardar la imagen, haz clic en “No guardar”.
The Fourth R ® Inc. 2015 186
AD920 Adobe Photoshop CS6 Lección 5 – Mezclas y composiciones
5B. OPACIDAD Y MODOS DE FUSIÓN
Puedes aplicar transparencias directamente a una capa de Photoshop ajustando la opacidad
de la capa. Mientras más baja sea la opacidad de la capa, más transparente aparecerá la
capa. Sin embargo, ajustar la opacidad de una capa no es siempre suficiente para crear
efectos de transparencia que se vean reales. Cuando se disminuye la opacidad de una capa,
se aplica la misma transparencia a la capa completa. No obstante, algunas áreas en la capa
requieren una mayor opacidad que otras para lograr que el efecto sea lo más real posible.
En algunos casos, puedes lograr un efecto de transparencia más real utilizando modos de
fusión, los cuales se utilizan para crear una gran variedad de efectos mezclando los píxeles en
una capa o conjunto con los píxeles en las capas inferiores en el orden.
La siguiente lista muestra cada uno de los modos de fusión de Photoshop, junto con una breve
descripción de cada efecto en la imagen.
MODOS DE FUSIÓN
El modo de Fusión es el método que Photoshop utiliza para combinar colores de píxeles en una
capa con las subyacentes. Por ejemplo, el modo “Normal” no mezcla los colores, mientras que
el modo “Multiplicar” combina las capas de forma similar a las transparencias en un
retroproyector.
Modo de fusión Efecto
Normal El modo por defecto, no realiza efectos.
Multiplicar El color de un objeto que se mezcla se multiplica con el
color del objeto siguiente. El resultado es siempre un color
más oscuro que los colores originales. Cualquier color que
se mezcle con el negro resultará negro. Cualquier color
que se mezcle con blanco, permanece igual.
Trama Multiplica el inverso de los colores que se fusionan. Resulta
siempre en un color más claro que los originales. Este
efecto con un color negro no cambia el color que está
debajo. Si se hace con blanco, produce blanco. El efecto
es similar a proyectar varias diapositivas fotográficas una
sobre la otra.
Superponer Multiplica o trama los colores basados en el color que está
abajo. Las iluminaciones y las sombras de los objetos se
muestran, pero los colores medios y motivos se mezclan
igual que el modo Multiplicar.
The Fourth R ® Inc. 2015 187
AD920 Adobe Photoshop CS6 Lección 5 – Mezclas y composiciones
Luz suave Oscurece o aclara, dependiendo del color que se fusione.
Si el color de fusión es más claro que el 50% de gris, la
imagen se aclara. Si el color es más oscuro que el 50% de
gris, la imagen se oscurece. La idea del efecto es hacer las
sombras e iluminaciones más pronunciadas, como si se
pasara un proyector difuso sobre la imagen.
Luz intensa Igual que el efecto Luz suave, pero con un efecto más
extremo y pronunciado, como si se utilizara un proyector
más fuerte.
Sobreexponer color Aclara el color para que combine con el color de fusión. Si
utilizas este efecto sobre el color negro, no realiza ningún
cambio.
Subexponer color Lo opuesto a Sobreexponer color, el color de fusión
oscurece el color que está debajo, pero no lo hace más
claro. Si utilizas este efecto sobre el color blanco, no verás
diferencia.
Oscurecer Utiliza un color más oscuro, entre el color de mezcla y el
que está debajo. Los colores claros se cubren por colores
más oscuros.
Aclarar Utiliza el color más claro entre el color de mezcla y el color
que está debajo. Los colores oscuros se cubren por colores
más claros.
Diferencia Sustrae el color más brillante entre el color de mezcla y el
que está debajo. Si se mezcla con blanco, se invierte el
color de abajo.
Exclusión Crea un efecto similar a Diferencia, pero con menos
contraste.
Tono La mezcla utiliza la luminosidad y la saturación del objeto y
el tono del color de mezcla. Si el objeto que se mezcla es
de color sólido, el modo de fusión Tono funciona como si
“coloreara” la imagen, aunque el efecto puede ser débil si
el objeto no está lo suficientemente saturado.
Saturación Esta fusión utiliza la luminosidad y el color del objeto, y la
saturación del color de mezcla.
Color La fusión utiliza la luminosidad del objeto y la saturación y
color del color de mezcla. Si el objeto que se mezcla es de
The Fourth R ® Inc. 2015 188
AD920 Adobe Photoshop CS6 Lección 5 – Mezclas y composiciones
color sólido, el modo de fusión Color “colorea” la imagen,
generalmente de forma más pronunciada que en el modo
“Tono”.
Luminosidad Esta fusión emplea la saturación y el color del objeto y la
luminosidad del color de mezcla.
ACTIVIDAD 5B: SIMULAR TRANSPARENCIA CON LOS MODOS OPACIDAD Y FUSIÓN
Objetivo
Crear efectos de transparencia que se vean reales utilizando la opacidad de capas y modos
de fusión.
1. Las botellas verde y azul están compuestas por píxeles de colores sólidos. Por eso, no
puedes ver a través de las botellas el fondo que está debajo. Debes disminuir la opacidad
de la capa para cada botella, para lograr que se vean transparentes. Debes colocar
primero la botella azul para que solape parcialmente la figura del perro. Haz clic en la capa
“Blue Flask” el Panel “Capas”.
2. Utiliza la herramienta Mover para arrastrar la botella azul y colocarla de modo que solape
parcialmente la figura del perro.
Imagen nro. 139.- Aspecto de This and That
The Fourth R ® Inc. 2015 189
AD920 Adobe Photoshop CS6 Lección 5 – Mezclas y composiciones
3. Debes disminuir la opacidad para la capa “Blue Flask”. En el Panel Capas, la propiedad
opacidad está al 100%. Haz clic en el triángulo invertido del regulador emergente
“Opacidad” y arrastra el regulador de mano que aparece hasta 50%. Se aclara la botella
azul y se puede ver a través de ella.
Imagen nro. 140.- Opacidad de la capa blue flask al 50%
4. También puedes ajustar la opacidad de la capa actual escribiendo el valor que deseas
utilizar. Haz clic en el cuadro de texto del regulador Opacidad y escribe 75. Presiona [Enter].
Debes escribir los dos números en una rápida sucesión para que Photoshop interprete
correctamente el número de dos dígitos. Si los escribes muy lento, Photoshop interpretará
cada número como un valor separado. La opacidad debe ser de 75%.
5. Escribe 80% y presiona [Enter]. Como la opacidad actual hace que la botella se vea real en
la imagen, debes dejarla así.
6. También debes disminuir la opacidad de la botella verde para que se vea transparente.
Debes moverla primero y colocarla de manera que solape la pelota. Haz clic en la capa
“Green Flask” en el Panel Capas.
7. Utiliza la herramienta Mover para arrastrar la botella verde para que solape parcialmente la
pelota.
The Fourth R ® Inc. 2015 190
AD920 Adobe Photoshop CS6 Lección 5 – Mezclas y composiciones
Imagen nro. 141.- Solapamiento del frasco verde con la pelota.
8. En el Panel Capas, haz clic en el triángulo del regulador emergente “Opacidad” y arrastra
el regulador de mano hasta 75%. Una opacidad de este porcentaje aplica un efecto
apropiado a la parte iluminada de la botella en el centro. Sin embargo, las áreas más
oscuras de la parte superior, inferior y bordes externos se debilitan, creando así un efecto
poco real.
Para que mantengas el efecto de transparencia, mientras refuerzas la solidez de las zonas
oscuras de la imagen, debes duplicar la capa “Green Flask” y aplicar el modo de fusión
Multiplicar a la capa original que está más baja en el orden de capas. Este modo multiplica los
colores en la capa seleccionada y las que están debajo creando así una imagen más oscura
en la capa seleccionada. Esta acción oscurecerá la botella y la hará más sólida, manteniendo
el efecto de transparencia. Otros modos pueden crear efectos semitransparentes, incluyendo
Superponer, Luz intensa y Luz suave.
9. Para hacer una copia de la capa, en el Panel Capas, presiona clic derecho sobre la capa
“Green Flask” y en el menú emergente selecciona la opción “Duplicar Capa”.
10. Aparece el Cuadro de Diálogo Duplicar Capa, presiona clic en “OK”. Se copia la capa a
una nueva llamada “Green Flask copy”.
Ambas capas tienen una opacidad de 75%, pero como las dos capas se solapan entre sí, la
botella se ve opaca. Debes aplicar el efecto Multiplicar a la capa “Green Flask”. La botella se
oscurecerá mientras interactúa con el fondo de la imagen. Debes ocultar temporalmente la
capa “Green Flask copy”. Haz clic en el icono del ojo en el botón visibilidad en la capa “Green
Flask copy”.
The Fourth R ® Inc. 2015 191
AD920 Adobe Photoshop CS6 Lección 5 – Mezclas y composiciones
11. Presiona clic derecho sobre la capa “Green Flask” y en el menú emergente, selecciona
Opciones de Fusión. Aparece el Cuadro de Diálogo “Estilo de capa”.
12. En el lado derecho del cuadro de diálogo “Estilo de capa”, en el Modo de fusión,
selecciona de la lista la opción “Multiplicar”, como se muestra en la imagen.
Imagen nro. 142.- Selección del Modo de Fusión Multiplicar
13. La botella se oscurece mientras interactúa con el fondo. Sin embargo, ya no se ve como
una botella sólida.
Imagen nro. 143.- Efecto multiplicar en una capa
14. Haz clic en el botón visibilidad para ocultar la capa “Green Flask copia”. Observa que la
capa visible retiene el color y las zonas oscuras, pero sigue siendo transparente.
15. Haz clic en el botón visibilidad de la capa “Green Flask copia” y activa el icono del ojo
para hacerla visible.
The Fourth R ® Inc. 2015 192
AD920 Adobe Photoshop CS6 Lección 5 – Mezclas y composiciones
16. Ahora utiliza el botón visibilidad de capa para ocultar y mostrar la capa “Green Flask” para
que veas como oscurece la botella mientras retiene el efecto de transparencia, creando así
un efecto más realista. Las dos capas de la botella verde deben estar visibles cuando
termines.
17. Si mueves la capa “Green Flask” o la “Green Flask copy” individualmente, el efecto se
perderá. Debes vincular ambas capas para que se muevan juntas por si después decides
mover la botella. Selecciona ambas capas presionando la tecla [CTRL] y haz clic en el
botón “Enlazar Capas” en la parte inferior del Panel Capas. El icono de enlace aparece,
indicando que las dos capas fueron enlazadas.
Imagen nro. 144.- Capas Enlazadas
18. Selecciona el menú Archivo Guardar (Método abreviado: [CTRL] [S]).
The Fourth R ® Inc. 2015 193
AD920 Adobe Photoshop CS6 Lección 5 – Mezclas y composiciones
5C. BORDES CON DESVANECIMIENTO
El suavizado puede hacer más finos los bordes de una selección, mezclando los colores con los
colores que están fuera de la selección. Sin embargo, el efecto del suavizado es bastante sutil.
Cuando deseas controlar cuanto se suaviza o desenfoca el borde de una selección, puedes
aplicar el desvanecimiento de bordes, llamado en versiones anterior de Photoshop “calado” de
bordes, el cual crea una transición desenfocada entre el borde de selección y los píxeles que lo
rodean, permitiendo así que puedas especificar el ancho del borde. El desvanecimiento no
cambia en realidad los colores de los píxeles, sino que reduce la opacidad sobre la distancia
especificada. Una selección con desvanecimiento no muestra realmente el efecto hasta que
muevas, cortes, copies o rellenes la selección. El desvanecimiento puede utilizarse para crear
una gran variedad de efectos, incluyendo efectos de siluetas.
Puedes especificar la cantidad de desvanecimiento que se utilizará en las selecciones creadas
con las herramientas Marco y Lazo indicando un valor en el campo “Desv” (Desvanecer) que
aparece en el Panel de Control cuando estas herramientas se activan. Además, puedes
especificar una cantidad de cualquier selección existente utilizando el comando Modificar,
Desvanecer en el menú Selección.
A continuación crearás el efecto de un reflector que brilla sobre los elementos de la imagen
“This and That.psd”.
ACTIVIDAD 5C: UTILIZAR LA OPCIÓN DESVANECER PARA CREAR UN EFECTO DE
REFLECTOR
Objetivo
Aplicar desvanecimiento al borde de una selección para crear un efecto de reflector sobre
una imagen.
1. Haz clic en el grupo de capas “Globe in Hand” en la parte superior del Panel Capas. Para
que la capa se cree encima de este grupo.
2. Puedes crear una nueva capa vacía haciendo clic en el botón Nueva capa el Panel
Capas o seleccionando el comando Nueva capa en el menú Capa. El botón Nueva capa
crea una capa sin título.
The Fourth R ® Inc. 2015 194
AD920 Adobe Photoshop CS6 Lección 5 – Mezclas y composiciones
Imagen nro. 145.- Botón crear una capa nueva
3. Escribe “Feather” en el campo “Nombre”. El diálogo Nueva capa te permite seleccionar un
color, modo de fusión y opacidad de la capa. Debes mantener las opciones por defecto.
Imagen nro. 146.- Cuadro de dialogo Nueva capa
4. Haz clic en “OK”.
5. Debes crear una selección oval en la capa “Feather” para que funcione como un reflector
sobre la imagen. Selecciona la herramienta Marco elíptico en la caja de herramientas
(Método abreviado: [SHIFT] [M]).
6. Debes establecer el Desvanecimiento en 40 píxeles. Escribe 40 en el campo “Desv.” del
Panel de Control. Debes colocar la cantidad de desvanecimiento en el campo antes de
hacer la selección o no se hará el efecto. Si deseas añadir un desvanecimiento a una
The Fourth R ® Inc. 2015 195
AD920 Adobe Photoshop CS6 Lección 5 – Mezclas y composiciones
selección existente, debes utilizar en el menú Selección -> Modificar -> Desvanecer. Este
campo permite especificar el número de píxeles que Photoshop usará para suavizar los
bordes de la selección.
Imagen nro. 147.- Especificar el número de píxeles usados para Desvanecer
7. Haz una selección ovalada que incluya la mayor parte de la imagen, aproximadamente
como se indica.
Imagen nro. 148.- Aspecto del marco a crear
8. El borde de 40 píxeles del efecto no se verá hasta que muevas, cortes, copies o rellenes la
selección. No debes llenar el óvalo, sino el área que está fuera del mismo. Para rellenar esta
área, debes invertir la selección. Para hacerlo, selecciona sólo las áreas de la imagen que
The Fourth R ® Inc. 2015 196
AD920 Adobe Photoshop CS6 Lección 5 – Mezclas y composiciones
no lo están, debes utilizar el comando Invertir. Haz clic en el menú Selección Invertir
(Método abreviado: [CTRL] [SHIFT] [I]). Sólo se selecciona el área fuera del óvalo.
9. Debes rellenar el área seleccionada con negro para completar el efecto del reflector.
Utiliza el comando Rellenar para llenar la selección con el color frontal actual, el cual debe
ser negro. El color frontal se muestra en el icono Color frontal en el Panel herramientas. Los
colores frontal y de fondo por defecto son negro y blanco, respectivamente. Puedes
retornar rápidamente los colores a los predeterminados haciendo clic en el botón Color
frontal y Color de fondo por defecto. Haz clic en el botón Color frontal y Color de fondo por
defecto en el Panel de herramientas, en caso de que sea necesario (Método abreviado:
[SHIFT] [D]).
10. Ya puedes utilizar el comando Rellenar para llenar la selección con negro. Selecciona el
menú Edición Rellenar. Aparece el cuadro de diálogo asociado.
11. En el cuadro de Diálogo Rellenar, selecciona para usar como relleno la opción “Color
Frontal”.
Imagen nro. 149.- Cuadro de diálogo Rellenar.
12. En el cuadro de diálogo Rellenar, también puedes aplicar un modo de fusión u opacidad al
relleno que aplicaste. Debes mantener las opciones predeterminadas: Modo Normal y
Opacidad 100%. Haz clic en “OK”.
13. El área seleccionada se rellena con negro y el desvanecimiento de 40 píxeles crea una
transición suave en el borde de selección de negro a transparente. El efecto sobrepasa el
borde de selección, de modo que se extiende 20 píxeles dentro de la selección y 20 por
fuera. Haz clic en el menú Selección Deseleccionar (Método abreviado: [CTRL] [D]).
The Fourth R ® Inc. 2015 197
AD920 Adobe Photoshop CS6 Lección 5 – Mezclas y composiciones
Imagen nro. 150.- Aspecto de This and That
14. Presionando la tecla [CTRL], selecciona en el panel capas, las capas que contienen la
mano, la pelota y la botella verde y muévelas a la izquierda. También, mueve el perro y la
botella azul hacia la derecha de manera que la botella azul solape un poco la botella
verde como se observa en la imagen.
Imagen nro. 151.- Aspecto definitivo de This and That
15. Se completa el efecto del reflector. Debes ocultar la capa “Feather” para que el efecto no
te distraiga mientras trabajas con esta imagen en las siguientes lecciones. Haz clic en el
icono del ojo en el botón visibilidad para la capa “Feather” en el Panel Capas. El icono
desaparece y se oculta la capa.
16. Selecciona el menú Archivo Guardar (Método abreviado: [CTRL] [S]).
17. Selecciona el menú Archivo Cerrar (Método abreviado: [CTRL] [W]).
The Fourth R ® Inc. 2015 198
AD920 Adobe Photoshop CS6 Lección 5 – Mezclas y composiciones
RESUMEN
En esta lección aprendiste varias técnicas para mezclar capas y selecciones. Utilizaste el
comando Eliminar halo para quitar el efecto de halo del borde de una selección que se
agregó a una nueva imagen. Aplicaste efectos de transparencia realistas a las capas,
ajustando la opacidad y utilizando el modo de fusión Multiplicar. Por último, utilizaste un
desvanecimiento para desenfocar el borde externo de la selección, creando un efecto de
reflector.
REVISIÓN DE LA LECCIÓN
5A ¿Cuándo debes utilizar el comando Eliminar halo?
Debes utilizar este comando para eliminar el efecto de halo que puede aparecer
alrededor de una imagen seleccionada que se mueve a una nueva ubicación.
5B ¿Cómo puedes hacer que una capa se haga transparente?
Las respuestas incluyen: Selecciona la capa que deseas ajustar en el panel Capas y
establece la opacidad con el campo “Opacidad”; o aplica un modo de fusión como
Multiplicar.
5C Nombra dos técnicas para crear una selección con desvanecimiento
La primera técnica es seleccionar la herramienta Marco o Lazo y especificar una
cantidad en el campo “Desvanecer (Desv.)” en el Panel de Control. Luego haz la
selección.
La segunda técnica es seleccionar un área de la imagen con cualquier herramienta de
selección y luego haz clic en el menú Selección Modificar Desvanecer. Escribe un
valor en el campo “Radio de desvanecimiento” en el diálogo que aparece y luego haz
clic en “OK”.
Después de crear una selección con desvanecimiento, nombra por lo menos un
comando o acción que hará que el borde se haga aparente.
Las respuestas incluyen: Cualquiera de los comandos Cortar, Copiar, mover o rellenar la
selección.
The Fourth R ® Inc. 2015 199
The Fourth R ® Inc. 2015 200
LECCIÓN 6
MODOS DE IMAGEN
The Fourth R ® Inc. 2015 201
The Fourth R ® Inc. 2015 202
AD920 Adobe Photoshop CS6 Lección 6 – Modos de Imagen
6. MODOS DE IMAGEN
INTRODUCCIÓN
Photoshop te permite seleccionar un tipo de entre varios tipos de modos de imagen o modos
de color para trabajar. Los modos varían en complejidad de blanco y negro a los colores para
impresiones comerciales. Es importante entender las semejanzas y diferencias en los modos de
imagen para sacar el mayor provecho de Photoshop para todo lo que necesites. Utilizar los
modos correctos de imágenes permite minimizar el tamaño del documento y el tiempo de
procesamiento, algo esencial para obtener el mejor resultado. Cada modo de imagen
aparece en el submenú Modo en el menú Imagen.
OBJETIVOS
Para lograr una mejor comprensión de los modos de imagen de Photoshop debes:
6A Aprender sobre las características de modo de imagen.
Aprenderás sobre los canales y profundidad de bits, dos características que diferencian
los modos de imagen de Photoshop.
6B Aprender sobre los modos de escala de grises y modo de mapas de bits.
Aprenderás las diferencias y semejanzas entre los modos mapa de bits, escala de grises
e imágenes duotono.
6C Aprender sobre los modos de color en Photoshop.
Aprenderás las características distintivas de los cinco modos de color en Photoshop:
color indexado, color RGB, color CMYK, Color LAB y Multicanal.
Archivos de datos
Dog.psd
Tiempo destinado a la lección
60 minutos
The Fourth R ® Inc. 2015 203
AD920 Adobe Photoshop CS6 Lección 6 – Modos de Imagen
6A. CARACTERÍSTICAS DE MODO
Hay dos características que diferencian los modos de imagen en Photoshop: el número de
canales y la profundidad de bit de cada canal.
CANALES DE COLOR
Los canales permiten guardar información sobre los elementos de color de la imagen. Las
imágenes de Photoshop tienen uno o varios canales, dependiendo del modo de imagen en el
que son almacenadas. Las imágenes que no son a color, como las imágenes de mapa de bits,
escala de grises, duotonos y color indexado, requieren un solo canal, ya que no hay necesidad
de dividir los colores en sus componentes. Las imágenes RGB y LAB tienen tres canales. Las
imágenes CMYK tienen cuatro canales.
En las imágenes a color, Photoshop utiliza estos canales para dividir las imágenes en
componentes, muy similar a la forma en que un prisma descompone la luz blanca. Por ejemplo,
las imágenes RGB con las que has trabajado se dividen en tres canales: rojo, verde y azul.
Como ya hemos comprobado en las lecciones anteriores, además de los canales de color, se
pueden añadir a una imagen canales alfa para almacenar y editar selecciones.
PROFUNDIDAD DE PÍXEL
La profundidad de píxel, medida en bits, determina el número total de colores o matices de
color que una imagen puede utilizar. En otras palabras, especifica la cantidad de información
de color que está disponible para cada píxel de una imagen. Mientras mayor sea la
profundidad de píxel, más colores disponibles existen y mayor será la precisión en la
representación de los colores de la imagen. Una fórmula sencilla determina el número de
colores o valores de color según la profundidad de píxel:
Colores o matices de color = 2(profundidad de píxel)
Por ejemplo, una imagen de 1 bit tiene un total de dos valores o matices de color posibles, ya
que 2(1) = 2. Una imagen de 8 bits tiene un total de 256 valores o matices, ya que 2(8) = 256.
Photoshop también puede trabajar con imágenes que contienen 16 ó 32 bits por canal. A las
imágenes con 32 bits por canal se les llama imágenes de alto rango dinámico (HDR).
Todos los modos de Photoshop, desde el más simple hasta el más complejo, difieren sólo en el
número de canales y la profundidad de píxel por canales. La complejidad y el tamaño de
archivo de una imagen aumentan con el número de canales y profundidad de píxel. Los
siguientes temas describen cada uno de los modos de Photoshop y sus características
detalladamente. Los ocho modos de Photoshop se dividirán, para su mejor estudio, en dos
partes: los modos que representan imágenes con escalas de blanco y negro o escalas de
grises; y los modos que permiten representar imágenes en color.
The Fourth R ® Inc. 2015 204
AD920 Adobe Photoshop CS6 Lección 6 – Modos de Imagen
6B. MODOS ESCALA DE GRIS Y MAPA DE BITS
Las escalas de grises y las imágenes en mapa de bits son similares en que ninguna de las dos
tiene información de color. Sin embargo, es importante distinguir entre estos tres modos de
imagen.
MAPA DE BITS
Las imágenes de mapas de bits tienen un canal de 1 bit, que resulta en dos sombras disponibles
de brillo: blanco y negro. No contienen niveles de gris. Las imágenes de mapas de bits se
utilizan generalmente para logos sencillos y líneas, así como también para crear efectos
especiales como medias tintas. Para convertir una imagen a modo mapa de bits, primero
debes pasar la imagen a modo escala de grises y después a modo mapa de bits.
ESCALA DE GRISES
Las imágenes en escala de grises también tienen un solo canal, pero éste es de 8 bits en vez de
uno. Esto resulta en 256 niveles de brillo, que van desde el 0 (negro puro) al 256 (blanco puro).
La escala de gris es el término más acertado para definir lo que mucha gente conoce como
fotos “en blanco y negro”. Aunque se imprimen utilizando sólo tinta negra, los píxeles en la
versión que se edita en pantalla son niveles de gris, con la conversión a los medios tonos blanco
y negro que ocurre durante la impresión.
DUOTONO
Un duotono es una imagen de un canal y 8 bits similar a una en escala de grises. Es usado para
la impresión de tintas directas, donde se utilizan tintas de color en lugar de distintos tonos de gris
para reproducir grises tintados. El modo duotono permite utilizar una, dos, tres o cuatro tintas
(duotono, tritono o cuadritono, respectivamente). Los monotonos son imágenes en escala de
grises impresas con una tinta única diferente del negro. Los duotonos, tritonos y cuadritonos son
imágenes en escala de grises impresas con dos, tres y cuatro tintas. Para convertir una imagen
a modo duotono, primero debes pasar la imagen a modo escala de grises y después a modo
duotono.
ACTIVIDAD 6B: CAMBIAR MODOS DE IMAGEN
Objetivo
Cambiar una imagen a modo de escala de grises.
Preparación
Al comenzar esta lección, el programa Photoshop debe estar activo. Si comienzas el curso en
esta lección y no has completado todavía las anteriores, sigue las indicaciones de la sección
“Archivos Adicionales” en “Cómo utilizar los datos del curso”, al comienzo del manual.
The Fourth R ® Inc. 2015 205
AD920 Adobe Photoshop CS6 Lección 6 – Modos de Imagen
1. Para que puedas ver los modos de imagen de Photoshop, debes tener una imagen abierta.
Selecciona el menú Archivo Abrir (Método abreviado: [CTRL] [O]). Aparece el cuadro de
diálogo Abrir.
2. Navega hasta llegar a la carpeta “Archivos Básicos” y haz clic en “Dog.psd” en la lista de
archivos.
3. Haz clic en “Abrir”. Aparece la imagen “Dog.psd”.
4. Selecciona el menú Imagen Modo y examina cada uno de los modos de imagen.
5. Debes cambiar el modo de imagen a escala de grises. Selecciona “Escala de grises” del
submenú Modo en el menú Imagen.
6. Aparece un diálogo de alerta que te indica que si cambias a escala de grises, se perderá
permanentemente la información de color de la imagen. Haz clic en “Descartar”.
Imagen nro. 152.- Cuadro de diálogo indicando que se perderá la información del color
7. La imagen está compuesta ahora de píxeles en escala de grises. Aunque puedes regresar
la imagen al modo Color RGB, el rojo original no aparecerá igual. La imagen estará
compuesta por píxeles en escala de gris, definidos como una combinación de rojo, verde y
azul (RGB, por sus siglas en inglés). Debes cerrar la imagen sin guardar los cambios.
Selecciona el menú Archivo Cerrar (Método abreviado: [CTRL] [W]).
The Fourth R ® Inc. 2015 206
AD920 Adobe Photoshop CS6 Lección 6 – Modos de Imagen
Imagen nro. 153.- Aspecto de Dog.psd después de haber activado la opción Modo Escala de
grises
8. Cuando el programa pregunte si deseas guardar los cambios, haz clic en “No”.
The Fourth R ® Inc. 2015 207
AD920 Adobe Photoshop CS6 Lección 6 – Modos de Imagen
6C. MODOS DE COLOR
Además de los ya presentados modos de escala de gris, Photoshop tiene cinco modos de
imagen para representar modos de color.
COLOR INDEXADO
El color indexado es un modo de un solo canal, muy similar a los modos en escala de grises y al
duotono. En modo indexado la profundidad puede establecerse de 1 a 8 bits por canal. Sin
embargo, cada píxel puede ser de color en vez de gris. Photoshop usa una tabla de colores de
consulta (CLUT) para establecer los colores disponibles. Cuando un color de la imagen original
no aparece en la tabla, el programa selecciona el más parecido o emplea el tramado para
simular el color utilizando los colores disponibles.
Los tamaños pequeños de archivos (los mismos que las imágenes en escala de gris) se traducen
en tiempos de transferencia más rápidos. Sin embargo, el límite de los 256 no ofrece transiciones
de colores suaves en la imagen para mostrar efectos reales, por lo que este modo es mejor
reservarlo para las ilustraciones a color. Las imágenes de colores indexados se guardan en
formato GIF CompuServe para utilizarse en páginas de Internet.
COLOR RGB
A diferencia de los modos anteriores, el color RGB tiene tres canales. En este modo cada canal
puede contener 8, 16 ó 32 bits. Al usar canales de 8 bits cada componente del color (rojo,
verde y azul) puede utilizar 256 matices. Los tres canales se combinan para crear una imagen
de 24 bits (3 x 8), creando 264 o 16,7 millones de colores. Como cada canal de color tiene la
misma cantidad de información que una imagen en escala de gris o de color indexado, el
tamaño del archivo es el triple de grande. El modo RGB se utiliza más frecuentemente en
imágenes que se distribuirán electrónicamente y que se visualizarán en un monitor, como por
ejemplo, para el World Wide Web. Además, casi siempre trabajarás en modo RGB para editar y
pintar.
Los colores rojo, verde y azul se conocen como los tres colores “primarios aditivos”, porque
cuando se mezclan todos crean el blanco cuando se proyecta de una fuente de luz como
bombillos o los fósforos del monitor.
Imagen nro. 154.- La combinación del rojo, verde y azul forma el blanco.
The Fourth R ® Inc. 2015 208
AD920 Adobe Photoshop CS6 Lección 6 – Modos de Imagen
Sin embargo, no puedes utilizar los colores RGB para impresión, porque estas tres tintas se
oscurecerían cuando se solapen en vez de hacerse más claras.
COLOR CMYK
Para la impresión, es necesario convertir las imágenes en RGB a los colores “primarios de
sustracción”: cian (C), magenta (M), amarillo (Y), negro (K). Los colores primarios sustractivos son
pigmentos que crean un espectro de colores en diferentes combinaciones. El término
“sustractivo” indica que los colores primarios son puros hasta que empiezan a mezclarse entre
ellos.
Imagen nro. 155.- Colores sustractivos (CMYK): Cian, magenta, amarillo y negro.
Este modo admite 8 y 16 bits por canal. Al usar canales de 8 bits, la imagen resultante es de 32
bits (4 canales x 8 bits), que generan más de 4 mil millones de colores disponibles. Aunque
matemáticamente, el color CMYK puede albergar más colores, su gama de color (rango total
de colores) es más limitado que el RGB en muchos aspectos, como por ejemplo, azules claros,
verdes, pasteles y tonos carne.
Aunque las impresoras a color utilizan tintas cian, magenta, amarillo y negro (a veces también
tintas adicionales), la mayoría de las impresoras menos costosas están optimizadas para
imprimir imágenes en RGB, de modo que no es necesario convertir de RGB a CMYK en
Photoshop. Sin embargo, en la impresión comercial y cuando utilizas impresoras más costosas
que utilizan el lenguaje PostScript, debes convertir la imagen a CMYK. Este proceso se conoce
como separación de color, porque para la impresión comercial, los cuatro colores de tinta se
imprimen en una prensa de forma separada. Para realizar la conversión, puedes seleccionar el
modo Color CMYK en el submenú Modo.
COLOR LAB
El Color Lab fue desarrollado por el Center International d’Eclairage (CIE), una organización
internacional que establece medidas de color estándar, en 1931. Se basa en la percepción
humana del color. Los valores numéricos de Lab describen todos los colores que ve una
persona con una capacidad de visión normal. El modelo Lab define los colores
matemáticamente y es independiente del dispositivo (a diferencia del RGB, el cual se utiliza
para monitores y escáneres, y el CMYK, que se utiliza para impresión).
The Fourth R ® Inc. 2015 209
AD920 Adobe Photoshop CS6 Lección 6 – Modos de Imagen
El color Lab, al igual que el modo RGB, utiliza tres canales para representar el color. La
diferencia es que cada canal en el color LAB puede tener una profundidad de 8 o 16 bits. “L”
es el componente de luminosidad, que va de blanco a negro (sus valores van de 0 a 100); “A”
es el componente cromático que va de verde a rojo; “B” es un componente cromático que va
de azul a amarillo. Los valores de los canales A y B van de +127 y –128.
El modo color Lab se utiliza internamente en el programa cuando convierte colores entre
modos de imagen (como de RGB a CMYK). También se utiliza en los programas de manejo de
color que modifican las imágenes automáticamente para que aparezcan con los mismos
colores en impresoras y monitores. Por último, como separa la luminosidad del color, el color
Lab es útil para editar la luminosidad de una imagen sin modificar el color.
MULTICANAL
Las imágenes de este modo contienen 256 niveles de gris en cada canal, por lo que se utilizan
en impresión especializada. Al convertir imágenes al modo Multicanal se debe tener en cuenta
que las capas no se admiten y, por lo tanto, se acoplan. Además, los canales de color de la
imagen original se convierten en canales de tinta plana en la imagen convertida. El color
indexado y las imágenes de 32 bits no pueden convertirse al modo Multicanal.
Al convertir una imagen CMYK al modo Multicanal crea canales de tintas planas cian,
magenta, amarilla y negra. Y ofrece opciones de profundidad de 8 y 16 bits por canal.
Mientras que al convertir una imagen RGB al modo Multicanal crea canales de tintas planas
cian, magenta y amarilla. En este caso sólo ofrece una profundidad de 16 bits. El color
indexado y las imágenes de 32 bits no pueden convertirse al modo Multicanal.
Al eliminar un canal de una imagen RGB, CMYK o Lab, Photoshop convierte automáticamente
la imagen al modo Multicanal y acopla las capas.
The Fourth R ® Inc. 2015 210
AD920 Adobe Photoshop CS6 Lección 6 – Modos de Imagen
TERMINOLOGÍA
Formato GIF: Formato Gráfico de Intercambio (GIF, por su nombre en inglés), utilizado para
guardar archivos que se utilizarán en páginas web.
Gama de color: El rango total de colores que un dispositivo dado puede mostrar.
Imagen duotono: Tradicionalmente, un duotono es una imagen impresa con dos tintas, por lo
general, para crear efectos mucho más económicos que la impresión a cuatro
colores. En Photoshop, un duotono es una imagen guardada en este modo,
donde se especifica una (monotono), dos (duotono), tres (tritono) o cuatro
(cuadritono) tintas que se aplicarán a una imagen de base en escala de grises.
Imagen de mapa de bits: Una imagen de trama que se compone de píxeles blancos y negros.
Generalmente se utiliza para denotar “cualquier imagen de trama” (incluyendo
imágenes a color o en escala de grises), pero en Photoshop las imágenes en
modo Mapa de bits sólo son en blanco y negro.
Impresión a cuatro colores: Imprimir con las tintas Cian, Magenta, Amarillo y Negro (CMYK, por
sus siglas en inglés).
Imagen de color indexado: Una imagen con una paleta fija de hasta 256 colores.
The Fourth R ® Inc. 2015 211
AD920 Adobe Photoshop CS6 Lección 6 – Modos de Imagen
RESUMEN
En esta lección aprendiste las características de los diferentes modos de imagen en Photoshop:
mapa de bits, escala de grises, duotono, color indexado, color RGB, color CMYK, color LAB y
multicanal. Los tres primeros manejan imágenes con escalas de blanco y negro o escalas de
grises, por lo tanto, se les llama modos en escala de gris y mapas de bits. Mientras que los otros
cinco representan imágenes en diferentes colores, por lo tanto, se les llama modos de color.
REVISIÓN DE LA LECCIÓN
6A ¿Cuáles son las dos características que diferencian los modos de imagen de
Photoshop?
El número de canales y la profundidad de bit de cada canal.
6B ¿Cuántos matices existen en una imagen en escala de grises?
Una imagen en escala de grises contiene 256 matices o niveles de brillo.
6C ¿Cuál es el uso más común para las imágenes en modo RGB, CMYK y LAB?
El modo Color RGB se utiliza para imágenes que se mostrarán en una pantalla, como las
imágenes que se utilizan en el World Wide Web. El modo de Color CMYK se utiliza para
imágenes que van a ser impresas, especialmente para la impresión comercial.
El modelo Lab en cambio es independiente del dispositivo, por lo que se utiliza
internamente en el programa cuando convierte colores entre modos de imagen (como
de RGB a CMYK), además de utilizarse en los programas de manejo de color que
modifican las imágenes automáticamente para que aparezcan con los mismos colores
en impresoras y monitores.
The Fourth R ® Inc. 2015 212
LECCIÓN 7
COLOR Y PINTURA
The Fourth R ® Inc. 2015 213
The Fourth R ® Inc. 2015 214
AD920 Adobe Photoshop CS6 Lección 7 – Color y Pintura
7. COLOR Y PINTURA
INTRODUCCIÓN
La selección precisa de colores es una de las destrezas más importantes en la edición
profesional de imágenes. Utilizarás colores para pintar imágenes, rellenar áreas y efectos de
relleno en gradientes. Photoshop ofrece varias herramientas distintas para trabajar con colores.
Puedes definir los colores seleccionando uno de un prisma o escribiendo los valores numéricos
para los porcentajes de componentes de colores. También puedes obtener información sobre
colores existentes en una imagen y mostrar los colores de fondo o frontal. Una vez que hayas
seleccionado el color que deseas, Photoshop mostrará una gran variedad de herramientas
para aplicar el color.
OBJETIVOS
Para que puedas aprender las diferentes técnicas para seleccionar, identificar y aplicar colores,
debes:
7A Seleccionar e identificar colores.
Debes seleccionar colores utilizando el panel Color, el Selector de colores y la
herramienta Cuentagotas, además de usar el panel información para determinar el
color de la imagen.
7B Aprender a utilizar las herramientas de pintura.
Aprenderás a utilizar las herramientas Pincel y Lápiz. También utilizarás la opción
aerógrafo de la herramienta pincel para crear efectos de sombra en una imagen.
7C Duplicar partes de una imagen utilizando la herramienta Tampón de clonar.
Utilizarás la herramienta Tampón de clonar para tomar muestras de una imagen e
imprimirla en cualquier lugar.
Archivos de datos
This and That.psd
Kid Stuff.psd
Tiempo destinado a la lección
60 minutos
The Fourth R ® Inc. 2015 215
AD920 Adobe Photoshop CS6 Lección 7 – Color y Pintura
7A. SELECCIONAR COLORES
Photoshop ofrece una gran variedad de métodos para seleccionar colores frontales y de
fondo. El color frontal, que aparece en el Panel de herramientas y en el Panel Color, es el color
que utilizan las herramientas de pintura de Photoshop. El color de fondo, que aparece abajo
del color frontal, se utiliza para reemplazar píxeles en la capa “Fondo” que se eliminan y puede
utilizarse en gradientes.
El panel Color ofrece elementos comprensibles para la selección de colores. Puedes escoger
un color frontal en el panel Color haciendo clic en el selector de colores de muestra en la parte
inferior del panel o especificando los valores de colores en los campos de la misma. Puedes
seleccionar un color de fondo manteniendo presionada la tecla [ALT] y haciendo clic en el
selector de colores de muestra del panel color.
La herramienta Selector de colores de Photoshop también ofrece opciones para seleccionar
colores frontales y de fondo a partir de un espectro de colores o escribiendo los valores
numéricos del color. Sin embargo, esta herramienta posee una gran cantidad de colores,
además de controles adicionales para mostrar los colores dentro de un espectro.
Por último, puedes seleccionar un color frontal o de fondo a partir de una imagen utilizando la
herramienta Cuentagotas para tomar una muestra del color. Puedes seleccionar un color
frontal haciendo clic en la herramienta Cuentagotas. También es posible seleccionar un color
de fondo manteniendo presionada la tecla [ALT] mientas seleccionas la muestra en la imagen.
Cuando selecciones colores, es importante que tengas en mente el dispositivo que utilizarás
para la imagen final, ya que cada uno cuenta con una gama distinta de colores utilizables. Por
ejemplo, los monitores utilizan fósforos de color rojo, verde y azul, que les permite generar
colores más vívidos que las impresoras, ya que éstas usan tintas color cian, magenta, amarillo y
negro (CMYK, por su nombre en inglés).
El panel color y la herramienta selector de colores te pueden informar si un color específico está
fuera de la gama de impresión en CMYK. Aunque el color pueda servir para trabajar en la
computadora o en videos, se verá distinto una vez que se imprima. Esta advertencia te
permitirá saber que el resultado impreso de un color será distinto al que utilizaste en pantalla.
También puedes utilizar el panel información para ver el valor del color de cualquier píxel en
donde coloques el cursor.
ACTIVIDAD 7A-1: COLOR FRONTAL
Objetivo
Seleccionar un color frontal usando el Panel Color.
The Fourth R ® Inc. 2015 216
AD920 Adobe Photoshop CS6 Lección 7 – Color y Pintura
Preparación
Al comenzar esta lección, el programa Photoshop debe estar activo. Si comienzas el curso en
esta lección y no has completado todavía las anteriores, sigue las indicaciones de la sección
“Archivos Adicionales” en “Cómo utilizar los datos del curso”, al comienzo del manual.
1. Debes comenzar a trabajar con colores utilizando la imagen “This and That.psd”. Selecciona
el menú Archivo Abrir (Método abreviado: [CTRL] [O]). Aparece el cuadro de diálogo
Abrir.
2. Navega hasta la carpeta “Archivos Básicos” y haz clic en el archivo “This and That.psd” en
la lista.
3. Haz clic en “Abrir”.
4. Haz clic en el menú Ventana color, en caso de que no aparezca en pantalla. Aparece el
panel color.
5. Debes seleccionar primero los colores de la muestra en la parte inferior del panel color.
Coloca el cursor en la curva de color (la barra de colores) en la parte inferior del panel. El
cursor se convierte en un cuentagotas que te indica que puedes seleccionar un color.
Imagen nro. 156.- Curva de color en el Panel Color
6. Haz clic para escoger el color de tu preferencia en la curva de color.
ACTIVIDAD 7A-2: EL PANEL COLOR - GAMAS DE COLORES
Este panel muestra una advertencia cada vez que selecciones un color que no pueda
imprimirse en CMYK (fuera de la gama). Utilizarás los reguladores rojo, verde y azul para
seleccionar un color fuera de la gama.
Objetivo
Determinar cuándo un color está fuera de la gama para impresión a cuatro colores.
1. En el panel color arrastra los reguladores rojo y verde hasta la izquierda donde el valor
indica 0. Se eliminan los componentes rojo y verde del color seleccionado, obteniendo así
The Fourth R ® Inc. 2015 217
AD920 Adobe Photoshop CS6 Lección 7 – Color y Pintura
un color azul puro. Aparece un triángulo con un signo de advertencia en la esquina inferior
izquierda del panel. El símbolo indica que el color es muy brillante para que pueda ser
impreso correctamente. El cuadro que aparece a su lado es el color más parecido que
puede imprimirse. Reemplaza el primer color con la sugerencia del programa.
Imagen nro. 157.- Símbolo de advertencia que indica que el color es muy brillante para la
impresión
2. Haz clic en el triángulo de advertencia donde se muestra el color. El color seleccionado se
reemplaza por uno más oscuro que puede ser impreso a cuatro colores (CMYK).
Imagen nro. 158.- Color reemplazado para poder imprimir
ACTIVIDAD 7A-3: COLORES DE FONDO
Puedes utilizar también la muestra de colores para seleccionar un color de fondo. El color de
fondo se utiliza cuando se eliminan píxeles y en un gradiente.
Objetivo
Seleccionar un nuevo color de fondo utilizando el panel color.
1. Mantén presionada la tecla [ALT] y haz clic en un color rojo de las muestras. El color de
fondo cambia a rojo. La muestra de color sólo muestra por defecto los colores en la gama
CMYK, de modo que no aparecerá el signo de advertencia.
The Fourth R ® Inc. 2015 218
AD920 Adobe Photoshop CS6 Lección 7 – Color y Pintura
Imagen nro. 159.- Seleccionar un color de fondo usando el panel color
ACTIVIDAD 7A-4: SELECTOR DE COLORES
La selección de colores con el Panel Color puede ser difícil porque la muestra de color es muy
pequeña y ofrece métodos limitados para seleccionarlos. La herramienta Selector de colores
de Photoshop, a la que puedes acceder a través del panel de herramientas, te da total
flexibilidad para seleccionar colores de fondo y frontales.
Objetivo
Seleccionar colores con el Selector de colores.
1. Haz clic en el cuadro del Color frontal en el Panel de herramientas. Aparece el cuadro de
diálogo Selector de colores.
Imagen nro. 160.- Cuadro de diálogo selector de color.
The Fourth R ® Inc. 2015 219
AD920 Adobe Photoshop CS6 Lección 7 – Color y Pintura
Este menú ofrece en la parte derecha de la ventana los controles para ajustar los valores de
color: HSB, RGB, LAB y CMYK. Del lado izquierdo se muestra el campo color, y dentro de este
campo se señala con un círculo pequeño el color seleccionado. En el centro se encuentra el
regulador de color (barra de colores).
Actualmente, el Selector de colores utiliza la opción HSB (Tono, Saturación y Brillo, por sus siglas
en inglés). La saturación del color azul aparece en el campo color. Las tonalidades pueden
variar en saturación o intensidad de izquierda a derecha, y en brillo de arriba abajo.
2. Haz clic en la esquina superior derecha del campo color (cuadro de color). Aparece un
color azul brillante y saturado como color frontal.
3. Como has podido comprobar en el panel Color, los colores brillantes saturados están fuera
de la gama de CMYK. Puedes probar los colores que se encuentran fuera de la gama
arrastrando el mouse en el campo color. Mantén presionada el botón del mouse y arrástralo
en el campo color para buscar colores fuera de gama. Debes observar que los colores con
una mayor saturación y/o brillo generalmente están fuera de gama.
4. Puedes cambiar el tono que se muestra con el regulador de color. Desliza el regulador de
color hacia abajo para mostrar los distintos matices de verde.
5. Haz clic en el medio del campo color para seleccionar un tono verde.
Puedes cambiar también los parámetros que afectan el regulador de color. Por ejemplo, si el
botón S, correspondiente a Saturación, está seleccionado, se mostrará el rango completo de
saturación del color seleccionado en el regulador de color. El campo color luego muestra
varios tonos y brillos según la saturación seleccionada en el regulador.
6. Haz clic en el botón “S”. El regulador de color muestra varios niveles de saturación y el
campo color muestra todas las combinaciones disponibles de tonos y brillos.
7. Desliza el regulador hacia abajo. Los colores del campo se muestran todos grises, ya que no
existe saturación.
8. Desliza el regulador hacia arriba. Los colores se hacen más vívidos ya que la saturación está
al 100%.
9. Ahora puedes utilizar el selector de colores con el modelo de colores RGB (rojo, azul y
verde) manteniendo un componente de color fijo y variando el resto. Debes mantener el
valor verde constate mientras cambias la cantidad de rojo y azul. Haz clic en el botón “G”.
Aparece la cantidad de verde en el regulador.
10. Desliza el regulador hacia arriba. Los colores resultantes incluyen verdes de todas las
intensidades.
The Fourth R ® Inc. 2015 220
AD920 Adobe Photoshop CS6 Lección 7 – Color y Pintura
11. Desliza el regulador hacia abajo. Se elimina todo el verde del color. Los colores disponibles
van desde rojos a azules.
12. Debes seleccionar un color dentro de la gama. Haz clic en el campo color para
seleccionar un color verde. Aparece el icono de advertencia a la derecha de la selección
actual cerca de la esquina superior derecha del Selector. Es posible que aparezca otro
icono debajo del icono de advertencia, que indica que no es un color seguro para web. Si
haces clic en el icono o en las muestras seleccionará el siguiente color, que sea seguro para
web. Aprenderás sobre colores seguros para web en el curso nivel 2 de Photoshop.
Imagen nro. 161.- Icono de advertencia y el icono que señala que no es un color seguro para
web
13. Haz clic en la exclamación de advertencia de gama para seleccionar el siguiente color
dentro de la gama.
The Fourth R ® Inc. 2015 221
AD920 Adobe Photoshop CS6 Lección 7 – Color y Pintura
Imagen nro. 162.- Color sugerido por el programa que se encuentra dentro de la gama
14. Haz clic en “OK”. El color se establece como color frontal.
ACTIVIDAD 7A-5: PANEL INFORMACIÓN
El Panel Información es una de las formas más útiles de determinar el color en la imagen. Este
panel indica el color real del píxel en la ubicación del cursor de acuerdo con el modelo
utilizado. También muestra el mismo color usando un modelo de color alternativo.
Objetivo
Usar el panel información para determinar los valores de un color en una imagen.
1. Debes utilizar el panel información para examinar los colores de una imagen y los que
selecciones. Haz clic en el menú Ventana Información. Se despliega el panel
información, que se encuentra entre los paneles contraídos en iconos.
Imagen nro. 163.- Cuadro de diálogo información
The Fourth R ® Inc. 2015 222
AD920 Adobe Photoshop CS6 Lección 7 – Color y Pintura
2. Cuando mueves el cursor sobre la imagen, los valores de los colores de cada píxel
aparecen. Mueve el cursor sobre el reflejo de la pelota en la imagen. Se muestran los
valores RGB en la izquierda, ya que es el modo de colores actual. Los valores CMYK
aparecen a la derecha. Las áreas claras tienen valores RGB altos y valores CMYK bajos.
3. Mueve el cursor sobre las sombras en el pecho del perro. Los valores RGB son bajos,
mientras que los CMYK son elevados.
4. Presiona clic en el botón contraer en icono del Panel Información.
Imagen nro. 164.- Botón contraer en icono del Panel Información
ACTIVIDAD 7A-6: HERRAMIENTA CUENTAGOTAS
Muchas veces el color que estás buscando ya existe en la imagen. Para estos casos, puedes
utilizar la herramienta Cuentagotas para seleccionar un color existente.
A continuación utilizarás esta herramienta para tomar una muestra del color azul del frasco.
Objetivo
Utilizar la herramienta Cuentagotas para tomar colores de una imagen.
1. Haz clic en la herramienta Cuentagotas en el panel de herramientas (Método abreviado:
[SHIFT] [I]).
Imagen nro. 165.- Herramienta Cuentagotas
2. Haz clic en la botella azul. El color frontal cambia al mismo de la botella. En este punto, el
color se utilizará con cualquiera de las herramientas de pintura para rellenar un área, como
por ejemplo, pincel, lápiz y bote de pintura.
3. La herramienta Cuentagotas puede utilizarse para seleccionar un color de fondo. Mantén
presionada la tecla [ALT].
The Fourth R ® Inc. 2015 223
AD920 Adobe Photoshop CS6 Lección 7 – Color y Pintura
4. Haz clic en la botella verde. El color de fondo es verde ahora. Sin embargo, es posible que
no sea exactamente igual al de la botella, porque existen gran cantidad de píxeles de
colores distintos en ese elemento.
5. Puedes arrastrar la herramienta por la imagen hasta que el cursor llegue al punto donde se
encuentra el color exacto que deseas. Mantén presionada la tecla [ALT].
6. Arrastra el mouse por la botella verde hasta que encuentres el color que deseas.
7. Suelta el botón del mouse y la tecla [ALT]. Se selecciona el color de una manera más
precisa.
The Fourth R ® Inc. 2015 224
AD920 Adobe Photoshop CS6 Lección 7 – Color y Pintura
7B. HERRAMIENTAS DE PINTURA
Una vez seleccionado el color frontal que utilizarás para pintar, puedes proceder ahora a elegir
la herramienta que utilizarás, como por ejemplo las herramientas Pincel y Lápiz. Ambas aplican
el color frontal al arrastrar el mouse por la imagen. El Lápiz siempre crea líneas con bordes
rectos. La herramienta Pincel aplica líneas libres con bordes suaves o rectos. El Panel de control
para estas herramientas incluye opciones para seleccionar el tipo, tamaño y dureza de brocha.
El panel de control de la herramienta pincel tiene una opción llamada Aerógrafo, que puede
simular el pulverizado de pintura. Esta opción es mejor para colocar sombras a elementos en
una imagen en una capa distinta.
ACTIVIDAD 7B-1: PINCEL. PINTAR SOMBRAS EN UNA NUEVA CAPA
Objetivo
Agregar sombras a cada elemento de la composición utilizando la herramienta pincel.
1. Mantén presionada la tecla [ALT] y haz clic en el botón Nueva capa. Como presionaste la
tecla [ALT], aparecerá el diálogo Nueva capa.
2. Escribe “Blue Flask Shadow” en el campo “Nombre” y presiona “Aceptar”.
3. Arrastra la capa “Blue Flask Shadow” para que quede exactamente debajo de la capa
“Blue Flask”. Al mover la capa debajo de la botella, te asegurarás que no aparezcan partes
de la sombra en la parte superior de la botella.
Cuando coloques sombras debajo de los objetos, podrás ocultar cualquier capa que
oscurezca la vista de la sombra. También puedes mover los elementos en caso de que sea
necesario.
4. Antes de comenzar a pintar la sombra, selecciona el color frontal que deseas utilizar para la
misma. Como la botella es transparente, la sombra debe ser azul en vez de gris. Utiliza la
herramienta Cuentagotas para tomar una muestra del color azul de la botella. Haz clic en
el área azul oscuro de la botella con la herramienta Cuentagotas. El color frontal se
configura con la muestra que obtuviste.
5. Selecciona ahora la herramienta pincel para dibujar las sombras (Método abreviado:
[SHIFT] [B]).
6. En el panel de control, haz clic en el panel emergente Pincel y selecciona el pincel “flujo de
luz de la punta del pincel seco” (número 66).
The Fourth R ® Inc. 2015 225
AD920 Adobe Photoshop CS6 Lección 7 – Color y Pintura
Imagen nro. 166.- Panel Emergente Pincel. Selección del pincel “flujo de luz de la punta del
pincel seco”.
7. En el regulador de mano “Tamaño” ajusta el tamaño de la brocha a 30 píxeles.
8. En el lado derecho del panel de control, haz clic en el botón “habilitar efectos de desarrollo
del estilo del aerógrafo”. Esta opción permitirá obtener un mejor efecto para la sombra.
Imagen nro. 167.- Botón que permite habilitar el efecto del aerógrafo
9. Haz clic en el botón “Usar siempre presión para tamaño”, se encuentra en el panel de
control al lado del botón del efecto aerógrafo. Si se activa la presión del clic sostenido en el
mouse permitirá aumentar el tamaño del trazo.
10. Regula el flujo. En el panel de control de la herramienta, haz clic en el triángulo del
regulador emergente “Flujo” y desliza el regulador de mano hasta llegar a 10%.
The Fourth R ® Inc. 2015 226
AD920 Adobe Photoshop CS6 Lección 7 – Color y Pintura
Una vez configuradas las opciones del pincel puedes dibujar la sombra de la botella azul en la
capa “Blue Flask Shadow”. Es importante que consideres la ubicación de la fuente de luz en la
imagen antes de colocar las sombras. La fuente de luz proviene de la derecha de la imagen,
de modo que tendrás que extenderlas ligeramente hacia la izquierda de cada objeto.
11. Arrastra la herramienta pincel por la parte inferior de la botella azul hasta llegar a la parte
izquierda de la botella para dibujar una sombra a la botella.
12. Una sombra real es transparente, que te permite ver el fondo que cubre. En el panel capas,
presiona doble clic sobre la capa “Blue Flask Shadow” y en el cuadro de diálogo que
aparece escoge la opción modo de fusión Multiplicar para que el fondo pueda verse a
través de la pintura. Este modo oscurecerá la sombra en los lugares oscuros para que el
efecto parezca más real.
Imagen nro. 168.- A la izquierda botella sin sombra y a la derecha botella con sombra
13. Como la sombra y la botella siempre permanecerán juntas, debes vincular ambas capas. Si
más adelante decides mover la botella, la sombra se moverá también. Presionando la tecla
[CTRL], haz clic en las capas “Blue Flask” y “Blue Flask Shadow”, luego haz clic en el botón
Enlazar. Se vinculan las capas “Blue Flask” y “Blue Flask Shadow”.
14. Ahora agregarás sombras a las bases del perro, la botella verde, la pelota y la mano. Debes
crear cada sombra en una capa separada. Comenzarás agregando una sombra debajo
del perro. Mantén presionada la tecla [ALT] y haz clic en el botón Nueva capa en el panel
Capas. Aparece el cuadro de diálogo Nueva capa.
15. Escribe “Dog Shadow” en el campo “Nombre” y presiona “OK”.
16. Debes mover esta capa debajo de la capa “Dog”. Arrastra la nueva capa justo debajo de
la capa “Dog” en el panel capas.
17. Coloca el color frontal en negro para el resto de las sombras. Puedes restaurar los colores
frontal y de fondo a los predeterminados (negro y blanco, respectivamente) haciendo clic
en el icono Color frontal y color de fondo por defecto. Haz clic en el botón Color frontal y
The Fourth R ® Inc. 2015 227
AD920 Adobe Photoshop CS6 Lección 7 – Color y Pintura
color de fondo por defecto en el panel de herramientas (Método abreviado: [SHIFT] [D]). El
color frontal es negro y el de fondo blanco.
18. Debes utilizar la misma brocha y configuración de pincel para las sombras restantes.
Recuerda colocar la sombra extendiéndola un poco hacia la izquierda. Arrastra el mouse
hacia la parte inferior de la figura del perro y entre las patas delanteras para colocar la
sombra.
19. Haz que la sombra se mezcle con el fondo y se oscurezca utilizando el modo Multiplicar.
Aplica el modo de fusión “Multiplicar” a la capa “Dog Shadow”. La sombra se oscurece
sobre el fondo.
20. Debes vincular las capas “Dog” y “Dog Shadow” para que siempre permanezcan juntas en
caso de que cambies la ubicación del perro en la imagen. Selecciona las capas “dog” y
“dog shadow”, presionando la tecla [CTRL], y haz clic en el botón enlazar en el panel capas.
Aparece el icono asociado y ambas capas están vinculadas.
21. Debes agregar ahora una sombra a la botella verde. Mantén presionada la tecla [ALT] y haz
clic en el botón Nueva capa en la parte inferior del panel capas. Aparece el cuadro de
diálogo asociado.
22. Escribe “Green Flask Shadow” en el campo “Nombre” y presiona “Aceptar”.
23. Arrastra la capa “Green Flask Shadow” debajo de la capa “Green Flask”.
24. Oculta la capa de fondo, en caso de que sea necesario.
25. Utiliza el pincel para agregar una sombra en la base de la botella verde, extendiéndola un
poco hacia la izquierda.
26. Aplica el modo de fusión “Multiplicar” a la capa “Green Flask Shadow”.
27. Vincula ahora las capas “Green Flask Shadow” y “Green Flask”. Selecciona ambas capas y
haz clic en el botón enlazar capas.
28. Debes repetir el mismo procedimiento para colocar una sombra en la pelota. Oculta la
capa de fondo, en caso de que sea necesario.
29. Mantén presionada la tecla [ALT] y haz clic en el botón Nueva capa en el panel Capas.
Aparece el cuadro de diálogo Nueva capa.
30. Escribe “Ball Shadow” en el campo “Nombre” y presiona “Aceptar”.
31. Arrastra la capa “Ball Shadow” y presiona “Aceptar”.
The Fourth R ® Inc. 2015 228
AD920 Adobe Photoshop CS6 Lección 7 – Color y Pintura
32. Utiliza la herramienta pincel para dibujar una sombra debajo de la pelota y haz que se
extienda un poco hacia la izquierda.
33. Aplica el modo de fusión “Multiplicar” a la capa “Ball Shadow”.
34. Haz clic en el botón Enlazar capas para unir las capas “Ball” y “Ball Shadow”. Se vinculan
ambas capas y ahora se moverán juntas.
35. Por último, debes agregar una sombra a la parte inferior de la mano. Muestra la capa
“Globe in Hand” en caso de que esté oculta.
36. Oculta las capas que oscurezcan la mano.
37. Mantén presionada la tecla [ALT] y haz clic en el botón Nueva capa en el panel Capas.
Aparece el cuadro de diálogo Nueva capa.
38. Escribe “Hand Shadow” en el campo “Nombre” y presiona “Aceptar”.
39. En caso de que la capa “Globe in hand” esté reducida, haz clic en el triángulo situado de la
izquierda del nombre para expandir el conjunto. Las capas del conjunto aparecen en el
panel Capas.
40. Arrastra la capa “Hand Shadow” debajo de la capa “Hand” en el conjunto “Globe in hand”.
La capa “Hand Shadow” aparece con una sangría hacia la derecha, indicando que forma
parte del conjunto “Globe in hand”.
41. Utiliza la herramienta pincel, nuevamente, para colocar una sombra debajo de la mano
que se extienda un poco hacia la izquierda.
42. Aplica el modo de fusión “Multiplicar” a la capa “Hand Shadow”. No es necesario vincular
estas capas, porque ya forman parte de un mismo conjunto. Para mover el contenido de
esta capa como una unidad, puedes seleccionar el conjunto “Globe in hand” en el panel
Capas antes de usar la herramienta Mover para arrastrarla. Todavía podrás mover las capas
del conjunto de forma individual seleccionando el nombre de la capa y luego utilizando la
herramienta Mover.
43. Haz clic en los botones visibilidad para mostrar todas las capas ocultas.
44. Haz clic en la herramienta Mover en el panel herramientas (Método abreviado: [SHIFT] [V]).
45. Coloca cada elemento en la composición para que se muestre como la ilustración.
Recuerda que necesitarás hacer clic en el nombre de las capas en el panel Capas para
poder mover el contenido de la misma.
The Fourth R ® Inc. 2015 229
AD920 Adobe Photoshop CS6 Lección 7 – Color y Pintura
Imagen nro. 169.- En la imagen se pueden ver las sombras
Para seleccionar rápidamente una capa cuando utilices la herramienta Mover, mantén
presionada la tecla [CTRL] y haz clic en cualquier parte de la imagen de la capa que desees
seleccionar.
46. Haz clic en el menú Archivo Guardar (Método abreviado: [CTRL] [S]).
47. Haz clic en el menú Archivo Cerrar (Método abreviado: [CTRL] [W]).
The Fourth R ® Inc. 2015 230
AD920 Adobe Photoshop CS6 Lección 7 – Color y Pintura
7C. LA HERRAMIENTA TAMPÓN DE CLONAR
La herramienta Tampón de clonar es útil para duplicar partes de una imagen. En vez de
seleccionar y copiar algo, puedes utilizar esta herramienta para “clonar” parte de la imagen y
pintarla en cualquier otro lugar. Para clonar parte de una imagen con esta herramienta, debes
mantener presionada la tecla [ALT] y hacer clic en el lugar de la imagen que deseas clonar.
Luego, debes colocar el cursor de la herramienta Tampón de clonar donde deseas colocar el
clon de la imagen y arrástralo para pintar la imagen.
Ahora utilizarás la herramienta Tampón de clonar en la imagen “Kid Stuff.psd”.
ACTIVIDAD 7B-2: APLICAR LA HERRAMIENTA TAPÓN DE CLONAR
Objetivo
Clonar parte de una imagen y pintarla en otro lugar con la herramienta Tampón de clonar.
1. Selecciona el menú Archivo Abrir (Método abreviado: [CTRL] [O]). Aparece el cuadro de
diálogo Abrir.
2. Haz clic en “Kid Stuff.psd” en la lista de archivos.
3. Haz clic en “Abrir”.
4. En una lección anterior, habías seleccionado el bloque amarillo con la letra E y lo moviste,
dejando un hueco blanco en una de las aberturas de la caja. Utilizarás la herramienta
Tampón de clonar para tomar una muestra de otra abertura y pintar en el hueco blanco
que dejó el dado E. Haz clic en la herramienta Tampón de clonar en la caja de
herramientas (Método abreviado: [SHIFT] [S]).
5. Mantén presionadas las teclas [CTRL] y [Barra Espaciadora] y realiza con clic sostenido un
marco de zoom alrededor del espacio en la parte izquierda de la caja con el hueco blanco
y el que está a su derecha. Debes clonar parte del espacio de la derecha y pintarlo en el
hueco de la izquierda.
6. Primero debes seleccionar una brocha adecuada para la herramienta Tampón de clonar.
Mantén presionado el botón del mouse en la lista “Brocha” en el panel de control y
selecciona la brocha de bordes “circular definidos” de 27 píxeles.
7. Antes de comenzar a usar la herramienta, debes verificar que te encuentres en la capa
correcta. Haz clic en la capa “Fondo” en el panel Capas, en caso de que sea necesario.
8. Para tomar una muestra del área de la imagen, debes mantener presionada la tecla [ALT] y
hacer clic. Mantén presionada la tecla [ALT] y haz clic para tomar la muestra. Toma una
muestra del área de la parte derecha. Coloca el cursor Tampón de clonar en el recuadro
The Fourth R ® Inc. 2015 231
AD920 Adobe Photoshop CS6 Lección 7 – Color y Pintura
de la derecha, en un lugar que corresponda a la esquina superior derecha del espacio
donde se encuentra el hueco blanco.
9. Coloca el cursor de la herramienta Tampón de clonar en la esquina superior derecha del
hueco blanco de la izquierda.
10. Ahora debes utilizar la muestra para pintar el área blanca. Mantén presionado el botón del
mouse y arrastra el cursor Tampón de clonar hacia la derecha. Los píxeles del recuadro de
la derecha se duplican en la parte izquierda mientras arrastras el mouse. Observa las flechas
en el espacio de la derecha. Este es el punto de referencia original que creaste
manteniendo presionada la tecla [ALT] y haciendo clic, el cual se moverá con el cursor
para clonar las distintas áreas de la imagen original. Cuando arrastras el mouse, se duplican
los píxeles del punto de referencia a la posición del cursor de la herramienta Tampón de
clonar.
11. Arrastra el cursor por el área blanca hasta que termines de pintarla.
12. Es posible que cuando pintes sobre el área blanca del final del recuadro, tengas que tomar
otra muestra de la parte derecha para lograr un efecto más realista. Mantén presionada la
tecla [ALT] y haz clic en el área del espacio de la derecha y así utilizar el área de la muestra
para retocar el recuadro de la izquierda. Se elimina el hoyo blanco.
13. Selecciona el menú Vista Encajar en pantalla (Método abreviado: [CTRL] [0] cero).
The Fourth R ® Inc. 2015 232
AD920 Adobe Photoshop CS6 Lección 7 – Color y Pintura
Imagen nro. 170.- Aspecto después de clonar la imagen
14. Selecciona el menú Archivo Guardar (Método abreviado: [CTRL] [S]).
15. Haz clic en el menú Archivo Cerrar (Método abreviado: [CTRL] [W]).
The Fourth R ® Inc. 2015 233
AD920 Adobe Photoshop CS6 Lección 7 – Color y Pintura
RESUMEN
En esta lección aprendiste a seleccionar colores con el panel Color, el Selector de colores y la
herramienta Cuentagotas. También utilizaste el panel información para ver los valores del color
de los píxeles de una imagen. Creaste además efectos de sombra reales con la herramienta
Pincel. Por último, utilizaste la herramienta Tampón de clonar para tomar una muestra de una
parte de una imagen y pintarla en otro lugar.
REVISIÓN DE LA LECCIÓN
7A ¿Cómo puedes seleccionar un color de fondo utilizando el panel Color?
Mantén presionada la tecla [ALT] y haz clic para seleccionar un color en la curva de
color del panel.
¿Cómo puedes utilizar el Cuentagotas para seleccionar un color con precisión?
Arrastra la herramienta Cuentagotas sobre la imagen y observa el panel información
y/o el icono Color frontal para que sepas cuando se coloca el cursor en un píxel que
utilice el color que deseas.
7B ¿Por qué es mejor pintar sombras en una capa en blanco en vez de la misma capa
donde se encuentre la figura a la que quieres agregar sombras?
Es mejor crear sombras en una capa separada para que no se reemplace ningún píxel
de la imagen con la sombra que dibujas. Esto te permite ser mucho más creativo y
experimentar con el dibujo.
7C ¿Cómo tomarías una muestra de una imagen con la herramienta Tampón de clonar?
Coloca la herramienta Tampón de clonar sobre el lugar de donde deseas tomar la
muestra, mantén presionada la tecla [ALT] y haz clic para tomar la muestra.
The Fourth R ® Inc. 2015 234
LECCION 8
TEXTO, EFECTOS DE CAPA Y
FILTROS
The Fourth R ® Inc. 2015 235
The Fourth R ® Inc. 2015 236
AD920 Adobe Photoshop CS6 Lección 8 – Texto, efectos de capa y filtros
8. TEXTO, EFECTOS DE CAPA Y FILTROS
INTRODUCCIÓN
Photoshop ofrece una gran variedad de opciones para aplicar efectos especiales a una
imagen o capa de la imagen. Cuando combinas estas opciones, puedes lograr una cantidad
ilimitada de efectos interesantes tanto realistas como abstractos. En esta lección, aprenderás a
agregar texto a una imagen y a aplicarle formatos. También conocerás como se usan los
efectos de capas para aplicar de forma rápida efectos de luz y sombra. Crearás además
efectos especiales para las capas a través de la aplicación de filtros. Por último, aprenderás a
fusionar capas y aprenderás sus ventajas y desventajas.
OBJETIVOS
Para que aprendas a utilizar una gran variedad de efectos que permitirán mejorar las
imágenes, debes:
8A Agregar texto a una imagen.
Crearás una capa para agregar y formatear texto.
8B Aplicar efectos de capas.
Photoshop ofrece variados efectos para capas, incluyendo sombras paralelas,
resplandores, entre otros. Aplicarás varios efectos a una capa de texto.
8C Aplicar filtros.
Aplicarás el filtro Cristal a una botella para que parezca hecha de vidrio. También
aplicarás el comando Desenfocar para modificar el filtro Cristal.
8D Combinar capas.
Aprenderás a combinar grupos de capas en una sola, así como también a acoplar
todas las capas de una imagen.
Archivos de datos
This and That.psd
Tiempo destinado a la lección
60 minutos
The Fourth R ® Inc. 2015 237
AD920 Adobe Photoshop CS6 Lección 8 – Texto, efectos de capa y filtros
8A. CAPAS DE TEXTO
A diferencia de las capas estándar, las capas de texto no están compuestas por píxeles. Este
tipo de capa incluye texto editable al cual le puedes aplicar un formato. Como Photoshop
dibuja la fuente en la pantalla de forma dinámica, puedes cambiar el tamaño de fuente sin
que aparezca borroso (contrariamente a cuando cambias el tamaño de capas o selecciones
basadas en píxeles).
El texto de Photoshop debe estar incluido en una capa de fuentes. Cuando haces clic o
arrastras una imagen con la herramienta Texto, se crea un nuevo tipo de capa. Cuando haces
clic con la herramienta Texto para comenzar a escribir, puedes escribir para agregar el texto y
puedes presionar la tecla [ENTER] para ir a una nueva línea. Cuando arrastras la herramienta
Texto para añadir este elemento, el área se convierte en un cuadro de limitador donde el texto
aparecerá de la forma que quieras. El texto alineado en este cuadro se conoce como texto de
párrafo, mientras que el texto que no está alineado se conoce como objeto de texto. El texto
de objeto es útil cuando quieres que cada línea sea independientemente de las demás. El
texto de párrafo es útil cuando quieres que un párrafo pueda tener varias líneas, dependiendo
del tamaño del cuadro delimitador.
Cuando haces clic o arrastras el mouse para comenzar a agregar texto a una nueva capa, la
herramienta Texto se encontrará en modo edición. Cuando está en este modo, puedes
agregar, editar y formatear el texto, pero será imposible realizar otras operaciones de
Photoshop. Para que puedas salir del modo edición y mantener los cambios realizados a la
capa texto, debes presionar la tecla [ENTER] en el teclado numérico o hacer clic en el botón
“Aprobar modificaciones actuales” en el panel de control de la herramienta. Si decides no
mantener los cambios realizados, puedes presionar la tecla [ESC] o hacer clic en el botón
“Cancelar modificaciones actuales”.
Puedes seleccionar un nuevo color para el texto en cualquier momento. Cuando se selecciona
la herramienta Texto, el panel de control de texto incluirá opciones de formato, color, entre
otras.
Si aplicas formato, incluyendo cambio de color, mientras estás en el modo edición, el formato
sólo se aplicará a la fuente que esté seleccionada. Si no estás en modo edición, el formato que
elijas se aplicará a todo el texto en la capa seleccionada.
Ahora crearás una nueva capa de texto para la imagen “This and That”. Debes colocar el
nombre de la compañía a la nueva capa.
The Fourth R ® Inc. 2015 238
AD920 Adobe Photoshop CS6 Lección 8 – Texto, efectos de capa y filtros
ACTIVIDAD 8A: AGREGAR TEXTO A UNA IMAGEN
Objetivo
Agregar texto en una capa de texto.
Preparación
Al comenzar esta lección, el programa Photoshop debe estar activo. Si comienzas el curso en
esta lección y no has completado todavía las anteriores, sigue las indicaciones de la sección
“Archivos Adicionales” en “Cómo utilizar los datos del curso”, al comienzo del manual.
1. Haz clic en el menú Archivo Abrir (Método abreviado: [CTRL] [O]). Aparece el cuadro de
diálogo Abrir.
2. Navega hasta llegar a la carpeta “Archivos Básicos” y haz clic en “This and That.psd” en la
lista de archivos.
3. Haz clic en “Abrir”.
4. Debes ocultar la capa “feather”. En el panel capas, haz clic en el botón visibilidad en el
icono ojo de la capa “feather”. La capa se oculta.
5. Debes crear una capa de texto arrastrando sobre la imagen la herramienta Texto. Haz clic
en la herramienta Texto en el panel herramientas (Método abreviado: [SHIFT] [T]).
6. Debes crear un cuadro de delimitación para colocar el texto, el cual fluirá en varias líneas,
lo que crea un texto de párrafo. Coloca el cursor de la herramienta Texto, del lado de la
esquina superior izquierda de la imagen, justo arriba del perro, y arrastra el mouse hacia
abajo y a la derecha, llegando a la parte superior de la botella verde como se muestra en
la imagen. Suelta el botón del mouse. Aparece un cuadro delimitador, ubicado dentro de
una nueva capa de texto llamada “Capa 1”.
Imagen nro. 171.- Cuadro delimitador de texto
The Fourth R ® Inc. 2015 239
AD920 Adobe Photoshop CS6 Lección 8 – Texto, efectos de capa y filtros
Alrededor del cuadro delimitador del texto aparecen los manejadores, que son los cuadritos
pequeños que establecen las esquinas y lados del cuadro delimitador. Si necesitas
redimensionar el cuadro delimitador del texto, arrastra uno de estos manejadores de la parte
superior o lateral para modificar la altura o el ancho. También puedes arrastrar uno de los
manejadores de las esquinas para redimensionar al mismo tiempo el ancho y el alto.
7. Ahora colocarás el nombre de la compañía en el recuadro de texto. Escribe “This and That
Collectibles”.
8. Para salir del modo edición, presiona la tecla [ENTER] del teclado numérico o haz clic en el
botón “Aprobar modificaciones actuales” que se encuentra a la derecha del Panel de
control de la herramienta. La capa texto toma el nombre del texto que escribiste en la
capa. El cuadro delimitador y el punto de inserción desaparecen. Si en algún momento
decides no mantener el texto o la capa de texto que agregaste, puedes presionar la tecla
[ESC] o haz clic en el botón “Cancelar modificaciones actuales” del Panel de Control.
Imagen nro. 172.- Botones Aprobar y cancelar modificaciones en el Panel de Control de la
herramienta texto
9. En el panel capas, arrastra la capa de texto encima de las demás para que ninguna
imagen cubra el texto. La capa debe quedar de primera en el panel capas, encima de la
capa “feather”.
The Fourth R ® Inc. 2015 240
AD920 Adobe Photoshop CS6 Lección 8 – Texto, efectos de capa y filtros
ACTIVIDAD 8B: FORMATEAR EL TEXTO
La herramienta texto tiene en el panel de control su propio icono para configurar el color de
texto. Sin embargo, si tienes seleccionado un texto también puedes usar el icono Color frontal
del panel de herramientas para seleccionar un nuevo color, y este a su vez cambiará la
configuración del icono “configurar color de texto”. Sin embargo, al configurar directamente el
icono “configurar color de texto” no cambias el color Frontal.
Objetivo
Formatear el texto en una capa de texto.
1. Como ya no estás en modo edición, debes aplicar un nuevo color al texto de la capa sin
necesidad de seleccionar el texto. Haz clic en la cuadro Color de texto en el panel de
control. Aparece el Selector de.
2. Debes especificar un color azul claro escribiendo los valores RGB. Escribe los siguientes
valores en los campos RGB en el Selector: R = 90; G = 180; B = 230.
Imagen nro. 173.- Configuración del color RGB
3. Haz clic en “OK”. Se aplica el color azul seleccionado al texto, el cual también se muestra
en la cuadro Color de texto en el Panel de Control de la herramienta. Este nuevo color se
utilizará para el texto en cualquier capa nueva que crees, hasta que elijas uno nuevo.
Observa que la selección de este nuevo color no cambia el color frontal en el Panel de
herramientas.
The Fourth R ® Inc. 2015 241
AD920 Adobe Photoshop CS6 Lección 8 – Texto, efectos de capa y filtros
4. Debes cambiar también el estilo y tamaño de fuente. Como no estás en modo edición, los
cambios se aplicarán a todo el texto de la capa seleccionada. Selecciona “Comic Sans
MS) de la lista Fuentes en el panel de control de la herramienta.
Imagen nro. 174.- Lista de Fuentes en el Panel de Control señalando Comic Sans MS
Puedes acceder a otras opciones de formato utilizando los paneles Carácter y Párrafo. Puedes
abrirlas con el menú Texto Paneles Panel Carácter o Panel Párrafo. También puedes abrir
estos paneles haciendo clic en el botón “Conmutar Paneles carácter y párrafo” en el Panel de
control de la herramienta. Este botón se encuentra del lado derecho al final del panel de
control.
5. Selecciona “Negrita” en la lista Estilo de fuente del panel de control de la herramienta. Se
encuentra al lado de la lista de fuentes.
6. Debes utilizar un tamaño de fuente que no aparece en la lista de del panel de control de la
herramienta. Puedes escribir cualquier tamaño de fuente entre 0.10 y 1296 puntos en el
campo Tamaño de fuente. Escribe 16 en el campo Tamaño de fuente y presiona [ENTER]. Ya
terminaste de formatear el texto.
Imagen nro. 175.- Texto con formato.
7. Selecciona el menú Archivo Guardar (Método abreviado: [CTRL] [S]).
The Fourth R ® Inc. 2015 242
AD920 Adobe Photoshop CS6 Lección 8 – Texto, efectos de capa y filtros
8B. EFECTOS DE CAPA
Photoshop te permite aplicar de forma rápida efectos a las capas para añadir sombras,
reflejos, brillos, colores de relleno, entre otros. Puedes crear cada uno de estos efectos
manualmente combinando capas con modos de fusión, con color, con efectos desenfocados
y máscaras de capas. Sin embargo, Photoshop permite simplificar estos procesos a través de los
efectos. Cada uno de los efectos de capas que apliques es dinámico, es decir, si se aplica a
una capa y luego la capa se modifica, se actualiza el efecto automáticamente.
Adicionalmente, todos son editables, es decir, puedes modificar el efecto o combinar varios de
ellos. También es posible separar cada uno de los efectos en capas componentes para mayor
flexibilidad al momento de editarlos.
ACTIVIDAD 8B: APLICAR EFECTOS DE CAPA
Objetivo
Aplicar varios efectos a una capa de texto.
1. Haz doble clic en la capa “This and that collectibles”. Aparece el cuadro de diálogo Estilo
de capa. También puedes acceder directamente a los efectos específicos, a través de
menú capa Estilo de capa.
2. El diálogo Estilo de capa ofrece una gran cantidad de efectos. Primero debes crear un
efecto de bisel y relieve. Haz clic en el nombre “Bisel y Relieve” en la lista “Estilos” en la
parte izquierda del diálogo. Se selecciona el efecto y se marca la casilla correspondiente.
Imagen nro. 176.- Cuadro de diálogo estilo de capa, estilo “Bisel y Relieve”.
The Fourth R ® Inc. 2015 243
AD920 Adobe Photoshop CS6 Lección 8 – Texto, efectos de capa y filtros
3. Del lado derecho puedes especificar la configuración que quieres para el estilo “Bisel y
relieve”. Cuando seleccionas la configuración, podrás ver los resultados aplicados a la
capa actual en la imagen. Asegúrate que la casilla “Previsualizar” está marcada, mueve el
diálogo Estilos de capa para que puedas ver “This and That Collectibles” en el fondo.
4. El texto aparece con un brillo suave. Del lado derecho del cuadro de diálogo, en la lista
“Técnicas” selecciona “Cincel blando”.
5. El campo “Profundidad” controla la fuerza del efecto de sombra. Debes utilizar el valor por
defecto de 100%. Un porcentaje de profundidad mayor aumenta la sombra aplicada a la
capa. Los botones “Dirección” Arriba y abajo, te permiten especificar cómo aparecerá el
brillo, si sobre la superficie o por dentro.
6. El campo “Tamaño” controla el tamaño del brillo. Debes reducir este tamaño un poco,
creando un efecto más sutil. Desliza el regulador “Tamaño” hasta llegar a 3.
7. Debes disminuir el brillo desenfocándolo. Desliza el regulador “Suavizar” hasta llegar a 3.
Imagen nro. 177.- Cambios: técnica “cincel blando”, tamaño 3, suavizar 3.
8. La sección “Sombra” en la parte inferior del diálogo ofrece opciones para controlar la
fuente de luz y cómo interactúa con la capa para crear sombras y luces. La fuente de luz
de la imagen proviene de la derecha. Escribe –8 en el campo “Ángulo”.
9. Si marcas la casilla “Utilizar luz global” hará que el ángulo de la fuente de luz que
establezcas se aplique a otros efectos de capa de la imagen, de modo que aparezca que
The Fourth R ® Inc. 2015 244
AD920 Adobe Photoshop CS6 Lección 8 – Texto, efectos de capa y filtros
la fuente brilla por toda la imagen. Debes dejar marcada esta casilla. Debes utilizar el
ángulo predeterminado de 45º.
La lista “Contorno” te permite aplicar una variedad de efectos de contorno al efecto de Bisel y
relieve. La casilla “Suavizado” te permite suavizar el efecto del contorno. Las opciones restantes
de la sección “Modo de sombra” te permiten seleccionar efectos de fusión y valores de
opacidad para las sombras y luces. No modifiques ninguna de estas opciones.
10. Ahora, debes añadir un efecto de brillo externo al texto. Nuevamente del lado izquierdo del
cuadro de diálogo, haz clic en el nombre “Resplandor interior” en la lista “Estilos”. Se marca
la casilla y las opciones aparecen en el diálogo.
La opción por defecto de “Modo de fusión” para el brillo es “Trama”. Debes mantenerla porque
esta opción multiplica el inverso de los colores que se mezclan, creando así un color más claro
que los originales. Esto da la sensación de un brillo.
11. Debes hacer más sutil el efecto disminuyendo la opacidad del brillo. Desliza el regulador
“Opacidad” hasta llegar a 34%.
Si aumentas el valor en el campo “Ruido” se agregará este elemento a la opacidad, creando
una apariencia pixelada en vez de uniforme. Debes mantener el valor de “Ruido” en 0%.
También es posible cambiar el color del brillo haciendo clic en la cuadro de color “Cambiar
Color de Resplandor” en la parte inferior de la sección “Estructura”. Debes utilizar el color
amarillo predeterminado.
En la sección “Elementos”, la lista “Técnica” te permite seleccionar como se creará el efecto.
La opción predeterminada “Más suavizado” crea el brillo como un desenfoco, el cual pierde los
detalles en tamaños grandes. La opción “Preciso” crea el brillo utilizando una técnica de
medida de distancia, la cual mantiene mejor los detalles que la opción “Más suavizado”. Debes
utilizar la opción por defecto “Más suavizado”.
12. Si aumentas el valor “Retraer”, se aumentará el tamaño de las formas que crean el
desenfoco. Desliza el regulador “Retraer” hasta 0, en caso de ser necesario.
13. Cuando se aumenta el valor Tamaño, aumenta el tamaño del desenfoco. Escribe 33 en el
cuadro de texto “Tamaño”.
La lista “Contorno” en la sección “Calidad” puede aplicar anillos transparentes dentro y
alrededor del brillo. El campo “Rango” te permite controlar las partes del brillo donde se
aplicará el contorno. El campo “Vibración” afecta el color y opacidad de un gradiente. Debes
mantener estos campos en sus valores originales. Ya completaste la configuración de Bisel y
relieve y de Resplandor exterior.
The Fourth R ® Inc. 2015 245
AD920 Adobe Photoshop CS6 Lección 8 – Texto, efectos de capa y filtros
Imagen nro. 178.- Cuadro de diálogo estilo de capa, estilo “Resplandor interior”.
14. Haz clic en “Aceptar”. Aparece un brillo suave en el nombre de la compañía.
15. En el panel Capas, aparece un símbolo ƒx a la derecha del nombre de la capa, indicando
que el efecto está en uso. Puedes ver los efectos individuales aplicados a la capa de texto.
Haz clic en el triángulo a la izquierda del símbolo ƒx para la capa de texto para expandirla,
si es necesario. Los efectos “Resplandor exterior” y “Bisel y relieve” aparecen en la lista
debajo del nombre de la capa. Puedes hacer doble clic en cualquiera de los efectos en el
panel Capas para abrir el diálogo del efecto.
Imagen nro. 179.- Efectos aplicados a la capa. Icono “Muestra los efectos de capa en el panel”
The Fourth R ® Inc. 2015 246
AD920 Adobe Photoshop CS6 Lección 8 – Texto, efectos de capa y filtros
16. Haz clic nuevamente en el triángulo “Muestra los efectos de capa en el panel” al lado del
símbolo ƒx en la capa de texto para reducir la lista.
17. Después de aplicar los efectos de capas, puede continuar modificándola. El efecto se
actualizará automáticamente. En este caso, puedes editar o modificar el texto,
actualizando de forma automática los efectos. Para entrar en el modo edición, haz clic en
la herramienta texto y, luego, haz clic sobre el Texto “This and That Collectibles”. La
herramienta Texto está activa y aparece un recuadro alrededor del texto, indicando que
estás en modo edición.
18. Haz clic para colocar el punto de inserción en la parte final del nombre de la compañía.
19. Agrega el signo de marca registrada al final del nombre de la compañía. Escribe al final del
nombre las iniciales “TM”.
20. Para que aparezca en modo superíndice TM, activa el panel Carácter haciendo clic en el
botón “Conmutar paneles carácter y párrafo” en el panel de control de la herramienta.
También puedes seleccionar Menú Texto -> Paneles –> Panel Carácter.
21. Dentro del cuadro de texto, selecciona las letras “TM” y presiona clic en el botón
superíndice del Panel Carácter. El signo de marca registrada ™ aparece al final del nombre
de la compañía.
Imagen nro. 180.- Panel Carácter. Botón superíndice.
22. Presiona [ENTER] en el teclado numérico o haz clic en el botón “Aprobar modificaciones
actuales” que se encuentra a la derecha del Panel de control de la herramienta para salir
del modo edición.
The Fourth R ® Inc. 2015 247
AD920 Adobe Photoshop CS6 Lección 8 – Texto, efectos de capa y filtros
Imagen nro. 181.- Texto con efectos.
23. Haz que la capa “feather” sea visible. En el Panel Capas, haz clic en el botón visibilidad
para la capa “feather”. El icono del ojo aparece de nuevo y la imagen se hace visible.
24. Selecciona el menú Archivo Guardar (Método abreviado: [CTRL] [S]).
The Fourth R ® Inc. 2015 248
AD920 Adobe Photoshop CS6 Lección 8 – Texto, efectos de capa y filtros
8C. FILTROS
Photoshop ofrece una gran variedad de filtros, que se encuentran disponibles directamente en
el menú Filtro o a través en la galería de filtros. Además de los contenidos en la galería, en el
menú filtro podemos encontrar filtros para desenfocar, enfocar, distorsionar, estilizar, interpretar,
pixelizar, entre otros. Puedes aplicarlos a la capa activa o a áreas seleccionadas de una
imagen. Los filtros pueden utilizarse para crear texturas y efectos originales o alterar imágenes o
diseños existentes. Cuando combinas los efectos de Photoshop, puedes crear una variedad
casi ilimitada de efectos.
Después de aplicar un efecto, puedes utilizar el comando Transición del menú Edición para
cambiar la opacidad y el modo de fusión del filtro, cambiando el impacto del filtro en la
imagen. El comando Transición también puede utilizarse para cambiar la opacidad y el modo
de fusión a cualquier herramienta de pintura, de borrado, o de retoque. El comando Transición
te permite aplicar modos de fusión y opacidad a los tipos de efectos tal y como si existiesen en
su propia capa.
ACTIVIDAD 8C: APLICAR FILTROS
Objetivo
Crear un efecto de vidrio utilizando el filtro Cristal y el comando Transición.
1. Debes aplicar un efecto de vidrio texturizado a la botella verde. Para que puedas aplicar el
filtro a una capa completa, debes seleccionarla primero en el panel Capas. Haz clic en la
capa “Green Flask copy” en el panel Capas.
2. Selecciona menú Filtro Galería de Filtros. Aparece el cuadro Galería de filtros.
3. Presiona clic en la carpeta Distorsionar y allí selecciona la opción Cristal. Del lado derecho
del cuadro de diálogo aparecen las opciones de cristal.
4. El campo “distorsión” controla la forma en que los píxeles originales se modificarán. Desliza
el regulador “distorsión” hasta 5. Aparece una vista previa en el cuadro de diálogo Galería
de filtros con el filtro cristal.
5. En la parte izquierda del cuadro de diálogo Galería de filtros aparece la vista previa con el
filtro de cristal. Para ver la imagen original sin el efecto, haz clic en el icono vista previa
representada por un “ojo” en el área inferior derecha. El ojo desaparece y se puede ver la
botella sin el efecto.
6. Presiona clic nuevamente en el cuadro donde estaba el “ojo” para activar nuevamente la
vista previa. Se muestra de nuevo la vista previa de la botella con la configuración actual.
7. El campo “Suavizado” controla la suavidad de la imagen final. Una configuración baja de
este campo crea una mayor distorsión. Desliza el regulador “Suavizado” hasta 2.
The Fourth R ® Inc. 2015 249
AD920 Adobe Photoshop CS6 Lección 8 – Texto, efectos de capa y filtros
8. Puedes seleccionar entre varias texturas de vidrio. Debes utilizar la textura por defecto
“Esmerilado”. Selecciona “Esmerilado” en la lista “Textura” en caso de que sea necesario.
9. También es posible escalar la distorsión. Desliza el regulador “Escala” hasta llegar a 60%.
Imagen nro. 182.- Configuración del filtro cristal en la Galería de Filtros
10. Haz clic en “OK”. Se crea un efecto de Cristal en la botella verde que luce similar al vidrio
texturizado. Sin embargo, los bordes de la botella en la capa “Green Flask copy” no se ven
uniformes y en consecuencia, el efecto no es atractivo.
11. Para lograr un efecto más realista selecciona menú Edición Transición Galería de Filtros
(Método abreviado: [CTRL] [SHIFT] [F]). Aparece el cuadro de diálogo Transición. El comando
busca el filtro aplicado más recientemente.
12. Debes disminuir primero la opacidad del efecto Cristal. Desliza el regulador “Opacidad”
hasta llegar a 75%.
13. Para hacer que los bordes de la botella se vean más reales, selecciona “Oscurecer” de la
lista “Modo”. Este modo aplica el color más oscuro entre el color de fusión y el de la parte
inferior para que los colores más claros que se apliquen con el filtro Cristal se cubran por los
más oscuros en la imagen.
Imagen nro. 183.- Cuadro de diálogo Transición
The Fourth R ® Inc. 2015 250
AD920 Adobe Photoshop CS6 Lección 8 – Texto, efectos de capa y filtros
14. Haz clic en “OK”. La botella verde muestra ahora una superficie texturizada.
15. Selecciona el menú Archivo Guardar (Método abreviado: [CTRL] [S]).
The Fourth R ® Inc. 2015 251
AD920 Adobe Photoshop CS6 Lección 8 – Texto, efectos de capa y filtros
8D. COMBINAR Y ACOPLAR CAPAS
Los filtros de Photoshop pueden aplicarse únicamente a una capa a la vez. Por esta razón, si
deseas aplicar un mismo filtro a varias capas, debes primero combinar las capas en una misma.
Si deseas aplicar un filtro a una imagen completa, debes primero acoplar la imagen, uniendo
todas capas de la imagen en una sola. Combinar las capas o acoplar la imagen es útil también
para reducir el tamaño del archivo. El tamaño del archivo se basa en el número de píxeles de
la imagen, porque se reemplazan los píxeles en las capas inferiores por los de las superiores.
Cuando agrupes capas o acoples imágenes, es recomendable que tengas una copia de la
imagen que incluya todas las capas. De esta forma, si alguna vez necesitas volver a la imagen
con las capas intactas, tendrás la copia de respaldo.
ACTIVIDAD 8D: COMBINAR Y ACOPLAR IMÁGENES
Objetivo
Utilizar varias técnicas para combinar y acoplar capas.
1. Antes de combinar las capas, debes guardar esta imagen con un nuevo nombre, para que
el archivo original permanezca igual. Así, podrás regresar al archivo original con las capas
intactas en otro momento. Selecciona el menú Archivo Guardar como (Método
abreviado: [CTRL] [SHIFT] [S]). Aparece el cuadro de diálogo Guardar como.
2. Escribe “This and That Merged” en el campo “Nombre de archivo”.
3. Navega hasta la carpeta “Archivos Básicos” y haz clic en “Guardar”. Ya puedes trabajar
con la copia de la imagen y regresar a la copia original en otro momento.
4. Las capas “Thumb”, “Globe”, “Hand” y “Hand Shadow” forman parte del conjunto “Globe
in hand”. Aunque los conjuntos de capas facilitan el trabajo con el grupo de capas como
una unidad, no podrás aplicar un filtro a las capas de un conjunto al mismo tiempo. Debes
combinar las capas del conjunto “Globe in hand”. Para combinar las capas, debes
seleccionar primero el nombre del grupo en el panel Capas. Haz clic en el conjunto “Globe
in hand” en el panel Capas.
5. Haz clic en el menú Filtro. Todos los submenús de Filtro aparecen desactivando, indicando
que no están disponibles cuando se selecciona un grupo de capas.
6. Haz clic otra vez en el menú Filtro para cerrarlo.
7. En el Panel Capas, presiona clic derecho sobre el conjunto “Globe in hand” y selecciona la
opción “Combinar grupo”. Ese convierte en una sola capa. Como los elementos existen
ahora en una sola capa, no podrán manipularse individualmente sin utilizar primero las
herramientas de selección para aislar el área. No obstante, el menú Filtro aparece en
negro, que te indica que puedes aplicar filtros para la capa seleccionada.
The Fourth R ® Inc. 2015 252
AD920 Adobe Photoshop CS6 Lección 8 – Texto, efectos de capa y filtros
8. También puedes combinar capas vinculadas. Debes combinar las capas “Blue flask” y “Blue
flask shadow”. Haz clic en la capa “Blue Flask” del panel Capas. El icono de vínculo
aparece en la columna vincular para la capa “Blue Flask Shadow” indicando que las dos
capas están vinculadas.
9. Presionando la tecla [CTRL], haz clic sobre la capa “Blue Flask Shadow”. Ambas capas se
seleccionan.
10. Presiona clic derecho sobre las capas seleccionadas y en el menú emergente selecciona
la opción “combinar capas”. Las dos capas se agrupan con el nombre “Blue Flask”.
11. Haz clic en las capas “Green Flask copy” en el panel capas.
12. Combinar capas que tienen modos de fusión distintos al “Normal” pueden crear efectos
inesperados o no deseados. Verás esto en la siguiente combinación. Presiona clic derecho
y selecciona “Combinar hacia abajo”. Se agrupa la capa “Green Flask copy” con “Green
Flask”. El comando “Combinar hacia abajo” agrupa las capas seleccionadas con la
inmediatamente inferior y toma su nombre.
13. La capa “Green Flask” está en modo Multiplicar, de modo que cuando las capas se
agrupan, la botella verde de la capa “Green Flask copy” se oscurecerá y se perderá el
efecto. Selecciona el menú Edición Deshacer (Método abreviado: [CTRL] [Z]).
14. Debes combinar la capa “Green Flask copy” con la capa “Green Flask” usando la opción
que usaste anteriormente. Presionando la tecla [CTRL], haz clic en las capas “Green Flask
copy” y “Green Flask”, en el panel capas.
15. Presiona clic derecho sobre ambas las capas seleccionadas y selecciona la opción
“combinar capas”. Las capas se agrupan con el nombre de la capa “Green Flash Copy”.
Observa que esta capa sigue estando vinculada con la capa “Green Flask Shadow.
16. Observa el tamaño del archivo, en la parte inferior de la ventana. Haz clic en el triángulo de
la barra de estado, situada en la parte inferior de la ventana del documento, y en el menú
emergente selecciona la opción Tamaños de archivo.
The Fourth R ® Inc. 2015 253
AD920 Adobe Photoshop CS6 Lección 8 – Texto, efectos de capa y filtros
El tamaño del documento es 1,84 MB/13,3 MB. Recuerda que el número de la izquierda
representa aproximadamente el tamaño del archivo una vez acoplada la imagen, es decir, en
una sola capa, en formato Adobe Photoshop. Mientras que el número de la derecha muestra
el tamaño aproximado del archivo, incluidos los canales y las capas. Observa que al incluir las
capas la imagen es más de 10 veces mayor.
Debes combinar todas las capas en una sola capa acoplando la imagen. Esta operación
disminuirá substancialmente el tamaño del archivo, ya que una imagen acoplada sólo
mostrará una sola capa de píxeles.
17. Haz clic sobre cualquiera de las capas en el panel capas.
18. Presiona clic derecho sobre la capa seleccionada, y en el menú emergente haz clic en
“Acoplar imagen”. Todas las capas se agrupan en una sola capa, “Fondo”.
Dado que la imagen está compuesta por una sola capa de píxeles, ahora la barra de estado
indica un tamaño de archivo mucho menor, ya que ahora ambos valores son iguales al menor
valor posible para la imagen: 1,84 MB/1,84 MB.
19. Debes aplicar ahora un filtro a la imagen. Ahora suavizarás la imagen aplicando un
desenfoco suave. Selecciona el menú Filtro Desenfocar Desenfocar. Se aplica el filtro
seleccionado.
20. Selecciona el menú Archivo Guardar (Método abreviado: [CTRL] [S]).
21. Selecciona el menú Archivo Cerrar (Método abreviado: [CTRL] [W]).
The Fourth R ® Inc. 2015 254
AD920 Adobe Photoshop CS6 Lección 8 – Texto, efectos de capa y filtros
RESUMEN
En esta lección agregaste texto a una imagen utilizando una herramienta de texto y aplicaste
formato de texto. Luego utilizaste efectos de capa para aplicar un efecto de bisel y relieve,
junto con otro de resplandor interior. También utilizaste el filtro Cristal para crear la apariencia
de vidrio texturizado y el comando Transición para modificar el efecto. Aprendiste varias
técnicas para combinar capas, pudiendo unir varias capas en una sola. Por último, aprendiste
a acoplar una imagen. Acoplar es un proceso que permite reducir todas las capas de una
imagen de Photoshop a una sola capa de Fondo permitiendo reducir el tamaño del archivo.
REVISIÓN DE LA LECCIÓN
8A ¿Cómo puedes agregar texto a una imagen de Photoshop?
Utiliza la herramienta Texto y haz clic o arrastra el mouse en la imagen, la cual creará
automáticamente una capa de texto. Escribe el texto y luego presiona la tecla [ENTER]
en el teclado numérico. También puedes hacer clic en el botón Aprobar Modificaciones
Actuales en el panel de control de la herramienta.
8B ¿Cómo puedes abrir el diálogo Estilo de capa para seleccionar efectos de capas?
En el panel Capas, haz doble clic sobre la capa que desees aplicar el efecto para tener
acceso al cuadro de diálogo “Estilo de capa” o selecciona el efecto de capa
específico del submenú Estilo de capas en el menú Capas.
8C ¿Qué aspectos de un filtro ajusta el comando Transición?
Después de aplicar un filtro, puedes utilizar el comando Transición del menú Edición
para ajustar la opacidad y modo de fusión del filtro.
8D Describe dos técnicas para combinar imágenes de una capa.
Las respuestas pueden incluir: para combinar dos capas, debes seleccionar ambas
capas en el panel Capas, y luego de presionar clic derecho, se selecciona en el menú
emergente la opción “Combinar capas”. Para combinar capas en un grupo, selecciona
el nombre del grupo, presiona clic derecho y en el menú emergente selecciona el
comando “Combinar grupo”. Para combinar todas las capas visibles, elige el comando
“Combinar visible” en el menú emergente. Para combinar una capa seleccionada con
la que se encuentra inmediatamente después, selecciona “Combinar hacia abajo”. Por
último, para combinar todas las capas, selecciona “Acoplar imagen” en el menú
emergente.
The Fourth R ® Inc. 2015 255
The Fourth R ® Inc. 2015 256
LECCION 9
AJUSTAR IMAGENES
The Fourth R ® Inc. 2015 257
The Fourth R ® Inc. 2015 258
AD920 Adobe Photoshop CS6 Lección 9 – Ajustar Imágenes
9. AJUSTAR IMÁGENES
INTRODUCCIÓN
Photoshop ofrece varias opciones para ajustar el contraste y niveles de brillo de una imagen. El
comando Brillo/Contraste puede ser bastante obvio, pero en la mayoría de los casos, el
comando Niveles es mucho mejor. En la siguiente lección, utilizarás ambos métodos. También
utilizarás una capa de ajuste de niveles para que puedas modificar el brillo y contraste de una
imagen sin modificar permanentemente los valores de los píxeles existentes en la imagen.
También aprenderás a usar las herramientas de tono (subexponer y sobreexponer) para
oscurecer o aclarar áreas específicas de una imagen. Por último, debes utilizar el comando
Tono/Saturación para cambiar las áreas específicas de colores de una imagen.
OBJETIVOS
Para que aprendas a ajustar el brillo, contraste, tono y saturación de una imagen, debes:
9A Utilizar el comando Brillo/Contraste.
Usarás el comando Brillo/Contraste para aclarar la imagen y aumentar el contraste,
para que verifiques sus limitaciones.
9B Crear una capa de ajuste de niveles.
Aprenderás a crear una capa de ajuste de niveles para tener mayor control sobre el
brillo y contraste, que el que ofrece el comando Brillo/Contraste.
9C Aprender a usar las herramientas de tono.
Usarás las herramientas subexponer para oscurecer áreas específicas de una imagen.
9D Utilizar el comando Tono/Saturación.
Utilizarás el comando Tono/Saturación para cambiar colores específicos en una imagen.
Archivos de datos
This and That.psd
Kid Stuff.psd
Tiempo destinado a la lección
45 minutos
The Fourth R ® Inc. 2015 259
AD920 Adobe Photoshop CS6 Lección 9 – Ajustar Imágenes
9A. BRILLO/CONTRASTE
El cuadro de diálogo Brillo/Contraste ofrece el método más simple de ajustar el brillo y el
contraste, aunque no es tan poderoso como otros métodos. Este cuadro de diálogo te permite
ajustar estos elementos en una parte de la imagen o en su totalidad, sin embargo, no permite
aislar píxeles o ajustar individualmente las iluminaciones, sombras o tonos medios. Por ejemplo, si
utilizas el cuadro de diálogo Brillo/Contraste para aclarar las iluminaciones de la imagen, las
sombras y tonos medios se aclararán también. De igual forma, si aumentas el contraste para
oscurecer las sombras, también oscurecerá las partes más claras.
ACTIVIDAD 9A: EL COMANDO BRILLO/CONTRASTE
Objetivo
Ajustar el brillo y contraste de una imagen utilizando el comando Brillo/Contraste.
Preparación
Al comenzar esta lección, el programa Photoshop debe estar activo. Si comienzas el curso en
esta lección y no has completado todavía las anteriores, sigue las indicaciones de la sección
“Archivos Adicionales” en “Cómo utilizar los datos del curso”, al comienzo del manual.
1. Debes ajustar el brillo y contraste de la pelota en la imagen “This and That.psd”. Selecciona
el menú Archivo Abrir (Método abreviado: [CTRL] [O]). Aparece el cuadro de diálogo
seleccionado.
2. Navega hasta la carpeta “Archivos Básicos” y selecciona el archivo “This and That”.
3. Haz clic en “Abrir”.
4. Photoshop normalmente realiza ajustes de imagen a la capa seleccionada. Como sólo
deseas ajustar la capa “Ball”, debes seleccionar la capa. Haz clic en la capa “Ball” en el
panel Capas.
5. Como algunos objetos de la imagen tapan parcialmente la pelota, debes ocultar las
demás capas para que puedas ver el efecto en la pelota de forma más clara. Para ocultar
todas las capas menos una, mantén presionada la tecla [ALT] y haz clic en el botón
visibilidad para la capa que deseas aislar. Mantén presionada la tecla [ALT] y haz clic en el
icono del ojo que aparece en el botón visibilidad para la capa “Ball”. Las demás capas
desaparecen.
6. Antes de ajustar la imagen, debes asegurarte que el panel información esté abierto. En
caso de que no lo esté, selecciona el menú Ventana Información.
The Fourth R ® Inc. 2015 260
AD920 Adobe Photoshop CS6 Lección 9 – Ajustar Imágenes
7. Debes asegurarte de no seleccionar ninguna área o por lo menos, de seleccionar sólo las
que deseas ajustar. Haz clic en el menú Selección Deseleccionar, en caso de ser
necesario (Método abreviado: [CTRL] [D]).
8. Ahora, cambia el brillo y contraste para la pelota. Selecciona el menú Imagen Ajustes
Brillo/Contraste. Aparece el cuadro de diálogo Brillo/contraste.
9. Haz clic en la casilla de verificación “previsualizar”, en caso de que no esté seleccionada.
10. La casilla de verificación “previsualizar” te permite ver los cambios en la imagen mientras
utilizas los reguladores de Brillo y Contraste. Haz clic sostenido en la barra de título del
cuadro de diálogo Brillo/contraste y muévelo a un lado para mostrar la pelota, en caso de
que sea necesario.
11. La pelota está muy clara para que se vea natural en la imagen, de modo que debes
oscurecerla primero. Desliza el regulador Brillo hacia la izquierda, hasta llegar a –15. Todos
los píxeles que conforman la pelota son más oscuros. Las sombras y tonos medios en la
imagen se ven mejor ahora, pero la parte clara es todavía demasiado brillante.
12. Mueve el cursor sobre la parte más clara y brillante de la pelota. Puedes ver en el panel
información aparecen dos valores. Los números en la parte izquierda reflejan la imagen
original y los de la derecha indican el valor en píxeles después del ajuste. El nuevo valor RGB
indica que la luz es más oscura ahora, ya que los valores RGB más bajos representan colores
oscuros.
13. Coloca el cursor sobre la parte más oscura de la imagen. El panel información indica que
las sombras son más oscuras ahora. Si disminuyes más todavía el valor en el cuadro de texto
“Brillo”, las sombras y tonos medios se oscurecerán más todavía junto con la luz. Sin
embargo, debes mantener el brillo en -15.
14. Debes tratar de ajustar el regulador Contraste para oscurecer la luz sin aclarar las sombras y
tonos medios. Desliza el regulador Contraste hasta –15 aproximadamente. La luz se
oscurece pero las sombras se aclaran. El punto débil del diálogo Brillo/Contraste es que no
permite ajustar las luces, tonos medios o sombras individualmente. Si ajustas el valor en
“Brillo”, se aumentará o disminuirá el brillo de todos los píxeles en la imagen. Cuando
The Fourth R ® Inc. 2015 261
AD920 Adobe Photoshop CS6 Lección 9 – Ajustar Imágenes
aumentas el valor de Contraste, se aclaran las áreas más claras mientras oscurece las
sombras. Si disminuyes este valor, llevará las luces y las sombras a sus tonos medios, que
aclarará las sombras y oscurecerá las luces. Ninguno de estos controles te permite ajustar la
sombra, tono medio o luces sin afectar el resto de la imagen.
15. El diálogo Brillo/Contraste ofrece muy poco control sobre la configuración exacta de luces y
sombra, controlando además los tonos medios de la imagen. Por eso, no debes utilizarlo en
imágenes fotográficas porque Photoshop incluye mejores herramientas para control de
imagen. Debes cancelar los ajustes realizados. Haz clic en “Cancelar”. La imagen regresa a
su versión original.
16. Presiona clic en el botón contraer en icono del panel información. El panel información
se oculta.
The Fourth R ® Inc. 2015 262
AD920 Adobe Photoshop CS6 Lección 9 – Ajustar Imágenes
9B. CAPAS DE AJUSTE DE NIVELES
Utilizarás el cuadro de diálogo Niveles para hacer ajustes más precisos, porque ofrece mucho
más control sobre el brillo y el contraste que el diálogo Brillo/contraste. Sin embargo, esta vez
harás los ajustes en una capa de ajustes para evitar hacer cambios permanentes a la imagen.
Las capas de ajuste te permiten experimentar con el brillo, contraste y modificaciones de
colores sin alterar permanentemente los valores de píxeles en las imágenes. Esto resulta
importante, porque si aplicas estas modificaciones directamente a los píxeles de la imagen, se
alterarán de forma permanente. Si después necesitas realizar ajustes al brillo, contraste y color
de la imagen, estarás trabajando con píxeles modificados en vez de la versión original de los
mismos. Por ejemplo, si aclaras mucho una imagen, los píxeles claros de diferentes sombras
pueden convertirse en blanco puro (eliminando todos los claroscuros). No podrás aplicar
ajustes en otro momento para recuperar las variaciones del color original que ahora se
muestran uniformes en cuanto al color, es decir, como píxeles en blanco puro. Cuando utilices
una capa de Ajuste, los cambios en colores y contraste estarán en la capa Ajuste, que
modifica la imagen de forma similar a como lo haría un filtro en la lente de una cámara.
Las capas de Ajuste se muestran en el panel Capas y pueden trabajarse de forma similar a las
capas de una imagen. Puedes crear capas de ajuste para aplicar una gran variedad de
comandos de ajuste de imagen, incluyendo los comandos Brillo/contraste y Niveles.
Capa de ajuste:
Un tipo especial de capa utilizado para realizar ajustes a la tonalidad de una imagen sin
cambiar los píxeles en cualquiera de las capas existentes. Por ejemplo, puedes utilizar una capa
de Ajuste de niveles para aclarar u oscurecer una imagen.
ACTIVIDAD 9B: CREAR UNA CAPA DE AJUSTE DE NIVELES
Objetivo
Crear una capa de Ajuste de niveles.
1. Antes de utilizar una capa de ajuste de niveles para modificar la pelota, debes mostrar la
imagen completa. En la actividad anterior, presionaste la tecla [ALT] e hiciste clic en el
botón visibilidad de la capa “Ball” y ocultaste las demás capas. Ahora, utilizarás el mismo
método abreviado para mostrar las demás capas. Mantén presionada la tecla [ALT] y haz
clic en el icono del ojo en el botón visibilidad para la capa “Ball”. Todas las capas se hacen
visibles.
2. Selecciona el menú Capa Nueva capa de ajuste y observa la lista de capas de Ajuste.
Puedes escoger entre varios tipos de ajuste para la capa. Una imagen puede tener varios
ajustes distintos para realizar diversas funciones de corrección de color.
The Fourth R ® Inc. 2015 263
AD920 Adobe Photoshop CS6 Lección 9 – Ajustar Imágenes
3. Ahora utilizarás el ajuste de Niveles. Selecciona el menú Capa Nueva capa de ajuste
Niveles. Aparece el cuadro de diálogo asociado.
4. Escribe “Levels” en el campo “Nombre”.
5. Haz clic en “OK”. Se expande el Panel Propiedades que se encuentra, entre los Paneles
Contraídos en iconos. Este panel tiene dos secciones: niveles y máscaras. En la parte
superior del panel tiene dos botones, uno para cada sección. En este caso la sección
activa es “Niveles”.
Imagen nro. 184.- Panel propiedades, se señalan los botones niveles y máscaras. Con la sección
niveles activa.
Si es necesario usa la barra de desplazamiento vertical que se encuentra en la parte derecha
del panel o amplía su tamaño para que puedas ver todas sus herramientas. Para ampliar el
panel, mueve el cursor del mouse al borde inferior del panel y cuando aparezca la flecha
doble haz clic sostenido y arrastra hacia abajo el borde del panel.
The Fourth R ® Inc. 2015 264
AD920 Adobe Photoshop CS6 Lección 9 – Ajustar Imágenes
La sección niveles del Panel propiedades te permite corregir el equilibrio de color y la gama
tonal de una imagen, a través de reguladores que permiten ajustar los niveles de entrada y
salida. Los reguladores de los niveles de salida te permiten reducir el contraste de la imagen,
mientras que los reguladores de los niveles de entrada permiten aumentar el contraste de la
imagen.
Los reguladores (triángulos) de los niveles de entrada en la parte de abajo del histograma
representan tres valores que te indican donde se ubican los puntos negros, blancos y gamma
(tonos medios) de la imagen. Cualquier píxel a la izquierda del punto negro es negro puro y a la
derecha del punto blanco es blanco puro. Es decir, estos tres valores representan las sombras,
medios tonos y las iluminaciones, ya que gamma es el brillo de una imagen en sus tonos
medios.
En la parte superior de los reguladores de niveles de entrada, hay un histograma que
representa la imagen. Las partes oscuras de la imagen se muestran a la izquierda y las claras a
la derecha. La altura de cada barra indica el número de píxeles del nivel de brillo. En la capa
“Ball” no hay áreas de blancos puros porque el histograma se detiene antes de llegar al
extremo blanco del espectro.
Los puntos negros y blancos se ubican en los extremos del espectro. Si mueves los reguladores
hacia adentro, se expandirá el rango de brillo de los píxeles de la imagen, en consecuencia,
aumenta el contraste.
Imagen nro. 185.- Reguladores de los niveles de entrada representando los puntos negros,
gamma y blancos de la imagen, permiten aumentar el contraste.
Los reguladores de los niveles de salida son dos: el punto negro y el punto blanco. Y se utilizan
para reducir el contraste en la imagen.
Imagen nro. 186.- Reguladores de los niveles de salida, permiten reducir el contraste.
The Fourth R ® Inc. 2015 265
AD920 Adobe Photoshop CS6 Lección 9 – Ajustar Imágenes
Ajuste de los Niveles de Salida
A continuación vamos a reducir el contraste en la imagen ajustando los niveles de salida que se
encuentran en la parte inferior del Panel Propiedades.
6. Con clic sostenido, mueve el regulador de salida negro hacia la derecha hasta el valor de
126. Cuando mueves el regulador de sombras hacia la derecha, se reducen las sombras,
haciendo que los colores negros se vean un poco más claros.
7. Mueve el regulador salida negro a 0. Las sombras de la imagen vuelven al estado original.
8. Con clic sostenido, mueve el regulador de salida blanco hacia la izquierda hasta el valor
de 131. Se reducen las iluminaciones, haciendo que los blancos se vean más oscuros.
Además, el ajuste afecta varias capas en la imagen, no sólo la capa “Ball”. Más adelante
corregirás esto.
9. Cambia las posiciones de los reguladores de sombra e iluminaciones. Mueve el regulador
de salida negro hasta 200 y el regulador de salida blanco hasta 30. Las capas afectadas se
muestran como negativos.
10. Regresa los reguladores de niveles de salida a sus posiciones originales, el regulador de
salida negro a 0 y el regulador de salida blanco a 255.
11. Desliza el regulador de salida blanco, hacia la izquierda, hasta que el valor sea 215.
Imagen nro. 187.- Configuración de los Niveles de Salida (Reducción de contraste)
The Fourth R ® Inc. 2015 266
AD920 Adobe Photoshop CS6 Lección 9 – Ajustar Imágenes
Limitar los efectos de una capa de ajuste a una capa específica
Los píxeles más claros en la pelota se oscurecen. Sin embargo, la capa Ajuste de niveles afecta
a todas las capas que se encuentran debajo de ella en el panel capas. Y también por esa
razón, no se aplica a las botellas ni a la mano. Para que restrinjas los efectos de la capa de
Ajuste sólo a la capa “Ball”, debes agruparla con esta capa.
12. Presiona clic en el botón contraer en ícono del panel propiedades. Se oculta el panel
propiedades.
13. Presiona la tecla [CTRL] y haz clic sobre las capas “Ball” y “Levels”. Se seleccionan ambas
capas.
14. Para agrupar la capa de ajuste con la capa “Ball”, selecciona el menú Capa Nueva
Grupo a partir de capas. Aparece el Cuadro de diálogo “Nuevo grupo a partir de Capas”.
15. En el cuadro de diálogo, escribe el nombre “Ball-Levels” como nombre para el nuevo
grupo y en la lista modo de fusión selecciona el modo “Normal”. Para que funcione es
necesario cambiar el modo de Pass Through a cualquier otro modo de fusión, se escogió el
modo de fusión normal para este caso.
Imagen nro. 188.- Cuadro de diálogo Nuevo grupo a partir de capas
16. Presione clic en “OK”. Se cierra el cuadro de diálogo y se agrupan las capas.
The Fourth R ® Inc. 2015 267
AD920 Adobe Photoshop CS6 Lección 9 – Ajustar Imágenes
17. Aparece el nuevo grupo “Ball-levels” en el panel capas. Haz clic en el ícono expandir
grupo.
Imagen nro. 189.- Grupo “Ball-Levels”
18. Se observan que el grupo “Ball-Levels” contiene la capa “Ball” y la capa de ajuste “Levels”.
Asegúrate que la capa “Ball” se encuentre debajo de la capa de ajuste “Levels”.
19. Presiona el botón de visibilidad de la capa “Levels”, observa cómo cambia la imagen, y
vuelve a presionar el botón para hacerla visible. Se observa que los efectos de la capa de
Ajuste se aplican solamente a la capa “Ball”.
Imagen nro. 190.- Panel Capas. Capa de ajuste “Levels” oculta.
20. Asegúrate que la capa de ajuste “Levels” esté visible.
The Fourth R ® Inc. 2015 268
AD920 Adobe Photoshop CS6 Lección 9 – Ajustar Imágenes
Ajuste de Niveles de Entrada
Hasta ahora, sólo has ajustado los niveles de salida. Ahora ajustarás los de entrada. Los niveles
de entrada te permiten aumentar los contrastes en los claros y sombras. A diferencia de los
deslizadores de niveles de salida, los deslizadores de niveles de entrada te permiten ajustar
también los tonos medios de una imagen.
21. Puedes ajustar más la configuración de una capa de este tipo en cualquier momento. Haz
doble clic, dentro del panel Capas, en la vista en miniatura de la capa “Levels” .
Aparece de nuevo el Panel Propiedades, sección Niveles.
22. En los niveles de entrada, desliza el regulador del punto hasta el valor 8. Los píxeles oscuros
en la capa “Ball” se hacen más oscuros. El ajuste del regulador de sombras de los niveles de
salida en este valor lo colocará un poco más allá de la parte izquierda del histograma. Así,
las áreas más oscuras de la imagen se verán negras.
23. En el panel capas, haz clic en la capa “Ball”. Puedes medir los valores de píxel de la sombra
de la pelota para asegurarte que algunos sean negros puros.
24. Presiona clic en la ficha información, que se encuentra acoplada con el panel Propiedades,
para mostrar el panel información.
25. Examina el panel información mientras mueves el cursor hacia la parte más oscura de la
sombra de la pelota. El panel información indica que los valores RGB del píxel en las partes
más oscuras de la sombra es 0, que indica negro sólido.
26. Selecciona nuevamente la capa “Levels” en el panel capas.
27. Activa nuevamente el Panel Propiedades, haciendo clic en la ficha propiedades que se
encuentra acoplada con el panel información.
28. En los niveles de entrada, arrastra el regulador del punto blanco hasta el valor 170, harás
que los píxeles más claros de la capa “Ball” se hagan blancos.
29. Devuelve el regulador del punto blanco al valor de 255. Como la pelota es marrón, no debe
haber iluminaciones blancos puros.
Las iluminaciones y sombras se encuentran totalmente ajustados. Sin embargo, los tonos medios
de la pelota deben oscurecerse un poco. El diálogo Niveles te permite ajustar el brillo de los
píxeles de los tonos medios sin afectar las iluminaciones o las sombras.
30. Puedes ajustar los tonos medios utilizando el regulador gamma (gris), que se encuentra en el
centro de los reguladores de los niveles de entrada. Arrastra el regulador gama hacia la
derecha hasta el valor 0,51. Esto le indica a Photoshop que hay más píxeles bajo el gris
medio, que resulta en una imagen un poco más oscura.
The Fourth R ® Inc. 2015 269
AD920 Adobe Photoshop CS6 Lección 9 – Ajustar Imágenes
31. Arrastra el regulador gamma hacia la izquierda hasta el valor 1,80. Esta operación le indica
a Photoshop que existen píxeles más claros que el gris medio, que origina una imagen más
clara en general.
32. Debes ajustar la imagen para oscurecerla en general. Desliza el regulador gama hasta
llegar a un valor de 0,90. La pelota se oscurece.
33. Si ajustas el valor gama en más de “1,20”, deberías considerar redigitalizar la imagen en vez
de corregirla, porque a veces es mucho mejor obtener una mejor digitalización y realizar
pequeños ajustes que grandes con Photoshop.
Imagen nro. 191.- Niveles de Entrada Ajustados
34. Haz clic en el botón contraer en icono del panel propiedades.
35. Haz clic en el botón Visibilidad de la capa “Levels” en el panel Capas. Al ocultar la capa
“Levels” puedes ver la imagen sin ajustar. La pelota original era mucho más brillante.
36. Haz clic en el botón visibilidad para la capa “Levels” en el panel Capas. Aparece de nuevo
el icono del ojo y regresan los cambios.
37. Selecciona el menú Archivo Guardar (Método abreviado: [CTRL] [S]).
The Fourth R ® Inc. 2015 270
AD920 Adobe Photoshop CS6 Lección 9 – Ajustar Imágenes
9C. HERRAMIENTAS DE TONO
A veces, es posible que necesites aclarar u oscurecer áreas de una imagen. Esta operación
puede ser útil cuando hagas composiciones, si mueves un objeto de una configuración clara a
una oscura. La imagen puede incluir partes o píxeles claros cerca de sus bordes que se ven
poco atractivos en relación al fondo oscuro. Puedes utilizar la herramienta Subexponer para
oscurecer parte de la imagen.
Las herramientas Sobreexponer y Subexponer simulan las acciones de fotógrafos profesionales
en un cuarto oscuro. Para aclarar una parte de una imagen, el fotógrafo retiene la luz para
aclarar un área de la impresión (sobreexponer) o aumentan la exposición para oscurecer áreas
en la impresión (subexponer).
Las herramientas de Tono crean resultados similares a los que genera el comando Niveles. Sin
embargo, como vas a pintar directamente en la imagen con las herramientas de tono, pueden
utilizarse para oscurecer o aclarar de manera selectiva las áreas específicas de una imagen. La
herramienta subexponer se usa para oscurecer. Mientras que la herramienta sobreexponer se
usa para aclarar áreas de la imagen.
ACTIVIDAD 9C: LA HERRAMIENTA SUBEXPONER
Objetivo
Utilizar la herramienta Subexponer para oscurecer áreas específicas de una imagen.
1. Utilizarás la herramienta Subexponer para oscurecer los bordes de las dos botellas, para que
se mezclen mejor con el fondo oscuro. Antes de pintar, debes seleccionar siempre la capa
que quieres modificar. Haz clic en la capa “Green Flask copy” en el panel Capas.
2. En el panel de herramientas, haz clic sostenido en la herramienta Sobreexponer y en el
menú emergente selecciona la herramienta Subexponer (Método abreviado del grupo:
[SHIFT] [O])
3. Puedes utilizar la herramienta Subexponer para cambiar los tonos medios, sombras o
iluminaciones en una imagen. A continuación deberás oscurecer las iluminaciones. En el
panel de control de la herramienta, selecciona “Iluminaciones” de la lista “Rango”.
4. También seleccionarás una exposición, la cual determinará la fuerza de la subexposición.
Una menor exposición creará una subexposición más débil, mientras que una mayor
exposición creará una subexposición más fuerte. Debes utilizar una subexposición débil. En
el panel de control, haz clic en el regulador emergente “Exposición” y desliza el regulador
de mano a 10%.
5. Selecciona una brocha pequeña y suave para aplicar el efecto. En el panel de control,
selecciona de la lista de brochas, la brocha “inflexible punta redondeada” de 21 píxeles.
The Fourth R ® Inc. 2015 271
AD920 Adobe Photoshop CS6 Lección 9 – Ajustar Imágenes
6. Arrastra la herramienta por el borde de la botella verde para oscurecerla ligeramente. Esta
acción oscurece la iluminación. Mientras más pases la brocha por un área específica, la
herramienta Subexponer afectará más todavía el área.
7. Como el efecto aplicado es bastante ligero, activa el panel historia (menú ventana
Historia) y en la lista selecciona el estado de la imagen antes de aplicar la herramienta
subexponer.
8. Luego, en el panel de historia, haz clic en el último estado de la imagen después de aplicar
subexponer.
9. También debes oscurecer las iluminaciones a lo largo del borde de la botella azul. Haz clic
en la capa “Blue Flask” en el panel Capas.
10. Arrastra la herramienta Subexponer por los bordes de la botella azul para oscurecerla
ligeramente. La iluminación a lo largo de la botella se oscurece ligeramente.
The Fourth R ® Inc. 2015 272
AD920 Adobe Photoshop CS6 Lección 9 – Ajustar Imágenes
9D. TONO/SATURACIÓN
Puedes utilizar el comando Tono/saturación para cambiar el tono, saturación y luminosidad de
una capa. Puedes aplicar el efecto sólo a los tonos específicos en una capa. Es muy útil para
cambiar el tono, saturación y luminosidad de un color específico en una capa.
ACTIVIDAD 9D: EL COMANDO TONO/SATURACIÓN
Objetivo
Cambiar los colores de una imagen utilizando el comando Tono/saturación.
1. Debes ajustar el color del perro utilizando el comando Tono/saturación. Haz clic en la capa
“Dog” en el panel Capas.
2. Selecciona el menú Imagen Ajustes Tono/saturación (Método abreviado: [CTRL] [U]).
Aparece el cuadro de diálogo Tono/saturación.
3. Puedes cambiar todos los colores de la capa actual arrastrando el regulador “Tono” o
limitando los ajustes de ciertos colores. Prueba deslizando el regulador “tono” a la izquierda
y a la derecha del valor 0.
4. Devuelve el regulador “Tono” a valor 0. Los colores de la imagen vuelven al estado original.
5. No debes cambiar el color de los ojos del perro, de modo que restringirás únicamente el
efecto a las áreas rojas de la imagen. Selecciona “Rojos” en la lista que está debajo de
ajuste preestablecido.
The Fourth R ® Inc. 2015 273
AD920 Adobe Photoshop CS6 Lección 9 – Ajustar Imágenes
Las dos barras de color en la parte inferior del cuadro de diálogo representan los colores en el
orden en el que se muestran en la rueda de colores. La barra de color superior muestra el color
antes del ajuste; la barra inferior muestra cómo afecta el ajuste a todos los tonos con toda la
saturación.
6. Desliza el regulador “Tono” a la izquierda y a la derecha del valor 0 para ver los cambios en
el color del perro, escoge un color que te guste. Observa que los ojos no cambian porque
son verdes, ya que este color está fuera del rango que seleccionaste.
7. Desliza el regulador “Saturación” para ver el color más vívido o pálido, de acuerdo a tu
gusto.
8. Desliza el deslizador “Luminosidad” para oscurecer o aclarar el color.
9. Cuando consigas un color que te guste, haz clic en “OK”. El comando Tono/saturación te
permite reemplazar rápidamente el color rojo con otro.
10. Selecciona el menú Archivo Guardar (Método abreviado: [CTRL] [S]).
The Fourth R ® Inc. 2015 274
AD920 Adobe Photoshop CS6 Lección 9 – Ajustar Imágenes
RESUMEN
En esta lección viste las limitaciones del comando Brillo/contraste, comparándolo con la capa
Ajuste de niveles. Utilizaste la herramienta Subexponer para oscurecer las iluminaciones en la
capa seleccionada. También utilizaste el comando Tono/saturación para cambiar la
luminosidad, tono y saturación de un rango específico de colores en una capa.
The Fourth R ® Inc. 2015 275
AD920 Adobe Photoshop CS6 Lección 9 – Ajustar Imágenes
PRÁCTICA GENERAL: APLICA TUS CONOCIMIENTOS
EFECTOS DE LUCES, AJUSTES DE IMÁGENES Y FILTROS
Debes continuar agregando imágenes a “This and That.psd” y aplicarás las sombras, ajustarás
los colores de imágenes y aplicarás filtros para practicar lo que aprendiste en las lecciones
anteriores.
Tiempo destinado:
30 minutos
1. Abre la imagen “This and That.psd”, en caso de que sea necesario.
2. Debes agregar sombras al globo que está en la mano. Debes crear una capa llamada
“Shadow on Globe” y colocarla entre las capas “Thumb” y “Globe” en el conjunto “Globe in
Hand”.
3. Utiliza la herramienta pincel con efecto de aerógrafo, con una brocha “inflexible de puntas
redondeadas”, tamaño 20 píxeles y un flujo de 10% para agregar sombras al globo, cerca
de los dedos.
4. Debes agregar una sombra a la mano. Haz una capa llamada “Shadow on Hand” entre las
capas “Globe” y “Hand”.
5. Utiliza la herramienta pincel con efecto de aerógrafo y presión para tamaño, con una
brocha “flujo de luz de la punta del pincel seco” (número 66), de 30 píxeles, flujo 10%. Con
esta configuración de pincel usa el color gris más que tiene la mano para agregar una
sombra en la mano, justo debajo y a la izquierda del globo. (Pista: Usa Cuentagotas).
The Fourth R ® Inc. 2015 276
AD920 Adobe Photoshop CS6 Lección 9 – Ajustar Imágenes
6. Utiliza la herramienta Tampón de clonar con una de las dos brochas más pequeñas para
eliminar los rasguños de la oreja del perro, copiando un área con textura similar cercana a
los rasguños. (Pista: Recuerda seleccionar la capa “Dog”).
7. Abre la imagen “Kid Stuff.psd”.
8. Debes cambiar el color verde en el dado S. Carga la selección del dado “S”.
9. Utiliza el comando Tono/saturación para cambiar el verde a otro color distinto (Pista: aplica
el efecto Tono/saturación a los colores verdes únicamente).
10. Selecciona la caja completa, sin el borde blanco (Pista: utiliza la herramienta Varita mágica
en el área blanca fuera de la caja sin seleccionar el área blanca de la caja, luego haz clic
en el menú Selección Invertir).
11. Haz una nueva capa utilizando el comando Nueva capa vía copiar y coloca el nombre
“Crate”.
12. Crea un grupo de capas llamado “Crate of blocks” el cual incluirá la caja y las capas de los
dados (Pista: recuerda colocar la capa “Crate” debajo de las capas de los dados en el
conjunto de capas).
13. Lleva el grupo de capas a la imagen “This and That.psd” y mueve el grupo debajo de la
capa “Fondo”. Coloca la caja con los dados en la imagen, como si estuviese detrás de
otros objetos en la imagen. (Pista: Organizar en forma Horizontal de 2 Hojas).
14. Escala la capa “Crate of Blocks” al 66% (Pista: primero debes vincular todas las capas del
conjunto).
15. Aplica el efecto “Sombra paralela” a la capa “Crate” (no en el conjunto “Crate of Blocks”).
Utiliza esta configuración: opacidad 40, ángulo 8, Distancia 13, Extensión 25%, Tamaño 24
píxeles.
16. Utiliza la herramienta Varita mágica para seleccionar el espacio blanco que se muestra en
la segunda fila de la caja (Pista: la opción “Contiguo” debe estar desmarcada, utiliza
además una tolerancia de 0).
17. Expande la selección en 1 píxel (Pista: utiliza el menú Selección Modificar Expandir) y
presiona [Supr] para eliminar los píxeles blancos seleccionados de la capa.
18. Guarda la imagen como… “This and That Painting”.
19. Oculta la capa de texto en la parte superior del panel Capas, asegúrate que las demás
capas están visibles y combina el resto de las capas visibles.
The Fourth R ® Inc. 2015 277
AD920 Adobe Photoshop CS6 Lección 9 – Ajustar Imágenes
20. Selecciona la capa “Fondo” y busca en la galería de filtros, el filtro Artístico, Pincel seco,
con un tamaño de 1, detalle de pincel 8 y una textura de 1.
21. Aplica el menú Filtro Textura Texturizar usando una escala de 88%, 2 de relieve y la
dirección de la luz de Superior derecha.
22. Muestra la capa de texto y guarda la imagen. La imagen debe quedar lo más parecida
posible a la que se muestra a continuación.
The Fourth R ® Inc. 2015 278
AD920 Adobe Photoshop CS6 Lección 9 – Ajustar Imágenes
REVISIÓN DE LA LECCIÓN
9A ¿Cuál es la principal limitación del comando Brillo/contraste?
El diálogo Brillo/contraste no permite aislar y ajustar las iluminaciones, sombras o tonos
medios individualmente.
9B ¿Cuál es la diferencia entre los controles de niveles de salida y los de entrada en el
diálogo Niveles?
Los controles de niveles de salida te permiten reducir el contraste de la imagen, mientras
que los de entrada permiten aumentar el contraste de la imagen. También, con los
controles de niveles de entrada puedes ajustar los tonos medios de la imagen, algo
imposible con los de salida.
9C ¿Cuál es la ventaja de utilizar la herramienta Subexponer para oscurecer una imagen?
La herramienta Subexponer te permite oscurecer áreas específicas de una imagen
utilizando las técnicas de pintura.
9D ¿Cómo puedes reemplazar rápidamente un color específico de una imagen por uno
nuevo?
Selecciona el comando Tono/saturación y selecciona el color que deseas reemplazar
en el cuadro de diálogo. Ajusta el tono, saturación e iluminación en el diálogo para
seleccionar un nuevo color.
The Fourth R ® Inc. 2015 279
The Fourth R ® Inc. 2015 280
LECCION 10
GUARDAR IMAGENES COMPLETAS
The Fourth R ® Inc. 2015 281
The Fourth R ® Inc. 2015 282
AD920 Adobe Photoshop CS6 Lección 10 – Guardar imágenes completas
10. GUARDAR IMÁGENES COMPLETAS
INTRODUCCIÓN
En esta lección, prepararás una imagen para su uso. Guardarás una copia de una imagen en
formato TIFF para uso en un documento impreso. También utilizarás el comando Guardar para
web que te permite optimizar una imagen para utilizarla en la red.
OBJETIVOS
Para que aprendas a preparar imágenes para su impresión o uso Web, debes:
10A Guardar una copia de la imagen en formato TIFF.
Debes preparar una copia de una imagen para su uso en una publicación impresa
guardándola en formato TIFF.
10B Utilizar el comando Guardar para web para optimizar una copia de una imagen para
uso en Web.
Utilizarás el comando Guardar para web para guardar una copia de una imagen que
mantenga un balance entre calidad y tamaño del documento.
Archivos de datos
This and That Painting.psd
Tiempo destinado a la lección
30 minutos
The Fourth R ® Inc. 2015 283
AD920 Adobe Photoshop CS6 Lección 10 – Guardar imágenes completas
10A. GUARDAR UNA IMAGEN PARA SU USO EN APLICACIONES
IMPRESAS
Como ya se explicó en lecciones anteriores, cuando se crea una imagen para impresión, en
general, es necesario desde el inicio trabajarla en el modo CMYK, con una resolución de 300
ppp (dpi), que es la resolución adecuada para obtener una impresión de calidad en papel. Sin
embargo, la mayoría de imágenes en imprentas comerciales no se imprimen directamente
desde Photoshop, por lo que necesitarás guardar tu imagen en formatos usados para la
impresión. Por lo tanto, antes de comenzar un trabajo para impresión comercial, es
recomendable ponerse en contacto con el personal de la imprenta para conocer sus
requisitos. Aunque puede que algunas imprentas prefieran recibir sus documentos en formato
PDF, por lo general, los formatos TIFF o EPS son los más admitidos.
En general, cuando guardas una imagen de Photoshop en los formatos TIFF o EPS, la imagen se
acopla automáticamente, aunque actualmente, cuando guardas un una imagen de
Photoshop en formato TIFF puedes escoger que almacene también las capas. Además, el
programa guarda automáticamente una copia del archivo cada vez que utilizas un formato
de los anteriores. Así, se evita que el archivo original con sus capas intactas se reemplace
cuando guardes el documento en estos formatos. Esto es muy importante, porque necesitas
regresar al archivo original que incluye capas para hacer otros cambios. Guardar una copia de
una imagen también es conveniente, porque permite que continúes trabajando con el archivo
original, puesto que el documento queda abierto cuando utilizas la opción guardar como
copia.
Formato TIFF o TIF:
Tagged Image File Format, por sus siglas en inglés. Se utiliza generalmente para guardar
archivos que se emplearán en aplicaciones impresas, ya que es un formato sin pérdida, es
decir, que se puede abrir, cerrar y guardar cuantas veces queramos un documento sin alterar
su calidad. Al contrario de las imágenes TIFF, el formato JPG que es un formato con pérdida.
El formato TIFF se utiliza para intercambiar archivos entre aplicaciones y plataformas de
computadora. Es un formato flexible de imágenes de mapa de bits que prácticamente
admiten todas las aplicaciones de pintura, edición de imágenes y diseño de páginas. Admite
imágenes CMYK, RGB, Lab, de color indexado y en escala de grises con canales alfa, e
imágenes en modo de mapa de bits sin canales alfa. En Photoshop, los archivos de imágenes
TIFF tienen una profundidad de 8, 16 ó 32 bits por canal. Puede guardar imágenes de alto
rango dinámico (HDR) como archivos TIFF de 32 bits por canal.
Photoshop puede guardar capas en un archivo TIFF; sin embargo, si abre el archivo en otra
aplicación, solo será visible la imagen acoplada. Photoshop, también puede guardar notas,
transparencias y datos de pirámide multirresolución en este formato.
The Fourth R ® Inc. 2015 284
AD920 Adobe Photoshop CS6 Lección 10 – Guardar imágenes completas
Formato EPS:
Encapsulated PostScript, por sus siglas en inglés. El formato EPS también se utiliza para guardar
archivos que se emplearán en aplicaciones impresas, sin embargo, permite guardar detalles de
diseño tales como formato de páginas, colocación del texto y elementos gráficos como mapa
de bits y objetos vectoriales. Para lograrlo, usa un lenguaje de programación llamado
PostScript, para describir una imagen que puede ser impresa en algún dispositivo de salida de
gran calidad. Dada su complejidad, los archivos EPS frecuentemente incluyen una
previsualización del contenido, para mostrar en pantalla, permitiendo una visualización simple
del resultado final en cualquier aplicación que pueda dibujar un mapa de bits.
El formato EPS puede contener tanto gráficos vectoriales como de mapa de bits y lo admiten
prácticamente todos los programas de gráficos, ilustraciones y diseño de páginas, por lo que se
usa para transferir imágenes PostScript entre aplicaciones. Al abrir un archivo EPS que contiene
gráficos vectoriales, Photoshop rasteriza la imagen, convirtiendo los gráficos vectoriales a
píxeles.
El formato EPS admite modos de color Lab, CMYK, RGB, Color indexado, Duotono, Escala de
grises y Mapa de bits y no admite canales alfa. EPS admite trazados de recorte. El formato de
separaciones de color de escritorio DCS, una versión del formato EPS estándar, le permite
guardar separaciones de color de imágenes CMYK. El formato DCS 2.0 se utiliza para exportar
imágenes que contienen canales de tinta plana. Para imprimir archivos EPS directamente, se
debe usar una impresora compatible con PostScript.
Formato PDF:
Portable Document Format (formato de documento portátil), por sus siglas en inglés. Es un
formato de archivo flexible, multiplataforma y multiaplicación, que basado en el modelo de
imágenes PostScript muestra y conserva en forma precisa la apariencia de un documento,
incluyendo fuentes, diseños de página, gráficos vectoriales y gráficos de mapa de bits. Por lo
tanto, permite su reproducción de una manera fiel y exacta, ya que contiene en el mismo
archivo todos los elementos que necesita para imprimirse con calidad (tipografías e imágenes).
Photoshop permite guardar en formato PDF con especificaciones de imprenta (PDF/x). El
formato PDF, también permite generar archivos optimizados para su distribución electrónica a
través de internet, pero estos no son adecuados para ser procesados en imprentas.
Photoshop reconoce dos tipos de archivos PDF: Photoshop PDF y PDF estándar. Los archivos
Photoshop PDF, conservan todas las capacidades de edición de Photoshop (tal como el
formato PSD). Estos archivos contienen una única imagen y admiten todos los modos de color
(excepto Multicanal). Los archivos PDF estándar, pueden ser creados por Photoshop sin
conservar sus capacidades de edición o pueden ser creados por otra aplicación. Al abrir un
archivo PDF estándar creado por otra aplicación, que contiene varias páginas e imágenes,
Photoshop permite seleccionar la página o imágenes del documento que se desea editar y
rasteriza el contenido de vectores y texto, mientras conserva el contenido de píxeles.
The Fourth R ® Inc. 2015 285
AD920 Adobe Photoshop CS6 Lección 10 – Guardar imágenes completas
ACTIVIDAD 10A: GUARDAR EN FORMATO TIFF
Objetivo
Preparar una imagen que se utilizará para impresión, guardándola en formato TIFF.
Preparación
Al comenzar esta lección, el programa Photoshop debe estar activo. Si comienzas el curso en
esta lección y no has completado todavía las anteriores, sigue las indicaciones de la sección
“Archivos Adicionales” en “Cómo utilizar los datos del curso”, al comienzo del manual.
1. Selecciona el menú Archivo Abrir (Método abreviado: [CTRL] [O]). Aparece el cuadro de
diálogo Abrir.
2. Navega hasta la carpeta “Archivos Básicos” y selecciona el archivo “This and That
Painting.psd”, en la lista de archivos.
3. Haz clic en “Abrir”. La imagen aparece. Puedes ver que incluye dos capas.
4. Selecciona el menú Archivo Guardar como (Método abreviado: [SHIFT] [CTRL] [S]).
Aparece el cuadro de diálogo Guardar como.
5. Selecciona “TIFF” de la lista “Formato”. En la sección “Guardar”, la opción “Capas” está
marcada, indicando que se guardarán las capas en este nuevo formato, aunque sólo
podrán verse cuando el archivo se abran en Photoshop y se verán como imágenes
acopladas cuando el archivo se abra en otras aplicaciones que no soportan capas.
6. En la sección “Guardar”, activa la opción “Como copia”, esto le indica a Photoshop que la
versión TIFF que guardas en este momento se almacenará como un archivo separado,
manteniendo el archivo original abierto para que sigas trabajando con él. Esto resulta muy
útil, porque luego guardarás otra copia del archivo original en otro formato.
Si desmarcas la casilla “Capas” y guardas la imagen en el formato TIFF, ésta se acoplará de
manera automática, combinando todas las capas de la imagen en una sola. Por lo tanto,
aparece un icono de alerta en la parte inferior del cuadro de diálogo indicando que el archivo
debe guardase como una copia con esa selección, ya que algunos datos de la imagen como
las capas adicionales no se guardarán.
7. Revisa el cuadro de texto nombre del cuadro de diálogo “guardar como”, para asegurarte
que el archivo se guarde con el nombre “This and That Painting.tif”.
8. Navega hasta la carpeta “Archivos Básicos” y haz clic en “Guardar”. Aparece el cuadro de
diálogo “Opciones TIFF”.
The Fourth R ® Inc. 2015 286
AD920 Adobe Photoshop CS6 Lección 10 – Guardar imágenes completas
9. En el cuadro de diálogo “Opciones TIFF”, haz clic en la opción “IBM PC”, para asegurarte
que esta opción esté seleccionada.
10. No cambies ninguna otra opción y haz clic en el botón “OK”. Aparece otro cuadro de
diálogo pequeño advirtiendo que si se incluyen las capas, el tamaño del archivo
aumentará.
11. Nuevamente haz clic en botón “OK”. Se guarda una copia de la imagen en formato TIFF,
manteniendo el archivo original en formato Photoshop abierto para editarlo.
The Fourth R ® Inc. 2015 287
AD920 Adobe Photoshop CS6 Lección 10 – Guardar imágenes completas
10B. GUARDAR PARA WEB
Cuando guardas gráficos Web en Photoshop, es necesario lograr el mejor balance entre el
tamaño de archivo y calidad de la imagen.
Con el comando “Guardar” puedes seleccionar una gran cantidad de formatos, sin embargo,
no siempre se sabe que formato seleccionar o que opciones escoger para obtener los mejores
resultados en una imagen, por ello Photoshop cuenta con el comando “Guardar para Web”,
donde te presenta los formatos de archivo optimizados para Web.
Este cuadro de diálogo te permite comparar y seleccionar entre varios tipos de formato, y las
diferentes opciones que ellos presentan para buscar las que te ofrezcan el mejor balance entre
tamaño de archivo y calidad de imagen.
Los gráficos Web se guardan tradicionalmente en formatos JPEG o GIF, aunque existen otros
formatos para estos gráficos. Photoshop CS6 te permite elegir entre los siguientes formatos
optimizados para web: JPEG, PNG-24, GIF, PNG-8 y WBMP.
JPEG: Las imágenes JPEG pueden incluir millones de colores y sombras, se prefiere este formato
para imágenes de tonos continuos, como por ejemplo, fotografías. Es un formato de imagen
con pérdida, por lo tanto se recomienda guardar las imágenes en este formato cuando ya se
hayan realizado las modificaciones necesarias. Admite el color de 24 bits, así que pueden
mostrar hasta 16 millones de colores.
PNG-24: Al igual que JPEG, se trata de un buen formato para fotografías. Elija PNG-24 en lugar
de JPEG sólo cuando la imagen tenga transparencia. (El formato JPEG no admite la
transparencia; debe rellenar con un color mate). Los archivos PNG-24 suelen ser mucho más
grandes que los archivos JPEG de la misma imagen. Al igual que el formato JPEG, admite el
color de 24 bits, pudiendo mostrar hasta 16 millones de colores.
GIF: El formato GIF se utiliza para ilustraciones con áreas grandes de color uniforme, con texto y
detalles nítidos. Además, si desea exportar una imagen animada, debe utilizar GIF. Es un
formato sin pérdida de calidad para imágenes con hasta 256 colores o sombras.
PNG-8: Es una alternativa al formato GIF menos conocida, así que puede utilizarlo para los
mismos fines (menos para las animaciones). También pueden mostrar hasta 256 colores.
WBMP: También conocido como Wireless Bitmap, es un formato de archivo de imágenes
monocromo optimizadas para el uso en dispositivos móviles.
El aspecto de una imagen en la Web también depende de los colores que muestre la
plataforma, el sistema operativo, el monitor y el navegador. Es recomendable previsualizar
imágenes en diferentes navegadores y plataformas para ver cómo aparecerán en la Web.
The Fourth R ® Inc. 2015 288
AD920 Adobe Photoshop CS6 Lección 10 – Guardar imágenes completas
ACTIVIDAD 10B: EL COMANDO GUARDAR PARA WEB
Objetivo
Guardar una copia de una imagen que se optimizará para uso en Web.
1. Debes guardar una copia del archivo “This and That Painting.psd” para uso en Web, a
través del comando Guardar para web. Selecciona el menú Archivo Guardar para web
(Método abreviado: [CTRL] [ALT] [SHIFT] [S]). Aparece el cuadro de diálogo “Guardar para
web”.
2. El cuadro de diálogo Guardar para web permite escoger entre 5 formatos de archivos
optimizados para web: GIF, JPEG, PNG-8, PNG-24 y WBMP a través de una lista que se
encuentra en la esquina superior derecha. Haz clic en la lista “formatos de archivo
optimizados” y selecciona la opción “GIF”.
3. La vista previa de Guardar para web te permite ver una o más versiones optimizadas de
una imagen, pudiendo comparar una versión optimizada de la imagen original con las
demás versiones. La vista inicial es una versión optimizada de la imagen en formato GIF. Haz
clic en la pestaña “2 Copias” en la parte superior del cuadro de diálogo. La versión original
aparece en la parte superior, con la versión GIF optimizada en la parte de abajo.
The Fourth R ® Inc. 2015 289
AD920 Adobe Photoshop CS6 Lección 10 – Guardar imágenes completas
El formato GIF crea un buen trabajo reproduciendo la imagen utilizando sólo 256 colores. La
esquina inferior izquierda de cada versión de la imagen muestra el tamaño del documento. El
formato GIF reduce el tamaño del documento considerablemente. El tiempo que tomarás en
descargar la imagen con un módem de 56,6 kbps se muestra para la versión optimizada.
4. Puedes utilizar la herramienta Mano para desplazarte por la imagen. Haz clic en la
herramienta Mano en el diálogo Guardar para web en caso de que sea necesario, y mueve
la imagen de manera que puedas observar la parte de debajo de la imagen donde está el
perro.
La versión GIF es comparable con la original. Sin embargo, se utilizan muy pocos colores para
mostrar la imagen, que puede causar banding y cambios de colores en la imagen. Los lugares
de la imagen que incluyen transiciones de colores, como iluminaciones, aparecen menos
uniformes.
Banding:
Un efecto, por lo general indeseable, que hace que las transiciones de colores no se vean
continuas y con uniformidad. Este problema se observa más que todo con gradientes.
5. Haz clic en “4 Copias”. Aparecen cuatro vistas previas de la imagen original, incluyendo la
original y tres versiones optimizadas con diferentes configuraciones del formato GIF.
6. Debes cambiar una de las vistas previas para mostrar otra versión de la imagen. Haz clic en
la vista previa de la parte inferior izquierda.
7. Selecciona “JPEG” de la lista “formatos de archivos optimizados”, que se encuentra cerca
de la esquina superior derecha del cuadro de diálogo. La versión seleccionada muestra
una versión optimizada de la imagen en formato JPEG. Esta versión es comparable con la
original, pero el tamaño es menor que el GIF.
8. Photoshop en la parte inferior de la vista previa de cada formato, muestra el tiempo de
descarga. Compara el tamaño y tiempo de descarga de la imagen en formato JPEG con
respecto al tamaño y tiempo de la imagen en formato GIF. El formato JPEG permite una
descarga más rápida, ya que el archivo es más pequeño, de modo que utilizarás el formato
JPEG. Además, la versión JPEG no limita el número de colores y sombras en la imagen,
permitiendo así transiciones de colores más suaves que la versión GIF. Aunque los filtros que
se aplican a la imagen ayudan a minimizar los efectos de la limitación de colores en GIF, la
versión JPEG ofrece una imagen fiel a la original.
9. Puedes utilizar la herramienta Zoom en el diálogo Guardar para web para ver las vistas
previas de la imagen con un mayor o menor acercamiento. Haz clic en una imagen con la
herramienta Zoom para ver de cerca y mantén presionada la tecla [ALT] haciendo clic en el
mouse para alejarte. Si se cambia un aumento en una vista previa, se cambian para las
demás también.
The Fourth R ® Inc. 2015 290
AD920 Adobe Photoshop CS6 Lección 10 – Guardar imágenes completas
10. El formato JPEG también te permite especificar la configuración de calidad. Una
configuración de calidad superior aumenta la calidad de imagen, pero también el tamaño
del documento. Una configuración menor en la calidad disminuye la calidad y tamaño de
archivo. Debes probar una calidad menor. En la lista calidad de compresión selecciona la
opción “baja”. Observa que automáticamente la calidad cambia a 10. La vista previa
muestra distorsión en la imagen y el tamaño del documento disminuye considerablemente.
11. Selecciona nuevamente una calidad de compresión “alta”, que indica una calidad de 60.
12. Debes seleccionar una configuración con mayor precisión utilizando directamente el valor
“Calidad”. Haz clic sostenido en el triángulo del regulador emergente “Calidad” y desliza el
regulador de mano hasta 50. Disminuye la calidad de compresión a “mediana” y disminuye
el tamaño del archivo en la vista previa JPEG.
13. Ubica en la parte inferior del cuadro de diálogo la sección “tamaño de imagen”. Con el
tamaño actual, la imagen resulta muy grande y es posible que algunos usuarios no la vean
completa en el explorador, obligándoles a desplazarse por la imagen. Antes de exportar la
imagen en formato JPEG, debes reducir las dimensiones en píxeles para que aparezca con
un menor tamaño en el explorador del usuario.
14. Para reducir la imagen, cambia el ancho de la imagen, escribiendo 500 en el cuadro de
texto ancho de la sección “tamaño de imagen”. Ambos campos, Ancho y Altura cambian,
asegurando que las proporciones originales se mantengan. La mayoría de las personas
utilizan una configuración de 800 x 600, así que debes evitar hacer una imagen más grande
que lo que sus monitores pueden mostrar. Como los bordes de las ventanas, las barras de
herramientas, y demás elementos del navegador, pueden reducir el número disponible de
píxeles, debes utilizar un ancho máximo de 700 para asegurarte que la imagen quepa en la
ventana sin necesidad de desplazarte horizontalmente.
The Fourth R ® Inc. 2015 291
AD920 Adobe Photoshop CS6 Lección 10 – Guardar imágenes completas
15. Ya puedes guardar la versión optimizada en JPEG. Haz clic en la vista previa de la imagen
JPEG en la esquina inferior izquierda. Cuando guardes una imagen con el cuadro de
diálogo Guardar para web, la imagen seleccionada en la vista previa se guardará.
16. Haz clic en “Guardar…”. Aparece el cuadro de diálogo “Guardar optimizada como”.
17. Las imágenes que se colocan en servidores web deben utilizar nombres en minúsculas, sin
espacios y con la extensión del archivo. Escribe “thisnthat.jpg” en el campo “Nombre del
archivo”.
18. Navega hasta la carpeta “Archivos Básicos” y haz clic en “Guardar”.
19. La versión JPEG se guarda y la versión original de la imagen permanece abierta.
Aprenderás mucho más sobre la creación de gráficos web y el uso del comando “Guardar
para web” en el curso Photoshop. Nivel 2. Ahora guardarás y cerrarás la imagen.
Selecciona el menú Archivo Guardar (Método abreviado: [CTRL] [S]).
20. Selecciona el menú Archivo Cerrar (Método abreviado: [CTRL] [W]).
The Fourth R ® Inc. 2015 292
AD920 Adobe Photoshop CS6 Lección 10 – Guardar imágenes completas
RESUMEN
En esta lección aprendiste a guardar una imagen en formato TIFF para impresiones y en JPEG
para uso en web. Utilizaste el comando “Guardar para web” para comparar versiones de la
imagen utilizando distintos formatos y configuraciones. También modificaste la configuración
del formato y guardaste la imagen en JPEG.
REVISIÓN DE LA LECCIÓN
10A Cuando se guarda una copia de una imagen Photoshop en un formato distinto, ¿por qué
es importante mantener también la imagen en formato Photoshop?
La mayoría de los formatos no soportan varias capas. Cuando se guarda una imagen
en TIFF, por ejemplo, si no se le indica que guarde las capas la imagen se acoplará,
combinando todas las capas en una. Mantener la imagen original en formato
Photoshop es importante para que puedas volver a la imagen original con todas las
capas intactas y hacer los ajustes en caso necesario.
10B ¿Cuál es el principal beneficio de utilizar el comando Guardar para web para
almacenar una imagen en un formato Web?
El comando “Guardar para web” te permite ver varias versiones de una imagen para
saber cómo aparecerá la imagen cuando se exporte utilizando una gran cantidad de
formatos y opciones. Esto te permite seleccionar el formato y las opciones que te
ofrecerán el mejor balance entre un tamaño reducido de archivo y calidad de imagen.
The Fourth R ® Inc. 2015 293
The Fourth R ® Inc. 2015 294
GLOSARIO
The Fourth R ® Inc. 2015 295
The Fourth R ® Inc. 2015 296
AD920 Adobe Photoshop CS6 Glosario
GLOSARIO
Acoplar: Reducir todas las capas en una imagen de Photoshop a una capa de
Fondo.
Banding: Un efecto de impresión, frecuentemente indeseable, que hace que las
transiciones de colores no se vean continuas y con uniformidad.
Generalmente es un problema de gradientes.
Canal: Contiene la información de una imagen en Photoshop. Los canales de
colores tienen información sobre cada componente de la imagen, los
canales alfa tienen datos adicionales.
Canal Alfa: Es la Información adicional almacenada en una imagen bajo la forma de
una imagen en escala de grises. Un canal alfa se utiliza generalmente para
almacenar selecciones y actúa como una máscara de transparencia.
Capa: Un elemento que consiste en cualquier combinación de píxeles de colores,
transparentes y semitransparentes que flotan sobre el fondo de una imagen.
Capa de ajuste: Es un tipo especial de capa utilizado para experimentar con el brillo,
contraste y modificaciones de colores sin alterar permanentemente los
valores de píxeles en las imágenes. Por ejemplo, puedes utilizar una capa de
Ajuste de niveles para aclarar u oscurecer una imagen.
Capa modo de fusión: Es el método que Photoshop utiliza para combinar píxeles de colores en
una capa. Por ejemplo, el modo “Normal” no mezcla los colores, mientras
que el modo “Multiplicar” combina las capas de forma similar a las
transparencias en un retroproyector.
Color CMYK: Es un modo de color en el que los colores de una imagen se definen por sus
componentes en cian, magenta, amarillo y negro. El modo CMYK se utiliza
para definir colores de impresión, ya que son los colores de tinta que utilizan
la mayoría de las impresoras.
Color HSB: Es un modo donde los colores se definen por sus componentes tono,
saturación y brillo.
The Fourth R ® Inc. 2015 297
AD920 Adobe Photoshop CS6 Glosario
Color indexado: Es un modo de color de un solo canal, muy similar a los modos en escala de
grises y al duotono, pero permite representar hasta 256 colores diferentes. Se
usa en ilustraciones a color.
Color Lab: Es un modo de color, que permite definir los colores de una imagen a través
de tres componentes: L (luminosidad), A (balance entre rojo y verde) y B
(balance entre azul y amarillo).
Color RGB: Un modo de color que define los colores por sus componentes rojo, verde y
azul. Se utiliza para definir colores que se muestran en pantalla, ya que los
fósforos del monitor son de esos colores.
Duotono: Tradicionalmente un duotono es una imagen impresa con dos tintas, para
crear efectos o para un menor costo de impresión. En Photoshop, una
imagen guardada en modo Duotono, especifica una (monotono), dos
(duotono), tres (tritono) o cuatro (cuadritono) tintas que se aplicarán a una
imagen en escala de gris.
Escala de grises: Una imagen que contiene hasta 256 niveles de grises en vez de colores.
Formato EPS: Archivo de formato Encapsulated PostScript, que se utiliza para guardar
archivos que se utilizarán en aplicaciones impresas.
Formato GIF: Archivos de formato Graphic Interchange Format, utilizado para guardar
archivos de páginas web.
Formato JPEG: Archivo Joint Photographic Experts Group, usado para guardar archivos que
se utilizarán en páginas web. Es un formato de imagen con pérdida.
Formato PSD: Formato de archivo “Photoshop Document”. Es el formato por defecto en el
que se guardan los archivos de Adobe Photoshop. Permite trabajar con
capas y guardarlas. Cuando se abre una imagen en Photoshop, sin importar
el formato de origen, el archivo se guardará temporalmente en un archivo
PSD, de manera que se puedan usar todas las herramientas y comando de
Photoshop en ella.
Formato TIFF: Tagged Image File Format, por sus siglas en inglés. Se utiliza generalmente
para guardar archivos que se emplearán en aplicaciones impresas, ya que
es un formato sin pérdida.
The Fourth R ® Inc. 2015 298
AD920 Adobe Photoshop CS6 Glosario
Formato WBMP: Wireless Application Protocol Bitmap Format, por sus siglas en inglés. También
conocido como Wireless Bitmap, es un formato de archivo de imágenes
monocromo optimizadas para el uso en dispositivos móviles.
Formatos de imagen con pérdida: Son los formatos de imagen que para reducir el tamaño de
los archivos cada vez que se guardan descartan datos que se consideran
prescindibles, esto los hace ideales para fotografías o imágenes con muchas
texturas y un alto nivel de detalles. Sin embargo, al guardar una imagen
muchas veces la imagen va perdiendo calidad de forma consecutiva. Por
ejemplo, el formato jpeg.
Formatos de imagen sin pérdida: Son los formatos de imagen que permiten abrir, cerrar y
guardar cuantas veces queramos un documento sin alterar su calidad. Por
ejemplo, formato TIFF.
Frecuencia de trama: También conocida como lineatura de trama o trama de línea, es la
cantidad de puntos de impresora o celdas de semitonos por pulgada que se
utiliza para imprimir imágenes en escala de grises o separaciones de color.
Se mide en líneas por pulgada (lpp) o lpi (por sus siglas en inglés, lines per
inch).
Gama de colores: El rango completo de colores que un dispositivo puede mostrar.
Gamma: El brillo de una imagen en sus tonos medios.
Gráfico de trama: Una imagen compuesta por un conjunto de píxeles. Las imágenes
Photoshop son gráficos de trama.
Gráfico vectorial: Una imagen compuesta por formas definidas matemáticamente, como las
que se crean en aplicaciones de ilustración.
Impresión a cuatro colores: Imprimir con tintas cian, magenta, amarilla y negra (CMYK)
Lineatura de trama: Ver frecuencia de trama.
Mapa de bits: Una imagen de trama que está compuesta por píxeles blancos y negros. Se
utiliza con el significado de “cualquier imagen de trama” (incluyendo
imágenes a color o en escala de grises), sin embargo, en Photoshop, las
imágenes en modo de mapa de bien son solamente blancas y negras.
Marco de Zoom: Es una opción de la herramienta Zoom que sirve para seleccionar a través
de un marco el área específica de la imagen que queremos ampliar.
The Fourth R ® Inc. 2015 299
AD920 Adobe Photoshop CS6 Glosario
Máscaras: Son herramientas de Photoshop que permiten ocultar ciertas partes de una
imagen y mostrar otras. Se almacenan en los canales alfa. Existen diferentes
tipos de máscaras: de capa, vectoriales, máscara rápida, máscara de
capas ajustadas, de recorte, de filtros. Las máscaras no son destructivas, ya
que siempre se pueden volver a editar sin perder los píxeles que ocultan.
Multicanal: Es un modo de color en el que las imágenes contienen 256 niveles de gris en
cada canal, por lo que se utilizan en impresión especializada.
Paneles acoplados: También llamados conjuntos acoplados son grupos de paneles que se
muestran juntos y se encuentran organizados en forma de fichas,
generalmente en una orientación vertical. Los paneles se acoplan y
desacoplan moviéndolos dentro y fuera de un conjunto acoplado.
Constituyen la forma esencial en la que se organizan los elementos del
espacio de trabajo de Photoshop CS6.
Perspectiva: La ilusión de una imagen bidimensional donde los objetos de un mismo
tamaño en la escena original son de distintos tamaños.
Píxel: Abreviación de elemento de imagen, por su nombre en inglés, picture
element. Es cada punto que ves en una imagen cuando se aumenta. Cada
píxel dentro de una imagen puede ser de un color distinto (en imágenes a
color) o de un matiz de gris (en imágenes en escala de grises) o
transparente. Un conjunto de píxeles conforman la imagen de trama como
un todo.
Pixelación: Un efecto indeseable que consiste en ver los píxeles individuales en una
imagen. Generalmente es un problema para las imágenes impresas.
Remuestreo: Consiste en alterar la cantidad de datos de imagen al cambiar las
dimensiones en píxeles o la resolución de la imagen. Al disminuir la resolución
(reducir el número de píxeles), se borra información de la imagen. Si
aumenta la resolución, (aumenta la cantidad de píxeles), se añaden nuevos
píxeles. Puede causar la distorsión de la imagen.
Resolución de imagen: Se refiere a la precisión del detalle en las imágenes de mapa de bits y se
mide en píxeles por pulgada (ppp) o “ppi” (por su nombre en inglés, pixels
per inch). La resolución de la imagen es parte de la imagen en sí y es
independiente del dispositivo utilizado para imprimirla.
The Fourth R ® Inc. 2015 300
AD920 Adobe Photoshop CS6 Glosario
Resolución de impresora: El número de puntos en una distancia dada, producida por el
dispositivo de impresión. Se mide generalmente en puntos por pulgada (dpi).
Cada punto se refiere al punto más pequeño que puede producir la
impresora, no los tonos medios que se componen de varios puntos impresos.
Suavizar: Mezclar el borde de un objeto frontal en el fondo con píxeles
semitransparentes.
Trama de semitonos: Un motivo de puntos utilizado para imprimir varios tipos de brillo de un
color de tinta base, por ejemplo, una trama semitonos de tinta negra
produce varios niveles de gris. Un motivo tradicional de trama de semitono
consiste en varios puntos de diferentes tamaños equidistantes unos de otros.
Trama: Ver trama de semitonos.
Transformar: Escalar, rotar, distorsionar, cortar o aplicar perspectiva a una imagen o área
seleccionada de la misma.
The Fourth R ® Inc. 2015 301
The Fourth R ® Inc. 2015 302
Vous aimerez peut-être aussi
- Disenio Proyecto Investigacion SocialDocument3 pagesDisenio Proyecto Investigacion SocialMarisol Perez SanchezPas encore d'évaluation
- Programa Electiva EPDSAEB 2014 PDFDocument6 pagesPrograma Electiva EPDSAEB 2014 PDFCMMCPas encore d'évaluation
- Programa Electiva EPDSAEB 2014 PDFDocument6 pagesPrograma Electiva EPDSAEB 2014 PDFCMMCPas encore d'évaluation
- Dialnet GuiaDeJuegosMotricesEstrategiaMetodologicaParaDesa 2117330Document0 pageDialnet GuiaDeJuegosMotricesEstrategiaMetodologicaParaDesa 2117330frankurt1994Pas encore d'évaluation
- El Gran Libro Del Petricor PDFDocument55 pagesEl Gran Libro Del Petricor PDFVeruzka BolívarPas encore d'évaluation
- El Gran Libro Del Petricor PDFDocument55 pagesEl Gran Libro Del Petricor PDFVeruzka BolívarPas encore d'évaluation
- Ejercicios-de-Ortografía - 2Document16 pagesEjercicios-de-Ortografía - 2Karen FernandezPas encore d'évaluation
- ENSAYO Tipos de Instituciones EducativasDocument3 pagesENSAYO Tipos de Instituciones EducativasSUSCRIBETE PORQUE ALGUN DÍA SUBIRÉ VÍDEOSPas encore d'évaluation
- Sesion 01 de ArteDocument18 pagesSesion 01 de ArteJzn L. VRPas encore d'évaluation
- Tesis SUSANA MARTINEZ Listo Unellez Grencia Publica (Reparado)Document86 pagesTesis SUSANA MARTINEZ Listo Unellez Grencia Publica (Reparado)Tivisay OrtizPas encore d'évaluation
- Esto Tio EstoDocument25 pagesEsto Tio EstotanyaPas encore d'évaluation
- Plan de Area Fisica 6 - 11 2021Document27 pagesPlan de Area Fisica 6 - 11 2021Alexander BedoyaPas encore d'évaluation
- Contabilidad financiera práctica 01 ejercicios partida dobleDocument2 pagesContabilidad financiera práctica 01 ejercicios partida doblePablo Suarez QuintanaPas encore d'évaluation
- Alaben TodosDocument2 pagesAlaben TodosRubí Garcia IzqdoPas encore d'évaluation
- La Ciencia de Los AlimentosDocument12 pagesLa Ciencia de Los AlimentosNathy ChaquingaPas encore d'évaluation
- Fabricación de Películas Delgadas SuperconductorasDocument56 pagesFabricación de Películas Delgadas Superconductorashugo_valles_2Pas encore d'évaluation
- Tutorial Seminario 2019 PDFDocument42 pagesTutorial Seminario 2019 PDFManlio Octavio Cobos OrozcoPas encore d'évaluation
- Test Sobre Convivencia Escolar para Los EstudiantesDocument4 pagesTest Sobre Convivencia Escolar para Los EstudiantesMiryam Alvarez Zegarra100% (1)
- Formato Único de Trámite (FUT)Document1 pageFormato Único de Trámite (FUT)Cristhian Vasquez GavidiaPas encore d'évaluation
- Test Tema 1 - Curso de Educación Continua en Liderazgo MIUCECL PER8569 MARZO23Document5 pagesTest Tema 1 - Curso de Educación Continua en Liderazgo MIUCECL PER8569 MARZO23Diego Edison Morales IpusPas encore d'évaluation
- Informe de Te de FrutasDocument8 pagesInforme de Te de FrutasAntuane Torres100% (1)
- Evaluación de políticas públicas: impacto, mejora y transparenciaDocument11 pagesEvaluación de políticas públicas: impacto, mejora y transparenciaRobinson HidalgoPas encore d'évaluation
- ADOLESCENCIADocument5 pagesADOLESCENCIAMaria Lorenzo RodriguezPas encore d'évaluation
- Edad Moderna ActividadDocument3 pagesEdad Moderna ActividadMaria jose Peñaranda villagomezPas encore d'évaluation
- Proyecto Final Fundamentos Economia IACCDocument10 pagesProyecto Final Fundamentos Economia IACCHUEVOS LITORAL CENTRAL50% (2)
- ACTIVIDAD 3 (1) .XLSX 14 NOVIEMBREDocument18 pagesACTIVIDAD 3 (1) .XLSX 14 NOVIEMBREJessica Liced Pérez JiménezPas encore d'évaluation
- Señor Bendice Estos Alimentos Que Recibimos de Tu GenorisidadDocument3 pagesSeñor Bendice Estos Alimentos Que Recibimos de Tu GenorisidadFranz AyaviriPas encore d'évaluation
- Seguridad en Internet Con Los Certificados SSL y HTTPSDocument7 pagesSeguridad en Internet Con Los Certificados SSL y HTTPSJuan Carlos SchincariolPas encore d'évaluation
- Manual de Marca ACUMARDocument32 pagesManual de Marca ACUMARReaganmonPas encore d'évaluation
- In Nativitate DominiDocument15 pagesIn Nativitate DominiizarroPas encore d'évaluation
- Analisis en Cadena (Libro Marsha 2015)Document5 pagesAnalisis en Cadena (Libro Marsha 2015)ValeriaPas encore d'évaluation
- Pensamiento ComputacionalDocument2 pagesPensamiento Computacionalmalen schweidPas encore d'évaluation
- 5 Enfermedades de NaamanDocument2 pages5 Enfermedades de NaamanYonel Escobar67% (9)
- Libro 12 Tipos de Noviazgo Mas ComunesDocument29 pagesLibro 12 Tipos de Noviazgo Mas ComuneshernaldolaraPas encore d'évaluation
- JL Aranguren - Etica y Politica Pag 31-38Document7 pagesJL Aranguren - Etica y Politica Pag 31-38Helena AlexandraPas encore d'évaluation