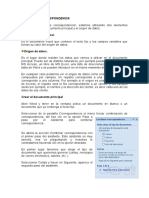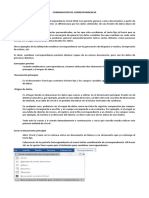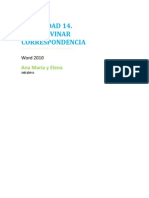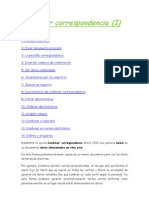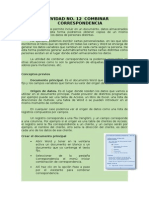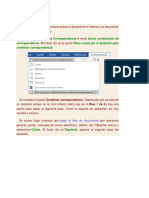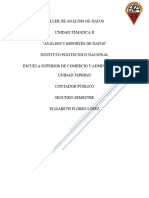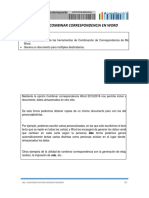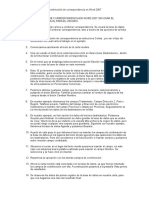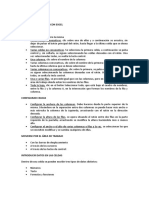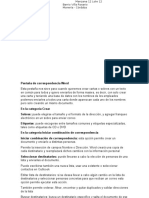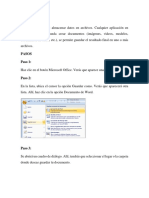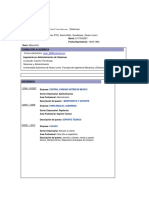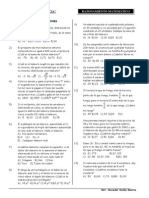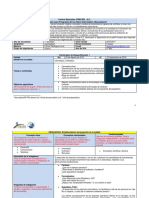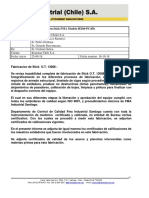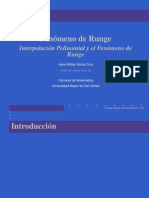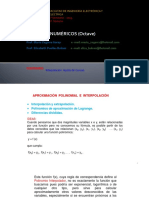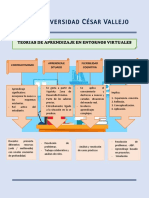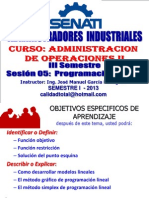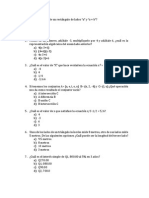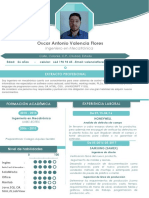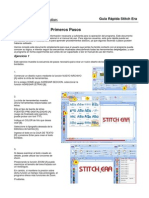Académique Documents
Professionnel Documents
Culture Documents
Combinar Correspondencia 2019
Transféré par
AQUILINATitre original
Copyright
Formats disponibles
Partager ce document
Partager ou intégrer le document
Avez-vous trouvé ce document utile ?
Ce contenu est-il inapproprié ?
Signaler ce documentDroits d'auteur :
Formats disponibles
Combinar Correspondencia 2019
Transféré par
AQUILINADroits d'auteur :
Formats disponibles
INSTITUCIÓN EDUCATIVA TÉCNICA COMERCIAL DE SANTO TOMAS
TEMA: COMBINAR CORRESPONDENCIA EN WORD Abril 19 de 2016
TALLER PRÁCTICO
Entra a Excel y crea una base de datos con los siguientes datos: Tratamiento, Nombre, Empresa
Profesión. Guarda el archivo en mis documentos con el siguiente nombre Base de Datos 10ºal grado al
cual corresponda.
Sigue los siguientes pasos:
Entra en Word y elabora una carta para 10 destinatarios utiliza la pestaña Correspondencia
1: Combinación de Correspondencia
2: Iniciar combinación de correspondencia
– Seleccionamos asistente de correspondencia
3: Comenzamos con el asistente de correspondencia
– Ponemos en tipo de documento: Carta y siguiente
– Utilizar el documento actual y siguiente
– En escoger los destinatarios, ponemos Utilizar una lista existente, y seleccionamos al
presionar sobre EXAMINAR (que está en el cuadrado azul). acá es donde buscamos nuestro
archivo Excel.
Después al seleccionar el archivo (este caso el Excel) saldrá una ventana como esta
En la cual ponen aceptar si los datos están en la
hoja 1, sino, seleccionan la que corresponda.
Posteriormente aparece una donde puedes editar
que registros colocar en la carta, posibilitando el
filtrar, ideal si solo quieres enviar tu carta a algunas
personas y no a todos.
Después ponemos siguiente: escriba la carta, como ya la tenemos escrita, procedemos a la
asignación de los campos, como campos entenderemos que se refiere al dato, como ejemplo,
Nombre o Ciudad.
Personalmente prefiero asignar manualmente los campos, para esto presionamos en “Más
Elementos”, arrogando una ventana que muestra los campos para asignar, lo cuales puedes
poner en el documento al posicionarte sobre el campo y luego INSERTAR. no te preocupes si el
campo no está donde debiese en el documento, lo puedes mover con un simple cortar y pegar o
haber dejado indicado el lugar en el cual quieres colocar el campo.
Al asignar un campo, en el archivo Word quedan de la siguiente forma <<Nombre>>, es solo el
nombre del campo. Quedando de esta forma en el documento.
Para ver los resultados de la combinación, debes ir a la pestaña de Word de correspondencia y
luego seleccionar, vista previa y puedes ver cómo cambia con los controles
BARRA DE HERAMIENTA COMBINAR CORRESPONDENCIA EN WORD
BOTON FUNCION
BOTON Permite abrir el cuadro de diálogo Destinatarios de combinar
Permite abrir el para
correspondencia cuadro de diálogo
realizar Destinatarios
los cambios de combinar
convenientes.
correspondencia para realizar los cambios convenientes.
Permite insertar en la posición del cursor un bloque de
Permite insertar
direcciones en la
tal como posición
vimos delasistente.
con el cursor un bloque de
direcciones tal como vimos con el asistente.
Permite insertar en la posición del cursor una línea de saludos tal
Permite insertar
como vimos enasistente.
con el la posición del cursor una línea de saludos tal
como vimos con el asistente.
Permite insertar en la posición del cursor un campo del origen de
Permite
datos. insertar en la posición del cursor un campo del origen de
datos.
Permite resaltar los campos combinados si la opción está activada, los
Permite
datos resaltar los campos
correspondientes combinados
a campos si la opción
combinados estáresaltados
aparecen activada, los
de
datosforma
esta correspondientes a campos dentro
es más fácil localizarlos combinados aparecen resaltados de
del documento.
esta forma
Asignar es más
campos fácil localizarlos
. Permite dentro del
asignar campos documento.
, esta opción la detallamos
Asignar campos
más adelante. . Permite asignar campos , esta opción la detallamos
más adelante.
En este menú podrás utilizar una barra de desplazamiento para
En este menú
moverte podrás
por los utilizardestinatarios.
diferentes una barra deTambién
desplazamiento
podrás para
moverte por los diferentes destinatarios. También
buscarlo o comprobar algún tipo de error por tu parte podrás
en la
buscarlo o comprobar
creación de la carta. algún tipo de error por tu parte en la
creación de la carta.
Vous aimerez peut-être aussi
- Excel para principiantes: Aprenda a utilizar Excel 2016, incluyendo una introducción a fórmulas, funciones, gráficos, cuadros, macros, modelado, informes, estadísticas, Excel Power Query y másD'EverandExcel para principiantes: Aprenda a utilizar Excel 2016, incluyendo una introducción a fórmulas, funciones, gráficos, cuadros, macros, modelado, informes, estadísticas, Excel Power Query y másÉvaluation : 2.5 sur 5 étoiles2.5/5 (3)
- Practica 01 - CorrespondenciaDocument13 pagesPractica 01 - CorrespondenciaPol VPPas encore d'évaluation
- Mejore su calidad de vida con las bases de datos y Excel 2010D'EverandMejore su calidad de vida con las bases de datos y Excel 2010Évaluation : 5 sur 5 étoiles5/5 (2)
- Word 14 - Combinar CorrespondenciaDocument18 pagesWord 14 - Combinar CorrespondenciaSergio SanchezPas encore d'évaluation
- APRENDE WordDocument17 pagesAPRENDE WordCristhian Pavel Palomino MelgarPas encore d'évaluation
- Aplicación de Arcgis en Consulta de Datos y Analisis EstadisticosDocument9 pagesAplicación de Arcgis en Consulta de Datos y Analisis EstadisticosJonny Garces LozadaPas encore d'évaluation
- B. Temática para Combinar Correspondencia en WordDocument12 pagesB. Temática para Combinar Correspondencia en WordVICTOR HUGO LEON QUINTANAPas encore d'évaluation
- Correspond Enc I ADocument13 pagesCorrespond Enc I Amelina.l.cruzPas encore d'évaluation
- Unidad 14 Combinar CorrespondenciaDocument20 pagesUnidad 14 Combinar CorrespondenciaArkis Pacio RobertPas encore d'évaluation
- Combinacion de CorrespondenciaDocument18 pagesCombinacion de CorrespondenciaAlina GarSaPas encore d'évaluation
- Combinar CorrespondenciaDocument31 pagesCombinar CorrespondenciaJean Meza CevallosPas encore d'évaluation
- Sesión 8 Combimación de CorrespondenciaDocument17 pagesSesión 8 Combimación de Correspondencialeidy alvaradoPas encore d'évaluation
- Correspond Enc I ADocument22 pagesCorrespond Enc I AJorge.APas encore d'évaluation
- Combinación de CorrespondenciaDocument15 pagesCombinación de CorrespondenciaGustavo RuedaPas encore d'évaluation
- Combinar CorrespondenciaDocument28 pagesCombinar CorrespondenciaudencioPas encore d'évaluation
- Combinar Correspondencia Ms-Tics-ItuDocument11 pagesCombinar Correspondencia Ms-Tics-ItuPercy Piña PeixotoPas encore d'évaluation
- Unidad 14Document24 pagesUnidad 14royer39Pas encore d'évaluation
- Combinar CorrespondenciaDocument26 pagesCombinar CorrespondenciabrydylPas encore d'évaluation
- Taller de Combinacion de CorrespondenciaDocument27 pagesTaller de Combinacion de CorrespondenciaJABERO2410% (1)
- Combinar CorrespondenciaDocument22 pagesCombinar CorrespondenciaIrenegarciacontrerasPas encore d'évaluation
- Combinar CorrespondenciaDocument24 pagesCombinar CorrespondenciaCarmen Maria Herraiz LaraPas encore d'évaluation
- CT 2do2020 Teorico Word Nivel IIDocument26 pagesCT 2do2020 Teorico Word Nivel IILuciano LeonelPas encore d'évaluation
- Unidad 14 - Combinar CorrespondenciaDocument13 pagesUnidad 14 - Combinar Correspondenciajoseluisblanco69Pas encore d'évaluation
- Combinar CorrespondenciaDocument21 pagesCombinar CorrespondenciaMSmile98Pas encore d'évaluation
- Actividad 12Document14 pagesActividad 12vanesasalas14Pas encore d'évaluation
- Combinar CorrespondenciaDocument24 pagesCombinar CorrespondenciaRaquel Picazo MerinoPas encore d'évaluation
- COMBINAR CORRESPONDENCIA PracticaDocument6 pagesCOMBINAR CORRESPONDENCIA PracticaGuido RoblesPas encore d'évaluation
- Mi Trabajo de WordDocument27 pagesMi Trabajo de WordKevin LeonPas encore d'évaluation
- Combinacion de CorrespondenciaDocument9 pagesCombinacion de CorrespondenciaPaola PintoPas encore d'évaluation
- Tercera Semana Del 14 - 19Document42 pagesTercera Semana Del 14 - 19deysi salazarPas encore d'évaluation
- Manual de Word y Excel Avanzados-21-25Document5 pagesManual de Word y Excel Avanzados-21-25davidPas encore d'évaluation
- Word-Correspondencia Masiva PDFDocument15 pagesWord-Correspondencia Masiva PDFro.lPas encore d'évaluation
- Manual Bloque 5Document13 pagesManual Bloque 5MisaelVRPas encore d'évaluation
- Trabajo Informatica. CorrespondenciaDocument23 pagesTrabajo Informatica. CorrespondenciaMariabeyangela0% (1)
- Guía de Combinación de Correspondencia en WordDocument7 pagesGuía de Combinación de Correspondencia en WordErika Naval60% (5)
- Utilizar Reglas para Mejorar La Combinacion de Correspondencia en WordDocument8 pagesUtilizar Reglas para Mejorar La Combinacion de Correspondencia en Wordpeluchito99Pas encore d'évaluation
- Access 2013Document20 pagesAccess 2013Lavanda JonesPas encore d'évaluation
- Curso de WordDocument14 pagesCurso de Wordgabriel salazarPas encore d'évaluation
- Combinar CorrespondenciaDocument32 pagesCombinar CorrespondenciaPayoyas PapiPas encore d'évaluation
- Unidad 5Document5 pagesUnidad 5Carlos Daniel Garcia PerezPas encore d'évaluation
- Manual de Taller de Análisis de Datos MGCDocument22 pagesManual de Taller de Análisis de Datos MGCmichellegonzalez068Pas encore d'évaluation
- Wahpeqftt Modulo 1 Lectura 3Document22 pagesWahpeqftt Modulo 1 Lectura 3La YUYAPas encore d'évaluation
- Guión Clase 4 - Estructuración de DatosDocument14 pagesGuión Clase 4 - Estructuración de DatosAri UgartePas encore d'évaluation
- Validación de DatosDocument20 pagesValidación de DatosAraceli TrujilloPas encore d'évaluation
- Combinar Correspondencia en WordDocument23 pagesCombinar Correspondencia en WordMilagros Paredes MedinaPas encore d'évaluation
- McombinarcorrespsobresDocument6 pagesMcombinarcorrespsobresjjjluisito3Pas encore d'évaluation
- Pasos para Trabajar Con Correspondencia en WordDocument5 pagesPasos para Trabajar Con Correspondencia en WordAlexj Arvil AraPas encore d'évaluation
- Material 2020B COM101 02 139224Document8 pagesMaterial 2020B COM101 02 1392248212210092 PILAR DEL CARMEN TINOCO NIEBLES ESTUDIANTE ACTIVO ESPECIALIZACIONPas encore d'évaluation
- Combinacion de Correspondencia en WorldDocument2 pagesCombinacion de Correspondencia en WorldsawakoPas encore d'évaluation
- Ejercicio 27 de WordDocument22 pagesEjercicio 27 de WordHelder HerediaPas encore d'évaluation
- Guión Clase 4 - Estructuración de DatosDocument14 pagesGuión Clase 4 - Estructuración de DatosDaana FloresPas encore d'évaluation
- 2020-11-02 120921 0Q3m176307Document5 pages2020-11-02 120921 0Q3m176307Lleguemos a 100 subcriptores sin videoPas encore d'évaluation
- Hojas de CalculoDocument4 pagesHojas de CalculoAlba Maria Gonzalez HerreraPas encore d'évaluation
- Wahpeqftt Modulo 1 Lectura 2Document25 pagesWahpeqftt Modulo 1 Lectura 2La YUYAPas encore d'évaluation
- Universidad Virtual Del Estado de GuanajuatoDocument3 pagesUniversidad Virtual Del Estado de GuanajuatoRafael ReedPas encore d'évaluation
- DECIMO GUIA 2 Informática Religión Emprendimi ArtisticaDocument20 pagesDECIMO GUIA 2 Informática Religión Emprendimi Artisticahugo perezPas encore d'évaluation
- Ofimática Combinar CorrespondenciaDocument1 pageOfimática Combinar CorrespondenciavalkenPas encore d'évaluation
- Pestaña de Correspondencia Word.Document4 pagesPestaña de Correspondencia Word.Camiila DoriaPas encore d'évaluation
- Cartas y Correspondencia 2Document8 pagesCartas y Correspondencia 2Lic Romina MartínezPas encore d'évaluation
- Concepto de GUARDARDocument11 pagesConcepto de GUARDARJose Luis Santos SantosPas encore d'évaluation
- Un Poema para RecordarDocument3 pagesUn Poema para RecordarAntonio BretonPas encore d'évaluation
- Clase 03 - Planteo de Ecuaciones - EdadesDocument4 pagesClase 03 - Planteo de Ecuaciones - EdadesAlex AnderPas encore d'évaluation
- Practica 1 Analitica ExperimentalDocument10 pagesPractica 1 Analitica ExperimentalFredy Akenaton Arroyo100% (1)
- Guía - Grabar Pantalla Con El Screen Record Del ATube CatcherDocument4 pagesGuía - Grabar Pantalla Con El Screen Record Del ATube CatcherJairo VargasPas encore d'évaluation
- Discos MagnéticosDocument18 pagesDiscos MagnéticosDaniel SnrxPas encore d'évaluation
- Depuración de Programas en Java Con El IDE NetBeansDocument16 pagesDepuración de Programas en Java Con El IDE NetBeansMilenita JuncoPas encore d'évaluation
- 1 CRECER - Planificador PAI (SECU) InformaticaDocument5 pages1 CRECER - Planificador PAI (SECU) InformaticadescompositorPas encore d'évaluation
- Informe Fabricacion Stick PDFDocument14 pagesInforme Fabricacion Stick PDFfernandojPas encore d'évaluation
- Unidad de Aprendizaje de 2º de Secundaria de ComputacionDocument5 pagesUnidad de Aprendizaje de 2º de Secundaria de ComputacionTeresa RamosPas encore d'évaluation
- Fenómeno de RungeDocument109 pagesFenómeno de RungeHans Müller Santa CruzPas encore d'évaluation
- Terminación de BuclesDocument7 pagesTerminación de BuclesBrandon SCPas encore d'évaluation
- Procedimiento Conectividad Por FTP 3CDaemonDocument14 pagesProcedimiento Conectividad Por FTP 3CDaemonniktaz89Pas encore d'évaluation
- Examenes de Matematicas L de Selectividad PDFDocument484 pagesExamenes de Matematicas L de Selectividad PDFMarŷ Fer100% (4)
- Evalúa Algunos Aspectos Del Siguiente Correo ElectrónicoDocument3 pagesEvalúa Algunos Aspectos Del Siguiente Correo ElectrónicoNANI PEKINPas encore d'évaluation
- 6 Semana FIEEDocument68 pages6 Semana FIEEAbel Isaac Huaytalla CotrinaPas encore d'évaluation
- Infografia Alex BenitesDocument2 pagesInfografia Alex BenitesAlex Benites100% (1)
- 2013 - I - Aoii - Clase #03Document70 pages2013 - I - Aoii - Clase #03José Manuel García PantigozoPas encore d'évaluation
- 4.4 - Derivadas ParcialesDocument2 pages4.4 - Derivadas ParcialesOscar AlfonsoPas encore d'évaluation
- AccesDocument39 pagesAccesecbonifacioPas encore d'évaluation
- Temario No.2 Matematicas PDFDocument4 pagesTemario No.2 Matematicas PDFDulce VillaPas encore d'évaluation
- Manual de PowerPoint 2010Document98 pagesManual de PowerPoint 2010lp2008a9788Pas encore d'évaluation
- Dialux Con Philips Sodio 150 W PotenciaDocument13 pagesDialux Con Philips Sodio 150 W PotenciaLuis ObandoPas encore d'évaluation
- Estancia II ReporteDocument13 pagesEstancia II ReporteJosé LozanoPas encore d'évaluation
- Softtek - Aviso de Privacidad para Candidatos 20140818Document1 pageSofttek - Aviso de Privacidad para Candidatos 20140818Adolfo Maya GomesPas encore d'évaluation
- CC v2 EspDocument1 pageCC v2 EspOscar Antonio Valencia FloresPas encore d'évaluation
- Fundamentos SIG Teledeteccion LMorales C02 PDFDocument85 pagesFundamentos SIG Teledeteccion LMorales C02 PDFKevinBleyCMCorzoPas encore d'évaluation
- Manual de Entrenamiento DaceasyDocument190 pagesManual de Entrenamiento DaceasyEvelyn CastilloPas encore d'évaluation
- Letras PonchadoDocument3 pagesLetras PonchadoAaron LechugaPas encore d'évaluation
- 7B Miércoles 23 de Octubre de 2019Document1 page7B Miércoles 23 de Octubre de 2019La LibertadPas encore d'évaluation
- Report PracticDocument43 pagesReport PracticSolano NaolsPas encore d'évaluation