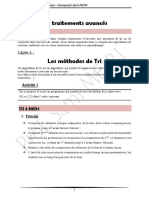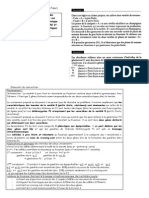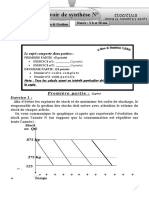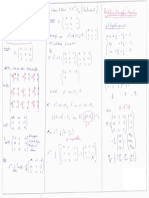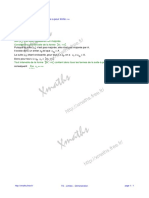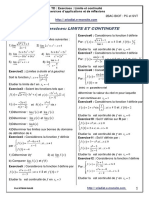Académique Documents
Professionnel Documents
Culture Documents
Cours - Informatique Chap 1 Tableur - Bac Economie Gestion (2008-2009) MR GHAITH PDF
Transféré par
Belgasem Assel0 évaluation0% ont trouvé ce document utile (0 vote)
196 vues13 pagesTitre original
Cours+-+Informatique+Chap+1+Tableur+-+Bac+Economie++Gestion+(2008-2009)+Mr+GHAITH.pdf
Copyright
© © All Rights Reserved
Formats disponibles
PDF ou lisez en ligne sur Scribd
Partager ce document
Partager ou intégrer le document
Avez-vous trouvé ce document utile ?
Ce contenu est-il inapproprié ?
Signaler ce documentDroits d'auteur :
© All Rights Reserved
Formats disponibles
Téléchargez comme PDF ou lisez en ligne sur Scribd
0 évaluation0% ont trouvé ce document utile (0 vote)
196 vues13 pagesCours - Informatique Chap 1 Tableur - Bac Economie Gestion (2008-2009) MR GHAITH PDF
Transféré par
Belgasem AsselDroits d'auteur :
© All Rights Reserved
Formats disponibles
Téléchargez comme PDF ou lisez en ligne sur Scribd
Vous êtes sur la page 1sur 13
Chapitre I : TABLEUR
Chapitre I:
Tableur
1/ Rappel :
A) Définition :
Le tableur est un logiciel qui permet de traiter des tableau, d’automatiser des caleuls et de réaliser de
représentations graphiques a partir des données qui s’y présentent.
Exemples de logiciel tableur
© EXCEL de la société MICROSOFT
# 1-2-3 dela société LOTUS
© QUATTROPRO de la socict
"OREL,
B) Notions de base :
© Classeu
st le document avec le lequel on travail sous EXCEL. Un classeur rassemble plusieurs
feuilles de calculs
Feuille de calcul : désigne un tableau
Cellule : est Punité de base dune feuille de calcul. Elle est définie par Vintersection d'une ligne et
une colonne
©) Fonetionnalités d’un tableur :
1) Activité p.7
2) Fonctionnalités :
a) Création dune feuille de calcul
1) Charger le logiciel tableur
2). Saisir les données objet de la feuille de calcul
3) Enregistrer le classeur saisi
b) Insertion dune ligne (ou d’une colonne)
1) Se positionner au bon endroit : sélectionner la ligne ou la colonne avant laquelle on veut faire
insertion
2) Choisir la commande « Ligne » dans le cas d'une ligne et « Colonne » dans le eas dune
colonne du menu « Insertion »,
©) Recopier le contenu de la cellule ou plage de cellule
1) Sélectionner la plage de cellules sources
2) Choisir la commande « Copier » du menu « Edition »
3). Se positionner sur la cellule en haut a gauche de la plage de cellule cible
4) Choisir la commande « Coller » du menu « Edition »
4) Déplacement de ligne (ou de cotonne)
1) Insérer une ligne (ou une colonne) vide la oi on veut faire le déplacement
2). Sélectionner la ligne (ou la colonne) 4 déplacer
3) Choisir la commande « Couper » du menu « Edition »
4) Sélectionner la ligne (ou la colonne) qu’on vient d"insérer
5) Choisir la commande « Cotler » du menu « Edition »
1/13
Chapitre I : TABLEUR
°)
»
h
i)
Mise en forme d'un tableau
1) Ouvrir le menu « Format »
2) Choisir la commande « Cellule »
3) Choisir Ponglet « Police »
4) Indiquer les paramétres nécessaires & la mise en forme des caractéres (police, style, taille...)
5) Valider le choix.
Format des nombres
1). Sélectionner les cellules dont on va modifier le format des nombres
2) Choisir la commande « Cellule » du menu « Format »
3) Cliquer sur Fonglet « Nombre »
4) Définir le format des nombres voulue (type, catégorie, nombre de décimales...)
5) Valider
Encadrement des cellules
1) Sélectionner le tableau
2) Choisir la commande « Cellule » du memu « Format »
3) Cliquer dur Vonglet « Bordure »
4) Definir les bordures (style de traits, épaisseurs, couleur...)
5) Valider
Fusion de cellules
1) Ouvrir le menu « Format »
2) Choisir la commande « Cellules »
3) Choisir onglet « Alignement »
4) Cocher la case « Fusion de cellules »
5) Valider
Impression d'une feuille de caleul,
1) Définir la zone dimpression
2) Choisir la commande « Imprimer » du menu « Fichier »
3) Choisir la commande « Apergu avant impression » du menu « Fichicr » pour vérifier Ia mise en
page
4) Taper le nombre de copies et les numéros de pages 4 imprimer
5) Valider.
2/13
Chapitre I : TABLEUR
II/ Etude de quelques fonctions avancées :
1) Création de formules :
a)
b)
°)
4)
°)
2) Util
Placer le curseur sur la cellule qui va recevoir le résultat
Taper le signe = (égal)
Saisir la formule (une formule qui contient des valeurs numériques, des adresses de cellules, des
fonetions, des parentheses qui permettront la su
Exécuter la formule en tapant la touche Entrée du clavier
ession de plusieurs opérations).
Recopier la formule pour le reste des éléments - sélectionner la cellule résultat et le reste des
cellules dont on veut calculer le résultat
~ Choisir la commande « Remplissage » du
menu « Edition ».
ation des fonctions prédéfinies :
Une fonction prédéfinis se présente comme suit
Nom FONCTION(ARG1 ;ARG2 ;:
Pour utiliser une fonction prédéfinie il suffit de
a). Placer le curscur sur la cellule qui va recevoir le résultat
b) Choisir la commande « Fonction » du menu « Insertion »
©) Sélectionner la fonction qui vous convient puis valider
4d) Compléter la liste des arguments relatifs & la fonction,
©) Valider en appuyant sur « OK »
3) Adressage des cellules :
+ Adressage absolue : utilise des adresses fixes. Lots de automatisation d'un calcul donné, le
méme contenu est utilisé dans tout le calcul
Exemple : $A$1
© Adressage relatif: utilise des adresses variables en fonction du déplacement. Lors du calcul la
valeur change d'une position a une autre
Quelques fonctions prédéfinies
Une fonction prédéfinis de présente comme suit
=NOM_FONCTION(ARG 1 ; ARG 2; ...)
Dfste des arguments
3/13,
Vous aimerez peut-être aussi
- Tri&Recherche PDFDocument4 pagesTri&Recherche PDFBelgasem AsselPas encore d'évaluation
- Exercices Corrig S - G N Tique HumaineDocument7 pagesExercices Corrig S - G N Tique HumaineBelgasem Assel100% (1)
- Serie RécursivitéDocument3 pagesSerie RécursivitéBelgasem Assel100% (1)
- 4M Serie2 - Parabole 2020Document3 pages4M Serie2 - Parabole 2020Belgasem AsselPas encore d'évaluation
- Base de Données: I. Introduction GénéraleDocument13 pagesBase de Données: I. Introduction GénéraleBelgasem AsselPas encore d'évaluation
- Cours SQL - Base de DonnéesDocument30 pagesCours SQL - Base de DonnéesRouaissi RidhaPas encore d'évaluation
- Correction Continuité Limites 4ème Mathématiques1 PDFDocument7 pagesCorrection Continuité Limites 4ème Mathématiques1 PDFBelgasem AsselPas encore d'évaluation
- 25 Reac ChiDocument23 pages25 Reac ChiBelgasem AsselPas encore d'évaluation
- Révision Italien Mta3 3am KemilDocument8 pagesRévision Italien Mta3 3am KemilBelgasem AsselPas encore d'évaluation
- Catalyse L3Document85 pagesCatalyse L3Wassi La100% (1)
- 4M Serie1 - Parabole 2020 CorDocument4 pages4M Serie1 - Parabole 2020 CorBelgasem AsselPas encore d'évaluation
- 3 Exos Genetique2 PDFDocument3 pages3 Exos Genetique2 PDFLotfi Touil100% (1)
- 2eme Seance 18 Sept2017 Diagrammes Unaires Suite Introduction Diagrammes BinairesDocument32 pages2eme Seance 18 Sept2017 Diagrammes Unaires Suite Introduction Diagrammes BinairesBelgasem AsselPas encore d'évaluation
- Counts 160000Document1 pageCounts 160000Belgasem AsselPas encore d'évaluation
- 2Document1 page2Belgasem AsselPas encore d'évaluation
- Keys: 2 P .211 C D B A //p. 213 (Top) : 1 Down 2: TH THDocument3 pagesKeys: 2 P .211 C D B A //p. 213 (Top) : 1 Down 2: TH THHamdiMidouPas encore d'évaluation
- DSN 1Document8 pagesDSN 1Belgasem AsselPas encore d'évaluation
- Matrice 2Document1 pageMatrice 2Belgasem AsselPas encore d'évaluation
- Demcours 01Document1 pageDemcours 01Belgasem AsselPas encore d'évaluation
- Matrice 1Document1 pageMatrice 1Belgasem AsselPas encore d'évaluation
- Ex 15Document1 pageEx 15Belgasem AsselPas encore d'évaluation
- المحور1Document23 pagesالمحور1Belgasem AsselPas encore d'évaluation
- Demcours 04Document1 pageDemcours 04Belgasem AsselPas encore d'évaluation
- Ex 20 CorDocument3 pagesEx 20 CorBelgasem AsselPas encore d'évaluation
- 4.i.revision - Gueddiche.zoubaier 08.09.cor PDFDocument5 pages4.i.revision - Gueddiche.zoubaier 08.09.cor PDFBelgasem AsselPas encore d'évaluation
- Ex 01Document1 pageEx 01Belgasem AsselPas encore d'évaluation
- Demcours 02Document1 pageDemcours 02Belgasem AsselPas encore d'évaluation
- المحــــور الثالث الجنوبDocument7 pagesالمحــــور الثالث الجنوبBelgasem AsselPas encore d'évaluation
- 2sex Int Lim Cont ExeDocument4 pages2sex Int Lim Cont ExebidaouimounirPas encore d'évaluation
- A463db PDFDocument3 pagesA463db PDFBelgasem AsselPas encore d'évaluation
- Shoe Dog: A Memoir by the Creator of NikeD'EverandShoe Dog: A Memoir by the Creator of NikeÉvaluation : 4.5 sur 5 étoiles4.5/5 (537)
- The Subtle Art of Not Giving a F*ck: A Counterintuitive Approach to Living a Good LifeD'EverandThe Subtle Art of Not Giving a F*ck: A Counterintuitive Approach to Living a Good LifeÉvaluation : 4 sur 5 étoiles4/5 (5794)
- Hidden Figures: The American Dream and the Untold Story of the Black Women Mathematicians Who Helped Win the Space RaceD'EverandHidden Figures: The American Dream and the Untold Story of the Black Women Mathematicians Who Helped Win the Space RaceÉvaluation : 4 sur 5 étoiles4/5 (890)
- The Yellow House: A Memoir (2019 National Book Award Winner)D'EverandThe Yellow House: A Memoir (2019 National Book Award Winner)Évaluation : 4 sur 5 étoiles4/5 (98)
- The Little Book of Hygge: Danish Secrets to Happy LivingD'EverandThe Little Book of Hygge: Danish Secrets to Happy LivingÉvaluation : 3.5 sur 5 étoiles3.5/5 (399)
- A Heartbreaking Work Of Staggering Genius: A Memoir Based on a True StoryD'EverandA Heartbreaking Work Of Staggering Genius: A Memoir Based on a True StoryÉvaluation : 3.5 sur 5 étoiles3.5/5 (231)
- Never Split the Difference: Negotiating As If Your Life Depended On ItD'EverandNever Split the Difference: Negotiating As If Your Life Depended On ItÉvaluation : 4.5 sur 5 étoiles4.5/5 (838)
- Elon Musk: Tesla, SpaceX, and the Quest for a Fantastic FutureD'EverandElon Musk: Tesla, SpaceX, and the Quest for a Fantastic FutureÉvaluation : 4.5 sur 5 étoiles4.5/5 (474)
- The Hard Thing About Hard Things: Building a Business When There Are No Easy AnswersD'EverandThe Hard Thing About Hard Things: Building a Business When There Are No Easy AnswersÉvaluation : 4.5 sur 5 étoiles4.5/5 (344)
- Grit: The Power of Passion and PerseveranceD'EverandGrit: The Power of Passion and PerseveranceÉvaluation : 4 sur 5 étoiles4/5 (587)
- On Fire: The (Burning) Case for a Green New DealD'EverandOn Fire: The (Burning) Case for a Green New DealÉvaluation : 4 sur 5 étoiles4/5 (73)
- The Emperor of All Maladies: A Biography of CancerD'EverandThe Emperor of All Maladies: A Biography of CancerÉvaluation : 4.5 sur 5 étoiles4.5/5 (271)
- Devil in the Grove: Thurgood Marshall, the Groveland Boys, and the Dawn of a New AmericaD'EverandDevil in the Grove: Thurgood Marshall, the Groveland Boys, and the Dawn of a New AmericaÉvaluation : 4.5 sur 5 étoiles4.5/5 (265)
- The Gifts of Imperfection: Let Go of Who You Think You're Supposed to Be and Embrace Who You AreD'EverandThe Gifts of Imperfection: Let Go of Who You Think You're Supposed to Be and Embrace Who You AreÉvaluation : 4 sur 5 étoiles4/5 (1090)
- Team of Rivals: The Political Genius of Abraham LincolnD'EverandTeam of Rivals: The Political Genius of Abraham LincolnÉvaluation : 4.5 sur 5 étoiles4.5/5 (234)
- The World Is Flat 3.0: A Brief History of the Twenty-first CenturyD'EverandThe World Is Flat 3.0: A Brief History of the Twenty-first CenturyÉvaluation : 3.5 sur 5 étoiles3.5/5 (2219)
- The Unwinding: An Inner History of the New AmericaD'EverandThe Unwinding: An Inner History of the New AmericaÉvaluation : 4 sur 5 étoiles4/5 (45)
- The Sympathizer: A Novel (Pulitzer Prize for Fiction)D'EverandThe Sympathizer: A Novel (Pulitzer Prize for Fiction)Évaluation : 4.5 sur 5 étoiles4.5/5 (119)
- Her Body and Other Parties: StoriesD'EverandHer Body and Other Parties: StoriesÉvaluation : 4 sur 5 étoiles4/5 (821)