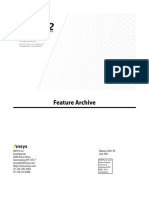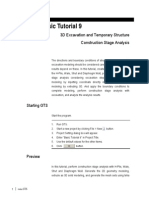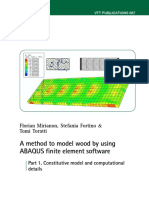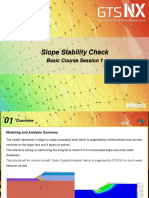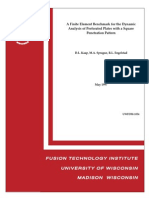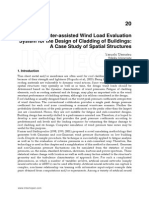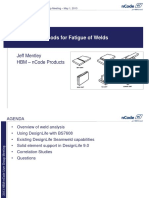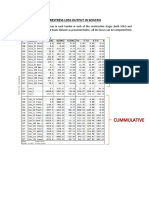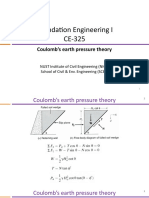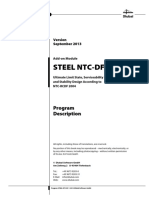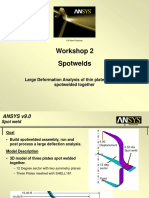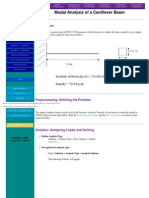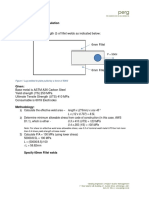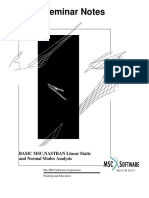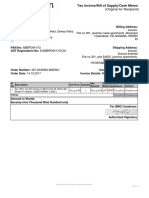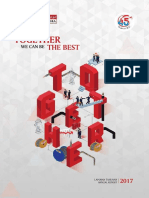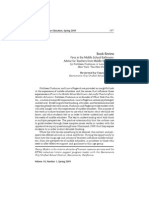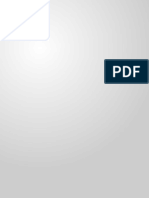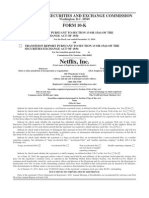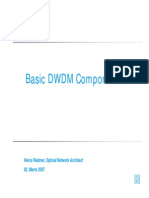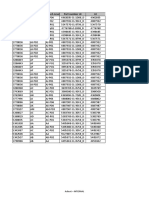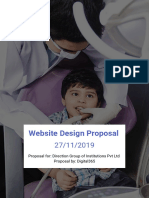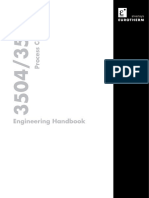Académique Documents
Professionnel Documents
Culture Documents
Mesh Intro 17.0 WS1.1 Workshop Instructions FEA ANSYS WB Meshing Basics PDF
Transféré par
cvgfTitre original
Copyright
Formats disponibles
Partager ce document
Partager ou intégrer le document
Avez-vous trouvé ce document utile ?
Ce contenu est-il inapproprié ?
Signaler ce documentDroits d'auteur :
Formats disponibles
Mesh Intro 17.0 WS1.1 Workshop Instructions FEA ANSYS WB Meshing Basics PDF
Transféré par
cvgfDroits d'auteur :
Formats disponibles
17.
0 Release
Workshop 1.1 FEA: ANSYS Meshing Basics
Introduction to ANSYS Meshing
1 © 2016 ANSYS, Inc. April 4, 2016
Introduction
Background
• This workshop assumes little or no prior
experience of ANSYS Meshing. Basic
workflow will be demonstrated
Objectives
• Starting ANSYS Meshing
• Generating a mesh
• Examining the mesh
• Checking mesh quality
• Improving mesh quality
• Saving the project
2 © 2016 ANSYS, Inc. April 4, 2016
Project Startup (1)
Create the Project
• Start Workbench
– Start All Programs ANSYS 17.0
Workbench 17.0
• Drag and drop a Mesh component system
into the Project Schematic
• Right click on the Geometry cell (A2) and
select Import Geometry Browse
• Locate the file “blade.x_t” in the Meshing
Workshops Input Files folder (Module 01)
and select it. The geometry cell will show
a check mark indicating it is up to date
3 © 2016 ANSYS, Inc. April 4, 2016
Project Startup (2)
Starting Meshing
• On the Mesh cell right click and select Edit
– Note: Double clicking on the Mesh cell can also startup Meshing
• ANSYS Meshing will start up and load the geometry
4 © 2016 ANSYS, Inc. April 4, 2016
Units
Set Units
• It’s good practice to first check and, if required, set the units.
• From the main menu select Units and, if it is not already set, specify
Metric (mm...).
5 © 2016 ANSYS, Inc. April 4, 2016
Defaults
Set Defaults
• We’ll first demonstrate how a
basic mesh can quickly be
generated with the minimum of
input.
• Click Mesh in the Outline
• This will display the Details of
“Mesh” panel which contains
Global Mesh Control settings.
6 © 2016 ANSYS, Inc. April 4, 2016
Mesh Settings
Set Defaults
• In the Details of Mesh panel expand Defaults
and click in the box to the right of Physics
Preference to activate the drop down box
– Select Mechanical
– Set the Shape Checking to Standard Mechanical
• Under Sizing set the following.
– Size Function: Adaptive
– Relevance Center: Coarse
• Click the “Update” button located in the
toolbar
7 © 2016 ANSYS, Inc. April 4, 2016
View the Mesh
Mesh
• Check that the generated mesh matches
that shown
– This is a fully automatic tetrahedron mesh
– Appropriate sizing and parameters have been set
and calculated based upon the selected physics
preference and geometry characteristics
• The next step will be to see the Mesh
Statistics and Quality
8 © 2016 ANSYS, Inc. April 4, 2016
Section Planes (1)
View Mesh Interior
• To inspect the interior of a mesh Section
planes are used
• Click the +Z axis to orientate the view as
shown
• Click the New Section Plane button in
the Section Planes panel (lower left)
• If the panel is not visible activate it by
selecting View Windows Section
Planes from the main menu bar
9 © 2016 ANSYS, Inc. April 4, 2016
Section Planes (2)
Click
View Mesh Interior (Continued) Drag
• Create the Section Plane by clicking and dragging
Release
a vertical line down through the geometry as
shown
– It’s not necessary to drag the line all the way through the
geometry – just far enough to establish a vertical line
then release
• Click the blue iso ball to snap to the isometric
view then select the – x global vector
10 © 2016 ANSYS, Inc. April 4, 2016
Section Planes (3)
• Click on “Edit Section Plane” button, then click anywhere in the graphics window, turn
the solid as shown below and drag to slide the Section through the mesh
• Release to set the new position
11 © 2016 ANSYS, Inc. April 4, 2016
Section Planes (4)
• Click either side of Section Plane tool to toggle the culling
• One done with setting section plane, click again on “Edit Section Plane” button
to de-activate it
12 © 2016 ANSYS, Inc. April 4, 2016
Section Planes (5)
• Display whole elements using the
button in the Section Plane Panel
• Deactivate the Section Plane by
unchecking the box “Slice Plane 1” in
the Section Plane Panel
13 © 2016 ANSYS, Inc. April 4, 2016
Mesh Statistics
Check Quality
• Before using a mesh in any solver it is
important to check the mesh quality
• Quality is defined through various metrics
which measure the degree to which each mesh
cell varies from an ideal shape
• In the Details of Mesh panel expand Statistics.
Click in the box to the right of Mesh Metric and
select Mesh Metric
• The minimum value for Element Quality is
important and should not fall below 0.2
specially for the region of interest. The
minimum for this mesh is not acceptable
14 © 2016 ANSYS, Inc. April 4, 2016
Improving the Mesh Quality
Click on the Mesh object in the tree
• In the Sizing Controls set the Size Function to:
Proximity and Curvature
• Update the mesh
15 © 2016 ANSYS, Inc. April 4, 2016
Review the Mesh
16 © 2016 ANSYS, Inc. April 4, 2016
Review the interior of the mesh
Activate the Section Plane
Drag the small square to see the interior mesh of the thin solid
Notice that there is more than 2 elements through the thickness
17 © 2016 ANSYS, Inc. April 4, 2016
Check the Mesh Quality
Review the Mesh Statistics and Quality
18 © 2016 ANSYS, Inc. April 4, 2016
Display Style
• Turn off the Section Plane and set the Mesh Metric to None
• Set the ‘Display Style’ to Mesh Quality in the Details of Mesh
19 © 2016 ANSYS, Inc. April 4, 2016
Save the Project
This completes the workshop
• From the main menu select File Close Meshing
– Workbench will save any application data
• From the Workbench Project Page use the file menu and save the project
as “AMWS1.1_fea.wbpj” to your working folder
20 © 2016 ANSYS, Inc. April 4, 2016
Vous aimerez peut-être aussi
- Linear Buckling FEMAP ExamplesDocument15 pagesLinear Buckling FEMAP ExamplesAnonymous umabEI6Pas encore d'évaluation
- Optistruct Nonlinear 99Document41 pagesOptistruct Nonlinear 99mageshwaranPas encore d'évaluation
- MidasDocument14 pagesMidasBawantha sandarathPas encore d'évaluation
- Mesh-Intro 14.5 L-05 Local Mesh ControlsDocument24 pagesMesh-Intro 14.5 L-05 Local Mesh Controlsnidhul07Pas encore d'évaluation
- Quick ELPLA 10 en PDFDocument72 pagesQuick ELPLA 10 en PDFJohanWilshirePas encore d'évaluation
- ArcelorMittal Cofrastra 70 Brochure enDocument12 pagesArcelorMittal Cofrastra 70 Brochure enNedesca BogdanPas encore d'évaluation
- ANSYS Mechanical APDL Feature ArchiveDocument490 pagesANSYS Mechanical APDL Feature ArchiveNicolás Reyes GonzálezPas encore d'évaluation
- Homework - QuestionsDocument14 pagesHomework - Questionsaurora borealissPas encore d'évaluation
- Comments To ISO-4355-2013 Part IDocument3 pagesComments To ISO-4355-2013 Part IbranimirPas encore d'évaluation
- GTS Basic Tutorial 9 - 3D Excavation and Temporary StructureDocument58 pagesGTS Basic Tutorial 9 - 3D Excavation and Temporary StructureIuliaPas encore d'évaluation
- Fatigue Life Assessment of Welded Bridge Details Using Structural Hot Spot Stress MethodDocument134 pagesFatigue Life Assessment of Welded Bridge Details Using Structural Hot Spot Stress MethodThong NguyenPas encore d'évaluation
- FE Lab 1Document23 pagesFE Lab 1patrickNX9420Pas encore d'évaluation
- Regional Training Center MEPCODocument39 pagesRegional Training Center MEPCOنعمان علیPas encore d'évaluation
- R19.0 Structural MechanicsDocument82 pagesR19.0 Structural MechanicseliscarlosPas encore d'évaluation
- Nonlin Connections Fluid PressureDocument10 pagesNonlin Connections Fluid Pressurelrodriguez_892566100% (2)
- DM-Intro 15.0 WS-3.2 DesignModeler SketchingDocument41 pagesDM-Intro 15.0 WS-3.2 DesignModeler SketchinghaziqPas encore d'évaluation
- TRVFS PDFDocument103 pagesTRVFS PDFPrashant JhaPas encore d'évaluation
- Mathcad - Bolt Loading VDI M39Document9 pagesMathcad - Bolt Loading VDI M39Pete SwiftPas encore d'évaluation
- Direct Nonlinear Analysis Using Alpha MethodDocument15 pagesDirect Nonlinear Analysis Using Alpha MethodNathanPas encore d'évaluation
- A Method To Model Wood by Using ABAQUS Finite Element SoftwareDocument58 pagesA Method To Model Wood by Using ABAQUS Finite Element SoftwareAnonymous 7MdZQn1Pas encore d'évaluation
- Mechanical APDL Command ReferenceDocument46 pagesMechanical APDL Command ReferenceUltraJohn95Pas encore d'évaluation
- Application Code: Aws. D 1.1 3. Procedure For Post Weld Heat TreatmentDocument1 pageApplication Code: Aws. D 1.1 3. Procedure For Post Weld Heat Treatmentkanha15102003Pas encore d'évaluation
- MecWay Tutorials PDFDocument123 pagesMecWay Tutorials PDFMico StanojevicPas encore d'évaluation
- Finite element analysis is useful numerical technique to solve various structural problems. In this paper FEA model of slab column connection is model using ANSYS 16.0 . Punching shear failure is a major problem encountered in the design of reinforced concrete flat plates. The utilization of shear reinforcement via shear studs or other means has become a choice for improving the punching shear capacity .The obtained results indicate that, the proposed shear reinforcement system and drop panel has a positive effect in the enhancement of both the punching shear capacity and the strain energy of interior slab–column connection of both normal and high strength concrete. The general finite element software ANSYS can be used successfully to simulate the punching shearbehaviour of reinforced concrete flat plates.Document6 pagesFinite element analysis is useful numerical technique to solve various structural problems. In this paper FEA model of slab column connection is model using ANSYS 16.0 . Punching shear failure is a major problem encountered in the design of reinforced concrete flat plates. The utilization of shear reinforcement via shear studs or other means has become a choice for improving the punching shear capacity .The obtained results indicate that, the proposed shear reinforcement system and drop panel has a positive effect in the enhancement of both the punching shear capacity and the strain energy of interior slab–column connection of both normal and high strength concrete. The general finite element software ANSYS can be used successfully to simulate the punching shearbehaviour of reinforced concrete flat plates.inventionjournalsPas encore d'évaluation
- Fenet d3613 Dle Advanced Finite Element Contact BenchmarksDocument62 pagesFenet d3613 Dle Advanced Finite Element Contact BenchmarkstonisugusPas encore d'évaluation
- Session 1 PDFDocument46 pagesSession 1 PDFSilvana SanchezPas encore d'évaluation
- FEA Benchmark For Dynamic Analysis of Perforated PlatesDocument18 pagesFEA Benchmark For Dynamic Analysis of Perforated Platesmatteo_1234Pas encore d'évaluation
- Zbornik (Proceedings) COMETa 2018Document928 pagesZbornik (Proceedings) COMETa 2018GogyPas encore d'évaluation
- InitialState ExemploDocument9 pagesInitialState ExemplopheifangPas encore d'évaluation
- Advanced Nonlinear Materials: Section 4Document116 pagesAdvanced Nonlinear Materials: Section 4hakan demirPas encore d'évaluation
- Formule Ploce I LjuskeDocument18 pagesFormule Ploce I LjuskeAmar MušovićPas encore d'évaluation
- 10.23.1 1D ConnectionDocument21 pages10.23.1 1D Connectionjingyong123Pas encore d'évaluation
- BoldDocument760 pagesBoldbeappyPas encore d'évaluation
- 92 e 0Document18 pages92 e 0Dejiang ChenPas encore d'évaluation
- A Computer-Assisted Wind Load Evaluation System For The Design of Cladding of Buildings: A Case Study of Spatial StructuresDocument19 pagesA Computer-Assisted Wind Load Evaluation System For The Design of Cladding of Buildings: A Case Study of Spatial StructuresMoonzePas encore d'évaluation
- Analysis Methods For Fatigue of Welds: Jeff Mentley HBM - Ncode ProductsDocument52 pagesAnalysis Methods For Fatigue of Welds: Jeff Mentley HBM - Ncode ProductsEvelin StefanovPas encore d'évaluation
- Precise Finite-Element Model For Pulleys Based On The Hamiltonian Form of ElasticityDocument13 pagesPrecise Finite-Element Model For Pulleys Based On The Hamiltonian Form of ElasticityShamik ChowdhuryPas encore d'évaluation
- Connecting Bolts Represented As Beam ElementsDocument19 pagesConnecting Bolts Represented As Beam ElementsJoshua KarthikPas encore d'évaluation
- Prestress Loss in SOFiSTiK - R1Document4 pagesPrestress Loss in SOFiSTiK - R1SASHIN ServiSoftPas encore d'évaluation
- CE325 - 05 Coulomb Earth Pressure TheoryDocument14 pagesCE325 - 05 Coulomb Earth Pressure TheoryRobert PrincePas encore d'évaluation
- ANSYS Workbench Report-TransientDocument13 pagesANSYS Workbench Report-TransientSathya GajjalaPas encore d'évaluation
- Documents - MX Computer Program For Determination of Geometrical Properties of Thin Walled 577b0326dd543Document11 pagesDocuments - MX Computer Program For Determination of Geometrical Properties of Thin Walled 577b0326dd543Marcelo Gimenez MagalhãesPas encore d'évaluation
- Mech Eng 26 1 2007 - 2Document37 pagesMech Eng 26 1 2007 - 2Ivana IviPas encore d'évaluation
- Crack Analysis in AnsysDocument13 pagesCrack Analysis in AnsysDav89Pas encore d'évaluation
- Steel NTC DF Manual enDocument67 pagesSteel NTC DF Manual enADPPas encore d'évaluation
- Tower - 3d Model Builder 6.0 - D - Radimpex Projekti - Boki France - ST EcDocument61 pagesTower - 3d Model Builder 6.0 - D - Radimpex Projekti - Boki France - ST EcStojkovic CalePas encore d'évaluation
- SN027 Progetto Di Trave Reticolare Di CoperturaDocument14 pagesSN027 Progetto Di Trave Reticolare Di CoperturaLivio CirilloPas encore d'évaluation
- Workshop 2 Spotwelds: Large Deformation Analysis of Thin Plate Assembly Spotwelded TogetherDocument12 pagesWorkshop 2 Spotwelds: Large Deformation Analysis of Thin Plate Assembly Spotwelded Togetherjoaobarbosa22Pas encore d'évaluation
- 18TK2 - TPN 2Document8 pages18TK2 - TPN 2msimovimPas encore d'évaluation
- Modal Analysis of A Cantilever BeamDocument15 pagesModal Analysis of A Cantilever Beamhugo_oliveira_4Pas encore d'évaluation
- Presentation Introduction To FEA Using ProMechanicaDocument40 pagesPresentation Introduction To FEA Using ProMechanicasusanwebPas encore d'évaluation
- Simcenter 3D 2020.1 - Structures - What's NewDocument27 pagesSimcenter 3D 2020.1 - Structures - What's NewThanakorn VichiensamuthPas encore d'évaluation
- RCPretorius AWS Weld Strength CalculationsDocument1 pageRCPretorius AWS Weld Strength CalculationsrcpretoriusPas encore d'évaluation
- Nas101 S+N+B SeminarDocument419 pagesNas101 S+N+B Seminarsuhas110Pas encore d'évaluation
- ABAQUS Tutorial Example PresentationDocument7 pagesABAQUS Tutorial Example PresentationBhushanRajPas encore d'évaluation
- Large Deformation BeamDocument10 pagesLarge Deformation BeamAdimasu AyelePas encore d'évaluation
- Mesh-Intro 17.0 WS1.1 CFD ANSYS WB Meshing BasicsDocument21 pagesMesh-Intro 17.0 WS1.1 CFD ANSYS WB Meshing Basicsmarcosandia1974Pas encore d'évaluation
- Workshop 1.1 FEA: ANSYS Meshing BasicsDocument20 pagesWorkshop 1.1 FEA: ANSYS Meshing BasicsLeslie FanyPas encore d'évaluation
- Mesh-Intro 17.0 WS2.1 CFD ANSYS Meshing MethodsDocument35 pagesMesh-Intro 17.0 WS2.1 CFD ANSYS Meshing Methodsmarcosandia1974Pas encore d'évaluation
- Mesh-Intro 19R2 WS5.2 FEA Workshop Instructions Shell Pressure VesselDocument25 pagesMesh-Intro 19R2 WS5.2 FEA Workshop Instructions Shell Pressure VesselAbhishek yadavPas encore d'évaluation
- Coca-Cola BeverageDocument17 pagesCoca-Cola BeverageMahmood SadiqPas encore d'évaluation
- CHAPTER 5 Ground ImprovementDocument47 pagesCHAPTER 5 Ground ImprovementBeman EasyPas encore d'évaluation
- InvoiceDocument1 pageInvoiceKidambi SureshPas encore d'évaluation
- Medicine Colloquium Exam - 2015 ADocument41 pagesMedicine Colloquium Exam - 2015 ArachaPas encore d'évaluation
- Modeling and Simulation of The Temperature Profile Along Offshore Pipeline of An Oil and Gas Flow: Effect of Insulation MaterialsDocument8 pagesModeling and Simulation of The Temperature Profile Along Offshore Pipeline of An Oil and Gas Flow: Effect of Insulation MaterialsInternational Journal of Innovative Science and Research TechnologyPas encore d'évaluation
- Kbli 2017 - 1Document50 pagesKbli 2017 - 1Putri NadiaPas encore d'évaluation
- 1353apni KakshaDocument43 pages1353apni KakshaArush GautamPas encore d'évaluation
- Book Review: Cancy Mcarn Issues in Teacher Education, Spring 2009Document4 pagesBook Review: Cancy Mcarn Issues in Teacher Education, Spring 2009juan_carlos0733Pas encore d'évaluation
- Datasheet - Ewon Cosy 131Document3 pagesDatasheet - Ewon Cosy 131Omar AzzainPas encore d'évaluation
- Annual Premium Statement: Bhupesh GuptaDocument1 pageAnnual Premium Statement: Bhupesh GuptaBhupesh GuptaPas encore d'évaluation
- What Is NanoWatt TechnologyDocument1 pageWhat Is NanoWatt Technologyfolk_sharathPas encore d'évaluation
- Banking Adbl EnglishDocument74 pagesBanking Adbl Englishdevi ghimirePas encore d'évaluation
- Linberg V MakatiDocument2 pagesLinberg V MakatiChimney sweepPas encore d'évaluation
- Jackson R. Lanning: Profile StatementDocument1 pageJackson R. Lanning: Profile StatementJacksonLanningPas encore d'évaluation
- Lotte Advanced Materials Co., LTD.: ISO 9001:2015, KS Q ISO 9001:2015Document2 pagesLotte Advanced Materials Co., LTD.: ISO 9001:2015, KS Q ISO 9001:2015Tayyab KhanPas encore d'évaluation
- Review Women With Moustaches and Men Without Beards - Gender and Sexual Anxieties of Iranian Modernity PDFDocument3 pagesReview Women With Moustaches and Men Without Beards - Gender and Sexual Anxieties of Iranian Modernity PDFBilal SalaamPas encore d'évaluation
- User Guide: Echolife Hg520C Home GatewayDocument25 pagesUser Guide: Echolife Hg520C Home Gatewayluis PavilaPas encore d'évaluation
- Ventilation WorksheetDocument1 pageVentilation WorksheetIskandar 'muda' AdePas encore d'évaluation
- Definition of Surface Texture and Stylus InstrumentDocument5 pagesDefinition of Surface Texture and Stylus InstrumenthosseinPas encore d'évaluation
- HSE Inspection Report-07Document32 pagesHSE Inspection Report-07najihahPas encore d'évaluation
- The Messenger 190Document76 pagesThe Messenger 190European Southern ObservatoryPas encore d'évaluation
- Netflix Annual Report 2010Document76 pagesNetflix Annual Report 2010Arman AliPas encore d'évaluation
- Basic DWDM Components.Document16 pagesBasic DWDM Components.Pradeep Kumar SahuPas encore d'évaluation
- Robotech Hannibal Digital 114dpi V1.0Document119 pagesRobotech Hannibal Digital 114dpi V1.0nonfarb14thPas encore d'évaluation
- Improving Radar Echo Lagrangian Extrapolation Nowcasting by Blending Numerical Model Wind Information: Statistical Performance of 16 Typhoon CasesDocument22 pagesImproving Radar Echo Lagrangian Extrapolation Nowcasting by Blending Numerical Model Wind Information: Statistical Performance of 16 Typhoon CasesLinh DinhPas encore d'évaluation
- Product Management Mcnaughton - 0Document4 pagesProduct Management Mcnaughton - 0Andrey MatusevichPas encore d'évaluation
- Popis Na OK KoziDocument325 pagesPopis Na OK KoziViktor ArsovPas encore d'évaluation
- Website Design Proposal DentistDocument8 pagesWebsite Design Proposal DentistNamanPas encore d'évaluation
- 3500 Ha027988 7Document384 pages3500 Ha027988 7Gigi ZitoPas encore d'évaluation
- Shock Cat 2009Document191 pagesShock Cat 2009gersonplovasPas encore d'évaluation