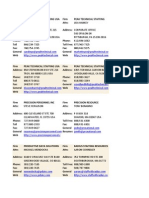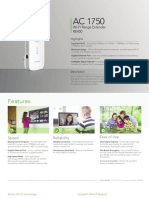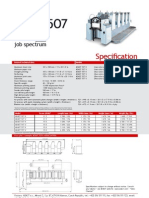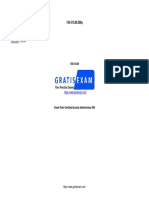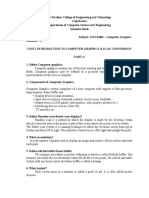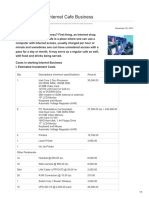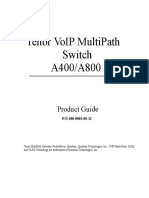Académique Documents
Professionnel Documents
Culture Documents
A2004ns Qig V2.0 PDF
Transféré par
Inot KecilTitre original
Copyright
Formats disponibles
Partager ce document
Partager ou intégrer le document
Avez-vous trouvé ce document utile ?
Ce contenu est-il inapproprié ?
Signaler ce documentDroits d'auteur :
Formats disponibles
A2004ns Qig V2.0 PDF
Transféré par
Inot KecilDroits d'auteur :
Formats disponibles
Hardware Installation If you access Internet by ADSL, please comply with step 1, 2, 3 and 4 in below diagram in correct order;
Internet by ADSL, please comply with step 1, 2, 3 and 4 in below diagram in correct order; if you access Internet by
residential broadband, please comply with step 2, 3 and 4 to connect the WAN port of your router with the residential broadband directly.
After connected, please check whether the LED indicators are normal.
Quick Installation Guide 2.4GHz 5GHz 2.4GHz 5GHz Name Description
This indicator lights blue while the router receiving power, otherwise
Power
AC1200 Wireless Dual Band Gigabit Router it is off.
2.4GHz CPU This indicator keeps blinking blue after the router powered on.
5GHz 2.4G This indicator lights blue when the router’s 2.4G wireless enabled.
Model No.: A2004NS
5G This indicator lights blue when the router’s 2.4G wireless enabled.
Telephone Wire
When the WAN port is connected successfully the indicator lights blue.
WAN
While transmitting or receiving data through the WAN port the indicator
blinks blue.
When one of the LAN ports has a successful connection, the
1/2/3/4 corresponding indicator lights blue.
LAN While transmitting or receiving data through the LAN port the indicator
blinks blue.
This indicator lights blue when you have plugged a USB device on the
USB
router.
Router
NOTE:
1. Please disconnect the power adapter and all cables during
thunderstorm weather;
Network 2. Keep away from heat source and keep well ventilated;
V2.1601 Telephone Telephone
Cable
3. Please pay attention to the waterproofing and moisture-proof
Wire Wire when storing, transporting and running;
Copyrights by TOTOLINK All rights reserved. Website: http://www.totolink.net
4. The power supply must reach the rated current and power;
Information in this docutment is subject to change without prior notice. Network
Cable 5. Put the router in flat places.
Set Up PC
For Windows 2000 or Windows XP Operating System, please comply with following steps to set up. For Windows Vista or Windows 7 Operating System, please comply with following steps to set up.
Right-click “My Network Right-click “Local Area Double-click “Internet Protocol Choose “Obtain an IP address Click “Start— Control Panel— Network Double-click “Internet Protocol Choose “Obtain an IP address automatically”
Places”, click “Properties” Connection”, click “Properties” (TCP/IP)” automatically” and “Obtain DNS and Internet— Network Connection”, Version 4 (TCP/IPv4)” and “Obtain DNS server address automatically”,
server address automatically”, right-click “Local Area Connection”, click “OK”; go back to previous interface and
click “OK”; go back to previous and choose “Properties”. click “OK”
interface and click “OK”
Set Up Router Wireless Network Connection
Please set up the router following below steps.
6 Choose Internet connection types provided by your ISP.
Run the Web browser.
Type 192.168.1.1 in the Web Browser address bar, then press Enter key. Right-click “My Network
Places”, click “Properties”
Input the encrytion key and click “Connect”
Confirm the wireless network SSID name,
choose one that you would like to connect,
It will show up the following page, please click Internet Wizard icon . The DHCP method is selected by default. Here we take it as an then click “Connect”
7 example. You can choose one method to set MAC address
according to need. Then click “Next”.
Right-click “Wireless Network
Connection”, and click “View
Available Wireless Networks”
Have connected wireless network, you can access
Internet through wireless mode.
8 Click Save and Close button to reply configuration.
Click “check SSID” and click “Next” if the SSID
11 is available. 14 Setup the encryption for the security of your network.
17
After confirming the settings, click “Apply and
Set 5GHz Wireless Network” button to apply
all configuration values.
Enter valid User Name and Password (The default User name and
Password are “admin”). Then click “OK” button or press Enter.
9 After Internet wizard, please click the wireless wizard icon
to start wireless settings. Click “Next” to process this wizard.
Select TKIP or AES cryptography, and then
15
12 Choose the best channel, and click “Next”. click “Next”.
5GHz wireless network wizard is similar with
18 the settings of 2.4GHz, please refer to the
introduction of 2.4GHz wireless settings.
Two configuration methods are offered in this part, “Manual Internet
Configuration” is recommended to choose.
A2004NS provides a USB2.0 Port, data
sharing can be easier and faster via FTP
service and Samba service.
After plugged a USB device on the router,
10 Choose your country region and click “Next”.
16 please click Setup Tool icon to enter
13 Click “Next” if the setting is no problem. Input the password (more than 8 characters).
the setup interface. Then click Advanced
Setup->USB Storage on the sidebar to
A
view the status and configure USB
function.
For more information, please go to www.totolink.net
Vous aimerez peut-être aussi
- A Heartbreaking Work Of Staggering Genius: A Memoir Based on a True StoryD'EverandA Heartbreaking Work Of Staggering Genius: A Memoir Based on a True StoryÉvaluation : 3.5 sur 5 étoiles3.5/5 (231)
- The Sympathizer: A Novel (Pulitzer Prize for Fiction)D'EverandThe Sympathizer: A Novel (Pulitzer Prize for Fiction)Évaluation : 4.5 sur 5 étoiles4.5/5 (119)
- Never Split the Difference: Negotiating As If Your Life Depended On ItD'EverandNever Split the Difference: Negotiating As If Your Life Depended On ItÉvaluation : 4.5 sur 5 étoiles4.5/5 (838)
- Devil in the Grove: Thurgood Marshall, the Groveland Boys, and the Dawn of a New AmericaD'EverandDevil in the Grove: Thurgood Marshall, the Groveland Boys, and the Dawn of a New AmericaÉvaluation : 4.5 sur 5 étoiles4.5/5 (265)
- The Little Book of Hygge: Danish Secrets to Happy LivingD'EverandThe Little Book of Hygge: Danish Secrets to Happy LivingÉvaluation : 3.5 sur 5 étoiles3.5/5 (399)
- Grit: The Power of Passion and PerseveranceD'EverandGrit: The Power of Passion and PerseveranceÉvaluation : 4 sur 5 étoiles4/5 (587)
- The World Is Flat 3.0: A Brief History of the Twenty-first CenturyD'EverandThe World Is Flat 3.0: A Brief History of the Twenty-first CenturyÉvaluation : 3.5 sur 5 étoiles3.5/5 (2219)
- The Subtle Art of Not Giving a F*ck: A Counterintuitive Approach to Living a Good LifeD'EverandThe Subtle Art of Not Giving a F*ck: A Counterintuitive Approach to Living a Good LifeÉvaluation : 4 sur 5 étoiles4/5 (5794)
- Team of Rivals: The Political Genius of Abraham LincolnD'EverandTeam of Rivals: The Political Genius of Abraham LincolnÉvaluation : 4.5 sur 5 étoiles4.5/5 (234)
- Shoe Dog: A Memoir by the Creator of NikeD'EverandShoe Dog: A Memoir by the Creator of NikeÉvaluation : 4.5 sur 5 étoiles4.5/5 (537)
- The Emperor of All Maladies: A Biography of CancerD'EverandThe Emperor of All Maladies: A Biography of CancerÉvaluation : 4.5 sur 5 étoiles4.5/5 (271)
- The Gifts of Imperfection: Let Go of Who You Think You're Supposed to Be and Embrace Who You AreD'EverandThe Gifts of Imperfection: Let Go of Who You Think You're Supposed to Be and Embrace Who You AreÉvaluation : 4 sur 5 étoiles4/5 (1090)
- Her Body and Other Parties: StoriesD'EverandHer Body and Other Parties: StoriesÉvaluation : 4 sur 5 étoiles4/5 (821)
- The Hard Thing About Hard Things: Building a Business When There Are No Easy AnswersD'EverandThe Hard Thing About Hard Things: Building a Business When There Are No Easy AnswersÉvaluation : 4.5 sur 5 étoiles4.5/5 (344)
- Hidden Figures: The American Dream and the Untold Story of the Black Women Mathematicians Who Helped Win the Space RaceD'EverandHidden Figures: The American Dream and the Untold Story of the Black Women Mathematicians Who Helped Win the Space RaceÉvaluation : 4 sur 5 étoiles4/5 (890)
- Elon Musk: Tesla, SpaceX, and the Quest for a Fantastic FutureD'EverandElon Musk: Tesla, SpaceX, and the Quest for a Fantastic FutureÉvaluation : 4.5 sur 5 étoiles4.5/5 (474)
- The Unwinding: An Inner History of the New AmericaD'EverandThe Unwinding: An Inner History of the New AmericaÉvaluation : 4 sur 5 étoiles4/5 (45)
- The Yellow House: A Memoir (2019 National Book Award Winner)D'EverandThe Yellow House: A Memoir (2019 National Book Award Winner)Évaluation : 4 sur 5 étoiles4/5 (98)
- DataDocument15 pagesDatasatishnavayuga67% (3)
- On Fire: The (Burning) Case for a Green New DealD'EverandOn Fire: The (Burning) Case for a Green New DealÉvaluation : 4 sur 5 étoiles4/5 (73)
- Matematika Dasar Untuk Perguruan Tinggi by Danang PDFDocument2 pagesMatematika Dasar Untuk Perguruan Tinggi by Danang PDFYossie TariganPas encore d'évaluation
- Katalog BBBX 2017Document16 pagesKatalog BBBX 2017Inot KecilPas encore d'évaluation
- Pcra PDFDocument2 pagesPcra PDFsalmanurwahidahPas encore d'évaluation
- Eaton 93e Ups 40kva 60kva Generation 3 ManualDocument120 pagesEaton 93e Ups 40kva 60kva Generation 3 ManualInot KecilPas encore d'évaluation
- Powerxl Dc1 Variable Frequency Drives Parameter ManualDocument47 pagesPowerxl Dc1 Variable Frequency Drives Parameter ManualPaulo Régis SilvaPas encore d'évaluation
- TP Link TL Re450Document5 pagesTP Link TL Re450Inot KecilPas encore d'évaluation
- Adast 507 AJ 15 8Document4 pagesAdast 507 AJ 15 8mark68100% (1)
- Module 1 15ec81Document15 pagesModule 1 15ec81Kavya M NayakPas encore d'évaluation
- Cubase 4.1.3 / Cubase Studio 4.1.3: Version History / Issues & SolutionsDocument7 pagesCubase 4.1.3 / Cubase Studio 4.1.3: Version History / Issues & SolutionsJavier DelgadoPas encore d'évaluation
- Cyclone Micro User ManualDocument46 pagesCyclone Micro User Manualmaria castillo rodriguezPas encore d'évaluation
- PDF24 Fax ServiceDocument1 pagePDF24 Fax ServiceSenthil RajPas encore d'évaluation
- Radiant Packs Broadcasters Wise 2Document1 pageRadiant Packs Broadcasters Wise 2Praveen VirasPas encore d'évaluation
- Checkpoint by Calista 288qDocument162 pagesCheckpoint by Calista 288qPadam DhamiPas encore d'évaluation
- TECHNOLOGY OF TEACHING AND LEARNING EXAM ANSWERSDocument3 pagesTECHNOLOGY OF TEACHING AND LEARNING EXAM ANSWERSMercy LingatingPas encore d'évaluation
- Honeywell 7580g User Manual PDFDocument202 pagesHoneywell 7580g User Manual PDFIgor 7 Juli PrometPas encore d'évaluation
- ACN Model QuestionDocument3 pagesACN Model QuestionMina Solaes0% (1)
- PredimensionadoDocument34 pagesPredimensionadoRafael RodriguezPas encore d'évaluation
- Configuring CME Voice Productivity FeaturesDocument27 pagesConfiguring CME Voice Productivity FeaturesLinda J. EvansPas encore d'évaluation
- Book Section on Computer Hardware and SoftwareDocument13 pagesBook Section on Computer Hardware and SoftwareBholaramPas encore d'évaluation
- HOMEWORK TUẦN 30.3-5.4Document3 pagesHOMEWORK TUẦN 30.3-5.4Thu HằngPas encore d'évaluation
- DaVinci Resolve 14 Configuration GuideDocument49 pagesDaVinci Resolve 14 Configuration GuideAdán Calatayud EspinozaPas encore d'évaluation
- Interfacing A PS-2 Keyboard and VGA Monitor To Xilinx XC3S200 FPGADocument14 pagesInterfacing A PS-2 Keyboard and VGA Monitor To Xilinx XC3S200 FPGANiranjan SharmaPas encore d'évaluation
- Incoming Call Avaya Problem SolvedDocument5 pagesIncoming Call Avaya Problem SolvednanoyspPas encore d'évaluation
- LG TV 32lc7d-AbDocument98 pagesLG TV 32lc7d-AbJamesnov70Pas encore d'évaluation
- PRINTING COMPANIES LISTDocument3 pagesPRINTING COMPANIES LISTVIKKAS AGARWALPas encore d'évaluation
- NVR User's ManualDocument50 pagesNVR User's ManualJosé L PilaPas encore d'évaluation
- Computer Graphics Question Bank UNIT IDocument4 pagesComputer Graphics Question Bank UNIT IqwdfghPas encore d'évaluation
- CD00227067 Sti5197Document4 pagesCD00227067 Sti5197Hedenarol Ramirez RojasPas encore d'évaluation
- How To Start An Internet Cafe BusinessDocument6 pagesHow To Start An Internet Cafe BusinessMargos MPSPas encore d'évaluation
- Guia Tenor A400Document227 pagesGuia Tenor A400LuchoNandoPas encore d'évaluation
- Joe W. Shapiro's RésuméDocument1 pageJoe W. Shapiro's RésuméJoe W. ShapiroPas encore d'évaluation
- Audio File TypesDocument2 pagesAudio File TypesFatah Abdella SutaraPas encore d'évaluation
- Toshiba Dr430 Use and Care ManualDocument103 pagesToshiba Dr430 Use and Care ManualFelipe Vargas CuestaPas encore d'évaluation
- MultiplextingDocument35 pagesMultiplextingMuhammad Salah ElgaboPas encore d'évaluation