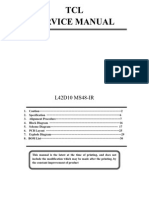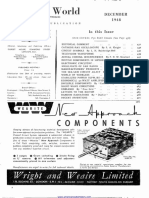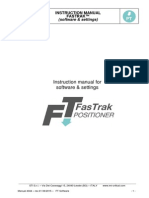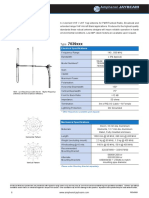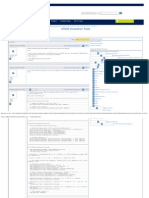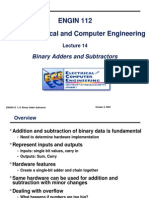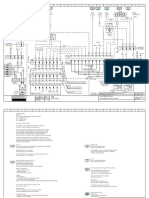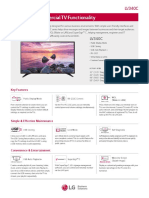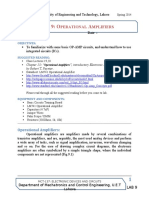Académique Documents
Professionnel Documents
Culture Documents
R@1 N
Transféré par
YasildeAlvarezTitre original
Copyright
Formats disponibles
Partager ce document
Partager ou intégrer le document
Avez-vous trouvé ce document utile ?
Ce contenu est-il inapproprié ?
Signaler ce documentDroits d'auteur :
Formats disponibles
R@1 N
Transféré par
YasildeAlvarezDroits d'auteur :
Formats disponibles
Acer Altos G300 Series
User’s guide
Downloaded from www.Manualslib.com manuals search engine
Copyright © 2002 Acer Incorporated
All Rights Reserved.
Acer Altos G300 Series
User’s guide
December 2002
Changes may be made periodically to the information in this publication without obligation
to notify any person of such revision or changes. Such changes will be incorporated in new
editions of this manual or supplementary documents and publications. This company makes
no representations or warranties, either expressed or implied, with respect to the contents
hereof and specifically disclaims the implied warranties of merchantability or fitness for a
particular purpose.
Record the model number, serial number, purchase date, and place of purchase information in
the space provided below. The serial number and model number are recorded on the label
affixed to your computer. All correspondense concerning your unit should include the serial
number, model number, and purchase information.
No part of this publication may be reproduced, stored in a retrieval system, or transmitted, in
any form or by any means, electronic, mechanical, photocopy, recording, or otherwise,
without the prior written permission of Acer Incorporated.
Model Number : _________________________________
Serial Number: ___________________________________
Purchase Date: ___________________________________
Place of Purchase: ________________________________
Acer and the Acer Logo are registered trademarks of Acer Inc. Other company’s product
names or trademarks are used herein for identification purposes only and belong to their
respective companies.
Downloaded from www.Manualslib.com manuals search engine
iii
Notices
FCC notice
This device has been tested and found to comply with the limits for a
Class B digital device pursuant to Part 15 of the FCC Rules. These limits
are designed to provide reasonable protection against harmful
interference in a residential installation. This device generates, uses,
and can radiate radio frequency energy and, if not installed and used
in accordance with the instructions, may cause harmful interference to
radio communications.
However, there is no guarantee that interference will not occur in a
particular installation. If this device does cause harmful interference to
radio or television reception, which can be determined by turning the
device off and on, the user is encouraged to try to correct the
interference by one or more of the following measures:
• Reorient or relocate the receiving antenna
• Increase the separation between the device and receiver
• Connect the device into an outlet on a circuit different from that
to which the receiver is connected
• Consult the dealer or an experienced radio/television technician
for help
Notice: Shield cables
All connections to other computing devices must be made using
shielded cables to maintain compliance with FCC regulations.
Notice: Peripheral devices
Only peripherals (input/output devices, terminals, printers, etc.)
certified to comply with the Class B limits may be attached to this
equipment. Operation with noncertified peripherals is likely to result
in interference to radio and TV reception.
Caution! Changes or modifications not expressly approved by the
manufacturer could void the user’s authority, which is granted by
the Federal Communications Commission, to operate this
computer.
Use conditions
Downloaded from www.Manualslib.com manuals search engine
iv
This part complies with Part 15 of the FCC Rules. Operation is subject to
the following two conditions: (1) this device may not cause harmful
interference, and (2) this device must accept any interference received,
including interference that may cause undesired operation.
Notice: Canadian users
This Class B digital apparatus meets all requirements of the Canadian
Interference-Causing Equipment Regulations.
Remarque à l’intention des utilisateurs canadiens
Cet appareil numérique de la classe B respected toutes les exigences du
Règlement sur le matériel brouilleur du Canada.
Important safety instructions
Read these instructions carefully. Save these instructions for future
reference.
1 Follow all warnings and instructions marked on the product.
2 Unplug this product from the wall outlet before cleaning. Do not
use liquid cleaners or aerosol cleaners. Use a damp cloth for
cleaning.
3 Do not use this product near water.
4 Do not place this product on an unstable cart, stand, or table. The
product may fall, causing serious damage to the product.
5 Slots and openings in the cabinet and the back or bottom are
provided for ventilation; to ensure reliable operation of the
product and to protect it from overheating, these openings must
not be blocked or covered. The openings should never be blocked
by placing the product on a bed, sofa, rug, or other similar surface.
This product should never be placed near or over a radiator or
heat register, or in a built-in installation unless proper ventilation
is provided.
6 This product should be operated from the type of power indicated
on the marking label. If you are not sure of the type of power
available, consult your dealer or local power company.
7 Do not allow anything to rest on the power cord. Do not locate
this product where persons will walk on the cord.
8 If an extension cord is used with this product, make sure that the
total ampere rating of the equipment plugged into the extension
cord does not exceed the extension cord ampere rating. Also,
Downloaded from www.Manualslib.com manuals search engine
v
make sure that the total rating of all products plugged into the
wall outlet does not exceed the fuse rating.
9 Never push objects of any kind into this product through cabinet
slots as they may touch dangerous voltage points or short out
parts that could result in a fire or electric shock. Never spill liquid
of any kind on the product.
10 Do not attempt to service this product yourself, as opening or
removing covers may expose you to dangerous voltage points or
other risks. Refer all servicing to qualified service personnel.
11 Unplug this product from the wall outlet and refer servicing to
qualified service personnel under the following conditions:
12 When the power cord or plug is damaged or frayed
a If liquid has been spilled into the product
b If the product has been exposed to rain or water
c If the product does not operate normally when the operating
instructions are followed. Adjust only those controls that are covered
by the operating instructions since improper adjustment of other
controls may result in damage and will often require extensive work
by a qualified technician to restore the product to normal condition.
d If the product has been dropped or the cabinet has been damaged
e If the product exhibits a distinct change in performance, indicating a
need for service.
f Replace the battery with the same type as the product's battery we
recommend. Use of another battery may present a risk of fire or
explosion. Refer battery replacement to a qualified serviceman.
13 Warning! Batteries may explode if not handled properly. Do not
disassemble or dispose of them in fire. Keep them away from
children and dispose of used batteries promptly.
14 Use only the proper type of power supply cord set (provided in
your accessories box) for this unit. It should be a detachable type:
UL listed/CSA certified, type SPT-2, rated 7A 125V minimum, VDE
approved or its equivalent. Maximum length is 15 feet (4.6
meters).
Laser compliance statement
The CD-ROM drive in this computer is a laser product. The CD-ROM
drive’s classification label (shown below) is located on the drive.
Downloaded from www.Manualslib.com manuals search engine
vi
CLASS 1 LASER PRODUCT
CAUTION: INVISIBLE LASER RADIATION WHEN OPEN. AVOID
EXPOSURE TO BEAM.
APPAREIL A LASER DE CLASSE 1 PRODUIT
LASERATTENTION: RADIATION DU FAISCEAU LASER INVISIBLE EN CAS
D’OUVERTURE. EVITTER TOUTE EXPOSITION AUX RAYONS.
LASER KLASSE 1
VORSICHT: UNSICHTBARE LASERSTRAHLUNG, WENN ABDECKUNG
GEÖFFNET, NICHT DEM STRAHLL AUSSETZEN
PRODUCTO LÁSER DE LA CLASE I
ADVERTENCIA: RADIACIÓN LÁSER INVISIBLE AL SER ABIERTO. EVITE
EXPONERSE A LOS RAYOS.
ADVARSEL: LASERSTRÅLING VEDÅBNING SE IKKE IND I STRÅLEN
VARO! LAVATTAESSA OLET ALTTINA LASERSÅTEILYLLE.
VARNING: LASERSTRÅLNING NÅR DENNA DEL ÅR ÖPPNAD ÅLÅ
TUIJOTA SÅTEESEENSTIRRA EJ IN I STRÅLEN
VARNING: LASERSTRÅLNING NAR DENNA DEL ÅR ÖPPNADSTIRRA EJ
IN I STRÅLEN
ADVARSEL: LASERSTRÅLING NAR DEKSEL ÅPNESSTIRR IKKE INN I
STRÅLEN
Lithium battery statement
CAUTION
Danger of explosion if battery is incorrectly replaced. Replace only with
the same or equivalent type recommended by the manufacturer.
Discard used batteries according to the manufacturer’s instructions.
ADVARSEL!
Lithiumbatteri - Eksplosionsfare ved fejlagtig håndtering. Udskiftning
må kun ske med batteri af samme fabrikat og type. Léver det brugte
batteri tilbage til leverandøren.
ADVARSEL
Eksplosjonsfare ved feilaktig skifte av batteri. Benytt samme
batteritype eller en tilsvarende type anbefalt av apparatfabrikanten.
Brukte batterier kasseres i henhold til fabrikantens instruksjoner.
VARNING
Explosionsfara vid felaktigt batteribyte. Anvãnd samma batterityp eller
Downloaded from www.Manualslib.com manuals search engine
vii
en ekvivalent typ som rekommenderas av apparattillverkaren. Kassera
anvãnt batteri enligt fabrikantens instruktion.
VAROITUS
Päristo voi räjähtää, jos se on virheellisesti asennettu. Vaihda paristo
ainoastaan laitevalmistajan suosittelemaan tyyppiin. Hävitä käytetty
paristo valmistajan ohjeiden mukaisesti.
VORSICHT!
Explosionsgefahr bei unsachgemäßen Austausch der Batterie Ersatz
nur durch denselben oder einem vom Hersteller empfohlenem
ähnlichen Typ. Entsorgung gebrauchter Batterien nach Angaben des
Herstellers.
Downloaded from www.Manualslib.com manuals search engine
viii
Downloaded from www.Manualslib.com manuals search engine
Contents
1 Getting started 1
Overview 3
Processor 3
Memory 4
System chipsets 4
ServerWorks GC-SL chipset 4
LAN subsystem 4
Expansion slots 5
PCI bus 5
Hardware management support 5
Features summary 6
Preinstallation requirements 7
Selecting a site 7
Checking the package contents 7
Basic connections 8
Connecting the keyboard 8
Connecting the mouse 9
Connecting the VGA monitor 10
Connecting to the network 10
Connecting the power cable 11
System startup 12
Power-on problems 13
Connecting options 14
Printer 14
USB devices 14
Tower-to-rack option 16
2 System tour 17
External and internal structure 19
Front panel 19
Rear panel 21
Internal components 22
System board layout 23
Control Panel (JP3) 26
Jumper Setting (J13) 26
Diagnostics LED (Port80LED) 27
3 Upgrading your system 29
Installation precautions 31
ESD precautions 31
Preinstallation instructions 31
Post-installation instructions 32
Downloaded from www.Manualslib.com manuals search engine
Opening your system 33
Removing the front panel 33
Removing the side panels 34
Installing and removing storage devices 36
Replacing a 3.5-inch or a 5.25-inch storage device 36
Installing a hard disk 38
Installing a DLT 39
Installing and removing the CPU 40
Installing a CPU 40
Removing a CPU 41
Installing and removing memory modules 43
Reconfiguring the system 44
Installing expansion cards 45
4 Setup utility 47
Introduction 49
Setup Menu 50
Setup submenu: Main 51
Setup submenu: Advanced 52
SuperIO Configuration 53
IDE Configuration 54
Auto Detect Hard Disks 55
Primary IDE Master (if attached Hard Disk) 56
Secondary IDE Master (if attached ATAPI CDROM)58
Secondary IDE Slave (if none attached) 58
Floppy Configuration 59
PCIPnP Configuration 60
Boot Settings Configuration 62
Event Log Configuration 63
View Event Log 64
Mark All Events As Read 64
OnBoard Devices Configuration 65
System Health Monitoring Hardware 65
Hardware Monitor Setup Page 65
System Hardware Monitor 66
Remote Access Configuration 68
Setup submenu: Power 69
Setup submenu: Boot 70
Boot Device Priority 71
Hard Disk Drives 72
Removable Devices 73
ATAPI CDROM Drives 74
Setup submenu: Security 75
Downloaded from www.Manualslib.com manuals search engine
xi
Setup submenu: Exit 76
Auto Configuration with Optimal Settings 76
Auto Configuration with Fail-Safe Settings 77
5 Configuring IDE Software RAID 79
Configuration Strategies 81
Assigning RAID Levels 81
Selecting a RAID Level 82
Configuring Arrays 83
Using the IDE Software RAID Setup Utility 84
Auto Configure Stripe (F1) 85
Auto Configure Mirror (F2) 85
Auto Configure RAID 10 (F3) 86
Create Array (F4) 86
Delete Array (F5) 88
Restore Old Configuration (F6) 88
Save and Exit (F10) 88
Installing Windows NT 4.0 and Windows 2000 Drivers 89
Updating the Windows NT 4.0 or Windows 2000 Driver89
Confirming the Windows NT 4.0 or Windows 2000
Driver Installation 90
Supported Internet Browsers 91
Installation Steps for Windows 91
IDE Software RAID Configuration Console 96
Config View 101
RAID Controller Properties 102
Property Description 103
Physical Drive 104
Array 106
Log Data 113
Advanced 114
Backplane 116
Appendix A: AMIBIOS
POST Checkpoint Codes 119
AMIBIOS POST Checkpoint Codes 121
Uncompressed Initialization Codes 121
POST Checkpoint Codes 122
Bootblock Recovery Codes 122
Uncompressed Initialization Codes 123
Bus Checkpoint Codes 131
Additional Bus Checkpoints 132
High Byte 132
Downloaded from www.Manualslib.com manuals search engine
xii
Appendix B: ASM
quick installation guide 133
Installing ASM 135
System requirements 135
ASM Agent 135
ASM Console 135
System setup 135
Installing ASM Agent 136
Installing ASM Console 136
Appendix C: Rack installation guide 137
System rack installation 139
Vertical mounting hole pattern 140
Screw types for rack installation 141
Installing cage nuts 141
Installing the system into the rack 143
Downloaded from www.Manualslib.com manuals search engine
1 Getting started
Downloaded from www.Manualslib.com manuals search engine
The Acer Altos G301 is a PCI bus based single
processor system loaded with a host of new
and innovative features. The system offers a
new standard for flexible productivity ideal
for local or wide area networks and multiuser
server environments.
Downloaded from www.Manualslib.com manuals search engine
3
Overview
The Acer Altos G301 is a PCI bus based single processor system board
built on an extended ATX baseboard. It comes with a single mPGA478
processor socket utilizing an Intel® Pentium® 4 processor integrated
with the ServerWorks GC-SL chipset. The system board also integrates
the Intel® 82540EM Gigabit Ethernet controller that supports WOL
(Wake on LAN) for better remote site management.
For expandability, the system board using ATI Rage XL integrated with
8MB memory, one 32bit/33MHz 3.3V PCI bus slot, four 64bit/33MHz
3.3V PCI bus slots and four DIMM sockets that allow memory
installation to a maximum of 4GB using four 1GB Registered DDR
SDRAM (Synchronous DRAM) with ECC DIMMs.
For connectivity, the system board supports two USB (Universal Serial
Bus) connectors, one UART NS16C550 serial ports, one enhanced
parallel port with Enhanced Parallel Port (EPP)/Extended Capabilities
Port (ECP) support, two PS/2 port, a diskette drive interface, three
embedded hard disk interfaces, one RJ-45 network port and a 9-pin
connector for video output.
The system is fully compatible with MS-DOS V6.X, Novell Netware 6.0,
RedHat Linux 7.3/8.0, Windows NT 4.0 server, and Windows 2000
server.
Processor
The Pentium® 4 processor implements Intel® NetBurstTM micro
architecture, Hyper-Pipelined Technology, Advanced Dynamic
Execution, Enhanced Floating-Point and Multimedia Unit, Streaming
SIMD Extensions 2 (SSE2) Instructions. Based on Intel® NetBurstTM micro
architecture, the Pentium 4 processor offers higher-performance
processing than ever before. Built with Intel's 0.13-micron technology,
the Pentium 4 processor delivers significant performance gains for use
in home computing, business solutions and all your processing needs.
This system board supports 400/533MHz system bus frequencies for one
Pentium 4 processor supporting frequencies start at 1.8GHz.
Downloaded from www.Manualslib.com manuals search engine
4 1 Getting started
Memory
The four DIMM sockets on board allow memory upgrade to a
maximum of 4GB using four 1-GB DDR SDRAM (Synchronous DRAM)
DIMMs. For data integrity, the default setting of the ECC (error-
correcting code) function of the memory system in BIOS is enabled.
The system board supports DDR266 SDRAMs; PC-133, PC-100, PC-66
MHz SDRAMs are not supported.
System chipsets
ServerWorks GC-SL chipset
The ServerWorks GC-SL+SL chipset was specifically designed to meet
the needs of high performance systems. It consists of two components:
SeverWorks CMIC-SL (North bridge) and ServerWorks CSB6 (South
bridge).
• ServerWorks CMIC-SL(North bridge) supports Intel® Pentium® 4
CPU with mPGA478 package. Build-in features include main
memory interface with optimized support for DDR SDRAM, 64-bit,
33MHz primary PCI bus interface (PCI) with integrated PCI arbiter,
I2C bus support and other related functions.
• ServerWorks CSB6 (South bridge) integrates support for ACPI, USB
1.1, SMBus, PCI master, PCI arbiter, LPC bus controller, LPC arbiter,
seven channel 8237 compatible DMA controller and DMA 66/100
on primary & secondary IDE with DMA66 on third IDE and other
standard PC functions.
LAN subsystem
Another cost-effective feature for network solution is the integration
of Intel® 82540EM Gigabit Ethernet controller which supports
Advanced Configuration and Power Interface (ACPI) 2.0 based power
management, advanced System Management Bus (SMBus) based
manageability, Wired for Management (WfM) 2.0 compliance, TCP/
UDP/IP checksum calculation and segmentation, PCI 2.2 compliance,
and PC 2001 compliance.
Downloaded from www.Manualslib.com manuals search engine
5
Expansion slots
PCI bus
The system board has one PCI buses that support 32-bit/33 MHz/5V PCI
devices and four PCI buses supporting 64-bit/33 MHz/3.3V PCI devices.
Hardware management support
The system board supports the power-management function that
conforms to the power-saving standards of the U.S. Environmental
Protection Agency (EPA) Energy Star program. It also offers Plug-and-
Play. This feature saves the user from configuration troubles, thus
making the system more user-friendly.
Additional features include hardware support for ASM (Advanced
Server Management). ASM detects CPU thermal condition problems,
CPU working voltage detection (±12V/±5V/3.3V/1.5V), and PCI bus
utilization calculation. It also detects if the CPU fan or the chassis fan
malfunctions.
Downloaded from www.Manualslib.com manuals search engine
6 1 Getting started
Features summary
The main board has the following major components:
• Utilizes a mPG478 processor socket that supports a Pentium 4
processor running start at 1.8 GHz and future generations of
Pentium CPUs
• ServerWorks GC-SL chipset which includes the north and the south
bridge
• Onboard Gigabit Ethernet chip that supports WOL and AOL
• Four DIMM sockets that accept 128-, 256-, 512-, and 1-GB DDR
SDRAMs with a maximum memory upgrade of 4-GB
• On-board ATI Rage XL and 5 PCI bus slots with 4 supporting 64-bit
PCI
• System clock/calendar with battery backup
• IDE hard disk and diskette drive interfaces
• Auxiliary power connector for 300W SPS and ATX power supply
• Advanced Server Management (ASM)
• External ports:
• 2 USB connectors • RJ-45 jack
• PS/2-compatible keyboard port • Parallel port
• PS/2-compatible mouse port • Serial port
Downloaded from www.Manualslib.com manuals search engine
7
Preinstallation requirements
Selecting a site
Before unpacking and installing the system, select a suitable site for
the system for maximum efficiency. Consider the following factors
when choosing a site for the system:
• Near a grounded power outlet
• Clean and dust-free
• Sturdy surface free from vibration
• Well-ventilated and away from sources of heat
• Secluded from electromagnetic fields produced by electrical
devices such as air-conditioners, radio and TV transmitters, etc.
Checking the package contents
Check the following items from the package:
• Acer Altos G300 (Model: G301) system
• Acer Altos G300 Series user’s guide
• EasyBUILD CD
• Acer Altos G300 Series accessory box
• System keys (hung inside the front panel door)
If any of the above items are damaged or missing, contact your dealer
immediately.
Save the boxes and packing materials for future use.
Downloaded from www.Manualslib.com manuals search engine
8 1 Getting started
Basic connections
The system unit, keyboard, mouse, and monitor constitute the basic
system. Before connecting any other peripherals, connect these
peripherals first to test if the system is running properly.
Connecting the keyboard
Downloaded from www.Manualslib.com manuals search engine
9
Connecting the mouse
Downloaded from www.Manualslib.com manuals search engine
10 1 Getting started
Connecting the VGA monitor
Connecting to the network
Downloaded from www.Manualslib.com manuals search engine
11
Connecting the power cable
Downloaded from www.Manualslib.com manuals search engine
12 1 Getting started
System startup
After making sure that you have set up the system properly and
connected all the required cables, you may now apply power to the
system.
To power on the system:
Open the front panel door and press the power button. The system
starts up and displays a welcome message. After that, a series of
power-on self-test (POST) messages appears. The POST messages
indicate if the system is running well or not.
Note: If the system does not turn on or boot after pressing the
power button, go to the next section for the possible causes of the
boot failure.
Aside from the self-test messages, you can determine if the system is in
good condition by checking if the following occurred:
• Power indicator LED on the front bezel lights up (green)
• Power, Num Lock, and Caps Lock LED indicators on the keyboard
light up
Downloaded from www.Manualslib.com manuals search engine
13
Power-on problems
If the system does not boot after you have applied power, check the
following factors that might have caused the boot failure.
• The external power cable may be loosely connected.
Check the power cable connection from the power source to the
power socket on the rear panel. Make sure that each cable is
properly connected to each power supply.
• No power comes from the grounded power outlet.
Have an electrician check your power outlet.
• Loose or improperly connected internal power cables.
Check the internal cable connections. If you are not confident to
perform this step, ask a qualified technician to help you.
Warning! Make sure all power cords are disconnected from
the electrical outlet before performing this task.
Note: If you have gone through the preceding actions and the
system still fails to boot, ask your dealer or a qualified technician
for assistance.
Downloaded from www.Manualslib.com manuals search engine
14 1 Getting started
Connecting options
Printer
To connect a printer, plug the printer cable into the parallel port
located on the rear panel of your computer.
USB devices
Universal Serial Bus (USB) is a new serial bus design that is capable of
cascading low-/medium-speed peripherals (less than 12 Mbps) such as a
keyboard, mouse, joystick, scanner, printer and modem. With USB,
complex cable connections can be eliminated.
Your computer comes with two USB ports. These ports allow you to
connect additional serial devices to your computer without using up its
system resources.
Downloaded from www.Manualslib.com manuals search engine
15
To connect a USB device, simply plug the device cable into any of the
USB ports.
Note: Most USB devices have a built-in USB port which allows you to daisy-
chain other devices.
Downloaded from www.Manualslib.com manuals search engine
16 1 Getting started
Tower-to-rack option
Aside from its tower configuration, the Acer Altos G300 (model G301)
server can also be mounted in a rack-model position. A rack mount kit
is available for customers who want to convert a tower-mounted
system to a rack-model design.
Please refer to Appendix C to this manual for installing the
optional rack mount kit.
Downloaded from www.Manualslib.com manuals search engine
2 System tour
Downloaded from www.Manualslib.com manuals search engine
This chapter discusses the features and
components of your computer.
Downloaded from www.Manualslib.com manuals search engine
19
External and internal structure
Front panel
No. Description
1 CD-ROM drive stop/eject button
2 CD-ROM drive play/forward button
3 CD-ROM drive LED
4 and 6 CD-ROM volume control
5 CD-ROM drive tray
7 CD-ROM drive earphone socket
8 Altos EasyStor Cage (Removable
HDD tray)
9 Floppy disk drive tray
Downloaded from www.Manualslib.com manuals search engine
20 2 System tour
No. Description
10 Floppy disk drive eject button
11 Power button
12 System power LED
13 Hard disk access LED
14 Warning LED
Note: The positions and features of items (1) - (7) above may
differ depending on the optical drive module installed
Downloaded from www.Manualslib.com manuals search engine
21
Rear panel
No. Description
1 Power cable socket
2 Power Supply Fan
3 System fan
4 PS/2 mouse port
5 PS/2 keyboard port
6 USB ports
7 Serial port
8 Parallel port
9 VGA port
10 LAN port
11 PCI expansion card slots
Downloaded from www.Manualslib.com manuals search engine
22 2 System tour
Internal components
No. Description
1 Power supply
2 System board
3 5.25-inch drive bays
4 Altos EasyStor Cage
(Removable HDD tray)
5 System fan
6 PCI expansion card slots
Downloaded from www.Manualslib.com manuals search engine
23
System board layout
Item Description
KM1 PS/2 Keyboard & PS/2 Mouse
USB1 USB Connectors
COM1 Serial Port
CN3 VGA Port
Downloaded from www.Manualslib.com manuals search engine
24 2 System tour
Item Description
LPT1 Parallel Port
LAN1 RJ45 LAN Port
U11 Intel® 82540EM Gigabit Ethernet
Controller
U20 ATI RageXL
CN2 Power Connector (4-pin)
CN1 Power Connector (20-pin)
JF1 Rear System Fan
JF2 EasyStor cage Front Fan
JF5 CPU FAN
J1 DDR DIMM A
J2 DDR DIMM B
J3 DDR DIMM C
J4 DDR DIMM D
U6 P4 CPU Socket 478
U5 North Bridge (CMIC-SL)
U9 South Bridge (CSB6)
JP2 Third IDE Channel
J5 Floppy Connector
JP3 Control Panel
JP7 Primary IDE Connector
JP5 Secondary IDE Connector
J7 64-bit/33MHz/3.3V PCI Slot 5
Downloaded from www.Manualslib.com manuals search engine
25
Item Description
J8 64-bit/33MHz/3.3V PCI Slot 4
J10 64-bit/33MHz/3.3V PCI Slot 3
J11 64-bit/33MHz/3.3V PCI Slot 2
J12 32-bit/33MHz/5V PCI Slot 1
J13 Jumper Setting
J18 Power Connector
J19 Reset Connector
J16 SCSI HDD Access LED Indicator
JP8 Feature Connector
J14 I2C Connector
U44 BIOS
BT1 Battery
BZ1 Buzzer
Port80LED Diagnostics LED
Downloaded from www.Manualslib.com manuals search engine
26 2 System tour
Control Panel (JP3)
Jumper Setting (J13)
Function Default setting
PIN 1-2 Clear password ON
Downloaded from www.Manualslib.com manuals search engine
27
Function Default setting
PIN 3-4 Clear NVRAM OFF
PIN 5-6 Recover BIOS ROM OFF
Diagnostics LED (Port80LED)
Note: Diagnostics LED show POST checkpoint codes when BIOS
performs the Power On Self Test. See page 122.
Downloaded from www.Manualslib.com manuals search engine
28 2 System tour
Downloaded from www.Manualslib.com manuals search engine
3 Upgrading your
system
Downloaded from www.Manualslib.com manuals search engine
This chapter contains instructions on how to
upgrade your computer.
Downloaded from www.Manualslib.com manuals search engine
31
Installation precautions
Before you install any system component, we recommend that you
read the following sections. These sections contain important ESD
precautions along with preinstallation and post-installation
instructions.
ESD precautions
Electrostatic discharge (ESD) can damage your processor, disk drives,
expansion boards, and other components. Always observe the
following precautions before you install a computer component:
1 Do not remove a component from its protective packaging until
you are ready to install it.
2 Wear a wrist grounding strap and attach it to a metal part of the
computer before handling components. If a wrist strap is not
available, maintain contact with the computer throughout any
procedure requiring ESD protection.
Preinstallation instructions
Always observe the following before you install any component:
1 Turn off your system and all the peripherals connected to it before
opening it. Then unplug all cables from the power outlets.
2 Open your computer according to the instructions on page 33.
3 Follow the ESD precautions described above before handling a
computer component.
4 Remove any expansion boards or peripherals that block access to
the DIMM sockets or component connector.
5 See the following sections for specific instructions on the
component you wish to install.
Warning! Not turning off the computer properly before
you start installing the components may cause serious
damage.
Do not attempt the procedures described in the following
sections unless you are a qualified service technician.
Downloaded from www.Manualslib.com manuals search engine
32 3 Upgrading your system
Post-installation instructions
Observe the following after installing a computer component:
1 See to it that the components are installed according to the step-
by-step instructions in their respective sections.
2 Replace any expansion boards or peripherals that you removed
earlier.
3 Replace the computer cover.
4 Connect the necessary cables and turn on your computer.
Downloaded from www.Manualslib.com manuals search engine
33
Opening your system
Caution: Before you proceed, make sure that you have turned off
your computer and all peripherals connected to it. Read the
“Preinstallation instructions” on page 31.
You need to open your computer before you can install additional
components. See the following section for instructions.
Removing the front panel
1 Unlock the door lock.
2 Insert your hand in the opening under the front panel. Reach for
the panel handle and press it to release the cover from the
housing frame.
3 Pull the cover to detach it completely from the frame.
Downloaded from www.Manualslib.com manuals search engine
34 3 Upgrading your system
Removing the side panels
The system housing has one front panel and two removable side
panels. Always observe the following ESD (electrostatic discharge)
precautions before installing any system component:
1 Do not remove any system component from its packaging unless
you are ready to install it.
2 Wear a wrist grounding strap before handling electronic
components. Wrist grounding straps are available at most
electronic component stores.
Danger! DO NOT attempt the procedures in the following sections
unless you are confident of your capability to perform them.
Otherwise, ask a service technician for assistance.
A microswitch is allocated on the right side of the front chassis. It helps
indicate whether the panel is removed or intact. Also, a security lock
secures the front panel to protect against unauthorized access.
To remove the side panels:
1 Turn off the power to the system unit and unplug all cables.
2 Place the system unit on a flat, steady surface.
3 Remove the front panel. See page 33.
4 Remove the one front screw with a Phillips screwdriver to remove
one side panel. Keep them in a safe place for later use.
Downloaded from www.Manualslib.com manuals search engine
35
5 Detach the side panel.
6 Repeat steps 4 to 5 to remove the other side panel.
Downloaded from www.Manualslib.com manuals search engine
36 3 Upgrading your system
Installing and removing storage
devices
The housing supports four 5.25-inch, and three internal 3.5-inch
storage devices. The empty drive bays allow you to install additional
drives such as a CD-ROM drive, digital audio tape (DAT) drive or
another hard disk drive.
Note: Your basic system comes with a CD-ROM drive, a 3.5-inch
diskette drive, and a hard disk drive already installed.
Replacing a 3.5-inch or a 5.25-inch storage device
To replace a 3.5-inch storage device:
1 Open the front panel door and pull down the door of the Altos
EasyStor Cage.
2 Remove the thumb screws from the Altos EasyStor Cage.
3 Pull out the Altos EasyStor Cage.
4 Disconnect the power cable of the hard disk fan.
5 Disconnect the power and signal cable from the old drive.
Downloaded from www.Manualslib.com manuals search engine
37
6 Remove the four screws with a Phillips screw driver and remove
the old drive from the 3.5-inch hard disk tray.
Note 1: Pull down the door of the EasyStor Cage till it clicks into
place.
Note 2: Pull it out in horizontal position. EasyStor Cage will
become heavy when containing more than 2 hard disks.
Remember pull it out carefully with both hands for its heavy
weight.
Downloaded from www.Manualslib.com manuals search engine
38 3 Upgrading your system
Installing a hard disk
To install a hard disk drive into the hard disk frame:
1 Insert the drive tray.
2 Secure the drive tray with two screws.
3 Connect the power and signal cables.
Downloaded from www.Manualslib.com manuals search engine
39
Installing a DLT
To install a DLT drive into the 5.25-drive frame.
1 Insert the DLT.
2 Secure the DLT with two screws.
3 Connect the power and signal cables.
Note: DLT drive should be installed in the 1st or 2nd 5.25-inch
drive tray.
Downloaded from www.Manualslib.com manuals search engine
40 3 Upgrading your system
Installing and removing the CPU
The Pentium 4 comes in a mPGA478 package. The mPGA478 package is
designed for the new breed of sleek, high performance, small form
factor PCs.
The system board supports a Pentium 4 processor running start at 1.8
GHz and future generations of Pentium CPUs.
Caution: Always observe the ESD precautions when installing or
removing a system component. Refer to page 31.
Installing a CPU
Follow these steps to install a CPU:
1 Remove the processor from its protective packaging.
2 Insert the new CPU into the CPU socket. Make sure that pin 1
(indicated by a notched corner) of the CPU connects to hole 1 of
the socket.
Push down the socket lever to lock the new CPU into the socket.
Downloaded from www.Manualslib.com manuals search engine
41
3 Attach one side of the fan/heatsink metal bracket to the CPU
socket and then gently push down the other side of the metal
bracket until it locks in place.
4 Connect the 3-pin fan/thermal cable to the system board. Refer to
section “System board layout” on page 23 for the location of the
fan/thermal connectors.
Note: The heatsink becomes very hot when the system is on.
NEVER touch the heatsink with any metal or with your hands.
Removing a CPU
Follow these steps to remove a CPU:
1 Disconnect the 3-pin fan/heatsink cables from the system board.
2 Unhook one side of the fan/heatsink metal bracket and gently lift
it before removing the other side.
Downloaded from www.Manualslib.com manuals search engine
42 3 Upgrading your system
3 Gently push the socket lever down to release the lever and then
pull it up.
4 Remove the CPU.
Downloaded from www.Manualslib.com manuals search engine
43
Installing and removing memory
modules
The four 184-pin sockets onboard support DDR SDRAM-type DIMMs.
You may install 128-MB, 256-MB, 512-MB, or 1-GB DIMMs for a
maximum of 4-GB system memory.
This system board supports DDR266 266MHz SDRAM.
Each of the DIMM socket is independent from the others. This
independence allows you to install DIMMs with different capacities to
form different configurations.
To install a DIMM, align it to an empty slot and press it in until the
holding clips secure the DIMM in place.
Note: The DIMM socket is slotted to ensure proper installation. If
you slip in a DIMM but it does not completely fit, you may have
inserted it the wrong way. Reverse the orientation of the DIMM.
Downloaded from www.Manualslib.com manuals search engine
44 3 Upgrading your system
To remove a DIMM, press the holding clips on both sides of the socket
outward to release the DIMM.
Note: Place your forefingers on the top of the DIMM before you
press the holding clips to gently disengage the DIMM from the
socket.
Reconfiguring the system
The system automatically detects the amount of memory installed. Run
Setup to view the new value for total system memory and make a note
of it.
Downloaded from www.Manualslib.com manuals search engine
45
Installing expansion cards
There are two kinds of expansion slots available in this system board.
These are 32-bit PCI (Peripheral Component Interconnect) and 64-bit
PCI.
To install expansion cards:
1 Locate an empty expansion slot on the system board.
2 Remove the metal bracket located opposite the empty expansion
slot using a Phillips screwdriver.
3 Insert an expansion card into the slot. Make sure that the card is
properly seated.
Downloaded from www.Manualslib.com manuals search engine
46 3 Upgrading your system
4 Secure the card to the housing with a screw.
When you turn on the system, BIOS automatically detects and assigns
resources to the new device.
Note: BIOS detects and configures only PnP (Plug n Play)
expansion cards.
Downloaded from www.Manualslib.com manuals search engine
4 Setup utility
Downloaded from www.Manualslib.com manuals search engine
This chapter gives information about the system BIOS and
tells how to configure the system by changing the settings
of the BIOS parameters.
Downloaded from www.Manualslib.com manuals search engine
49
Introduction
Most systems are already configured by the manufacturer or the
dealer. There is no need to run Setup when starting the computer
unless you get a Run Setup message.
The Setup program loads configuration values into the battery-backed
nonvolatile memory called CMOS RAM. This memory area is not part of
the system RAM.
Note: If you repeatedly receive Run Setup messages, the battery
may be bad. In this case, the system cannot retain configuration
values in CMOS. Ask a qualified technician for assistance.
Before you run Setup, make sure that you have saved all open files. The
system reboots immediately after you exit Setup.
Downloaded from www.Manualslib.com manuals search engine
50 4 Setup utility
Setup Menu
The computer employs the latest AMI BIOS CMOS chip with support for
Windows Plug and Play. This CMOS chip contains the ROM Setup
instructions for configuring the mainboard’s BIOS. The BIOS (Basic
Input and Output System) Setup utility is a menu driven utility that
enables you to make changes to the system configuration and tailor
your system to suit your individual work needs. BIOS is a ROM-based
configuration utility that displays the system’s configuration status and
provides you with a tool to set system parameters. These parameters
are stored in non-volatile battery-backed-up CMOS RAM that saves this
information even when the power is turned off. When the system is
turned back on, the system is configured with the values found in
CMOS.
Configure such items as:
• Hard drives, diskette drives, and peripherals
• Password protection from unauthorized use
• Power Management Features
This Setup utility should be executed under the following conditions:
• When changing the system configuration
• When a configuration error is detected by the system and you are
prompted to make changes to the Setup utility
• When redefining the communication ports to prevent any conflicts
• When making changes to the Power Management configuration
• When changing the password or making other changes to the
security setup
BIOS Setup Options at Boot
The user will be able to initiate SETUP by pressing the respective keys.
<CTRL>-<ALT>-<ESC>Enter the BIOS Setup
Downloaded from www.Manualslib.com manuals search engine
51
Setup submenu: Main
Parameter Description Options
AMIBIOS The core version of AMI BIOS. N/A
Version
BIOS Build The date when the BIOS build. N/A
Date
BIOS ID The version of current BIOS. N/A
System Time Use these items to set the correct time. [HH:MM:SS]
System Date Use these items to set the correct date. [mm/dd/yyyy]
System Display the system information. N/A
Information
Product Display the product information. N/A
Information
Downloaded from www.Manualslib.com manuals search engine
52 4 Setup utility
Setup submenu: Advanced
BIOS SETUP UTILITY
Main Advanced Power Boot Security Exit
Setup Warning Configure SuperIO
Setting items on this screen to incorrect values Chipset Nat414
may cause the system to malfunction!
SuperIO Configuration
IDE Configuration
Floppy Configuration
OnBoard Devices Configuration
PCIPnP Configuration
Boot Settings Configuration
Event Log Configuration
System Health Monitoring Hardware Select Screen
Remote Access Configuration Select Item
Enter Go to Sub Screen
F1 General Help
F10 Save and Exit
ESC Exit
V02.03 'Copy right 1985-2000, American Megatrends Inc.
Parameter Description
SuperIO Configure SuperIO Chipset Nat414.
Configuration
IDE Configuration Configure the IDE device(s).
Floppy Configure the Floppy drive(s).
Configuration
OnBoard Devices OnBoard devices control Enable/Disable.
Configuration
PCIPnP Legacy USB control and PCI slot IRQ preference
Configuration assign.
Boot Settings Boot Settings Configuration.
Configuration
Event Log Configure Event Logging.
Configuration
System Health Configure System Health Monitoring Hardware
Monitoring parameters.
Hardware
Downloaded from www.Manualslib.com manuals search engine
53
Parameter Description
Remote Access Configure Remote Access.
Configuration
SuperIO Configuration
SuperIO Chipset Nat414
Advanced
Configure Nat414 Serial Port(s) and Parallel Port
___________________________________________________
Serial Port1 (Address/IRQ) [3F8/IRQ4]
Parallel Port Address [378]
Parallel Port IRQ [7]
Parallel Port Mode [ECP]
ECP Mode DMA Channel [3]
Select Screen
Select Item
+- Change Option
F1 General Help
F10 Save and Exit
ESC Exit
V02.03 'Copy right 1985-2000, American Megatrends Inc.
• Onboard Serial Port 1
Use these items to disable the serial ports or to assign a port
address and IRQ to the ports.
• Onboard Parallel Port
Use this item to disable the parallel port or assign a port address to
the parallel port.
• Parallel Port IRQ
Use this item to determine the IRQ of the parallel port.
• Parallel Port Mode Select
Use this item to determine the mode of the parallel port. You can
select Normal, Bi-directional, EPP (Enhanced Parallel Port) or ECP
(Extended Capabilities Port).
• Parallel Port DMA Channel
These items are not available in most circumstances. If they are
available, use them to allocate DMA (Direct Memory Access)
channel for the parallel port.
Downloaded from www.Manualslib.com manuals search engine
54 4 Setup utility
IDE Configuration
B IO S S E T U P U T IL IT Y
Ad v an c ed
ID E C o n fig u ratio n E n ab le o r d is ab le so ftw are
____ ___ ___ __ ___ ___ ___ _ ____ ___ ___ __ ___ ___ ___ _ ____ ___ R A ID .
ID E S o ftw are R A ID [D isab led ]
> P rim a ry ID E M aster [H ard D is k]
> P rim a ry ID E S lav e [H ard D is k]
> S eco n d a ry ID E M aster [ATA P I C D R O M ]
> S eco n d a ry ID E S lav e [ATA P I C D R O M ]
> Tertiary ID E M aster [H ard D is k]
> Tertiary ID E S lav e [H ard D is k]
H ard D isk W rite P ro te ct [D isab led ]
ЧШ S ele ct S cre en
ХЦ S ele ct Item
+ - C h an g e O p tio n
F1 G en eral H elp
F 10 S av e an d E xit
ESC E xit
V 02.03 © C o p yrig h t 198 5-2000 , Am e ric an M eg atren d s In c.
Parameter Description Options
IDE Software This item enables or disables Enabled
RAID the software RAID in primary Disabled
IDE channel and secondary
IDE channel.
Primary IDE Device detected as primary Manual configure IDE
Master IDE master. device parameters if
device could not been
Primary IDE Device detected as primary detected by BIOS.
Slave IDE slave.
Secondary IDE Device detected as secondary
Master IDE master.
Secondary IDE Device detected as secondary
Slave IDE slave.
Third IDE Device detected as third IDE
Master master.
Third IDE Slave Device detected as third IDE
slave.
Downloaded from www.Manualslib.com manuals search engine
55
Parameter Description Options
Hard Disk Disable/Enable device write Disabled
Write Protect protection. This will be Enabled
effective only if device is
accessed through BIOS.
Auto Detect Hard Disks
This item automatically detects and installs any hard disk drives
installed on the primary and secondary IDE channels. Most modern
drives can be detected. If you are using a very old drive that can’t be
detected, you can install it manually.
Downloaded from www.Manualslib.com manuals search engine
56 4 Setup utility
Primary IDE Master (if attached Hard Disk)
BIOS SETUP UTILITY
Advanced
Primary IDE Master
___________________________________________________
Device : Hard Disk
Vendor : IBM-DTT A-307030
Size : 30.7GB
LBA Mode : Supported
Block Mode : 16Sectors
PIO Mode : 4
Async Mode : MultiW ord DMA-2
Ultra DMA : Ultra DMA-5
S.M.A.R.T. : Supported
____________________________________________________
Type [Auto]
LBA/Large Mode [Auto] Select Screen
Block Mode [Auto] Select Item
PIO Mode [Auto] +- Change Option
DMA Mode [Auto] F1 General Help
S.M.A.R.T. [Auto] F10 Save and Exit
32Bit Data Transfer [Disabled] ESC Exit
ARMD Emulation Type [Auto]
V02.03 'Copy right 1985-2000, American Megatrends Inc.
Parameter Description Options
Type Configure the driver type. Auto
CDROM
ARMD
Not Installed
LBA/Large Select the hard disk drive translation Auto
Mode method. For drivers with more than Disabled
504MB, the LBA mode is necessary.
Block Mode Auto: The Data transfer from and to Auto
the device occurs multiple sectors at a Disabled
time if the device supports it.
Disable: The Data transfer from and
to the device occurs one sector at a
time.
Downloaded from www.Manualslib.com manuals search engine
57
Parameter Description Options
PIO Mode Select PIO (Programmed Input/ Auto
Output) Mode. Mode 0 to 4 provide 0
successive increase of performance. 1
2
3
4
DMA Mode Select DMA Mode: Auto
Auto: Auto detected SWDMAn
SWDMAn: SingleWordDMAn MWDMAn
MWDMAn: MultiWordDMAn UDMAn
UDMAn: UltraDMAn
S.M.A.R.T. Enable or disable the S.M.A.R.T (Self- Auto
Monitoring, Analysis and Reporting Disabled
Technology) in the internal hard disk. Enabled
If ‘Auto’ is selected, the BIOS will
enable the S.M.A.R.T if the drive
supports it.
32Bit Data Enable/disable 32bit data transfer. Enabled
Transfer Disabled
ARMD Select ARMD device emulation type Auto
Emulation Type by BIOS. Floppy
Hard Disk
Downloaded from www.Manualslib.com manuals search engine
58 4 Setup utility
Secondary IDE Master (if attached ATAPI CDROM)
BIOS SETUP UTILITY
Advanced
Secondary IDE Master
____________________________________________________
Device : A TAPI CDROM
Vendor : MA TSHITA CD-177
LBA Mode : Supported
Block Mode : 16Sectors
PIO Mode : 4
Async Mode : MultiW ord DMA-2
Ultra DMA : Ultra DMA-2
____________________________________________________
Type [Auto]
LBA/Large Mode [Auto]
Block Mode [Auto]
PIO Mode [Auto] Select Screen
DMA Mode [Auto] Select Item
S.M.A.R.T. [Auto] +- Change Option
32Bit Data Transfer [Disabled] F1 General Help
ARMD Emulation Type [Auto] F10 Save and Exit
ESC Exit
V02.03 'Copy right 1985-2000, American Megatrends Inc.
Secondary IDE Slave (if none attached)
Advanced
Secondary IDE Slave
____________________________________________________
Device : Not Detected
____________________________________________________
Type [Auto]
LBA/Large Mode [Auto]
Block Mode [Auto]
PIO Mode [Auto]
DMA Mode [Auto]
S.M.A.R.T. [Auto]
32Bit Data Transfer [Disabled]
ARMD Emulation Type [Auto]
Select Screen
Select Item
+- Change Option
F1 General Help
F10 Save and Exit
ESC Exit
V02.03 'Copy right 1985-2000, American Megatrends Inc.
Downloaded from www.Manualslib.com manuals search engine
59
Floppy Configuration
BIOS SETUP UTILITY
Advanced
Floppy Configuration Select the Floppy
____________________________________________________ drive type.
Floppy A [1.44MB 31/2 ]
Select Screen
Select Item
+- Change Option
F1 General Help
F10 Save and Exit
ESC Exit
V02.03 'Copy right 1985-2000, American Megatrends Inc.
Parameter Description
Floppy Drive A Select the floppy drive type
• Floppy Drive A
If you have one floppy drive installed change the item Floppy Drive
A so that it describes the characteristics of the drive.
Downloaded from www.Manualslib.com manuals search engine
60 4 Setup utility
PCIPnP Configuration
B IO S S E T U P U T IL IT Y
Advanced
P C I P n P C o n f ig u r a t io n
No: le ts th e B IO S
P lu g & P la y O /S [N o ] c o n f ig u r e a ll th e
R e s e t C o n f ig u r e D a ta [N o ] d e v ic e s in t h e s y s t e m .
P C I L a t e n c y T im e r [6 4 ] Y e s : le ts t h e o p e r a t in g
U S B F u n c t io n [ E n a b le d ] s y s t e m c o n f ig u r e P lu g
L e g a c y U S B S u p p o rt [ D is a b le d ] a n d P la y ( P n P ) d e v ic e s
A R M D E m u la t io n T y p e [ H a r d D is k ] n o t r e q u ir e d f o r b o o t if
y o u r s y s t e m h a s a P lu g
PCI S lo t - 1 IR Q P re fe re n c e [A u to ] and P la y o p e r a t in g
PCI S lo t - 2 IR Q P re fe re n c e [A u to ] s y s te m .
PCI S lo t - 3 IR Q P re fe re n c e [A u to ]
PCI S lo t - 4 IR Q P re fe re n c e [A u to ]
PCI S lo t - 5 IR Q P re fe re n c e [A u to ]
ЧШ S e le c t S c r e e n
ХЦ S e le c t It e m
+ - C h a n g e O p t io n
F1 G e n e r a l H e lp
F10 S a v e a n d E x it
ESC E x it
V 0 2 . 0 3 © C o p y r ig h t 1 9 8 5 - 2 0 0 0 , A m e r ic a n M e g a t r e n d s In c .
Parameter Description Options
Plug & Play No: lets the BIOS configure all the devices Yes
O/S in the system. No
Yes: lets the operating system configure
Plug and Play (PnP) devices not required for
boot if your system has a Plug and Play
operating system.
Reset NO: does not force the PnP data to be Yes
Configure cleared on boot. No
Date YES: clears PCI/PnP Configuration Data
stored in Flash on next boot.
PCI Latency Value in units of PCI clocks for PCI device
Timer latency timer register.
USB Function On/Off to enable/disable the USB function Enabled
in Chipset. Disabled
Legacy USB Enables support for legacy USB. Enabled
Support Disabled
Downloaded from www.Manualslib.com manuals search engine
61
Parameter Description Options
ARMD Sets the emulation type for USB ZIP drive.
Emulation
Type
PCI Slot-1 IRQ Manually set the PCI slot IRQ value slot-1. Auto
Preference 3
4
PCI Slot-2 IRQ Manually set the PCI slot IRQ value slot-2.
Preference 5
7
PCI Slot-3 IRQ Manually set the PCI slot IRQ value slot-3. 9
Preference 10
11
PCI Slot-4 IRQ Manually set the PCI slot IRQ value slot-4.
Preference 12
14
PCI Slot-5 IRQ Manually set the PCI slot IRQ value slot-5. 15
Preference
Downloaded from www.Manualslib.com manuals search engine
62 4 Setup utility
Boot Settings Configuration
B IO S S E T U P U T IL IT Y
Advanced
B o o t S e ttin g s C o n fig u ra t io n A llo w s B IO S to s k ip
____________________________________________________ c e r ta in te s ts w h ile
Q u ic k B o o t [E n a b le d ] b o o tin g . T h is w ill
Q u ie t B o o t [E n a b le d ] d e c re a s e th e tim e
B o o tU p N u m -L o c k [O n ] n e e d e d to b o o t th e
P S /2 M o u s e S u p p o rt [E n a b le d ] s y s te m .
W a it F o r ‘F 1 ’ If E r ro r [E n a b le d ]
H y p e rT h r e a d in g [E n a b le d ]
ЧШ S e le c t S c re e n
ХЦ S e le c t Ite m
+ - C h a n g e O p tio n
F1 G e n e r a l H e lp
F10 S a v e a n d E x it
ESC E x it
V 0 2 .0 3 © C o p y r ig h t 1 9 8 5 - 2 0 0 0 , A m e r ic a n M e g a tre n d s In c .
Parameter Description Options
Quick Boot Allows BIOS to skip certain tests while
booting. This will decrease the time needed
to boot the system.
Quiet Boot Disabled: Displays normal POST messages.
Enabled: Displays OEM Logo instead of
POST messages.
Bootup Num- Select Power-on state for NumLock On
Lock Off
PS/2 Mouse Enable/Disable PS/2 mouse support by BIOS. Enabled
Support Disabled
Wait For ‘F1’ Enable/Disable ëF1í key wait if some POST Enabled
if Error error occurred. Disabled
Hyper Enabled: Enable CPU Hyper-Threading for Enabled
Threading HT enabled processor(s). Disabled
Disabled: Disable CPU Hyper-Threading for
HT enabled processor(s).
Downloaded from www.Manualslib.com manuals search engine
63
Event Log Configuration
B IO S S E T U P U T IL IT Y
Advanced
E v e n t L o g C o n fig u r a tio n E n a b le d : A llo w lo g g in g o
____________________________________________________ e v e n ts .
E v en t L o g A rea: S p a c e A v a ila b le
E v e n t L o g D a ta : V a lid
E v e n t L o g g in g [E n a b le d ]
B IO S P O S T E v e n t L o g g in g [E n a b le d ]
E C C E v e n t L o g g in g [D is a b le d ]
P C I D e v ic e E v e n t L o g g in g [E n a b le d ]
In tr u s io n E v e n t lo g g in g [E n a b le d ]
C le a r In t r u s io n S ta t u s [N o ]
C le a r A ll E v e n t L o g s [N o ]
R e s e t D is a b le d M e m o r y B a n k [N o ] ЧШ S e le c t S c r e e n
ХЦ S e le c t Ite m
> V ie w E v e n t L o g + - C h a n g e O p tio n
F1 G e n e r a l H e lp
F10 S a v e a n d E x it
ESC E x it
V 0 2 .0 3 © C o p y r ig h t 1 9 8 5 -2 0 0 0 , A m e r ic a n M e g a tr e n d s In c .
Note: If there are any event logs recorded, “View Event Log” will
appear. If no event recorded, this option will NOT appear.
Parameter Description Options
Event Log The space utilization of event log
Area NVRAM. If space is full, no new
event type could be record.
Event Log The state of event log data. The
Data event log data is only available if
‘valid’.
Event Allow/Not allow logging of events. Enabled
Logging Disabled
BIOS POST Allow/Not allow logging of BIOS
Event POST events.
Logging
ECC Event Allow/Not allow logging of ECC Enabled
Logging events. Disabled
Downloaded from www.Manualslib.com manuals search engine
64 4 Setup utility
Parameter Description Options
PCI Device Allow/Not allow logging of PCI PERR
Event error events.
Logging
Intrusion Allow/Not allow logging of chassis Enabled
Event intrusion events. Disabled
logging
Clear Clear chassis intrusion status and set Yes
Intrusion this value as ‘disabled’ at next time No
Status system boot if this item is enabled.
Clear All Clear event log area and set this Yes
Event Logs value as ‘disabled’ at next time No
system boot if this item is enabled.
Reset Enable all memory banks on next
Disabled boot. Memory DIMM might be
Memory disabled by memory reduction
Bank feature.
View Event This allows user to see the detail N/A
Log BIOS and IPMI event.
View Event Log
This allows user to see the detail BIOS and IPMI event.
View Event Log
00/00/00 00:00:33 CMOS Battery Failure
00/00/00 00:02:15 CMOS System Options Not Set
90/03/01 00:13:04 CMOS System Options Not Set
90/03/02 00:07:50 CMOS System Options Not Set
90/03/10 00:55:37 CMOS System Options Not Set
90/03/12 00:58:37 CMOS System Options Not Set
Mark All Events As Read
Mark All Event Log Records As Read
[OK] [Cancel]
Downloaded from www.Manualslib.com manuals search engine
65
OnBoard Devices Configuration
BIOS SETUP UTILITY
Advanced
OnBoard Devices Configuration
____________________________________________________
OnBoard LAN [Enabled]
OnBoard PCI VGA [Enabled]
Select Screen
Select Item
+- Change Option
F1 General Help
F10 Save and Exit
ESC Exit
V02.03 'Copy right 1985-2000, American Megatrends Inc.
Parameter Description Options
OnBoard LAN Enable or disable onboard LAN. Enabled
Disabled
OnBoard PCI Enable or disable onboard VGA. Enabled
VGA Disabled
System Health Monitoring Hardware
Hardware Monitor Setup Page
This page lets you install hardware monitoring parameters so that the
system can warn you when critical parameters are exceeded.
Downloaded from www.Manualslib.com manuals search engine
66 4 Setup utility
System Hardware Monitor
If your mainboard supports hardware monitoring, these items are
auto-detected and the results are reported. You cannot make changes
to these items.
BIOS SETUP UTILITY
Advanced
System Health Monitoring Hardware Configure System
____________________________________________________ Health Monitoring
Case Status Closed Hardware parameters.
Current CPU1 Temp. 360C/960F
Current System Temp. 260C/780F
Current CPU Fan Speed [4200RPM]
Current System Fan 1 Speed [0RPM]
Current System Fan 2 Speed [0RPM]
Voltage monitoring
Select Screen
Select Item
+- Change Option
F1 General Help
F10 Save and Exit
ESC Exit
V02.03 'Copy right 1985-2000, American Megatrends Inc.
Parameter Description
Case Status The current status detected by chassis intrusion
switch.
Current CPU Current CPU temperature detected by the sensor
Temp on the board.
Current System Current board temperature detected by the
Temp sensor on the board.
Current CPU Current CPU Fan speed detected.
Fan Speed
Current System Current System Fan 1 speed detected.
Fan 1 Speed
Current System Current System Fan 2 speed detected.
Fan 2 Speed
Downloaded from www.Manualslib.com manuals search engine
67
Parameter Description
Voltage Press ‘Enter’ to view the voltage monitored.
monitoring
Voltage monitoring
BIOS SETUP UTILITY
Advanced
System Health Monitoring Hardware
____________________________________________________
VTT 1.2408 V
Vcc 12V 11.9375 V
Vcc 5V 4.9660 V
Vcc 3.3V 3.3024 V
Vcc 2.5V 2.4960 V
CPU Vcore 1.4554 V
LAN 1.5V 1.5087 V
Vcc 5V Standby 5.0700 V
Vcc 3.3V Standby 3.3368 V
VGA 2.5V 2.4960 V
Vdd_IMB 1.5V 1.4946 V Select Screen
Select Item
+- Change Option
F1 General Help
F10 Save and Exit
ESC Exit
V02.03 'Copy right 1985-2000, American Megatrends Inc.
Downloaded from www.Manualslib.com manuals search engine
68 4 Setup utility
Remote Access Configuration
BIOS SETUP UTILITY
Advanced
Configure Remote Access type and parameters Select remote
____________________________________________________ access type
Remote Access [Serial (ANSI)]
Serial Port Mode [115200 8,n,1]
Select Screen
Select Item
+- Change Option
F1 General Help
F10 Save and Exit
ESC Exit
V02.03 'Copy right 1985-2000, American Megatrends Inc.
Parameter Description Options
Remote Access Select remote access type. Disabled
Serial (ANSI)
Serial Port Select Serial Port setting. 115200 8,n,1
Mode 57600 8,n,1
19200 8,n,1
9600 8,n,1
Downloaded from www.Manualslib.com manuals search engine
69
Setup submenu: Power
B IO S S E T U P U T IL IT Y
M a in Advanced Pow er Boot S e c u rity E x it
Ye s : It a llo w s A C P I a w a re
A C P I A w a re O /S [Ye s ] O /S to a s s u m e c o n tro l
Pow er M anagem ent [E n a b le d ] over som e of po w er
A C L o s t H a n d lin g [L a s t S ta te ] m a n a g e m e n t o p e r a tio n s
P o w e r B u tto n M o d e [O n /O ff] o n th is s y s te m .
ЧШ S e le c t S c re e n
ХЦ S e le c t Ite m
+ - C h a n g e O p tio n
F1 G e n e ra l H e lp
F10 S a v e a n d E x it
ESC E x it
V 0 2 .0 3 © C o p y rig h t 1 9 8 5 -2 0 0 0 , A m e ric a n M e g a tre n d s In c .
Parameter Description Options
ACPI Aware Enable / Disable ACPI support for Enabled
O/S Operating System. Disabled
ENABLE: If OS supports ACPI.
DISABLE: If OS does not support ACPI.
Power Enable or disable APM support. Enabled
Management Disabled
AC Lost This sets the power state after a Last State
Handling shutdown due to an unexpected Stay Off
interrupt of AC power. If the value is
set to Stay OFF, the system remains
turned off. If the value is set to Last
State, the system returns to the last
power state.
Power Button If this item is set to On/Off, the power On/Off
Mode button acts as a standard on/off Suspend
switch. If you set this item to
Suspend, pressing the power button
enters the system into a power-saving
suspend mode.
Downloaded from www.Manualslib.com manuals search engine
70 4 Setup utility
Setup submenu: Boot
BIOS SETUP UTILITY
Main Advanced Power Boot Security Exit
Boot Device Priority
Hard Disk Drives
Removable Devices
ATAPI CDROM Drives
Select Screen
Select Item
Enter Go to Sub Screen
F1 General Help
F10 Save and Exit
ESC Exit
V02.03 'Copy right 1985-2000, American Megatrends Inc.
Parameter Description
Boot Device Specifies the boot sequence from the available
Priority devices.
Hard Disk Drives Specifies the available hard disk drives boot
sequence. Only first drive could boot the system.
Removable Devices Specifies the available removable devices boot
sequence. Only first drive could boot the system.
ATAPI CDROM Specifies the available CD-ROM drives boot
Drives sequence. Only first drive could boot the system.
Downloaded from www.Manualslib.com manuals search engine
71
Boot Device Priority
BIOS SETUP UTILITY
Boot
1st Boot Device [Removable Device] Specifies the boot
2nd Boot Device [ATAPI CDROM] sequence from the
3rd Boot Device [Hard Drive] available devices.
Select Screen
Select Item
+- Change Option
F1 General Help
F10 Save and Exit
ESC Exit
V02.03 'Copy right 1985-2000, American Megatrends Inc.
Parameter Description Options
1st Boot Device Configure the first boot device type. Available
boot device
type.
2nd Boot Configure the second boot device
Device type. If first boot device fail to boot
the system, BIOS will try to boot the
system from 2nd boot device.
...
Nth Boot Configure the N-th boot device type.
Device If N-1 th boot device fail to boot the
system, the BIOS will try to boot the
system from N-th boot device.
Downloaded from www.Manualslib.com manuals search engine
72 4 Setup utility
Hard Disk Drives
BIOS SETUP UTILITY
Boot
1st Hard Drive [IDE PRIMARY MASTER - IBM-DATA-3] Specifies the boot
2nd Hard Drive [IDE PRIMARY SLAVE - IBM-DATA-35] sequence from the
available devices.
Select Screen
Select Item
+- Change Option
F1 General Help
F10 Save and Exit
ESC Exit
V02.03 'Copy right 1985-2000, American Megatrends Inc.
Parameter Description
1st Hard Drive Configure the hard drive to boot the
system.
2nd Hard Drive Configure the 2nd hard drive. Note that
only 1st hard drive could boot the system.
Downloaded from www.Manualslib.com manuals search engine
73
Removable Devices
BIOS SETUP UTILITY
Boot
1st Removable Dev [1st Floppy] Specifies the boot
sequence from the
available devices.
Select Screen
Select Item
+- Change Option
F1 General Help
F10 Save and Exit
ESC Exit
V02.03 'Copy right 1985-2000, American Megatrends Inc.
Parameter Description
1st Removable Configure the 1st removable device to
Dev boot the system.
Downloaded from www.Manualslib.com manuals search engine
74 4 Setup utility
ATAPI CDROM Drives
BIOS SETUP UTILITY
Boot
1st ATAPI CDROM [IDE SECONDARY MASTER - MATSHITA] Specifies the boot
sequence from the
available devices.
Select Screen
Select Item
+- Change Option
F1 General Help
F10 Save and Exit
ESC Exit
V02.03 'Copy right 1985-2000, American Megatrends Inc.
Parameter Description Options
1st ATAPI Configure the first ATAPI CDROM to CD-ROM
CDROM boot the system. Only first CDROM available to
could boot the system. the system.
Downloaded from www.Manualslib.com manuals search engine
75
Setup submenu: Security
BIOS SETUP UTILITY
Main Advanced Power Boot Security Exit
Supervisor Password : Not Installed Install or Change the
User Password : Not Installed password.
Change Supervisor Password
Change User Password
Clear User Password
Select Screen
Select Item
Enter Change
F1 General Help
F10 Save and Exit
ESC Exit
V02.03 'Copy right 1985-2000, American Megatrends Inc.
Parameter Description
Change User/ You can install a Supervisor password, and if you
Supervisor install a supervisor password, you can then install a
Password user password. A user password does not provide
access to many of the features in the Setup utility.If
you highlight these items and press Enter, a dialog
box appears which lets you enter a password. You
can enter no more than six letters or numbers.
Press Enter after you have typed in the password.
A second dialog box asks you to retype the
password for confirmation. Press Enter after you
have retyped it correctly. The password is required
at boot time, or when the user enters the Setup
utility. The characters allow for password are [‘a’-
’z’, ‘A’-’Z’, ‘0’-’9’]. Six characters are allowed for a
password.
Clear User Highlight this item and type in the current
Password password. At the next dialog box press Enter to
disable password protection.
Downloaded from www.Manualslib.com manuals search engine
76 4 Setup utility
Setup submenu: Exit
BIOS SETUP UTILITY
Main Advanced Power Boot Security Exit
Exit Saving Changes Exit system setup with
Exit Discarding Changes saving the changes.
Load Optimal Defaults
Load Failsafe Defaults
Discard Changes
Select Screen
Select Item
Enter Go to Sub Screen
F1 General Help
F10 Save and Exit
ESC Exit
V02.03 'Copy right 1985-2000, American Megatrends Inc.
Parameter Description
Exit Saving Exit system setup with saving the changes.
Changes
Exit Discarding Exit system setup without saving the changes.
Changes
Load Optimal Load Optimal Defaults.
Defaults
Load Failsafe Load Failsafe Defaults.
Defaults
Discard Changes Discard changes.
Auto Configuration with Optimal Settings
If you highlight this item and press Enter, a dialog box asks if you want
to install optimal settings for all the items in the Setup utility. Press the
Y key to indicate Yes, and then press Enter to install the optimal
settings.
Downloaded from www.Manualslib.com manuals search engine
77
The optimal settings default values are quite demanding and your
system might not function properly if you are using slower memory
chips or other kinds of low-performance components.
Auto Configuration with Fail-Safe Settings
If you highlight this item and press Enter, a dialog box asks if you want
to install fail-safe settings for all the items in the Setup utility. Press the
Y key to indicate Yes, and then press Enter to install the fail-safe
settings.
The fail-safe settings default values are not demanding so a system
should be able to operate with the fails safe settings even if it is
installed with slower memory chips or other kinds of low-performance
components.
Downloaded from www.Manualslib.com manuals search engine
78 4 Setup utility
Downloaded from www.Manualslib.com manuals search engine
5 Configuring
IDE Software
RAID
Downloaded from www.Manualslib.com manuals search engine
This chapter gives information about configuring RAID IDE and
arrays, assigning RAID levels, planning the arrayconfiguration,
optimizing storage and using the RAID IDE Setup Utility.
Downloaded from www.Manualslib.com manuals search engine
81
Configuring Arrays
Organize the physical disk drives in arrays after the drives are
connected to IDE software RAID. And array can consist of one to four
physical disk drives, depending on the RAID level.
Configuration Strategies
The most important factors in RAID array configuration are drive
availability (fault tolerance), and drive performance.
Maximizing Drive Availability - You can maximize the drive
availability by increasing fault tolerance. Use RAID 1 or mirror
configuration to maximize availability.
Maximizing Drive Performance - You can optimize drive
performance by using striping. Select RAID 0 or striping to configure an
array for optimal performance.
Performance and Availability - You can achieve both drive
performance and availability. Select RAID 10 for this configuration. You
will need four drives to configure RAID 10.
Assigning RAID Levels
Only one RAID level can be assigned to each array. The drives required
per RAID level is
RAID Minimum Number of Drives Maximum Number of Drives
Level
0 One Four
1 Two Two
10 Four Four
Downloaded from www.Manualslib.com manuals search engine
82 5 Configuring IDE Software RAID
Selecting a RAID Level
To ensure the best performance, you should select the optimal RAID
level when you create a system drive. The optimal RAID level for your
disk array depends on the following factors:
• Number of drives in the disk array
• Capacity of the drives in the array
• Need for data redundancy
• Disk performance requirements
The factors you need to consider when selecting a RAID level are listed
below.
RAID Description Pros Cons Number of Fault
Level and Use Drives Tolerant
0 Data divided High data No fault One to No
in blocks throughput tolerance. All Four
and for large files. data lost if
distributed any drive
sequentially fails.
(pure
striping).
Use for non-
critical data
that
requires
high
performanc
e.
1 Data 100 percent Double disk Two Yes
duplicated data space.
on another redundancy Reduced
disk performance
(mirroring). during
Use for rebuilds.
read-
intensive
fault
tolerant
systems
10 Data divided 100 percent A minimum Four Yes
in blocks data of four drives
and redundancy required.
distributed and High data
sequentially throughput.
and each
block is
duplicated
to another
disk.
Downloaded from www.Manualslib.com manuals search engine
83
Configuring Arrays
After you have enabled IDE Software RAID in BIOS and have attached
all physical disk drives, perform the following actions to prepare a
RAID disk array
Step Action
1 Press <CTRL>+<M> to run the IDE Software RAID Manager
2 Define and configure one or more logical drives.
3 Create and configure one or more system drives (logical drives).
4 Save the configuration.
5 Initialize the system drives. After initialization, you can install the operating
system.
Creating a Mirrored Array From an Existing Drive
To build a new mirrored array from an existing drive, connect the
current drive and a new drive to the RAID card. Perform the following
steps.
• Turn on the computer and Press <CTRL>+<M> to start the IDE
Software RAID manager.
• Create an array by using Option F4. Change the array type to
Mirror.
• Now include the existing drive and the new drive to this array.
You can identify the existing drive and the new drive by their
connection location.
• Start the rebuilding process by pressing <ENTER>. The setup will
prompt for the target drive name. select the newly connected
drive as the target drive by pressing <SPACE> and then <ENTER>.
• The rebuilding process will start. If there are any errors during
the building of the array, you will be prompted with a message
box. You can choose to ignore the error and proceed or stop the
building process.
Downloaded from www.Manualslib.com manuals search engine
84 5 Configuring IDE Software RAID
Using the IDE Software RAID Setup
Utility
The Setup window has three sections:
• Array Information
• Physical Drive Information
• Help
Only the Array Information and Physical Drive Information windows
are active. The Array Information window can be edited, the Physical
Drive Information window cannot.
To access the IDE Software RAID setup utility, press <CTRL>+<M>
during boot-up.
Array Information - This section of the screen displays all the disk
arrays configured. Use this section to create, delete or edit the existing
configurations. The disk arrays are displayed as a node in a tree, as in
Windows Explorer. When opened, each node displays the properties of
the array. Press <UP ARROW> and <DOWN ARROW> no navigate the
properties and press <ENTER> to edit your selection.
• Array configuration type or RAID level (Stripe, Mirror, RAID 10,
or spare pool)
• Drive numbers of the physical drives included in the array
• Stripe size (32 KB to 4 MB) which is valid for stripe and RAID 10
configurations only.
• Whether the system is bootable from one of the configured
arrays
• Build Array function, which is valid for Mirror and RAID 10
arrays. This option is used to build one drive from another.
The minimum stripe size allowed for RAID 10 configuration is 64
KB.
Physical Drive Information - This section displays all the physical
drives connected to the IDE channels and their properties. The <UP
ARROW> and <DOWN ARROW> are used to navigate the Physical
Drive Information window.
• Channel ID (Primary or Secondary)
• Connection ID (Master or Slave)
• Disk array that the physical drive is a part of
Downloaded from www.Manualslib.com manuals search engine
85
• Model number
• Size in MB of each drive
• The status of each drive (online, failed, or rebuilding)
Information listed in the Physical Drive Information window
cannot be edited. Only the <TAB>, <UP ARROW>, and <DOWN
ARROW> keys will work when the control is in the Physical Drive
Information window.
Physical Drive Options - In the top right corner of the Physical Drive
Information window are the Physical Drive Options. The following
options are available:
• Enable/Disable write cache
• Boot sector virus protection
• DMA transfers
These options apply to all drives attached to the IDE software
RAID.
Help Section - The help section of the Setup window displays hints on
available options. The help section also provides a list of keys that you
can use to perform tasks, such as auto-configuring or creating or
deleting an array.
Auto Configure Stripe (F1)
Press the <F1> key to auto configure a stripe array. When you do this,
IDE Software RAID automatically creates a Stripe based array based on
the available physical drives attached. The Stripe size is set for the
optimum level (64 KB).
Auto Configure Mirror (F2)
Press the <F2> key to run auto configuration. When you do this, IDE
Software RAID automatically creates arrays based on the available
physical drives. A minimum of two free physical drives are required for
mirroring.
Downloaded from www.Manualslib.com manuals search engine
86 5 Configuring IDE Software RAID
Auto Configure RAID 10 (F3)
Press the <F3> key to auto configure the drives for a RAID 10 array. A
minimum of four free physical drives are required for the RAID 10 auto
configuration.
All previous settings will be lost when running Auto Configuration
for Striping, Mirroring, or RAID 10.
Create Array (F4)
Press the <F4> key to create a disk array. When you create an array, a
default array template is created. You must edit the array properties to
complete the array creation. Use the arrow keys to highlight a property
field and press <ENTER> to edit that property.
Array Type - By default arrays are created in Stripe mode. When you
select this field, a pop-up window displays the following options:
• RAID mode
• STRIPE
• MIRROR
• RAID 10
• SPARE POOL
Select the intended RAID mode by using the arrow navigation keys and
pressing <ENTER>. The SPARE POOL option is not a RAID mode, but a
way to assign a physical drive as a hot spare to be used n case of a
mirror failure. When a mirror configured array has a drive failure, a
spare drive can be used to replace the failed drive and rebuild the
array.
To rebuild a drive from the SPARE POOL, the size of the physical
drive in SPARE POOL must be the same or larger than the smallest
drive in the array.
Downloaded from www.Manualslib.com manuals search engine
87
Drive(s) - There is no default setting for this field. You must select the
drives for the configured array. When this field is selected, a pop-up
window will display all the available physical drives with check boxes.
Drive Selection Box
[ ] Cntlr 0 - Primary Master
[ ] Cntlr 0 - Primary Slave
[ ] Cntlr 0 - Secondary Master
[ ] Cntlr 0 - Secondary Slave
Use the arrow navigation keys and press <SPACE> to select or deselect
the drive or drives to be put into the array. Press <ENTER> when done.
If you select Mirror mode as the array type, you must select two drives
to be in the array. This pop-up window will appear only when
configuring RAID 0 (Stripe) and RAID 1 (Mirror) arrays. A RAID 10 array
contains drives in each Stripe of the array and only two drives are
allowed in each stripe. The maximum amount of Stripes is limited to
four.
Stripe Size - This field applies to Stripe mode arrays only. By default,
an array is set up with 64 KB stripes. Edit this field to change the
default stripe size. The size options are:
• 32 KB
• 64 KB
• 128 KB
• 256 KB
• 512 KB
• 1024 KB
• 2048 KB
• 4096 KB
You cannot change the Stripe size of an array that has already
been configured.
Bootable - This determines which of the configured arrays should be
used for booting the system. The options are YES or NO.
You can select the boot device from the system BIOS Setup. Only one
array is allowed to be bootable in a system.
Downloaded from www.Manualslib.com manuals search engine
88 5 Configuring IDE Software RAID
Drive Size - This field cannot be edited. It displays the size of the array.
When the array type is Stripe, the drive size is the total of all the drives
selected (one or more drives). When Mirror, drive size is shown by an
individual drive, and for Spare Pool, drive size shows the total drive
capacity.
Build Array - The build array option is valid for RAID 1 (Mirror) and
RAID 10 arrays only. It is used to rebuild the array from the SPARE
POOL. When Build Array starts, it will prompt the user to select the
target drive. It does this because both drives can still be online. Once
the target drive is selected, the rebuild will start.
A drive rebuild can take a long time, depending on the size of the
drive. A 2 GB drive takes about two minutes to rebuild when DMA
mode is enabled.
Delete Array (F5)
Press the <F5> key to delete a currently configured array. Use the
arrow navigation keys to highlight the array you want to delete and
then press <F5>.
Use this option with caution. When you delete an array, you lose
the array configuration and the data stored in the array.
Restore Old Configuration (F6)
Press the <F6> key to restore the configuration that was in use before
you entered the RAID setup utility.
Save and Exit (F10)
When you have completed array configuration, press <F10> to save the
configuration and exit the utility. If you do not want to save the
configuration or any changes that you have made, press <ESC>.
Subsequent message boxes ask for confirmation; respond
appropriately. Note that when a new array is configured, its partition
record is invalidated.
Downloaded from www.Manualslib.com manuals search engine
89
Installing Windows NT 4.0 and Windows 2000
Drivers
Use the following procedure to install the IDE Software RAID Windows
NT 4.0 or IDE Software RAID Windows 2000 driver on to the RAID-
configured drives connected to the primary or secondary IDE channel.
Step Description
1 Boot the system with the Windows NT or Windows 2000 Boot Installation CD
or diskette.
2 Press <F6> when the following message is displayed:
“Setup is inspecting your computer hardware
configuration.”
3 When installation prompts for a key after copying some files, press <S> to
add a SCSI adaptor.
4 Select Other from the list displayed on-screen.
5 Insert the IDE Software RAID driver floppy diskette and press <ENTER>.
6 Select LSI Logic IDE Software RAID driver from the list and click OK.
7 Continue with the installation process.
Updating the Windows NT 4.0 or Windows 2000
Driver
Use the following procedure to update the IDE Software RAID
Windows NT 4.0 or IDE Software RAID Windows 2000 driver or install
the IDE Software into an existing system booted from a standard IDE or
SCSI drive controller.
Step Description
1 Click on the Windows Start button. The Windows menu is displayed.
2 Select Settings.
3 Click on Control Panel.
Downloaded from www.Manualslib.com manuals search engine
90 5 Configuring IDE Software RAID
4 Select SCSI Adapters.
5 Select the Drivers tab.
6 If the IDE Software RAID is already enabled, it will appear in the list as “LSI
CSB6 Controller.” Select and remove it by clicking the Remove button.
7 Click the Add button.
8 Click the Have Disk button. Insert the floppy diskette into the floppy drive.
9 Select Drive A: and click OK.
10 Select LSI CSB6 Controller and click OK.
11 After Windows copies the driver, reset the system.
Confirming the Windows NT 4.0 or Windows
2000 Driver Installation
Use the following procedure to confirm that the IDE Software RAID
Windows NT 4.0 or IDE Software RAID Windows 2000 driver is properly
installed.
Step Description
1 Click on the Windows Start button. The Windows menu is displayed.
2 Select Settings.
3 Click on Control Panel.
4 Select SCSI Adapters.
5 Select the Drivers tab.
If the RAID board is installed, it will appear in the list as “LSI CSB6
Controller.”
6 Select the Devices tab.
If drives are connected to IDE Software RAID and configured properly, you
will see one or more entries as LSI CSB6 #xx under LSI CSB6 Controller.
Downloaded from www.Manualslib.com manuals search engine
91
IDE Software RAID Configuration
Console Installation
The system must have the items listed in the table below before you
install the IDE Software RAID Configuration Console. You need to
install items for some operating systems before you install the
Configuration Console.
Operating Service Pack Internet Java Runtime
System Browser Environment (JRE)
Windows NT 4.0 5 or higher Yes JRE 1.2 or newer
Windows 2000 No Not required JRE1.2 or newer
Red Hat Linux No Yes JRE 1.2 or newer
7.2123
Supported Internet Browsers
IDE Software RAID Configuration Console supports the following
browsers:
• Internet Explorer 5.x or newer
• Netscape 4.0 or newer
• Opera 5.2 or newer
Installation Steps for Windows
Insert the CD in your computer and run the Setup.EXE program, using
the following directory:
• <CD-ROM Drive Letter>:/Setup.EXE
Setup.EXE installs the required components listed in the above table if
they are not already installed. Follow the instructions on the
installation screens.
Downloaded from www.Manualslib.com manuals search engine
92 5 Configuring IDE Software RAID
To install MegaRAID Configuration Console software utilities, follow
the instructions on the installation screens
Downloaded from www.Manualslib.com manuals search engine
93
For local administration of a system with IDE Software RAID, install
MegaRAID Web Server and MegaRAID Server. For remote administration
of different machines that contain IDE Software RAID, install MegaRAID
Web Server, MegaRAID Server, and MegaRAID Registration Server.
MegaRAID Registration Server needs to be installed on only one machine
in the network.
Downloaded from www.Manualslib.com manuals search engine
94 5 Configuring IDE Software RAID
Click Install to begin the installation, Back to review or change any
installation settings, or Cancel to exit the Wizard.
Downloaded from www.Manualslib.com manuals search engine
95
This screen displays the progress of the installation.
Click Finish to complete the installation.
Downloaded from www.Manualslib.com manuals search engine
96 5 Configuring IDE Software RAID
Using IDE Software RAID Configu-
ration Console
This section describes the IDE Software RAID Configuration Console
software utility. You can use the software utilities that come with IDE
Software RAID configuration console to perform the following actions.
• Get information about the configuration
• Track the health of the array and physical drives
• Track S.M.A.R.T. status of the physical drives
• Rebuild an array
• Perform a consistency check on an array
• Check error log where all drive failures are reported
IDE Software RAID Configuration Console
To log onto the RAID Server, enter the Internet address in the Internet
browser. The following screen displays.
The internet address should be http://localhost:555
Downloaded from www.Manualslib.com manuals search engine
97
Click the server name to select the RAID Server you want to configure.
In the screen above, there is only one server listed.
Continue the log-on procedure by selecting View Only or Full Access in
the following screen. The table below describes the access options
Downloaded from www.Manualslib.com manuals search engine
98 5 Configuring IDE Software RAID
Option Description
View Only Allows you to only view the RAID configuration. It does not allow you to
perform rebuilds or check consistency.
Full Access This allows you to view, configure, and manage the IDE Software RAID
controller. This option requires you to supply the Full Access Password.
Downloaded from www.Manualslib.com manuals search engine
99
The main screen displays, as shown below.
The following table displays the contents on IDE Software RAID
Configuration Console main screen. It is broken up into 5 frames.
Frame Description
Top The top frame displays the following information:
The server ID that you are logged on to.
The mode you are logged on in.
The type of RAID controller you are using.
Left This frame lists the following options (described in the following
Table):
Scan Devices
Configuration View
Device Progress
Log Data
Advanced
Back Plane
Close Server
Middle Upper This frame displays the Physical Disk Drive View.
Middle Lower This frame displays the Logical Disk Drive View.
Right This frame displays the type of actions you can perform. It also
displays extended options and links when certain links are
selected.
This table lists the options in the left frame. You can click the options
to perform actions or display the related screens.
Downloaded from www.Manualslib.com manuals search engine
100 5 Configuring IDE Software RAID
Name Description
Scan Devices Re scans the system for new hard drives. After you click this button,
the driver re scans all PCI devices. You will notice a significant
decrease in system performance for a few seconds.
Config View Displays the RAID configuration, media errors, and status of the
drives and arrays. It also allows you to start activity on a particular
array.
Logical View - displays information about the arrays.
Physical View - displays all hard drives attached to the IDE Software
RAID controller.
Device Displays the progress bar for the current activity on the IDE Software
Progress RAID controller. The progress bar displays the time left and
percentage complete. Possible actions include the following:
Rebuild
Consistency Check
Log Data Displays activity log information. All actions add records to the
activity log file. The size of this file can be modified by clicking the
Advanced button
Advanced Allows you to modify the parameters for the RAID system.
Back Plane Some systems can have built-in back plane devices. IDE Software
RAID Configuration Console supports several types of back planes.
See the user manual for your system.
Close Server Returns you to the list of available servers.
A small browser window runs in the background as soon as you log on
to the RAID Server. It constantly refreshes the view so you have the
most current information.
The following screen displays the IDE Software RAID Configuration
Console with the Scan Devices button in the left frame selected. When
Downloaded from www.Manualslib.com manuals search engine
101
you click Scan Devices, the application re scans for new hard drives.
There is a delay while this occurs.
Config View
The following screen displays the IDE Software RAID Configuration
Console with the Config View button in the left frame selected. When
you click Config View, it displays the RAID configuration, media errors,
and status of the drives and arrays. It also allows you to start activity on
a particular array.
• Logical View - displays information about the arrays.
• Physical View - displays all hard drives attached to the IDE
Software RAID controller.
Downloaded from www.Manualslib.com manuals search engine
102 5 Configuring IDE Software RAID
RAID Controller Properties
To view the RAID controller properties, click the button next to the
RAID controller.
After you click the button, the RAID controller ID displays in the right
frame, and the link to the RAID controller Properties page displays
below the controller ID. Click on the word Properties.
Downloaded from www.Manualslib.com manuals search engine
103
Property Description
This Property Description screen displays the RAID controller
properties.
This table provides a description of each field. To exit this screen, click
Config View or Scan Devices.
Field Description
Model Specifies the model number of the RAID controller.
Driver Version Specifies the driver version of the RAID controller.
ROM Version Specifies the ROM version of the RAID controller.
Revision Specifies the revision of the RAID controller.
Interrupt Specifies the interrupt of the RAID controller.
Bus Master Base Specifies the Bus Master Base Address of the RAID controller.
Address
Downloaded from www.Manualslib.com manuals search engine
104 5 Configuring IDE Software RAID
PCI Bus ID Specifies the PCI Bus ID of the RAID controller.
Device ID Specifies the Device ID of the RAID controller.
Primary Channel Base Specifies the Primary Channel Base Address of the RAID
Address controller.
Primary Channel Specifies the Primary Channel Control Address of the RAID
Control Address controller.
Secondary Channel Specifies the Secondary Channel Base Address of the RAID
Base Address controller.
Secondary Channel Specifies the Secondary Channel Control Address of the RAID
Control Address controller.
Physical Drive
To view the Physical Drive Properties and Error Status, click the button
next to physical drive you want to view.
After you click the button, the Physical Drive ID displays in the right
frame. The links to the RAID controller Properties and Error Status
page are listed as shown below. Click on the link Properties to display
the Physical Drive Properties. Click the Error Status to display the
Physical Drives Error Status.
Downloaded from www.Manualslib.com manuals search engine
105
Physical Drive Properties - This screen displays the physical drive
properties. The table following provides a description of each field. To
exit this page, click on Config View or Scan Devices.
Field Description
Firmware Specifies the firmware version of the physical drive.
Status Specifies gives the status of the physical drive. (online or offline)
Errors Specifies gives the number of errors in the physical drive.
S.M.A.R.T. Status Specifies the S.M.A.R.T. (self-monitoring analysis and reporting
technology) status of the physical drive. S.M.A.R.T. helps monitor
and predict the reliability and performance of the hard drive.
The options for this are Disabled, OK, or Error.
Disabled means S.M.A.R.T. is off and physical drive does not collect
statistical data.
OK means S.M.A.R.T. is on and no errors found.
Error status means S.M.A.R.T. is on and some errors found; this is a
serious warning that means the drive has to be replaced.
Logical Drive Specifies the logical drive information about this physical drive. (by
drive letter or volume)
Downloaded from www.Manualslib.com manuals search engine
106 5 Configuring IDE Software RAID
Capacity Specifies the capacity of this physical drive.
Transfer Mode Specifies the type of transfer mode used on this physical drive.
Part of Array Specifies the part of the array wo which this physical drive belongs.
The RAID mode for a striped array (RAID 0) is called performance,
and for a mirrored array (RAID 1) is called reliability.
Connection Specifies the type of IDE connection that is used to connect this drive
to the RAID controller. (primary or secondary, master or slave)
Model Specifies the model number of the physical drive.
Serial Number Specifies the serial number of the physical drive.
Physical Drive Error Status - This screen displays the physical drive
error status. This table provides a description of each field.
Field Description
Time and Date Specifies the time and date the error was logged.
Error Specifies the error type.
Sector Specifies the sector that contains the error.
Physical Drive Errors - Error codes for the physical drives display
when you select the error log view. The following table provides a list
and descriptions of the error codes.
Code Description
Error 01 Media read error. The disk surface is damaged.
Error 02 Media write error. The disk surface is damaged.
Error 03 Media verify error.
Error 04 Missing drive type.
Array
To display the Array Properties, perform a Check Consistency, or rebuild
the array, click the icon in the lower middle frame next to Array.
After you click the icon, the Array ID displays in the right frame. The
links to the Array Properties, Check Consistency, and Rebuild display as
Downloaded from www.Manualslib.com manuals search engine
107
shown in the following screen. Click the word Properties to view the
Array Properties. The Array operations are described in the following
information.
Due to high resource usage during Rebuild and Consistency Check
operations in the Windows operating system, only one action per
RAID Server is allowed in Windows.
Array Check Consistency - Click Check Consistency to check the
correctness of the redundant data in an array. You can choose to make
the data on both drives identical. This function can be performed only
on RAID1 and RAID10 arrays.
After you click Check Consistency, the options in this table are
displayed in the right frame.
Field Description
Check All Partitions Check this option to perform the consistency check on all valid
partitions (logical drives). Option is valid only for Windows Raid
Servers.
Downloaded from www.Manualslib.com manuals search engine
108 5 Configuring IDE Software RAID
Abort Check Consistency - When the Check Consistency begins, the
words Checking Consistency flash next to the array that is being
checked. You can abort the Check Consistency by clicking Abort Check
Consistency in the right frame. You can view the progress of the Check
Consistency by clicking Device Progress in the left frame.
Downloaded from www.Manualslib.com manuals search engine
109
Check Consistency Device Progress -This screen displays the
progress of the Check Consistency. The table below provides a
description of each field.
Field Description
Array Specifies the array number being checked.
Operation Specifies the type of operation being performed. Example: Check
Consistency.
Percentage Indicates the percentage completed.
Time Left Indicates the estimated time left to complete the task.
Progress Displays graphical representation of the progress.
To exit this page, click Config View or Scan Devices.
Array Rebuild Device Progress - This screen displays the Array
Rebuild Progress. The table following provides a description of each
field.
Downloaded from www.Manualslib.com manuals search engine
110 5 Configuring IDE Software RAID
Field Description
Array This field gives the array number being rebuilt.
Operation This field gives the type of operation being performed. Example:
Rebuild.
Percentage This field gives the percentage complete.
Time Left This field gives the estimated time left to complete the task.
Progress This gives a graphical representation of the progress.
To exit this page, click on Config View or Scan Devices.
Downloaded from www.Manualslib.com manuals search engine
111
Array Properties - This screen displays the Array Properties. The table
below provides a description of each field.
Field Description
Mode Displays the IDE Software RAID controller's RAID level. IDE RAID
supports RAID 0, 1, and 10.
Downloaded from www.Manualslib.com manuals search engine
112 5 Configuring IDE Software RAID
Status Displays the health of the array. The array health status can be
one of the following:
On Line - Working within normal parameters.
Off Line - All drives have failed.
Deteriorated - One of the drives has failed.
Logical Drive Displays the logical drive letters or volume names.
Stripe Size Displays the stripe size. A stripe size is the minimal amount of
data that can be written to the drive in one write.
Note: RAID level 1 does not have a stripe size parameter. Stripe
size parameters are available for RAID level 0 and RAID level 10
array sets only. The stripe size parameter can be set only when
the array is created. See the user’s guide for your IDE Software
RAID IDE controller for more information.
Capacity Displays the actual size of the array. This size is reported to
Operating System.
Error Threshold This parameter is user defined. Users can define the error
threshold on each drive. For more information on how to set
the error threshold, see the Advanced menu description.
Constituent Physical Displays the physical drives joined to an array.
Drives
To exit this page, click on Config View or Scan Devices.
Downloaded from www.Manualslib.com manuals search engine
113
Log Data
This screen displays the Log Data screen. Use the scroll bar to view the
log.
To exit this page, click on Config View or Scan Devices.
Downloaded from www.Manualslib.com manuals search engine
114 5 Configuring IDE Software RAID
Advanced
This screen displays the Advanced Settings of the IDE Software RAID
Configuration Console. The table following provides a description of
each field.
Downloaded from www.Manualslib.com manuals search engine
115
Field Description
Fail Physical Drive if Marks drive as Failed when error threshold is reached. After
Error Threshold this drive is marked as Failed, it can’t be used anymore. Drive
Reached status can be changed only from the BIOS Configuration
Utility (<Ctrl><M>). This option is not set by default.
Start Rebuilding if Error IDE Software RAID Configuration Console begins an
Threshold Reached automatic rebuild if the array has more than a specified
number of errors. If so, it starts an automatic rebuild.
* - This option is valid only for arrays set for reliability mode
(RAID 1 mirrored arrays).
Check Array for Rebuild IDE Software RAID Configuration Console checks the number
at Startup of errors in the arrays to see if they need rebuilding.
Stop Rebuilding if If the maximum number of errors allowed is found in an
Rebuilding Error array during rebuild, IDE Software RAID Configuration
Threshold Reached Console will stop the rebuild.
Make Contents of Array If IDE Software RAID Configuration Console finds mismatches
Drives Identical after between two mirrored (RAID 1) arrays, it will copy the data
Check Consistency error from one drive to the other to make them identical.
found * - This option is valid only for arrays set for reliability mode
(RAID 1 mirrored arrays).
Delete Activity Log Files This deletes the activity log file if it reaches the maximum
when it reaches allowable size (as set in the box below this item).
maximum Allowed Size If checked, the activity log file is overwritten when it reaches
the maximum size. If not checked, the file stops updating
when it reaches the maximum size and is not updated
anymore.
Activity Log File Size Use this box to select the maximum size for the activity log
file.
Enable S.M.A.R.T. on If this option is checked, it enables S.M.A.R.T. monitoring of
Physical Drive all physical drives attached to the RAID controller.
S.M.A.R.T. Poll Interval This setting allows you to set the time interval that S.M.A.R.T.
status is checked.
S.M.A.R.T. stands for self-monitoring, analysis, and reporting
technology. This feature is built into the hard drive that checks for
potential problems that can crash the hard drive. Not all hard
drives have this feature.
To exit this page, click on Config View or Scan Devices.
Downloaded from www.Manualslib.com manuals search engine
116 5 Configuring IDE Software RAID
Backplane
This screen displays the backplane information of the RAID array.
Different backplanes can have different features. This application
shows the following:
• Current temperature inside the backplane
• Error log
• Fan speed
To exit this page, click Config View or Scan Devices.
Close Server
To exit this RAID server, click Close Server in the left frame.
Downloaded from www.Manualslib.com manuals search engine
117
Downloaded from www.Manualslib.com manuals search engine
118 5 Configuring IDE Software RAID
Downloaded from www.Manualslib.com manuals search engine
Appendix A: AMIBIOS
POST Checkpoint Codes
Downloaded from www.Manualslib.com manuals search engine
Downloaded from www.Manualslib.com manuals search engine
121
AMIBIOS POST Checkpoint Codes
Uncompressed Initialization Codes
The uncompressed initialization checkpoint codes are listed in order of
execution:
Checkpoint Code Description
D0h The NMI is disabled. Power on delay is starting.
Next, the initialization code checksum will be
verified.
D1h Initializing the DMA controller, performing the
keyboard controller BAT test, starting memory
refresh, and entering 4 GB flat mode next.
D3h Starting memory sizing next.
D4h Returning to real mode. Executing any OEM
patches and setting the stack next.
D5h Passing control to the uncompressed code in
shadow RAM at E000:0000h. The initialization code
is copied to segment 0 and control will be
transferred to segment 0.
D6h Control is in segment 0. Next, checking if <Ctrl>
<Home> was pressed and verifying the system BIOS
checksum.
If either <Ctrl> <Home> was pressed or the system
BIOS checksum is bad, next will go to checkpoint
code E0h.
Otherwise, going to checkpoint code D7h.
Downloaded from www.Manualslib.com manuals search engine
122 Appendix A: AMIBIOS POST Checkpoint Codes
POST Checkpoint Codes
Bootblock Recovery Codes
The bootblock recovery checkpoint codes are listed in order of
execution:
Checkpoint Code Description
E0h The onboard floppy controller if available is
initialized. Next, beginning the base 512 KB
memory test.
E1h Initializing the interrupt vector table next.
E2h Initializing the DMA and Interrupt controllers next.
E6h Enabling the floppy drive controller and Timer
IRQs. Enabling internal cache memory.
Edh Initializing the floppy drive.
Eeh Looking for a floppy diskette in drive A:. Reading
the first sector of the diskette.
Efh A read error occurred while reading the floppy
drive in drive A:.
F0h Next, searching for the AMIBOOT.ROM file in the
root directory.
F1h The AMIBOOT.ROM file is not in the root directory.
F2h Next, reading and analyzing the floppy diskette
FAT to find the clusters occupied by the
AMIBOOT.ROM file.
F3h Next, reading the AMIBOOT.ROM file, cluster by
cluster.
F4h The AMIBOOT.ROM file is not the correct size.
F5h Next, disabling internal cache memory.
FBh Next, detecting the type of flash ROM.
Downloaded from www.Manualslib.com manuals search engine
123
Checkpoint Code Description
FCh Next, erasing the flash ROM.
FDh Next, programming the flash ROM.
FFh Flash ROM programming was successful. Next,
restarting the system BIOS.
Uncompressed Initialization Codes
The following runtime checkpoint codes are listed in order of
execution. These codes are uncompressed in F0000h shadow RAM.
Checkpoint Code Description
03h The NMI is disabled. Next, checking for a soft reset
or a power on condition.
05h The BIOS stack has been built. Next, disabling cache
memory.
06h Uncompressing the POST code next.
07h Next, initializing the CPU and the CPU data area.
08h The CMOS checksum calculation is done next.
0Ah The CMOS checksum calculation is done.
Initializing the CMOS status register for date and
time next.
0Bh The CMOS status register is initialized. Next,
performing any required initialization before the
keyboard BAT command is issued.
0Ch The keyboard controller input buffer is free. Next,
issuing the BAT command to the keyboard
controller.
Downloaded from www.Manualslib.com manuals search engine
124 Appendix A: AMIBIOS POST Checkpoint Codes
Checkpoint Code Description
0Eh The keyboard controller BAT command result has
been verified. Next, performing any necessary
initialization after the keyboard controller BAT
command test.
0Fh The initialization after the keyboard controller BAT
command test is done. The keyboard command
byte is written next.
10h The keyboard controller command byte is written.
Next, issuing the Pin 23 and 24 blocking and
unblocking command.
11h Next, checking if <End> or <Ins> keys were
pressed during power on. Initializing CMOS RAM if
the Initialize CMOS RAM in every boot AMIBIOS
POST option was set in AMIBCP or the <End> key
was pressed.
12h Next, disabling DMA controllers 1 and 2 and
interrupt controllers 1 and 2.
13h The video display has been disabled. Port B has
been initialized. Next, initializing the chipset.
14h The 8254 timer test will begin next.
19h The 8254 timer test is over. Starting the memory
refresh test next.
1Ah The memory refresh line is toggling. Checking the
15 second on/off time
next.
23h Reading the 8042 input port and disabling the
MEGAKEY Green PC feature next. Making the BIOS
code segment writable and performing any
necessary configuration before initializing the
interrupt vectors.
24h The configuration required before interrupt vector
initialization has completed. Interrupt vector
initialization is about to begin.
Downloaded from www.Manualslib.com manuals search engine
125
Checkpoint Code Description
25h Interrupt vector initialization is done. Clearing the
password if the POST DIAG switch is on.
27h Any initialization before setting video mode will
be done next.
28h Initialization before setting the video mode is
complete. Configuring the monochrome mode and
color mode settings next.
2Ah Bus initialization system, static, output devices will
be done next, if present. See page 131 for
additional information.
2Bh Passing control to the video ROM to perform any
required configuration before the video ROM test.
2Ch All necessary processing before passing control to
the video ROM is done. Looking for the video ROM
next and passing control to it.
2Dh The video ROM has returned control to BIOS POST.
Performing any required processing after the video
ROM had control.
2Eh Completed post-video ROM test processing. If the
EGA/VGA controller is not found, performing the
display memory read/write test next.
2Fh The EGA/VGA controller was not found. The display
memory read/write test is about to begin.
30h The display memory read/write test passed. Look
for retrace checking next.
31h The display memory read/write test or retrace
checking failed. Performing the alternate display
memory read/write test next.
32h The alternate display memory read/write test
passed. Looking for alternate display retrace
checking next.
34h Video display checking is over. Setting the display
mode next.
Downloaded from www.Manualslib.com manuals search engine
126 Appendix A: AMIBIOS POST Checkpoint Codes
Checkpoint Code Description
37h The display mode is set. Displaying the power on
message next.
38h Initializing the bus input, IPL, general devices next,
if present. See page 131 for additional
information.
39h Displaying bus initialization error messages. See
page 131 for additional information.
3Ah The new cursor position has been read and saved.
Displaying the Hit <DEL> message next.
3Bh The Hit <DEL> message is displayed. The protected
mode memory test is about to start.
40h Preparing the descriptor tables next.
42h The descriptor tables are prepared. Entering
protected mode for the memory test next.
43h Entered protected mode. Enabling interrupts for
diagnostics mode next.
44h Interrupts enabled if the diagnostics switch is on.
Initializing data to check memory wraparound at
0:0 next.
45h Data initialized. Checking for memory wraparound
at 0:0 and finding the total system memory size
next.
46h The memory wraparound test is done. Memory size
calculation has been done. Writing patterns to test
memory next.
47h The memory pattern has been written to extended
memory. Writing patterns to the base 640 KB
memory next.
48h Patterns written in base memory. Determining the
amount of memory below 1 MB next.
Downloaded from www.Manualslib.com manuals search engine
127
Checkpoint Code Description
49h The amount of memory below 1 MB has been
found and verified. Determining the amount of
memory above 1 MB memory next.
4Bh The amount of memory above 1 MB has been
found and verified. Checking for a soft reset and
clearing the memory below 1 MB for the soft reset
next. If this is a power on situation, going to
checkpoint 4Eh next.
4Ch The memory below 1 MB has been cleared via a
soft reset. Clearing the memory above 1 MB next.
4Dh The memory above 1 MB has been cleared via a
soft reset. Saving the memory size next. Going to
checkpoint 52h next.
4Eh The memory test started, but not as the result of a
soft reset. Displaying the first 64 KB memory size
next.
4Fh The memory size display has started. The display is
updated during the memory test. Performing the
sequential and random memory test next.
50h The memory below 1 MB has been tested and
initialized. Adjusting the displayed memory size for
relocation and shadowing next.
51h The memory size display was adjusted for
relocation and shadowing. Testing the memory
above 1 MB next.
52h The memory above 1 MB has been tested and
initialized. Saving the memory size information
next.
53h The memory size information and the CPU registers
are saved. Entering real mode next.
54h Shutdown was successful. The CPU is in real mode.
Disabling the Gate A20 line, parity, and the NMI
next.
Downloaded from www.Manualslib.com manuals search engine
128 Appendix A: AMIBIOS POST Checkpoint Codes
Checkpoint Code Description
57h The A20 address line, parity, and the NMI are
disabled. Adjusting the memory size depending on
relocation and shadowing next.
58h The memory size was adjusted for relocation and
shadowing. Clearing the Hit <DEL> message next.
59h The Hit <DEL> message is cleared. The <WAIT...>
message is displayed. Starting the DMA and
interrupt controller test next.
60h The DMA page register test passed. Performing the
DMA Controller 1 base register test next.
62h The DMA controller 1 base register test passed.
Performing the DMA controller 2 base register test
next.
65h The DMA controller 2 base register test passed.
Programming DMA controllers 1 and 2 next.
66h Completed programming DMA controllers 1 and 2.
Initializing the 8259 interrupt controller next.
67h Completed 8259 interrupt controller initialization.
7Fh Extended NMI source enabling is in progress.
80h The keyboard test has started. Clearing the output
buffer and checking for stuck keys. Issuing the
keyboard reset command next.
81h A keyboard reset error or stuck key was found.
Issuing the keyboard controller interface test
command next.
82h The keyboard controller interface test completed.
Writing the command byte and initializing the
circular buffer next.
83h The command byte was written and global data
initialization has completed. Checking for a locked
key next.
Downloaded from www.Manualslib.com manuals search engine
129
Checkpoint Code Description
84h Locked key checking is over. Checking for a
memory size mismatch with CMOS RAM data next.
85h The memory size check is done. Displaying a soft
error and checking for a password or bypassing
WINBIOS Setup next.
86h The password was checked. Performing any
required programming before WINBIOS Setup
next.
87h The programming before WINBIOS Setup has
completed. Uncompressing the WINBIOS Setup
code and executing the AMIBIOS Setup or WINBIOS
Setup utility next.
88h Returned from WINBIOS Setup and cleared the
screen. Performing any necessary programming
after WINBIOS Setup next.
89h The programming after WINBIOS Setup has
completed. Displaying the power on screen
message next.
8Bh The first screen message has been displayed. The
<WAIT...> message is displayed. Performing the PS/
2 mouse check and extended BIOS data area
allocation check next.
8Ch Programming the WINBIOS Setup options next.
8Dh The WINBIOS Setup options are programmed.
Resetting the hard disk controller next.
8Fh The hard disk controller has been reset.
Configuring the floppy drive controller next.
91h The floppy drive controller has been configured.
Configuring the hard disk drive controller next.
95h Initializing the bus option ROMs from C800 next.
See page 131 for additional information.
96h Initializing before passing control to the adaptor
ROM at C800.
Downloaded from www.Manualslib.com manuals search engine
130 Appendix A: AMIBIOS POST Checkpoint Codes
Checkpoint Code Description
97h Initialization before the C800 adaptor ROM gains
control has completed. The adaptor ROM check is
next.
98h The adaptor ROM had control and has now
returned control to BIOS POST. Performing any
required processing after the option ROM returned
control.
99h Any initialization required after the option ROM
test has completed. Configuring the timer data
area and printer base address next.
9Ah Set the timer and printer base addresses. Setting
the RS-232 base address next.
9Bh Returned after setting the RS-232 base address.
Performing any required initialization before the
Coprocessor test next.
9Ch Required initialization before the Coprocessor test
is over. Initializing the Coprocessor next.
9Dh Coprocessor initialized. Performing any required
initialization after the Coprocessor test next.
9Eh Initialization after the Coprocessor test is complete.
Checking the extended keyboard, keyboard ID, and
Num Lock key next. Issuing the keyboard ID
command next.
A2h Displaying any soft errors next.
A3h The soft error display has completed. Setting the
keyboard typematic rate next.
A4h The keyboard typematic rate is set. Programming
the memory wait states next.
A5h Memory wait state programming is over. Clearing
the screen and enabling parity and the NMI next.
A7h NMI and parity enabled. Performing any
initialization required before passing control to the
adaptor ROM at E000 next.
Downloaded from www.Manualslib.com manuals search engine
131
Checkpoint Code Description
A8h Initialization before passing control to the adaptor
ROM at E000h completed. Passing control to the
adaptor ROM at E000h next.
A9h Returned from adaptor ROM at E000h control.
Performing any initialization required after the
E000 option ROM had control next.
Aah Initialization after E000 option ROM control has
completed. Displaying the system configuration
next.
Abh Uncompressing the DMI data and executing DMI
POST initialization next.
B0h The system configuration is displayed.
B1h Copying any code to specific areas.
00h Code copying to specific areas is done. Passing
control to INT 19h boot loader next.
Bus Checkpoint Codes
The system BIOS passes control to different buses at the following
checkpoints:
Checkpoint Code Description
2Ah Initializing the different bus system, static, and
output devices, if present.
38h Initialized bus input, IPL, and general devices, if
present.
39h Displaying bus initialization error messages, if any.
95h Initializing bus adaptor ROMs from C8000h
through D8000h.
Downloaded from www.Manualslib.com manuals search engine
132 Appendix A: AMIBIOS POST Checkpoint Codes
Additional Bus Checkpoints
While control is inside the different bus routines, additional
checkpoints are output to I/O port address 0080h as word to identify
the routines being executed.
These are word checkpoints. The low byte of checkpoint is the system
BIOS checkpoint where control is passed to the different bus routines.
The high byte of checkpoint indicates that the routine is being
executed in different buses.
High Byte
The high byte of these checkpoints includes the following information:
Bits Description
Bits 7-4 0000 Function 0. Disable all devices on the bus.
0001 Function 1. Initialize static devices on the bus.
0010 Function 2. Initialize output devices on the bus.
0011 Function 3. Initialize input devices on the bus.
0100 Function 4. Initialize IPL devices on the bus.
0101 Function 5. Initiate general devices on the bus.
0110 Function 6. Initialize error reporting on the bus.
0111 Function 7. Initialize add-on ROMs for all buses.
Bits 3-0 Specify the bus
0 Generic DIM Device Initialization Manager.
1 Onboard System devices.
2 ISA devices.
3 EISA devices.
4 ISA PnP devices.
5 PCI devices.
Downloaded from www.Manualslib.com manuals search engine
Appendix B: ASM
quick installation guide
Downloaded from www.Manualslib.com manuals search engine
This appendix shows you how to install the
ASM software package.
Downloaded from www.Manualslib.com manuals search engine
135
Installing ASM
Acer Server Manager (ASM) consists of the ASM Console and the ASM
Agent. These two components are both required to perform server
management tasks.
System requirements
ASM requires TCP/IP connectivity between the ASM Console and the
ASM Agent.
ASM Agent
• 128 MB of RAM
• SCSI/IDE hard drive with at least 100 MB free hard disk space
• Microsoft Windows NT 4.0 or Windows 2000 Server/Advanced
Server operating system
ASM Console
• Intel Pentium III (500 MHz) or higher processor
• 128 MB of RAM
• SCSI/IDE hard drive with at least 100 MB free hard disk space
• Microsoft Windows 2000 Professional/XP/Server/Advanced Server
operating system
• Ethernet card
System setup
Make sure that your system meets the requirements listed above
before proceeding. You may also want to change your screen to
800 x 600 resolution or higher for optimum viewing.
Downloaded from www.Manualslib.com manuals search engine
136 Appendix B: ASM quick installation guide
Installing ASM Agent
To install ASM Agent:
1 Log in to the managed server using the Administrator account.
2 Insert the EasyBUILDTM Management CD into the server’s CD-ROM
drive.
The installation sequence will automatically be displayed.
3 Select the option for ASM installation.
The installation wizard will be initialized.
4 Follow all onscreen instructions to complete installation.
For detailed instructions on installing ASM Agent, refer to the
ASM User’s manual.
To launch the program, on the Windows taskbar click on the Start
button, point to Programs, select Acer Server Management Suite
then click ASM Agent.
Installing ASM Console
To install ASM Console:
1 Log in to the target Windows-based PC using the Administrator
account.
2 Insert the EasyBUILDTM Management CD into the computer’s
CD-ROM drive.
The installation sequence will automatically be displayed.
3 Select the option for ASM installation.
The installation wizard will be initialized.
4 Follow all onscreen instructions to complete installation.
For detailed instructions on installing ASM Console, refer to the
ASM User’s manual.
To launch the program, on the Windows taskbar click on the Start
button, point to Programs, select Acer Server Management Suite
then click ASM Console.
Downloaded from www.Manualslib.com manuals search engine
Appendix C: Rack
installation guide
Downloaded from www.Manualslib.com manuals search engine
138 Appendix C: Rack installation guide
This appendix shows you how to convert
your Altos G300 series server from a stand-
alone tower to a rack-mounted system.
Downloaded from www.Manualslib.com manuals search engine
139
System rack installation
Aside from its tower configuration, the Altos G301 server system can
also be mounted in a rack-model position. A rack mount kit is available
for customers who want to convert a tower-mounted system to rack-
model design. To purchase a rack mount kit, contact your local Acer
representative.
Downloaded from www.Manualslib.com manuals search engine
140 Appendix C: Rack installation guide
Vertical mounting hole pattern
The four vertical rails of a rack contain mounting holes arranged in a
manner shown in the figure below:
The system occupies 6U in the rack. Count the U positions and hole
numbers from the bottom up.
Note: The unit of measurement used in this document is "U"
(1U = 1.75 inches or 44.45 mm). The total sum of the heights of all
components in the rack measured in "U" cannot exceed the
height of the rack. For more information, refer to the
documentation that came with your system rack.
The distance from the center of two holes with closer spacing to the
center of the next pair is equivalent to 1U.
When installing components, you must start your measurement from
the center of the two holes with closer spacing. Otherwise, the screw
holes on the component may not match those on the rack.
Downloaded from www.Manualslib.com manuals search engine
141
Screw types for rack installation
The following screws are used in the assembly of the Acer Altos G301
and other rack-mountable components.
Screw type Figure Usage
1 #8-32 x 0.25 inch Securing the inner mounting
rails to the server tray
2 Hex head Attaching the side handles to
#6-32 0.25 inch the server
3 M4 x L8 Securing the mounting
M4 nut brackets to the inner sliding
piece
4 M6 x L10 Securing the cable carrier
and the mounting rails to the
rack
Cage nut
Supports the M6 metal
screws for securing server
components to the rack
Installing cage nuts
Cage nuts are use to secure systems and other components to the
vertical rails in the rack.
To install cage nuts:
1 Insert the lower lip of the cage nut over the bottom of the
opening at the back of a rail.
Downloaded from www.Manualslib.com manuals search engine
142 Appendix C: Rack installation guide
2 Pinch the cage nut lips with your fingers and press until it locks
into place.
3 Repeat this process to install the other cage nuts in their
appropriate locations.
Downloaded from www.Manualslib.com manuals search engine
143
Installing the system into the rack
To install the system into the rack:
1 Remove the front panel from the server. Refer to “Removing the
front panel” on page 33 for instructions.
2 Remove the foot stands from the server.
(1) Lay the server on its side on a flat, stable surface.
(2) Remove both of the screws from the center of each of the
server’s four foot stands. Keep the stands and screws for
later use.
3 Slide the stands inward, and remove them one by one.
The Altos G300 Rack mount kit contains two sets of rack brackets and
mounting rails. The rack brackets attach to the mounting rails to the
server tray. Each bracket is composed of three pieces: a detachable
inner rail and a fixed middle and outer rails. The mounting rails allow
the system to slide in and out of the rack mount for maintenance
purposes.
4 Remove the inner rail from the rack brackets.
(1) Extend the inner rail until the rail release latch clicks.
(2) Hold down the latch then slip the inner rail out.
Downloaded from www.Manualslib.com manuals search engine
144 Appendix C: Rack installation guide
Do the same thing with the other rack bracket.
5 Attach the inner rails to both sides of the server tray.
(1) Align the inner rail to the screw holes located on either side
of the server tray.
(2) Secure the two rails to the server using #8-32 x 0.25 inch
screws.
Attach the other inner rail to other side of the server tray.
Downloaded from www.Manualslib.com manuals search engine
145
6 Set the server tray aside.
7 Attach the rack brackets to the mounting rails.
• Align the rack brackets to the mounting rail until the six screw
holes become visible.
• Secure the rack bracket to the mounting rail using M4 x L8
screws. Tighten the screws, but leave them loose enough to
allow length adjustment when installing the mounting rails to
the rack.
Attach the other rack brackets to the remaining mounting rail.
Downloaded from www.Manualslib.com manuals search engine
146 Appendix C: Rack installation guide
8 Install the mounting rails to the rack using four M6 x L10 screws
for each mounting rail.
Downloaded from www.Manualslib.com manuals search engine
147
9 Extend the middle sliding piece of each mounting rail forward
until it clicks.
10 Install the server tray into the rack by first carefully aligning the
inner rails attached to the tray with the mounting rails on the rack.
(1) Press the release latch on both sides of the server tray.
(2) Slide the server tray into the rack then push the tray into the
rack until it clicks.
Downloaded from www.Manualslib.com manuals search engine
148 Appendix C: Rack installation guide
11 Turn the Altos G301 on its side.
(1) Place the system on the server tray.
(2) Push the server to the back of the tray so it can be secured to
the tray.
12 Secure the server to the back of the server tray using the two
attached screws. To access this location, you may need to open the
back door of the rack.
Caution! To avoid personal injury, care should be taken when
pressing the component rail release latches and sliding the
component into the rack.
Downloaded from www.Manualslib.com manuals search engine
149
13 Attach the Cable Arm
The optional Cable Arm keeps peripheral and power cables from
becoming tangled or severed when the system slides in or out.
(1) Attach the cable arm to the back of the server with two
screws.
(2) Install two cage nuts in the rail to which the cable arm is to
be attached. Extend the cable arm enough to attach it to
the rail using two M6 x L10 screws.
(3) Insert the power, peripheral and networking cables into the
appropriate ports. Refer to Chapter 2 for detailed
instructions.
Downloaded from www.Manualslib.com manuals search engine
150 Appendix C: Rack installation guide
(4) Bundle all cables to the cable carrier with the cable clamps.
The cable arm will protect the cables when the system is being moved
into or out of the server rack.
Downloaded from www.Manualslib.com manuals search engine
Vous aimerez peut-être aussi
- The Subtle Art of Not Giving a F*ck: A Counterintuitive Approach to Living a Good LifeD'EverandThe Subtle Art of Not Giving a F*ck: A Counterintuitive Approach to Living a Good LifeÉvaluation : 4 sur 5 étoiles4/5 (5794)
- The Gifts of Imperfection: Let Go of Who You Think You're Supposed to Be and Embrace Who You AreD'EverandThe Gifts of Imperfection: Let Go of Who You Think You're Supposed to Be and Embrace Who You AreÉvaluation : 4 sur 5 étoiles4/5 (1090)
- Never Split the Difference: Negotiating As If Your Life Depended On ItD'EverandNever Split the Difference: Negotiating As If Your Life Depended On ItÉvaluation : 4.5 sur 5 étoiles4.5/5 (838)
- Hidden Figures: The American Dream and the Untold Story of the Black Women Mathematicians Who Helped Win the Space RaceD'EverandHidden Figures: The American Dream and the Untold Story of the Black Women Mathematicians Who Helped Win the Space RaceÉvaluation : 4 sur 5 étoiles4/5 (894)
- Grit: The Power of Passion and PerseveranceD'EverandGrit: The Power of Passion and PerseveranceÉvaluation : 4 sur 5 étoiles4/5 (587)
- Shoe Dog: A Memoir by the Creator of NikeD'EverandShoe Dog: A Memoir by the Creator of NikeÉvaluation : 4.5 sur 5 étoiles4.5/5 (537)
- Elon Musk: Tesla, SpaceX, and the Quest for a Fantastic FutureD'EverandElon Musk: Tesla, SpaceX, and the Quest for a Fantastic FutureÉvaluation : 4.5 sur 5 étoiles4.5/5 (474)
- The Hard Thing About Hard Things: Building a Business When There Are No Easy AnswersD'EverandThe Hard Thing About Hard Things: Building a Business When There Are No Easy AnswersÉvaluation : 4.5 sur 5 étoiles4.5/5 (344)
- Her Body and Other Parties: StoriesD'EverandHer Body and Other Parties: StoriesÉvaluation : 4 sur 5 étoiles4/5 (821)
- The Sympathizer: A Novel (Pulitzer Prize for Fiction)D'EverandThe Sympathizer: A Novel (Pulitzer Prize for Fiction)Évaluation : 4.5 sur 5 étoiles4.5/5 (119)
- The Emperor of All Maladies: A Biography of CancerD'EverandThe Emperor of All Maladies: A Biography of CancerÉvaluation : 4.5 sur 5 étoiles4.5/5 (271)
- The Little Book of Hygge: Danish Secrets to Happy LivingD'EverandThe Little Book of Hygge: Danish Secrets to Happy LivingÉvaluation : 3.5 sur 5 étoiles3.5/5 (399)
- The World Is Flat 3.0: A Brief History of the Twenty-first CenturyD'EverandThe World Is Flat 3.0: A Brief History of the Twenty-first CenturyÉvaluation : 3.5 sur 5 étoiles3.5/5 (2219)
- The Yellow House: A Memoir (2019 National Book Award Winner)D'EverandThe Yellow House: A Memoir (2019 National Book Award Winner)Évaluation : 4 sur 5 étoiles4/5 (98)
- Devil in the Grove: Thurgood Marshall, the Groveland Boys, and the Dawn of a New AmericaD'EverandDevil in the Grove: Thurgood Marshall, the Groveland Boys, and the Dawn of a New AmericaÉvaluation : 4.5 sur 5 étoiles4.5/5 (265)
- A Heartbreaking Work Of Staggering Genius: A Memoir Based on a True StoryD'EverandA Heartbreaking Work Of Staggering Genius: A Memoir Based on a True StoryÉvaluation : 3.5 sur 5 étoiles3.5/5 (231)
- Team of Rivals: The Political Genius of Abraham LincolnD'EverandTeam of Rivals: The Political Genius of Abraham LincolnÉvaluation : 4.5 sur 5 étoiles4.5/5 (234)
- On Fire: The (Burning) Case for a Green New DealD'EverandOn Fire: The (Burning) Case for a Green New DealÉvaluation : 4 sur 5 étoiles4/5 (73)
- The Unwinding: An Inner History of the New AmericaD'EverandThe Unwinding: An Inner History of the New AmericaÉvaluation : 4 sur 5 étoiles4/5 (45)
- Ver1.00 ETR306 Manual Eng PDFDocument213 pagesVer1.00 ETR306 Manual Eng PDFSergio Miguel Galindez SanchezPas encore d'évaluation
- Communication Systems Fundamentals and Design Methods PDFDocument2 pagesCommunication Systems Fundamentals and Design Methods PDFAngelaPas encore d'évaluation
- TCL L42D10 Service ManualDocument53 pagesTCL L42D10 Service ManualOrly InosaPas encore d'évaluation
- Hella India ELECTRONICS Pvt. LTDDocument30 pagesHella India ELECTRONICS Pvt. LTDHimanshu BishtPas encore d'évaluation
- Elektorlabs Magazine USA - July, August 2018Document116 pagesElektorlabs Magazine USA - July, August 2018Pugazh100% (2)
- SLAM Manual 2009 - With DigitalDocument34 pagesSLAM Manual 2009 - With DigitalMohammed SairawanPas encore d'évaluation
- Wireless World 1948 12Document78 pagesWireless World 1948 12Jan PranPas encore d'évaluation
- Acti 9 iPF & iPRD - Surge Arrester - A9L15691Document3 pagesActi 9 iPF & iPRD - Surge Arrester - A9L15691mustofa elektroPas encore d'évaluation
- DS 1147 SS CMCDT2100LTC ADocument3 pagesDS 1147 SS CMCDT2100LTC ANightcrawlerPas encore d'évaluation
- Service ManualDocument130 pagesService ManualGuillermo RPas encore d'évaluation
- Addendum Manual FTDocument77 pagesAddendum Manual FTJUANITOPYTPas encore d'évaluation
- An Introduction To Software Defined Radio: November 2015Document5 pagesAn Introduction To Software Defined Radio: November 2015MarcosZelayaPas encore d'évaluation
- PastPapersDownload (6) - 220227 - 212448Document11 pagesPastPapersDownload (6) - 220227 - 212448Deer DeerPas encore d'évaluation
- FM Transmitter ManualDocument238 pagesFM Transmitter ManualWilliam EatonPas encore d'évaluation
- Eee342 hw3 PDFDocument2 pagesEee342 hw3 PDFRedion XhepaPas encore d'évaluation
- 7039xxx Rev 0909Document1 page7039xxx Rev 0909pandavision76Pas encore d'évaluation
- TQM250NB06CR: Taiwan SemiconductorDocument7 pagesTQM250NB06CR: Taiwan Semiconductorn tanevarPas encore d'évaluation
- Utility ProgramDocument23 pagesUtility ProgramRio Ray FerariPas encore d'évaluation
- 1 2859 PDFDocument21 pages1 2859 PDFElmer HCPas encore d'évaluation
- Forum - (HELP) STM32F4 Generate PWM 3 Cha... - STMicroelectronicsDocument6 pagesForum - (HELP) STM32F4 Generate PWM 3 Cha... - STMicroelectronicsAziz AminullahPas encore d'évaluation
- Behringer Mixer MX602ADocument16 pagesBehringer Mixer MX602AÁlvaro Remacha Vecino100% (1)
- E-Paper Technology: Seminar OnDocument25 pagesE-Paper Technology: Seminar OnRevanth Kumar TalluruPas encore d'évaluation
- ENGIN 112 Intro To Electrical and Computer Engineering: Binary Adders and SubtractorsDocument20 pagesENGIN 112 Intro To Electrical and Computer Engineering: Binary Adders and SubtractorsRichie LatchmanPas encore d'évaluation
- USB Digital Microscope User ManualDocument42 pagesUSB Digital Microscope User ManualMarcos SilvaPas encore d'évaluation
- DiagramsDocument106 pagesDiagramsElber Luis Chavez BarriosPas encore d'évaluation
- LG Spec-Sheet Lv340c 011972 PRDocument4 pagesLG Spec-Sheet Lv340c 011972 PRSanPas encore d'évaluation
- Intel chipset driver installation logDocument74 pagesIntel chipset driver installation logpositivo348957Pas encore d'évaluation
- Configure multi-function timer ranges from 0.1s to 100hDocument3 pagesConfigure multi-function timer ranges from 0.1s to 100hMelchor FranciscoPas encore d'évaluation
- Lab 9: O A: Perational MplifiersDocument6 pagesLab 9: O A: Perational MplifiersAhmed ChPas encore d'évaluation