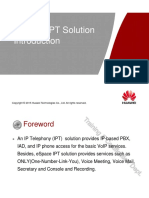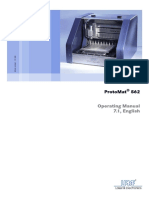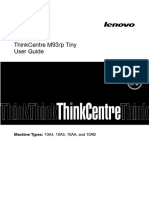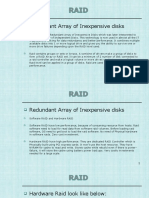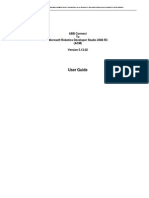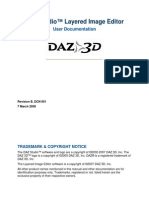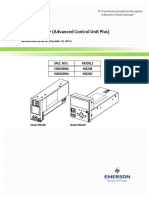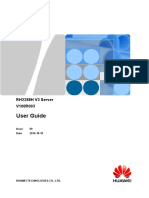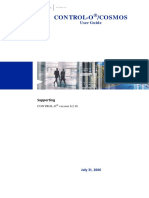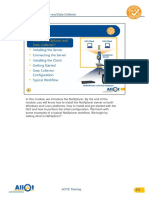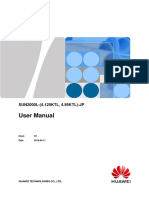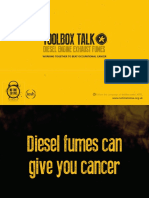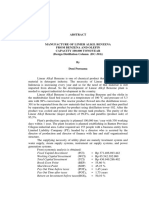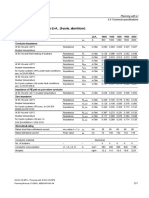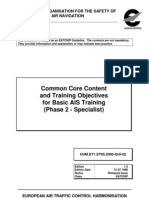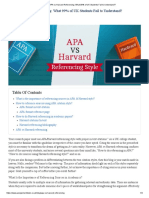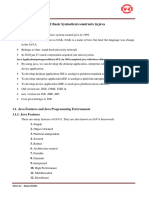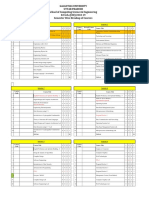Académique Documents
Professionnel Documents
Culture Documents
ESpace 7910 IP Phone V100R001C30SPC300 User Guide 04
Transféré par
Sponch MXCopyright
Formats disponibles
Partager ce document
Partager ou intégrer le document
Avez-vous trouvé ce document utile ?
Ce contenu est-il inapproprié ?
Signaler ce documentDroits d'auteur :
Formats disponibles
ESpace 7910 IP Phone V100R001C30SPC300 User Guide 04
Transféré par
Sponch MXDroits d'auteur :
Formats disponibles
eSpace 7910 IP Phone
V100R001C30SPC300
User Guide
Issue 04
Date 2014-01-18
HUAWEI TECHNOLOGIES CO., LTD.
Copyright © Huawei Technologies Co., Ltd. 2014. All rights reserved.
No part of this document may be reproduced or transmitted in any form or by any means without prior written
consent of Huawei Technologies Co., Ltd.
Trademarks and Permissions
and other Huawei trademarks are trademarks of Huawei Technologies Co., Ltd.
All other trademarks and trade names mentioned in this document are the property of their respective holders.
Notice
The purchased products, services and features are stipulated by the contract made between Huawei and the
customer. All or part of the products, services and features described in this document may not be within the
purchase scope or the usage scope. Unless otherwise specified in the contract, all statements, information,
and recommendations in this document are provided "AS IS" without warranties, guarantees or representations
of any kind, either express or implied.
The information in this document is subject to change without notice. Every effort has been made in the
preparation of this document to ensure accuracy of the contents, but all statements, information, and
recommendations in this document do not constitute a warranty of any kind, express or implied.
Huawei Technologies Co., Ltd.
Address: Huawei Industrial Base
Bantian, Longgang
Shenzhen 518129
People's Republic of China
Website: http://enterprise.huawei.com
Issue 04 (2014-01-18) Huawei Proprietary and Confidential i
Copyright © Huawei Technologies Co., Ltd.
eSpace 7910 IP Phone
User Guide About This Document
About This Document
Overview
This document covers the following information about eSpace 7910: overview, configuration,
usage, and common troubleshooting methods.
Intended Audience
This document is intended for: End users.
Symbol Conventions
The symbols that may be found in this document are defined as follows.
Symbol Description
Indicates an imminently hazardous situation which, if not
avoided, will result in death or serious injury.
Indicates a potentially hazardous situation which, if not
avoided, could result in death or serious injury.
Indicates a potentially hazardous situation which, if not
avoided, may result in minor or moderate injury.
Indicates a potentially hazardous situation which, if not
avoided, could result in equipment damage, data loss,
performance deterioration, or unanticipated results.
NOTICE is used to address practices not related to
personal injury.
Issue 04 (2014-01-18) Huawei Proprietary and Confidential ii
Copyright © Huawei Technologies Co., Ltd.
eSpace 7910 IP Phone
User Guide About This Document
Symbol Description
Calls attention to important information, best practices and
tips.
NOTE is used to address information not related to
personal injury, equipment damage, and environment
deterioration.
Change History
Changes between document issues are cumulative. The latest document issue contains all the
changes made in earlier issues.
Issue 04 (2014-01-18)
This issue is an updated third office application (FOA) release, and includes the following
changes:
Chapter 5 Phone Usage
Updated the information about place calls, place emergency calls, and call pickup.
Issue 03 (2013-12-27)
This issue is an updated second office application (FOA) release, and includes the following
changes:
Chapter 6 eSpace UC-Related Functions
Updated the information about instant conference and group conference.
Issue 02 (2013-11-15)
This issue is an updated first office application (FOA) release, and includes the following
changes:
Chapter 5 Phone Usage
Added the information about IPCC linkage.
Chapter 6 eSpace UC-Related Functions
Added the information about instant conference and group conference.
Issue 01 (2012-09-29)
This issue is the first office application (FOA) release.
Issue 04 (2014-01-18) Huawei Proprietary and Confidential iii
Copyright © Huawei Technologies Co., Ltd.
eSpace 7910 IP Phone
User Guide Contents
Contents
About This Document.....................................................................................................................ii
1 Safety Precautions.........................................................................................................................1
2 IP Phone Overview........................................................................................................................4
2.1 Appearance.....................................................................................................................................................................4
2.1.1 Button..........................................................................................................................................................................4
2.1.2 LED.............................................................................................................................................................................6
2.2 Screen.............................................................................................................................................................................8
2.2.1 Home Screen................................................................................................................................................................8
2.2.2 Icons in the Status Bar.................................................................................................................................................8
2.2.3 Line Button Icon..........................................................................................................................................................9
3 Phone Settings..............................................................................................................................11
3.1 Preferences....................................................................................................................................................................11
3.1.1 Ringtone.....................................................................................................................................................................11
3.1.2 Key Tone...................................................................................................................................................................11
3.1.3 Brightness..................................................................................................................................................................12
3.1.4 Wallpaper...................................................................................................................................................................12
3.1.5 Call Settings...............................................................................................................................................................12
3.1.6 Buttons.......................................................................................................................................................................13
3.1.7 Audio Source.............................................................................................................................................................15
3.2 System..........................................................................................................................................................................16
3.2.1 Date and Time...........................................................................................................................................................16
3.2.2 Language...................................................................................................................................................................16
3.2.3 Power Saving.............................................................................................................................................................16
3.2.4 Phone Lock................................................................................................................................................................18
3.2.5 Restart........................................................................................................................................................................18
3.3 Status............................................................................................................................................................................19
3.3.1 Network.....................................................................................................................................................................19
3.3.2 About Phone..............................................................................................................................................................19
3.3.3 Certificates.................................................................................................................................................................19
3.4 Advanced......................................................................................................................................................................19
3.5 Log out..........................................................................................................................................................................19
Issue 04 (2014-01-18) Huawei Proprietary and Confidential iv
Copyright © Huawei Technologies Co., Ltd.
eSpace 7910 IP Phone
User Guide Contents
4 Web Page Settings.......................................................................................................................21
4.1 Logging In to the Web Page.........................................................................................................................................21
4.2 Preferences....................................................................................................................................................................21
4.2.1 Contacts.....................................................................................................................................................................21
4.2.2 Ringtone.....................................................................................................................................................................26
4.2.3 Key Tone...................................................................................................................................................................26
4.2.4 Wallpaper...................................................................................................................................................................26
4.2.5 Audio Source.............................................................................................................................................................27
4.3 Call Settings..................................................................................................................................................................27
4.3.1 Call Forward..............................................................................................................................................................27
4.3.2 Hotline.......................................................................................................................................................................28
4.3.3 Call Waiting...............................................................................................................................................................28
4.3.4 Auto Answer..............................................................................................................................................................28
4.3.5 Auto Dial...................................................................................................................................................................28
4.3.6 One-Key Switch (for eSpace UC2.0)........................................................................................................................29
4.4 Buttons..........................................................................................................................................................................29
4.4.1 Line & Programmable Buttons..................................................................................................................................29
4.4.2 # as Dial.....................................................................................................................................................................30
4.4.3 Redial Button.............................................................................................................................................................30
4.5 System..........................................................................................................................................................................30
4.5.1 Date and Time...........................................................................................................................................................30
4.5.2 Power Saving.............................................................................................................................................................31
4.5.3 Phone Lock................................................................................................................................................................32
4.5.4 Restart........................................................................................................................................................................32
4.5.5 Restoring Factory Defaults........................................................................................................................................32
4.6 View Status...................................................................................................................................................................33
4.6.1 Network.....................................................................................................................................................................33
4.6.2 Certificates.................................................................................................................................................................33
4.6.3 About Phone..............................................................................................................................................................33
5 Phone Usage.................................................................................................................................34
5.1 Logging In To Your Phone...........................................................................................................................................34
5.2 Input Method................................................................................................................................................................34
5.3 Multiple Lines...............................................................................................................................................................35
5.4 Answering Incoming Calls...........................................................................................................................................35
5.4.1 Answering Calls Manually........................................................................................................................................35
5.4.2 Answering Calls Automatically.................................................................................................................................35
5.4.3 Ignoring Calls............................................................................................................................................................35
5.4.4 Rejecting Calls...........................................................................................................................................................35
5.4.5 Muting the Phone.......................................................................................................................................................36
5.4.6 Call Recording...........................................................................................................................................................36
5.5 Making Calls.................................................................................................................................................................36
Issue 04 (2014-01-18) Huawei Proprietary and Confidential v
Copyright © Huawei Technologies Co., Ltd.
eSpace 7910 IP Phone
User Guide Contents
5.5.1 Making Calls by Directly Entering Numbers............................................................................................................36
5.5.2 Making Calls Using the Redial Button......................................................................................................................37
5.5.3 Making Calls Using Contacts....................................................................................................................................37
5.5.4 Making Calls Using the Call History........................................................................................................................38
5.5.5 Making Calls Using the Corporate Directory............................................................................................................38
5.5.6 Making Calls Using the eSpace Desktop..................................................................................................................38
5.5.7 Making Calls Using the Speed Dial Button...............................................................................................................38
5.5.8 Making Emergency Calls..........................................................................................................................................39
5.5.9 Auto Dial...................................................................................................................................................................39
5.6 Contacts........................................................................................................................................................................40
5.6.1 Adding Contacts........................................................................................................................................................40
5.6.2 Searching for Contacts...............................................................................................................................................40
5.6.3 Modifying Contacts...................................................................................................................................................41
5.6.4 Deleting Contacts......................................................................................................................................................41
5.6.5 Adding Groups..........................................................................................................................................................41
5.6.6 Modifying Groups.....................................................................................................................................................42
5.6.7 Deleting Groups.........................................................................................................................................................43
5.7 History..........................................................................................................................................................................43
5.7.1 Querying Missed Calls..............................................................................................................................................43
5.7.2 Querying Call Details................................................................................................................................................44
5.7.3 Deleting the Call History...........................................................................................................................................44
5.7.4 Adding Contacts........................................................................................................................................................44
5.8 Phone Lock...................................................................................................................................................................45
5.9 Call Hold.......................................................................................................................................................................46
5.10 Call Transfer...............................................................................................................................................................46
5.11 Call Deflection............................................................................................................................................................47
5.12 Call Forward...............................................................................................................................................................47
5.13 Call Waiting................................................................................................................................................................48
5.14 Call Pickup.................................................................................................................................................................49
5.14.1 Pickup......................................................................................................................................................................49
5.14.2 Group Pickup...........................................................................................................................................................50
5.15 Call Park.....................................................................................................................................................................50
5.16 Hotline........................................................................................................................................................................50
5.17 ACB (for eSpace UC2.0)............................................................................................................................................51
5.18 Distinctive Ring..........................................................................................................................................................52
5.19 BLF.............................................................................................................................................................................52
5.20 DND............................................................................................................................................................................53
5.21 Local Conference........................................................................................................................................................53
5.21.1 Creating a Local Conference...................................................................................................................................53
5.21.2 Managing a Local Conference.................................................................................................................................54
5.22 Advanced Secretary Service.......................................................................................................................................55
Issue 04 (2014-01-18) Huawei Proprietary and Confidential vi
Copyright © Huawei Technologies Co., Ltd.
eSpace 7910 IP Phone
User Guide Contents
5.23 Voicemail....................................................................................................................................................................57
5.24 Switching Between Handset, Speaker, and Headset Modes.......................................................................................57
5.25 IPCC Linkage.............................................................................................................................................................58
6 eSpace UC-Related Functions...................................................................................................60
6.1 Linkage (for eSpace UC1.1).........................................................................................................................................60
6.1.1 Enabling the Linkage Function..................................................................................................................................60
6.1.2 Using the Linkage Function......................................................................................................................................61
6.2 Linkage (for eSpace UC2.0).........................................................................................................................................61
6.2.1 Enabling the Linkage Function..................................................................................................................................61
6.2.2 Using the Linkage Function......................................................................................................................................61
6.3 Corporate Directory......................................................................................................................................................62
6.4 Extension Mobility.......................................................................................................................................................62
6.5 One-Key Switch (for eSpace UC2.0)...........................................................................................................................63
6.6 Instant Conference (for eSpace UC2.0)........................................................................................................................64
6.7 Group Conference (for eSpace UC2.0)........................................................................................................................65
6.8 Presence (for eSpace UC2.0)........................................................................................................................................67
7 FAQs...............................................................................................................................................68
7.1 How to View the Detailed Information of the Phone...................................................................................................68
7.2 How to Set the Language..............................................................................................................................................68
7.3 How to Change the Default Ringtone...........................................................................................................................68
7.4 How to Adjust the Volume of the Ringtone.................................................................................................................69
7.5 How to Query the Number of My IP Phone.................................................................................................................69
7.6 How to Transfer Incoming Calls to the Voicemail or an Associated Number.............................................................69
7.7 How to Retrieve Voice Messages.................................................................................................................................70
7.8 What Can I Do If a Registration Failure Is Displayed for a Registered Account........................................................70
Issue 04 (2014-01-18) Huawei Proprietary and Confidential vii
Copyright © Huawei Technologies Co., Ltd.
eSpace 7910 IP Phone
User Guide 1 Safety Precautions
1 Safety Precautions
For safety purposes, read these safety precautions carefully and observe them during operation.
Basic Requirements
l Keep the device dry during storage, transportation, and operation.
l Prevent collision of the device during storage, transportation, and operation.
l Do not attempt to dismantle the device. In case of any fault, contact an authorized
maintenance center for assistance or repair.
l Without prior written consent, no organization or individual is permitted to make any
change to the structure or safety and performance design of the device.
l While using the device, observe all applicable laws, directives and regulations, and respect
the legal rights of others.
Environment Requirements
l Place the device in a well-ventilated place. Do not expose the device to direct sunlight.
l Keep the device clean, free of dust and stains.
l Do not place the device near a water source or in a damp area.
l Place the device on a stable surface.
l Do not place any object on the top of the device. Reserve sufficient space around the device
for heat dissipation.
l Do not place the device on or near inflammable materials such as foam.
l Keep the device away from heat source or flames, such as radiators or candles.
l Keep the device away from any household appliances that generate strong magnetic or
electromagnetic fields, such as microwave ovens, refrigerators, or mobile phones.
Operation Requirements
l Do not allow children to play with the device or accessories. Swallowing the accessories
may be fatal.
l Use only accessories (such as the power adapter and the battery) provided or authorized
only by the manufacturer.
Issue 04 (2014-01-18) Huawei Proprietary and Confidential 1
Copyright © Huawei Technologies Co., Ltd.
eSpace 7910 IP Phone
User Guide 1 Safety Precautions
l Ensure that the device does not get wet. If water gets into the device, disconnect the power
supply immediately and unplug all the cables connected to the device, such as the power
cable and the telephone cable, and then contact an authorized maintenance center.
l When installing the device, comply with Limited Power Source (LPS) and local electric
security standards, and use the power supply of safety extra low voltage (SELV).
l Before connecting or disconnecting any cable, shut down the device and disconnect the
power supply.
l While connecting or disconnecting any cable, ensure that your hands are dry.
l Do not step on, pull, or bend any cable excessively; doing so may result in the cable may
be damaged, leading to device malfunction.
l Do not use old or damaged cables.
l Keep the power plug clean and dry, to prevent electric shock or dangerous situations.
l During lightning, disconnect the device from the power supply, and unplug all the cables
connected to the device, such as the power cable and the telephone cable, to avoid lightning
strike.
l If the device is unused for a long time, disconnect the power supply and unplug the power
plug.
l If smoke, unusual sound, or smell is emitted from the device, stop using the device
immediately, disconnect the power supply, and unplug the power supply and other cables.
Contact an authorized maintenance center for advice and repair.
l Make sure that no objects (such as metal shavings) enter the device through the speaker.
Cleaning Requirements
l Before cleaning the device, stop using it, disconnect the power supply, and unplug all the
cables connected to the device, such as the power cable and the telephone cable.
l Do not clean the device exterior with any cleaning solution or cleanser spray. Use a piece
of soft cloth to clean the device shell.
LCD Usage Requirements
l Do not expose the LCD to direct sunlight.
l Do not press, scratch, or damage the LCD; do not place heavy objects on top of it.
l Do not stare at the display screen for a long time. This may harm your eyes or blur your
vision.
LCD Cleaning Requirements
l According to the instructions given in the attached manual, use a piece of soft cloth to
remove dust from the surface of the LCD.
l Do not clean the screen with volatile solvent, such as alcohol, benzene or dilution agent.
Do not touch the screen with rubber or plastic material for a long time. This will deteriorate
the surface gloss of the LCD.
Issue 04 (2014-01-18) Huawei Proprietary and Confidential 2
Copyright © Huawei Technologies Co., Ltd.
eSpace 7910 IP Phone
User Guide 1 Safety Precautions
Environmental Protection
Do not dispose of the device and the accessories in a garbage can. Dispose of the device according
to the local regulations on disposing of packing materials, exhausted batteries and abandoned
devices, and support the recycling activity.
Issue 04 (2014-01-18) Huawei Proprietary and Confidential 3
Copyright © Huawei Technologies Co., Ltd.
eSpace 7910 IP Phone
User Guide 2 IP Phone Overview
2 IP Phone Overview
2.1 Appearance
2.1.1 Button
Figure 2-1 shows the appearance of the eSpace 7910.
Figure 2-1 Appearance
Table 2-1 describes the buttons on the phone.
Issue 04 (2014-01-18) Huawei Proprietary and Confidential 4
Copyright © Huawei Technologies Co., Ltd.
eSpace 7910 IP Phone
User Guide 2 IP Phone Overview
Table 2-1 Buttons
Button Description
Contacts button Displays the Contacts screen.
Home button Displays the home screen.
Call History Displays the History screen.
button
Message button Displays the Message screen.
NOTE
If the voicemail function is not supported, you can set the button to a Preferences
button for displaying the Preferences screen. For details, consult your system
administrator.
Keypad Allows you to enter digits, lowercase or uppercase letters, and special
characters.
Line button Displays the account status. An unused line button can be used as a
programmable button.
Softkey Displays the softkeys on the home screen.
Programmable Can be set as the shortcut button of multiple functions such as Speed Dial,
button XML App, and Phone Lock.
Navigation Provides four arrow buttons: Up arrow, Down arrow, Left arrow, and Right
button arrow, and one OK button.
l The arrow buttons allow you to move the cursor on the screen.
l The OK button functions the same as the highlighted softkey on the
current screen, which is used to access the selected main menu.
Transfer button Transfers a call to a third party.
Hold button l Holds a call.
l Resumes a held call.
Conference Creates a conference call.
button
Volume button When the phone is in idle or ringing state, you can:
l Press + to turn up the volume of the ringtone.
l Press - to turn down the volume of the ringtone.
When the phone is in offhook, dialing, or talking state, you can:
l Press + to turn up the volume of the handset, headset, and
speakerphone.
l Press - to turn down the volume of the handset, headset, and
speakerphone.
Speaker button When a call comes in, you can press the button to answer the call in speaker
mode and press the button again to end the call.
Issue 04 (2014-01-18) Huawei Proprietary and Confidential 5
Copyright © Huawei Technologies Co., Ltd.
eSpace 7910 IP Phone
User Guide 2 IP Phone Overview
Button Description
Headset button When a call comes in, you can press the button to answer the call in headset
mode and press the button again to end the call.
Mute button Mutes or unmutes the phone. When you press the button to mute your
phone, the other party cannot hear you.
2.1.2 LED
Table 2-2 describes the status of the LEDs.
Table 2-2 LED description
LED Description
MWI LED l When a call comes in, the LED blinks red every second.
l When there is an unread message, the LED blinks red
every 3 seconds.
Line button LED l When the phone is in offhook, dialing, or talking state,
the LED is steady green.
l When a call comes in, the LED blinks red.
l When the call hold is initiated by yourself, the LED blinks
green.
Headset LED When the phone is in dialing or talking state in headset mode,
the LED is steady red.
Speaker LED When the phone is in dialing or talking state in speaker mode,
the LED is steady red.
Mute LED When the phone is muted, the LED is steady red.
Call History LED When there is a missed call, the LED is steady red.
Issue 04 (2014-01-18) Huawei Proprietary and Confidential 6
Copyright © Huawei Technologies Co., Ltd.
eSpace 7910 IP Phone
User Guide 2 IP Phone Overview
LED Description
Programmable button LED or LED status (for eSpace UC1.1):
line button LED when the l When the monitored account is in offhook, dialing, or idle
programmable button or line state, the LED is steady green.
button is set as the speed dial
button and the busy lamp field l When the monitored account is in talking state, the LED
(BLF) function is enabled is steady red.
(For details about how to l When the monitored account is in ringing state, the LED
enable the BLF function, see blinks red.
3.1.6 Buttons.) l When the monitored account is offline, the LED is off.
LED status (for eSpace UC2.0):
l When the monitored account is in offhook, dialing, or idle
state, the LED is steady green.
l When the monitored account is in ringing or talking state,
the LED is steady red.
l When the monitored account is away, the LED is steady
yellow.
l When the monitored account is offline, the LED is off.
NOTE
The functions and status vary depending on the network environment
of your IP phone. For any questions, contact your system
administrator.
Programmable button LED or When the phone is in speed dial or talking state, the LED is
line button LED when the steady red.
programmable button or line
button is set as the speed dial
button and the BLF function
is disabled (For details about
how to disable the BLF
function, see 3.1.6 Buttons.)
Line button LED (The line is l When there is an incoming call on the shared line, the
shared by the manager and LED blinks read every second.
secretary.) l When the shared line is in talking state, the LED is steady
red.
l When the call hold is enabled on the shared line actively,
the LED blinks red every 3 seconds.
Programmable button LED or When the call forward function is enabled on the phone, the
line button LED when the LED is steady green.
programmable button or line
button is set as the call
forward button
Issue 04 (2014-01-18) Huawei Proprietary and Confidential 7
Copyright © Huawei Technologies Co., Ltd.
eSpace 7910 IP Phone
User Guide 2 IP Phone Overview
LED Description
Programmable button LED or When the phone is in DND state, the LED is steady red.
line button LED when the
programmable button or line
button is set as the DND
button
Programmable button LED or When the pickup account has an incoming call, the LED
line button LED when the blinks red every second.
programmable button or line
button is set as the pickup or
group pickup button
2.2 Screen
2.2.1 Home Screen
Figure 2-2 shows the home screen.
Figure 2-2 Home screen
2.2.2 Icons in the Status Bar
Table 2-3 describes the icons in the status bar.
Issue 04 (2014-01-18) Huawei Proprietary and Confidential 8
Copyright © Huawei Technologies Co., Ltd.
eSpace 7910 IP Phone
User Guide 2 IP Phone Overview
Table 2-3 Icons in the status bar
Icon Description
No network cable is connected to the phone.
A network cable is connected to the phone, but IP address conflict exists on the
network.
The phone is muted.
The phone is locked.
The do not disturb (DND) function is enabled.
The call forward function is enabled.
The auto answer function is enabled.
The auto callback (ACB) function is enabled.
A call is transferred to the phone.
Voice quality during a call.
Voice output in headset mode.
Voice output in hands-free mode.
2.2.3 Line Button Icon
Table 2-4 describes the line button icons.
Table 2-4 Line button icons
Icon Description
This icon specifies the registration status of the account.
l When the account is registered successfully, the icon is black.
l When the account fails to be registered, the icon is gray.
The account is in dialing state.
Issue 04 (2014-01-18) Huawei Proprietary and Confidential 9
Copyright © Huawei Technologies Co., Ltd.
eSpace 7910 IP Phone
User Guide 2 IP Phone Overview
Icon Description
The account is in callout state.
The account is in talking state.
The account is in active call hold state.
The account is in a conference call.
The line button is set as the Speed Dial button.
The line button is set as the XML App button.
The line button is set as the Group button.
The line button is set as the Sleep button.
The line button is set as the Phone Lock button.
The line button is set as the Call Forward button.
The line button is set as the DND button.
The line button is set as the Call Park button.
Issue 04 (2014-01-18) Huawei Proprietary and Confidential 10
Copyright © Huawei Technologies Co., Ltd.
eSpace 7910 IP Phone
User Guide 3 Phone Settings
3 Phone Settings
3.1 Preferences
3.1.1 Ringtone
Setting Ringtones
You can perform the following operations to set ringtones for incoming calls:
Step 1 On the home screen, choose Apps > Preferences > Ringtone.
The Ringtone screen is displayed.
l Default: If no ringtone is set for incoming calls, the default ringtone is played when a call
comes in.
l Internal: When a call from an internal user comes in, the internal ringtone is played.
l External: When a call from an external user comes in, the external ringtone is played.
Step 2 Select a ringtone type and press Modify.
Step 3 Select a ringtone to use and press Select.
----End
For details about how to set ringtones for contacts and contact groups, see 5.6.1 Adding
Contacts and 5.6.5 Adding Groups respectively.
NOTE
On the Library screen, you can delete imported ringtones. The system ringtones cannot be deleted.
3.1.2 Key Tone
You can perform the following operations to set the key tone:
Step 1 On the home screen, choose Apps > Preferences.
Issue 04 (2014-01-18) Huawei Proprietary and Confidential 11
Copyright © Huawei Technologies Co., Ltd.
eSpace 7910 IP Phone
User Guide 3 Phone Settings
Step 2 Select Key Tone and press Enable or Disable.
----End
3.1.3 Brightness
You can perform the following operations to adjust the screen brightness:
Step 1 On the home screen, choose Apps > Preferences.
Step 2 Select Brightness and press Modify.
The Brightness dialog box is displayed.
Step 3 Press - or + to adjust the screen brightness.
Step 4 Press Done.
----End
3.1.4 Wallpaper
Setting Wallpapers
You can perform the following operations to set wallpapers:
Step 1 On the home screen, choose Apps > Preferences > Wallpaper.
The Wallpaper screen is displayed.
Step 2 Select a wallpaper to use and press Select.
NOTE
The Preview softkey allows you to preview the wallpaper display effect without exiting the wallpaper
setting screen.
----End
3.1.5 Call Settings
Call Forward
After the call forward function is enabled, incoming calls are transferred to the voicemail or a
specified phone number. For details about how to set and use the call forward function, see 5.12
Call Forward.
Call Waiting
After the call waiting function is enabled, if the phone in talking state has an incoming call, the
phone screen displays a message notifying the user of this new incoming call. For details about
how to set and use the call waiting function, see 5.13 Call Waiting.
Auto Dial
After the auto dial function is enabled, the phone automatically dials a number within a specified
time. For details about how to set and use the auto dial function, see 5.5.9 Auto Dial.
Issue 04 (2014-01-18) Huawei Proprietary and Confidential 12
Copyright © Huawei Technologies Co., Ltd.
eSpace 7910 IP Phone
User Guide 3 Phone Settings
One-Key Switch
Before using the one-key switch function, set the destination number for one-key switch. For
details about how to set and use the one-key switch function, see 6.5 One-Key Switch (for
eSpace UC2.0).
3.1.6 Buttons
Programmable Buttons
You can perform the following operations to set a programmable button. Programmable
buttons are numbered 1 to 10 from top to bottom.. The following describes how to set a
programmable button to a speed dial button.
Step 1 On the home screen, choose Apps > Preferences > Buttons > Programmable Buttons.
The Programmable Buttons screen is displayed.
NOTE
To access the programmable buttons setting screen, you can press a programmable button or an unused
line button and hold down for at least 3 seconds.
Step 2 Select a programmable button and press Modify.
The screen for setting the programmable button is displayed.
Step 3 Select Speed Dial and press Select.
Step 4 Set the parameters.
Table 3-1 describes the parameters of programmable buttons.
Step 5 Press Done.
----End
Table 3-1 Functions of programmable buttons
Function Parameter Description Usage
None - - No function is
configured for the
programmable button.
Speed Number Allows you to dial the Press the
Dial number directly by programmable button
pressing the to dial the number.
programmable button. Before using the status
monitoring service,
Label Displays the function
ensure that your
name of the
account has been
programmable button.
assigned the status
monitoring rights. For
any questions, contact
your system
administrator.
Issue 04 (2014-01-18) Huawei Proprietary and Confidential 13
Copyright © Huawei Technologies Co., Ltd.
eSpace 7910 IP Phone
User Guide 3 Phone Settings
Function Parameter Description Usage
BLF Monitors the status of the
phone number in real
time, including idle,
ringing, talking, and
offline states. (The
eSpace UC2.0 also
supports the away state of
an account.)
Select Callout Account Allows you to select an
account to call the phone
number.
Group - Allows you to select an Press the
existing group and press programmable button
Select to save the group to go to the screen of
settings. the specified group.
XML App XML Address Indicates the website in Press the
the format of http://IP programmable button
address/File name, for to go to the specified
example, http:// website.
192.169.1.72/Menu.xml.
Label Displays the function
name of the
programmable button.
Sleep - - Press the
programmable button
for the phone to enter
sleep mode.
Phone - - Press the
Lock programmable button
to lock the phone.
Call Call Forward Allows you to select a Press the
Forward forward mode. programmable button
to go to the call
Voicemail Forwards calls to the forward setting screen.
voicemail.
Number Forwards calls to a third-
party number.
DND - - Press the
programmable button
to enable or disable
DND.
Issue 04 (2014-01-18) Huawei Proprietary and Confidential 14
Copyright © Huawei Technologies Co., Ltd.
eSpace 7910 IP Phone
User Guide 3 Phone Settings
Function Parameter Description Usage
Call Park - - Press the
programmable button
to park a call.
Pickup Pickup Answers calls for a Press the
specified account. programmable button
to answer calls for
Gpickup Answers calls for users in other users.
the same group.
Select Account Allows you to select an
account for answering
calls.
Line Buttons
Only unused line buttons can be set to shortcut buttons.
NOTE
You are not advised to treat a line button as a programmable button.
Step 1 On the home screen, choose Apps > Buttons > Line Buttons.
The Line Buttons screen is displayed.
Step 2 Select a line button to use and press Modify.
The line button setting screen is displayed.
Step 3 Select a function to use and set the parameters. For details, see Programmable Buttons.
----End
# as Dial
You can perform the following operations to set the pound key (#) as the callout button:
Step 1 On the home screen, choose Apps > Buttons.
Step 2 Select # as Dial and press Enable or Disable.
----End
Redial Button
The redial button allows you to redial the number that was dialed last time. For details about
how to set and use the redial button, see 5.5.2 Making Calls Using the Redial Button.
3.1.7 Audio Source
The audio source refers to the audio source device that you use to place or receive a call after
pressing the Call or Answer softkey or a line button on the IP phone.
Issue 04 (2014-01-18) Huawei Proprietary and Confidential 15
Copyright © Huawei Technologies Co., Ltd.
eSpace 7910 IP Phone
User Guide 3 Phone Settings
You can perform the following operations to set the audio source:
Step 1 On the home screen, choose Apps > Preferences > Audio Source.
The Audio Source screen is displayed.
Step 2 Select Speaker, or Headset.
NOTE
The IP phone supports PLANTRONICS HW111N-U10P (an RJ-9 headset).
Step 3 Press Select.
----End
3.2 System
3.2.1 Date and Time
You can perform the following operations to set the date and time:
Step 1 On the home screen, choose Apps > System > Date and Time.
The Date and Time screen is displayed.
Step 2 Select NTP and press Enable to synchronize the network time to the system time.
If you disable NTP, set Date and Time manually.
Step 3 Set the parameters based on site requirements.
----End
3.2.2 Language
You can perform the following operations to set the language:
Step 1 On the home screen, choose Apps > System > Language.
The Language screen is displayed.
Step 2 Select a language and press Select.
----End
3.2.3 Power Saving
On the Power Saving screen, you can set the following functions:
l Auto Sleep
If no operation is performed on the phone within the specified duration, the phone changes
to the sleep state.
l Sleep
If the sleep mode is enabled, the phone changes to the sleep state instantly.
l Auto Brightness
Issue 04 (2014-01-18) Huawei Proprietary and Confidential 16
Copyright © Huawei Technologies Co., Ltd.
eSpace 7910 IP Phone
User Guide 3 Phone Settings
After this function is enabled, the phone automatically decreases the screen brightness when
the phone is in talking or idle state.
Enabling the Auto Sleep Function
You can perform the following operations to enable the auto sleep function:
Step 1 On the home screen, choose Apps > System > Power Saving > Auto Sleep.
The Auto Sleep screen is displayed.
Step 2 Press Enable.
The Sleep After field is displayed.
Step 3 Select a value and press Select.
----End
Disabling the Auto Sleep Function
You can perform the following operations to disable the auto sleep function:
Step 1 On the home screen, choose Apps > System > Power Saving > Auto Sleep.
The Auto Sleep screen is displayed.
Step 2 Select Auto Sleep and press Disable.
----End
Setting the Sleep Function
You can perform the following operations to set the one-click sleep function:
Step 1 On the home screen, choose Apps > System > Power Saving.
The Power Saving screen is displayed.
Step 2 Select Sleep and press Enable.
----End
NOTE
You can press any button to disable the sleep function.
Enabling the Auto Brightness Function
You can perform the following operations to enable the auto brightness function:
Step 1 On the home screen, choose Apps > System > Power Saving > Auto Brightness.
The Auto Brightness screen is displayed.
Step 2 Press Enable.
The Adjustment Time field is displayed.
Step 3 Select a value and press Select.
----End
Issue 04 (2014-01-18) Huawei Proprietary and Confidential 17
Copyright © Huawei Technologies Co., Ltd.
eSpace 7910 IP Phone
User Guide 3 Phone Settings
NOTE
If the value for Sleep After is the same as the value for Adjustment Time, the phone automatically changes
to sleep state with preference when the time arrives.
Disabling the Auto Brightness Function
You can perform the following operations to disable the auto brightness function:
Step 1 On the home screen, choose Apps > System > Power Saving > Auto Brightness.
The Auto Brightness screen is displayed.
Step 2 Select Auto Brightness and press Disable.
----End
3.2.4 Phone Lock
Enabling the Phone Lock Function
You can perform the following operations to enable the phone lock function:
Step 1 On the home screen, choose Apps > System > Phone Lock.
The Phone Lock screen is displayed.
Step 2 Press Enable.
The Lock After parameter is displayed.
Step 3 Select a value and press Select.
NOTE
The default phone lock delay is 30 minutes.
----End
Disabling the Phone Lock Function
You can perform the following operations to disable the phone lock function:
Step 1 On the home screen, choose Apps > System > Phone Lock.
The Phone Lock screen is displayed.
Step 2 Select Phone Lock and press Disable.
----End
3.2.5 Restart
You can perform the following operations to restart the phone:
Step 1 On the home screen, choose Apps > System.
Step 2 Select Restart and press Select.
The message "Restart phone?" is displayed.
Issue 04 (2014-01-18) Huawei Proprietary and Confidential 18
Copyright © Huawei Technologies Co., Ltd.
eSpace 7910 IP Phone
User Guide 3 Phone Settings
Step 3 Press Restart.
----End
3.3 Status
3.3.1 Network
You can perform the following operations to view network information about the phone,
including the IP address, gateway address, and subnet mask:
Step 1 On the home screen, choose Apps > Status.
Step 2 Select Network and press View.
----End
3.3.2 About Phone
You can perform the following operations to view basic information about the phone, including
the software version, boot version, and hardware version:
Step 1 On the home screen, choose Apps > Status.
Step 2 Select About Phone and press View.
----End
3.3.3 Certificates
You can perform the following operations to view certificate information about the phone,
including the version, serial number, and issuer:
Step 1 On the home screen, choose Apps > Status.
Step 2 Select Certificates and press View.
----End
3.4 Advanced
On the Advanced screen, you can perform diverse operations including configuring the network,
accounts, and server addresses as well as restoring your IP phone to factory defaults.
NOTE
A password authenticated by the administrator is required for advanced settings. If you want to enter the
Advanced screen to perform advanced settings, contact your system administrator.
3.5 Log out
Issue 04 (2014-01-18) Huawei Proprietary and Confidential 19
Copyright © Huawei Technologies Co., Ltd.
eSpace 7910 IP Phone
User Guide 3 Phone Settings
You can perform the following operations to deregister the phone:
Step 1 On the home screen, select Apps.
The Apps screen is displayed.
Step 2 Select Log Out and press Select.
The Log out? dialog box is displayed.
Step 3 Press OK.
The Log In screen is displayed.
----End
Issue 04 (2014-01-18) Huawei Proprietary and Confidential 20
Copyright © Huawei Technologies Co., Ltd.
eSpace 7910 IP Phone
User Guide 4 Web Page Settings
4 Web Page Settings
4.1 Logging In to the Web Page
You can perform the following operations to access the web page of the phone:
Step 1 On the PC, open a browser and enter the IP address of the phone, for example, http://
192.169.1.72. For details about how to query the IP address of the phone, see 3.3.1 Network.
The login page is displayed.
NOTE
You are advised to use Internet Explorer 8.0 (or a later version) or Mozilla Firefox3.6 (or a later version)
to access the web page.
Step 2 Enter the account and password. The default account and password are those used to log in to
the phone.
Step 3 Click Log In.
----End
4.2 Preferences
4.2.1 Contacts
Adding Contacts
You can perform the following operations to add contacts:
Step 1 On the web page, choose Preferences > Contacts.
Step 2 Click Add at the lower part of the page.
The Add page is displayed.
Step 3 Modify the contact information.
Issue 04 (2014-01-18) Huawei Proprietary and Confidential 21
Copyright © Huawei Technologies Co., Ltd.
eSpace 7910 IP Phone
User Guide 4 Web Page Settings
NOTE
On the Add page, you can click Edit to import the profile picture of a contact. Only the image less than
10 KB and in .jpg, .bmp, or .gif format can be imported.
Step 4 Click Done.
----End
Importing Contacts
You can perform the following operations to import contacts:
NOTE
You can click Export to export a contact file in .csv or .vCard format. After you modify the exported
contact file, you can import it as a new one.
Table 4-1 lists the parameters in a contact file in .csv format.
Table 4-1 Parameter description
Parameter Description
NAME Name
NICKNAME Nickname
UCACCOUNT UC account
USERURI Enterprise domain name (identifying the
information about the domain to which the
user belongs).
COMPANY Company
DEPARTMENT Department
POSITION Position
ID Employee ID
RING Ringtone
ADDRTYPE Address book type:
l 0: local address book
l 1: corporate directory
GROUP Group
DEFAULTNUM Default primary number:
l 0: office number
l 1: home number
l 2: mobile number
l 3: soft client number
Issue 04 (2014-01-18) Huawei Proprietary and Confidential 22
Copyright © Huawei Technologies Co., Ltd.
eSpace 7910 IP Phone
User Guide 4 Web Page Settings
Parameter Description
CONTYPE Contact method type.
The default value is 1.
SIMPLE_TYPE Number type:
l 0: office number
l 1: home number
l 2: mobile number
l 3: soft client number
SIMPLE_OFFICE Office number
SIMPLE_HOME Home number
SIMPLE_CELL Mobile number
SIMPLE_TERMINAL Soft client number
Table 4-2 lists the parameters in a contact file in .vCard format.
Table 4-2 Parameter description
Parameter Description
X-ADDRTYPE Address book type:
l 0: local address book
l 1: corporate directory
N Name
N-NICKNAME Nickname
N-UCACCOUNT UC account
N-COMPANY Company
N-Department Department
N-Position Position
N-Id Employee ID
CATEGORIES Group
X-DEFAULTNUM Default primary number
TEL;TYPE=WORK Office number
TEL;TYPE=HOME Home number
TEL;TYPE=CELL Mobile number
Issue 04 (2014-01-18) Huawei Proprietary and Confidential 23
Copyright © Huawei Technologies Co., Ltd.
eSpace 7910 IP Phone
User Guide 4 Web Page Settings
Parameter Description
TEL;TYPE=TERMINAL Soft client number
Step 1 On the web page, choose Preferences > Contacts.
Step 2 Click Import.
Step 3 Select the modified file to import.
----End
Searching for Contacts
You can perform the following operations to search for contacts:
Step 1 On the web page, choose Preferences > Contacts.
Step 2 In the search text box, enter keywords of a contact, including the first name, last name, full name,
or phone number.
Step 3 Click Search.
----End
Modifying Contacts
You can perform the following operations to modify contacts:
Step 1 On the web page, choose Preferences > Contacts.
Step 2 Click next to the contact to modify.
The Edit page is displayed.
Step 3 Modify the contact information.
Step 4 Click Done.
----End
Deleting Contacts
You can perform the following operations to delete contacts:
Step 1 On the web page, choose Preferences > Contacts.
Step 2 Click next to the contact to delete.
The message "Are you sure you want to delete the contact?" is displayed.
Step 3 Click OK.
----End
Issue 04 (2014-01-18) Huawei Proprietary and Confidential 24
Copyright © Huawei Technologies Co., Ltd.
eSpace 7910 IP Phone
User Guide 4 Web Page Settings
Clearing Contacts
You can perform the following operations to clear contacts:
Step 1 On the web page, choose Preferences > Contacts.
Step 2 Click Clear.
The message "Are you sure you want to clear contacts?" is displayed.
Step 3 Click OK.
NOTICE
All contacts will be deleted!
----End
Creating Groups
You can perform the following operations to create groups:
Step 1 On the web page, choose Preferences > Contacts.
Step 2 Click Groups.
The Groups page is displayed.
Step 3 Click Add Group.
The Add Group page is displayed.
Step 4 Modify the group.
Step 5 Click Done.
NOTE
A contact can be added to a group only after the contact added to my contacts.
----End
Modifying Groups
You can perform the following operations to modify groups:
Step 1 On the web page, choose Preferences > Contacts.
Step 2 Click Groups.
The Groups page is displayed.
Step 3 Select a group to modify and click Edit.
The Edit page is displayed.
Step 4 Modify the group.
Step 5 Click Done.
----End
Issue 04 (2014-01-18) Huawei Proprietary and Confidential 25
Copyright © Huawei Technologies Co., Ltd.
eSpace 7910 IP Phone
User Guide 4 Web Page Settings
Deleting Groups
You can perform the following operations to delete groups:
Step 1 On the web page, choose Preferences > Contacts.
Step 2 Click Groups.
The Groups page is displayed.
Step 3 Select a group to delete and click Delete.
The message "Are you sure you want to delete the group?" is displayed.
Step 4 Click OK.
----End
4.2.2 Ringtone
You can perform the following operations to set ringtones:
Step 1 On the web page, choose Preferences > Ringtone.
l Default: If no on-net or off-net ringtone is set for an account, the default ringtone is played
when a call comes in.
l Internal: When a call from an internal user comes in, the internal ringtone is played.
l External: When a call from an external user comes in, the external ringtone is played.
Step 2 Select a ringtone type.
Step 3 Select a ringtone to use and click Save.
----End
NOTE
l You can click Import to import customized ringtones in .wav format.
l When you place the pointer on a ringtone or select a ringtone, is displayed for you to delete the
ringtone. The system ringtones cannot be deleted.
4.2.3 Key Tone
You can perform the following operations to set the key tone:
Step 1 On the web page, choose Preferences > Key Tone.
Step 2 Select Enable or Disable.
Step 3 Click Save.
----End
4.2.4 Wallpaper
You can perform the following operations to set wallpapers:
Issue 04 (2014-01-18) Huawei Proprietary and Confidential 26
Copyright © Huawei Technologies Co., Ltd.
eSpace 7910 IP Phone
User Guide 4 Web Page Settings
Step 1 On the web page, choose Preferences > Wallpaper.
Step 2 Select a wallpaper to use, and click Save.
----End
NOTE
l You can click Import to import customized wallpapers in .jpg, .bmp, .png, or .gif format. The
resolution cannot exceed 800x600.
l When you place the pointer on a wallpaper or select a wallpaper, is displayed for you to delete
the wallpaper. The system wallpapers cannot be deleted.
4.2.5 Audio Source
You can perform the following operations to set the audio source:
Step 1 On the web page, choose Preferences > Audio Source.
Step 2 Select Speaker, or Headset.
NOTE
If you use an RJ-9 headset of the EHS type, enable EHS Control.
Step 3 Click Save.
----End
4.3 Call Settings
4.3.1 Call Forward
Enabling the Call Forward Function
You can perform the following operations to enable the call forward function:
Step 1 On the web page, choose Call Settings > Call Forward.
Step 2 Select a call forward mode for Call Forward.
Step 3 Select Voicemail or Number.
l Voicemail: Incoming calls are forwarded to the voicemail.
l Number: Incoming calls are forwarded to the associated number.
Step 4 Click Save.
----End
Disabling the Call Forward Function
You can perform the following operations to disable the call forward function:
Issue 04 (2014-01-18) Huawei Proprietary and Confidential 27
Copyright © Huawei Technologies Co., Ltd.
eSpace 7910 IP Phone
User Guide 4 Web Page Settings
Step 1 On the web page, choose Call Settings > Call Forward.
Step 2 Select Disable for Call Forward.
Step 3 Click Save.
----End
4.3.2 Hotline
For details about how to set and use the hotline service, see 5.16 Hotline.
4.3.3 Call Waiting
You can perform the following operations to set the call waiting function:
Step 1 On the web page, choose Call Settings > Call Waiting.
Step 2 Select Enable or Disable.
Step 3 Click Save.
----End
4.3.4 Auto Answer
Enabling the Auto Answer Function
You can perform the following operations to enable the auto answer function:
Step 1 On the web page, choose Call Settings > Auto Answer.
Step 2 Select Enable.
Step 3 Select a value for Delay Time.
Step 4 Click Save.
----End
Disabling the Auto Answer Function
You can perform the following operations to disable the auto answer function:
Step 1 On the web page, choose Call Settings > Auto Answer.
Step 2 Select Disable.
Step 3 Click Save.
----End
4.3.5 Auto Dial
You can perform the following operations to set the auto dial function:
Issue 04 (2014-01-18) Huawei Proprietary and Confidential 28
Copyright © Huawei Technologies Co., Ltd.
eSpace 7910 IP Phone
User Guide 4 Web Page Settings
Step 1 On the web page, choose Call Settings > Auto Dial.
Step 2 Select Enable and set Dial After.
Step 3 Click Save.
----End
4.3.6 One-Key Switch (for eSpace UC2.0)
If the destination number for one-key switch is not set for your account on the server, you can
perform the following steps to set this number:
Step 1 On the phone web page, choose Call SettingsOne-Key Switch.
Step 2 Enter the destination number for one-key switch and click Save.
----End
4.4 Buttons
4.4.1 Line & Programmable Buttons
Setting the Line Buttons
You can perform the following operations to set the line button:
NOTE
It is recommended that you not use a line button as a programmable button.
Step 1 On the web page, choose Buttons > Line & Programmable Buttons.
Step 2 Click the gray button next to the line button.
The Select Programmable Button Functions page is displayed.
Step 3 Select a function to use and set the parameters.
Table 3-1 describes the functions and parameters of the programmable button.
Step 4 Click Save.
----End
Setting the Programmable Buttons
You can perform the following operations to set the programmable button:
Step 1 On the web page, choose Buttons > Line & Programmable Buttons.
Step 2 Click the gray button next to the programmable button.
The Select Programmable Button Functions page is displayed.
Step 3 Select a function to use and set the parameters.
Table 3-1 describes the functions and parameters of the programmable button.
Issue 04 (2014-01-18) Huawei Proprietary and Confidential 29
Copyright © Huawei Technologies Co., Ltd.
eSpace 7910 IP Phone
User Guide 4 Web Page Settings
Step 4 Click Save.
----End
Printing Programmable Button Labels
You can perform the following operations to print programmable button labels:
Step 1 On the web page, choose Buttons > Line & Programmable Buttons.
Step 2 Click Print Preview.
The page for printing labels is displayed.
Step 3 Click Print.
----End
4.4.2 # as Dial
You can perform the following operations to set the pond button (#) as the callout button:
Step 1 On the web page, choose Buttons > # as Dial.
Step 2 Select Enable or Disable.
Step 3 Click Save.
----End
4.4.3 Redial Button
You can perform the following operations to set the redial button:
Step 1 On the web page, choose Buttons > Redial Button.
Step 2 Select Redial directly or Display redial list.
Step 3 Click Save.
----End
4.5 System
4.5.1 Date and Time
You can perform the following operations to set the date and time:
Step 1 On the web page, choose System > Date and Time.
Step 2 Select Automatic or Manual.
If Manual is selected, the System Time must be set manually.
Issue 04 (2014-01-18) Huawei Proprietary and Confidential 30
Copyright © Huawei Technologies Co., Ltd.
eSpace 7910 IP Phone
User Guide 4 Web Page Settings
Step 3 Set the parameters based on site requirements.
Step 4 Click Save.
----End
4.5.2 Power Saving
Enabling the Auto Sleep Function
You can perform the following operations to enable the auto sleep function:
Step 1 On the web page, choose System > Power Saving.
Step 2 Select Enable for Auto Sleep.
Step 3 Select a value for Sleep After.
Step 4 Click Save.
----End
Disabling the Auto Sleep Function
You can perform the following operations to disable the auto sleep function:
Step 1 On the web page, choose System > Power Saving.
Step 2 Select Disable for Auto Sleep.
Step 3 Click Save.
----End
Enabling the Auto Brightness Function
You can perform the following operations to enable the auto brightness function:
Step 1 On the web page, choose System > Power Saving.
Step 2 Select Enable for Auto Brightness.
Step 3 Select a value for Adjustment Time.
Step 4 Click Save.
----End
NOTE
If the value for Sleep After is the same as the value for Adjustment Time, the phone automatically changes
to sleep state with preference when the time arrives.
Disabling the Auto Brightness Function
You can perform the following operations to disable the auto brightness function:
Step 1 On the web page, choose System > Power Saving.
Issue 04 (2014-01-18) Huawei Proprietary and Confidential 31
Copyright © Huawei Technologies Co., Ltd.
eSpace 7910 IP Phone
User Guide 4 Web Page Settings
Step 2 Select Disable for Auto Brightness.
Step 3 Click Save.
----End
4.5.3 Phone Lock
Enabling the Phone Lock Function
You can perform the following operations to enable the phone lock function:
Step 1 On the web page, choose System > Phone Lock.
Step 2 Select Enable.
Step 3 Select a value for Lock After.
Step 4 Click Save.
NOTE
The default phone lock delay is 30 minutes.
----End
Disabling the Phone Lock Function
You can perform the following operations to disable the phone lock function:
Step 1 On the web page, choose System > Phone Lock.
Step 2 Select Disable.
Step 3 Click Save.
----End
4.5.4 Restart
You can perform the following operations to restart the phone:
Step 1 On the web page, choose System > Restart.
Step 2 Click Restart.
The message "Are you sure you want to restart the phone?" is displayed.
Step 3 Click OK.
----End
4.5.5 Restoring Factory Defaults
You can perform the following operations to restore the phone to factory defaults:
Step 1 On the web page, choose System > Restore Factory Defaults.
Issue 04 (2014-01-18) Huawei Proprietary and Confidential 32
Copyright © Huawei Technologies Co., Ltd.
eSpace 7910 IP Phone
User Guide 4 Web Page Settings
Step 2 Click Restore Factory Defaults.
The message "Are you sure you want to restore factory defaults?" is displayed.
Step 3 Click OK.
----End
4.6 View Status
4.6.1 Network
On the web page, choose View Status > Network to view network information about the phone,
including the IP address, gateway address, and subnet mask.
4.6.2 Certificates
On the web page, choose View Status > Certificates to view certificate information about the
phone, including the version, serial number, and issuer.
4.6.3 About Phone
On the web page, choose View Status > About Phone to view basic information about the
phone, including the software version, boot version, and hardware version.
Issue 04 (2014-01-18) Huawei Proprietary and Confidential 33
Copyright © Huawei Technologies Co., Ltd.
eSpace 7910 IP Phone
User Guide 5 Phone Usage
5 Phone Usage
5.1 Logging In To Your Phone
Follow the steps below to log in to the home screen of the phone:
Step 1 Power on the phone. The login page is displayed.
Step 2 Enter your Phone Number and password, and press the Log In softkey for login.
----End
NOTE
l During a login, ensure that the eSpace 7910 is properly connected to the network (that is, the icon
is not displayed at the upper right corner of the login screen). If you still fail to log in, contact your
system administrator.
l From the login screen, choose More > Language, the Language screen is displayed. You can select a
language on this page.
5.2 Input Method
The phone supports the following four input methods:
l Chinese Simplified. The softkey is .
l Chinese Traditional. The softkey is .
l English uppercase letter. The softkey is .
l English lowercase letter. The softkey is .
l Digit. The softkey is .
l Special character. The softkey is .
l English. The softkey is .
l Arabic. The softkey is .
l French. The softkey is .
Issue 04 (2014-01-18) Huawei Proprietary and Confidential 34
Copyright © Huawei Technologies Co., Ltd.
eSpace 7910 IP Phone
User Guide 5 Phone Usage
l Spanish. The softkey is .
l Portuguese. The softkey is .
l Polish. The softkey is .
l Hungarian. The softkey is .
l Russian. The softkey is .
You can perform the following operations to change the input method or delete characters:
l You can press the input method softkey to switch between different input methods.
l Press to delete the character on the left of the cursor.
5.3 Multiple Lines
A maximum of six lines can be configured for an account on the phone, and a maximum of three
accounts can be registered on the phone.
On the home page of the phone, you can press the Up arrow or Down arrow button to view the
lines.
5.4 Answering Incoming Calls
5.4.1 Answering Calls Manually
When the phone in idle state has an incoming call, you can pick up the phone or press the Speaker
button, Headset button, Answer softkey, or line button of the account to answer the call.
NOTE
If the detailed information such as name, number, department, and profile picture of a contact is saved in
my contacts or corporate directory, the information is displayed on the screen when a call from the contact
comes in.
5.4.2 Answering Calls Automatically
After the auto answer function is enabled, the phone can answer calls automatically. For details
about how to enable the auto answer function, see 4.3.4 Auto Answer.
5.4.3 Ignoring Calls
When a call comes in, you can press Ignore to ignore the call.
5.4.4 Rejecting Calls
When a call comes in, you can press Reject to reject the call.
Issue 04 (2014-01-18) Huawei Proprietary and Confidential 35
Copyright © Huawei Technologies Co., Ltd.
eSpace 7910 IP Phone
User Guide 5 Phone Usage
5.4.5 Muting the Phone
After muting your phone, you can hear the other party but the other party cannot hear you.
l Muting: During a call, press the Mute button. is displayed in the status bar.
l Unmuting: When a phone is muted, press the Mute button to unmute the phone.
5.4.6 Call Recording
NOTE
Before using the call recording service, ensure that your account has been assigned the call recording rights.
For any questions, contact your system administrator.
During a call, you can perform the following operations to use the call recording function:
Step 1 Press More to navigate to Record.
Step 2 Press Record.
The phone starts recording.
Step 3 Press Stop. The phone stops recording.
NOTE
Consult your system administrator about how to obtain the recordings.
----End
5.5 Making Calls
5.5.1 Making Calls by Directly Entering Numbers
You can perform the following operations to make calls by directly entering numbers.
Step 1 Pick up the phone.
NOTE
You can also enter the dialing screen by pressing the Speaker button, Headset button, or line button of the
account.
The dialing screen is displayed and the dial tone is played. The line button LED is steady green.
Step 2 Enter the number of a contact, or press the Up arrow or Down arrow button to select a number
in the existing numbers.
Step 3 Press Call.
Issue 04 (2014-01-18) Huawei Proprietary and Confidential 36
Copyright © Huawei Technologies Co., Ltd.
eSpace 7910 IP Phone
User Guide 5 Phone Usage
NOTE
l You can enter a number and then pick up the phone or press the Call softkey, Speaker button, or Headset
button to place a call to this number.
l When you enter the number of a contact, the phone automatically queries and displays the contact.
l After a contact is selected, you can press Edit Dial to change the number of the contact.
l If the plus sign (+) is required when you enter a number, press the * key twice.
----End
5.5.2 Making Calls Using the Redial Button
Setting the Redial Button
Step 1 On the home screen, choose Apps > Preferences > Buttons > Redial Button.
Step 2 Select Redial directly or Display redial list.
l Redial directly: Press Redial to redial the number that was dialed last time.
l Display redial list: Press Redial to display the list of dialed numbers.
Step 3 Press Select.
----End
Using the Redial Button
Step 1 Pick up the phone or press the Speaker button, Headset button, or line button of the account.
Step 2 Press Redial.
If Redial Button is set to Display redial list, the list of dialed numbers is displayed. You can
select a number to dial, and press Call.
----End
NOTE
Before using the Redial softkey, ensure that you have placed calls using your IP phone. On the home
screen, you can press Redial to display the list of dialed numbers or redial the number that was dialed last
time in speaker mode.
5.5.3 Making Calls Using Contacts
If a contact has been added to Contacts, you can call the contact on the Contacts screen.
Step 1 Press the Contacts button.
The Contacts screen is displayed.
Step 2 Press the Up arrow or Down arrow button to search for a contact or enter keywords including
the first name, last name, full name, or phone number in the Search text box to search for a
contact.
Step 3 Select a contact and press Call.
----End
Issue 04 (2014-01-18) Huawei Proprietary and Confidential 37
Copyright © Huawei Technologies Co., Ltd.
eSpace 7910 IP Phone
User Guide 5 Phone Usage
NOTE
l When a contact is selected, press More to navigate to Edit Dial and press Edit Dial to change the
number of the contact.
l When a contact is selected, press Details to display the details of the contact. Press the direction button
to select any number to call.
5.5.4 Making Calls Using the Call History
Step 1 Press the Call History button.
On the displayed All screen, press the Left arrow or Right arrow button to switch between the
All and Missed screens.
Step 2 Press the Up arrow or Down arrow button to select a call record.
Step 3 Press Call.
----End
NOTE
l When a call record is selected, press More to navigate to Edit Dial and press Edit Dial to change the
number of the contact.
l You can also press Call or Edit Dial on the call details screen to make a call.
5.5.5 Making Calls Using the Corporate Directory
Step 1 Press the Contacts button.
The Contacts screen is displayed.
Step 2 Press the Right arrow button to switch to the Corporate screen.
Step 3 Press the Up arrow or Down arrow button to search for a contact or enter keywords including
number and name in the Search text box to search for a contact. For other available search
methods, consult your system administrator.
Step 4 Select a contact and press Details.
Step 5 Press Call.
----End
5.5.6 Making Calls Using the eSpace Desktop
After the phone is linked to the eSpace Desktop, you can make calls using the eSpace Desktop.
For details, see 6.1.2 Using the Linkage Function for eSpace UC1.1 and 6.2.2 Using the
Linkage Function for eSpace UC2.0.
5.5.7 Making Calls Using the Speed Dial Button
After the programmable button or the line button is set as the speed dial button, you can dial a
specified number by pressing the programmable button or line button.
Issue 04 (2014-01-18) Huawei Proprietary and Confidential 38
Copyright © Huawei Technologies Co., Ltd.
eSpace 7910 IP Phone
User Guide 5 Phone Usage
For details about how to set the speed dial button, see 3.1.6 Buttons.
5.5.8 Making Emergency Calls
NOTE
Before using the emergency call service, ensure that your IP phone has the call source configured. In the factory
defaults of an IP phone, the emergency call service is not enabled for the IP phone.
You can still make emergency calls (for example, 911) when a phone is unregistered or locked.
Using a Locked IP Phone
Step 1 Press Emerg..
The emergency call dial screen is displayed.
Step 2 Enter an emergency number.
Step 3 Press Call.
----End
Using an Unregistered IP Phone
Step 1 Press the headset or speaker button.
The emergency call dial screen is displayed.
Step 2 Enter an emergency number.
Step 3 Press Call.
----End
5.5.9 Auto Dial
After the auto dial function is enabled, the phone automatically makes a call if:
l A number is entered on the dialing screen, and no dialing or hung up operation is performed
within a specified period.
l A contact is selected on the dialing screen, and no dialing or hung up operation is performed
within a specified period.
Enabling the Auto Dial Function
Step 1 On the home screen, choose Apps > Preferences > Call Settings > Auto Dial.
Step 2 Press Enable.
The Dial After field is displayed.
Step 3 Enter a value.
Step 4 Press Done.
----End
Issue 04 (2014-01-18) Huawei Proprietary and Confidential 39
Copyright © Huawei Technologies Co., Ltd.
eSpace 7910 IP Phone
User Guide 5 Phone Usage
Disabling the Auto Dial Function
Step 1 On the home screen, choose Apps > Preferences > Call Settings > Auto Dial.
Step 2 Press Disable.
----End
5.6 Contacts
5.6.1 Adding Contacts
Step 1 Press the Contacts button.
The Contacts screen is displayed.
Step 2 Press Add.
The Add Contact screen is displayed.
NOTE
If the Add softkey is not displayed, you can press the Up arrow or Down arrow button to select a contact
and press More to display the Add softkey.
Step 3 Modify the contact information.
Select Office Tel, Family Tel, Mobile Tel, or Other Tel, and press Primary. The selected
number is set to the primary number to dial by default.
NOTE
l To change the ringtone for a contact, select Ringtone and press Modify.
l To change the profile picture for a contact, select the profile picture and press Modify. Only the default
profile pictures can be used.
Step 4 Press Done.
----End
NOTE
l On the home screen, select Contacts and press the OK button. The Contacts screen is displayed.
l On the Contacts screen, select a contact and choose Details to view, call, modify, or delete the contact
information.
5.6.2 Searching for Contacts
Step 1 Press the Contacts button.
The Contacts screen is displayed.
Step 2 In the search text box, enter keywords of a contact, including the first name, last name, full name,
or phone number.
The phone searches for the contacts that match the keywords in the contact list.
----End
Issue 04 (2014-01-18) Huawei Proprietary and Confidential 40
Copyright © Huawei Technologies Co., Ltd.
eSpace 7910 IP Phone
User Guide 5 Phone Usage
NOTE
If contact groups have been created, you can press the Right arrow button to display the Groups screen
and search for contacts by group.
5.6.3 Modifying Contacts
Step 1 Press the Contacts button.
The Contacts screen is displayed.
Step 2 Search for a contact to modify. For details about how to search for a contact, see 5.6.2 Searching
for Contacts.
Step 3 Press More to navigate to Edit and press Edit.
The Edit Contact screen is displayed.
Step 4 Modify the contact information.
Step 5 Press Done.
----End
5.6.4 Deleting Contacts
Step 1 Press the Contacts button.
The Contacts screen is displayed.
Step 2 Search for a contact to delete. For details about how to search for a contact, see 5.6.2 Searching
for Contacts.
Step 3 Press More to navigate to Delete and press Delete.
The message "Delete contact?" is displayed.
Step 4 Press Delete.
----End
5.6.5 Adding Groups
Step 1 Press the Contacts button.
The Contacts screen is displayed.
Step 2 Press the Right arrow button to switch to the Groups screen.
Step 3 Press Add.
Step 4 Enter a group name, select Ringtone, and press Add.
The Add screen is displayed.
Issue 04 (2014-01-18) Huawei Proprietary and Confidential 41
Copyright © Huawei Technologies Co., Ltd.
eSpace 7910 IP Phone
User Guide 5 Phone Usage
NOTE
l You can select Ringtone and press Modify to select a ringtone for the group.
l Add is displayed only when there is at least one contact in the group.
l A contact can be added to a group after added to my contacts.
Step 5 Press Select to select a contact.
You can press Clear to deselect a contact.
Step 6 Press Done to add a contact to a group.
Step 7 Press Done to save the settings.
----End
NOTE
On the Groups screen, you can select a group, and press Details to view and call the contacts in the group.
5.6.6 Modifying Groups
Adding Group Members
Step 1 Press the Contacts button.
The Contacts screen is displayed.
Step 2 Press the Right arrow button to switch to the Groups screen.
Step 3 Select a group, press More to navigate to Edit, and press Edit.
The Edit screen is displayed.
Step 4 Select Ringtone and press Add.
The Add screen is displayed.
NOTE
l You can select Ringtone and press Modify to select a ringtone for the group.
l The Add softkey is available in the Group Member option only when the contact that you want to
add to the group exists in your contact list.
l Only contacts in your contact list can be added to a group.
Step 5 Select a contact to be added to the group and press Select.
You can press Clear to deselect a contact.
Step 6 Press Done. The contact is added to the group.
Step 7 Press Done to save the settings.
----End
Deleting Group Members
Step 1 Press the Contacts button.
The Contacts screen is displayed.
Issue 04 (2014-01-18) Huawei Proprietary and Confidential 42
Copyright © Huawei Technologies Co., Ltd.
eSpace 7910 IP Phone
User Guide 5 Phone Usage
Step 2 Press the Right arrow button to switch to the Groups screen.
Step 3 Select a group from which you want to delete contacts, press More to navigate to Edit, and press
Edit.
The Edit page is displayed.
Step 4 Select a contact to delete, and press Delete.
The "Delete the group member?" is displayed.
Step 5 Press Delete.
----End
5.6.7 Deleting Groups
Step 1 Press the Contacts button.
The Contacts screen is displayed.
Step 2 Press the Right arrow button to switch to the Groups screen.
Step 3 Select a group to delete, press More to navigate to Delete, and press Delete.
The message "Are you sure you want to delete the group?" is displayed.
Step 4 Press Delete.
----End
5.7 History
5.7.1 Querying Missed Calls
Missed Call Notification
You have missed calls in either of the following conditions:
l The call history LED is steady red.
l The icon indicating the number of missed calls is displayed at the upper right corner of the
call history main menu.
Missed Call Query
Step 1 Press the Call History button.
The All screen is displayed.
Step 2 Press the Right arrow button to switch to the Missed screen.
----End
NOTE
After you check the missed calls, the call history LED is off and the icon indicating the number of missed
calls disappears.
Issue 04 (2014-01-18) Huawei Proprietary and Confidential 43
Copyright © Huawei Technologies Co., Ltd.
eSpace 7910 IP Phone
User Guide 5 Phone Usage
5.7.2 Querying Call Details
Step 1 Press the Call History button.
Step 2 Select a call record and press Details.
l : received calls.
l : placed calls.
l : missed calls.
----End
NOTE
l The IP phone combines consecutive call records for the same number into one, and displays the call
type of the latest record on the call history screen. Placed calls and received calls are combined together,
and missed calls are combined together.
l On the home screen, you can select History and press OK to access the History screen.
5.7.3 Deleting the Call History
Deleting a Record from the Call History
Step 1 Press the Call History button.
On the displayed All screen, press the Left arrow or Right arrow button to switch between the
All and Missed screens.
Step 2 Select a record to delete.
Step 3 Press More to navigate to Delete and press Delete.
The message "Delete call record?" is displayed.
Step 4 Press Delete.
----End
Deleting All Records from the Call History
Step 1 Press the Call History button.
On the displayed All screen.
Step 2 Press More to navigate to Clear and press Clear.
The message "Clear all call records?" is displayed.
Step 3 Press Clear.
----End
5.7.4 Adding Contacts
Issue 04 (2014-01-18) Huawei Proprietary and Confidential 44
Copyright © Huawei Technologies Co., Ltd.
eSpace 7910 IP Phone
User Guide 5 Phone Usage
Adding a Contact
You can save a number in the call history as a new contact.
Step 1 Press the Call History button.
On the displayed All screen, press the Left arrow or Right arrow button to switch between the
All and Missed screens.
Step 2 Select a call record.
Step 3 Press More to navigate to +Contact and press +Contact.
Step 4 On the displayed dialog box, select Save as New Contact and click OK.
The Select a number save type dialog box is displayed.
Step 5 Select a number type and press Select.
The Add Contact screen is displayed.
Step 6 Edit the contact information and press Done.
----End
Modifying an Existing Contact
You can modify the information of an existing contact.
Step 1 Press the Call History button.
On the displayed All screen, press the Left arrow or Right arrow button to switch between the
All and Missed screens.
Step 2 Select a call record.
Step 3 Press More to navigate to +Contact and press +Contact.
Step 4 On the displayed dialog box, select Save to the existing contact list? and click OK.
The Select Contact screen is displayed.
Step 5 Select the contact to modify and press Select.
The Select a number save type dialog box is displayed.
Step 6 Change the number of the contact.
l If a number exists for the selected number type, press Replace to replace the existing number.
l If no number exists for the selected number type, press Select to save the number under this
type.
The Edit Contact screen is displayed.
Step 7 Edit the contact information and press Done.
----End
5.8 Phone Lock
If a phone is locked, press Unlock and enter the password of the phone's first account to unlock
it.
Issue 04 (2014-01-18) Huawei Proprietary and Confidential 45
Copyright © Huawei Technologies Co., Ltd.
eSpace 7910 IP Phone
User Guide 5 Phone Usage
5.9 Call Hold
During call hold, the two parties in the call cannot hear each other.
l Holding a call: During a call, press Hold to hold the call.
l Resuming a call: During active call hold, press Resume to resume the call.
If your phone has been assigned two or more lines and one or more of them are idle, you can
press the line button of an idle line to place a new call after you place your current call on hold.
NOTE
l If the call hold function is enabled by yourself, you cannot end the call.
l When multiple calls are connected on the phone, you can press the line button to hold or resume a call.
5.10 Call Transfer
During a call, you can transfer the call to a third party.
A call can be transferred in any of the following three modes:
l Blind transfer
A call is transferred to a third party directly.
l Semi-attended transfer (for eSpace UC1.1)
A call is transferred to a third party after the phone of the third party rings.
l Fully-attended transfer
A call is transferred to a third party after the third party answers the call.
NOTE
Before enabling the call transfer service for an account, ensure that at least two lines have been configured
for the account.
Blind Transfer
Step 1 Press Transfer during a call.
The call hold is enabled.
Step 2 Enter or select a number.
l Enter the number of a third party, press More to navigate to Done, and press Done.
l Press the Up arrow or Down arrow button to select a contact, press Contact to select a
contact in my contacts, or press History to select a contact in call records, and press
Done.
----End
Semi-Attended Transfer (for eSpace UC1.1)
Step 1 Press Transfer during a call.
Issue 04 (2014-01-18) Huawei Proprietary and Confidential 46
Copyright © Huawei Technologies Co., Ltd.
eSpace 7910 IP Phone
User Guide 5 Phone Usage
The call hold is enabled.
Step 2 Enter the number of a third party, press the Up arrow or Down arrow button to select a contact,
press Contact to select a contact in my contacts, or press History to select a contact in call
records.
Step 3 Press Call.
Step 4 When hearing the ring back tone, press Done.
----End
Fully-Attended Transfer
Step 1 Press Transfer during a call.
The call hold is enabled.
Step 2 Enter the number of a third party, press the Up arrow or Down arrow button to select a contact,
press Contact to select a contact in my contacts, or press History to select a contact in call
records.
Step 3 Press Call.
After the third party answers the call, ask him or her whether to answer the call.
Step 4 If yes, press Done.
----End
5.11 Call Deflection
The call deflection function allows you to transfer a call to a third party directly.
Step 1 When a call comes in, press Transfer.
Step 2 Enter the number of a contact, press the Up arrow or Down arrow button to select a contact,
press Contact to select a contact in my contacts, or press History to select a contact in call
records.
Step 3 Press Transfer.
----End
5.12 Call Forward
After the call forward function is enabled, incoming calls that meet the call forward conditions
are forwarded to the voicemail or a specified phone number.
A call can be forwarded in the following modes:
l Call forward all
All incoming calls are forwarded to the voicemail or a specified phone number.
l Call forward busy
Issue 04 (2014-01-18) Huawei Proprietary and Confidential 47
Copyright © Huawei Technologies Co., Ltd.
eSpace 7910 IP Phone
User Guide 5 Phone Usage
When the phone is in offhook, dialing, or talking state, an incoming call is forwarded to
the voicemail or a specified phone number.
l Call forward no answer
When an incoming call is not answered in a specified period, the call is forwarded to the
voicemail or a specified phone number.
l Call forward offline
When the phone is offline, an incoming call is forwarded to the voicemail or a specified
phone number.
NOTE
The call forward function is available only for the current account. For a new account, the call forward
function must be enabled again.
Enabling the Call Forward Function
NOTE
Before using the call forward function, ensure that your account has been assigned the call forward rights.
For any questions, contact your system administrator.
You can perform the following operations to enable the call forward function:
Step 1 On the home screen, choose Apps > Preferences > Call Settings > Call Forward.
Step 2 Select a forward mode, and press Select.
Step 3 Select a call forward destination.
l Voicemail: Incoming calls are forwarded to the voicemail.
l Number: Enter the number of a third party, and press Done.
----End
Disabling the Call Forward Function
You can perform the following operations to disable the call forward function:
Step 1 On the home screen, choose Apps > Preferences > Call Settings > Call Forward.
Step 2 Select Disable and press Select.
----End
5.13 Call Waiting
After the call waiting function is enabled, if the phone in talking state has an incoming call, the
phone screen displays a message notifying the user of this new incoming call.
NOTE
Before using the call waiting function, ensure that at least two lines have been configured for the account.
Issue 04 (2014-01-18) Huawei Proprietary and Confidential 48
Copyright © Huawei Technologies Co., Ltd.
eSpace 7910 IP Phone
User Guide 5 Phone Usage
How to Set
Step 1 On the home screen, choose Apps > Preferences > Call Settings.
Step 2 Select Call Waiting, and press Enable or Disable.
----End
How to Use
NOTE
Before using the call waiting function, ensure that your account has been assigned the call waiting rights.
For any questions, contact your system administrator.
If the phone in talking state has an incoming call, you can:
l Press Answer.
Answer the new call and hold the original call.
l Press Ignore.
Stop the ringtone of the new call. If the calling party does not hang up, you still can press
Answer to answer the call.
l Press Reject.
Reject the new call and display the original call screen.
5.14 Call Pickup
The following call pickup modes are supported:
l Pickup
Answer the calls of a specified account.
l Group pickup
Answer the calls of the other accounts in the same pickup group.
5.14.1 Pickup
NOTE
Before using the pickup function, ensure that your account has been assigned the call pickup rights. For
any questions, contact your system administrator.
You can perform the following operations to use the pickup function:
Step 1 When a call comes in, press More on the home screen to navigate to Pickup.
Step 2 Press Pickup.
The dialing screen is displayed and the dial tone is played. The line button LED is steady green.
Step 3 Enter the number of the designated phone and press Pickup.
Issue 04 (2014-01-18) Huawei Proprietary and Confidential 49
Copyright © Huawei Technologies Co., Ltd.
eSpace 7910 IP Phone
User Guide 5 Phone Usage
NOTE
In the UC2.0 network environment, when a call that requires your pickup service comes in, you can press
Pickup to answer the call. When multiple calls come in, you can select one from the pickup list and answer the
selected call.
----End
5.14.2 Group Pickup
NOTE
Before using the group pickup function, ensure that your account has been assigned the call pickup rights.
For any questions, contact your system administrator.
When your phone screen displays a notification indicating an incoming call for a user in the
pickup group, press Gpickup.
5.15 Call Park
You can hold an active call and retrieve the call on another phone that has been assigned the call
park rights within 5 minutes.
Using the Call Park Function
NOTE
Before using the call park function, ensure that your account has been assigned the call park rights. For
any questions, contact your system administrator.
Step 1 During a call, press More to navigate to Park.
Step 2 Press Park.
----End
Retrieving a Parked Call
Step 1 On the home screen of another phone, press More to navigate to Unpark.
Step 2 Press Unpark.
The dialing screen is displayed and the dial tone is played. The line button LED is steady green.
Step 3 Enter the call park number and press Unpark.
----End
5.16 Hotline
With the hotline function enabled, after you pick up the phone or press the Speaker button,
Headset button, or line button of the account, the phone automatically dials the hotline number
if you do not perform the dialing operation within a specified period.
Issue 04 (2014-01-18) Huawei Proprietary and Confidential 50
Copyright © Huawei Technologies Co., Ltd.
eSpace 7910 IP Phone
User Guide 5 Phone Usage
Enabling the Hotline Function
Step 1 On the web page, choose Call Settings > Hotline.
Step 2 Select Enable.
Step 3 Enter a value for Hotline Number and select a value for Delay Time.
Step 4 Click Save.
----End
Disabling the Hotline Function
Step 1 On the web page, choose Call Settings > Hotline.
Step 2 Select Disable.
Step 3 Click Save.
----End
5.17 ACB (for eSpace UC2.0)
When the number you dial is unreachable, you can enable the ACB function so that the system
automatically calls you and the number to set up a call once the number is idle.
The following ACB modes are supported:
l After you enable the ACB busy function, the system automatically calls you and the called
party once the called party changes from busy to onhook.
l With the ACB no answer function enabled, when the number you dial has no response, the
system automatically calls you and the called party to set up a call once the called party
becomes online and ends the current call. The system considers the called party online when
detecting that the called party has call records.
Using the ACB Function
NOTE
Before using the ACB function, ensure that your account has been assigned the ACB rights. For any
questions, contact your system administrator.
Step 1 When you make a call, Callback is displayed.
Step 2 Press Callback. If the ACB function is registered successfully, the ACB icon is displayed in the
status bar.
Step 3 When detecting that the peer party is available, the system initiates a call to you.
Step 4 After you answer the call, the system initiates a call to the peer party.
Step 5 After the peer party answers the call, the call between you and the peer party is set up.
----End
Issue 04 (2014-01-18) Huawei Proprietary and Confidential 51
Copyright © Huawei Technologies Co., Ltd.
eSpace 7910 IP Phone
User Guide 5 Phone Usage
NOTE
After an ACB call is connected, the ACB record is deleted. A maximum of five ACB records can be saved.
Viewing ACB Records
Press Callback.
NOTE
l On the home screen, press Callback. If Callback is not displayed on the home screen, press More to
navigate to Callback.
l You can select an ACB record, and press Cancel to delete the record.
5.18 Distinctive Ring
NOTE
Before using the distinctive ring function, ensure that your account has been assigned the distinctive ring
rights. For any questions, contact your system administrator.
You can set distinctive rings for internal and external calls.
For details, see 3.1.1 Ringtone.
The ring priorities in descending order are as follows: contact ring, group ring, internal or external
ring, and default ring.
5.19 BLF
After the BLF function is enabled, the status of the monitored accounts is displayed on the
programmable and line buttons. You can press a programmable button to dial a monitored
number.
Enabling BLF
NOTE
l Before using the BLF function, ensure that your account has been assigned the BLF rights. For any
questions, contact your system administrator.
l Only Huawei eSpace UC1.1 solution supports the BLF function.
The method of enabling BLF for a line button is the same as that for a programmable button.
The following uses a programmable button as an example.
Step 1 On the home screen, choose Apps > Preferences > Buttons > Programmable Buttons.
The Programmable Buttons screen is displayed.
Step 2 Select a programmable button and press Modify.
The screen for setting the programmable button is displayed.
Step 3 Select Speed Dial and press Select.
Issue 04 (2014-01-18) Huawei Proprietary and Confidential 52
Copyright © Huawei Technologies Co., Ltd.
eSpace 7910 IP Phone
User Guide 5 Phone Usage
Step 4 Select BLF and press Enable, and set other parameters as prompted. For details about the
parameter description, see Table 3-1.
Step 5 Press Done.
----End
For details about the LED status, see 2.1.2 LED.
5.20 DND
After the DND function is enabled, all incoming calls are rejected automatically but you can
still make calls.
l Enabling DND: On the home screen, press DND to enable the DND function.
DND enabled is displayed on the home screen, and is displayed in the status bar.
l Disabling DND: In DND state, press DND to disable the DND function.
NOTE
The DND function is available only for the registered line. For a new line, the DND function must be
enabled again.
5.21 Local Conference
5.21.1 Creating a Local Conference
NOTE
Before using the local conference function, ensure that at least two lines have been configured for the
account.
Creating a Conference Using Join
Step 1 When users A and B are talking, user A presses Conf to hold the current call, and hears the dial
tone.
Step 2 User A enters the number of user C, presses Contact to select a contact in my contacts, or presses
History to select a contact in call records.
Step 3 User A presses Call.
Step 4 When user C answers the call, user A can talk with user C. User A presses Join to create a local
conference.
----End
Issue 04 (2014-01-18) Huawei Proprietary and Confidential 53
Copyright © Huawei Technologies Co., Ltd.
eSpace 7910 IP Phone
User Guide 5 Phone Usage
Creating a Conference Using Call Merge
Step 1 The call between user A and user B is in talking state, and the call between user A and user C
is in hold state.
Step 2 User A presses Merge to create a local conference.
----End
5.21.2 Managing a Local Conference
After creating a local conference, the initiator can manage the local conference.
Adding Participants
Step 1 Press Add.
Step 2 Enter the number of a contact, press Contact to select a contact in my contacts, or press
History to select a contact in call records.
Step 3 Press Call.
Step 4 Press Join after the contact answers the call.
----End
NOTE
The phone supports a local audio conference involving at most six parties.
Muting Participants
Step 1 Press the arrow buttons to select a participant to mute.
Step 2 Press Mute.
----End
NOTE
You can press Unmute to unmute the participant.
Removing Participants
Step 1 Press the arrow buttons to select a participant to remove.
Step 2 Press More to navigate to Remove and press Remove.
The message "Remove the Participant?" is displayed.
Step 3 Press Yes.
----End
Placing a Conference on Hold
l Placing a conference on hold: Press Hold.
Issue 04 (2014-01-18) Huawei Proprietary and Confidential 54
Copyright © Huawei Technologies Co., Ltd.
eSpace 7910 IP Phone
User Guide 5 Phone Usage
l Resuming a conference: Press Resume to resume a conference that is placed on hold.
NOTE
l When the initiator presses Hold, the conference is placed on hold.
l When a participant presses Hold, only the participant is placed on hold.
Ending a Conference
Step 1 Press More to navigate to End and press End.
The message "End conference?" is displayed.
Step 2 Press Yes.
NOTE
l When the initiator presses End, the conference is ended.
l When a participant presses End, only the participant leaves the conference.
----End
5.22 Advanced Secretary Service
A line is shared by the manager and secretary. When a call for the manager comes in, both the
manager's and the secretary's phones display a message indicating that a call comes in. After the
secretary answers the call, the secretary can decide whether to forward the call to the manager.
NOTE
l Before using the advanced secretary service, ensure that your account has been assigned the advanced
secretary service rights. For any questions, contact your system administrator.
l For details about how to configure the advanced secretary service, contact your system administrator.
Supposing:
l Manager A's line 1 and secretary B's line 1 are shared. Manager A's line 2 and secretary
B's line 2 are private lines.
l User C calls the number of manager A's line 1.
Call Answer by the Manager
The manager presses the Line button for line 1 to answer the call from user C.
Call Transfer from the Secretary to the Manager
Step 1 Secretary B presses the Line button for line 1 to answer the call from user C.
When the LED of manager A's line 1 is steady red, the secretary has answered the call.
Step 2 Secretary B presses the Line button for line 2 and enters the number of the manager A's private
line to call manager A.
User C's call is held.
Step 3 Manager A presses the Line button for line 2 to answer the call from secretary B.
User C's call is held.
Issue 04 (2014-01-18) Huawei Proprietary and Confidential 55
Copyright © Huawei Technologies Co., Ltd.
eSpace 7910 IP Phone
User Guide 5 Phone Usage
Step 4 Manager A presses the Line button for line 1.
The message "The shared line is call hold state" is displayed.
Step 5 Manager A presses Retrieve to answer the call from user C.
When manager A is talking to user C, secretary B is disconnected from user C, and the line
between secretary B and manager A is placed on hold.
Step 6 Manager A or user C hangs up. The call ends.
----End
Call Barge by the Manager (for eSpace UC1.1)
Step 1 Secretary B presses the Line button for line 1 to answer the call from user C.
When the LED of manager A's line 1 is steady red, the secretary has answered the call.
Step 2 Manager A presses the Line button for line 1.
Step 3 Manager A presses Barge to talk with user C.
----End
Private Call (for eSpace UC2.0)
The advanced secretary service supports private calls. With this function, the secretary's shared
line becomes unavailable.
NOTE
The private call function can be enabled or disabled only on the manager's phone.
After the private call function is enabled:
l User C calls manager A. The incoming call is only displayed on manager A's phone.
l Manger A's line is in talking state and secretary B's line is still in idle state.
You can perform the following operations to enable or disable the private call function:
Step 1 On the home screen, press More to navigate to Private and press Private.
The Secretary Private Call screen is displayed.
Step 2 Press Enable or Disable to enable or disable the private call function.
After the private call function is enabled, the line button icon changes to .
----End
Call Retrieval
If the manager's call is placed on hold, the secretary can retrieve the call for the manager. The
manager can also do this for the secretary if the secretary's call is placed on hold.
For example, if manager A's call with user C is placed on hold, the Retrieve softkey is available
on secretary B's phone. Secretary B can press Retrieve and talk with user C.
Issue 04 (2014-01-18) Huawei Proprietary and Confidential 56
Copyright © Huawei Technologies Co., Ltd.
eSpace 7910 IP Phone
User Guide 5 Phone Usage
5.23 Voicemail
The voicemail function allows the calling party to leave voice messages so that you will not miss
any calls.
Enabling the Voicemail Function
NOTE
Before using the voicemail function, ensure that your account has been assigned the voicemail rights. For
any questions, contact your system administrator.
Enable the call forward function and set the call forward to the voicemail. For details, see 5.12
Call Forward.
Retrieving Voice Messages
When the phone has unread voice messages, the number of unread voice messages is displayed
on the voicemail icon on the home screen or the MWI LED blinks every 3 seconds.
Step 1 Press the Message button.
The Voicemail screen is displayed.
Step 2 Select a voice message and press Call.
NOTE
On the home screen, you can select Message and press OK to access the Voicemail screen.
----End
5.24 Switching Between Handset, Speaker, and Headset
Modes
You can switch the audio output mode of a phone during a call. The mode in use will be displayed
in the status bar of the phone screen.
NOTE
A headset is required when the audio output mode is set to headset.
l Switching to speaker mode
In handset or headset mode, you can press the Speaker button to switch to speaker mode.
After the switching, is displayed in the status bar of the phone screen.
l Switching to handset mode
The phone in speaker or headset mode automatically switches to handset mode once you
pick up the phone.
l Switching to headset mode
Issue 04 (2014-01-18) Huawei Proprietary and Confidential 57
Copyright © Huawei Technologies Co., Ltd.
eSpace 7910 IP Phone
User Guide 5 Phone Usage
In speaker or handset mode, you can press the Headset button to switch to headset mode.
After the switching, is displayed in the status bar of the phone screen.
5.25 IPCC Linkage
Prerequisites
l An agent user that supports IPCC linkage has been configured on the Agent Management
system.
l eSpace 7910 has been installed.
l The network environment for eSpace 7910 has been set to CC.
NOTE
l For details about how to configure an agent user, see "Configuring Agent Users" in the eSpace CC
Solution Product Documentation.
l For details about how to configure the network environment for 7910, see "Server" in the eSpace
7910&7950 IP Phone Administrator Guide.
Functions
After an IP phone is linked with the Agent Client system, the agent can answer and end calls
and make outbound calls by operating either the Agent Client system or the IP phone. Table
5-1 lists the IP phone linkage functions.
Table 5-1 Function description
Function Description
Phone status The agent status automatically shows busy on the Agent Client system
synchronization when the IP phone is faulty or is used to answer a call that is not routed
by the CTI. In either case, the CTI does not distribute calls to the agent
any more, and the agent status cannot be changed.
Call answer The agent can use the IP phone to answer a call in either of the following
ways:
l Click the Answer icon on the Agent Client system.
l Press the Answer softkey on the IP phone.
NOTE
If the automatic answer function has been enabled, the agent can directly talk
with the customer on the IP phone when the call is received.
Call end The agent can end a call in either of the following ways:
l Click the End Call icon on the Agent Client system. The IP phone
also automatically changes to on-hook state.
l Press the Hangup softkey on the IP phone. The Agent Client system
also automatically releases the call.
Issue 04 (2014-01-18) Huawei Proprietary and Confidential 58
Copyright © Huawei Technologies Co., Ltd.
eSpace 7910 IP Phone
User Guide 5 Phone Usage
Function Description
Outbound call The agent can make an outbound call in either of the following ways:
l Click the Call Out icon on the Agent Client system and dial the
customer number from the keypad that is displayed.
l Directly dial the customer number on the IP phone.
NOTE
The phone linkage service does not work for the automatic outbound and
Callback services.
Issue 04 (2014-01-18) Huawei Proprietary and Confidential 59
Copyright © Huawei Technologies Co., Ltd.
eSpace 7910 IP Phone
User Guide 6 eSpace UC-Related Functions
6 eSpace UC-Related Functions
6.1 Linkage (for eSpace UC1.1)
6.1.1 Enabling the Linkage Function
Prerequisites
l The Enterprise eSpace Desktop, a PC-based unified communications (UC) client, has been
installed.
l The eSpace 7910 has been installed.
l A UC account for linkage has been configured.
NOTE
Before using the linkage function, ensure that the UC account you are using has been assigned the linkage
rights on the server. For any questions, contact your system administrator.
Procedure
Click after you log in to the eSpace Desktop, as shown in Figure 6-1.
displayed for a line button on the eSpace 7910 indicates that the linkage between the
eSpace 7910 and the eSpace Desktop is enabled.
Figure 6-1 Enabling linkage
Issue 04 (2014-01-18) Huawei Proprietary and Confidential 60
Copyright © Huawei Technologies Co., Ltd.
eSpace 7910 IP Phone
User Guide 6 eSpace UC-Related Functions
6.1.2 Using the Linkage Function
If linkage between an eSpace 7910 and an eSpace Desktop is enabled, you can use the eSpace
Desktop to perform operations (such as dial and answer) for the eSpace 7910 after you log in to
the eSpace Desktop. For details, see the eSpace UC documentation.
6.2 Linkage (for eSpace UC2.0)
6.2.1 Enabling the Linkage Function
Prerequisites
l The Huawei eSpace Desktop has been installed.
l The eSpace 7910 has been installed.
l A UC account for linkage has been configured.
NOTE
Before using the linkage function, ensure that the UC account you are using has been assigned the linkage
rights on the server. For any questions, contact your system administrator.
Procedure
Click and select Phone as the primary, as shown in Figure 6-2.
displayed for a line button on the eSpace 7910 indicates that the linkage between the
eSpace 7910 and the eSpace Desktop is enabled.
Figure 6-2 Enabling linkage
6.2.2 Using the Linkage Function
If linkage between an eSpace 7910 and an eSpace Desktop is enabled, you can use the eSpace
Desktop to perform operations (such as dial, answer, and create a group conference or server
conference) for the eSpace 7910 after you log in to the eSpace Desktop. For details, see the
eSpace UC documentation.
Issue 04 (2014-01-18) Huawei Proprietary and Confidential 61
Copyright © Huawei Technologies Co., Ltd.
eSpace 7910 IP Phone
User Guide 6 eSpace UC-Related Functions
6.3 Corporate Directory
NOTE
Before using the corporate directory function, ensure that the corporate directory server has been
configured. For any questions, contact your system administrator.
Searching for Contacts
You can perform the following operations to search for a contact:
Step 1 Press the Contacts button.
The Contacts screen is displayed.
Step 2 Press the Right arrow button to switch to the Corporate screen.
Step 3 Press the Up arrow or Down arrow button to search for a contact. Alternatively, enter keywords
(for example, phone number or name) in the search box to search for a contact. Note that eSpace
UC2.0 does not support contact search by the office phone number.
Step 4 Press Search.
----End
NOTE
You can select a contact and press Details to view the contact details.
Adding Contacts in the Corporate Directory to My Contacts
You can perform the following operations to add a contact in the corporate directory to my
contacts:
Step 1 Press the Contacts button.
The Contacts screen is displayed.
Step 2 Press the Right arrow button to switch to the Corporate screen.
Step 3 Press the Up arrow or Down arrow button to select a contact and press +Contacts.
The Add Contact screen is displayed.
Step 4 Modify the contact information.
Step 5 Press Done to save the settings.
----End
6.4 Extension Mobility
Extension mobility allows you to use your IP phone's extension number and password to log in
to any other IP phone of the eSpace 7900 series. Your configurations (such as the call history,
contacts, and programmable button settings) and services to which you have subscribed will be
automatically downloaded to the IP phone you newly log in.
Issue 04 (2014-01-18) Huawei Proprietary and Confidential 62
Copyright © Huawei Technologies Co., Ltd.
eSpace 7910 IP Phone
User Guide 6 eSpace UC-Related Functions
NOTE
l If the IP phone you newly log in is a different model from your original one, only the functions that
the new login IP phone supports take effect.
l In extension mobility, only the primary account (first account) of the original IP phone can be used to
log in to another IP phone.
Step 1 On the phone login screen, set Phone Number and Password.
If the IP phone you want to log in has any registered account, log out of the account first.
Step 2 Press the Log In softkey.
----End
6.5 One-Key Switch (for eSpace UC2.0)
When one-key switch is enabled on your IP phone, you can transfer an ongoing call from your
IP phone to another IP phone or a mobile phone and take back the call if necessary.
NOTE
Before using the one-key switch service, ensure that your account has been assigned the one-key switch
rights. For any questions, contact your system administrator.
Setting One-Key Switch
If the destination number for one-key switch is not set for your account on the server, you can
perform the following steps to set this number:
Step 1 On the home screen, choose Apps > Preferences > Call Settings > One-Key Switch.
The One-Key Switch screen is displayed.
Step 2 Enter the destination number for one-key switch and press Done.
----End
Switching an Ongoing Call to Another IP Phone or a Mobile Phone
Step 1 On the talking screen, press More to navigate to Switch and press Switch.
The dialing screen is displayed.
Step 2 Enter the number of another IP phone or the number of a mobile phone and press Call.
Step 3 Use the specified IP phone or mobile phone to answer the call.
The Call Switched screen is displayed.
NOTE
If the destination number for one-key switch has been set on the server or phone screen, the IP phone
automatically dials the destination number after you press Switch.
----End
Taking Back a Call from Another IP Phone or a Mobile Phone
Press Switch on your IP phone to take back your call from the IP phone or mobile phone to
which your call has been transferred.
Issue 04 (2014-01-18) Huawei Proprietary and Confidential 63
Copyright © Huawei Technologies Co., Ltd.
eSpace 7910 IP Phone
User Guide 6 eSpace UC-Related Functions
6.6 Instant Conference (for eSpace UC2.0)
Creating an Instant Conference
NOTE
l Ensure that your account is a UC account and has been assigned the instant conference rights.
l Ensure that on the phone web page, you have enabled the instant conference rights and set the
conference type to Instant conference.
l For any questions, contact your system administrator.
Press Conf on the home screen.
Adding Participants
Step 1 Press Add on the conference screen.
The dialing screen is displayed.
Step 2 Enter the number of a contact, press Contact to select a contact in my contacts, or press
History to select a contact in call records.
Step 3 Press Add.
The Participant List screen is displayed.
l Adding participants: Press Add.
l Deleting participants: Select a participant to delete, press More to navigate to Delete and
press Delete.
Step 4 Press Done.
NOTE
l An IP phone supports a maximum of six instant conferences, with each conference allowing a maximum
of 20 participants. If there are more than 20 contacts in the participant list, only the first 20 contacts
(including yourself) can join the conference.
l Select a participant, and press Other Tel to change the invitation number.
----End
Muting Participants
Step 1 Press the arrow buttons to select a participant to mute.
Step 2 Press Mute.
----End
NOTE
You can press Unmute to unmute the participant.
Issue 04 (2014-01-18) Huawei Proprietary and Confidential 64
Copyright © Huawei Technologies Co., Ltd.
eSpace 7910 IP Phone
User Guide 6 eSpace UC-Related Functions
Muting Yourself
l Turning mute on: Press the Mute button during a call. is then displayed on the status
bar of your phone.
l Turning mute off: Press the Mute button if your phone is muted.
Removing Participants
Step 1 Press the arrow buttons to select a participant to remove.
Step 2 Press More to navigate to Remove and press Remove.
The message "Remove the Participant?" is displayed.
Step 3 Press OK.
----End
Placing a Conference on Hold
l Placing a conference on hold: Press Hold.
l Resuming a conference: Press Resume to resume a conference in hold state.
NOTE
l When the initiator presses Hold, all participants' calls are held.
l When a participant presses Hold, only the participant's call is held.
Ending a Conference
Step 1 Press More to navigate to End and press End.
The message "End the conference?" is displayed.
Step 2 Press OK.
NOTE
l When the initiator presses End, the conference is ended.
l When a participant presses End, only the participant leaves the conference.
----End
6.7 Group Conference (for eSpace UC2.0)
Creating a Group Conference
NOTE
l Ensure that your account is a UC account and has been assigned the instant conference rights.
l Ensure that on the phone web page, you have enabled the instant conference rights and set the
conference type to Instant conference.
l For any questions, contact your system administrator.
You can perform the following operations to create a group conference:
Issue 04 (2014-01-18) Huawei Proprietary and Confidential 65
Copyright © Huawei Technologies Co., Ltd.
eSpace 7910 IP Phone
User Guide 6 eSpace UC-Related Functions
Step 1 Press the Contacts button.
The Contacts screen is displayed.
Step 2 Press the Right arrow button to switch to the Groups screen.
Step 3 Select a group and press Conf.
The Participant List screen is displayed.
l Adding participants: Press Add. For details, see Adding Participants.
l Deleting participants: Select a participant to delete, press More to navigate to Delete and
press Delete.
Step 4 Press Done.
NOTE
l An IP phone supports a maximum of six group conference, with each conference allowing a maximum
of 20 participants. If there are more than 20 contacts in the participant list, only the first 20 contacts
(including yourself) can join the conference.
l Select a participant, and press Other Tel to change the invitation number.
----End
Adding Participants
Step 1 Press Add.
Step 2 Enter the number of a contact, press Contact to select a contact in my contacts, or press
History to select a contact in call records.
Step 3 Press Add.
Step 4 Press Done after the contact answers the call.
----End
Muting Participants
Step 1 Press the arrow buttons to select a participant to mute.
Step 2 Press Mute.
----End
NOTE
You can press Unmute to unmute the participant.
Muting Yourself
l Turning mute on: Press the Mute button during a call. is then displayed on the status
bar of your phone.
l Turning mute off: Press the Mute button if your phone is muted.
Issue 04 (2014-01-18) Huawei Proprietary and Confidential 66
Copyright © Huawei Technologies Co., Ltd.
eSpace 7910 IP Phone
User Guide 6 eSpace UC-Related Functions
Removing Participants
Step 1 Press the arrow buttons to select a participant to remove.
Step 2 Press More to navigate to Remove and press Remove.
The message "Remove the Participant?" is displayed.
Step 3 Press OK.
----End
Placing a Conference on Hold
l Placing a conference on hold: Press Hold.
l Resuming a conference: Press Resume to resume a conference in hold state.
Ending a Conference
Step 1 Press More to navigate to End and press End.
The message "End the conference?" is displayed.
Step 2 Press OK.
NOTE
l When the initiator presses End, the conference is ended.
l When a participant presses End, only the participant leaves the conference.
----End
6.8 Presence (for eSpace UC2.0)
After a contact in the corporate directory is added to contacts, the status of the contact can be
displayed in real time.
The contact states are described as following:
l When the monitored account is offhook, and in dialing or idle state, the LED is steady
green.
l When the monitored account is in ringing, calling or talking state, the LED is steady red.
l When the monitored account is away, the LED is steady yellow.
l When the monitored account is offline, the LED is off.
Issue 04 (2014-01-18) Huawei Proprietary and Confidential 67
Copyright © Huawei Technologies Co., Ltd.
eSpace 7910 IP Phone
User Guide 7 FAQs
7 FAQs
7.1 How to View the Detailed Information of the Phone
Question
How can I view the detailed information of the phone, including IP address, software version,
and sequence number?
Answer
Step 1 On the home screen, choose Apps > Status.
Step 2 Select an item and click View.
----End
7.2 How to Set the Language
Question
How can I set the language displayed on the screen?
Answer
Step 1 On the home screen, choose Apps > System > Language.
Step 2 Select a language.
Step 3 Press Select.
----End
7.3 How to Change the Default Ringtone
Issue 04 (2014-01-18) Huawei Proprietary and Confidential 68
Copyright © Huawei Technologies Co., Ltd.
eSpace 7910 IP Phone
User Guide 7 FAQs
Question
How can I change the default ringtone?
Answer
Step 1 On the home screen, choose Apps > Preferences > Ringtone.
The Ringtone screen is displayed.
Step 2 Select Default Ringtone and press Select.
Step 3 Select a ringtone to use.
Step 4 Press Select.
----End
7.4 How to Adjust the Volume of the Ringtone
Question
How can I adjust the volume of the ringtone?
Answer
Press the Volume button to adjust the volume of the ringtone when the phone is in idle or ringing
state.
7.5 How to Query the Number of My IP Phone
Question
How to query the number of my IP phone?
Answer
Use your IP phone to dial *125#. The system plays the number of your IP phone.
If your IP phone has multiple lines registered, press the desired line button to access the dial
screen, and dial *125# to obtain the number of the corresponding line.
7.6 How to Transfer Incoming Calls to the Voicemail or an
Associated Number
Question
How can I transfer incoming calls to the voicemail or an associated number?
Issue 04 (2014-01-18) Huawei Proprietary and Confidential 69
Copyright © Huawei Technologies Co., Ltd.
eSpace 7910 IP Phone
User Guide 7 FAQs
Answer
For details, see 5.12 Call Forward.
7.7 How to Retrieve Voice Messages
Question
How can I retrieve voice messages?
Answer
Step 1 Press the Message button.
The Voicemail screen is displayed.
Step 2 Select a voice message, and press Call to retrieve the message.
----End
7.8 What Can I Do If a Registration Failure Is Displayed for
a Registered Account
Question
What can I do if a registration failure is displayed for a registered account?
Answer
If this account has been registered on an IP phone and is not a primary account (first account of
an IP phone), you cannot use this account for registration on any other IP phone. Otherwise, a
registration failure is displayed.
Issue 04 (2014-01-18) Huawei Proprietary and Confidential 70
Copyright © Huawei Technologies Co., Ltd.
Vous aimerez peut-être aussi
- IC InstallationConfigurationGuide 30 PDFDocument406 pagesIC InstallationConfigurationGuide 30 PDFPeaky BlinderrPas encore d'évaluation
- OpenDocMan Userguide - Rev. 0Document4 pagesOpenDocMan Userguide - Rev. 0Ishara Praneeth Wijesuriya0% (1)
- NE User Guide 5Document544 pagesNE User Guide 5api-3775524Pas encore d'évaluation
- Bug SearchDocument2 pagesBug SearchfreddyandresPas encore d'évaluation
- Sierra Soft-ProSt User Guide 2009Document718 pagesSierra Soft-ProSt User Guide 2009Flavia Dumitreasa75% (4)
- AdministrationGuide Ioa514agDocument1 018 pagesAdministrationGuide Ioa514agLuis140108Pas encore d'évaluation
- LLT User GuideDocument29 pagesLLT User GuideAleksandarPas encore d'évaluation
- Tuma Research ManualDocument57 pagesTuma Research ManualKashinde Learner Centered Mandari100% (1)
- Contoh Exposition TextDocument1 pageContoh Exposition TextKristin SeranPas encore d'évaluation
- De Thi Hoc Ki 1 Lop 11 Mon Tieng Anh Co File Nghe Nam 2020Document11 pagesDe Thi Hoc Ki 1 Lop 11 Mon Tieng Anh Co File Nghe Nam 2020HiềnPas encore d'évaluation
- 2 - ESpace IPT Solution IntroductionDocument28 pages2 - ESpace IPT Solution Introductiongama042000Pas encore d'évaluation
- I.mx Linux User's GuideDocument56 pagesI.mx Linux User's GuideVageesh KM100% (1)
- Huawei Espace 7910 Ip Phone Product Datasheete20121027Document4 pagesHuawei Espace 7910 Ip Phone Product Datasheete20121027Vilasak ItptPas encore d'évaluation
- OmniPeek UserGuideDocument560 pagesOmniPeek UserGuideAdrian RamosPas encore d'évaluation
- Office Machine 1Document14 pagesOffice Machine 1neriusndyanaboPas encore d'évaluation
- Black Vipers Windows 7 Service Pack 1 Service ConfigurationsDocument9 pagesBlack Vipers Windows 7 Service Pack 1 Service ConfigurationsKrista TranPas encore d'évaluation
- IP-10 Quick Startup Guide 9 (1) (1) .9Document12 pagesIP-10 Quick Startup Guide 9 (1) (1) .9bhavyapaliwalPas encore d'évaluation
- User Guide RoxioToast - 11 TitaniumDocument146 pagesUser Guide RoxioToast - 11 TitaniumEgroj AbduPas encore d'évaluation
- WorkCentre 7830-7835 071.Xxx To 073.Xxx Upgrade Instructions v1Document9 pagesWorkCentre 7830-7835 071.Xxx To 073.Xxx Upgrade Instructions v1Ruben Moncada RugelPas encore d'évaluation
- Excel-Based Toolset For Financial Reporting GuideDocument18 pagesExcel-Based Toolset For Financial Reporting GuideSunnyDrePas encore d'évaluation
- 1731 LPKF Protomat s62 ManualDocument156 pages1731 LPKF Protomat s62 ManualhoferPas encore d'évaluation
- Oracle User Management R12 Developers GuideDocument34 pagesOracle User Management R12 Developers GuidecasiusclipPas encore d'évaluation
- IBC InstructionDocument17 pagesIBC Instructionbismo9908Pas encore d'évaluation
- Gorgon User GuideDocument4 pagesGorgon User GuidekyraPas encore d'évaluation
- Tp48400b-N20a1 L20a1 n20b1 Tp48600b-N20a1 Engineer ManualDocument74 pagesTp48400b-N20a1 L20a1 n20b1 Tp48600b-N20a1 Engineer ManualLuis8350% (2)
- OptiX ToolKit V1R4C01 User Guide (MML)Document120 pagesOptiX ToolKit V1R4C01 User Guide (MML)Rohit SharmaPas encore d'évaluation
- Car Brake Tester Installation PDFDocument67 pagesCar Brake Tester Installation PDFc7oplayPas encore d'évaluation
- ClusterInfrastructureSPI UserGuideDocument36 pagesClusterInfrastructureSPI UserGuideNpt DcPas encore d'évaluation
- Driver Settings - Color Image Quality Ps v171020Document3 pagesDriver Settings - Color Image Quality Ps v171020nourmlk1859Pas encore d'évaluation
- m93p Tiny Ug enDocument158 pagesm93p Tiny Ug enradioalarmPas encore d'évaluation
- OpenCPU GCC Eclipse User Guide V1 0 PreliminaryDocument18 pagesOpenCPU GCC Eclipse User Guide V1 0 PreliminaryAdimaro MontoyaPas encore d'évaluation
- User Guide PDFDocument2 011 pagesUser Guide PDFSonny Jason APas encore d'évaluation
- Firmware Installation Instructions v2Document3 pagesFirmware Installation Instructions v2Data PrintPas encore d'évaluation
- Imaster NCE-IP V100R022C10 Product Description (Manager, ARM) 02-EDocument591 pagesImaster NCE-IP V100R022C10 Product Description (Manager, ARM) 02-EFulanito Eduardo PresentePas encore d'évaluation
- Novation X Isotonik Circuit Editor User Guide V1.1.0Document10 pagesNovation X Isotonik Circuit Editor User Guide V1.1.0Daniel Valencia SanchezPas encore d'évaluation
- 5.1 RaidDocument14 pages5.1 Raidgidum2007100% (1)
- ACM User GuideDocument21 pagesACM User Guidemlucian73Pas encore d'évaluation
- Layered Image Editor User GuideDocument37 pagesLayered Image Editor User GuideJohn Antonio Von TrappPas encore d'évaluation
- Netsure Acu+ (Advanced Control Unit Plus) : User ManualDocument160 pagesNetsure Acu+ (Advanced Control Unit Plus) : User ManualPermana AgungPas encore d'évaluation
- 5.2.4.7 Lab - Create A Partition in Windows 7 and Vista PDFDocument12 pages5.2.4.7 Lab - Create A Partition in Windows 7 and Vista PDFMelany SosaPas encore d'évaluation
- DeskView Client 6 45 enDocument166 pagesDeskView Client 6 45 enRazvan22081997Pas encore d'évaluation
- NA6888 User GuideDocument5 pagesNA6888 User GuideSergio SantosPas encore d'évaluation
- 00384246-OSN 3500 - Hardware Description (V100R008 - 10)Document820 pages00384246-OSN 3500 - Hardware Description (V100R008 - 10)Tạo TrầnPas encore d'évaluation
- RH2288H V3 Server V100R003 User Guide 09Document266 pagesRH2288H V3 Server V100R003 User Guide 09Anthony Bacalla NabualPas encore d'évaluation
- Control O COSMOS User GuideDocument110 pagesControl O COSMOS User Guideborisg3Pas encore d'évaluation
- 3JL03001BTAAPCZZA01 - V1 - 5529 IDM Release 9.7 Installation Administration and User GuideDocument136 pages3JL03001BTAAPCZZA01 - V1 - 5529 IDM Release 9.7 Installation Administration and User GuidePlaystation IdentifierPas encore d'évaluation
- Xerox Color 1000 - 800 SW Release Notes-1Document12 pagesXerox Color 1000 - 800 SW Release Notes-1Arfan ButtPas encore d'évaluation
- ActiveRobot User GuideDocument288 pagesActiveRobot User GuidePedro Peñaloza BustosPas encore d'évaluation
- T2000 Administrator Guide (Windows) - (V200R007C03 - 03) PDFDocument365 pagesT2000 Administrator Guide (Windows) - (V200R007C03 - 03) PDFmahdi parsaPas encore d'évaluation
- OSN 3500 V200R011C00 Product Description PDFDocument372 pagesOSN 3500 V200R011C00 Product Description PDFsamirhammoudPas encore d'évaluation
- Tech Notes KyoceraDocument25 pagesTech Notes KyoceraDavePas encore d'évaluation
- PWS Altboot Xerox 7556Document1 pagePWS Altboot Xerox 7556eanes25Pas encore d'évaluation
- ClassicCDC V11R3 DelPub UserGuideDocument308 pagesClassicCDC V11R3 DelPub UserGuidesri_vijaysPas encore d'évaluation
- User Guide - Motorola MC31xxDocument168 pagesUser Guide - Motorola MC31xxJack SparrowPas encore d'évaluation
- MP2 Pro 6 0 Users Guide 07Document352 pagesMP2 Pro 6 0 Users Guide 07JBPas encore d'évaluation
- 03 Introducing NetXplorer and Data CollectorDocument55 pages03 Introducing NetXplorer and Data CollectorVladimir CortezPas encore d'évaluation
- Manual de Usuario ESpace 7910 IP PhoneDocument115 pagesManual de Usuario ESpace 7910 IP PhoneChris ThianPas encore d'évaluation
- User Manual: SUN2000L - (4.125KTL, 4.95KTL) - JPDocument135 pagesUser Manual: SUN2000L - (4.125KTL, 4.95KTL) - JPBrice FahellPas encore d'évaluation
- Huawei SAP HANA Appliance Multiple Node Installation Guide (KunLun 9008 and 9016) 09Document117 pagesHuawei SAP HANA Appliance Multiple Node Installation Guide (KunLun 9008 and 9016) 09FebzPas encore d'évaluation
- Huawei E9000 Server Network Technology White PaperDocument120 pagesHuawei E9000 Server Network Technology White PaperPablo PanchigPas encore d'évaluation
- User Guide: Espace 7910&7950 Ip Phone V200R003C30Document143 pagesUser Guide: Espace 7910&7950 Ip Phone V200R003C30Iván RománPas encore d'évaluation
- eNSP V100R003C00SPC100 Release NotesDocument18 pageseNSP V100R003C00SPC100 Release NotesAlan BelmontePas encore d'évaluation
- Product Description: S5700 Series Ethernet SwitchesDocument94 pagesProduct Description: S5700 Series Ethernet SwitchesAlikhan TortayPas encore d'évaluation
- ST Arduino Labs CombinedDocument80 pagesST Arduino Labs CombineddevProPas encore d'évaluation
- FMEA Minus The PainDocument7 pagesFMEA Minus The PainMUNISPas encore d'évaluation
- Toolbox TalkDocument14 pagesToolbox Talkcall_mustafas2361Pas encore d'évaluation
- Sap Consultant Cover LetterDocument3 pagesSap Consultant Cover LetterrasgeetsinghPas encore d'évaluation
- PDFDocument40 pagesPDFAndi NursinarPas encore d'évaluation
- Precursor Effects of Citric Acid and Citrates On Zno Crystal FormationDocument7 pagesPrecursor Effects of Citric Acid and Citrates On Zno Crystal FormationAlv R GraciaPas encore d'évaluation
- Saiva Dharma ShastrasDocument379 pagesSaiva Dharma ShastrasfunnybizPas encore d'évaluation
- How Chargers WorkDocument21 pagesHow Chargers WorkMuhammad Irfan RiazPas encore d'évaluation
- SP-Chapter 14 PresentationDocument83 pagesSP-Chapter 14 PresentationLoiDa FloresPas encore d'évaluation
- The New Order of BarbariansDocument39 pagesThe New Order of Barbariansbadguy100% (1)
- 2 Design of DOSAGE DESIGNDocument16 pages2 Design of DOSAGE DESIGNMarjo100% (1)
- SIVACON 8PS - Planning With SIVACON 8PS Planning Manual, 11/2016, A5E01541101-04Document1 pageSIVACON 8PS - Planning With SIVACON 8PS Planning Manual, 11/2016, A5E01541101-04marcospmmPas encore d'évaluation
- Worst of Autocall Certificate With Memory EffectDocument1 pageWorst of Autocall Certificate With Memory Effectapi-25889552Pas encore d'évaluation
- Leadership and Management in Different Arts FieldsDocument10 pagesLeadership and Management in Different Arts Fieldsjay jayPas encore d'évaluation
- Common Core Content and Training Objectives For Basic AIS Training - Phase 2 - SpecialistDocument82 pagesCommon Core Content and Training Objectives For Basic AIS Training - Phase 2 - SpecialistjlferreiraPas encore d'évaluation
- Crypto Wall Crypto Snipershot OB Strategy - Day Trade SwingDocument29 pagesCrypto Wall Crypto Snipershot OB Strategy - Day Trade SwingArete JinseiPas encore d'évaluation
- VimDocument258 pagesVimMichael BarsonPas encore d'évaluation
- Diogenes Laertius-Book 10 - Epicurus - Tomado de Lives of The Eminent Philosophers (Oxford, 2018) PDFDocument54 pagesDiogenes Laertius-Book 10 - Epicurus - Tomado de Lives of The Eminent Philosophers (Oxford, 2018) PDFAndres Felipe Pineda JaimesPas encore d'évaluation
- APA Vs Harvard Referencing - PDFDocument4 pagesAPA Vs Harvard Referencing - PDFTalo Contajazz Chileshe50% (2)
- Math F112Document3 pagesMath F112ritik12041998Pas encore d'évaluation
- Alchemy of The HeartDocument7 pagesAlchemy of The HeartAbdul RahimPas encore d'évaluation
- The Linguistic Colonialism of EnglishDocument4 pagesThe Linguistic Colonialism of EnglishAdriana MirandaPas encore d'évaluation
- Circular ConvolutionDocument3 pagesCircular Convolutionseeksudhanshu1Pas encore d'évaluation
- 220245-MSBTE-22412-Java (Unit 1)Document40 pages220245-MSBTE-22412-Java (Unit 1)Nomaan ShaikhPas encore d'évaluation
- Galgotias University Uttar Pradesh School of Computing Science & Engineering B.Tech. (CSE) 2018-19 Semester Wise Breakup of CoursesDocument2 pagesGalgotias University Uttar Pradesh School of Computing Science & Engineering B.Tech. (CSE) 2018-19 Semester Wise Breakup of CoursesRohit Singh BhatiPas encore d'évaluation
- CBC Heo (Wheel Loader) NC IIDocument58 pagesCBC Heo (Wheel Loader) NC IIJohn JamesPas encore d'évaluation
- Song Book Inner PagesDocument140 pagesSong Book Inner PagesEliazer PetsonPas encore d'évaluation