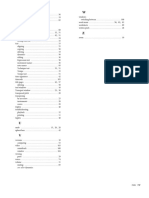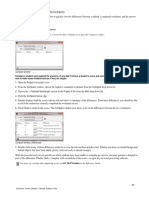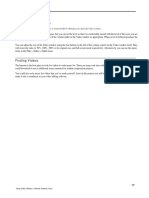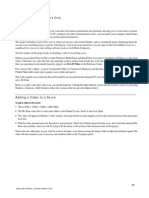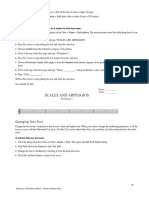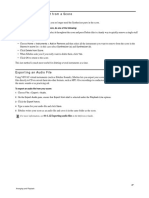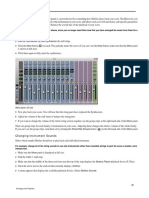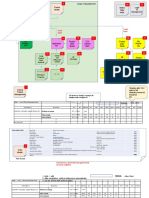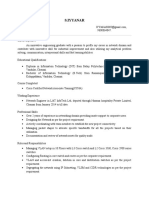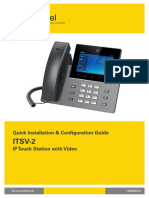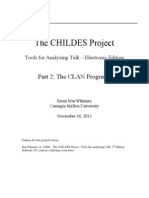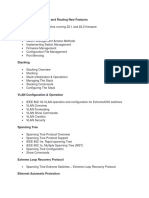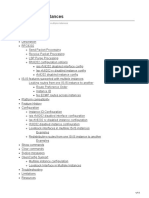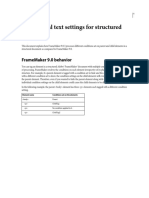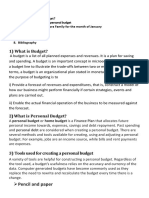Académique Documents
Professionnel Documents
Culture Documents
Sibelius Tutorials 2018.6-16 PDF
Transféré par
Teoría y metodologíaTitre original
Copyright
Formats disponibles
Partager ce document
Partager ou intégrer le document
Avez-vous trouvé ce document utile ?
Ce contenu est-il inapproprié ?
Signaler ce documentDroits d'auteur :
Formats disponibles
Sibelius Tutorials 2018.6-16 PDF
Transféré par
Teoría y metodologíaDroits d'auteur :
Formats disponibles
This kind of view is sometimes called scroll view or gallery view in other programs.
Switch Panorama off again by choosing View >
Document View > Panorama, or clicking the status bar button again. You may have noticed the blue magic margin, which always dis-
plays the clef, key signature and instrument name for each staff, superimposed over the left-hand margin in Panorama view.
For more information about Panorama view, see 11.1 Document view in the Reference Guide.
Zooming
There are several ways to adjust the magnification of the score, but the quickest of these is by using the keyboard shortcuts for zooming:
press Command + “+” (Mac) or Control+ “+” (Windows) to zoom in, or Command+ “–” (Mac) or Control+ “–” (Windows) to zoom
out. If you have a note or other object selected then Sibelius zooms in on the thing you select. Try clicking on the first note of the vocal
staff in the Scarborough Fair score and zooming in. Notice as you do this how the percentage zoom factor shown in the drop-down list
on the toolbar changes. You can select a particular zoom factor preset from the list, or type in your own.
If you have a mouse with a wheel button, you can zoom in and out smoothly by holding Command (Mac) or Control (Windows) while
scrolling the wheel up and down.
Try zooming out so that you can see the whole page of music on your screen. Then zoom back in to 100%, which is a convenient size
for doing most things in Sibelius.
Hiding and Showing Panels
If your screen starts to get cluttered, then you can use the checkboxes in View > Panels to hide any panel (including the Navigator).
The Keypad at the bottom right of the screen is an indispensible tool for inputting notes, accidentals, articulations, ties and other mark-
ings, and can be shown or hidden by switching View > Panels > Keypad on or off.
You can also hide all panels by choosing View > Panels > Hide All. Click the button again to show the panels you had open previously.
Versions
While you work on a piece of music, it can be very useful to save different versions of the same score—especially if you’re going to ex-
periment, or you want to produce different arrangements of the same piece. Sibelius allows you to store all of these different versions
in the same file, so that you can go backwards (or forwards) in time through the life of your score.
All of the project files you’ll be working on in these tutorials have a number of different versions, corresponding to the chapter headings,
so you can easily see where to start working from.
You can quickly see which version you’re viewing—and view other versions in the file—by referring to the document tabs, below the
ribbon. These allow you to open multiple different views of the same document inside a single window.
You can open new tabs using the + button at the right-hand side of the document tab bar, which opens a menu showing all the available
views from the current score, including versions. You can also reach this menu by right-clicking (or Control-clicking on Mac) anywhere
on the document tab bar.
Plus button
All saved versions except the Current version are non-editable, so you won’t be able to change anything in the score, although you can
play them, print them, select notes and other objects, and copy music from them. To view another version, choose it from the menu to
open it in a new document tab.
You’ll need a printout of the finished arrangement of Scarborough Fair to refer to while completing the rest of this project, so let’s print
one now. Choose Review > Versions > Edit Versions or click to open the Edit Versions dialog. From the list of versions, select 1 Open-
ing a file, and click Make Current. Sibelius will ask you if you want to make this version the current one, and make a new non-editable
version of the existing one. Click Yes. You should now see a completed arrangement of Scarborough Fair without the string staves vis-
ible.
See 10.4 Versions in the Reference Guide for more details.
10
Opening a Score
Vous aimerez peut-être aussi
- Sibelius Tutorials 2018.6-114 PDFDocument1 pageSibelius Tutorials 2018.6-114 PDFTeoría y metodologíaPas encore d'évaluation
- Sibelius Tutorials 2018.6-119 PDFDocument1 pageSibelius Tutorials 2018.6-119 PDFTeoría y metodologíaPas encore d'évaluation
- Guaracha Sabrosona CompressDocument1 pageGuaracha Sabrosona CompressTeoría y metodologíaPas encore d'évaluation
- Sibelius Tutorials 2018.6-118Document1 pageSibelius Tutorials 2018.6-118Teoría y metodologíaPas encore d'évaluation
- Sibelius Tutorials 2018.6-112Document1 pageSibelius Tutorials 2018.6-112Teoría y metodologíaPas encore d'évaluation
- Sibelius Tutorials 2018.6-112Document1 pageSibelius Tutorials 2018.6-112Teoría y metodologíaPas encore d'évaluation
- Sibelius Tutorials 2018.6-114 PDFDocument1 pageSibelius Tutorials 2018.6-114 PDFTeoría y metodologíaPas encore d'évaluation
- Sibelius Tutorials 2018.6-107Document1 pageSibelius Tutorials 2018.6-107Teoría y metodologíaPas encore d'évaluation
- Sibelius Tutorials 2018.6-99Document1 pageSibelius Tutorials 2018.6-99Teoría y metodologíaPas encore d'évaluation
- Sibelius Tutorials 2018.6-110Document1 pageSibelius Tutorials 2018.6-110Teoría y metodologíaPas encore d'évaluation
- Sibelius Tutorials 2018.6-109Document1 pageSibelius Tutorials 2018.6-109Teoría y metodologíaPas encore d'évaluation
- Sibelius Tutorials 2018.6-109Document1 pageSibelius Tutorials 2018.6-109Teoría y metodologíaPas encore d'évaluation
- Sibelius Tutorials 2018.6-111Document1 pageSibelius Tutorials 2018.6-111Teoría y metodologíaPas encore d'évaluation
- Sibelius Tutorials 2018.6-107Document1 pageSibelius Tutorials 2018.6-107Teoría y metodologíaPas encore d'évaluation
- Sibelius Tutorials 2018.6-108 PDFDocument1 pageSibelius Tutorials 2018.6-108 PDFTeoría y metodologíaPas encore d'évaluation
- Sibelius Tutorials 2018.6-105Document1 pageSibelius Tutorials 2018.6-105Teoría y metodologíaPas encore d'évaluation
- Sibelius Tutorials 2018.6-106Document1 pageSibelius Tutorials 2018.6-106Teoría y metodologíaPas encore d'évaluation
- Sibelius Tutorials 2018.6-101Document1 pageSibelius Tutorials 2018.6-101Teoría y metodologíaPas encore d'évaluation
- Sibelius Tutorials 2018.6-103Document1 pageSibelius Tutorials 2018.6-103Teoría y metodologíaPas encore d'évaluation
- Sibelius Tutorials 2018.6-97Document1 pageSibelius Tutorials 2018.6-97Teoría y metodologíaPas encore d'évaluation
- Sibelius Tutorials 2018.6-100Document1 pageSibelius Tutorials 2018.6-100Teoría y metodologíaPas encore d'évaluation
- Sibelius Tutorials 2018.6-102Document1 pageSibelius Tutorials 2018.6-102Teoría y metodologíaPas encore d'évaluation
- Sibelius Tutorials 2018.6-98Document1 pageSibelius Tutorials 2018.6-98Teoría y metodologíaPas encore d'évaluation
- Sibelius Tutorials 2018.6-95Document1 pageSibelius Tutorials 2018.6-95Teoría y metodologíaPas encore d'évaluation
- Sibelius Tutorials 2018.6-92Document1 pageSibelius Tutorials 2018.6-92Teoría y metodologíaPas encore d'évaluation
- Sibelius Tutorials 2018.6-93Document1 pageSibelius Tutorials 2018.6-93Teoría y metodologíaPas encore d'évaluation
- Número 96Document1 pageNúmero 96Teoría y metodologíaPas encore d'évaluation
- Sibelius Tutorials 2018.6-95Document1 pageSibelius Tutorials 2018.6-95Teoría y metodologíaPas encore d'évaluation
- Sibelius Tutorials 2018.6-93Document1 pageSibelius Tutorials 2018.6-93Teoría y metodologíaPas encore d'évaluation
- Mixing Your Score: Project 1, TheDocument1 pageMixing Your Score: Project 1, TheTeoría y metodologíaPas encore d'évaluation
- The Subtle Art of Not Giving a F*ck: A Counterintuitive Approach to Living a Good LifeD'EverandThe Subtle Art of Not Giving a F*ck: A Counterintuitive Approach to Living a Good LifeÉvaluation : 4 sur 5 étoiles4/5 (5794)
- The Yellow House: A Memoir (2019 National Book Award Winner)D'EverandThe Yellow House: A Memoir (2019 National Book Award Winner)Évaluation : 4 sur 5 étoiles4/5 (98)
- A Heartbreaking Work Of Staggering Genius: A Memoir Based on a True StoryD'EverandA Heartbreaking Work Of Staggering Genius: A Memoir Based on a True StoryÉvaluation : 3.5 sur 5 étoiles3.5/5 (231)
- Hidden Figures: The American Dream and the Untold Story of the Black Women Mathematicians Who Helped Win the Space RaceD'EverandHidden Figures: The American Dream and the Untold Story of the Black Women Mathematicians Who Helped Win the Space RaceÉvaluation : 4 sur 5 étoiles4/5 (895)
- The Little Book of Hygge: Danish Secrets to Happy LivingD'EverandThe Little Book of Hygge: Danish Secrets to Happy LivingÉvaluation : 3.5 sur 5 étoiles3.5/5 (400)
- Shoe Dog: A Memoir by the Creator of NikeD'EverandShoe Dog: A Memoir by the Creator of NikeÉvaluation : 4.5 sur 5 étoiles4.5/5 (537)
- Never Split the Difference: Negotiating As If Your Life Depended On ItD'EverandNever Split the Difference: Negotiating As If Your Life Depended On ItÉvaluation : 4.5 sur 5 étoiles4.5/5 (838)
- Elon Musk: Tesla, SpaceX, and the Quest for a Fantastic FutureD'EverandElon Musk: Tesla, SpaceX, and the Quest for a Fantastic FutureÉvaluation : 4.5 sur 5 étoiles4.5/5 (474)
- Grit: The Power of Passion and PerseveranceD'EverandGrit: The Power of Passion and PerseveranceÉvaluation : 4 sur 5 étoiles4/5 (588)
- The Emperor of All Maladies: A Biography of CancerD'EverandThe Emperor of All Maladies: A Biography of CancerÉvaluation : 4.5 sur 5 étoiles4.5/5 (271)
- On Fire: The (Burning) Case for a Green New DealD'EverandOn Fire: The (Burning) Case for a Green New DealÉvaluation : 4 sur 5 étoiles4/5 (74)
- Team of Rivals: The Political Genius of Abraham LincolnD'EverandTeam of Rivals: The Political Genius of Abraham LincolnÉvaluation : 4.5 sur 5 étoiles4.5/5 (234)
- Devil in the Grove: Thurgood Marshall, the Groveland Boys, and the Dawn of a New AmericaD'EverandDevil in the Grove: Thurgood Marshall, the Groveland Boys, and the Dawn of a New AmericaÉvaluation : 4.5 sur 5 étoiles4.5/5 (266)
- The Hard Thing About Hard Things: Building a Business When There Are No Easy AnswersD'EverandThe Hard Thing About Hard Things: Building a Business When There Are No Easy AnswersÉvaluation : 4.5 sur 5 étoiles4.5/5 (344)
- The World Is Flat 3.0: A Brief History of the Twenty-first CenturyD'EverandThe World Is Flat 3.0: A Brief History of the Twenty-first CenturyÉvaluation : 3.5 sur 5 étoiles3.5/5 (2259)
- The Gifts of Imperfection: Let Go of Who You Think You're Supposed to Be and Embrace Who You AreD'EverandThe Gifts of Imperfection: Let Go of Who You Think You're Supposed to Be and Embrace Who You AreÉvaluation : 4 sur 5 étoiles4/5 (1090)
- The Unwinding: An Inner History of the New AmericaD'EverandThe Unwinding: An Inner History of the New AmericaÉvaluation : 4 sur 5 étoiles4/5 (45)
- The Sympathizer: A Novel (Pulitzer Prize for Fiction)D'EverandThe Sympathizer: A Novel (Pulitzer Prize for Fiction)Évaluation : 4.5 sur 5 étoiles4.5/5 (121)
- Her Body and Other Parties: StoriesD'EverandHer Body and Other Parties: StoriesÉvaluation : 4 sur 5 étoiles4/5 (821)
- Developer Sample: Fleet ManagementDocument26 pagesDeveloper Sample: Fleet ManagementarunkumaremceePas encore d'évaluation
- Assignment On Unit 1Document3 pagesAssignment On Unit 1Sameer Pathan1Pas encore d'évaluation
- Module II - TextBook - Ethical Hacking Part I & IIDocument351 pagesModule II - TextBook - Ethical Hacking Part I & IIdivyangPas encore d'évaluation
- PHD Application Emory HistoryDocument5 pagesPHD Application Emory HistoryJeyaraj JSPas encore d'évaluation
- Guideline For PESP Applicants 2018Document26 pagesGuideline For PESP Applicants 2018Kit Meng LimPas encore d'évaluation
- Maginon IPC-1A BDA Netwrok Camera ManualDocument64 pagesMaginon IPC-1A BDA Netwrok Camera ManualAdrian StannardPas encore d'évaluation
- Chapter 7 Lab 7-2, Using The AS - PATH Attribute: Topology. Juan Fernando CastroDocument13 pagesChapter 7 Lab 7-2, Using The AS - PATH Attribute: Topology. Juan Fernando CastrokevinPas encore d'évaluation
- Auto Id Pass: Project & List Data All Project IndexDocument10 pagesAuto Id Pass: Project & List Data All Project IndexPallavi PalluPas encore d'évaluation
- Iyyanar CVDocument3 pagesIyyanar CVkrishnaPas encore d'évaluation
- Internet Marketing For Smart People PDFDocument142 pagesInternet Marketing For Smart People PDFpurvaPas encore d'évaluation
- WebSpeedTest UserManual 0.103Document41 pagesWebSpeedTest UserManual 0.103Andonov AleksandarPas encore d'évaluation
- Petrovic Armin CVDocument1 pagePetrovic Armin CVArmin PetrovićPas encore d'évaluation
- Facebook (Wikipedia Extract)Document1 pageFacebook (Wikipedia Extract)sr123123123Pas encore d'évaluation
- ppt3 Purposive Communication OrigDocument25 pagesppt3 Purposive Communication OrigWinsie GarciaPas encore d'évaluation
- ITSV-2: Quick Installation & Configuration Guide IP Touch Station With VideoDocument11 pagesITSV-2: Quick Installation & Configuration Guide IP Touch Station With VideoShanavasPas encore d'évaluation
- Jadwal Kegiatan Ekstra Kurikuler SMP Negeri 1 Kediri TAHUN PELAJARAN 2021/2022 NO Jenis Ekstrakurikuler LinkDocument3 pagesJadwal Kegiatan Ekstra Kurikuler SMP Negeri 1 Kediri TAHUN PELAJARAN 2021/2022 NO Jenis Ekstrakurikuler LinkAyu AnggitaPas encore d'évaluation
- 2011 McWhinney CLANDocument211 pages2011 McWhinney CLANmrstreberPas encore d'évaluation
- OSX ML TT IntegrationDocument96 pagesOSX ML TT IntegrationSzalkai ZsoltPas encore d'évaluation
- Dark Sun Trinket TableDocument5 pagesDark Sun Trinket Table70wk3yPas encore d'évaluation
- Advanced Web Technologies Laboratory Practical FileDocument42 pagesAdvanced Web Technologies Laboratory Practical FileAakash RajPas encore d'évaluation
- Sip TrunkDocument288 pagesSip TrunkSayaOtanashiPas encore d'évaluation
- Wlns in The 5G Era: Wireless Local Networks (WLNS) The 39 Ieee Conference On Local Computer Networks (LCN)Document1 pageWlns in The 5G Era: Wireless Local Networks (WLNS) The 39 Ieee Conference On Local Computer Networks (LCN)Mervat AbuElkheirPas encore d'évaluation
- Nagad Online Payment API Integration Guide v3.3Document27 pagesNagad Online Payment API Integration Guide v3.3Mambo JamboPas encore d'évaluation
- ExtremeXOS Switching and RoutingDocument4 pagesExtremeXOS Switching and RoutingOverture RedePas encore d'évaluation
- Is Is Multiple InstancesDocument15 pagesIs Is Multiple InstancesChristopheProustPas encore d'évaluation
- Nathan Nusz ResumeDocument1 pageNathan Nusz Resumenathan8sarah8nuszPas encore d'évaluation
- 803 Java Scirpt Class XII.Document14 pages803 Java Scirpt Class XII.AmitPas encore d'évaluation
- Fm09 Conditional TextDocument4 pagesFm09 Conditional TextSantosh DasPas encore d'évaluation
- Restful WebServicesDocument60 pagesRestful WebServicesNavi Bharat100% (1)
- 1) What Is Budget?: Pencil and PaperDocument6 pages1) What Is Budget?: Pencil and PaperDhiman DharPas encore d'évaluation