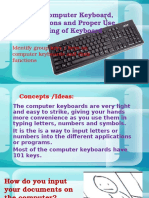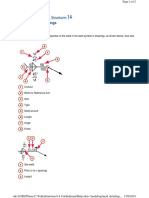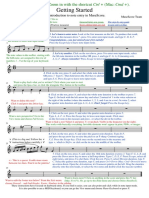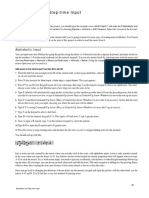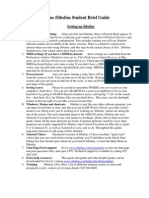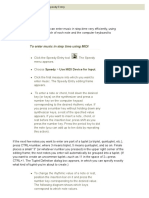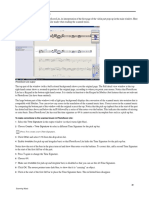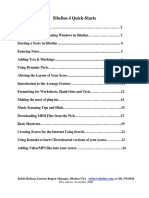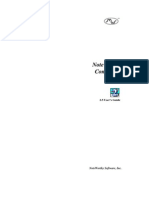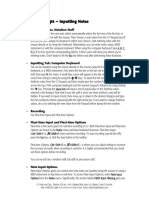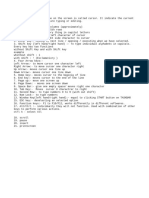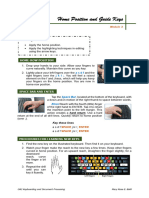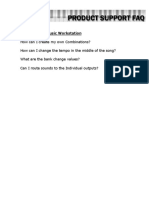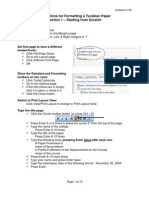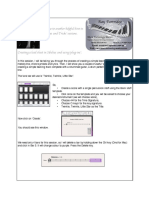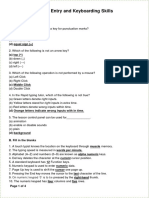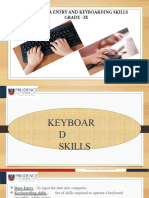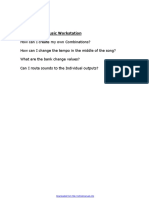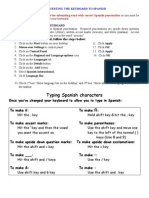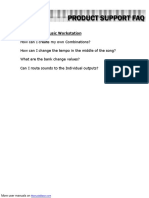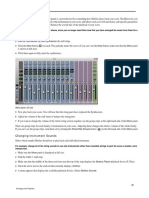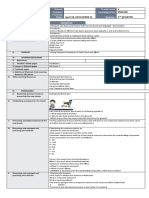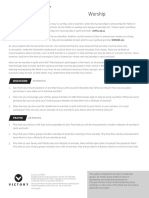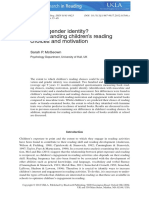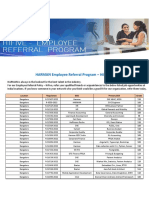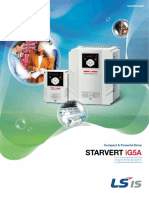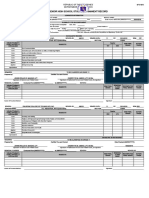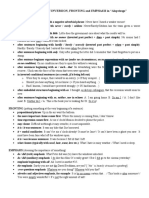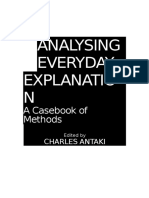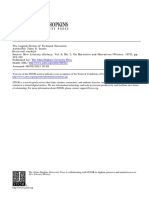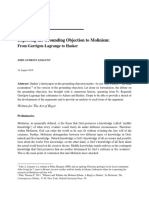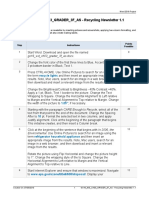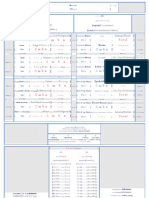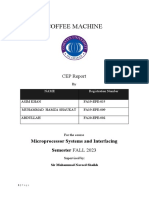Académique Documents
Professionnel Documents
Culture Documents
Sibelius Tutorials 2018.6-22
Transféré par
Teoría y metodologíaCopyright
Formats disponibles
Partager ce document
Partager ou intégrer le document
Avez-vous trouvé ce document utile ?
Ce contenu est-il inapproprié ?
Signaler ce documentDroits d'auteur :
Formats disponibles
Sibelius Tutorials 2018.6-22
Transféré par
Teoría y metodologíaDroits d'auteur :
Formats disponibles
Mouse Input and the Keyboard Panel
Inputting notes with a mouse is simple in Sibelius, but it can be quite time-consuming, so you should try to use the shortcuts just dis-
cussed to speed things up.
Before you begin inputting notes, choose View > Panels > Keyboard to open the Keyboard panel. This is a virtual, on-screen piano key-
board which can display over seven octaves of keys at three different sizes. Click on a key with your mouse to hear the note played back.
Keyboard panel
You’re going to input a section of the counter-melody from the start of the clarinet staff, to complement the vocal melody.
To input a section of the counter-melody from the start of the clarinet staff (example):
1 Select the first note from the Keypad.
2 Ensure nothing in your score is selected by pressing Esc (or clicking the top left button on the Keypad).
3 Now press 4 (on the numeric keypad) to select a quarter note. The mouse pointer turns dark blue, to show that it is “carrying” a note.
4 Press “.” (on the numeric keypad) to make the quarter note dotted.
As you move the mouse pointer over the score, a gray shadow note is drawn, showing you where the dotted quarter note will be created
when you click. Notice how it even draws leger lines above and below the staff, so you can position high and low notes accurately.
5 Now click the mouse pointer near the start of the clarinet staff, pointing at the A space, second space up:
If you clicked in the wrong place, you can use the Up and Down Arrows to adjust the pitch of the note after you’ve input it.
Notice that the note you just added is dark blue, showing that it’s selected, and a vertical dark blue line—called the caret—is just to the
right of it.
The caret means that Sibelius is ready for you to input more notes. You should think of the caret like the familiar line you find in word
processing software. The caret is especially useful for alphabetic input, which you’ll come to a little later.
6 Press 3 to select the eighth note on the Keypad.
7 Click with the mouse to add a G on the second line up on top of the eighth rest.
8 Press 4 to select the quarter note again and click to add a note in the F space on top of the quarter rest.
The quarter note button on the Keypad stays selected, so you can carry on creating more notes by clicking with the mouse—you don’t
need to re-choose the quarter note button.
16
Note Input and Editing
Vous aimerez peut-être aussi
- Compendium of Trick Plays - Nihon KiinDocument220 pagesCompendium of Trick Plays - Nihon KiinFrédéric Vieira100% (2)
- 84-Identify Group Keys On The Keyboard and Their Functions - PPSXDocument29 pages84-Identify Group Keys On The Keyboard and Their Functions - PPSXKapinpilan Endaila Silongan Ces100% (1)
- Class 2 Ict TB & WBDocument50 pagesClass 2 Ict TB & WBnanayawsomuahPas encore d'évaluation
- Comp 1 - KeyboardingDocument11 pagesComp 1 - KeyboardingMYCA LUCIM100% (1)
- MuseScore - Getting Started EnglishDocument1 pageMuseScore - Getting Started EnglishDũng HoàngPas encore d'évaluation
- Guaracha Sabrosona CompressDocument1 pageGuaracha Sabrosona CompressTeoría y metodologíaPas encore d'évaluation
- Noteworthy Composer: 2.1 User'S GuideDocument117 pagesNoteworthy Composer: 2.1 User'S Guidemusicallee35Pas encore d'évaluation
- UNIT-2 Data Entry and Keyboarding Skills: Multiple-Choice QuestionsDocument6 pagesUNIT-2 Data Entry and Keyboarding Skills: Multiple-Choice QuestionsSandya babuPas encore d'évaluation
- Explanation of Weld SymbolsDocument2 pagesExplanation of Weld SymbolspmjoshirPas encore d'évaluation
- MuseScore 2.0 HandbookDocument1 pageMuseScore 2.0 HandbookJulio GondinPas encore d'évaluation
- YouTube Video Summariser Using NLPDocument27 pagesYouTube Video Summariser Using NLPbagriharsh37Pas encore d'évaluation
- Learning Musescore: Entering NotesDocument9 pagesLearning Musescore: Entering NotesXyshandyLimPas encore d'évaluation
- Basic Keyboarding: Introduction To The Computer KeyboardDocument8 pagesBasic Keyboarding: Introduction To The Computer KeyboardKaranveer DhingraPas encore d'évaluation
- The KeyboardDocument4 pagesThe KeyboardJuliBoo MusicStudioPas encore d'évaluation
- Alphabetic and Step-Time InputDocument1 pageAlphabetic and Step-Time InputTeoría y metodologíaPas encore d'évaluation
- Sibelius 5 Short GuideDocument5 pagesSibelius 5 Short GuideArvin ZuniegaPas encore d'évaluation
- Speedy Entry (Finale 25)Document8 pagesSpeedy Entry (Finale 25)GianfrancoPas encore d'évaluation
- Editing Scanned Music: Photoscore Lite OutputDocument1 pageEditing Scanned Music: Photoscore Lite OutputTeoría y metodologíaPas encore d'évaluation
- Speedy EntryDocument7 pagesSpeedy EntryFernandoPas encore d'évaluation
- Using The Keyboard: Alphanumeric KeysDocument19 pagesUsing The Keyboard: Alphanumeric KeyshappyhomecondotelPas encore d'évaluation
- Sibelius Tutorials 2018.6-19Document1 pageSibelius Tutorials 2018.6-19Teoría y metodologíaPas encore d'évaluation
- Sibelius 4 Quick-Starts: Robin Hodson, Eastern Region Manager, Sibelius USA, or 201 370 0936Document24 pagesSibelius 4 Quick-Starts: Robin Hodson, Eastern Region Manager, Sibelius USA, or 201 370 0936alexrm7839Pas encore d'évaluation
- Basic Keyboarding: Introduction To The Computer KeyboardDocument9 pagesBasic Keyboarding: Introduction To The Computer KeyboardIrrone CastroPas encore d'évaluation
- Computer Keyboard: Quarter 2, Lesson 1Document24 pagesComputer Keyboard: Quarter 2, Lesson 1Jhoana TamondongPas encore d'évaluation
- CFP Keyboard PartsDocument20 pagesCFP Keyboard PartsBernadette PascuaPas encore d'évaluation
- Parts of The ComputerDocument10 pagesParts of The Computermendozajhonrobertd.pupmqb21Pas encore d'évaluation
- Logic Guide Unit 32Document14 pagesLogic Guide Unit 32Daisy Grace WakefieldPas encore d'évaluation
- Sibelius 7 Booklet WordDocument12 pagesSibelius 7 Booklet WordjjPas encore d'évaluation
- Dorico Lessons JSAC 2018Document7 pagesDorico Lessons JSAC 2018Zhang BoPas encore d'évaluation
- Noteworthy Composer 2.5Document122 pagesNoteworthy Composer 2.5rgarcp2348Pas encore d'évaluation
- The Computer KeyboardDocument3 pagesThe Computer KeyboardCress Toral SantillanPas encore d'évaluation
- G7Hints&Tips InputDocument4 pagesG7Hints&Tips InputUgo HdzPas encore d'évaluation
- Aesop Typing Tutorial 11Document20 pagesAesop Typing Tutorial 11Puneet SharmaPas encore d'évaluation
- Applications of IT-ITeS Industry (Autosaved)Document39 pagesApplications of IT-ITeS Industry (Autosaved)Shrish KaushikPas encore d'évaluation
- Keyboard KeysDocument1 pageKeyboard KeyssvinfotechPas encore d'évaluation
- Lec Keyb IntroDocument22 pagesLec Keyb IntroJohn GutingPas encore d'évaluation
- Basics of Combination Writing For N364/N264, X3/X2/X3RDocument3 pagesBasics of Combination Writing For N364/N264, X3/X2/X3RprperPas encore d'évaluation
- KeyboardDocument20 pagesKeyboardKrisalyn Legaspi BolalinPas encore d'évaluation
- OA2 - M3 - Home Position and Guide KeysDocument4 pagesOA2 - M3 - Home Position and Guide KeysRose Mae Billones SuanerPas encore d'évaluation
- KEY BORD Presentation LastDocument16 pagesKEY BORD Presentation Lastembiale ayaluPas encore d'évaluation
- Keyboarding SkillsDocument10 pagesKeyboarding Skillsalkalw342100% (1)
- Chapter-3 REVISEDDocument5 pagesChapter-3 REVISEDArlene Mae CaylanPas encore d'évaluation
- N 364 - 61 Key Music WorkstationDocument10 pagesN 364 - 61 Key Music WorkstationKirogui CrzhrzPas encore d'évaluation
- Korg n364 61 Users Manual 468804Document10 pagesKorg n364 61 Users Manual 468804Bryan EcksteinPas encore d'évaluation
- Instructions For Formatting A Turabian Paper Section 1 - Starting From ScratchDocument10 pagesInstructions For Formatting A Turabian Paper Section 1 - Starting From ScratchamongeaglePas encore d'évaluation
- Keyboard TechniqueDocument5 pagesKeyboard TechniqueJOHNREY BASIDPas encore d'évaluation
- Getting Started With Note Input in DoricoDocument4 pagesGetting Started With Note Input in DoricoZhang BoPas encore d'évaluation
- Getting Started With Note Input in Dorico: Start The Project Project Setup & Vocal LineDocument17 pagesGetting Started With Note Input in Dorico: Start The Project Project Setup & Vocal Linemark geronimusPas encore d'évaluation
- Welcome To Another Helpful Hint in My Tips and Tricks' SessionsDocument7 pagesWelcome To Another Helpful Hint in My Tips and Tricks' SessionsBilly James St JohnPas encore d'évaluation
- Functions of Every KeyDocument21 pagesFunctions of Every KeyJoelito Suminig100% (1)
- Keyboarding ExerciseDocument3 pagesKeyboarding ExerciseRandy FenisPas encore d'évaluation
- Unit 2 IT CODE 402 Class 9Document6 pagesUnit 2 IT CODE 402 Class 9Hema Natchiar RPas encore d'évaluation
- Chapter - Data Entry and Keyboarding Skills Class 9Document4 pagesChapter - Data Entry and Keyboarding Skills Class 9Amar Hans67% (3)
- Keyboardinganddataentry 201119105437Document19 pagesKeyboardinganddataentry 201119105437shubhamkumarj084Pas encore d'évaluation
- How To Control Windows With Only A KeyboardDocument16 pagesHow To Control Windows With Only A KeyboardEduardo BPas encore d'évaluation
- Literacy SkillsDocument4 pagesLiteracy Skillssylvogomez92Pas encore d'évaluation
- N 364 - 61 Key Music WorkstationDocument10 pagesN 364 - 61 Key Music WorkstationOscar FerriniPas encore d'évaluation
- Keyboarding Skills IXDocument6 pagesKeyboarding Skills IX29 Monish IX-DPas encore d'évaluation
- Math-O-Mir Brief Guide, v2.0: The Main WindowDocument15 pagesMath-O-Mir Brief Guide, v2.0: The Main WindowchircuPas encore d'évaluation
- Typing Spanish Characters: How To Convert Your KeyboardDocument2 pagesTyping Spanish Characters: How To Convert Your Keyboardzarinam94Pas encore d'évaluation
- N264 - 76 Key Music WorkstationDocument10 pagesN264 - 76 Key Music WorkstationLeo M. VásquezPas encore d'évaluation
- Developing KB Skills LO 2Document8 pagesDeveloping KB Skills LO 2Assullu RemedanPas encore d'évaluation
- Sibelius Tutorials 2018.6-99Document1 pageSibelius Tutorials 2018.6-99Teoría y metodologíaPas encore d'évaluation
- Mixing Your Score: Project 1, TheDocument1 pageMixing Your Score: Project 1, TheTeoría y metodologíaPas encore d'évaluation
- Sibelius Tutorials 2018.6-90Document1 pageSibelius Tutorials 2018.6-90Teoría y metodologíaPas encore d'évaluation
- 4th Q Week 2 ENGLISH 5Document3 pages4th Q Week 2 ENGLISH 5ann29Pas encore d'évaluation
- Worship: For The Leadership Podcast With Pastor Steve MurrellDocument1 pageWorship: For The Leadership Podcast With Pastor Steve MurrellRhegie SamontePas encore d'évaluation
- Sex or Gender Identity? Understanding Children's Reading Choices and MotivationDocument12 pagesSex or Gender Identity? Understanding Children's Reading Choices and MotivationNani JuraidaPas encore d'évaluation
- HARMAN Employee Referral ProgramDocument2 pagesHARMAN Employee Referral ProgramKrishna SrivastavaPas encore d'évaluation
- Starvert: Compact & Powerful DriveDocument44 pagesStarvert: Compact & Powerful DriveSamir AtabPas encore d'évaluation
- B2 Course: Unit 63 - Passive Vs Active VoiceDocument4 pagesB2 Course: Unit 63 - Passive Vs Active VoiceEugeniaPas encore d'évaluation
- Lesson Plan With Accommodations 2Document3 pagesLesson Plan With Accommodations 2api-340854624Pas encore d'évaluation
- Debugging A Spark Application PDFDocument3 pagesDebugging A Spark Application PDFkolodacoolPas encore d'évaluation
- 08 CSharp Lesson TranscriptDocument10 pages08 CSharp Lesson TranscriptAlexandreOliveiraPas encore d'évaluation
- The Indian Tribes of North AmericaDocument748 pagesThe Indian Tribes of North Americasubhan Utman khelPas encore d'évaluation
- Senior High School Student Permanent Record: Republic of The Philippines Department of EducationDocument3 pagesSenior High School Student Permanent Record: Republic of The Philippines Department of EducationJennisRollenAranetaMaagadPas encore d'évaluation
- BLZZRD Operation ManualDocument238 pagesBLZZRD Operation ManualEduardo Reis SPas encore d'évaluation
- Most Common Types of INVERSION, FRONTING and EMPHASIS in "Alapvizsga"Document1 pageMost Common Types of INVERSION, FRONTING and EMPHASIS in "Alapvizsga"Vivien SápiPas encore d'évaluation
- AntakiDocument614 pagesAntakiLina CorreaPas encore d'évaluation
- User Story Id Feature AsaDocument17 pagesUser Story Id Feature AsaPraveen JaldawarPas encore d'évaluation
- STM 32 WL 55 JCDocument147 pagesSTM 32 WL 55 JCDaniel Gustavo Martinez MartinezPas encore d'évaluation
- 3 Tier Campus LAN ConfigurationDocument26 pages3 Tier Campus LAN Configurationachraf trabelsiPas encore d'évaluation
- John Searle - Logical Status of Ficctional DiscourseDocument15 pagesJohn Searle - Logical Status of Ficctional DiscoursePedro DrumondPas encore d'évaluation
- Exploring The Grounding Objection To MolDocument23 pagesExploring The Grounding Objection To MolCarlos AlbertoPas encore d'évaluation
- Sun Grid Engine UpdateDocument55 pagesSun Grid Engine UpdateYasser AbdellaPas encore d'évaluation
- GO16WDCH03GRADER3FAS - Recycling Newsletter 11 InstructionsDocument2 pagesGO16WDCH03GRADER3FAS - Recycling Newsletter 11 InstructionsSATNAM SINGHPas encore d'évaluation
- Exit Exam Student GuideDocument10 pagesExit Exam Student GuideAfrican Tech87% (23)
- Turn of The Literal - Draft 1.0Document11 pagesTurn of The Literal - Draft 1.0CammieSpectrumPas encore d'évaluation
- N 5 C 6527 C 1 B 5 CebDocument16 pagesN 5 C 6527 C 1 B 5 CebMusonda MwenyaPas encore d'évaluation
- Group 5 - Modal AdverbDocument13 pagesGroup 5 - Modal AdverbLidya Margareta MahulaePas encore d'évaluation
- STP 9000Document4 pagesSTP 9000Ray BannyPas encore d'évaluation
- Coffee MachineDocument21 pagesCoffee MachineabdullahPas encore d'évaluation