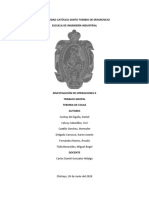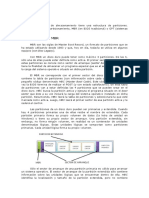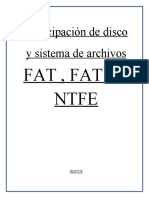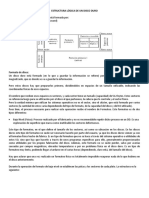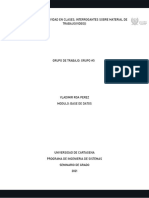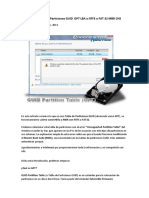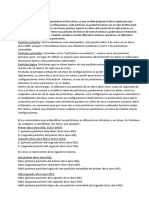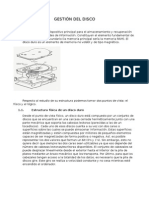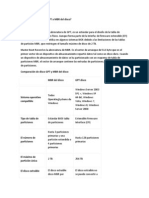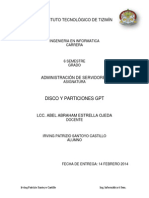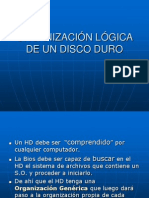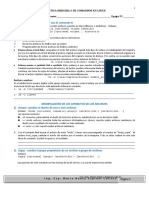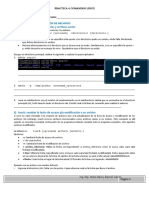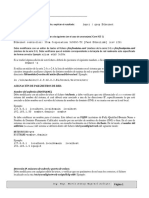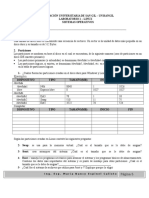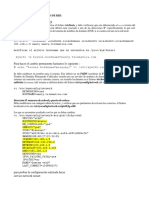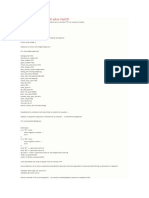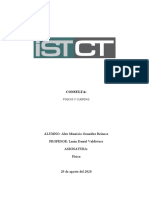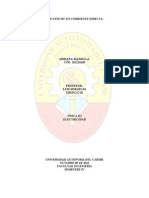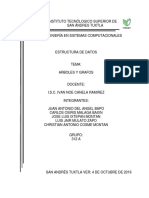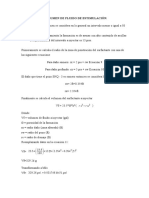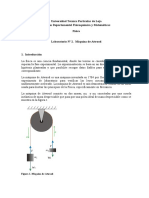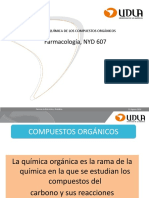Académique Documents
Professionnel Documents
Culture Documents
Guia 1 Practica Instalación LINUX 2
Transféré par
Nancy EspinelCopyright
Formats disponibles
Partager ce document
Partager ou intégrer le document
Avez-vous trouvé ce document utile ?
Ce contenu est-il inapproprié ?
Signaler ce documentDroits d'auteur :
Formats disponibles
Guia 1 Practica Instalación LINUX 2
Transféré par
Nancy EspinelDroits d'auteur :
Formats disponibles
PRACTICA DIRIGIDA 1 – INSTALACIÓN DE CENTOS
CentOS (Community ENTerprise Operating System)
Distribución de Linux, Clon a nivel binario de la distribución Linux Red Hat Enterprise Linux RHEL, compilado por
voluntarios a partir del código fuente liberado por Red Hat.
Descargue la imagen ISO del DVD de CentOS para arquitectura arquitectura x86-64, se encontrará en el siguiente URL:
http://www.centos.org/download/
ESTRUCTURA LÓGICA DE UN DISCO DURO
Imagen 1. Comparación de discos MBR y GPT
DISCO MBR
La estructura lógica de un disco duro está formada por:
• El espacio particionado: Es el espacio del disco que ha sido asignado a alguna partición.
• Espacio sin particionar: es espacio no accesible del disco ya que todavía no ha sido asignado a ninguna partición
La tabla de particiones MBR almacena la información de las particiones en el primer sector de un disco duro de la
siguiente manera:
Ubicación en el
Propósito del Código
disco duro
Primeros 440 bytes Código de arranque de MBR que es lanzado por la BIOS.
441-446 bytes Firma de disco MBR.
Tabla de particiones vigente con información acerca de las particiones primarias y extendidas.
447-510 bytes
(Tenga en cuenta que las particiones lógicas no están listadas aquí)
511-512 bytes Firma de arranque MBR 0xAA55.
La información completa acerca de las particiones primarias se limita a los 64 bytes asignados. Para ampliar ésto, fueron
utilizadas particiones extendidas. Una partición extendida es una partición primaria en el MBR, que actúa como un
contenedor para otras particiones llamadas particiones lógicas. Así que un disco duro queda limitado a 4 particiones
primarias, o 3 primarias y 1 partición extendida con un número variable de particiones lógicas en su interior.
Problemas con MBR
Ing. Esp. María Nancy Espinel Calixto Página 1
PRACTICA DIRIGIDA 1 – INSTALACIÓN DE CENTOS
1. Sólo pueden ser definidas 4 particiones primarias o 3 primarias + 1 partición extendida (con un número arbitrario
de particiones lógicas dentro de la partición extendida). Si tiene 3 particiones primarias + 1 partición extendida, y
tiene algo de espacio libre fuera del área de la partición extendida, no se puede crear una nueva partición en ese
espacio libre.
2. Dentro de la partición extendida, los metadatos de las particiones lógicas se almacenan en una estructura de lista
enlazada. Si un enlace se pierde, todas las particiones lógicas existentes, después de los metadatos, se pierden.
3. MBR sólo admite 1 byte para códigos de tipo de partición, lo que conlleva muchas colisiones.
4. MBR almacena la información del sector de la partición con valores LBA de 32 bits. Esta longitud de LBA junto con
los 512 byte del tamaño del sector (más comúnmente utilizados) limita el tamaño máximo manejable del disco
hasta 2 TiB. Cualquier espacio superior a 2 TiB supone que no puede ser definido como una partición si se utiliza
MBR para particionarlo.
DISCO GPT
GUID utiliza GUID (o UUID en el mundo linux) para definir particiones y sus tipos, de ahí el nombre. La GPT se compone
de:
Ubicación en el
Propósito
disco duro
Primer sector lógico Protective MBR - Igual que un MBR normal, pero el área de 64 bytes contiene una sola Partición
del disco o Primeros Primaria del tipo 0xEE entrada definida sobre el tamaño total del disco o en caso de
512 bytes >2 TiB(Tebibyte) , hasta un tamaño de partición de 2 TiB.
Cabecera GPT Principal - Contiene el Unique Disk GUID (GUID Único del Disco), Ubicación de la
Segundo sector lógico
Tabla de la Partición Primaria, Número de posibles entradas en la tabla de particiones, las sumas
del disco o Siguientes
de comprobación CRC32 de sí mismo y de la Tabla de Partición Primaria, Localización de la
512 bytes
Segunda Cabecera (o Backup) GPT
Tabla GPT Principal - 128 entradas de partición (por defecto, aunque puede ser más alto), cada
16 KiB (por defecto),
una con una entrada de 128 bytes de tamaño (de ahí el total de 16 Kb para 128 entradas de
tras el segundo sector
partición). Los números del sector se almacenan en 64-bit LBA y cada partición tiene un tipo
lógico del disco
GUID de partición y un único GUID por partición.
16 KiB (por defecto)
Tabla GPT Secundaria - Es byte por byte idéntica a la tabla Principal. Se utiliza principalmente
antes del último
para la recuperación en caso de que la tabla de partición principal esté dañada.
sector lógico del disco
Cabecera GPT Secundaria - Contiene la GUID Única del Disco, lugar de la tabla de la partición
Último sector lógico secundaria, el número de entradas posibles en la tabla de particiones, las sumas de
del disco o Últimos comprobación CRC32 de sí mismo y la Tabla de Partición Secundaria, Localización de la Principal
512 bytes Cabecera GPT. Esta cabecera se puede utilizar para recuperar información de la GPT en caso de
que la cabecera principal esté dañada.
Ventajas de GPT
1. Utiliza GUID (UUID) para identificar los tipos de particiones - Sin colisiones.
2. Proporciona un GUID único de disco y un GUID único de partición para cada partición - Un buen sistema de
archivos independiente referenciando a las particiones y discos.
3. Número arbitrarios de particiones -depende del espacio asignado por la tabla de particiones-. No hay necesidad
de particiones extendidas y lógicas. Por defecto, la tabla GPT contiene espacio para la definición de 128
particiones. Sin embargo, si el usuario desea definir más particiones, se puede asignar más espacio (actualmente
se sabe que solo gdisk soporta esta característica).
4. Utiliza 64-bit LBA para almacenar números del Sector - tamaño máximo del disco manejable es de 2 ZiB.
5. Almacena una copia de seguridad del encabezado y de la tabla de particiones al final del disco que ayuda en la
recuperación en el caso de que los primeros están dañados.
6. Checksum CRC32 para detectar errores y daños de la cabecera y en la tabla de particiones.
Advertencia: Si quiere un arranque dual con Windows en la misma unidad, recuerde que Windows no puede arrancar
Ing. Esp. María Nancy Espinel Calixto Página 2
PRACTICA DIRIGIDA 1 – INSTALACIÓN DE CENTOS
desde un disco con tabla GPT en modalidad BIOS. Si ya tiene instalado Windows en la unidad con tabla de particiones
MBR para arrancar a través de la BIOS, no convierta la unidad a una tabla de particionado GPT, dado que Windows no
podrá arrancar, independientemente del gestor de arranque que utilice para cargar Windows. Necesita instalar
Windows en modo UEFI y utilizar uno de los gestores de arranque de UEFI para cargar en cadena Windows, si se está
arrancando desde una unidad con tabla GPT. Esta es una limitación de Windows.
Particiones del disco duro
• Particiones: son divisiones de tamaño fijo del disco duro, ocupan un clúster de cilindros contiguos del disco duro
(mayor seguridad). Cada partición del disco duro puede tener un sistema de archivos (sistema operativo) distinto
(FAT32, NTFS, EXT4,…)
• Directorios: son divisiones de tamaño variable de la partición, suelen tener su información esparcida por toda la
partición. Todos los directorios de la partición tienen el sistema de archivos de la partición.
Uso del comando diskpart en Windows
DiskPart es un intérprete de comandos en modo de texto, permite administrar objetos (discos, particiones o volúmenes)
mediante scripts o directamente en el símbolo del sistema.
Ver las particiones que tiene su disco duro:
1. Desde el símbolo de sistema (cmd) ejecutar el comando diskpart. ¿Cuál es el nombre del equipo?: ___________
2. Utilice el comando list disk para ver la lista de discos duros que tiene el computador. Completar la siguiente
tabla:
Núm disco Estado Tamaño Disp
Ejemplo:
Los discos se identifican en el orden de conexión, a partir del disco "0", primer disco disponible.
Las particiones se identifican en el orden de colocación, a partir de la primera partición, partición "1".
Es necesario seleccionar el disco, partición o volumen para utilizar los comandos Diskpart. Para seleccionar una
partición específica es necesario seleccionar el disco al cual está asignada.
El comando Select: Permite seleccionar un disco, un volumen o una partición
Ejemplo:
Ing. Esp. María Nancy Espinel Calixto Página 3
PRACTICA DIRIGIDA 1 – INSTALACIÓN DE CENTOS
3. Seleccione el disco con el comando anterior. Luego digite la línea de comando list partition y complete la
siguiente tabla:
Núm partición Tipo Tamaño Desplazamiento
Ejemplo:
Núm Volumen Ltr Etiqueta FS Tamaño Estado Info
Select partition 1
Detail : Permite mostrar el detalle de un disco, un volumen o una partición seleccionados con el comando "Select"
Ejemplo:
Detail Disk
Detail Vol
List : Lista todos los discos, todos los volúmenes o todas las particiones, en el disco seleccionado con el comando "Select"
Ejemplo:
list vol
list disk
Ing. Esp. María Nancy Espinel Calixto Página 4
PRACTICA DIRIGIDA 1 – INSTALACIÓN DE CENTOS
http://miyo20.es/uso-de-diskpart-en-windows-para-ver-las-particiones-en-cmd/
https://technet.microsoft.com/es-es/library/cc766465(v=ws.10).aspx
http://miyo20.es/uso-de-diskpart-en-windows-para-ver-las-particiones-en-cmd/
Capacidad total de la memoria RAM
1. Escriba mínimo tres formas para saber la capacidad de almacenamiento de la memoria RAM en un computador
______________________________________________________________________________
______________________________________________________________________________
______________________________________________________________________________
2. En el computador donde va a realizar la instalación del sistema operativo Linux, desde el símbolo de sistema de
Windows, ingresar el comando systeminfo y decir ¿cuál es la capacidad de la memoria RAM (Cantidad total de
memoria física)? _____________________
3. Desde el símbolo de sistema en el sistema operativo Windows, ingresar la siguiente línea de comando y complete
la tabla:
wmic MEMORYCHIP get BankLabel,DeviceLocator,Capacity,Speed
BankLabel Capacity DeviceLocator Speed
http://es.wikihow.com/revisar-la-memoria-RAM-de-tu-computadora
Capacidad total del disco duro
En Windows, desde Administración de equipos
Ing. Esp. María Nancy Espinel Calixto Página 5
PRACTICA DIRIGIDA 1 – INSTALACIÓN DE CENTOS
4. ¿Cuál es la capacidad total física de almacenamiento del disco duro? ___________
5. Antes de realizar las particiones al disco duro, ¿cuántas particiones tiene?_________
6. Complete la siguiente tabla:
Volumen Sistema de archivos Capacidad Espacio disponible
Esquema de particionamiento
• Swap o de intercambio (mínimo 256MB): esta partición brinda soporte a la memoria virtual. Si no hay suficiente
memoria RAM, los datos que el sistema está procesando son escritos en esta partición.
En años anteriores, la cantidad de espacio de intercambio (swap) recomendado se aumentaba linealmente con la
cantidad de RAM del sistema. Pero debido a que la cantidad de memoria en sistemas modernos se aumentó a
cientos de gigabytes, ahora se reconoce que la cantidad de espacio swap que un sistema necesita es una función
de la carga de trabajo de la memoria del sistema. Sin embargo, dado a que el espacio de intercambio se define al
momento de instalar, y a que es difícil determinar de antemano la cantidad de carga de trabajo en memoria de un
sistema, se recomienda usar la siguiente tabla para determinar el espacio swap del sistema.
Cantidad de RAM en el sistema Cantidad Recomendada de Espacio Swap
4GB de RAM o menos un mínimo de 2GB de espacio swap
4GB a 16GB de RAM un mínimo de 4GB de espacio swap
16GB a 64GB de RAM un mínimo de 8GB de espacio swap
64GB a 256GB de RAM un mínimo de 16GB de espacio swap
256GB a 512GB de RAM un mínimo de 322GB de espacio swap
• /boot (250MB): contiene los archivos que necesita el administrador de arranque de GNU/Linux (GRUB o LILO para
las plataformas Intel). Este puede, o no, contener al núcleo o kernel: si el núcleo no está aquí, debe estar ubicado
en el directorio raíz. Estático, no compartible. El sistema de archivos es Ext4.El tamaño puede ser de 70MB a 250MB.
/ (Root): Contiene los datos más importantes para el sistema y es el punto de montaje para otras particiones. El
sistema de archivos es Ext4
http://docs.fedoraproject.org/es-ES/Fedora/13/html/Installation_Guide/s2-diskpartrecommend-x86.html
SISTEMA ARCHIVOS
• Ext2FS: El Segundo sistema de archivos extendido (Second Extended Filesystem) o simplemente ext2 ha sido el
sistema de archivos predeterminado de GNU/Linux por muchos años. El mismo reemplazó al Sistema de archivos
extendido (Extended File System). De allí, el término “Segundo”. El sistema de archivos “nuevo” corrigió ciertos
problemas y limitaciones.
Ext2FS baja tolerancia a caídas del sistema abruptas (fallas de energía o programas que se cuelgan).
• Ext3 : Tercer sistema de archivos extendido El mismo es compatible con este último pero está mejorado por una
característica muy interesante: journaling. Grabar las acciones (tales como el guardar un archivo) antes de llevarlas
a cabo efectivamente.
• Ext4: cuarto sistema de archivos extendido. Soporta volúmenes de hasta 1024 PiB (pebibyte, corresponde a 250
bytes), Soporte añadido de extent (Conjunto de bloques físicos contiguos, mejorando el rendimiento al trabajar con
ficheros de gran tamaño y reduciendo la fragmentación), Menor uso del CPU y Mejoras en la velocidad de lectura
y escritura.
Ing. Esp. María Nancy Espinel Calixto Página 6
PRACTICA DIRIGIDA 1 – INSTALACIÓN DE CENTOS
Modificación del gestor de arranque
El Cargador de Arranque Unificado de GNU(GRUB) permite al usuario elegir el sistema operativo y el núcleo con que
desea trabajar. GRUB tiene 2 modos de operación:
• El modo directo se usa para cargar el núcleo de Red Hat sin ningún tipo de intermediarios.
• El modo encadenado se utiliza para cargar otros sistemas operativos y apunta al primer sector de arranque de la
partición, donde se encuentran los ficheros de iniciación del sistema.
GRUB ofrece al usuario un entorno de operación válido para realizar configuraciones previas al inicio del sistema
Operativo, pudiendo acceder directamente a su fichero de control/boot/grub/grub.conf (actualmente GRUB sólo
permite almacenar el directorio /boot en una partición de tipo ext4).
Las órdenes para la configuración de GRUB definen las características del menú de arranque, indicando las distintas
opciones de carga de sistemas, la opción por omisión, límites temporales, entorno gráfico, etc.
Usuarios y grupos
Durante la instalación se creó una cuenta de usuario donde se agregó la siguiente información:
El nombre verdadero del usuario (cualquier nombre que se desee)
Un nombre de conexión o login
Una contraseña
7. ¿Cuántas consolas virtuales tiene Linux?____
8. ¿Cuál es la secuencia de teclas para ingresar a cualquiera de ellas?__________________________
9. ¿Cuál es la secuencia de teclas para ingresar a la interfaz gráfica?____________________
10. ¿Cuál es el nombre de la cuenta para administrador del sistema?_______________
Al iniciar el emulador de terminal es un Shell. Este es el nombre del programa con el cual se interactúa.
11. ¿Cuál es el prompt que aparece en la pantalla del emulador (Todo lo que se encuentra antes del punto de
inserción)?_____________________
12. ¿Cuál es el nombre de usuario (el primer nombre que aparece antes del arroba)?___________________
13. ¿Cuál es el nombre de su máquina (nombre que aparece después del arroba)?________________
Cuando aparece en el prompt el signo $ quiere decir que se encuentra como usuario sin privilegios y si es un signo # es
usuario root. Para ingresar a usuario con privilegios ingrese el comando: su
Practicar lo siguiente:
Las teclas de dirección arriba y abajo: mantienen un historial de los comandos que ingresó previamente. Se puede
devolver hasta un número de líneas definido en la variable de entorno HISTSIZE. El histórico se mantiene en todas
las sesiones, sin perder los comandos ingresados en una sesión previa.
Las teclas de las flechas izquierda y derecha: mueven el cursor hacia la izquierda y hacia la derecha en la línea
corriente, por lo que se pueden editar los comandos de esta forma.
Ctrl + a y Ctrl + e: se desplaza al comienzo y al final, respectivamente, de la línea de comandos ingresada.
Ctrl + d: en una línea en blanco cierra la sesión corriente, reemplazando el ingreso del comando Exit.
Ctrl + c: interrumpe el comando en curso de ejecución, excepto si se encuentra en el proceso de edición, en cuyo
caso interrumpirá la edición y lo devolverá al prompt.
Ctrl + l: borra la pantalla
Ctrl + s y ctrl + q: sirven para suspender y reanudar el flujo de caracteres sobre una terminal, respectivamente.
shutdown –r now: reinicia el computador
Ing. Esp. María Nancy Espinel Calixto Página 7
PRACTICA DIRIGIDA 1 – INSTALACIÓN DE CENTOS
shutdown –h now: apaga el computador
https://wiki.archlinux.org/index.php/GUID_Partition_Table_(Español)
http://manual.aptosid.com/es/part-gdisk-es.htm
http://www.linux-party.com/index.php/35-linux/8949-uso-de-la-nueva-tabla-de-particiones-guid-en-linux-adios-al-
antiguo-mbr
***http://blog.elhacker.net/2013/03/diferencias-entre-efi-vs-bios-mbr-vs-gpt-windows-linux-arranque-dual-
grub.html
Ing. Esp. María Nancy Espinel Calixto Página 8
Vous aimerez peut-être aussi
- Linux Essentials: una guía para principiantes del sistema operativo LinuxD'EverandLinux Essentials: una guía para principiantes del sistema operativo LinuxÉvaluation : 4.5 sur 5 étoiles4.5/5 (4)
- UF1468 - Almacenamiento de la información e introducción a SGBDD'EverandUF1468 - Almacenamiento de la información e introducción a SGBDPas encore d'évaluation
- Partición MBR y GPTDocument7 pagesPartición MBR y GPTIzquierdo AlfedPas encore d'évaluation
- Teoría de Colas TFDocument14 pagesTeoría de Colas TFKaren Delgado CarrascoPas encore d'évaluation
- Electricidad y ElectronicaDocument117 pagesElectricidad y ElectronicaInstructores CiesPas encore d'évaluation
- Inhaloterapia y NebulizacionesDocument47 pagesInhaloterapia y NebulizacionesAna Claudia Bullon Cuadra60% (5)
- Laboratorio 11.18Document8 pagesLaboratorio 11.18Anyelina Payne100% (1)
- Elementos Básicos Del Lenguaje PlásticoDocument65 pagesElementos Básicos Del Lenguaje PlásticoRoman KentPas encore d'évaluation
- Discos Duros - OdtDocument4 pagesDiscos Duros - Odtticbb1230Pas encore d'évaluation
- Guía 5 - Dinámica AplicadaDocument3 pagesGuía 5 - Dinámica AplicadaRolexPas encore d'évaluation
- Tema V - Parte 2Document30 pagesTema V - Parte 2Miguel VicentePas encore d'évaluation
- MBR y GPTDocument3 pagesMBR y GPTMario Garvín FernándezPas encore d'évaluation
- GPT A NTFS Fat32Document3 pagesGPT A NTFS Fat32juanconnorPas encore d'évaluation
- Tarea2 Sistemas OpDocument6 pagesTarea2 Sistemas Opaleman.uchiha21Pas encore d'évaluation
- Actividad # 5Document5 pagesActividad # 5Lili CuadradoPas encore d'évaluation
- MBR y GPTDocument10 pagesMBR y GPTHernando Rodríguez QuinteroPas encore d'évaluation
- Tabla de ParticionesDocument3 pagesTabla de ParticionesDashaLylyNPas encore d'évaluation
- Apuntes Finales SOM1Document5 pagesApuntes Finales SOM1mdahmania01Pas encore d'évaluation
- Sistema de ArchivoDocument19 pagesSistema de ArchivoMarcelo Adrián BastiasPas encore d'évaluation
- Tabla de Particiones GUIDDocument28 pagesTabla de Particiones GUIDjavierrincon800Pas encore d'évaluation
- Master Boot RecordDocument6 pagesMaster Boot RecordvestruzPas encore d'évaluation
- SO-Clase 04 - Definicion de MBRDocument6 pagesSO-Clase 04 - Definicion de MBRHector VillarrealPas encore d'évaluation
- INFORME DE MantenimientoDocument20 pagesINFORME DE MantenimientoYalexa AplicanoiPas encore d'évaluation
- ch06 TodoDocument24 pagesch06 TodoJOSE TOMAS CHINER PUCHADESPas encore d'évaluation
- Resumen FHDocument2 pagesResumen FHMiguel Cru DelhomPas encore d'évaluation
- Partición, Fomato y Sistema de ArchivosDocument9 pagesPartición, Fomato y Sistema de ArchivosYamid GambaPas encore d'évaluation
- Informe Final Inst Avanzada S oDocument10 pagesInforme Final Inst Avanzada S oCarlosPenayoPas encore d'évaluation
- Actividad # 5Document5 pagesActividad # 5Lili CuadradoPas encore d'évaluation
- Como Funciona FAT JairoDocument4 pagesComo Funciona FAT JairoAlejandro MonroyPas encore d'évaluation
- Almacenamiento LocalDocument23 pagesAlmacenamiento LocalJuan CarlosPas encore d'évaluation
- Preparacion Del Disco Duro PDFDocument31 pagesPreparacion Del Disco Duro PDFCristhian RojasPas encore d'évaluation
- Bios y EfiDocument4 pagesBios y EfiAbel ChiguanoPas encore d'évaluation
- Particiones en El Disco DuroDocument6 pagesParticiones en El Disco DurovaahplusPas encore d'évaluation
- 104 - Dispositivos, Sistema de Archivos Linux y Jerarquía en El Sistema de Ficheros PDFDocument109 pages104 - Dispositivos, Sistema de Archivos Linux y Jerarquía en El Sistema de Ficheros PDFjuanfdominguezPas encore d'évaluation
- Estilos de Partición GPT Y MRBDocument5 pagesEstilos de Partición GPT Y MRBRichi Lozano DomingezPas encore d'évaluation
- Modulo 02-SistemasDocument53 pagesModulo 02-SistemasRey ThenPas encore d'évaluation
- Particiones Disco Con WindowsDocument9 pagesParticiones Disco Con Windowsxacote5019Pas encore d'évaluation
- Convertir La Tabla de Particiones GUID GPT LBA A NTFS o FAT 32 MBR CHSDocument6 pagesConvertir La Tabla de Particiones GUID GPT LBA A NTFS o FAT 32 MBR CHSGabriel Gamarra LimayPas encore d'évaluation
- MBR GTPDocument2 pagesMBR GTPJorge MonteePas encore d'évaluation
- Trabajo Practico 1 ISODocument15 pagesTrabajo Practico 1 ISOBruno GorositoPas encore d'évaluation
- Esquema de ParticionesDocument9 pagesEsquema de ParticionesEMILIO BRAZONPas encore d'évaluation
- Convertir GPT A MBR (Cmos)Document29 pagesConvertir GPT A MBR (Cmos)J Daniel Palma MendozaPas encore d'évaluation
- Gestión Del DiscoDocument8 pagesGestión Del DiscoLesmes ChevarríaPas encore d'évaluation
- Discos Duros y ParticionesDocument17 pagesDiscos Duros y ParticionesLuisZLPas encore d'évaluation
- Creación de Imágenes de Software. Respaldo Del Software Base de Un SistemaDocument82 pagesCreación de Imágenes de Software. Respaldo Del Software Base de Un SistemaalvaromarmarPas encore d'évaluation
- Guia - Práctica3 - Instalación y Configuración de Windows 7Document49 pagesGuia - Práctica3 - Instalación y Configuración de Windows 7Daniel CornejoPas encore d'évaluation
- Registro de Arranque PrincipalDocument5 pagesRegistro de Arranque Principalntvg_3Pas encore d'évaluation
- Cómo Convertir El Disco GPT A MBR Del DiscoDocument6 pagesCómo Convertir El Disco GPT A MBR Del DiscoKarenGarciaPas encore d'évaluation
- Estructura Logigica Del Disco DuroDocument15 pagesEstructura Logigica Del Disco DuroJhoan Isair Molina GarciaPas encore d'évaluation
- ¿Qué Es Un Disco GPTDocument6 pages¿Qué Es Un Disco GPTPatrizio SantoyoPas encore d'évaluation
- Estructura Lógica de Unidades de AlmacenamientoDocument10 pagesEstructura Lógica de Unidades de AlmacenamientoCigottoPas encore d'évaluation
- SESION Particionar y FormatearDocument21 pagesSESION Particionar y FormatearDonaldo Leonel Vargas AnguloPas encore d'évaluation
- Esquema de ParticionesDocument7 pagesEsquema de ParticionesJavier MolinaPas encore d'évaluation
- Diferencias Entre FAT, FAT32 y NTFS.Document5 pagesDiferencias Entre FAT, FAT32 y NTFS.GeorgetownrojoPas encore d'évaluation
- Resumen UNIDAD VIDocument20 pagesResumen UNIDAD VIJesus CastlePas encore d'évaluation
- T5 - AlmacenamientoDocument13 pagesT5 - AlmacenamientoSebasTPas encore d'évaluation
- 11.4.3.2 Lab - Disk CLI CommandsDocument8 pages11.4.3.2 Lab - Disk CLI CommandsAnyelina PaynePas encore d'évaluation
- Organización Lógica de Un Disco DuroDocument13 pagesOrganización Lógica de Un Disco DuroRay SepulvedaPas encore d'évaluation
- 11.4.3.2 Lab - Disk CLI CommandsDocument8 pages11.4.3.2 Lab - Disk CLI CommandsMc JordanPas encore d'évaluation
- UT5 DispositivosAlmacenamientoDocument38 pagesUT5 DispositivosAlmacenamientoIsmael Moral Oliva, delPas encore d'évaluation
- Pistas para Reparar Una Memoria USB Dañada Soloelectronicos PDFDocument13 pagesPistas para Reparar Una Memoria USB Dañada Soloelectronicos PDFRoberto Campos JimenezPas encore d'évaluation
- Unidades de AlmacenamientoDocument8 pagesUnidades de AlmacenamientoIgnacio Ruiz ValenzuelaPas encore d'évaluation
- Esquema de Particiones de Los Sistemas OperativosDocument15 pagesEsquema de Particiones de Los Sistemas OperativosVictor SanchzPas encore d'évaluation
- tema11COMPLETO PDFDocument23 pagestema11COMPLETO PDFManuelGarciaPas encore d'évaluation
- Guia 2 Comandos LinuxDocument8 pagesGuia 2 Comandos LinuxNancy EspinelPas encore d'évaluation
- Guia 5 Comandos LNDocument6 pagesGuia 5 Comandos LNNancy EspinelPas encore d'évaluation
- Guia 3 Comandos LinuxDocument5 pagesGuia 3 Comandos LinuxNancy EspinelPas encore d'évaluation
- Guia 4 Linux Mkdir Touch RM CP MV FindDocument7 pagesGuia 4 Linux Mkdir Touch RM CP MV FindNancy EspinelPas encore d'évaluation
- Criterios para La Evaluación de Una Exposición OralDocument1 pageCriterios para La Evaluación de Una Exposición OralNancy EspinelPas encore d'évaluation
- Guia 1 Practica Instalación LINUXDocument8 pagesGuia 1 Practica Instalación LINUXNancy EspinelPas encore d'évaluation
- Guia 6 Comandos LinuxDocument2 pagesGuia 6 Comandos LinuxNancy EspinelPas encore d'évaluation
- Guia 7 Tarjeta de RedDocument3 pagesGuia 7 Tarjeta de RedNancy EspinelPas encore d'évaluation
- Guia 7 Tarjeta de RedDocument3 pagesGuia 7 Tarjeta de RedNancy EspinelPas encore d'évaluation
- Laboratorio Linux 5 UsuariosDocument3 pagesLaboratorio Linux 5 UsuariosNancy EspinelPas encore d'évaluation
- Guia 2 Comandos Linux SOLUCIONDocument5 pagesGuia 2 Comandos Linux SOLUCIONNancy EspinelPas encore d'évaluation
- Guia 3 Centos y Windows en Maquina RealDocument8 pagesGuia 3 Centos y Windows en Maquina RealNancy EspinelPas encore d'évaluation
- Configuracion Servicio DHCPDocument4 pagesConfiguracion Servicio DHCPNancy EspinelPas encore d'évaluation
- Servidor FTP Con VSFTPD Sobre CentOSDocument2 pagesServidor FTP Con VSFTPD Sobre CentOSNancy EspinelPas encore d'évaluation
- Guia 3 Comandos LinuxDocument5 pagesGuia 3 Comandos LinuxNancy EspinelPas encore d'évaluation
- Configuracion Servicio DHCPDocument4 pagesConfiguracion Servicio DHCPNancy EspinelPas encore d'évaluation
- Guia 4 Comandos LinuxDocument6 pagesGuia 4 Comandos LinuxNancy EspinelPas encore d'évaluation
- Guia 4 Comandos LinuxDocument6 pagesGuia 4 Comandos LinuxNancy EspinelPas encore d'évaluation
- Guia 3 Centos y Windows en Maquina RealDocument8 pagesGuia 3 Centos y Windows en Maquina RealNancy EspinelPas encore d'évaluation
- Cuerdas y PoleasDocument12 pagesCuerdas y PoleasAlex GonzalezPas encore d'évaluation
- Rmivw 1wlba Examen Final ExcelDocument6 pagesRmivw 1wlba Examen Final Excelsamael28arielPas encore d'évaluation
- Cement OssDocument23 pagesCement OssRoselyn Zenteno SolizPas encore d'évaluation
- Informe Poza A TierraDocument4 pagesInforme Poza A TierraUni SolPas encore d'évaluation
- Elemento QuímicoDocument3 pagesElemento QuímicoGiovanni DearaPas encore d'évaluation
- Lista CCTV Dahua Sisegusa 2021Document21 pagesLista CCTV Dahua Sisegusa 2021Pablo AliagaPas encore d'évaluation
- Matemática Guía de Transformación y Equivalencias de Fracciones 6° BásicoDocument5 pagesMatemática Guía de Transformación y Equivalencias de Fracciones 6° BásicoYeseniaGonzálezPas encore d'évaluation
- Tema 2 Radiomobil Unidades y SistemasDocument18 pagesTema 2 Radiomobil Unidades y SistemasSalvador GarciaPas encore d'évaluation
- 3ero - 1 - MatematicaDocument17 pages3ero - 1 - MatematicaEDISON PALMAPas encore d'évaluation
- Puente HidraulicoDocument6 pagesPuente HidraulicoJosue Zenteno ortizPas encore d'évaluation
- Formación RosablancaDocument2 pagesFormación RosablancaAndrea Juliana MuñozPas encore d'évaluation
- Pre-Informe Circuito RC en Corriente DirectaDocument13 pagesPre-Informe Circuito RC en Corriente DirectaJose Antonio Ariza100% (1)
- Grafos y ArbolDocument4 pagesGrafos y ArbolcarlosPas encore d'évaluation
- 1 Distensibilidad Vascular y Funciones de Los Sistemas Arterial y VenosoDocument2 pages1 Distensibilidad Vascular y Funciones de Los Sistemas Arterial y Venosoclases FCSPas encore d'évaluation
- Cálculo Del Volumen de Fluido de EstimulaciónDocument10 pagesCálculo Del Volumen de Fluido de Estimulaciónedwin altamiranoPas encore d'évaluation
- Semejanza de TurbomáquinasDocument18 pagesSemejanza de TurbomáquinasRogerPas encore d'évaluation
- TP Laboratorio QuimicaDocument5 pagesTP Laboratorio QuimicaJavier R Hernández100% (2)
- Alfa Laval SPC 2 Valvula Reguladora Folletos Del ProductoDocument4 pagesAlfa Laval SPC 2 Valvula Reguladora Folletos Del ProductoJose GalindoPas encore d'évaluation
- Práctica 2 - El Diodo: Características y AplicacionesDocument5 pagesPráctica 2 - El Diodo: Características y AplicacionesDiego Nicolas PeñaPas encore d'évaluation
- 3 Estrategias CalculoDocument18 pages3 Estrategias CalculojuliabollmannPas encore d'évaluation
- Protocolo 1. Maquina AtwoodDocument4 pagesProtocolo 1. Maquina AtwoodAnthony Guachisaca SotoPas encore d'évaluation
- Interruptores SiemsDocument2 pagesInterruptores SiemsDianaCarolinaCastrillonQuinteroPas encore d'évaluation
- Devenir e InmutabilidadDocument19 pagesDevenir e Inmutabilidadapi-3819692Pas encore d'évaluation
- Clase 1.1 Nyd 607Document12 pagesClase 1.1 Nyd 607Cristina Jaramillo0% (1)
- 02 MySQL UPDATEDocument7 pages02 MySQL UPDATEMaualeoPas encore d'évaluation