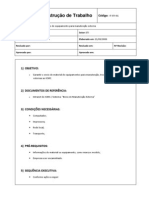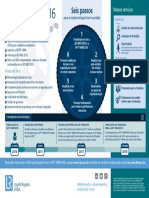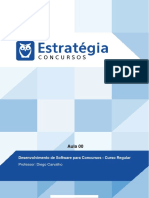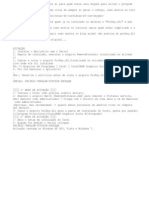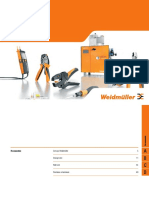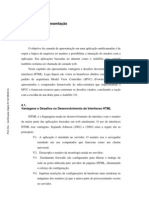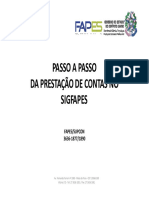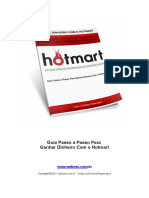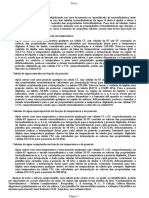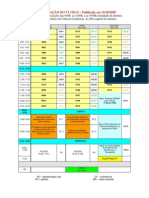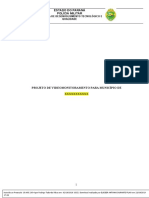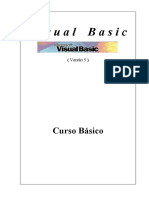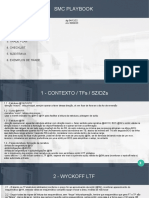Académique Documents
Professionnel Documents
Culture Documents
ROBIN Guiao Trabalho 04 Simulacao Controlador Virtual
Transféré par
Mário CoutoCopyright
Formats disponibles
Partager ce document
Partager ou intégrer le document
Avez-vous trouvé ce document utile ?
Ce contenu est-il inapproprié ?
Signaler ce documentDroits d'auteur :
Formats disponibles
ROBIN Guiao Trabalho 04 Simulacao Controlador Virtual
Transféré par
Mário CoutoDroits d'auteur :
Formats disponibles
ROBIN
Robótica Industrial
Guião do Trabalho Laboratorial Nº 4
Simulação do programa do robô
no controlador virtual
Homepage: http://www.dee.isep.ipp.pt/~mss
Email: mss@isep.ipp.pt
Ano Letivo: 2013/2014
© 2013 ISEP – Instituto Superior de Engenharia do Porto
Guião N.º 4: Simulação do programa do robô no controlador virtual do ABB RobotStudio 5.15.01 Página 3 de 22
Simulação do programa do robô no controlador virtual do ABB
RobotStudio 5.15.01
Sumário: Este guião completa as bases de programação e simulação de robôs de industriais
abordando a descarga do programa para o controlador virtual e a simulação da sua
execução. Expõem-se ainda algumas das funcionalidades da barra de ferramentas de
simulação.
O ABB RobotStudio usa controladores virtuais para executar os programas dos robôs. Os
controladores virtuais podem executar ambos os sistemas, quer robôs reais, quer sistemas
virtuais específicos para fins de teste e avaliação. Um controlador virtual usa o mesmo software
do controlador real para executar o programa RAPID, para calcular os movimentos do robô e
para lidar com sinais de Entrada / Saída (E/S). Ao iniciar um controlador virtual é necessário
indicar em que sistema este irá funcionar. Uma vez que o sistema contém informações e dados
importantes sobre os robôs que vai utilizar, tais como programas de robôs e configurações, é
importante selecionar o sistema correto para a estação.
Após esta breve introdução, passa-se ao estudo da simulação de programas desenvolvidos no
ABB RobotStudio, recorrendo para esse efeito ao controlador virtual. Neste guião assume-se que
o aluno já tem, pelo menos, um path memorizado, constituído por um conjunto de targets, e que
é possível ao robô percorrer esse path sem quaisquer problemas ao longo do movimento. Uma
vez que esta tarefa já foi realizada na aula em que foi realizado o guião do trabalho n.º 3, o aluno
deverá começar por “abrir” a célula sobre a qual trabalhou nessa semana (ter em atenção que se
deve abrir o ficheiro com a extensão rspag, resultante da ação Pack & Go).
Após abrir a célula sobre a qual se está a desenvolver o trabalho, o aluno deve certificar-se que o
controlador virtual do robô arrancou (verificar o Controller status no canto inferior direito da
aplicação). O primeiro passo a executar será a seleção da opção “Synchronize to VC…”, clicando
sobre o path que se pretende simular com o botão direito do rato, e escolhendo a opção destacada
na Figura 1. Com a execução dessa funcionalidade, o Virtual Controller (VC) que é o
equivalente virtual ao controlador real do robô, será carregado com o programa que o aluno
desenvolveu. Poder-se-á também clicar sobre o controlador do robô sobre o qual se está a
trabalhar (IRB140_5kg_0.81m_15) com o botão direito do rato, e escolher a opção “Synchronize
to VC...” Ao premir essa opção, surge uma nova janela a perguntar o que se pretende sincronizar,
dado que um programa pode ter mais de um path e apenas um ter sido alterado (Figura 2).
Robótica Industrial – 2013/2014 Manuel Silva
Guião N.º 4: Simulação do programa do robô no controlador virtual do ABB RobotStudio 5.15.01 Página 4 de 22
Figura 1 Opção para sincronização do path com o controlador virtual e barra de ferramentas de
simulação
Figura 2 Seleção do path a sincronizar
Robótica Industrial – 2013/2014 Manuel Silva
Guião N.º 4: Simulação do programa do robô no controlador virtual do ABB RobotStudio 5.15.01 Página 5 de 22
Premindo o botão OK, o programa fica disponível para simulação. A forma de aceder às
ferramentas de simulação é através da aba Simulation que se encontra na parte superior do ecrã.
É possível ver na Figura 3 a existência de vários blocos na barra de ferramentas.
Figura 3 Opção para efetuar o setup da simulação
Em primeiro lugar é necessário efetuar o “Simulation Setup”, estando essa funcionalidade dentro
do bloco de comandos “Configure” (ver Figura 3). A funcionalidade “Simulation Setup”, é onde
se define o ponto de início da simulação, assim como se o programa é simulado apenas um ciclo
ou em funcionamento contínuo (Figura 4). Do ecrã apresentado, é possível intuir que o ABB
RobotStudio permite simular path a path. Neste caso, seleciona-se o “Path_10” que está dentro
das “Availables Procedures”. Em seguida prime-se a seta azul para a esquerda, definindo-se
desta forma a sequência principal. O aspecto final deverá ser idêntico ao da Figura 5. De
salientar ainda que é possível alterar o ponto de entrada.
O bloco de comandos “Simulation Control” (ver Figura 6) não necessita de explicações. Sugere-
se ao aluno que pressione o botão “Play” de forma a verificar a execução pelo robô dos
movimentos programados.
Robótica Industrial – 2013/2014 Manuel Silva
Guião N.º 4: Simulação do programa do robô no controlador virtual do ABB RobotStudio 5.15.01 Página 6 de 22
Figura 4 Início do setup da simulação
Figura 5 Aspecto final do setup da simulação
Robótica Industrial – 2013/2014 Manuel Silva
Guião N.º 4: Simulação do programa do robô no controlador virtual do ABB RobotStudio 5.15.01 Página 7 de 22
Figura 6 Bloco de comandos Simulation Control, a partir do qual é possível controlar o desenrolar da
simulação
O bloco “Monitor” permite fazer a monitorização das entradas e saídas do robô, assim como
ativar alertas, sendo estes últimos parametrizáveis.
Ao premir a funcionalidade I/O Simulator (ver Figura 7), surge uma janela do lado direito com
os vários sinais de entrada e saída do controlador. É possível alterar as opções na parte superior.
Premindo a funcionalidade Monitor, abre-se uma nova janela no centro do ecrã, onde é possível
configurar alertas (ver Figura 8).
Mais à frente abordar-se-á o Event Manager. No entanto, de forma a mostrar mais algumas das
potencialidades desta funcionalidade, aborda-se primeiro a funcionalidade Collision Set. Esta
última implica a existência de, pelo menos, dois objetos que possam colidir. Caso a célula sobre
a qual o aluno esteja a trabalhar não tenha objetos com os quais a ferramenta do robô possa
colidir, o aluno deverá criar mais um objeto (já explicado no primeiro guião a forma de o fazer)
para poder verificar o funcionamento desta funcionalidade.
O aspecto do ambiente gráfico com um paralelepípedo criado poderá ser equivalente ao
apresentado na Figura 9.
Robótica Industrial – 2013/2014 Manuel Silva
Guião N.º 4: Simulação do programa do robô no controlador virtual do ABB RobotStudio 5.15.01 Página 8 de 22
Figura 7 Aspecto do ABB RobotStudio com a janela I/O Monitor aberta
Figura 8 Aspecto do ABB RobotStudio com a janela Monitor para configuração de alertas
Robótica Industrial – 2013/2014 Manuel Silva
Guião N.º 4: Simulação do programa do robô no controlador virtual do ABB RobotStudio 5.15.01 Página 9 de 22
Figura 9 Aspecto gráfico da célula com o objeto com o qual a ferramenta do robô pode colidir
destacado a vermelho
De seguida, nas ferramentas de simulação, deverá premir a opção Collision Set (ver opção
assinalada na Figura 10) o que introduzirá um novo objeto no separador Layout. Na Figura 10 já
se apresenta esse novo objeto expandido. O primeiro passo a efetuar, será arrastar como rato o
objeto da ferramenta para o ObjectsA e o paralelepípedo para ObjectsB, dentro do Collision Set,
tal como se pode ver na Figura 11.
Conforme se pode observar na Figura 12, selecionando o “CollisionSet_1”, com o botão direito
do rato, surge a opção “Modify Collision Set”. Na figura referida essa opção encontra-se
disponível, sendo possível observar que se pode parametrizar a distância de aproximação
excessiva (“Near Miss”) entre dois objetos e as cores que os objetos assumem em caso de
aproximação excessiva (“Near Miss”) e de colisão. Observa-se nas Figura 13 e Figura 14, o
aspecto de uma aproximação excessiva entre dois objetos (“Near Miss”) e de uma colisão, para
as cores que se encontram definidas por omissão.
Robótica Industrial – 2013/2014 Manuel Silva
Guião N.º 4: Simulação do programa do robô no controlador virtual do ABB RobotStudio 5.15.01 Página 10 de 22
Figura 10 Collision Set já criado
Figura 11 Definição dos objetos cuja possível ocorrência de colisão vai ser verificada, dentro do
conjunto Collision Set
Robótica Industrial – 2013/2014 Manuel Silva
Guião N.º 4: Simulação do programa do robô no controlador virtual do ABB RobotStudio 5.15.01 Página 11 de 22
Figura 12 Propriedades do Collision Set
Figura 13 Aspecto de aproximação excessiva entre dois objetos (“Near Miss”)
Robótica Industrial – 2013/2014 Manuel Silva
Guião N.º 4: Simulação do programa do robô no controlador virtual do ABB RobotStudio 5.15.01 Página 12 de 22
Figura 14 Aspecto de uma colisão entre dois objetos
Estando preparado o Collision Set, vamos por último ao Event Manager. Neste caso vamos
ativar um sinal de saída, caso ocorra um Near Miss, e desativá-lo assim que acaba o Near Miss.
A primeira coisa a fazer é definir um novo sinal de saída sobre o qual o controlador do robô
poderá atuar. Para o efeito, o aluno deverá selecionar a opção “Configuration Editor”, que se
encontra no Tabulador Controller (Figura 15). No menu que lhe surge deverá selecionar a opção
I/O e na janela seguinte escolher a opção Unit. Selecionado a opção Unit com o botão direito do
rato, deve fazer “New unit...” e configurar a interface que lhe aparece de acordo com os valores
apresentados na Figura 16, pressionando o botão OK após concluir este processo.
De seguida deve definir o sinal digital. Dentro da mesma janela de interface, escolha agora a
opção “Signal” que se encontra do lado esquerdo da interface com o botão direito do rato e faça
“New Signal...”. Configure a interface que lhe aparece de acordo com os valores apresentados na
Figura 17, pressionando o botão OK após concluir este processo.
Para que estas alterações se tornem efetivas é necessário re-arrancar o controlador do robô. No
tabulador “Controller” seleccione “Restart” e, dentro do menu que lhe aparece, “Shutdown”;
seleccione novamente “Restart” e, dentro do menu que lhe aparece, “Warmstart”. Logo que o
controlador arrancar, as alterações efetuadas estão em efeito.
Robótica Industrial – 2013/2014 Manuel Silva
Guião N.º 4: Simulação do programa do robô no controlador virtual do ABB RobotStudio 5.15.01 Página 13 de 22
Figura 15 Opção “Configuration Editor”, dentro do Tabulador Controller
Figura 16 Definição de uma nova unidade de I/O
Robótica Industrial – 2013/2014 Manuel Silva
Guião N.º 4: Simulação do programa do robô no controlador virtual do ABB RobotStudio 5.15.01 Página 14 de 22
Figura 17 Definição de um novo sinal de I/O
Pode-se agora iniciar a programação de eventos. Para começar lança-se a ferramenta Event
Manager (que se encontra no Tabulador Simulation) pressionando a pequena seta que se
encontra na parte inferior direita do bloco Configure, o que sobreporá uma nova janela à janela
do robô, ficando o ecrã com o aspecto apresentado na Figura 18.
Para efetuar a programação do Event Manager prime-se o botão Add. Surgirá uma nova janela
com três eventos possíveis. Daqui pode-se extrapolar que é possível efetuar a gestão de eventos
com base na mudança de estado de sinais de entrada e saída, conexões de sinais e colisões.
No caso deste guião deixa-se ficar “On” a ativação e parametriza-se o evento do tipo Collision
(ver Figura 19). Premindo Next, será necessário de seguida selecionar o tipo de colisão que irá
produzir a ação (Near Miss Started) e o Collision Set (só existe um definido – CollisionSet_1)
(Figura 20).
Na janela seguinte (Figura 21) será necessário indicar a ação a efetuar. É possível escolher várias
operações, inclusivamente efetuar o Attach de objetos, o que permite “transportá-los” entre
locais. No entanto, vamos apenas ativar um sinal de saída (Figura 21). É de salientar que será
necessário programar novo evento, de forma a desativar o sinal no fim da aproximação, sendo
que a forma de o fazer é idêntica.
Robótica Industrial – 2013/2014 Manuel Silva
Guião N.º 4: Simulação do programa do robô no controlador virtual do ABB RobotStudio 5.15.01 Página 15 de 22
Figura 18 Event Manager aberto
Figura 19 Início da programação de eventos
Robótica Industrial – 2013/2014 Manuel Silva
Guião N.º 4: Simulação do programa do robô no controlador virtual do ABB RobotStudio 5.15.01 Página 16 de 22
Figura 20 Seleção do tipo de colisão e Collision Set
Figura 21 Tipo de ação a realizar quando se verifica o “Near Miss”
Robótica Industrial – 2013/2014 Manuel Silva
Guião N.º 4: Simulação do programa do robô no controlador virtual do ABB RobotStudio 5.15.01 Página 17 de 22
Foi selecionado o sinal My_DO conforme se mostra na Figura 22. Neste passo é já possível
finalizar o evento (Figura 23). Após a criação do segundo evento para desativação do sinal, o
aspecto do Event Manager ficará conforme a Figura 24.
Ativando o I/O Simulator, é possível ver o painel com os sinais do lado direito do ecrã e, ao
mesmo tempo, estar a executar a simulação (Figura 25).
Sugere-se ao aluno que, chegado a este ponto, experimente definir outros eventos e verifique o
seu efeito em termos de simulação.
O aluno poderá, por exemplo, ativar e desativar sinais digitais no programa que desenvolveu e
com estes controlar certos aspectos da simulação como sejam, por exemplo, o attach e detach de
objetos para simular o seu transporte e libertação nos locais pretendidos.
Para ativar/desativar sinais digitais no programa do robô, dever-se-á selecionar com o botão
direito do rato a instrução de movimento após a qual se pretende introduzir a instrução de
controlo dos sinais digitais e escolher a opção “Insert Action Instruction...”, como se mostra na
Figura 26.
Figura 22 Seleção de sinal e ação sobre o mesmo
Robótica Industrial – 2013/2014 Manuel Silva
Guião N.º 4: Simulação do programa do robô no controlador virtual do ABB RobotStudio 5.15.01 Página 18 de 22
Figura 23 Aspecto final do Event Manager com um evento criado
Figura 24 Aspecto da janela Event Manager com dois eventos criados
Robótica Industrial – 2013/2014 Manuel Silva
Guião N.º 4: Simulação do programa do robô no controlador virtual do ABB RobotStudio 5.15.01 Página 19 de 22
Figura 25 Painel de sinalização ativo
Figura 26 Inserção de uma instrução para controlar um sinal digital num programa
Robótica Industrial – 2013/2014 Manuel Silva
Guião N.º 4: Simulação do programa do robô no controlador virtual do ABB RobotStudio 5.15.01 Página 20 de 22
Na Figura 27 apresenta-se a configuração necessária para colocar a saída digital My_DO no
valor lógico 1, após o robô executar a instrução de movimento MoveJ Target_30. Após fazer
Create, o programa fica com o aspecto apresentado na Figura 28.
Estando concluída a simulação do programa desenvolvido, o passo seguinte será o carregamento
do programa desenvolvido offline no robô.
Para efetuar a programação de um robô, terá que ser carregado o programa num PC que esteja
conectado fisicamente ao controlador do robô, ou então deve-se conectar o posto de trabalho ao
controlador do robô.
Para efetuar a operação de programação, prime-se com o botão direito do rato em cima do objeto
do robô. A opção a selecionar é que se encontra destacada “Sincronize Station” (Figura 29).
Figura 27 Inserção de uma instrução para ativar o sinal digital My_DO
Robótica Industrial – 2013/2014 Manuel Silva
Guião N.º 4: Simulação do programa do robô no controlador virtual do ABB RobotStudio 5.15.01 Página 21 de 22
Figura 28 Programa final do robô após a introdução da instrução para ativar o sinal digital My_DO
Figura 29 Programação do robô real efectuando a descarga do programa desenvolvido offline
Após a realização deste guião o aluno deverá estar familiarizado com os aspectos de simulação e
programação offline e, nomeadamente, compreender como se efectua a:
Robótica Industrial – 2013/2014 Manuel Silva
Guião N.º 4: Simulação do programa do robô no controlador virtual do ABB RobotStudio 5.15.01 Página 22 de 22
Sincronização com o controlador virtual;
Configuração da simulação;
Criação de Collision Set;
Programação de eventos;
Sincronização com a estação.
Bibliografia
[1] ABB, RobotStudio, Version 5.15.01,
http://www.abb.com/product/seitp327/78fb236cae7e605dc1256f1e002a892c.aspx
[2] ABB—Operating manual RobotStudio 5.15.01, Revision B, ABB, 2010.
[3] ABB—Technical reference manual, RAPID Instructions, Functions and Data types,
RobotWare 5.0, Revision E, ABB, 2007.
Robótica Industrial – 2013/2014 Manuel Silva
Vous aimerez peut-être aussi
- Modelo Instrução de TrabalhoDocument12 pagesModelo Instrução de TrabalhoMarcella Alves100% (2)
- IATF16949 Infographic PT v3 FinalDocument1 pageIATF16949 Infographic PT v3 FinalMário CoutoPas encore d'évaluation
- Desenvolvimento de Software para ConcursosDocument1 422 pagesDesenvolvimento de Software para ConcursosEdinelson Sousa JuniorPas encore d'évaluation
- Fundamentos de Eletricidade IDocument133 pagesFundamentos de Eletricidade IMário CoutoPas encore d'évaluation
- 001 - AlgoritmosDocument30 pages001 - AlgoritmosJirlan Ricardo OliveiraPas encore d'évaluation
- Manual Adobe Acrobat PDFDocument732 pagesManual Adobe Acrobat PDFPeerPas encore d'évaluation
- Ativacao Do Corel Draw X5Document1 pageAtivacao Do Corel Draw X5RodolfoRochaADS0% (3)
- (20211100-PT) Informatica Fácil 72Document32 pages(20211100-PT) Informatica Fácil 72Mário CoutoPas encore d'évaluation
- Catalogo Keya ViseuDocument16 pagesCatalogo Keya ViseuMário CoutoPas encore d'évaluation
- Solucoes PModelo LEETC 09Document1 pageSolucoes PModelo LEETC 09Mário CoutoPas encore d'évaluation
- Whirlpool AKP 102 01 WH Oven - InstruçõesDocument8 pagesWhirlpool AKP 102 01 WH Oven - InstruçõesMário CoutoPas encore d'évaluation
- Curso Conducao Empilhadores-V20120731Document2 pagesCurso Conducao Empilhadores-V20120731Mário CoutoPas encore d'évaluation
- Rob ProgDocument11 pagesRob ProgMário CoutoPas encore d'évaluation
- Festo Catalogo Innovations 2016 PTDocument60 pagesFesto Catalogo Innovations 2016 PTMário CoutoPas encore d'évaluation
- CATALOGO Ferramentas PTDocument62 pagesCATALOGO Ferramentas PTMário CoutoPas encore d'évaluation
- LM 102Document84 pagesLM 102Carlo SeixasPas encore d'évaluation
- Tuto MVCDocument39 pagesTuto MVCraphaelsantanasouzaPas encore d'évaluation
- Desenvolvimento de Aplicações Multi-Tenancy: Um Estudo de Mapeamento SistemáticoDocument126 pagesDesenvolvimento de Aplicações Multi-Tenancy: Um Estudo de Mapeamento SistemáticoVinicius Cardoso GarciaPas encore d'évaluation
- Wireless Outdoor Camera Digicam - Instructions - PTDocument19 pagesWireless Outdoor Camera Digicam - Instructions - PTNatan F.Q. RosaPas encore d'évaluation
- PASSO A PASSO DA PRESTAÇÃO DE CONTAS SIGFAPES - Atualizado PDFDocument25 pagesPASSO A PASSO DA PRESTAÇÃO DE CONTAS SIGFAPES - Atualizado PDFWellington GonçalvesPas encore d'évaluation
- Componentes de Hardware - ESTACIODocument59 pagesComponentes de Hardware - ESTACIOfelipeconeginPas encore d'évaluation
- Tarefas SPDocument29 pagesTarefas SPfabricioPas encore d'évaluation
- Hot MartDocument42 pagesHot MartDanilo SoaresPas encore d'évaluation
- Tabelas Termodinâmicas Da Água PDFDocument28 pagesTabelas Termodinâmicas Da Água PDFDavid F. AlmeidaPas encore d'évaluation
- PackLab Cat Gen GBesPTDocument12 pagesPackLab Cat Gen GBesPTGustavo A. Cabrera TenreiroPas encore d'évaluation
- Micro 01 U3Document57 pagesMicro 01 U3eduardohcmendesPas encore d'évaluation
- Prog Coloquio UfprDocument16 pagesProg Coloquio UfprAdelitonOliveiraPas encore d'évaluation
- 10 Impl 12 CustomTools Alerts BRDocument23 pages10 Impl 12 CustomTools Alerts BRfinanceiro perfiladosPas encore d'évaluation
- BR - 158 - I - SÉRIE - 2023 Resolução N.º 3 - BR - INCM - 2023 Normas Técnicas de Registo de Subscritores de Servico de TelecomunicacõesDocument26 pagesBR - 158 - I - SÉRIE - 2023 Resolução N.º 3 - BR - INCM - 2023 Normas Técnicas de Registo de Subscritores de Servico de TelecomunicacõesCelso MundlovoPas encore d'évaluation
- Projeto de VideomonitoramentoDocument69 pagesProjeto de VideomonitoramentoLuis Carlos ChomieniukPas encore d'évaluation
- 1532956982970Document6 pages1532956982970Diego Lucas Cavalcante33% (3)
- Aula 4 Simula+º+úo - TorneamentoDocument16 pagesAula 4 Simula+º+úo - TorneamentoedersonPas encore d'évaluation
- Windows Server 2008 ADPREPDocument4 pagesWindows Server 2008 ADPREPjovictaniaPas encore d'évaluation
- Curso Visual BasicDocument169 pagesCurso Visual BasicRapido NegocioPas encore d'évaluation
- Guia Pratico SquidDocument59 pagesGuia Pratico SquidJuliana FortunatoPas encore d'évaluation
- DT Micromimetro MPK256 - OrganizedDocument2 pagesDT Micromimetro MPK256 - OrganizedAna ValériaPas encore d'évaluation
- Instalar Ou Remover Uma Placa de SomDocument2 pagesInstalar Ou Remover Uma Placa de SomnishicawaPas encore d'évaluation
- SMC Playbook: 1. Contexto / Tfs / Szdzs 2. Wyckoff LTF 3. Trade Plan 4. Checklist 5. Size/Trava 6. Exemplos de TradeDocument7 pagesSMC Playbook: 1. Contexto / Tfs / Szdzs 2. Wyckoff LTF 3. Trade Plan 4. Checklist 5. Size/Trava 6. Exemplos de TradeDiogo GomesPas encore d'évaluation
- Exercicios Treinamento EnvironDocument10 pagesExercicios Treinamento EnvironGabrieli JungerPas encore d'évaluation
- 3 BashDocument15 pages3 BashIgor MirandaPas encore d'évaluation