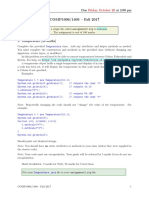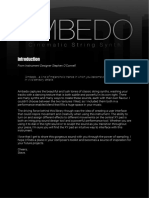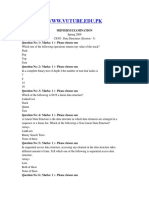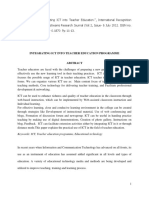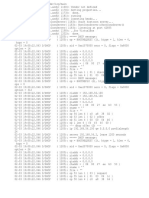Académique Documents
Professionnel Documents
Culture Documents
NA50 02 General Ledger PDF
Transféré par
joe joeTitre original
Copyright
Formats disponibles
Partager ce document
Partager ou intégrer le document
Avez-vous trouvé ce document utile ?
Ce contenu est-il inapproprié ?
Signaler ce documentDroits d'auteur :
Formats disponibles
NA50 02 General Ledger PDF
Transféré par
joe joeDroits d'auteur :
Formats disponibles
Chapter 2: General Ledger
CHAPTER 2: GENERAL LEDGER
Objectives
The objectives are:
• Explain the use of the Chart of Accounts in Microsoft Dynamics™
NAV 5.0.
• Explain the elements of the G/L Account Card.
• Explain the elements of the Chart of Accounts window.
• Explain the Budgets feature in Microsoft Dynamics NAV 5.0.
• Explain the elements of the Budgets window.
• Demonstrate the process of setting up budgets manually and explain
additional budget processes, such as deleting budget entries.
• Explain the process of creating budgets using the Copy Budget
function.
• Explain the process of creating budgets using the Export Budget and
Import Budget functions.
Introduction
General Ledger is the central application area of Microsoft Dynamics NAV 5.0.
General Ledger is where financial information is:
• Posted
• Summarized
• Reported
In this section, two main components of the General Ledger application area are
covered: Chart of Accounts and Budgets.
The Chart of Accounts provides quick access to G/L accounts and account
balances, and the Budgets feature provides a comparison between actual amounts
and budgeted amounts, using a combination of:
• G/L accounts
• Periods
• Global dimensions
• Budget dimensions
Microsoft Official Training Materials for Microsoft Dynamics ™ 2-1
Your use of this content is subject to your current services agreement
Finance in Microsoft Dynamics™ NAV 5.0
Chart of Accounts Overview
The core of a company is its Chart of Accounts, a list of the G/L accounts where
all G/L entries are posted. Use the Chart of Accounts window to enter and view:
• G/L accounts
• Account balances
G/L Accounts can be created:
• Directly in the Chart of Accounts window for quick data entry.
• In the G/L Account Card window to access all fields without
showing hidden fields on the Chart of Accounts window.
The following sections explain the fields and buttons on the G/L Account Card
and the Chart of Accounts window.
G/L Account Card Overview
In the Chart of Accounts window, all G/L accounts are available and can be
viewed at one time. However, there is also a G/L Account Card for each account,
accessible from the Chart of Accounts window.
To open an account card, follow these steps:
1. On the Navigation Pane, click Financial Management > General
Ledger > Chart of Accounts.
2. Select an account to view.
3. Click Account > Card.
FIGURE 2.1 G/L ACCOUNT CARD
2-2 Microsoft Official Training Materials for Microsoft Dynamics ™
Your use of this content is subject to your current services agreement
Chapter 2: General Ledger
In this section, the fields on the General and Posting tabs are explained and the
functions on the menu buttons are described.
NOTE: The fields on the Consolidation tab are explained in the Multicompany
Operations - Consolidations section, and the field on the Reporting tab is explained in
the Multicurrency section, both within the Finance content.
General Tab
The following fields appear on the General tab:
Field Description
No. The number of the G/L Account. Note that No. Series are
not used for G/L Accounts so this number is entered
manually.
Name A short description of the G/L Account.
Income/Balance Indicates whether the account is an income or balance sheet
account. This field is important in determining what
accounts are closed at the fiscal year end.
Debit/Credit Indicates the type of entries that will normally be posted to
this account. The selection made does not restrict the type
of transactions posted to the account, it only enhances the
reporting capabilities.
Account Type This field identifies the purpose of the account. The options
are:
Posting: Used to accumulate transactions.
Heading: Used for descriptive purposes only.
Total: Used to total a range of accounts, as specified in the
Totaling field. This option is useful for totaling groups of
accounts that are not in the same classification, such as
Gross Income.
Begin-Total / End-Total: The Begin-Total account marks
the beginning of an account range. The End-Total account
marks the end of the range. Each End-Total account has an
account range in the Totaling field. The range can be
calculated or entered manually.
Totaling Determines which accounts go into a Total or an End-Total
account type.
No. of Blank Determine the number of blank lines before the account is
Lines displayed in a report.
New Page Determine if a new report page is printed after the account
is displayed in the report.
Search Name Used to search for a particular account when the account
number cannot be recalled.
Microsoft Official Training Materials for Microsoft Dynamics ™ 2-3
Your use of this content is subject to your current services agreement
Finance in Microsoft Dynamics™ NAV 5.0
Field Description
Balance Displays the current balance of the account. Click the
AssistButton in this field to access the General Ledger
Entries window.
Reconciliation Determines whether the G/L account is included in the
Account Reconciliation window in the general journals. The
Reconciliation window is used prior to posting to review
the effect of posting the accounts in the journal.
Automatic Ext. If selected, extended text set up on the account is
Texts automatically added to sales and purchase documents in the
Description field. If not selected, extended text can still be
set up on the account and added to documents manually.
To create the extended text, click Account > Extended
Texts.
Direct Posting Indicate whether posting is allowed directly into this
account from a journal line. Note that this field is
automatically checked when new accounts are created.
Blocked If selected, prevents entries from posting to this account.
Accounts can be blocked and reopened as needed.
Last Date System generated field, displays the date when the G/L
Modified account was last modified.
Posting Tab
The Posting tab contains the fields that determine how the G/L and VAT
transactions are recorded, including:
Field Description
Gen. Posting Type Defines whether the account is used only in
connection with a Sale or Purchase transaction or
with both types of transactions. This field is:
Used with the VAT Bus. Posting Group and VAT
Prod. Posting Group fields to find the account the
program posts VAT.
Filled in only for revenue and expense accounts
where VAT is involved.
Gen. Bus. Posting Identifies the default General Business Posting
Group Group for the account. This field:
Indicates whom you sell-to or buy-from.
Is used with the Gen. Prod. Posting Group and
Gen. Posting Type fields to find the G/L accounts
to post to for sales, purchases, discount amounts,
COGS, and inventory adjustments.
2-4 Microsoft Official Training Materials for Microsoft Dynamics ™
Your use of this content is subject to your current services agreement
Chapter 2: General Ledger
Field Description
Gen Prod. Posting Group Identifies the default General Product Posting
Group for the account. This field:
Indicates the type of item sold or purchased.
Is used with the Gen. Bus. Posting Group and Gen.
Posting Type fields to find the G/L accounts to post
to for sales, purchases, discount amounts, COGS,
and inventory adjustments.
VAT Bus. Posting Identifies the default VAT Business Posting Group
Group for the account. This field is used with the VAT
Prod. Posting Group and Gen. Posting Type
fields to:
Determine VAT % and VAT calculation type.
Find the G/L accounts where the program posts
VAT.
VAT Prod. Posting Identifies the default VAT Product Posting Group
Group for the account. This field is used with the VAT
Bus. Posting Group and Gen. Posting Type fields
to:
Determine VAT % and VAT calculation type.
Find the G/L accounts where the program posts
VAT.
Default IC Partner G/L Identifies the default IC G/L account number for
Acc. No. this G/L account. When entering this G/L account
in the intercompany general journal, the IC G/L
account specified in this field is used as the default
balancing account number.
After the posting types and the posting group codes are assigned to a G/L
account, these code are automatically inserted in a journal, sales, or purchase line
when the G/L account is selected.
NOTE: If the general posting groups are set up with default VAT posting groups, the
VAT posting group fields are automatically populated with the default values when the
general posting group(s) is selected.
Microsoft Official Training Materials for Microsoft Dynamics ™ 2-5
Your use of this content is subject to your current services agreement
Finance in Microsoft Dynamics™ NAV 5.0
Account Button
The Account button on the G/L Account Card contains the following option:
Option Description
List Displays a list of all accounts. However, this is not the same as
the Chart of Accounts window because it does not include
balance or amount information.
Ledger Displays all ledger entries for the account.
Entries
Comments Used to display or enter comments relating to the account.
Dimensions Used to display or enter default dimensions for the account.
Extended Used to display or enter extended text for the account.
Texts
Receivables- Provides a summary of:
Payables Expected net operational cash flow from customers and
vendors over time.
Open customer and vendor ledger entries sorted by their Due
Date instead of Posting Date.
This summary can be viewed by the:
Period, such as daily, monthly, or quarterly.
Expected cash flow movement for a period by clicking the Net
Change option.
Expected net balance of outstanding customer and vendor
balances at any date by clicking the Balance at Date option.
Where-Used Displays a list of tables where this G/L account is used.
List
2-6 Microsoft Official Training Materials for Microsoft Dynamics ™
Your use of this content is subject to your current services agreement
Chapter 2: General Ledger
Balance Button
Use the Balance button to display information about the balances and transaction
amounts for the account. Each window accessed from this button contains filters
to assist in viewing the information more specifically. The Balance button
contains the following options:
Option Description
G/L Account Balance Displays the balance or net change for
the G/L account over time.
G/L Balance Displays the balance or net change for
all G/L accounts for a specific time
period.
G/L Balance by Displays balance or net change
Dimensions information for all accounts. The
information displayed in columns and
lines can be set to one of the following
views:
G/L account
Period
Global Dimensions 1 and 2
These functions are described in more detail in the Financial Reporting section of
the Business Intelligence content.
Functions Button
The Functions button accesses the Apply Template function. This function is
available when Master Templates are set up during the Rapid Implementation
Methodology (RIM) process.
Master Templates for G/L Accounts provide the ability to:
• Create multiple default G/L Account set ups for accounts that are
often created, such as expenses.
• Use these templates as a basis when creating accounts of this type.
• Eliminate the need for repetitive data entry for similar account
creation.
For more information about RIM and Master Templates, refer to the Application
Setup content.
After accounts are created in the G/L Account Card window, the Indent Chart
of Accounts function must be run. This function is explained in the Chart of
Accounts Window section of this content.
Microsoft Official Training Materials for Microsoft Dynamics ™ 2-7
Your use of this content is subject to your current services agreement
Finance in Microsoft Dynamics™ NAV 5.0
Create an Account in the G/L Account Card
To create an account in the G/L Account Card window, follow these steps:
1. On the Navigation Pane, click Financial Management > General
Ledger > Chart of Accounts.
2. Click Account > Card.
3. Press F3.
4. In the No. field, enter the account number.
5. In the Name field, enter a description.
6. In the Income/Balance field, click the AssistButton and select the
relevant option.
7. In the Account Type, field, click the AssistButton and select the
relevant option.
8. If necessary, enter the range in the Totaling field.
9. If necessary, enter a value in the No. of Blank Lines field.
10. Place check marks in the check boxes as needed.
11. Click the Posting tab.
12. In the Gen. Posting Type field, click the AssistButton and select the
relevant option.
13. In the Gen. Bus. Posting Group field, click the AssistButton and
select the relevant option.
14. In the Gen. Prod. Posting Group field, click the AssistButton and
select the relevant option.
15. Enter information on the Consolidation and Reporting tabs as
necessary.
To assign a dimension to the G/L account, follow these steps:
1. Click Account > Dimensions.
2. In the Dimension Code field, click the AssistButton and select the
relevant dimension from the list.
3. In the Dimension Value Code field, click the AssistButton and
select the relevant dimension value from the list.
4. If there are dimension posting requirements, in the Value Posting
field, click the AssistButton and select the appropriate option.
5. Close the Default Dimension and the G/L Account Card windows.
To indent the new G/L account, follow these steps:
1. In the Chart of Accounts window, locate and select the new account.
2. Click Functions > Indent Chart of Accounts.
3. Click Yes to run the indent function.
4. Close the Chart of Accounts window.
2-8 Microsoft Official Training Materials for Microsoft Dynamics ™
Your use of this content is subject to your current services agreement
Chapter 2: General Ledger
Lab 2.1: Create a Revenue Account
Scenario
A new revenue account needs to be created for miscellaneous sales. Since you
are the accounting manager at CRONUS International Ltd., it is your
responsibility to set up the new account using the G/L Account Card:
• Miscellaneous Sales, account number 6140, is an income statement
account used to accumulate transactions.
• Direct posting is allowed.
• The posting groups are:
Field Value
Gen Posting Type Sale
Gen. Bus. Posting Group NATIONAL
Gen. Prod. Posting Group MISC
VAT Bus. Posting Group NATIONAL
VAT Prod. Posting Group VAT25
Ensure that the Account Types are formatted and the hierarchy is established.
Challenge Yourself!
1. Create the revenue account using the information provided in the
scenario.
2. Run the function to align the account display.
Microsoft Official Training Materials for Microsoft Dynamics ™ 2-9
Your use of this content is subject to your current services agreement
Finance in Microsoft Dynamics™ NAV 5.0
Lab 2.1: Create a Revenue Account
Scenario
A new revenue account needs to be created for miscellaneous sales. Since you
are the accounting manager at CRONUS International Ltd., it is your
responsibility to set up the new account using the G/L Account Card:
• Miscellaneous Sales, account number 6140, is an income statement
account used to accumulate transactions.
• Direct posting is allowed.
• The posting groups are:
Field Value
Gen Posting Type Sale
Gen. Bus. Posting Group NATIONAL
Gen. Prod. Posting Group MISC
VAT Bus. Posting Group NATIONAL
VAT Prod. Posting Group VAT25
Ensure that the Account Types are formatted and the hierarchy is established.
Need a Little Help?
1. Open the G/L Account Card and insert a new line.
2. Complete the General tab using the information provided in the
scenario.
3. Complete the Posting tab using the information provided in the
scenario.
4. Run the Indent Chart of Accounts function.
2 - 10 Microsoft Official Training Materials for Microsoft Dynamics ™
Your use of this content is subject to your current services agreement
Chapter 2: General Ledger
Chart of Accounts Window Overview
The Chart of Accounts window contains the same fields on the G/L Account
Card in a table format. In addition to the information on the individual account
cards, the Chart of Accounts window displays the current Net Change and
Balance information for the accounts.
FIGURE 2.2 CHART OF ACCOUNTS WINDOW
If the account numbers are numeric only, they are sorted differently depending
on whether Microsoft Dynamics NAV Server or the Microsoft® SQL Server® is
used:
• With the Microsoft Dynamics NAV Server, account numbers are
sorted in ascending numerical order.
• With the Microsoft SQL Server, account numbers are sorted in
ascending alphabetical order.
As a result, care should be taken when setting up a numeric account number
structure to ensure the correct ordering of accounts in the chart of accounts.
The Chart of Accounts window contains buttons similar to the G/L Account
Card window:
• Account
• Balance
• Functions
To use the buttons for an account in this window, select the line and then select
the function.
In this section, the functions on the menu buttons are described.
Microsoft Official Training Materials for Microsoft Dynamics ™ 2 - 11
Your use of this content is subject to your current services agreement
Finance in Microsoft Dynamics™ NAV 5.0
Account Button
The Account button contains the following options:
Options Description
Card Displays the account card for the selected account
on the line.
Dimensions - Single The same function as the Dimensions function on
the account card.
Dimensions - Multiple Used to assign the same default dimensions to
multiple accounts.
Since the Chart of Accounts window is a list of
accounts, it is possible to assign the same default
dimensions to several accounts by selecting the
relevant account lines; thus reducing the entry time
needed for setting up default dimensions.
Ledger Entries, Same functions as described in the G/L Account
Comments, Extended Card section.
Texts, Receivables-
Payables, Where-
Used List
Balance Button
The Balance button contains the following options:
Options Description
G/L Account Balance, Same functions as described in the G/L Account
G/L Balance, G/L Card section.
Balance by Dimension
G/L Account Displays the actual and budgeted balance or net
Balance/Budget change for the G/L account over time.
G/L Balance/Budget Displays the actual and budgeted balances or net
change for all G/L accounts for a specific time
period.
Chart of Accounts Displays the Chart of Accounts with different levels
Overview of detail. Use the Expand and Collapse feature to
view only header and footer accounts or all of the
accounts in between as well.
2 - 12 Microsoft Official Training Materials for Microsoft Dynamics ™
Your use of this content is subject to your current services agreement
Chapter 2: General Ledger
These functions are described in more detail in the Financial Reporting section of
the Business Intelligence content.
Functions Button
The Functions button contains a different function: the Indent Chart of
Accounts function. This function is used to:
• Format the Total, Begin-Total, and End-Total fields.
• Indent accounts according to the defined hierarchy.
The hierarchy is established using the account types Begin-Total and End-Total.
Account numbers within this range are included in the End-Total range in the
Totaling field.
Create an Account in the Chart of Accounts Window
Although the G/L Account Card is typically used to create G/L accounts, the
Chart of Accounts window provides a quick data entry point. This option is
most useful for accounts that require minimal set up.
To create an account in the Chart of Accounts window, follow these steps:
1. On the Navigation Pane, click Financial Management > General
Ledger > Chart of Accounts.
2. Press F3.
3. In the No. field, enter the account number.
4. In the Name field, enter a description.
5. In the Income/Balance field, click the AssistButton and select the
relevant option.
6. In the Account Type, field, click the AssistButton and select the
relevant option.
7. If necessary, enter the range in the Totaling field.
8. In the Gen. Posting Type field, click the AssistButton and select the
relevant option.
9. In the Gen. Bus. Posting Group field, click the AssistButton and
select the relevant option.
10. In the Gen. Prod. Posting Group field, click the AssistButton and
select the relevant option.
11. Click Functions > Indent Chart of Accounts.
12. Click Yes to run the indent function.
Remember that other fields on the G/L Account Card can be displayed on the
Chart of Accounts window using the Show Column feature.
Microsoft Official Training Materials for Microsoft Dynamics ™ 2 - 13
Your use of this content is subject to your current services agreement
Finance in Microsoft Dynamics™ NAV 5.0
To assign a single dimension to a G/L account, follow these steps:
1. On the Navigation Pane, click Financial Management > General
Ledger > Chart of Accounts.
2. Locate and select the G/L Account to assign a dimension to.
3. Click Account > Dimensions - Single.
4. In the Dimension Code field, click the AssistButton and select the
relevant dimension from the list.
5. In the Dimension Value Code field, click the AssistButton and
select the relevant dimension value from the list.
6. If there are dimension posting requirements, in the Value Posting
field, click the AssistButton and select the appropriate option.
7. Close the Default Dimension window.
Assign the Same Dimensions to Multiple G/L Accounts
To assign the same dimensions to multiple G/L Accounts, follow these steps:
1. In the Chart of Accounts window, select all the accounts to assign
dimensions to.
2. Click Account > Dimensions - Multiple.
3. Fill in the Dimension Code, Dimension Value Code, and Value
Posting fields.
4. Close the Default Dimension-Multiple window.
5. Verify that the dimension is assigned to multiple accounts by
selecting an account and clicking Account > Dimensions - Single.
6. Close the Default Dimension window and repeat step 5 for a
different account.
2 - 14 Microsoft Official Training Materials for Microsoft Dynamics ™
Your use of this content is subject to your current services agreement
Chapter 2: General Ledger
Lab 2.2: Create a VAT Account
Scenario
A new 30% purchase VAT has been introduced in the EU. As the accounting
manager, it is your responsibility to set up the new account using the following
criteria:
• Purchase VAT 30 % EU, account number 5622.
• A balance sheet account used to accumulate transactions.
• Direct Posting is not allowed.
It has also been decided to assign an Area dimension of 30, with a Code
Mandatory value posting, to the following accounts:
• 5620
• 5621
• 5622
Ensure that the Account Types are formatted and the hierarchy is established.
HINT: You will need to use the Show Column feature in this Lab.
Challenge Yourself!
1. Enter the new account as specified in the scenario.
2. Assign the dimension to the accounts as specified in the scenario.
3. Run the function to align the account display.
Microsoft Official Training Materials for Microsoft Dynamics ™ 2 - 15
Your use of this content is subject to your current services agreement
Finance in Microsoft Dynamics™ NAV 5.0
Lab 2.2: Create a VAT Account
Scenario
A new 30% purchase VAT has been introduced in the EU. As the accounting
manager, it is your responsibility to set up the new account using the following
criteria:
• Purchase VAT 30 % EU, account number 5622.
• A balance sheet account used to accumulate transactions.
• Direct Posting is not allowed.
It has also been decided to assign an Area dimension of 30, with a Code
Mandatory value posting, to the following accounts:
• 5620
• 5621
• 5622
Ensure that the Account Types are formatted and the hierarchy is established.
HINT: You will need to use the Show Column feature in this Lab.
Need a Little Help?
1. Open the Chart of Accounts window.
2. Enter the new account as specified in the scenario.
3. Show the Direct Posting check box.
4. Assign the Area dimension to the VAT accounts as specified in the
scenario.
5. Run the Indent Chart of Accounts function.
2 - 16 Microsoft Official Training Materials for Microsoft Dynamics ™
Your use of this content is subject to your current services agreement
Chapter 2: General Ledger
General Ledger Budgets Overview
In Microsoft Dynamics NAV 5.0, the budget feature provide the opportunity to:
• Create multiple budgets for identical time periods using separate
names.
• Create simple or complex budgets by selecting a combination of G/L
account, period, the two global dimensions, and four budget
dimensions.
• Copy budgets from previous periods and revise budget figures using
an adjustment factor.
• Export budgets to and import budgets from Microsoft® Excel®.
In this section, Budgets are explained and the features listed above are
demonstrated.
Setting up G/L Budget Names
Multiple budgets can be set up for identical time periods by creating budgets with
separate names in the G/L Budget Names window. Global dimensions are
available on all budgets, but four additional Budget dimensions can be specified
on each budget.
Budget dimensions can be used to:
• Set filters on a budget
• Add dimension information to budget entries
To complete the G/L Budget Names window, follow these steps:
1. On the Navigation Pane, click Financial Management > General
Ledger > Budgets.
2. In the Budget Name field, click the AssistButton. The G/L Budget
Names window appears.
3. In the Name field, enter a unique identifier for this budget.
4. In the Description field, enter a short description.
5. In the Budget Dimension 1 Code field, click the AssistButton and
select the relevant dimension, as needed.
6. In the Budget Dimension 2 Code field, click the AssistButton and
select the relevant dimension, as needed.
7. In the Budget Dimension 3 Code field, click the AssistButton and
select the relevant dimension, as needed.
8. In the Budget Dimension 4 Code field, click the AssistButton and
select the relevant dimension, as needed.
9. Click OK.
Microsoft Official Training Materials for Microsoft Dynamics ™ 2 - 17
Your use of this content is subject to your current services agreement
Finance in Microsoft Dynamics™ NAV 5.0
Budget Window Overview
As a matrix-type window, the Budget window displays budgeted amounts in a
variety of views, including:
• G/L accounts in different time periods.
• Dimensions in different time periods.
• Dimensions and G/L accounts.
• Dimensions and Dimensions.
To access the Budget window, on the Navigation Pane, click Financial
Management > General Ledger > Budgets.
FIGURE 2.3 BUDGET WINDOW
The window contains four areas:
• Header
• Lines
• Trendscape
• Menu buttons
The header provides the:
• Lines and columns display options
• Filtering and rounding options
2 - 18 Microsoft Official Training Materials for Microsoft Dynamics ™
Your use of this content is subject to your current services agreement
Chapter 2: General Ledger
In the lines, enter and view the budgeted amounts. Use the trendscape to adjust
the period, such as days, months, years, and accounting periods.
The menu buttons are used to access alternative views of the budgets and to
perform budget-related functions, such as:
• Reversing column and line displays
• Copying and deleting budgets.
• Importing from and exporting to Excel.
This section provides an overview of the Budget window.
General Tab
On the General tab of the header, the following fields appear:
Field Definitions
Budget Name Identifies the name of the budget in use.
Show as Lines Determines how the lines are displayed. The
options are:
Global Dimension 1 and 2
G/L Account
Period
Budget dimensions, if specified for the selected
budget
Show as Columns Determines how the columns are displayed. The
options are the same as in the Show as Lines
field.
Microsoft Official Training Materials for Microsoft Dynamics ™ 2 - 19
Your use of this content is subject to your current services agreement
Finance in Microsoft Dynamics™ NAV 5.0
Filters Tab
The Filters tab contains fields used to determine how the information in the
Budget window is displayed, including:
Field Definitions
Date Filter Used to filter amount fields by date. If this field
contains starting and ending dates for a time period,
the values in the:
Net Change and Budgeted Amount fields will
display the net change on an account during that
period.
Balance at Date and Budget at Date fields will
show the balance from the starting to the ending
dates of the filter.
G/L Account Filter Used to set a filter for G/L accounts, so that the
values in the following fields are based only on the
G/L accounts included in the filter:
Balance
Budget at Date
Budgeted Amount
Two Global Dimension Used to set a filter for a dimension, so that the
Filters values in the following fields are based only on the
dimension values included in the filter:
Net Change
Balance at Date
Balance
Budget at Date
Budgeted Amount
Four Budget Dimension Used to set a filter for a budget dimension, so that
Filters the amounts in the budget fields are based only on
entries with the dimension values included in the
filter.
NOTE: The more filters used in the G/L Budget, the more detail is included in
management reporting. It is recommended to enter and filter budget information the
same as when recording G/L entries.
2 - 20 Microsoft Official Training Materials for Microsoft Dynamics ™
Your use of this content is subject to your current services agreement
Chapter 2: General Ledger
Options Tab
The Options tab, contains two fields:
Field Definitions
Rounding Factor Determines how the amounts in the columns are
rounded.
Show Column Name If selected, the descriptive names given to
dimension values and G/L accounts are displayed
instead of the corresponding codes.
Budget Lines
The budget lines are separated into two sections:
• The left pane define the lines as selected in the Show as Lines field
in the header.
• The right pane define the columns as selected in the Show as
Columns field in the header.
The fields for the lines are static regardless of the selection in the Show as Lines
field:
Field Definitions
Code, Name Displays the code and name of the G/L Account,
Dimension, or Period.
Budgeted Amount Displays the total budget of the selected G/L account,
Dimension, or Period. This field is automatically
calculated and updated; the underlying entries can be
accessed by clicking the AssistButton in this field.
The column fields are dynamic and determined by the selection the Show as
Columns field.
Microsoft Official Training Materials for Microsoft Dynamics ™ 2 - 21
Your use of this content is subject to your current services agreement
Finance in Microsoft Dynamics™ NAV 5.0
Balance Button
The Balance button contains two options:
Option Description
G/L Account Displays a summary of the following for the
Balance/Budget Window account selected on the Budget window:
Debit and credit balances
Budgeted amounts for different time periods
G/L Balance/Budget Displays a scrollable summary, for the time
Window period selected, of the following for each
account in the chart of accounts:
Debit and credit balances
Budgeted amounts
These windows are examined further in the Financial Reporting section of the
Business Intelligence content.
Functions Button
The Functions button contains the following options:
Option Description
Reverse Lines and Columns Used to reverse the axis of the lines and
columns.
Copy Budget Used to copy an existing budget to a new one.
This function is explained in more detail in the
Copy Budget section of this content.
Delete Budget Used to delete entries of the selected budget.
This function is explained in more detail in the
Delete Budget Entries section of this content.
Export to Excel / Import Used to export a budget from Microsoft
from Excel Dynamics NAV 5.0 to an Excel workbook and
vice versa.
These functions are explained in more detail in
the Export and Import Budgets section in this
content.
2 - 22 Microsoft Official Training Materials for Microsoft Dynamics ™
Your use of this content is subject to your current services agreement
Chapter 2: General Ledger
Fill in the Blanks: Budget Name and Budget Windows
Instruction: Fill in the blanks to test your knowledge of this section.
1. Use the ____________ to adjust the period, such as days, months,
years, and accounting periods.
2. The ____ as Columns and ____ as Lines fields determine how
columns and lines are displayed in a budget.
3. The column fields in the budget lines are ________.
4. Multiple budgets can be set up for identical time periods by creating
budgets with separate _____.
5. Budget __________ can be used to set filters on a budget.
6. The Reverse Lines and Columns function is used to reverse the ____
of the lines and columns in the budget.
Create Budgets Manually
In Microsoft Dynamics NAV 5.0, budgets can be created in many ways,
including:
• Manually
• Copying from an existing budget
• Importing an exported budget or an Excel spreadsheet
This section includes a demonstration of creating a budget manually and also
provides additional budget set up information, such as:
• Changing or Adding Dimensions
• Budgeting with Begin-Totals and End-Totals
• Deleting Budget Entries
Microsoft Official Training Materials for Microsoft Dynamics ™ 2 - 23
Your use of this content is subject to your current services agreement
Finance in Microsoft Dynamics™ NAV 5.0
Demonstration: Create a Budget
Scenario: Sara, the CFO at CRONUS International Ltd., needs to set a January
2009 sales budget, using Budget dimensions Business Group and Customer
Group.
The Budget window matrix is set to:
• Lines: G/L Account
• Columns: Customer Group
• Monthly view
• Date filter: January 2009
• Department (Global Dimension 1) filter: Sales
• Column Names are displayed
The following entries need to be made for January 2009:
G/L Intercompany Large Medium Private Small
Account Business Business Business
6110 -20000 -15000 -10000 -5000 -1000
6120 -15000 -10000 -8000 -1000
6130 -10000 -5000 -3000
In this demonstration, the January 2009 budget is set up.
Steps
To enter the budget header, follow these steps:
1. On the Navigation Pane, click Financial Management > General
Ledger > Budgets.
2. In the Budget Name field, click the AssistButton.
3. In the Name field, enter 2009.
4. In the Description field, enter 2009 budget.
5. In the Budget Dimension 1 Code field, click the AssistButton and
select Business Group.
6. Click OK.
7. In the Budget Dimension 2 Code field, click the AssistButton and
select Customer Group.
8. Click OK.
9. Click OK to close the G/L Budget Names window.
2 - 24 Microsoft Official Training Materials for Microsoft Dynamics ™
Your use of this content is subject to your current services agreement
Chapter 2: General Ledger
10. In the Show as Lines field, ensure that G/L Account is selected.
11. In the Show as Columns field, click the AssistButton and select
Customer Group.
12. Click OK.
13. In the Trendscape, click 31.
14. Click the Filters tab.
15. In the Date Filter field, enter 010109..013109.
16. In the Department Filter field, click the AssistButton and select
Sales.
17. Click OK.
18. Click the Options tab.
19. Place a check mark in the Show Column Name check box.
To enter the budget lines, follow these steps:
1. In the lines section, locate and select G/L Account 6110.
2. In the column pane, enter the following for account 6110:
a. In the Intercompany Customers field, enter -20000.
b. In the Large Business field, enter -15000.
c. In the Medium Business field, enter -10000.
d. In the Private field, enter -5000.
e. In the Small Business field, enter -1000.
3. Locate and select G/L Account 6120.
4. In the column pane, enter the following for account 6120:
a. In the Intercompany Customers field, enter -15000.
b. In the Large Business field, enter -10000.
c. In the Medium Business field, enter -8000.
d. In the Private field, enter -1000.
5. Locate and select G/L Account 6130.
6. In the column pane, enter the following for account 6130:
a. In the Intercompany Customer field, enter -10000.
b. In the Large Business field, enter -5000.
c. In the Medium Business field, enter -3000.
The budget amounts for each customer group are now entered.
By entering amounts directly in the Budget window, budget entries are created in
the G/L Budget Entries window. Adjustments made to the budget are stored in
this window.
To review the entries in the G/L Budget Entries window, follow these steps:
1. Click the line for either G/L account 6110, 6120, or 6130.
2. In the Budgeted Amount field, click the AssistButton.
3. Close the G/L Budget Entries window.
Microsoft Official Training Materials for Microsoft Dynamics ™ 2 - 25
Your use of this content is subject to your current services agreement
Finance in Microsoft Dynamics™ NAV 5.0
Change or Add Dimensions to Budget Entries
After budget entries are created:
• Existing dimensions can be changed.
• Dimensions not included in the Budget window can be added.
To use all four dimensions when setting up a budget, budget entries can be
entered with amounts for each budget row and column with each dimension
combination. Setting up a budget with all four dimensions can be achieved using
either of these methods:
• Change the filter each time for each combination
• Manual enter many budget entries with different dimension
combinations.
NOTE: When creating a large multi-dimension budget for the first time, it is
recommended to export the budget structure to Excel to complete the data entry. The
budget can then be imported into Microsoft Dynamics NAV 5.0 using the Import to
Excel function.
Budget with Begin-Totals and End-Totals
A Begin Total account can be used for entering budget amounts for an account
group.
For example, using the Sales of Retail accounts that includes Begin Total account
6105, Accounts 6110 - 6190, and End Total account 6195:
• If an amount is entered for Account No. 6105, this value is used as a
budget for the entire account group for 6110..6190.
• If amounts are entered for the Begin Total account and for another
account of this group, for example 6120, both amounts are added in
the End Total account on 6195.
The total amount entered in each instance is not split into partial amounts to the
existing G/L accounts of this group.
To compare budget entries with the G/L entries by individual account (and not on
the basis of an account group), budget information must be entered account by
account.
2 - 26 Microsoft Official Training Materials for Microsoft Dynamics ™
Your use of this content is subject to your current services agreement
Chapter 2: General Ledger
Delete Budget Entries
In the Budget window, if a value in a column field is deleted, a negative budget
entry is created in the G/L Budget Entry window to maintain the traceability of
the budget changes.
To delete a budget entry in the Budget window, follow these steps:
1. On the Navigation Pane, click Financial Management > General
Ledger > Budgets.
2. Locate and select a budget with entries.
3. In a column line with an entry, press F4 to delete the value.
4. Click the AssistButton in the column field of the deleted value.
5. Notice that a negative budget entry has been inserted.
To remove the negative budget entry and original entry in the G/L Budget Entry
window, follow these steps:
1. Select the entries.
2. Press F4.
3. Click Yes to delete the selected lines.
4. Close the G/L Budget Entry window.
All budget entries can also be removed from a budget without deleting the budget
from the Budget window.
Using the Delete Budget function, all entries are removed from the G/L Budget
Entries window, without creating a negative entry.
To delete a budget entry using the Delete Budget function, follow these steps:
1. Open a budget with entries that must be deleted.
2. Click Functions > Delete Budget.
3. Click Yes to delete the budget entries.
4. Notice that all budget entries have been removed from the Budget
window.
5. In a column field that had a budget amount, click the AssistButton
to review the budget entries.
6. Notice that a line with minimal information, and no budget amounts,
remain.
7. Close the G/L Budget Entries and Budget windows.
Microsoft Official Training Materials for Microsoft Dynamics ™ 2 - 27
Your use of this content is subject to your current services agreement
Finance in Microsoft Dynamics™ NAV 5.0
Lab 2.3: Create a Budget
Scenario
The CFO at CRONUS International Ltd. has asked you to set up a new January
2009 G/L Account budget by areas for the sales of Medium-sized industrial
customers.
Name the budget Region09, for Sales by Region 2009 and use Budget
Dimensions Business Group, Customer Group, and Area. The budgeted revenues
are:
Area G/L Budgeted Amount
Account
Europe North (EU) 6110 -400,000.00
Europe North (EU) 6120 -100,000.00
Europe North (Non EU) 6130 -80,000.00
Europe South 6120 -120,000.00
America North 6130 -90,000.00
America South 6130 -50,000.00
Challenge Yourself!
1. Set up the Budget Name using the criteria stated in the scenario.
2. Set up the Budget header using the criteria stated in the scenario.
3. Use a monthly view to enter the budget amounts for the sales
accounts.
HINT: It will help to view the description column names prior to entering the budget
amounts.
2 - 28 Microsoft Official Training Materials for Microsoft Dynamics ™
Your use of this content is subject to your current services agreement
Chapter 2: General Ledger
Lab 2.3: Create a Budget
Scenario
The CFO at CRONUS International Ltd. has asked you to set up a new January
2009 G/L Account budget by areas for the sales of Medium-sized industrial
customers.
Name the budget Region09, for Sales by Region 2009 and use Budget
Dimensions Business Group, Customer Group, and Area. The budgeted revenues
are:
Area G/L Budgeted Amount
Account
Europe North (EU) 6110 -400,000.00
Europe North (EU) 6120 -100,000.00
Europe North (Non EU) 6130 -80,000.00
Europe South 6120 -120,000.00
America North 6130 -90,000.00
America South 6130 -50,000.00
Need a Little Help?
1. Open the Budget window, and access the G/L Budget Name
window.
2. Set up the Budget Name using the criteria stated in the scenario.
3. In the Budget window, set the lines and columns to prepare to enter
accounts and areas.
4. Set the date and dimension filters, based on the information stated in
the scenario.
5. Choose to view the description column names.
6. Using the monthly view, enter the budget amounts as stated in the
scenario.
Copy Budgets
To avoid manually entering a new budget, use the Copy Budget function to copy
from existing:
• G/L Budget entries
• G/L entries
Microsoft Official Training Materials for Microsoft Dynamics ™ 2 - 29
Your use of this content is subject to your current services agreement
Finance in Microsoft Dynamics™ NAV 5.0
To access this function from the Budget window, click Functions > Copy
Budget.
FIGURE 2.4 COPY G/L BUDGET WINDOW
NOTE: The Copy Budget function is also available from the G/L Account
Balance/Budget window and the G/L Balance/Budget window, accessible from the
Balance button on the Budget window.
The Copy G/L Budget batch job contains three areas, used to specify:
• The Copy from source
• The Copy to destination
• How to Apply the copied information
In this section, each area is explained and an existing budget is copied to a new
budget.
2 - 30 Microsoft Official Training Materials for Microsoft Dynamics ™
Your use of this content is subject to your current services agreement
Chapter 2: General Ledger
Copy Budget Batch Job Overview
The Copy from area is used to determine where the copied budget entries are
coming from. The fields within this area are specified based on the selection in
the Source field:
Option Definition
G/L Entry The budget is based on actual G/L entries for a
specified period. Specify:
An account range and/or date range in the G/L
Account No. and Date fields to determine the
information to be copied.
Whether to include Closing Entries.
G/L Budget Entry The budget is based on G/L Budget entries of an
existing budget. Specify an:
Existing Budget Name to copy from.
Account range and/or date range in the G/L
Account No. and Date fields to filter the
information copied.
For both Source options, in the Dimensions field, click the AssistButton and:
• Click to insert a check mark in the Selected check box for each
dimension to be copied to the new budget entries.
• Set additional filters for the copying process by defining Dimension
Value Filters.
The Copy to area, is used to specify where the copied budget information is to be
sent. The following fields are included:
Field Definition
Budget Name Enter the name of the new budget, or click
the AssistButton to select an existing
Budget Name.
G/L Account No. Enter the G/L account number if one or
more ledger entries must be copied to one
G/L account.
Microsoft Official Training Materials for Microsoft Dynamics ™ 2 - 31
Your use of this content is subject to your current services agreement
Finance in Microsoft Dynamics™ NAV 5.0
The Apply area includes several calculation options to use when copying
budgets, including:
Field Definition
Adjustment Factor Enter an adjustment factor that the source
entries are multiplied by during the copy
process.
For example, an adjustment of 1.1 increases
amounts by 10% and an adjustment of .89
decreases amounts by 11%.
Rounding Method Specify how the new budget entries are
rounded.
Date Change Formula Enter a formula that calculates the date for the
new entries based on the entries being copied,
for example 1M for the next month.
Date Compression Compress the entries copied by a selected
period to reduce the number of new entries
created.
For more information about the fields on this window, press F1 to access online
help.
Demonstration: Copying Budget Entries
Scenario: Phyllis, the accounting manager at CRONUS International Ltd., has
been asked to prepare a sales campaign budget for February 2008. A sales
campaign budget already exists for January 2008; the only difference between
the January and February budgets is that the February campaign budget is half
the amount of January.
To reduce the data entry time, Phyllis decides to copy the January budget entries
for February, using the following criteria:
• New budget entries can be added to the 2008 budget, rather than
create a new budget.
• Same dimensions as January, including:
– Department
– Project
– Area
– Sales Campaign
• Decrease the January amounts in half.
In this demonstration, the Copy Budget function is used.
2 - 32 Microsoft Official Training Materials for Microsoft Dynamics ™
Your use of this content is subject to your current services agreement
Chapter 2: General Ledger
Steps
To create the new budget header, follow these steps:
1. On the Navigation Pane, click Financial Management > General
Ledger > Budgets.
2. Click Functions > Copy Budget.
3. In the Source field, click the AssistButton and select G/L Budget
Entry.
4. In the Budget Name field, click the AssistButton and select 2008
budget.
5. Click OK.
6. In the Date field, enter 010108..013108.
7. In the Dimensions field, click the AssistButton and click the
Selected check boxes for Area, Department, Project, and Sales
Campaigns.
8. Click OK.
To copy from the January 2008 budget, follow these steps:
1. Under Copy to, in the Budget Name field, click the AssistButton
and select 2008 budget.
2. In the Adjustment Factor field, enter .5.
3. In the Date Change Formula field, enter 1M.
4. Click OK.
5. Click Yes to start the copy process.
6. Click OK.
7. In the Budget window, in the Budget Name field, click the
AssistButton and select 2008.
8. Set the Lines to show G/L Account, the Columns to show Period,
and the Trendscape to 31.
9. Review the entries for February, noticing that the amounts have been
decreased by 50%.
NOTE: Instead of changing the lines and columns in the header, switch between
periods using the Next Period button in the Trendscape or by changing the Date Filter.
Microsoft Official Training Materials for Microsoft Dynamics ™ 2 - 33
Your use of this content is subject to your current services agreement
Finance in Microsoft Dynamics™ NAV 5.0
Lab 2.4: Copy a Budget
Scenario
A couple weeks have past since you created the January 2009 sales budget. You
are now asked to create new sales budget entries for February 2009:
• Dimensions filtering is the same as January filters, including:
– Departments
– Business Groups
– Customer Groups
– Areas
• February sales are budgeted to be 10% greater than January.
You decide to use the Copy Budget function instead of manually entering the
budget. Review the February entries after running the copy function.
Challenge Yourself!
1. Access the Copy G/L Budget batch job.
2. Use the January 2009 sales budget to copy from and to.
3. Include closing entries and set dimensions as used in the January
sales budget.
4. Set adjustment factors and date changes.
5. Open the February budget and review the entries.
HINT: Do not change the defaults for Closing Entries (Include) and Date Compression (Day).
Switch between periods using the Next Period button or by changing the date filters.
2 - 34 Microsoft Official Training Materials for Microsoft Dynamics ™
Your use of this content is subject to your current services agreement
Chapter 2: General Ledger
Lab 2.4: Copy a Budget
Scenario
A couple weeks have past since you created the January 2009 sales budget. You
are now asked to create new sales budget entries for February 2009:
• Dimensions filtering is the same as January filters, including:
– Departments
– Business Groups
– Customer Groups
– Areas
• February sales are budgeted to be 10% greater than January.
You decide to use the Copy Budget function instead of manually entering the
budget. Review the February entries after running the copy function.
Need a Little Help?
1. Open the Budget window and open the Copy Budget function.
2. Using budget entries, use the January 2009 sales budget to copy
from.
3. Set the January date filters.
4. Set Dimensions as stated in the scenario.
5. Use the January 2009 sales budget to copy to.
6. Set the 10% adjustment for the new budget.
7. Update the date formula for the new budget.
8. Run the batch job.
9. Open the 2009 sales budget.
10. Access and review the February entries.
HINT: Do not change the defaults for Closing Entries (Include) and Date Compression (Day).
Switch between periods using the Next Period button or by changing the date filters.
Microsoft Official Training Materials for Microsoft Dynamics ™ 2 - 35
Your use of this content is subject to your current services agreement
Finance in Microsoft Dynamics™ NAV 5.0
Export and Import Budgets
Microsoft Dynamics NAV 5.0 provides the option of creating budgets using
export and import functions.
Budgets are exported to Excel using the Export Budget to Excel batch job. Once
budgets are exported:
• Use Excel to modify and add to the budget.
• Create new budgets based on the exported budget figures.
Budget are imported using the Import Budget from Excel batch job. Using this
batch job, import budgets:
• Exported from Microsoft Dynamics NAV.
• Created in Excel.
• Into existing or new budgets.
NOTE: Before creating a budget in Excel, it is recommend to export a budget from
Microsoft Dynamics NAV 5.0 to obtain the proper format.
In this section, the batch jobs used to export and import budgets are explained
and then a demonstration of the export and import budget process is provided.
Export Budget to Excel Batch Job
Before opening the Export Budget to Excel batch job, ensure that the proper
budget is selected in the Batch Name field.
NOTE: The settings in the Show as Lines and Show as Columns fields do not effect the
budget export. The exported budget always displays the lines as G/L Accounts and the
columns (displayed as dimensions and periods) are determined in the Export to Excel
batch job.
The Export Budget to Excel batch job is accessed from the Budget window by
clicking Functions > Export Budget.
This batch job contains two sections:
• G/L Budget Entry
• Options
The G/L Budget Entry tab is automatically populated with the Budget Name
and Global Dimension and Budget Dimension filters specified on the Filter tab.
2 - 36 Microsoft Official Training Materials for Microsoft Dynamics ™
Your use of this content is subject to your current services agreement
Chapter 2: General Ledger
These filters determine the entries exported to Excel and can be changed.
However, only the budget dimensions contained on the selected budget can be
used.
CAUTION: If filters are set for dimensions on the G/L Budget Entry tab, the same
dimensions must be specified in the Column Dimensions field on the Options tab. If the
same dimensions are not used, dimension information is lost when the budget is
imported into Microsoft Dynamics NAV 5.0 .
The Options tab contains the following fields:
Field Description
Start Date Identifies the first date to be included in the exported budget.
No. of Identifies the number of accounting periods to be included in the
Periods exported budget.
The total time that the budget will encompass is determined by
the combination of this field and the Period Length field.
Period Uses a formula to identify the length of the accounting periods to
Length be included in the exported budget. For example, 1M for one
month.
Column Determines which dimensions are shown as columns in the
Dimensions exported budget. These must include the dimensions set as filters
on the G/L Budget Entry tab.
Include If selected, sum formulas are created in Excel based on the
Totaling Totaling fields used in the Chart of Accounts window.
Formulas Using this function means that if budget figures are altered in
Excel, the Excel cells used as totaling fields are simultaneously
updated.
The Start Date, No. of Periods, and Period Lengths must be specified to run
the export batch job.
Exported Budgets
The Excel spreadsheet is generated using this base structure:
• The Batch Name and Dimension filters appear in the top left.
• The G/L Accounts appear in the rows.
• The dimensions, if specified, and periods appear in the columns.
To import budgets into Microsoft Dynamics NAV 5.0, the base structure of the
exported budget must not change. Therefore, it is recommended to create the
budget structure in Microsoft Dynamics NAV 5.0 and then run the export
process.
Microsoft Official Training Materials for Microsoft Dynamics ™ 2 - 37
Your use of this content is subject to your current services agreement
Finance in Microsoft Dynamics™ NAV 5.0
Additional dimension columns and dimension value filters can be added after the
export, but before importing the finalized budget amounts, as long as these
changes are made to both the:
• Excel spreadsheet.
• Budget dimensions in Microsoft Dynamics NAV 5.0.
When all changes are made, save the Excel spreadsheet.
Import Budget from Excel Batch Job
The Import Budget from Excel batch job is accessed from the Budget window
by clicking Functions > Import Budget. This batch job contains two sections:
• Import from
• Import to
The fields on the Option tab include:
Field Description
Workbook File Specifies the path to the saved Excel budget.
Name
Worksheet Name Identifies which worksheet from the Excel Workbook to
be imported.
Budget Name Specifies the budget in Microsoft Dynamics NAV 5.0 that
entries will be imported to.
Option Identifies the method used to import budget entries. The
options are:
Replace Entries: Imported entries replace existing entries
with the same dimension, date, and G/L Account
combination.
Add Entries: Imported entries are added to existing
entries with the same dimension, date, and G/L Account
combination. Use this option to create a single
consolidated budget from a number of individual budgets
created in separate Excel worksheets.
Description Specifies a description that is assigned to the imported
budget entries to help distinguish between other budget
entries.
NOTE: Before importing the budget, close Excel.
2 - 38 Microsoft Official Training Materials for Microsoft Dynamics ™
Your use of this content is subject to your current services agreement
Chapter 2: General Ledger
Demonstration: Export and Import a Budget
Scenario: Cassie, the accountant at CRONUS International Ltd., has been asked
to create November budget entries for the 2008 budget.
Cassie prefers to work in Excel so she exports the 2008 budget from Microsoft
Dynamics NAV 5.0 and enters the new budget entries in Excel. Once finished,
she imports the new budget into Microsoft Dynamics NAV 5.0.
The new entries for the 2008 sales campaign budget include:
• Single month entry, on 11/01/08
• Global dimension: Sales
• Budget dimensions: Area and Sales Campaign
• Entries:
G/L Area Department Sales Amount
Account Campaign
6120 30 Sales Winter -4500
6130 70 Sales Winter -1250
7230 70 Winter 55000
In this demonstration, a budget is exported to Excel, modified, and then imported
into Microsoft Dynamics NAV 5.0.
Steps
To export the budget, follow these steps:
1. On the Navigation Pane, click Financial Management > General
Ledger > Budgets.
2. In the Budget Name field, click the AssistButton and select 2008
budget.
3. Click OK.
4. Click Functions > Export to Excel.
5. Click the Options tab.
6. In the Start Date field, enter 110108.
7. In the No. of Periods field, enter 1.
8. In the Period Length field, enter 1M.
9. In the Column Dimensions field, click the AssistButton.
10. Click the Selected check box for Area, Department, and Sales
Campaign.
11. Click OK.
12. Click OK to start the export process.
Microsoft Official Training Materials for Microsoft Dynamics ™ 2 - 39
Your use of this content is subject to your current services agreement
Finance in Microsoft Dynamics™ NAV 5.0
To modify the budget in Excel, follow these steps:
1. In Excel, locate G/L Account 6120.
2. In the Area field, enter 30.
3. In the Department field, enter Sales.
4. In the Sales Campaign field, enter Winter.
5. In the date field (11/01/08), enter -4500.
6. Locate G/L Account 6130.
7. In the Area field, enter 70.
8. In the Department field, enter Sales.
9. In the Sales Campaign field, enter Winter.
10. In the date field, enter -1250.
11. Locate G/L Account 7230.
12. In the Area field, enter 70.
13. In the Sales Campaign field, enter Winter.
14. In the date field, enter 55000.
15. Save the Excel spreadsheet to the desktop.
16. Close Excel.
To import the budget, follow these steps:
1. In Microsoft Dynamics NAV 5.0, open the Budget window.
2. Click Functions > Import from Excel.
3. In the Workbook File Name field, click the AssistButton and locate
the saved Excel file on the desktop.
4. In the Worksheet Name field, click the AssistButton. The Budget
option is selected.
5. Click OK.
6. In the Budget Name field, click the AssistButton and select 2008
budget.
7. Click OK.
8. In the Option field, click the AssistButton and select Add Entries.
9. Update the Description field as needed.
10. Click OK.
11. Click Yes to add entries for Budget Name 2008.
12. Click OK.
13. Review the entries for November 1, 2008.
2 - 40 Microsoft Official Training Materials for Microsoft Dynamics ™
Your use of this content is subject to your current services agreement
Chapter 2: General Ledger
Lab 2.5: Export and Import a Budget
Scenario
As the accountant for CRONUS International Ltd., you have been asked to set up
the December budget entries for the 2008 sales campaign budget.
Since the dimensions are the same as previous months, you choose to export the
budget into Excel to enter the December budget entries. The new entries for the
2008 sales campaign budget include:
• Bi-monthly entries, on 12/01/08 and 12/15/08
• Global dimension: Sales
• Budget dimensions: Area and Sales Campaign
• Entries:
G/L Area Department Sales Amount Amount
Account Campaign 12/1/08 12/15/08
6120 30 Sales Winter -3750 -3750
6130 70 Sales Winter -2000 -1200
7230 70 Winter 50000 40000
When you have finished entering the new information:
• Import the budget entries into the 2008 budget.
• Review the December entries.
Challenge Yourself!
1. Export the 2008 budget to Excel.
2. Add the new entries.
3. Import the December 2008 entries into the 2008 budget.
4. Review the December entries.
HINT: Consider a two week period length to achieve the two dates in the exported
budget. Remember that the Period Length works with the No. of Periods.
Microsoft Official Training Materials for Microsoft Dynamics ™ 2 - 41
Your use of this content is subject to your current services agreement
Finance in Microsoft Dynamics™ NAV 5.0
Lab 2.5: Export and Import a Budget
Scenario
As the accountant for CRONUS International Ltd., you have been asked to set up
the December budget entries for the 2008 sales campaign budget.
Since the dimensions are the same as previous months, you choose to export the
budget into Excel to enter the December budget entries. The new entries for the
2008 sales campaign budget include:
• Bi-monthly entries, on 12/01/08 and 12/15/08
• Global dimension: Sales
• Budget dimensions: Area and Sales Campaign
• Entries:
G/L Account Area Department Sales Amount Amount
Campaign 12/1/08 12/15/08
6120 30 Sales Winter -3750 -3750
6130 70 Sales Winter -2000 -1200
7230 70 Winter 50000 40000
When you have finished entering the new information:
• Import the budget entries into the 2008 budget.
• Review the December entries.
Need a Little Help?
1. Open the 2008 Budget window and the Export to Excel batch job.
2. On the Options tab, set the date and the periods. See the Hint below.
3. Set the column dimensions as stated in the scenario.
4. Run the export batch job.
5. In the exported budget, add the new entries as stated in the scenario.
6. Save the spreadsheet to a memorable location.
7. In Microsoft Dynamics NAV 5.0, open the Import from Excel
batch job.
8. On the Options tab, set the Excel spreadsheet information and add
the entries to the 2008 budget.
9. Do not change the import description.
2 - 42 Microsoft Official Training Materials for Microsoft Dynamics ™
Your use of this content is subject to your current services agreement
Chapter 2: General Ledger
10. Run the import batch job.
11. Review the December entries, verifying that the entries were posted
as stated in the scenario.
HINT: Consider a two week period length to achieve the two dates in the exported
budget, and remember that the Period Length works with the No. of Periods.
Microsoft Official Training Materials for Microsoft Dynamics ™ 2 - 43
Your use of this content is subject to your current services agreement
Finance in Microsoft Dynamics™ NAV 5.0
Summary
This section introduced two main areas of the General Ledger in Microsoft
Dynamics NAV 5.0:
• Chart of Accounts
• Budgets
As the core component of a company, the Chart of Accounts sections covered the
G/L Account Card and the Chart of Accounts windows, and the process for
creating G/L accounts from both windows.
The Budget sections explained the Budget window and setting up budgets. The
various processes available when working with Budget entries were also
explained, including:
• Changing and adding dimensions
• Deleting and copying budget entries
• Exporting and importing budgets
Understanding Chart of Accounts is critical when working in Microsoft
Dynamics NAV 5.0, and while budgeting is not a required component of the
program, this feature provides greater insight into a company's financial status.
2 - 44 Microsoft Official Training Materials for Microsoft Dynamics ™
Your use of this content is subject to your current services agreement
Chapter 2: General Ledger
Test Your Knowledge
1. What function is used to create multiple default G/L Account set ups
for accounts that are often created, such as expenses?
a. Assign Template
b. Enter Template
c. Import Template
d. Apply Template
2. In the G/L Account Card, what field is used to determine what
accounts are closed during the fiscal year end closing process?
a. Reconciliation Account
b. Debit/Credit
c. Account Type
d. Income/Balance
3. During the Import from Excel process for budgets, what option is
best suited to create a single consolidated budget from a number of
individual budgets created in separate Excel Worksheets?
a. Append Entries
b. Add Entries
c. Replace Entries
d. Combine Entries
4. What type of Dimensions are available when creating budgets?
a. Company
b. Global
c. Shortcut
d. Budget
5. What function formats the Total, Begin-Total, and End-Total fields?
a. Insert G/L Account
b. Format Account Type
c. Indent Chart of Accounts
d. Reverse Lines and Columns
6. In the Copy Budget function, what Adjustment Factor is used to
increase the budgeted amounts by 15%?
Microsoft Official Training Materials for Microsoft Dynamics ™ 2 - 45
Your use of this content is subject to your current services agreement
Finance in Microsoft Dynamics™ NAV 5.0
a. .15
b. 1.5
c. 1.15
d. 15
7. What is the Chart of Accounts window mainly used for?
a. Viewing G/L Accounts
b. Creating General Ledger entries
c. Printing G/L Account/Budget Comparisons
d. Viewing account amounts
8. From where can the Copy Budget function be run?
a. Budget window
b. G/L Account Balance/Budget window
c. Chart of Accounts Overview window
d. G/L Balance/Budget window
9. What process is used to delete all budget entries from a budget
without creating negative budget entries.
a. In the column with an entry amount, press F4.
b. Run the Delete Budget Entries function.
c. Run the Delete Budget function.
d. In the G/L Budget Entries window, delete all entries.
2 - 46 Microsoft Official Training Materials for Microsoft Dynamics ™
Your use of this content is subject to your current services agreement
Chapter 2: General Ledger
Lab 2.1 Solution: Create a Revenue Account
Scenario
A new revenue account needs to be created for miscellaneous sales. Since you
are the accounting manager at CRONUS International Ltd., it is your
responsibility to set up the new account using the G/L Account Card:
• Sales, Miscellaneous, account number 6140, is an income statement
account used to accumulate transactions.
• Direct posting is allowed.
• The posting groups are:
Field Value
Gen Posting Type Sale
Gen. Bus. Posting Group NATIONAL
Gen. Prod. Posting Group MISC
VAT Bus. Posting Group NATIONAL
VAT Prod. Posting Group VAT25
Ensure that the Account Types are formatted and the hierarchy is established.
Step by Step
1. On the Navigation Pane, click Financial Management > General
Ledger > Chart of Accounts.
2. Click Account > Card.
3. Press F3.
4. In the No. field, enter 6140.
5. In the Name field, enter Sales, Miscellaneous.
6. Ensure that the Income/Balance field displays Income Statement.
7. Ensure that the Account Type field displays Posting.
8. Ensure that a check mark is in the Direct Posting field.
9. Click the Posting tab.
10. In the Gen. Posting Type field, click the AssistButton and select
Sale.
11. In the Gen. Bus. Posting Group field, click the AssistButton and
select NATIONAL.
12. In the Gen. Prod. Posting Group field, click the AssistButton and
select MISC.
13. Press ENTER or TAB. The VAT posting group fields are
automatically populated based on the general posting group
selections.
Microsoft Official Training Materials for Microsoft Dynamics ™ 2 - 47
Your use of this content is subject to your current services agreement
Finance in Microsoft Dynamics™ NAV 5.0
14. Close the G/L Account Card.
15. On the Chart of Accounts window, click Functions > Indent
Chart of Accounts.
16. Click Yes to run the indent function.
17. Review the new account, notice that it is indented with the other
sales accounts in the same range.
Lab 2.2 Solution: Create a VAT Account
Scenario
A new 30% purchase VAT has been introduced in the EU. As the accounting
manager, it is your responsibility to set up the new account using the following
criteria:
• Purchase VAT 30 % EU, account number 5622.
• A balance sheet account used to accumulate transactions.
• Direct Posting is not allowed.
It has also been decided to assign an Area dimension of 30, with a Code
Mandatory value posting, to the following accounts:
• 5620
• 5621
• 5622
Ensure that the Account Types are formatted and the hierarchy is established.
HINT: You will need to use the Show Column feature in this Lab.
Step by Step
1. On the Navigation Pane, click Financial Management > General
Ledger > Chart of Accounts.
2. Press F3.
3. In the No. field, enter 5622.
4. In the Name field, enter Purchase VAT 30 % EU.
5. Ensure that the Income/Balance field is set to Balance Account.
6. Ensure that the Account Type field is set to Posting.
7. On the View menu, click Show Column.
8. Click Direct Posting and click OK.
9. In the Direct Posting check box, click to remove the check mark.
10. If necessary, enter the range in the Totaling field.
2 - 48 Microsoft Official Training Materials for Microsoft Dynamics ™
Your use of this content is subject to your current services agreement
Chapter 2: General Ledger
11. Click to highlight the lines for accounts 5620, 5621, 5622.
12. Click Account > Dimensions > Dimensions-Multiple.
13. In the Dimension Code field, click the AssistButton and select
Area.
14. Click OK.
15. In the Dimension Value Code field, enter 30.
16. In the Value Posting field, click the AssistButton and select Code
Mandatory.
17. Click OK to close the Default Dimension-Multiple window.
18. Click Functions > Indent Chart of Accounts.
19. Click Yes to run the indent function.
20. Close the Chart of Accounts window.
Lab 2.3 Solution: Create a Budget
Scenario
The CFO at CRONUS International Ltd. has asked you to set up a new January
2009 G/L Account budget by areas for the sales of Medium-sized industrial
customers.
Name the budget Region09, for Sales by Region 2009 and use Budget
Dimensions Business Group, Customer Group, and Area. The budgeted revenues
are:
Area G/L Account Budgeted Amount
Europe North (EU) 6110 -400,000.00
Europe North (EU) 6120 -100,000.00
Europe North (Non EU) 6130 -80,000.00
Europe South 6120 -120,000.00
America North 6130 -90,000.00
America South 6130 -50,000.00
Step by Step
1. On the Navigation Pane, click Financial Management > General
Ledger > Budgets.
2. In the Budget Name field, click the AssistButton.
3. In the Name field, enter Region09.
4. In the Description field, enter Sales by Region 2009.
5. In the Budget Dimension 1 Code field, click the AssistButton and
select Business Group.
6. In the Budget Dimension 2 Code field, click the AssistButton and
select Customer Group.
Microsoft Official Training Materials for Microsoft Dynamics ™ 2 - 49
Your use of this content is subject to your current services agreement
Finance in Microsoft Dynamics™ NAV 5.0
7. In the Budget Dimension 3 Code field, click the AssistButton and
select Area.
8. Click OK.
9. In the Budget window, in the Show as Lines field, click the
AssistButton and select G/L Account.
10. In the Show as Columns field, click the AssistButton and select
Area.
11. Click the Filter tab.
12. In the Date Filter field, enter 010109..013109.
13. In the Department Filter field, click the AssistButton and select
Sales.
14. In the Businessgroup Filter field, click the AssistButton and select
Industrial.
15. In the Customergroup Filter field, click the AssistButton and
select Medium.
16. Click the Options tab.
17. Ensure that there is no rounding set and click the Show Column
Name check box.
18. In the Trendscape, click 31.
19. In the lines, locate G/L Account 6110.
20. In the area Europe North (EU) field, enter -400000.
21. For account 6120, in the area Europe North (EU) field, enter -
100000.
22. For account 6120, in the area Europe South field, enter -120000.
23. For account 6130, in the area Europe North (EU) field, enter -
80000.
24. For account 6130, in the area America North field, enter -90000.
25. For account 6130, in the area America South field, enter -50000.
Lab 2.4 Solution: Copy a Budget
Scenario
A couple weeks have past since you created the January 2009 sales budget. You
are now asked to create new sales budget entries for February 2009:
• Dimensions filtering is the same as January filters, including:
– Departments
– Business Groups
– Customer Groups
– Areas
• February sales are budgeted to be 10% greater than January.
2 - 50 Microsoft Official Training Materials for Microsoft Dynamics ™
Your use of this content is subject to your current services agreement
Chapter 2: General Ledger
You decide to use the Copy Budget function instead of manually entering the
budget. Review the February entries after running the copy function.
Step by Step
1. On the Navigation Pane, click Financial Management > General
Ledger > Budgets.
2. Click Functions > Copy Budget.
3. In the Source field, click the AssistButton and select G/L Budget
Entry.
4. In the Budget Name field, click the AssistButton and select
REGION02.
5. In the Date field, enter 010109..013109.
6. In the Dimensions field, click the AssistButton and click the
Selected check boxes for Area, Business Group, Customer Group,
and Department.
7. Click OK.
8. Under Copy to, in the Budget Name field, click the AssistButton
and select REGION02.
9. In the Adjustment Factor field, enter 1.1.
10. In the Date Change Formula field, enter 1M.
11. Click OK.
12. Click Yes to start the copy process.
13. Click OK.
14. In the Budget window, in the Budget Name field, click the
AssistButton and select REGION09.
15. In the Trendscape, click the Next Period button (the right arrow).
16. Review the entries, noticing that the:
• Filters are set
• Amounts have been increased by 10%.
Lab 2.5 Solution: Export and Import a Budget
Scenario
As the accountant for CRONUS International Ltd., you have been asked to set up
the December budget entries for the 2008 sales campaign budget.
Since the dimensions are the same as previous months, you choose to export the
budget into Excel to enter the December budget entries. The new entries for the
2008 sales campaign budget include:
• Bi-monthly entries, on 12/01/08 and 12/15/08
• Global dimension: Sales
Microsoft Official Training Materials for Microsoft Dynamics ™ 2 - 51
Your use of this content is subject to your current services agreement
Finance in Microsoft Dynamics™ NAV 5.0
• Budget dimensions: Area and Sales Campaign
• Entries:
G/L Account Area Department Sales Amount Amount
Campaign 12/1/08 12/15/08
6120 30 Sales Winter -3750 -3750
6130 70 Sales Winter -2000 -1200
7230 70 Winter 50000 40000
When you have finished entering the new information:
• Import the budget entries into the 2008 budget.
• Review the December entries.
Step by Step
1. On the Navigation Pane, click Financial Management > General
Ledger > Budgets.
2. In the Budget Name field, click the AssistButton and select 2008
budget.
3. Click OK.
4. Click Functions > Export to Excel.
5. Click the Options tab.
6. In the Start Date field, enter 120108.
7. In the No. of Periods field, enter 2.
8. In the Period Length field, enter 2W.
9. In the Column Dimensions field, click the AssistButton.
10. Click the Selected check box for Area, Department, and Sales
Campaign.
11. Click OK.
12. Click OK to start the export process.
13. Locate G/L Account 6120.
14. In the Area field, enter 30.
15. In the Department field, enter Sales.
16. In the Sales Campaign field, enter Winter.
17. In the date field (12/01/08), enter -3750.
18. In the date field (12/15/08), enter -3750.
19. Locate G/L Account 6130.
20. In the Area field, enter 70.
21. In the Department field, enter Sales.
22. In the Sales Campaign field, enter Winter.
2 - 52 Microsoft Official Training Materials for Microsoft Dynamics ™
Your use of this content is subject to your current services agreement
Chapter 2: General Ledger
23. In the date field (12/01/08), enter -2000.
24. In the date field (12/15/08), enter -1200.
25. Locate G/L Account 7230.
26. In the Area field, enter 70.
27. In the Sales Campaign field, enter Winter.
28. In the date field (12/01/08), enter 50000.
29. In the date field (12/15/08), enter 40000.
30. Save the Excel spreadsheet to the desktop.
31. Open the Budget window in Microsoft Dynamics NAV.
32. Click Functions > Import from Excel.
33. In the Workbook File Name field, click the AssistButton and locate
the saved Excel file on the desktop.
34. In the Worksheet Name field, click the AssistButton. The Budget
option is selected.
35. Click OK.
36. In the Budget Name field, click the AssistButton and select 2008
budget.
37. Click OK.
38. In the Option field, click the AssistButton and select Add Entries.
39. Click OK.
40. Click Yes to add entries for Budget Name 2008.
41. Click OK.
42. Review the entries for December 2008.
Microsoft Official Training Materials for Microsoft Dynamics ™ 2 - 53
Your use of this content is subject to your current services agreement
Finance in Microsoft Dynamics™ NAV 5.0
Quick Interaction: Lessons Learned
Take a moment and write down three Key Points you have learned from this
chapter:
1.
2.
3.
2 - 54 Microsoft Official Training Materials for Microsoft Dynamics ™
Your use of this content is subject to your current services agreement
Chapter 2: General Ledger
Solutions
Fill in the Blanks: Budget Name and Budget Windows
Instruction: Fill in the blanks to test your knowledge of this section.
1 Use the ____________ to adjust the period, such as days, months,
years, and accounting periods. [Answer: Trendscape]
2. The ____ as Columns and ____ as Lines fields determine how
columns and lines are displayed in a budget. [Answer: Show]
3. The column fields in the budget lines are ________. [Answer:
dynamic]
4. Multiple budgets can be set up for identical time periods by creating
budgets with separate _____. [Answer: names]
5. Budget __________ can be used to set filters on a budget. [Answer:
dimensions]
6. The Reverse Lines and Columns function is used to reverse the ____
of the lines and columns in the budget.
[Answer: axis]
Test Your Knowledge
1. What function is used to create multiple default G/L Account set ups
for accounts that are often created, such as expenses?
a. Assign Template
b. Enter Template
c. Import Template
d. Apply Template
2. In the G/L Account Card, what field is used to determine what
accounts are closed during the fiscal year end closing process?
a. Reconciliation Account
b. Debit/Credit
c. Account Type
d. Income/Balance
Microsoft Official Training Materials for Microsoft Dynamics ™ 2 - 55
Your use of this content is subject to your current services agreement
Finance in Microsoft Dynamics™ NAV 5.0
3. During the Import from Excel process for budgets, what option is
best suited to create a single consolidated budget from a number of
individual budgets created in separate Excel Worksheets?
a. Append Entries
b. Add Entries
c. Replace Entries
d. Combine Entries
4. What type of Dimensions are available when creating budgets?
a. Company
b. Global
c. Shortcut
d. Budget
5. What function formats the Total, Begin-Total, and End-Total fields?
a. Insert G/L Account
b. Format Account Type
c. Indent Chart of Accounts
d. Reverse Lines and Columns
6. In the Copy Budget function, what Adjustment Factor is used to
increase the budgeted amounts by 15%?
a. .15
b. 1.5
c. 1.15
d. 15
7. What is the Chart of Accounts window mainly used for?
a. Viewing G/L Accounts
b. Creating General Ledger entries
c. Printing G/L Account/Budget Comparisons
d. Viewing account amounts
8. From where can the Copy Budget function be run?
a. Budget window
b. G/L Account Balance/Budget window
c. Chart of Accounts Overview window
d. G/L Balance/Budget window
2 - 56 Microsoft Official Training Materials for Microsoft Dynamics ™
Your use of this content is subject to your current services agreement
Chapter 2: General Ledger
9. What process is used to delete all budget entries from a budget
without creating negative budget entries.
a. In the column with an entry amount, press F4.
b. Run the Delete Budget Entries function.
c. Run the Delete Budget function.
d. In the G/L Budget Entries window, delete all entries.
Microsoft Official Training Materials for Microsoft Dynamics ™ 2 - 57
Your use of this content is subject to your current services agreement
Finance in Microsoft Dynamics™ NAV 5.0
2 - 58 Microsoft Official Training Materials for Microsoft Dynamics ™
Your use of this content is subject to your current services agreement
Vous aimerez peut-être aussi
- NA50 02 General Ledger PDFDocument58 pagesNA50 02 General Ledger PDFjoe joePas encore d'évaluation
- Chapter 1: Financial Management Setup: ObjectivesDocument20 pagesChapter 1: Financial Management Setup: Objectivesjoe joePas encore d'évaluation
- Chapter 1: Financial Management Setup: ObjectivesDocument20 pagesChapter 1: Financial Management Setup: Objectivesjoe joePas encore d'évaluation
- Chapter 1: Financial Management Setup: ObjectivesDocument20 pagesChapter 1: Financial Management Setup: Objectivesjoe joePas encore d'évaluation
- Chapter 1: Financial Management Setup: ObjectivesDocument20 pagesChapter 1: Financial Management Setup: Objectivesjoe joePas encore d'évaluation
- The Subtle Art of Not Giving a F*ck: A Counterintuitive Approach to Living a Good LifeD'EverandThe Subtle Art of Not Giving a F*ck: A Counterintuitive Approach to Living a Good LifeÉvaluation : 4 sur 5 étoiles4/5 (5782)
- Hidden Figures: The American Dream and the Untold Story of the Black Women Mathematicians Who Helped Win the Space RaceD'EverandHidden Figures: The American Dream and the Untold Story of the Black Women Mathematicians Who Helped Win the Space RaceÉvaluation : 4 sur 5 étoiles4/5 (890)
- The Yellow House: A Memoir (2019 National Book Award Winner)D'EverandThe Yellow House: A Memoir (2019 National Book Award Winner)Évaluation : 4 sur 5 étoiles4/5 (98)
- Elon Musk: Tesla, SpaceX, and the Quest for a Fantastic FutureD'EverandElon Musk: Tesla, SpaceX, and the Quest for a Fantastic FutureÉvaluation : 4.5 sur 5 étoiles4.5/5 (474)
- Shoe Dog: A Memoir by the Creator of NikeD'EverandShoe Dog: A Memoir by the Creator of NikeÉvaluation : 4.5 sur 5 étoiles4.5/5 (537)
- Devil in the Grove: Thurgood Marshall, the Groveland Boys, and the Dawn of a New AmericaD'EverandDevil in the Grove: Thurgood Marshall, the Groveland Boys, and the Dawn of a New AmericaÉvaluation : 4.5 sur 5 étoiles4.5/5 (265)
- The Little Book of Hygge: Danish Secrets to Happy LivingD'EverandThe Little Book of Hygge: Danish Secrets to Happy LivingÉvaluation : 3.5 sur 5 étoiles3.5/5 (399)
- Never Split the Difference: Negotiating As If Your Life Depended On ItD'EverandNever Split the Difference: Negotiating As If Your Life Depended On ItÉvaluation : 4.5 sur 5 étoiles4.5/5 (838)
- Grit: The Power of Passion and PerseveranceD'EverandGrit: The Power of Passion and PerseveranceÉvaluation : 4 sur 5 étoiles4/5 (587)
- A Heartbreaking Work Of Staggering Genius: A Memoir Based on a True StoryD'EverandA Heartbreaking Work Of Staggering Genius: A Memoir Based on a True StoryÉvaluation : 3.5 sur 5 étoiles3.5/5 (231)
- The Emperor of All Maladies: A Biography of CancerD'EverandThe Emperor of All Maladies: A Biography of CancerÉvaluation : 4.5 sur 5 étoiles4.5/5 (271)
- Team of Rivals: The Political Genius of Abraham LincolnD'EverandTeam of Rivals: The Political Genius of Abraham LincolnÉvaluation : 4.5 sur 5 étoiles4.5/5 (234)
- On Fire: The (Burning) Case for a Green New DealD'EverandOn Fire: The (Burning) Case for a Green New DealÉvaluation : 4 sur 5 étoiles4/5 (72)
- The Unwinding: An Inner History of the New AmericaD'EverandThe Unwinding: An Inner History of the New AmericaÉvaluation : 4 sur 5 étoiles4/5 (45)
- The Hard Thing About Hard Things: Building a Business When There Are No Easy AnswersD'EverandThe Hard Thing About Hard Things: Building a Business When There Are No Easy AnswersÉvaluation : 4.5 sur 5 étoiles4.5/5 (344)
- The World Is Flat 3.0: A Brief History of the Twenty-first CenturyD'EverandThe World Is Flat 3.0: A Brief History of the Twenty-first CenturyÉvaluation : 3.5 sur 5 étoiles3.5/5 (2219)
- The Gifts of Imperfection: Let Go of Who You Think You're Supposed to Be and Embrace Who You AreD'EverandThe Gifts of Imperfection: Let Go of Who You Think You're Supposed to Be and Embrace Who You AreÉvaluation : 4 sur 5 étoiles4/5 (1090)
- The Sympathizer: A Novel (Pulitzer Prize for Fiction)D'EverandThe Sympathizer: A Novel (Pulitzer Prize for Fiction)Évaluation : 4.5 sur 5 étoiles4.5/5 (119)
- Her Body and Other Parties: StoriesD'EverandHer Body and Other Parties: StoriesÉvaluation : 4 sur 5 étoiles4/5 (821)
- Open Rules User ManualDocument155 pagesOpen Rules User ManualVineeth TantryPas encore d'évaluation
- Rayfract ManualDocument225 pagesRayfract ManualDario GioiaPas encore d'évaluation
- Technician'S Installation Guide: Cs Softdent Practice Management Software Versions 16.1 and HigherDocument13 pagesTechnician'S Installation Guide: Cs Softdent Practice Management Software Versions 16.1 and HigherKhristin AllisonPas encore d'évaluation
- Dokumen Tips Documents Reintjes-Marine-Reduction-Gear-Operating-Manual HTML Page 52Document5 pagesDokumen Tips Documents Reintjes-Marine-Reduction-Gear-Operating-Manual HTML Page 52Khansa ShasaPas encore d'évaluation
- Assignment 2 - Temperature, MaxTemp, TicTacToe classesDocument3 pagesAssignment 2 - Temperature, MaxTemp, TicTacToe classesJohnson LiPas encore d'évaluation
- 03-MAC Address PDFDocument12 pages03-MAC Address PDFsuresh1776job80% (5)
- Android Vs iOS Which Is BetterDocument2 pagesAndroid Vs iOS Which Is Betterrodolfo ramirezPas encore d'évaluation
- 2356Document175 pages2356ansarierPas encore d'évaluation
- Amberdo Synth Sampler GuideDocument6 pagesAmberdo Synth Sampler GuideNick - KévinPas encore d'évaluation
- Sas Visual Analytics FactsheetDocument4 pagesSas Visual Analytics FactsheetrjshrdPas encore d'évaluation
- Manifest NonUFSFiles Win64Document15 pagesManifest NonUFSFiles Win64Vladimir GrozdovPas encore d'évaluation
- PCCF-Unit 4Document15 pagesPCCF-Unit 4Ken 07Pas encore d'évaluation
- Postgresql TutorialDocument257 pagesPostgresql Tutorialllefela2000Pas encore d'évaluation
- Change Logitech Mouse Lamp ColourfulDocument12 pagesChange Logitech Mouse Lamp ColourfulQruisedPas encore d'évaluation
- Industrial Controller KFM 903 / 93 B 903 EDocument20 pagesIndustrial Controller KFM 903 / 93 B 903 EMohammad HosseinPas encore d'évaluation
- FusionModule800 Smart Small Data Center V100R001C20 Product Description (HTML)Document120 pagesFusionModule800 Smart Small Data Center V100R001C20 Product Description (HTML)p080009Pas encore d'évaluation
- PLC Training Ladder, RS232Document64 pagesPLC Training Ladder, RS232Mahesh GonuguntlaPas encore d'évaluation
- Show MultidocsDocument21 pagesShow Multidocsmichaelkan1Pas encore d'évaluation
- Data Structures - CS301 Spring 2009 Mid Term PaperDocument5 pagesData Structures - CS301 Spring 2009 Mid Term PaperNetwork BullPas encore d'évaluation
- @vtucode - in Model Paper 2018 Scheme Set 2 DBMSDocument3 pages@vtucode - in Model Paper 2018 Scheme Set 2 DBMSAstra DemonPas encore d'évaluation
- Publication 2 PDFDocument16 pagesPublication 2 PDFGeeta Rameshsingh ThakurPas encore d'évaluation
- LogcatDocument564 pagesLogcatCedric ZhouPas encore d'évaluation
- Excel VBA Formula SpreadsheetDocument44 pagesExcel VBA Formula SpreadsheetMuhammad Reyhan Zalbina100% (2)
- Playframework: #Playframe WorkDocument44 pagesPlayframework: #Playframe WorkOULDPas encore d'évaluation
- Question Paper Code:: Reg. No.Document3 pagesQuestion Paper Code:: Reg. No.rfdggfyhrtyb gfhjh tjPas encore d'évaluation
- Alphaforce W160 ACDC CH452A - DebuggingDocument24 pagesAlphaforce W160 ACDC CH452A - DebuggingkevinalleinPas encore d'évaluation
- OpenShift Container Platform 3.5 Developer Guide en USDocument293 pagesOpenShift Container Platform 3.5 Developer Guide en USSandesh AhirPas encore d'évaluation
- Penerapan Metode Association Rule Menggunakan Algoritma Apriori Pada Simulasi Prediksi Hujan Wilayah Kota BandungDocument8 pagesPenerapan Metode Association Rule Menggunakan Algoritma Apriori Pada Simulasi Prediksi Hujan Wilayah Kota BandungSepradebe SPas encore d'évaluation
- Technology - A Boon or BaneDocument3 pagesTechnology - A Boon or BaneyPas encore d'évaluation