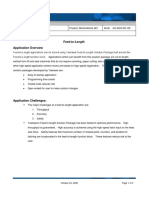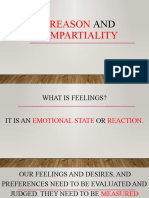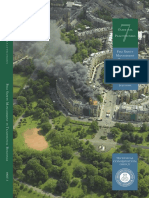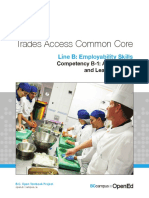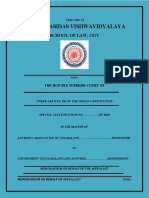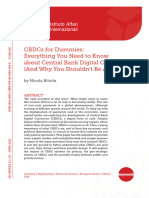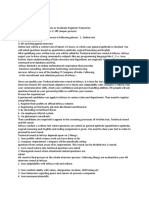Académique Documents
Professionnel Documents
Culture Documents
Banner Barcode Abr3000
Transféré par
Daniel HernándezCopyright
Formats disponibles
Partager ce document
Partager ou intégrer le document
Avez-vous trouvé ce document utile ?
Ce contenu est-il inapproprié ?
Signaler ce documentDroits d'auteur :
Formats disponibles
Banner Barcode Abr3000
Transféré par
Daniel HernándezDroits d'auteur :
Formats disponibles
ABR 3000
Quick Start Guide
Imager-based barcode reader with superior decoding capability in compact housing
This guide is designed to help you set up and install the ABR 3000. For complete information on programming, performance, troubleshooting,
dimensions, and accessories, please refer to the Instruction Manual at www.bannerengineering.com. Search for p/n 207637 to view the In-
struction Manual and for p/n 207635 to view the Barcode Manager Software Instruction Manual. Use of this document assumes familiarity with
pertinent industry standards and practices.
WARNING: Not To Be Used for Personnel Protection
Never use this device as a sensing device for personnel protection. Doing so could lead to serious injury or death. This
device does not include the self-checking redundant circuitry necessary to allow its use in personnel safety applications.
A sensor failure or malfunction can cause either an energized or de-energized sensor output condition.
Models
Table 1: ABR 3000 Models
Model Resolution Lens Lighting Options Communications Codes
ABR3009-WSU2 Serial/USB 1D and 2D
ABR3009-WSE2 WVGA Serial/Ethernet 1D and 2D
9 mm, manual focus
ABR3009-WSU1 (752 × 480 pixels) Serial/USB 1D
ABR3009-WSE1 Serial/Ethernet 1D
Standard
ABR3106-WSU2 Serial/USB 1D and 2D
White
ABR3106-WSE2 Serial/Ethernet 1D and 2D
ABR3106-WSU1 1.2 MP Serial/USB 1D
6 mm, manual focus
ABR3106-WSE1 (1280 × 960 pixels) Serial/Ethernet 1D
ABR3106-WPU2 Serial/USB 1D and 2D
Polarized
ABR3106-WPE2 Serial/Ethernet 1D and 2D
Features
1. Smart Teach Interface
2 3
1 3 2. Ethernet Connection LED 1
4 3. Power LED 4
4. Button
5. Internal Illuminators
6. Good Read LED (green)
7. Lens
5 9 8. Aiming System Laser Source 5 9
6 9. Focus Adjustment Screw 6 11
5 8 7 11
10
10. Ethernet Cable
5 8 7
Figure 1. Models with Serial and Ethernet 11. Power - Serial - I/O Cable Figure 2. Models with Serial and USB
Indicators
Indicator Color LED Status During Normal Operation
1 Power Blue Indicates connection to the power supply
5
4 6 2 Ethernet Connection Amber Indicates connection to the Ethernet network
7
3 3 Green Ready
READY/Learn
2
4 GOOD/Setup Green Reading successful
1
Reading in progress. Do not trigger a new reading attempt until the cur-
5 TRIGGER/Focus (Aim) Amber rent attempt finishes
6 COM/Test Amber Active result output transmission on the Main serial or USB ports
Figure 3. Indicators—Top of Device 7 Red No read result
STATUS
During the reader startup, all of the LEDs turn on for one second.
See Smart Teach Interface on page 3 for the colors and meanings of the five LEDs when the reader is in Smart Teach mode.
Original Document 2018-7-26
207636 Rev. A
ABR 3000
Laser Description and Safety Information
All ABR 3000 contain one aiming laser source used to position the reader. Disconnect the power supply when opening the device during main-
tenance or installation to avoid exposure to hazardous laser light. The laser beam can be switched on or off through a software command.
These products conform to the applicable requirements of IEC 60825-1 and comply with 21 CFR 1040.10 except for deviations pursuant to
Laser Notice N° 50, date June 24, 2007. This product is classified as a Class 1 M laser product according to IEC 60825-1 regulations.
CAUTION: Use of controls or adjustments or performance of procedures other than those specified herein may result in
hazardous radiation exposure. Do not attempt to disassemble this sensor for repair. A defective unit must be returned to
the manufacturer.
Class 1 lasers are lasers that are safe under reasonably foreseeable conditions of operation, including the use of optical instruments for intra-
beam viewing.
Installation Instructions
Set the Focus
The reader is factory-calibrated at three focus positions (45 mm, 70 mm, and 125 mm for WVGA models; 45 mm, 80 mm, and 125 mm for 1.2
MP models). The focus range is continuous to provide fine-tuning for your application. This means you can select a focus position different
than these three positions.
1. Determine the focus position needed for your application. The following tables show the reading ranges at the three focus positions
for Code 128 (1D) and Data Matrix (2D) 10 mil resolution codes.
Table 2: WVGA Models
Reading Range (Depth of Field)
Focus Position (mm) Horizontal Field of View
1D 2D
45 38 mm (1.5 in) 30 mm to 80 mm (1.2 in to 3.1 in) 25 mm to 70 mm (1.0 in to 2.8 in)
70 56 mm (2.2 in) 60 mm to 125 mm ( 2.4 in to 4.9 in) 45 mm to 100 mm (1.8 in to 3.9 in)
125 95 mm (3.7 in) 95 mm to 155 mm ( 3.7 in to 6.1 in) 65 mm to 120 mm (2.6 in to 4.7 in)
Table 3: 1.2 MP Models
Reading Range (Depth of Field)
Focus Position (mm) Horizontal Field of View
1D 2D
45 52 mm (2.0 in) 25 mm to 90 mm (1.0 in to 3.5 in) 30 mm to 65 mm (1.2 in to 2.6 in)
80 86 mm (3.4 in) 65 mm to 145 mm (2.6 in to 5.7 in) 55 mm to 105 mm (2.2 in to 4.1 in)
125 130 mm (5.1 in) 105 mm to 180 mm (4.1 in to 7.1 in) 80 mm to 125 mm (3.1 in to 4.9 in)
2. Using a 2.5 mm hex key, rotate the focus ring at the back of the reader to one of the three pre-calibrated distances or to the desired
distanced according to your application.
CAUTION: Do not rotate the focus ring beyond the focus scale limits; damage to the focus mechanism can oc-
cur.
Refer to the Reading Diagrams in the Instruction Manual which show the reading ranges at the different focus positions for Code 128
(1D) and Data Matrix (2D) codes.
Mount the Reader
Note: Mount the device at a 10° to 15° angle from the target to avoid direct reflections.
1. If a bracket is needed, mount the device onto the bracket.
2. Mount the device (or the device and the bracket) to the machine or equipment at the desired location. Do not tighten the mounting
screws at this time.
3. Check the device alignment.
4. Tighten the mounting screws to secure the device (or the device and the bracket) in the aligned position.
Connect the Cables
Table 4: Power and I/O Pinouts for MQDC2S-17xx
Pin Wire Color Name Description
1 Brown V dc Power Supply Input Voltage +
2 Blue GND Power Supply Input Voltage -
3 White NC not connected
4 Green NC not connected
5 Pink - Reserved
6 Yellow IN1 External Trigger (referenced to GND)
2 www.bannerengineering.com - Tel: +1-763-544-3164 P/N 207636 Rev. A
ABR 3000
Pin Wire Color Name Description
7 Black USB+ USB Data+ (only for USB models)2
83 Gray O2 Output 2 (referenced to GND)
93 Red O1 Output 1 (referenced to GND)
13 White/Green IN2 Input Signal 2 (referenced to GND)
14 Brown/Green NC not connected
15 White/Yellow USB- USB Data - (only for USB models)2
16 Yellow/Brown NC not connected
Shield n/a n/a Cable shield connected to chassis and 17-pin connector
shell
RS232 Main Serial Interface RS422 FD Main Serial Interface
10 Violet - RX-4
11 Gray/Pink RX RX+4
12 Red/Blue - TX-
17 White/Gray TX TX+
If using a TCNM-ACBB1 connection box, connect the reader using cable MQDEC-1703SS-DB25 and refer to the Instruction Manual for writing
details.
For Ethernet models, use Cat 5e or superior M12 D-code cables, such as STP-M12D-4xx.
To meet EMC requirements:
• Connect the reader chassis to the plant earth ground by means of a flat copper braid shorter than 100 mm
• Conect pin "Earth" of the TCNM-ACBB1 connection box to a good earth ground
Simple Configuration
From the factory, all standard 1D and 2D ABR 3000 models are set up to read Data Matrix barcodes. To configure other codes, perform the
simple configuration using the Smart Teach Interface. A simple configuration does not require Barcode Manager software.
Smart Teach Interface
Smart Teach is designed to improve ease of installation and maintenance.
Status information is clearly presented by means of the five colored LEDs. The single push button provides access to the following modes.
Icon Description
Test Mode includes bar graph visualization to check static reading performance.
Focus (Aim) turns on the laser aiming cross to aim the reader at the target.
Setup self-optimizes and auto-configures image brightness parameters.
Learn automatically detects and recognizes a single code which is presented to it. Successive Learns will substitute the current
code. To configure multiple codes, use the Barcode Manager Auto-learn procedure.
Quick access to the following modes is provided using the push button:
1. Press the button. The Status LED gives visual feedback.
2. Hold the button until the specific mode LED is on (Test, Focus/Aim, Setup, or Learn).
3. Release the button to enter the specific mode.
After the button is pressed, the cycle of LED activation is as follows:
Release button to exit Release button to enter Release button to enter Release button to enter Release button to enter Release button to exit
Test mode Focus (Aim) mode Setup mode Learn mode (cycle)
2 If using the USB interface without Banner accessory cables, EMC compliance requires USB data and power signals to originate from the same source (computer). Maxi-
mum USB cable length from M12 17-pin connector is 2 meters. Incorrect disconnection can result in damage to the USB hub.
3 Referenced to GND; Outputs become opto-isolated and polarity sensitive when connected through the TCNM-ACBB1 connection box. See the Instruction Manual for
connection details.
4 If using RS422, do not leave floating. See the Instruction Manual for connection details.
P/N 207636 Rev. A www.bannerengineering.com - Tel: +1-763-544-3164 3
ABR 3000
Focus/Aiming
The reader includes a built-in aiming system to aid in reader positioning. Access the aiming system through the Smart Teach Interface.
1. Power on the reader.
During startup, all of the LEDs blink for one second. On the connector side of the reader near the cable, the Power LED (blue) indi-
cates the reader is correctly powered.
2.
Enter Focus/Aim mode by pressing and holding the Smart Teach button until the Focus/Aim LED is on.
Figure 4. Smart Teach Interface: Aim Mode
3. Release the button to enter Aim mode.
The aiming system turns on.
4. Place an application specific code in front of the reader at the reading distance indicated for your model, as described above, center-
ing it a few mm to the left of the aiming system indicator as shown in the following figure.
FOV
Figure 5. Aiming Mode Using the Red Crosshairs
5. Exit Aim mode by pressing the Smart Teach button once. The aiming system turns off.
Setup
Once entered, the imager automatically performs the Image Acquisition parameter calibration for the specific code presented to it.
1.
Enter Setup mode by pressing and holding the Smart Teach button until the Setup LED is on.
Figure 6. Smart Teach Interface: Setup Mode
2. Release the button to enter Setup mode.
The Setup LED blinks until the procedure is completed. The Setup procedure ends when the Image Acquisition parameters are
successfully saved in the reader memory, the Setup LED stops blinking, the ABR beeps once, and exits Setup mode.
3. If the calibration cannot be reached after a timeout of about 5 (five) seconds, ABR exits without saving the parameters to memory, the
Setup LED stops blinking, and the ABR beeps once.
Learn
Once entered, the imager starts a procedure to automatically detect and recognize a single code6 which is presented to it. Successive Learns
will substitute the current code. To configure multiple codes, use the Barcode Manager Auto-learn procedure.
Exit Learn mode at any time by pressing the Smart Teach button once. After a short delay the Learn procedure is cancelled.
1.
Enter Learn mode by pressing and holding the Smart Teach button until the Learn LED is on.
Figure 7. Smart Teach Interface: Learn Mode
2. Release the button to enter Learn mode.
The Learn LED blinks until the procedure is complete. The Learn procedure ends when the Image Processing and Decoding pa-
rameters for a single code are successfully saved in the reader memory, the Green Spot is activated, the Learn LED stops blink-
ing, the ABR beeps once, and exits Learn mode.
Advanced Configuration
Use the following procedures for a more advanced configuration of the ABR. Advanced configuration requires Barcode Manager software. For
complete configuration instructions, refer to the Instruction Manual at www.bannerengineering.com. Search for p/n 207637 to view the Instruc-
tion Manual.
6 The Learn procedure does not recognize the following symbologies: Postal Codes, Pharmacode, MSI, Standard 2 of 5, or Matrix 2 of 5.
4 www.bannerengineering.com - Tel: +1-763-544-3164 P/N 207636 Rev. A
ABR 3000
Install Barcode Manager
Administrative rights are required to install the Barcode Manager software.
Important: Install Barcode Manager on a Windows® XP7, 7, 8, or 108 computer. Barcode Manager does not currently sup-
port Windows Embedded (often used in industrial PCs and/or PLCs).
1. Download the latest version of Barcode Manager from www.bannerengineering.com.
2. Navigate to and open the downloaded file.
3. Run Barcode Manager_Setup.exe to access the installation screen.
4. Follow the onscreen installation procedure.
After the installation is complete, the Barcode Manager entry is created under Start > Programs > Banner Engineering. A desktop icon
is also created.
Connect to Barcode Manager
Depending on your ABR 3000 model, you can connect to the Barcode Manager configuration environment through one of the following interfa-
ces:
• Ethernet Configuration— Ethernet Device Discovery on page 5
• USB Configuration— USB Device Discovery on page 5
• Serial Configuration9—See the Instruction Manual
Ethernet Device Discovery
The following configuration procedure assumes that a laptop computer running Barcode Manager is connected to a factory default reader
through the Ethernet port.
The Barcode Manager user interface opens and displays a list of all the devices belonging to the Local Area Network (LAN).
Figure 8. Device Discovery
The Barcode Manager discovery feature also shows devices not belonging to the LAN and displays them in light gray (see Figure 8 on page 5).
The following is an example configuration for Windows® operating system version 7, 8, or 10.
1. Confirm the network connections. Changing the Local Area Connection (LAN) properties of the programming computer to be compat-
ible with the ABR device on the network may be required for connection.
a) Click the Start button, then on the Start menu, click Control Panel or search for Control Panel.
b) In Control Panel, click Network and Internet, then click Network and Sharing Center, and then click Change adapter settings.
c) Right-click on the connection that you want to change, then click Properties.
If you are prompted for an administrator password or confirmation, enter the password or provide confirmation.
d) In the connection properties, click Internet Protocol Version 4 (TCP/IPv4), and then click Properties.
e) In the Internet Protocol (TCP/IPv4) Properties, select Use the following IP address.
f) Make sure that the IP address is 192.168.3.1, and the subnet mask is 255.255.255.0.
The IP address must be compatible with the default device address 192.168.3.100.
2. As an alternate method, change the IP address of the device.
3.
In Barcode Manager, click Find Devices.
The device displays in Sensor Neighborhood with a dark gray icon, meaning it is now part of the LAN and can be configured. The new
IP address also displays.
4.
Double-click or drag the device icon into the Selected Device Information Area.
Details about the device display in this area.
After device discovery, configure your device through Barcode Manager. Go to Automatic Setup on page 6.
USB Device Discovery
The following configuration procedure assumes that a laptop computer running Barcode Manager is connected to an ABR 3000 reader
through the USB port using cable MQDEC-1703SS-USB.
7 Windows XP is not compatible with ABR USB models.
8 Microsoft and Windows are registered trademarks of Microsoft Corporation in the United States and/or other countries.
9 All devices can be configured through their Main Serial port. However, through this interface, configuration is slower than the Ethernet or USB interfaces and presents
some limitations. It is recommended to use the Serial interface for configuration only if the other interfaces are not available.
P/N 207636 Rev. A www.bannerengineering.com - Tel: +1-763-544-3164 5
ABR 3000
1.
After the reader is connected to the USB port and successfully starts, from Barcode Manager, click Getting Started to discover
the reader.
The reader is shown in the network Sensor Neighborhood list.
Figure 9. Sensor Neighborhood List
2. Find your reader in the list by matching its serial number (SN). The USB driver creates a virtual Ethernet connection with an IP address
that cannot be modified.
Tip: The USB unit is the one in the Sensor Neighborhood list without a wrench icon (used for modifying the IP
parameters).
3.
Double-click on or drag the device icon into the Selected Device Information Area. Details about the device display in this area.
Automatic Setup
To begin configuration, the reader must be correctly mounted at the correct reading distance for your application so that its Field of View cov-
ers the application reading area.
1.
Click Open Device Configuration. The Open Device Configuration window opens showing the list of configurations (jobs) currently
saved on the device. For new devices, the only saved configuration is the Default configuration.
2. Click OK. The device enters continuous mode and begins acquiring images.
3. Place the application code in front of the reader at the correct application reading distance.
4. If needed, set the focus manually. See Set the Focus on page 2.
5.
After the code is positioned, click Pause to stop image acquisition.
Note: If the image display area is too dark to see the images being captured, drag the Gain and Exposure Time
sliders to the right to increase visibility. This will not affect Automatic Setup.
Figure 10. Gain and Exposure Time
6. Click Start Automatic Setup. The Automatic Setup window opens.
Figure 11. Automatic Setup
7. Select the correct reading conditions: Static or Dynamic Self-Tuning option, 1D or 2D code. Select Include Image Filtering to find the
best decoding condition.
8. Click Start.
The reader begins acquiring images and adjusting the brightness and decoding settings to find a barcode and optimize reading for the
first code it finds. At the end of the procedure the Status: Completed message displays.
6 www.bannerengineering.com - Tel: +1-763-544-3164 P/N 207636 Rev. A
ABR 3000
9. Close the Automatic Setup window.
Your reader is now optimized for decoding. Continue setting up the reader for your application as desired. Typically, Reading Phase is
configured next.
Specifications—Reader
Supply Voltage Required Overcurrent Protection
5 V dc to 30 V dc
10 V dc to 30 V dc with TCNM-ACBB1 WARNING: Electrical connections must be made by
qualified personnel in accordance with local and na-
Consumption tional electrical codes and regulations.
0.4 A to 0.1 A maximum
Communication Interface Overcurrent protection is required to be provided by end product application per
the supplied table.
Main RS232 or RS422 full duplex: 2400 bit/s to 115200 bit/s Overcurrent protection may be provided with external fusing or via Current Limit-
USB: USB 2.0 Hi-Speed ing, Class 2 Power Supply.
Ethernet10: 10/100 Mbit/s Supply wiring leads < 24 AWG shall not be spliced.
Inputs For additional product support, go to www.bannerengineering.com.
Input 1 (External Trigger) and Input 2: Protected against short-circuits (opto-isola- Supply Wiring (AWG) Required Overcurrent Protection (Amps)
ted and polarity insensitive when connected through TCNM-ACBB1)
Outputs 20 5.0
2 NPN or PNP short circuit protected (opto-isolated and polarity sensitive when
connected through TCNM-ACBB1) 22 3.0
Optical Features 24 2.0
See the Instruction Manual for details
LED Safety: LED emission according to EN 62471 26 1.0
Imager 28 0.8
WVGA: 752 × 480 pixels, CMOS
1.2MP: 1280 × 960 pixels, CMOS 30 0.5
Construction
Aluminum
Operating Conditions Certifications
Operating Temperature11: 0 °C to +45 °C (+32 °F to +113 °F)
Storage Temperature: –20 °C to +70 °C (–4 °F to +158 °F)
90% maximum relative humidity (non-condensing)
Environmental Rating
IEC IP65
Other
Smart Teach button (configurable via Barcode Manager), beeper
Parameter Storage
Permanent memory (Flash)
Barcode Types
1-D and stacked 2-D POSTAL
• PDF417 Standard and Mi- • Interleaved 2 of 5 • Data Matrix ECC 200 • Australia Post
cro PDF417 • Codabar (Standard, GS1 and Direct • Royal Mail 4 State Custom-
• Code 128 (GS1-128) • Code 93 Marking) er
• Code 39 (Standard and Full • Pharmacode • QR Code • Kix Code
ASCII) • EAN-8/13-UPC-A/E (includ- • (Standard and Direct Mark- • Japan Post
• Code 32 ing Addon 2 and Addon 5) ing) • PLANET
• MSI • GS1 DataBar Family • Micro QR Code • POSTNET
• Standard 2 of 5 • Composite Symbologies • MAXICODE • POSTNET (+BB)
• Matrix 2 of 5 • Aztec Code • Intelligent Mail
• Swedish Post
FCC Statement
Modifications or changes to this equipment without the expressed written approval of Banner Engineering could void the authority to use the equipment.
This device complies with PART 15 of the FCC Rules. Operation is subject to the following two conditions: (1) This device may not cause harmful interference, and (2) this
device must accept any interference received, including interference which may cause undesired operation.
This equipment has been tested and found to comply with the limits for a Class A digital device, pursuant to part 15 of the FCC Rules. These limits are designed to provide
reasonable protection against harmful interference when the equipment is operated in a commercial environment. This equipment generates, uses, and can radiate radio fre-
quency energy and, if not installed and used in accordance with the instruction manual, may cause harmful interference to radio communications. Operation of this equipment in
a residential area is likely to cause harmful interference in which case the user will be required to correct the interference at his own expense.
PC Requirements—Barcode Manager
Administrative rights are required to install the Barcode Manager software.
Operating System Processor
Microsoft® Windows® operating system version XP SP312, 7, 8, or 1013 2.00 GHz or faster microprocessor
Barcode Manager does not currently support Windows Embedded (often used in
industrial PCs and/or PLCs) Screen Resolution
One 19-inch or larger monitor, optimized for 1280×1024 resolution
System Type
32-bit or 64-bit Third-Party Software
Web Browser: Google Chrome, Mozilla Firefox, Microsoft Internet Explorer, Opera,
Hard Drive Space etc.
2 GB hard disk for 64-bit machines; 1 GB hard disk for 32-bit machines
Connection
Memory (RAM) 100 Base-T Ethernet
1 GB RAM
10 The Ethernet interface supports application protocols: TCP/IP, EtherNet/lP, Modbus TCP
11 High ambient temperature applications should use a metal mounting bracket for heat dissipation.
12 Windows XP is not compatible with ABR 3000 USB models.
13 Microsoft and Windows are registered trademarks of Microsoft Corporation in the United States and/or other countries.
P/N 207636 Rev. A www.bannerengineering.com - Tel: +1-763-544-3164 7
ABR 3000
This product is covered by one or more of the following patents:
Design patents: EP003042845; EP003074079
Utility patents: EP0996284B1; EP0999514B1; EP1014292B1; EP1128315B1; EP1172756B1; EP1396811B1; EP1413971B1; EP1804089B1; EP2315156B1; EP2517148B1; EP2649555B1; JP4435343B2; JP4571258B2; JP5192390B2; US6512218; US6616039; US6808114,
US6877664; US6997385; US7053954; US7387246; US8058600; US8113430; US8368000; US8888003; US8915443; US9268982; US9430689; ZL200680050007.8.
Banner Engineering Corp. Limited Warranty
Banner Engineering Corp. warrants its products to be free from defects in material and workmanship for one year following the date of shipment. Banner Engineering Corp. will repair or replace, free of
charge, any product of its manufacture which, at the time it is returned to the factory, is found to have been defective during the warranty period. This warranty does not cover damage or liability for
misuse, abuse, or the improper application or installation of the Banner product.
THIS LIMITED WARRANTY IS EXCLUSIVE AND IN LIEU OF ALL OTHER WARRANTIES WHETHER EXPRESS OR IMPLIED (INCLUDING, WITHOUT LIMITATION, ANY WARRANTY OF MERCHANTABIL-
ITY OR FITNESS FOR A PARTICULAR PURPOSE), AND WHETHER ARISING UNDER COURSE OF PERFORMANCE, COURSE OF DEALING OR TRADE USAGE.
This Warranty is exclusive and limited to repair or, at the discretion of Banner Engineering Corp., replacement. IN NO EVENT SHALL BANNER ENGINEERING CORP. BE LIABLE TO BUYER OR ANY
OTHER PERSON OR ENTITY FOR ANY EXTRA COSTS, EXPENSES, LOSSES, LOSS OF PROFITS, OR ANY INCIDENTAL, CONSEQUENTIAL OR SPECIAL DAMAGES RESULTING FROM ANY PROD-
UCT DEFECT OR FROM THE USE OR INABILITY TO USE THE PRODUCT, WHETHER ARISING IN CONTRACT OR WARRANTY, STATUTE, TORT, STRICT LIABILITY, NEGLIGENCE, OR OTHERWISE.
Banner Engineering Corp. reserves the right to change, modify or improve the design of the product without assuming any obligations or liabilities relating to any product previously manufactured by
Banner Engineering Corp. Any misuse, abuse, or improper application or installation of this product or use of the product for personal protection applications when the product is identified as not
intended for such purposes will void the product warranty. Any modifications to this product without prior express approval by Banner Engineering Corp will void the product warranties. All specifica-
tions published in this document are subject to change; Banner reserves the right to modify product specifications or update documentation at any time. Specifications and product information in
English supersede that which is provided in any other language. For the most recent version of any documentation, refer to: www.bannerengineering.com.
© Banner Engineering Corp. All rights reserved
Vous aimerez peut-être aussi
- The Subtle Art of Not Giving a F*ck: A Counterintuitive Approach to Living a Good LifeD'EverandThe Subtle Art of Not Giving a F*ck: A Counterintuitive Approach to Living a Good LifeÉvaluation : 4 sur 5 étoiles4/5 (5794)
- Shoe Dog: A Memoir by the Creator of NikeD'EverandShoe Dog: A Memoir by the Creator of NikeÉvaluation : 4.5 sur 5 étoiles4.5/5 (537)
- Feed-to-Length Application OverviewDocument4 pagesFeed-to-Length Application OverviewDaniel HernándezPas encore d'évaluation
- Resistencia FrenadoDocument6 pagesResistencia FrenadoDaniel HernándezPas encore d'évaluation
- DIAGRAMA SECUENCIAL - gp1Document23 pagesDIAGRAMA SECUENCIAL - gp1Daniel HernándezPas encore d'évaluation
- 3pi SchematicDocument1 page3pi SchematicKevin JeromePas encore d'évaluation
- The Yellow House: A Memoir (2019 National Book Award Winner)D'EverandThe Yellow House: A Memoir (2019 National Book Award Winner)Évaluation : 4 sur 5 étoiles4/5 (98)
- Hidden Figures: The American Dream and the Untold Story of the Black Women Mathematicians Who Helped Win the Space RaceD'EverandHidden Figures: The American Dream and the Untold Story of the Black Women Mathematicians Who Helped Win the Space RaceÉvaluation : 4 sur 5 étoiles4/5 (895)
- The Hard Thing About Hard Things: Building a Business When There Are No Easy AnswersD'EverandThe Hard Thing About Hard Things: Building a Business When There Are No Easy AnswersÉvaluation : 4.5 sur 5 étoiles4.5/5 (344)
- The Little Book of Hygge: Danish Secrets to Happy LivingD'EverandThe Little Book of Hygge: Danish Secrets to Happy LivingÉvaluation : 3.5 sur 5 étoiles3.5/5 (399)
- Grit: The Power of Passion and PerseveranceD'EverandGrit: The Power of Passion and PerseveranceÉvaluation : 4 sur 5 étoiles4/5 (588)
- The Emperor of All Maladies: A Biography of CancerD'EverandThe Emperor of All Maladies: A Biography of CancerÉvaluation : 4.5 sur 5 étoiles4.5/5 (271)
- Devil in the Grove: Thurgood Marshall, the Groveland Boys, and the Dawn of a New AmericaD'EverandDevil in the Grove: Thurgood Marshall, the Groveland Boys, and the Dawn of a New AmericaÉvaluation : 4.5 sur 5 étoiles4.5/5 (266)
- Never Split the Difference: Negotiating As If Your Life Depended On ItD'EverandNever Split the Difference: Negotiating As If Your Life Depended On ItÉvaluation : 4.5 sur 5 étoiles4.5/5 (838)
- A Heartbreaking Work Of Staggering Genius: A Memoir Based on a True StoryD'EverandA Heartbreaking Work Of Staggering Genius: A Memoir Based on a True StoryÉvaluation : 3.5 sur 5 étoiles3.5/5 (231)
- On Fire: The (Burning) Case for a Green New DealD'EverandOn Fire: The (Burning) Case for a Green New DealÉvaluation : 4 sur 5 étoiles4/5 (73)
- Elon Musk: Tesla, SpaceX, and the Quest for a Fantastic FutureD'EverandElon Musk: Tesla, SpaceX, and the Quest for a Fantastic FutureÉvaluation : 4.5 sur 5 étoiles4.5/5 (474)
- Team of Rivals: The Political Genius of Abraham LincolnD'EverandTeam of Rivals: The Political Genius of Abraham LincolnÉvaluation : 4.5 sur 5 étoiles4.5/5 (234)
- The World Is Flat 3.0: A Brief History of the Twenty-first CenturyD'EverandThe World Is Flat 3.0: A Brief History of the Twenty-first CenturyÉvaluation : 3.5 sur 5 étoiles3.5/5 (2259)
- The Unwinding: An Inner History of the New AmericaD'EverandThe Unwinding: An Inner History of the New AmericaÉvaluation : 4 sur 5 étoiles4/5 (45)
- The Gifts of Imperfection: Let Go of Who You Think You're Supposed to Be and Embrace Who You AreD'EverandThe Gifts of Imperfection: Let Go of Who You Think You're Supposed to Be and Embrace Who You AreÉvaluation : 4 sur 5 étoiles4/5 (1090)
- The Sympathizer: A Novel (Pulitzer Prize for Fiction)D'EverandThe Sympathizer: A Novel (Pulitzer Prize for Fiction)Évaluation : 4.5 sur 5 étoiles4.5/5 (120)
- Her Body and Other Parties: StoriesD'EverandHer Body and Other Parties: StoriesÉvaluation : 4 sur 5 étoiles4/5 (821)
- Solaris Hardening Guide v1Document56 pagesSolaris Hardening Guide v1GusGualdPas encore d'évaluation
- How To Play Casino - Card Game RulesDocument1 pageHow To Play Casino - Card Game RulesNouka VEPas encore d'évaluation
- Reason and ImpartialityDocument21 pagesReason and ImpartialityAdriel MarasiganPas encore d'évaluation
- Romeuf Et Al., 1995Document18 pagesRomeuf Et Al., 1995David Montaño CoronelPas encore d'évaluation
- Systems Analysis and Design 11th Edition Tilley Test BankDocument15 pagesSystems Analysis and Design 11th Edition Tilley Test Banksusanschroederoqdrkxtafn100% (15)
- 215 Final Exam Formula SheetDocument2 pages215 Final Exam Formula SheetH.C. Z.Pas encore d'évaluation
- Simple FTP UploadDocument10 pagesSimple FTP Uploadagamem1Pas encore d'évaluation
- State Public Defender's Office InvestigationDocument349 pagesState Public Defender's Office InvestigationwhohdPas encore d'évaluation
- UntitledDocument2 pagesUntitledRoger GutierrezPas encore d'évaluation
- SBMPTN 2016 Kode 333Document6 pagesSBMPTN 2016 Kode 333Allisa MasithaPas encore d'évaluation
- Provisional DismissalDocument1 pageProvisional DismissalMyra CoronadoPas encore d'évaluation
- Fire Safety Management - Traditional Building Part#2Document194 pagesFire Safety Management - Traditional Building Part#2Yoyon Haryono100% (1)
- Chronology of Events:: Account: North Davao Mining Corp (NDMC)Document2 pagesChronology of Events:: Account: North Davao Mining Corp (NDMC)John Robert BautistaPas encore d'évaluation
- Aar604 Lecture 3Document55 pagesAar604 Lecture 3Azizul100% (1)
- Cigna Fourth Quarter 2015 Form 10 KDocument148 pagesCigna Fourth Quarter 2015 Form 10 KDaniel KerouacPas encore d'évaluation
- Architect Magazine 2023 0506Document152 pagesArchitect Magazine 2023 0506fohonixPas encore d'évaluation
- Klarna: Klarna A Company Valued To Be 5.5 Billion and 8 Most Valued Fintech Company in The WorldDocument1 pageKlarna: Klarna A Company Valued To Be 5.5 Billion and 8 Most Valued Fintech Company in The WorldChetan NarasannavarPas encore d'évaluation
- STAG-4 QBOX, QNEXT, STAG-300 QMAX - Manual - Ver1 - 7 - 8 (30-09-2016) - EN PDFDocument63 pagesSTAG-4 QBOX, QNEXT, STAG-300 QMAX - Manual - Ver1 - 7 - 8 (30-09-2016) - EN PDFIonut Dacian MihalachiPas encore d'évaluation
- Article On Financial PlanningDocument16 pagesArticle On Financial PlanningShyam KumarPas encore d'évaluation
- Apply Study and Learning SkillsDocument58 pagesApply Study and Learning SkillsSelf-DeveloperPas encore d'évaluation
- Social Studies 5th Grade Georgia StandardsDocument6 pagesSocial Studies 5th Grade Georgia Standardsapi-366462849Pas encore d'évaluation
- Kami Export - Tools in Studying Environmental ScienceDocument63 pagesKami Export - Tools in Studying Environmental ScienceBenBhadzAidaniOmboyPas encore d'évaluation
- Team 12 Moot CourtDocument19 pagesTeam 12 Moot CourtShailesh PandeyPas encore d'évaluation
- Effect of Perceived Work Environment On Employees' Job Behaviour and Organizational EffectivenessDocument10 pagesEffect of Perceived Work Environment On Employees' Job Behaviour and Organizational EffectivenessTanvee SharmaPas encore d'évaluation
- CBDCs For Dummies Everything You Need ToDocument18 pagesCBDCs For Dummies Everything You Need Tolati.training7Pas encore d'évaluation
- Anthem Harrison Bargeron EssayDocument3 pagesAnthem Harrison Bargeron Essayapi-242741408Pas encore d'évaluation
- D3Document2 pagesD3zyaPas encore d'évaluation
- 11 PJBUMI Digital Data Specialist DR NOOR AZLIZADocument7 pages11 PJBUMI Digital Data Specialist DR NOOR AZLIZAApexs GroupPas encore d'évaluation
- Sokkia GRX3Document4 pagesSokkia GRX3Muhammad Afran TitoPas encore d'évaluation
- AP Online Quiz KEY Chapter 8: Estimating With ConfidenceDocument6 pagesAP Online Quiz KEY Chapter 8: Estimating With ConfidenceSaleha IftikharPas encore d'évaluation