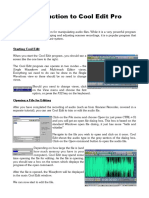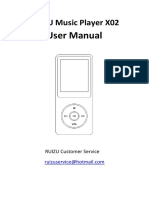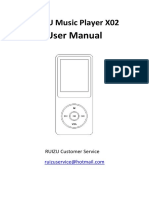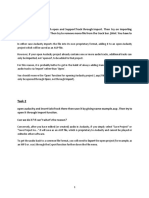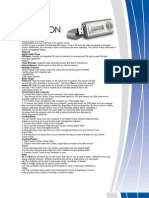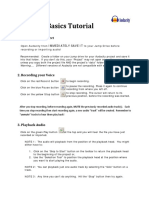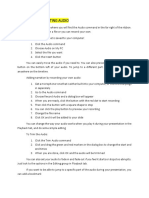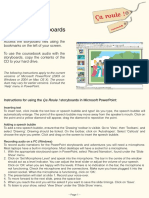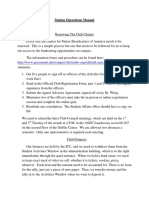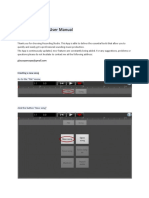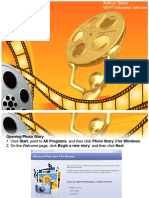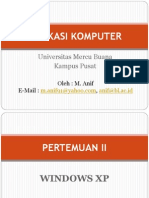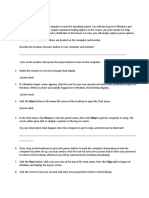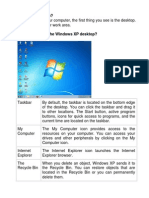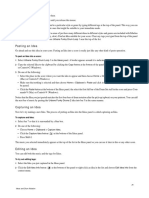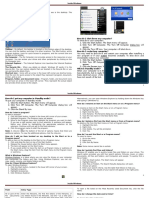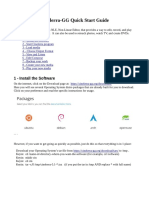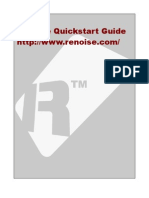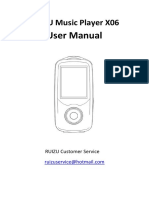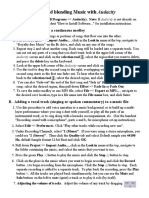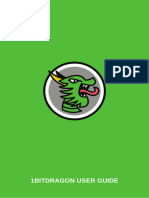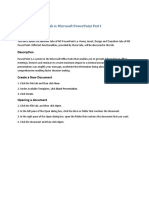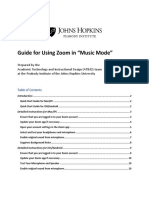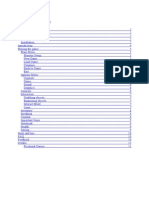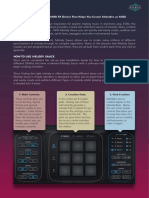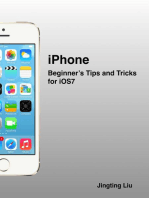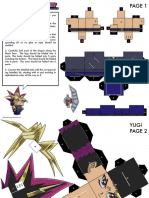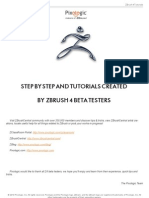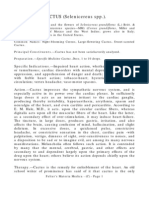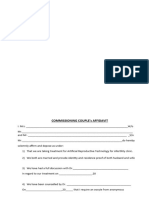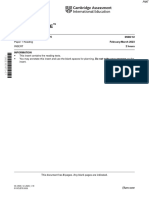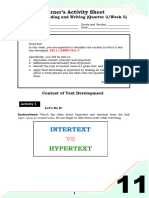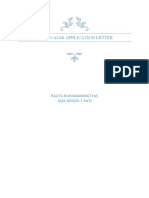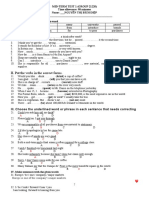Académique Documents
Professionnel Documents
Culture Documents
A Simple Guide To Using SonicMood
Transféré par
AnthonyAokaTitre original
Copyright
Formats disponibles
Partager ce document
Partager ou intégrer le document
Avez-vous trouvé ce document utile ?
Ce contenu est-il inapproprié ?
Signaler ce documentDroits d'auteur :
Formats disponibles
A Simple Guide To Using SonicMood
Transféré par
AnthonyAokaDroits d'auteur :
Formats disponibles
A Simple Guide to Using SonicMood
Think of SonicMood like iTunes, except each song (“Mood”) is created continuously by a
bunch of gifted dwarfs living inside SonicMood. There is Happy and Sleepy and Grumpy
and... Oh, well, you get the idea.
Just Playing -
1. Launch SonicMood. SonicMood starts playing.
2. You should see the main window with 2 separate lists, each containing rows and
columns of text.
1. The list on the left is the Theme list. Each row represents a specific Theme,
which is a way of grouping similar Moods together.
2. The list on the right has four columns, with one column headed by the words
“Mood List.” It’s the list of Moods. Each row has information about and represents
that Mood. The headings at the top of each column label the information.
3. Click on a row in the Theme list to select only Moods in that Theme.
4. Double-click any row in the Mood list to start playing that Mood.
3. Volume is controlled by the slider at the top. Drag it to the left to decrease volume
and drag it to the right to increase volume. Press the space bar to toggle between
pause and play, or click the pause/play button at the top.
4. Select “Mini Controls Window” from the “Controls” menu to open a “floating” window
that provides controls for the basic operation of SonicMood.
Have SonicMood Lull You to Sleep and Wake You Up -
1. Click the “Sleep.../Wake...” button at the bottom of the main window.
2. Set the time to sleep and wake. Either “At” a certain time or “In” so many hours, etc.
3. Set a repeat interval, if desired.
4. Check “Sleep/Wake computer...” to have your computer sleep and wake with
SonicMood. Enter an admin name and password when prompted (you’re probably
the admin unless you share a computer at work).
5. Check “Link Wake...” so clicking the “On” button for sleep or wake sets the other too.
6. Click “Done”
Change Moods Using the Timer (“Mood Timer”) -
1. To play only certain Moods, check the boxes next to the ones you want to play.
2. If you want some to play longer, click on the time next to the checkbox and enter a
length in h:mm:ss format.
3. In the rectangular area at the top center of the main window (the “marquee”), click
on the small, “set” button at the right. In the window that opens, select the “Mood
Play Order” you want. Select “Marked” if you checked Moods and want only those to
play.
4. Check the “Timer On” box and click “Done” when done.
5. The timer will start. You can stop and start it again using the button at the left side of
the marquee. A “progress bar” will show how much time is left.
Schedule Moods to Play (“Mood Schedule”) -
1. Click the bottom right-hand button (“Mood Schedule Off”).
2. In the window that opens, select a Mood from the “Add:” pop-up menu near the
bottom.
3. Select a play time, a repeat (if desired), a minimum length of time to play, and then
click “+”. The Mood should appear in the list at the top.
4. Continue to select Moods and times, clicking “+” for each one.
5. Change settings by highlighting the Mood in the list, adjusting settings, and clicking
“Update Highlighted Mood.”
6. Click “On” to start the schedule, and then click “Done.”
7. If there is a conflict with the “Mood Timer,” the scheduled Mood will play for the
minimum length you specified and then the “Mood Timer” will continue.
Record Moods -
1. Select “Record Audio...” from the “Moods” menu. The “Audio Record” window opens.
1. If you have “SoundFlower” installed then you can select “Digital Audio” to record
both the MIDI instruments and the nature sound recordings.
1. If not and you want to record “Digital Audio,” see the information on our web
site under “FAQ” in the “Recording SonicMood’s Sound” section.
2. After the install, you should run the “SoundflowerBed” app that’s inside the
“Soundflower” folder in your “Applications” folder.
2. Click the “Record File” button in the toolbar at the top of the window.
1. Enter the filename you wish to use for the recording and click “Save.”
2. The “Record” and “Stop Recording” buttons become enabled.
3. Click the button for “MIDI” (instruments only) or “Digital Audio.”
1. If “Digital Audio,” select the “Sample Rate” and “Compression Type” you want,
and what format you want the output to be converted to.
4. If you want a timed recording, check the “Timer On” box and set a recording length.
5. Click “Record” to start recording.
1. If you don’t hear SonicMood any more, check that your sound output device is
selected under the “flower” icon (for “SoundflowerBed”) on the right side of the
OS X menubar.
2. Even if you don’t hear SonicMood, the sound will be recorded.
3. The “Record” button has changed to a “Pause” button. Click it to pause and click
again to “Resume.”
6. The recording will stop (and be converted to the format you’ve selected if you’re
recording “Digital Audio”) when the recording time is up or you click “Stop
Recording.”
1. Do not close the “Audio Record” window while recording as this will end the
recording.
The “Picture Window” -
1. Click “Picture Window” under the “Pictures” menu.
2. Drag & Drop your photos onto the window that opens.
3. Start a slide show using the “Picture Timer” - it works the same way as the “Mood
Timer,” discussed above under the heading “Change Moods Using the Timer (“Mood
Timer”)”.
4. Click the “Picture List” button to open a list of pictures saved. You can also just
double-click on the current picture to bring up the list and dismiss it.
Customize Moods and Themes -
1. Add Moods to a Theme by dragging them over from the Mood list.
2. Add Moods to SonicMood by dropping a “Moods File” onto the Mood list. These files
can be ones you’ve saved previously or downloaded from our web site (on the
“Sharing” page).
3. Add a Theme by clicking the “+” under the Theme list. Delete by pressing “-”.
4. Clone an existing Mood (to edit later) by highlighting it and clicking the “+” under the
Mood list. You can delete any highlighted Mood (or Moods) using the “-” button.
5. Create a custom Mood by selecting “Create Custom Mood...” from the Moods menu.
A window will open with three simple, labeled sliders and a place to enter a name for
your new Mood. Adjust the sliders for the kind of Mood you’d like, enter a name and
click “Create.”
6. You can edit any Mood using the “Edit” panel. If it’s not visible (it should be to the
right of the list of Moods), click the “Edit” button at the bottom. The “Edit” panel
provides access to the highlighted Mood’s settings for the instruments, musical
scales used, etc., and also to the nature sounds (“Soundfiles”) which are part of that
Mood. See the “Help” for more detailed information.
Customize SonicMood’s Operation and Appearance -
1. Press the “⌘,” keys to open SonicMood’s Preference window.
2. Change basic stuff like checking for newer versions, auto save, etc., on the
“General” page.
3. Customize the color scheme of windows on the “Windows” page.
4. Change settings for specific windows on the “Misc” page.
5. Select other MIDI synths from the “Synths” page.
6. Set a password for waking the computer when SonicMood wakes by checking the
box on the “Sleep/Wake” page.
For more details, see the “Help.”
Vous aimerez peut-être aussi
- Roll Up PianoDocument7 pagesRoll Up PianogoosenlPas encore d'évaluation
- Garage Band HandoutDocument4 pagesGarage Band HandoutFrancis HM YeungPas encore d'évaluation
- Introduction To Cool Edit Pro PDFDocument2 pagesIntroduction To Cool Edit Pro PDFcristo colmard0% (1)
- X02 User ManualDocument25 pagesX02 User ManualZelectronPas encore d'évaluation
- X02 User Manual PDFDocument25 pagesX02 User Manual PDFTedi SetiadiPas encore d'évaluation
- Audacity AcitivitiesDocument12 pagesAudacity AcitivitieschamarilkPas encore d'évaluation
- Centon MP3 PlayerDocument4 pagesCenton MP3 PlayerTiago WinchesterPas encore d'évaluation
- Audacity Basics Tutorial: 1. Create A New ProjectDocument3 pagesAudacity Basics Tutorial: 1. Create A New ProjectRe GinePas encore d'évaluation
- Powerpoint Inserting AudioDocument2 pagesPowerpoint Inserting AudioHey LucyPas encore d'évaluation
- Ça Roule !: Powerpoint StoryboardsDocument2 pagesÇa Roule !: Powerpoint StoryboardsCathleen LiPas encore d'évaluation
- D50 Manual V1.20.8Document28 pagesD50 Manual V1.20.8Setyawan NFPas encore d'évaluation
- Intro To Pro ToolsDocument18 pagesIntro To Pro ToolsaBATFANaPas encore d'évaluation
- Station Operations ManualDocument11 pagesStation Operations ManualEric LohmeierPas encore d'évaluation
- Editing Audio Files Using AudacityDocument9 pagesEditing Audio Files Using AudacityAnggita PrihadmojoPas encore d'évaluation
- Recording Studio User ManualDocument14 pagesRecording Studio User ManualSherian AndradePas encore d'évaluation
- JacintoCJNicole Laboratoryexercise1Document13 pagesJacintoCJNicole Laboratoryexercise1Cj Nicole JacintoPas encore d'évaluation
- Manual Guide AudacityDocument8 pagesManual Guide AudacityMukhlas JauharPas encore d'évaluation
- PhotoStory 3Document13 pagesPhotoStory 3Kathryn Sheehan StatonPas encore d'évaluation
- ADOBE Audition TutorialDocument14 pagesADOBE Audition Tutorialsanjee2Pas encore d'évaluation
- Lab Experiment 3 OsDocument11 pagesLab Experiment 3 OsSobia AliPas encore d'évaluation
- X26 User ManualDocument26 pagesX26 User ManualSukmana GalihPas encore d'évaluation
- Aplikasi Komputer - p2 Windows XPDocument52 pagesAplikasi Komputer - p2 Windows XPAri GinanjarPas encore d'évaluation
- Lesson01 Student BookletDocument4 pagesLesson01 Student BookletZioraneskoPas encore d'évaluation
- C C C C CDocument34 pagesC C C C Cdarpan_axiomPas encore d'évaluation
- Sentinel Advance II ManualDocument16 pagesSentinel Advance II ManualMihai HorhoianuPas encore d'évaluation
- Lab Exercise - Lesson 1Document7 pagesLab Exercise - Lesson 1Reso VirPas encore d'évaluation
- m3 FAQs PDFDocument12 pagesm3 FAQs PDFZoran VlašićPas encore d'évaluation
- NEON3K UserManualDocument18 pagesNEON3K UserManualdeath666darkPas encore d'évaluation
- Basic Computer Literacy FinalDocument206 pagesBasic Computer Literacy Finalmjae18Pas encore d'évaluation
- Sibelius Tutorials 2018.6-77Document1 pageSibelius Tutorials 2018.6-77Teoría y metodologíaPas encore d'évaluation
- TOPIC 5 Power Point 1Document23 pagesTOPIC 5 Power Point 1yasser_zaytsevPas encore d'évaluation
- Inside Windows - PrintDocument6 pagesInside Windows - PrintShe Real LeanPas encore d'évaluation
- X15 (S) T User Manual (Quick Start in English German Spanish Italian French)Document71 pagesX15 (S) T User Manual (Quick Start in English German Spanish Italian French)kala santaPas encore d'évaluation
- Cinelerra-GG Quick Start Guide: 1 - Install The SoftwareDocument8 pagesCinelerra-GG Quick Start Guide: 1 - Install The SoftwareJehova Villa MartinezPas encore d'évaluation
- Mbox 2 Mini With PTLE v80 56107 PDFDocument36 pagesMbox 2 Mini With PTLE v80 56107 PDFViolin Đoàn HòaPas encore d'évaluation
- Renoise QuickstartDocument55 pagesRenoise QuickstartDavid KanePas encore d'évaluation
- Ex09 (Flash) - Working With Sound and VideoDocument31 pagesEx09 (Flash) - Working With Sound and VideoJoão PrietoPas encore d'évaluation
- What Is A Desktop?Document34 pagesWhat Is A Desktop?jagdishnewPas encore d'évaluation
- SCS111 Lab2 PowerpointDocument19 pagesSCS111 Lab2 PowerpointMostafa Ahmed MajdPas encore d'évaluation
- X06 User ManualDocument25 pagesX06 User ManualiliasPas encore d'évaluation
- Manual Igor EnglishDocument20 pagesManual Igor Englishnenem moraesPas encore d'évaluation
- Digital MP3 Player - User ManualDocument18 pagesDigital MP3 Player - User ManualdelmarioPas encore d'évaluation
- Blending and MixingDocument2 pagesBlending and Mixinghoney singhPas encore d'évaluation
- 1BITDRAGON User GuideDocument40 pages1BITDRAGON User GuideJoe FelipePas encore d'évaluation
- Objective: Lab 6: Microsoft Powerpoint Part IDocument17 pagesObjective: Lab 6: Microsoft Powerpoint Part IKhairullah HamsafarPas encore d'évaluation
- Photo Story Step by Step Guide1Document4 pagesPhoto Story Step by Step Guide1api-301981645Pas encore d'évaluation
- Akimbo Audio Book Player - User Manual - 1.3.0Document24 pagesAkimbo Audio Book Player - User Manual - 1.3.0haughtonfPas encore d'évaluation
- MP3 Digital Audio Player GX-M501 User ManualDocument39 pagesMP3 Digital Audio Player GX-M501 User ManualElmar VelasquezPas encore d'évaluation
- Guide For Using Zoom in Music Mode Peabody InstituteDocument11 pagesGuide For Using Zoom in Music Mode Peabody InstituteCherPas encore d'évaluation
- L3 FCS Gui Operating SystemDocument20 pagesL3 FCS Gui Operating SystemAlex MainaPas encore d'évaluation
- Penumbra Overture - Manual PDFDocument11 pagesPenumbra Overture - Manual PDFMarinca IonutPas encore d'évaluation
- User Guide - Melody Sauce v1.5Document6 pagesUser Guide - Melody Sauce v1.5Carlie MorganPas encore d'évaluation
- Justplay V1.0.0 User ManualDocument11 pagesJustplay V1.0.0 User ManualpbinventPas encore d'évaluation
- Chapter-4: Start!Document22 pagesChapter-4: Start!Pritam MahapatraPas encore d'évaluation
- Powerpoint PresentationDocument3 pagesPowerpoint PresentationfrndgurlPas encore d'évaluation
- 1643118311647974Document81 pages1643118311647974Zana NajatPas encore d'évaluation
- User's Manual: Machine ReferenceDocument74 pagesUser's Manual: Machine ReferenceAngel JiménezPas encore d'évaluation
- Infovox IVox User ManualDocument23 pagesInfovox IVox User ManualAnthonyAokaPas encore d'évaluation
- AnnotsDocument6 pagesAnnotsomgpie87Pas encore d'évaluation
- YugiDocument3 pagesYugiAnthonyAokaPas encore d'évaluation
- ZBrush TutorialsDocument74 pagesZBrush Tutorialskaleden100% (2)
- Felters Materia - Medica-CDocument69 pagesFelters Materia - Medica-CDr Rushen Singh100% (1)
- Wind Turbines - I. Al-BahadlyDocument664 pagesWind Turbines - I. Al-Bahadlykevin_leigh_1Pas encore d'évaluation
- Mtech Vlsi Lab ManualDocument38 pagesMtech Vlsi Lab ManualRajesh Aaitha100% (2)
- COMMISSIONING COUPLE Aafidavit SANKET DOCTORDocument2 pagesCOMMISSIONING COUPLE Aafidavit SANKET DOCTORYogesh ChaudhariPas encore d'évaluation
- Session 1: Strategic Marketing - Introduction & ScopeDocument38 pagesSession 1: Strategic Marketing - Introduction & ScopeImrul Hasan ChowdhuryPas encore d'évaluation
- Name: Mercado, Kath DATE: 01/15 Score: Activity Answer The Following Items On A Separate Sheet of Paper. Show Your Computations. (4 Items X 5 Points)Document2 pagesName: Mercado, Kath DATE: 01/15 Score: Activity Answer The Following Items On A Separate Sheet of Paper. Show Your Computations. (4 Items X 5 Points)Kathleen MercadoPas encore d'évaluation
- POLYTHEOREMSDocument32 pagesPOLYTHEOREMSYen LeePas encore d'évaluation
- March 2023 (v2) INDocument8 pagesMarch 2023 (v2) INmarwahamedabdallahPas encore d'évaluation
- Introduction To Pharmacology by ZebDocument31 pagesIntroduction To Pharmacology by ZebSanam MalikPas encore d'évaluation
- 30 de Thi Hoc Ky 2 Mon Tieng Anh Lop 9 Co Dap An 2023Document64 pages30 de Thi Hoc Ky 2 Mon Tieng Anh Lop 9 Co Dap An 2023Trần MaiPas encore d'évaluation
- DescriptiveDocument1 pageDescriptiveRizqa Anisa FadhilahPas encore d'évaluation
- Mehdi Semati - Media, Culture and Society in Iran - Living With Globalization and The Islamic State (Iranian Studies)Document294 pagesMehdi Semati - Media, Culture and Society in Iran - Living With Globalization and The Islamic State (Iranian Studies)Alexandra KoehlerPas encore d'évaluation
- Intertext: HypertextDocument8 pagesIntertext: HypertextRaihana MacabandingPas encore d'évaluation
- Microbial Diseases of The Different Organ System and Epidem.Document36 pagesMicrobial Diseases of The Different Organ System and Epidem.Ysabelle GutierrezPas encore d'évaluation
- Whitepaper ITES Industry PotentialDocument6 pagesWhitepaper ITES Industry PotentialsamuraiharryPas encore d'évaluation
- Elementary Electronics 1968-09-10Document108 pagesElementary Electronics 1968-09-10Jim ToewsPas encore d'évaluation
- AYUSH Warli Art 100628Document10 pagesAYUSH Warli Art 100628adivasi yuva shakti0% (1)
- S O S Services Alert Level Help Sheet - REFERENCIALESDocument20 pagesS O S Services Alert Level Help Sheet - REFERENCIALESDavid Poma100% (1)
- BDRRM Sample Draft EoDocument5 pagesBDRRM Sample Draft EoJezreelJhizelRamosMendozaPas encore d'évaluation
- EstoqueDocument56 pagesEstoqueGustavo OliveiraPas encore d'évaluation
- Industry and Community Project: Jacobs - Creating A Smart Systems Approach To Future Cities Project OutlineDocument14 pagesIndustry and Community Project: Jacobs - Creating A Smart Systems Approach To Future Cities Project OutlineCalebPas encore d'évaluation
- Islcollective Present SimpleDocument2 pagesIslcollective Present Simplecrisan mirunaPas encore d'évaluation
- Accounting System (Compatibility Mode) PDFDocument10 pagesAccounting System (Compatibility Mode) PDFAftab AlamPas encore d'évaluation
- Bahan Ajar Application LetterDocument14 pagesBahan Ajar Application LetterNevada Setya BudiPas encore d'évaluation
- Advanced Statistical Approaches To Quality: INSE 6220 - Week 4Document44 pagesAdvanced Statistical Approaches To Quality: INSE 6220 - Week 4picalaPas encore d'évaluation
- ABS Electrical System Tiba 2Document8 pagesABS Electrical System Tiba 2ﺍﻟﻄﺎﺋﺮ ﺍﻟﺤﺰﻳﻦPas encore d'évaluation
- Cs Fujitsu SAP Reference Book IPDFDocument63 pagesCs Fujitsu SAP Reference Book IPDFVijay MindfirePas encore d'évaluation
- Forex 1 PDFDocument3 pagesForex 1 PDFChandreshPas encore d'évaluation
- 8. Nguyễn Tất Thành- Kon TumDocument17 pages8. Nguyễn Tất Thành- Kon TumK60 TRẦN MINH QUANGPas encore d'évaluation
- II. Put The Verbs in The Correct FormsDocument3 pagesII. Put The Verbs in The Correct FormsNguyễn Bích DiệpPas encore d'évaluation
- Johari WindowDocument7 pagesJohari WindowSarthak Priyank VermaPas encore d'évaluation