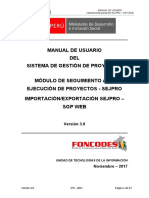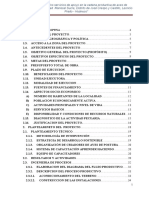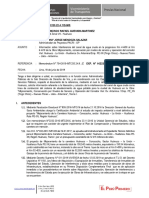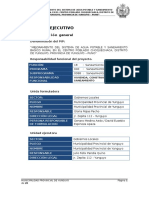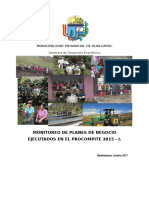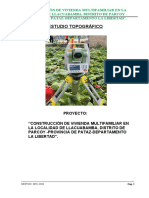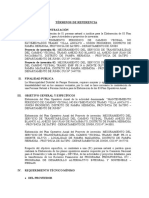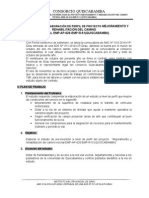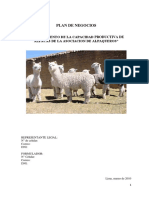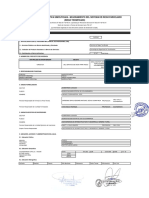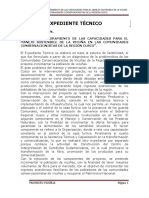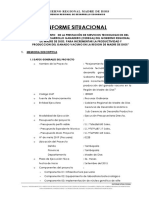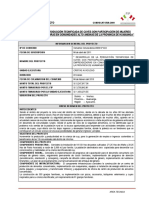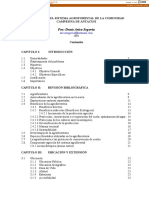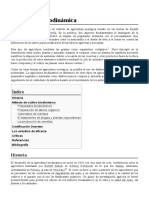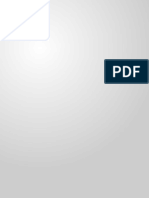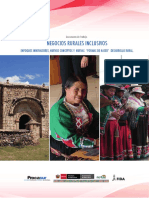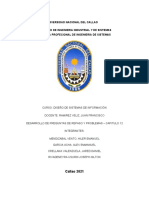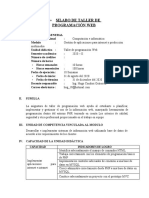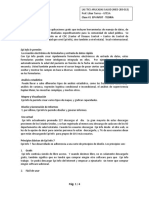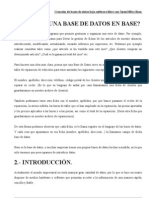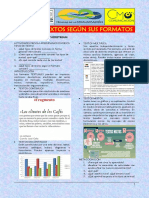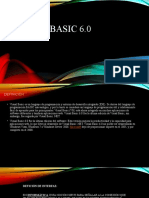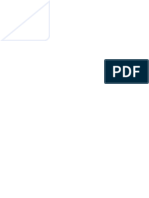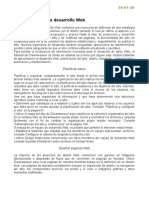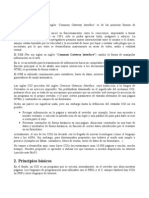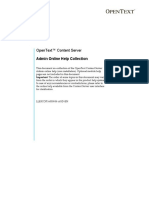Académique Documents
Professionnel Documents
Culture Documents
Manual de Usuario Sejpro
Transféré par
Paul Salcedo HerreraCopyright
Formats disponibles
Partager ce document
Partager ou intégrer le document
Avez-vous trouvé ce document utile ?
Ce contenu est-il inapproprié ?
Signaler ce documentDroits d'auteur :
Formats disponibles
Manual de Usuario Sejpro
Transféré par
Paul Salcedo HerreraDroits d'auteur :
Formats disponibles
MANUAL DE USUARIO
Módulo de Seguimiento a la Ejecución de
Proyectos - SEJPRO
MANUAL DE USUARIO
SISTEMA DE GESTIÓN DE PROYECTOS –
WEB
MÓDULO DE SEGUIMIENTO A LA
EJECUCIÓN DE PROYECTOS - SEJPRO
MENÚ PRINCIPAL “PROGRAMACIÓN”
Versión 3.0.0
Noviembre – 2017
COORDINACIÓN DE SISTEMAS DE INFORMACIÓN
Actualizado a
Noviembre 2017
Versión 3.0.0 UTI – 2017 Página 1 de 88
MANUAL DE USUARIO
Módulo de Seguimiento a la Ejecución de
Proyectos - SEJPRO
HISTORIAL DE REVISIONES
Responsable
de revisión
Ítem Fecha Versión Equipo Autor Descripción
y/o
aprobación
Versión 3.0.0 UTI – 2017 Página 2 de 88
MANUAL DE USUARIO
Módulo de Seguimiento a la Ejecución de
Proyectos - SEJPRO
ÍNDICE
MÓDULO DE SEGUIMIENTO A LA EJECUCIÓN DE PROYECTOS - SEJPRO ................ 8
1. INTRODUCCIÓN ..................................................................................................................... 8
2. DEFINICIÓN DE USUARIOS ................................................................................................ 8
3. DESCRIPCIÓN DE LA VENTANA PRINCIPAL ................................................................. 8
4. MÓDULOS DEL SISTEMA .................................................................................................... 9
5. PROCEDIMIENTO ................................................................................................................ 10
5.1. INGRESO AL SISTEMA ................................................................................................... 10
5.1.1. INSTALACIÓN SEJPRO .............................................................................................. 10
5.1.2. INICIAR SEJPRO .......................................................................................................... 10
5.2. RECONOCIMIENTO DE LAS OPCIONES PRINCIPALES ........................................ 12
5.2.1. MENÚ PRINCIPAL ........................................................................................................ 12
A. ADMINISTRACIÓN ............................................................................................................... 13
B. UTILITARIOS ......................................................................................................................... 14
C. REPORTES Y CONSULTAS........................................................................................... 23
D. VENTANA ........................................................................................................................... 28
E. AYUDA .................................................................................................................................... 28
F. SALIR ...................................................................................................................................... 31
5.2.2. BARRA DE HERRAMIENTAS..................................................................................... 31
5.3. MÓDULO DE PROGRAMACIÓN ................................................................................... 33
5.3.1. DATOS GENERALES................................................................................................... 34
5.3.2. GESTIÓN DE USUARIOS ........................................................................................... 37
A. DATOS DEL BENEFICIARIO .............................................................................................. 38
B. ASIGNAR TECNOLOGÍAS AL USUARIO ......................................................................... 39
C. REPORTES DE USUARIOS ........................................................................................... 40
D. REPORTE DE CONSISTENCIA ..................................................................................... 46
E. OTRAS OPCIONES .............................................................................................................. 47
5.3.3. GESTIÓN DE APORTANTES ..................................................................................... 47
A. NUEVO APORTANTE .......................................................................................................... 48
B. MODIFICAR APORTANTE .................................................................................................. 49
C. ELIMINAR APORTANTE ................................................................................................. 50
D. ASIGNAR APORTE DE FONCODES ............................................................................ 51
5.3.4. GESTIÓN DE REFORMULACIÓN DE PRESUPUESTO ....................................... 52
Versión 3.0.0 UTI – 2017 Página 3 de 88
MANUAL DE USUARIO
Módulo de Seguimiento a la Ejecución de
Proyectos - SEJPRO
A. ELABORACIÓN/MODIFICACIÓN DEL PRESUPUESTO .............................................. 53
B. COPIAR PRESUPUESTO ................................................................................................... 70
C. COPIAR SUB PRESUPUESTO ...................................................................................... 71
D. ASIGNACIÓN DE TECNOLOGÍAS A PARTIDAS DEL PRESUPUESTO ............... 73
E. BORRAR PRESUPUESTO ................................................................................................. 74
F. ESTRUCTURA DE PRESUPUESTO ................................................................................. 75
G. REPORTES DE PRESUPUESTO .................................................................................. 78
H. OTRAS OPCIONES DE PRESUPUESTO .................................................................... 80
5.3.5. ASIGNACIÓN DE TECNOLOGÍAS A USUARIOS .................................................. 80
5.3.6. GESTIÓN DE CRONOGRAMAS ................................................................................ 83
A. CRONOGRAMA FÍSICO ...................................................................................................... 84
B. CRONOGRAMA DE ADQUISICIONES ............................................................................. 86
C. CRONOGRAMA DE APORTES DEL PROYECTO ..................................................... 87
D. REPORTES ........................................................................................................................ 88
E. CERRAR .................................................................................... ¡Error! Marcador no definido.
Versión 3.0.0 UTI – 2017 Página 4 de 88
MANUAL DE USUARIO
Módulo de Seguimiento a la Ejecución de
Proyectos - SEJPRO
ÍNDICE DE TABLAS
Tabla 1. Definición de usuarios ..................................................................................................... 8
Tabla 2. Descripción de la ventana principal .............................................................................. 8
Tabla 3.Descripción de módulos del sistema ........................................................................... 10
Tabla 4. Descripción de opciones del Menú Principal ............................................................. 12
Tabla 5: Descripción de la caja de herramientas del Formulario SEET Transportable ..... 25
Tabla 6. Descripción de la Barra de Herramientas .................................................................. 31
Tabla 7. Descripción de la Caja de Herramientas del Formulario Ficha de Inventario de
Tecnologías .................................................................................................................................... 42
Tabla 8. Descripción de la Caja de Herramientas del Formulario Evaluación..................... 76
Tabla 9.Descripción de la Caja de Herramientas del Formulario Tecnologías ofertadas por
hogar................................................................................................................................................ 81
Versión 3.0.0 UTI – 2017 Página 5 de 88
MANUAL DE USUARIO
Módulo de Seguimiento a la Ejecución de
Proyectos - SEJPRO
ÍNDICE DE ILUSTRACIONES
Ilustración 1. Ventana Principal ..................................................................................................... 9
Ilustración 2: Iniciar SEJPRO ...................................................................................................... 11
Ilustración 3: Seleccionar otras Bases de Datos ...................................................................... 11
Ilustración 4: Opciones del menú principal ................................................................................ 13
Ilustración 5: Opción Programación del menú Administración ............................................... 13
Ilustración 6: Formulario Listado de Proyectos......................................................................... 13
Ilustración 7: Formulario Listado de Proyectos – opción Ejecución Física .......................... 14
Ilustración 8: Formulario Listado de Proyectos – opción Ejecución Financiera .................. 14
Ilustración 9: Formulario Seleccione Directorio Destino.......................................................... 15
Ilustración 10: Formulario de importación de datos del SEJPRO .......................................... 16
Ilustración 11: Formulario de Transmisión Web con el SGP. Pestaña Información General
.......................................................................................................................................................... 17
Ilustración 12: Formulario de Transmisión Web con el SGP. Pestaña Información General
del Proyecto.................................................................................................................................... 18
Ilustración 13: Formulario de Transmisión Web con el SGP. Pestaña Usuarios y
Tecnologías .................................................................................................................................... 19
Ilustración 14: Formulario de Transmisión Web con el SGP. Pestaña Ejecución Financiera
– envío de autorización ................................................................................................................ 20
Ilustración 15: Formulario de Transmisión Web con el SGP. Pestaña Ejecución Financiera
– recepción de datos de autorización......................................................................................... 21
Ilustración 16: Ventana de aviso ................................................................................................. 22
Ilustración 17: Desbloquear Opciones ....................................................................................... 23
Ilustración 18: Formulario SEET Transportable........................................................................ 24
Ilustración 19: Opciones del menú Ventana ............................................................................. 28
Ilustración 20: sub menú Página web ........................................................................................ 29
Ilustración 21: Datos del aplicativo ............................................................................................. 30
Ilustración 22: Formulario Ejecutar SQL .................................................................................... 30
Ilustración 23: Ventana de confirmación para cerrar el SEJPRO .......................................... 31
Ilustración 24: Opciones de la Barra de Herramientas ............................................................ 31
Ilustración 25: Módulo de Programación ................................................................................... 34
Ilustración 26: Pestaña Datos generales del Formulario Datos del Proyecto ...................... 35
Ilustración 27: Pestaña Ámbito del Proyecto del Formulario Datos del Proyecto ............... 35
Ilustración 28: Pestaña Agentes del Proyecto del Formulario Datos del Proyecto ............. 36
Ilustración 29: Pestaña Datos Ejecución del Formulario Datos del Proyecto ...................... 37
Ilustración 30: Formulario Beneficiarios del Proyecto.............................................................. 38
Ilustración 31: Ventana Datos del Hogar ................................................................................... 39
Ilustración 32: Formulario Tecnologías Ofertadas al Hogar ................................................... 40
Ilustración 33: Formulario Ficha de Datos del Hogar .............................................................. 41
Ilustración 34: Caja de Herramientas del Formulario Ficha de Inventario de Tecnologías 42
Ilustración 35: Formulario Reporte de tecnologías ofertadas por usuario ............................ 44
Ilustración 36: Formulario Padrón de Titulares de Hogar por Yachachiq ............................. 45
Ilustración 37: Formulario Reporte de montos por actividad y tecnología demandada ..... 46
Ilustración 38: Formulario Aportantes del Proyecto ................................................................. 48
Versión 3.0.0 UTI – 2017 Página 6 de 88
MANUAL DE USUARIO
Módulo de Seguimiento a la Ejecución de
Proyectos - SEJPRO
Ilustración 39: Formulario Aportantes del Proyecto – Nuevo aportante ............................... 49
Ilustración 40: Formulario Aportantes del Proyecto – Modificar aportante........................... 50
Ilustración 41: Formulario Aportantes del Proyecto – Eliminar aportante ............................ 51
Ilustración 42: Formulario Aportantes del Proyecto – Eliminar aportante ............................ 52
Ilustración 43: Formulario ingreso a presupuesto .................................................................... 53
Ilustración 44: Formulario Partidas e Insumos.......................................................................... 53
Ilustración 45: Crear nueva partida............................................................................................. 55
Ilustración 46: Nueva Sub partida ............................................................................................... 56
Ilustración 47: Crear nueva sub partida ..................................................................................... 57
Ilustración 48: Modificar partida .................................................................................................. 58
Ilustración 49: Eliminar Partida.................................................................................................... 59
Ilustración 50: Incorporar insumos a la partida ......................................................................... 61
Ilustración 51: Eliminar insumos de la partida .......................................................................... 62
Ilustración 52: Ordenar partidas .................................................................................................. 63
Ilustración 53: Cambio de aportantes......................................................................................... 64
Ilustración 54: Crear nuevo insumo ............................................................................................ 65
Ilustración 55: Modificar un insumo ............................................................................................ 66
Ilustración 56: Formulario Partidas e Insumos – Especificación de un insumo................... 67
Ilustración 57: Eliminar insumo ................................................................................................... 68
Ilustración 58: Mantenimiento de precios de insumos ............................................................. 69
Ilustración 59: Formulario Cuadrilla ............................................................................................ 70
Ilustración 60: Formulario Copiar presupuesto ......................................................................... 71
Ilustración 61: Copiar sub presupuesto - Ingreso..................................................................... 72
Ilustración 62: Mantenimiento de Sub - Presupuestos ............................................................ 73
Ilustración 63: Asignar tecnologías a partidas del Presupuesto ............................................ 74
Ilustración 64: Borrar Presupuesto ............................................................................................. 75
Ilustración 65: Formulario Evaluación ........................................................................................ 76
Ilustración 66: Formulario Selección de Reportes.................................................................... 78
Ilustración 67: Formulario del Reporte generado ..................................................................... 79
Ilustración 68: Ventana de aviso de culminación de proceso de actualización de insumos
.......................................................................................................................................................... 80
Ilustración 69: Asignación de tecnologías ofertadas ............................................................... 81
Ilustración 70: Formulario Cronograma ..................................................................................... 85
Ilustración 71: Reporte gráfico de cronograma físico .............................................................. 86
Ilustración 72: Formulario Cronograma de adquisiciones ....................................................... 87
Ilustración 73: Formulario Cronograma de aportes.................................................................. 88
Ilustración 74: Formulario Selección de Reportes.................................................................... 88
Versión 3.0.0 UTI – 2017 Página 7 de 88
MANUAL DE USUARIO
Módulo de Seguimiento a la Ejecución de
Proyectos - SEJPRO
MÓDULO DE SEGUIMIENTO A LA EJECUCIÓN DE PROYECTOS – SEJPRO –
MÓDULO DE PROGRAMACIÓN
1. INTRODUCCIÓN
El Módulo de Seguimiento a la Ejecución de Proyectos – SEJPRO en su
opción de menú principal “Programación”, permite realizar el registro de
información necesaria, para la reformulación del Expediente Técnico y Plan
Operativo del Proyecto.
2. DEFINICIÓN DE USUARIOS
Tabla 1. Definición de usuarios
Ítem Rol de Usuario Descripción
Usuario Unidad Personal de las UT que gestionen la fase de
1
Territorial Elaboración y Aprobación de Expediente Técnicos
Todo usuario que requiere consultar los proyectos y
Usuario Consulta
2 la elaboración de presupuestos, cronogramas y
FONCODES
aportes.
Usuario Seguimiento
3 Personal de la UGOE
Sede Central
Usuario Externo que elabora el presupuesto de
4 Proyectista
cada proyecto.
3. DESCRIPCIÓN DE LA VENTANA PRINCIPAL
Tabla 2. Descripción de la ventana principal
Ítem Opciones Descripción
Se ubica en la parte superior de la ventana y muestra el
1 Barra de Título nombre del programa y del documento (nombre del
archivo en el que está trabajando)
Se ubica debajo de la barra de título y contiene
Barra de Menús elementos en los que se puede hacer clic para trabajar
2
(Menú principal) en el programa, los cuales son: Acciones, Edición,
Ventana y Ayuda.
Se ubica debajo del Menú Principal y muestra los íconos
de Programación, Ejecución Física, Ejecución Financiera,
Barra de
3 Cambiar BD, Desbloqueo de Opciones, Corrección
Herramientas
Datos, Importación, Transmisión web, Web, Horizontal,
Vertical, Cascada, Maximizar y Salir.
Versión 3.0.0 UTI – 2017 Página 8 de 88
MANUAL DE USUARIO
Módulo de Seguimiento a la Ejecución de
Proyectos - SEJPRO
Se ubica en la parte lateral izquierdo de la pantalla, la
cual irá variando en función a las opciones del menú
Caja de
4 principal, de la barra de herramientas y de la caja de
Herramientas
herramientas que seleccionemos (Ejemplo: datos
generales, usuarios, aportes, etc.)
Se ubica debajo de la barra de herramientas, que forma
parte central de la base de datos e irá variando su
contenido, en relación a las opciones de la barra de
5 Área de Trabajo herramientas y de la caja de herramientas que se elija
para trabajar.
A cada nueva ventana cambiante del área de trabajo lo
denominaremos Formulario.
Ilustración 1. Ventana Principal
1 Barra de Título
2 Menú principal
3 Barra de Herramientas
4
Caja de
herramientas.
5 Área de trabajo.
NOTA: Las denominaciones descritas en la Tabla 2, de la ventana principal
del aplicativo, se utilizarán en la descripción de todo el manual de usuario.
4. MÓDULOS DEL SISTEMA
El módulo de Seguimiento a la Ejecución de Proyectos – SEJPRO, en su
versión 3.0.0 tiene disponible la opción de menú principal: “Programación”,
cuya herramienta es el Módulo principal del aplicativo, el cual permitirá
realizar la programación e ingreso de datos necesarios para realizar el
seguimiento a la reformulación del Expediente técnico y posterior seguimiento
de cumplimiento de actividades programadas del Proyecto.
Versión 3.0.0 UTI – 2017 Página 9 de 88
MANUAL DE USUARIO
Módulo de Seguimiento a la Ejecución de
Proyectos - SEJPRO
Tabla 3.Descripción de módulos del sistema
Módulo Descripción
Programación para el Módulo de la fase de Programación, este manual
Seguimiento a la solo contiene la funcionalidad de Programación
Ejecución de Proyectos para el registro de datos necesarios para la
– SEJPRO. reformulación del Expediente Técnico y Plan
Anual del Proyecto.
5. PROCEDIMIENTO
5.1. INGRESO AL SISTEMA
5.1.1. INSTALACIÓN SEJPRO
Para iniciar la aplicación SEJPRO en su versión 3.0.0, ejecutar
Sejpro.exe, del archivo descomprimido descargado desde la
URL: http://www.foncodes.gob.pe/portal/sgp-sejpro/
5.1.2. INICIAR SEJPRO
NOTA: Para iniciar el uso de esta aplicación, debe contar con la
Base de Datos de su proyecto, el cual puede solicitarlo a la
Unidad Territorial que corresponde.
Ejecutar la aplicación Sejpro y seleccionar la base de datos de
su proyecto presionando el botón “Seleccionar BD” y luego dar
clic en el botón Ingresar.
Versión 3.0.0 UTI – 2017 Página 10 de 88
MANUAL DE USUARIO
Módulo de Seguimiento a la Ejecución de
Proyectos - SEJPRO
Ilustración 2: Iniciar SEJPRO
2
NOTA: En caso usted ya haya usado el SEJPRO con otras
bases de datos, puede usar el cuadro “Base de datos
anteriormente trabajadas”, que se encuentra bajo del botón
Seleccionar BD, para elegir una base de datos ya utilizada.
Ilustración 3: Seleccionar otras Bases de Datos
Versión 3.0.0 UTI – 2017 Página 11 de 88
MANUAL DE USUARIO
Módulo de Seguimiento a la Ejecución de
Proyectos - SEJPRO
5.2. RECONOCIMIENTO DE LAS OPCIONES PRINCIPALES
5.2.1. MENÚ PRINCIPAL
Se muestra el menú principal del Módulo de Seguimiento a la
Ejecución de Proyectos (SEJPRO) que consta de opciones que
permitirán gestionar directamente formularios de programación
para los presupuestos a reformular, así como la visualización de
las opciones que detalla la Tabla 4.
Tabla 4. Descripción de opciones del Menú Principal
Ítem Opciones Descripción
Este menú permite visualizar directamente en el área de
trabajo los formularios de:
A Administración - Programación
- Ejecución Física
- Ejecución Financiera.
Este menú permite visualizar directamente en el área de
trabajo los formularios siguientes:
- Cambiar Base de Datos
- Generar copia de respaldo de la BD
B Utilitarios
- Importación de Proyectos
- Transmisión Web
- Corrección de Inconsistencia de datos
- Desbloquear Opciones
Este menú permite visualizar directamente en el área de
Reportes y
C trabajo el formulario de
consultas
- Consulta de Insumos por Sede Central.
Este menú permite visualizar las ventanas/formularios
activos de acuerdo a la elección de las siguientes opciones:
- Horizontal
D Ventana
- Vertical
- Cascada
- Maximizar
Este menú permite visualizar directamente en el área de
trabajo los formularios siguientes:
E Ayuda - Página Web
- Acerca del Aplicativo
- Consulta SQL
F Salir Este menú permite salir del aplicativo del SEJPRO.
Versión 3.0.0 UTI – 2017 Página 12 de 88
MANUAL DE USUARIO
Módulo de Seguimiento a la Ejecución de
Proyectos - SEJPRO
A continuación, se muestra las opciones del Menú principal:
Ilustración 4: Opciones del menú principal
A. ADMINISTRACIÓN
El menú administración contiene los sub menús de:
- Programación
- Ejecución Física
- Ejecución Financiera
El sub menú de Programación, muestra el formulario
Listado de Proyectos (Ver Ilustración 6), a través del cual
se puede desarrollar la programación de datos necesarios
para la reformulación del expediente técnico.
Nota: El procedimiento de programación para la
reformulación de Expedientes Técnicos, puede observarlo
en el ítem 5.3. Módulo de Programación
Ilustración 5: Opción Programación del menú Administración
Ilustración 6: Formulario Listado de Proyectos
Versión 3.0.0 UTI – 2017 Página 13 de 88
MANUAL DE USUARIO
Módulo de Seguimiento a la Ejecución de
Proyectos - SEJPRO
Ilustración 7: Formulario Listado de Proyectos – opción Ejecución Física
Ilustración 8: Formulario Listado de Proyectos – opción Ejecución Financiera
B. UTILITARIOS
Cambiar Base de Datos
Este sub menú permite cambiar la Base de Datos que está
siendo utilizada por otra. Para ello hacer clic en el sub menú
Cambiar Base de Datos, el cual mostrará la ventana de
inicio del SEJPRO (Ver Ilustración 2), en el cual puede elegir
la base de datos a trabajar según el procedimiento del ítem
B. INICIAR SEJPRO.
Versión 3.0.0 UTI – 2017 Página 14 de 88
MANUAL DE USUARIO
Módulo de Seguimiento a la Ejecución de
Proyectos - SEJPRO
Generar Copia de respaldo de la BD
Este sub menú permite generar una copia de respaldo de la
Base de Datos que está siendo utilizada. Para ello hacer clic
en el sub menú Generar Copia de respaldo de la BD, el
cual mostrará el formulario Seleccione Directorio Destino,
en este debe ubicar la carpeta destino, digitar el nombre del
archivo y finalmente hacer clic en el botón Guardar.
Ilustración 9: Formulario Seleccione Directorio Destino
2 3
Importación de proyectos:
NOTA: Se recomienda tener una copia de la base de datos
actual antes de realizar la importación, ya que la información
contenida en la base actual, será reemplazada en esta base
de datos, sin posibilidad de recuperar la información.
Este sub menú permite importar la información de un
proyecto de otra base de datos a la base de datos en la que
se está trabajando.
Para ello debe hacer clic en el sub menú Importación de
Proyectos, el cual mostrará el formulario Importación de
Información de otra base de datos del SEJPRO. En este
formulario debe dar clic al botón Buscar para elegir el
archivo de la base de datos de donde se quiere importar,
seleccionar el NEC a transferir, marcando en los recuadros
Versión 3.0.0 UTI – 2017 Página 15 de 88
MANUAL DE USUARIO
Módulo de Seguimiento a la Ejecución de
Proyectos - SEJPRO
en blanco, de igual manera seleccionar los recuadros en
blanco marcando los datos con la información a importar,
para finalmente dar clic en el botón Importar que realizará la
trasferencia de la información.
Ilustración 10: Formulario de importación de datos del SEJPRO
Buscar la base de
datos del proyecto
inicial.
Seleccionar el proyecto a
transportar
1
2 3
Seleccionar
las opciones
de
importación.
Clic en el botón
IMPORTAR.
4
Transmisión Web:
Nota: Debe tener en cuenta que para utilizar el sub menú
Transmisión Web, debe estar conectado a Internet.
Este sub menú permite actualizar la información necesaria
para el funcionamiento del sistema, así como también los
integrantes, usuarios y tecnologías de la base de datos de
FONCODES de Sede Central.
Para ello debe hacer clic en el sub menú Transmisión Web,
el cual mostrará el formulario Transmisión Web con el SGP.
En este formulario se visualizará cuatro pestañas las cuales
son:
Información General: Esta pestaña permite actualizar toda
la información general necesaria para el funcionamiento del
Versión 3.0.0 UTI – 2017 Página 16 de 88
MANUAL DE USUARIO
Módulo de Seguimiento a la Ejecución de
Proyectos - SEJPRO
sistema; como insumos, partidas, rubros, fórmulas,
tecnologías y otros.
Para ello debe dar clic al botón Actualizar, que iniciará la
actualización hasta llegar al estado PROCESO TERMINADO.
Ilustración 11: Formulario de Transmisión Web con el SGP. Pestaña Información
General
3
Información General del Proyecto: Esta pestaña permite
actualizar la información general de los Proyectos en función
a los agentes y periodos del Proyecto, desde sede central
Foncodes de Lima.
Para ello debe seleccionar el Proyecto y dar clic al botón
Actualizar, que iniciará la actualización hasta llegar al estado
PROCESO TERMINADO.
Versión 3.0.0 UTI – 2017 Página 17 de 88
MANUAL DE USUARIO
Módulo de Seguimiento a la Ejecución de
Proyectos - SEJPRO
Ilustración 12: Formulario de Transmisión Web con el SGP. Pestaña Información
General del Proyecto
1
2
3
4
Usuarios y Tecnologías: Esta pestaña permite actualizar la
Información de usuarios, integrantes y tecnologías
seleccionadas desde la base de datos de FONCODES de
Sede Central.
Para ello debe seleccionar la casilla del proyecto que desea
actualizar, luego dar clic al botón Actualizar, que iniciará la
actualización hasta llegar al estado PROCESO TERMINADO.
Versión 3.0.0 UTI – 2017 Página 18 de 88
MANUAL DE USUARIO
Módulo de Seguimiento a la Ejecución de
Proyectos - SEJPRO
Ilustración 13: Formulario de Transmisión Web con el SGP. Pestaña Usuarios y
Tecnologías
1
2
3
4
Ejecución Financiera: Esta pestaña permite actualizar la
información de las autorizaciones de gasto que se enviaron
mediante el Módulo de Ejecución Financiera, pero no se
lograron conectar a internet para hacer efectivo el envío al
Sistema de Gestión de Proyectos WEB.
Autorizaciones de Gasto por enviar (lateral izquierdo de la
ventana ejecución financiera):
En esta opción se visualizará las autorizaciones de gasto que
aún están pendientes de envío al sistema web de
FONCODES. Para iniciar el proceso de envío, debe
seleccionar aquellas autorizaciones que desee enviar y luego
dar clic al botón Enviar Datos de Autorización, el cual le
mostrará una ventana de Autenticación de Usuario, en el que
debe validar sus datos de usuario y contraseña, y luego dar
clic en el botón Aceptar, para completar el proceso de envío
Esta ventana se mostrará siempre y cuando usted aún no se
haya autenticado en el aplicativo.
Versión 3.0.0 UTI – 2017 Página 19 de 88
MANUAL DE USUARIO
Módulo de Seguimiento a la Ejecución de
Proyectos - SEJPRO
Ilustración 14: Formulario de Transmisión Web con el SGP. Pestaña Ejecución
Financiera – envío de autorización
1
2
4
3 5
17:39:39: PROCESO TERMINADO
6
Autorizaciones de Gasto por recibir (lateral derecho de la
ventana ejecución financiera):
En esta opción deberá seleccionar las autorizaciones de gasto
del sector Autorizaciones de gasto por recibir, que
necesitan que necesitan actualizar el estado. Para ello hacer
clic al botón Traer Datos de la Autorización y se iniciará la
recepción de información de las autorizaciones seleccionadas
hasta llegar a PROCESO TERMINADO.
Versión 3.0.0 UTI – 2017 Página 20 de 88
MANUAL DE USUARIO
Módulo de Seguimiento a la Ejecución de
Proyectos - SEJPRO
Ilustración 15: Formulario de Transmisión Web con el SGP. Pestaña Ejecución
Financiera – recepción de datos de autorización
1
2
3
4
Corrección de inconsistencia de datos:
Este sub menú permite corregir las inconsistencias de la
base de datos en la que se está trabajando. Para ello debe
hacer clic en el sub menú Corrección de inconsistencia de
datos, el cual mostrará una ventana de Aviso, indicando que
el proceso ha sido terminado cuando las correcciones han
sido efectuadas en la base de datos. Finalmente hacer clic en
Aceptar.
Versión 3.0.0 UTI – 2017 Página 21 de 88
MANUAL DE USUARIO
Módulo de Seguimiento a la Ejecución de
Proyectos - SEJPRO
Ilustración 16: Ventana de aviso
Desbloquear opciones
Este sub menú permite realizar el desbloqueo de opciones
del aplicativo bloqueadas por seguridad, para su edición y/o
modificación de los mismos.
Para ello debe hacer clic en el sub menú Desbloquear
Opciones, el cual mostrará el formulario Importar
parámetros de Desbloqueo, en éste debe abrir el archivo
PSR, dando clic en la opción Abrir, seleccionar el archivo
PSR y luego hacer clic en el botón Guardar y hacer clic en el
botón Aceptar de la ventana Aviso de grabación exitosa.
Versión 3.0.0 UTI – 2017 Página 22 de 88
MANUAL DE USUARIO
Módulo de Seguimiento a la Ejecución de
Proyectos - SEJPRO
Ilustración 17: Desbloquear Opciones
1 4
2
3
C. REPORTES Y CONSULTAS
Consulta de Insumos Por Sede Central
Este sub menú permite consultar insumos por su Naturaleza,
los cuales pueden ser:
Bibliotecas
Ciudadanía y Vida Saludable
Ciudadanía y Liderazgo
Cuadrilla de Obreros
Educación y Capacitación
Equipamiento - Guarderías
Equipamiento – Salud
Fletes
Herramientas y Equipo
Insumos Agropecuarios
Insumos Animales Menores
Insumos de Construcción
Insumos de Gastos
Insumos de Medicina
Insumos No afectos al IGV
Versión 3.0.0 UTI – 2017 Página 23 de 88
MANUAL DE USUARIO
Módulo de Seguimiento a la Ejecución de
Proyectos - SEJPRO
Insumos para Electrificación
Insumos Productivos
Mano de Obra Calificada
Mobiliario para Establecimientos de Salud
Vida Saludable
Visión Emprendedora
Para ello debe hacer clic en el sub menú Consulta de
Insumos por Sede Central, el cual mostrará el formulario
SEET Transportable, en éste debe ubicar activar la casilla
de los insumos que desea filtrar por su Naturaleza y luego
hacer clic en el botón Generar, el cual mostrará en la parte
derecha la relación de insumos filtrados.
Ilustración 18: Formulario SEET Transportable
2
Una vez se haya observado el reporte de los insumos por la
naturaleza elegida, puede elegir las opciones de la caja de
herramientas de la parte izquierda del Formulario SEET
Transportable, las cuales son:
Versión 3.0.0 UTI – 2017 Página 24 de 88
MANUAL DE USUARIO
Módulo de Seguimiento a la Ejecución de
Proyectos - SEJPRO
Tabla 5: Descripción de la caja de herramientas del Formulario SEET
Transportable
Ítem Opciones Iconos Descripción
Esta opción permite recuperar los datos anteriormente
1 Refrescar
grabados en el formulario activa en la que se está trabajando.
Esta opción permite abrir un archivo .PSR guardado. Para ello
debe buscar la ruta donde se encuentra el archivo, seleccionar
el archivo a abrir y luego dar clic en el botón Abrir.
1
2 Abrir 2
3
Esta opción permite guardar/exportar la información del
Formulario SEET Transportable a un archivo Excel, PDF, Html,
entre otros. Para ello debe ubicar la ruta donde se guardará el
archivo, escribir el nombre del archivo, elegir el tipo de archivo
que desea guardar y luego dar clic en el botón Guardar.
1
3 Grabar
4
2
3
Esta opción permite configurar la impresora e imprimir la
4 Imprimir información del Formulario SEET Transportable. Para ello
debe ubicar la impresora dando clic al botón Impresora,
Versión 3.0.0 UTI – 2017 Página 25 de 88
MANUAL DE USUARIO
Módulo de Seguimiento a la Ejecución de
Proyectos - SEJPRO
configurar los campos de impresión y luego dar clic en
Aceptar.
2
1
Esta opción permite configurar la impresora con la cual se
imprimirá la información del Formulario SEET Transportable.
Para ello debe seleccionar la impresora y luego dar clic al
botón OK.
5
Configuración
de Impresora
2
1
Esta opción permite visualizar la primera página de la
6 Primero
información del Formulario SEET Transportable.
Esta opción permite visualizar la página anterior de la página
7 Anterior
actual que se muestra en el Formulario SEET Transportable.
Esta opción permite visualizar la página siguiente de la página
8 Siguiente
actual que se muestra en el Formulario SEET Transportable.
Esta opción permite visualizar la última página de la
9 Ultima
información del Formulario SEET Transportable.
Esta opción permite incrementar la visualización de la
10 Zoom
información del Formulario SEET Transportable.
Versión 3.0.0 UTI – 2017 Página 26 de 88
MANUAL DE USUARIO
Módulo de Seguimiento a la Ejecución de
Proyectos - SEJPRO
Esta opción permite reducir la visualización de la información
11 Zoom
del Formulario SEET Transportable.
Esta opción permite configurar el tamaño de visualización y
reporte para impresión, así como también opciones de regla y
orientación del papel, de la información del Formulario SEET
Transportable. Para ello debe realizar las configuraciones que
crea conveniente para visualizar e imprimir y luego dar clic en
Aceptar.
2
12 Configuración
1
Esta opción permite visualizar en vista preliminar, como se
13 Preliminar imprimirá el reporte de la información del Formulario SEET
Transportable.
Esta opción permite filtrar la información del Formulario SEET
Transportable, haciendo uso de las funciones de filtro del
cuadro Functions y por los campos especificados en el cuadro
de Columns.
14 Filtrar
Esta opción permite ordenar la información del Formulario
15 Ordenar SEET Transportable, haciendo uso de los campos
especificados en el cuadro de Source Data.
Versión 3.0.0 UTI – 2017 Página 27 de 88
MANUAL DE USUARIO
Módulo de Seguimiento a la Ejecución de
Proyectos - SEJPRO
16 Cerrar Esta opción permite salir del Formulario activo.
D. VENTANA
El menú Ventana contiene los sub menús de Horizontal,
Vertical, Cascada y Maximizar, los cuales permiten mejorar y
facilitar el trabajo en el aplicativo, dando opciones para
poder visualizar mejor las ventanas/formularios activos que
está trabajando.
Ilustración 19: Opciones del menú Ventana
E. AYUDA
Página Web
Este sub menú permite acceder al URL:
http://www.foncodes.gob.pe/portal/sgp-sejpro/, del cual se
puede descargar el aplicativo del SEJPRO en su versión
última, la base de datos de insumos actualizados y el manual
de usuario del aplicativo. Para ello debe hacer clic en el sub
menú Página Web, el cual abrirá un explorador de internet
direccionando al URL mencionado.
Versión 3.0.0 UTI – 2017 Página 28 de 88
MANUAL DE USUARIO
Módulo de Seguimiento a la Ejecución de
Proyectos - SEJPRO
Ilustración 20: sub menú Página web
Acerca del Aplicativo
Este sub menú permite conocer los siguientes datos del
aplicativo SEJPRO, los cuales son:
Versión del aplicativo
Versión de la base de datos
Fecha de actualización de la información general
Versión 3.0.0 UTI – 2017 Página 29 de 88
MANUAL DE USUARIO
Módulo de Seguimiento a la Ejecución de
Proyectos - SEJPRO
Ilustración 21: Datos del aplicativo
Consulta - SQL
Este sub menú permite realizar consultas SQL a la base de
datos que se está trabajando.
Ilustración 22: Formulario Ejecutar SQL
Versión 3.0.0 UTI – 2017 Página 30 de 88
MANUAL DE USUARIO
Módulo de Seguimiento a la Ejecución de
Proyectos - SEJPRO
F. SALIR
El menú Salir permite cerrar el aplicativo del SEJPRO. Para
ello debe hacer clic al menú Salir, que le mostrará una
ventana de confirmación para salir del Aplicativo.
Ilustración 23: Ventana de confirmación para cerrar el SEJPRO
5.2.2. BARRA DE HERRAMIENTAS
Se muestra la barra de herramientas del Módulo de Seguimiento
a la Ejecución de Proyectos (SEJPRO) que consta de opciones
que permitirán gestionar directamente formularios de
programación del presupuesto a reformular, así como la
visualización de otras opciones que detalla la Tabla 6.
A continuación se muestra las opciones de la Barra de
Herramientas:
Ilustración 24: Opciones de la Barra de Herramientas
Tabla 6. Descripción de la Barra de Herramientas
Ítem Opciones Iconos Descripción
Esta opción permite visualizar el formulario Listado de
1 Programación Proyectos, los cuales siguen un procedimiento que se
detalla en el ítem 5.3. Módulo de Programación.
Versión 3.0.0 UTI – 2017 Página 31 de 88
MANUAL DE USUARIO
Módulo de Seguimiento a la Ejecución de
Proyectos - SEJPRO
Esta opción permite visualizar diversos formularios, que
cuentan con varias opciones en la caja de herramientas, con
Ejecución los que se realizará el seguimiento y cumplimiento de las
2
Física actividades físicas programadas, para su medición de
avances en ejecución y obtención de resultados esperados
del Proyecto, dentro de los plazos establecidos.
Esta opción permite visualizar diversos formularios, que
cuentan con varias opciones en la caja de herramientas, con
los que se realizará el seguimiento y cumplimiento de las
Ejecución
3 actividades financieras programadas, para su medición a
Financiera
nivel de ejecución de gasto y obtención de resultados en la
rendición del presupuesto asignado al Proyecto, dentro de
los plazos establecidos.
Esta opción permite cambiar la Base de Datos que está
4 Cambiar BD siendo utilizada por otra. (Ver detalle en el ítem B. Utilitarios
– Cambiar Base de Datos)
Esta opción permite realizar el desbloqueo de opciones del
5 Desbloqueo aplicativo Sejpro, para su edición y/o modificación. (Ver
detalle en el ítem B. Utilitarios – Desbloquear Opciones).
Esta opción permite corregir las inconsistencias de la base
Corrección
6 de datos en la que se está trabajando. (Ver detalle en el
Datos
ítem B. Utilitarios – Corrección de inconsistencia de Datos)
Esta opción permite importar la información de un proyecto
de otra base de datos a la base de datos en la que se está
7 Importación
trabajando. (Ver detalle en el ítem B. Utilitarios – Importación
de Proyectos)
Esta opción permite actualizar la información necesaria para
Transmisión
8 el funcionamiento del sistema. (Ver detalle en el ítem B.
Web
Utilitarios – Transmisión Web)
Esta opción permite acceder al URL:
9 Web http://www.foncodes.gob.pe/portal/sgp-sejpro/. (Ver detalle
en el ítem B. Ayuda – Página Web)
Esta opción permite visualizar las ventanas/formularios
10 Horizontal
activos del aplicativo SEJPRO, en forma horizontal.
Esta opción permite visualizar las ventanas/formularios
11 Vertical
activos del aplicativo SEJPRO, en forma vertical.
Esta opción permite visualizar las ventanas/formularios
12 Cascada
activos del aplicativo SEJPRO, en forma de cascada.
Versión 3.0.0 UTI – 2017 Página 32 de 88
MANUAL DE USUARIO
Módulo de Seguimiento a la Ejecución de
Proyectos - SEJPRO
Esta opción permite ampliar la ventana/formulario activo en
13 Maximizar
toda la pantalla del aplicativo SEJPRO.
14 Cerrar Esta opción permite salir del Formulario activo.
5.3. MÓDULO DE PROGRAMACIÓN
Para acceder al módulo de Programación, puede usar dos formas de
ingreso:
1° Ir al menú principal, hacer clic al menú Administración y luego
seleccionar el sub menú Programación.
2° Ir a la Barra de Herramientas, hacer clic en la opción Programación.
Al acceder a este módulo, se visualizará el Formulario Listado de
Proyectos. (Ver Ilustración 6 Formulario Listado de Proyectos).
Para iniciar los procedimientos del módulo, debemos seleccionar el
Proyecto en el que queremos trabajar en el Formulario Listado de
Proyectos.
Versión 3.0.0 UTI – 2017 Página 33 de 88
MANUAL DE USUARIO
Módulo de Seguimiento a la Ejecución de
Proyectos - SEJPRO
Ilustración 25: Módulo de Programación
5.3.1. DATOS GENERALES
La opción Datos Generales de la caja de herramientas permite
visualizar los datos del Proyecto a través de las pestañas Datos
Generales, Ámbito del Proyecto, Agentes del Proyecto y Datos
Ejecución.
Datos Generales
Esta pestaña contiene los datos de:
Número de Expediente
Tipo de Proyecto
Nombre del Proyecto
Nombre del NEC
Población beneficiada
Número de Hogares
Ubicación Geográfica
Línea de Inversión
Agentes
Datos del Núcleo Ejecutor
Versión 3.0.0 UTI – 2017 Página 34 de 88
MANUAL DE USUARIO
Módulo de Seguimiento a la Ejecución de
Proyectos - SEJPRO
Ilustración 26: Pestaña Datos generales del Formulario Datos del Proyecto
Ámbito del Proyecto
Esta pestaña contiene los datos ubicación geográfica del
Proyecto.
Ilustración 27: Pestaña Ámbito del Proyecto del Formulario Datos del Proyecto
Agentes del Proyecto
Esta pestaña contiene los datos de los agentes del Proyecto,
en el cual se resaltan de color azul a los agentes activos.
Versión 3.0.0 UTI – 2017 Página 35 de 88
MANUAL DE USUARIO
Módulo de Seguimiento a la Ejecución de
Proyectos - SEJPRO
Ilustración 28: Pestaña Agentes del Proyecto del Formulario Datos del Proyecto
Datos Ejecución
Esta pestaña contiene los datos de ejecución del Proyecto, en el
cual se resaltan los datos de:
Fecha de inicio de la ejecución del proyecto.
Números de meses máximos como proyección de las
autorizaciones
Números de meses máximos como proyección de las
cotizaciones
Programación de la ejecución, que muestra los datos de los
trimestres programados durante los años de ejecución del
proyecto.
NOTA: Si usted no visualiza datos en la Programación de la
Ejecución, debe solicitarle al responsable de la UT una base de
datos que contenga información sobre la programación de la
ejecución que se realiza por el Sistema de Ejecución de
Proyectos (SGP).
Versión 3.0.0 UTI – 2017 Página 36 de 88
MANUAL DE USUARIO
Módulo de Seguimiento a la Ejecución de
Proyectos - SEJPRO
Ilustración 29: Pestaña Datos Ejecución del Formulario Datos del Proyecto
5.3.2. GESTIÓN DE USUARIOS
Para iniciar la gestión de usuarios, debe hacer clic en la opción
de Usuarios de la caja de herramientas, que permite visualizar
el Formulario Beneficiarios del Proyecto.
NOTA: Para la creación de usuarios, debe considerar realizar el
registro por el Sistema Gestión de Proyectos WEB, a través del
link: http://sistemas.foncodes.gob.pe/seguridadlogeo
Para realizar el registro, guíese con el MDS-IP010-MU Manual
de Usuarios PEET, que también está publicado en la misma
URL.
I. Nuevo Usuario
Versión 3.0.0 UTI – 2017 Página 37 de 88
MANUAL DE USUARIO
Módulo de Seguimiento a la Ejecución de
Proyectos - SEJPRO
Ilustración 30: Formulario Beneficiarios del Proyecto
A. DATOS DEL BENEFICIARIO
Esta opción permite visualizar los datos completos del
beneficiario, sin opción a editar. Para ello hacer clic en la
opción Datos del beneficiario, se mostrará la ventana
Datos del Hogar, conteniendo información general del
beneficiario.
Versión 3.0.0 UTI – 2017 Página 38 de 88
MANUAL DE USUARIO
Módulo de Seguimiento a la Ejecución de
Proyectos - SEJPRO
Ilustración 31: Ventana Datos del Hogar
B. ASIGNAR TECNOLOGÍAS AL USUARIO
Nota: Para realizar la asignación de tecnologías al usuario,
debe tener en cuenta que primero debe haber realizado el
presupuesto de las tecnologías del proyecto y la asignación a
cada partida de éstas, la cual se especifica en el numeral
5.3.5
Para asignar la(s) tecnología(s) a un usuario, debe
seleccionar un usuario ya registrado, y luego hacer clic en la
Versión 3.0.0 UTI – 2017 Página 39 de 88
MANUAL DE USUARIO
Módulo de Seguimiento a la Ejecución de
Proyectos - SEJPRO
opción Tecnologías de la caja de herramientas del
Formulario Beneficiarios del Proyecto, el cual permite
visualizar el Formulario Tecnologías Ofertadas al Hogar de
(Nombre del Usuario seleccionado).
En éste, debe activar la(s) casilla(s) de las tecnologías que
desea asignar al usuario y luego dar clic en el botón Grabar.
Ilustración 32: Formulario Tecnologías Ofertadas al Hogar
C. REPORTES DE USUARIOS
El aplicativo SEJPRO, permite visualizar 3 tipos de reportes
de usuarios los cuales son:
Ficha
Versión 3.0.0 UTI – 2017 Página 40 de 88
MANUAL DE USUARIO
Módulo de Seguimiento a la Ejecución de
Proyectos - SEJPRO
Este reporte ficha permite visualizar los datos del usuario
titular del proyecto y los datos de las tecnologías en las que
se está beneficiando con el proyecto. Para ello, debe hacer
clic en la opción Ficha de la caja de herramientas del
Formulario Beneficiarios del Proyecto, el cual muestra el
Formulario Ficha de Datos del Hogar, que incluye la
información requerida.
Ilustración 33: Formulario Ficha de Datos del Hogar
Este formulario contiene una caja de herramientas que
permite mejorar la visualización del reporte, así como la
impresión del mismo.
Versión 3.0.0 UTI – 2017 Página 41 de 88
MANUAL DE USUARIO
Módulo de Seguimiento a la Ejecución de
Proyectos - SEJPRO
Ilustración 34: Caja de Herramientas del Formulario Ficha de Inventario de
Tecnologías
Tabla 7. Descripción de la Caja de Herramientas del Formulario Ficha de
Inventario de Tecnologías
Ítem Opciones Iconos Descripción
Esta opción dar formato a la página en la cual se imprimirá el
reporte, como tamaño de papel, % del tamaño del reporte,
calidad de impresión y orientación del reporte.
1
Preparar
Página
2
1
Esta opción permite configurar la impresora e imprimir la
información. Para ello debe ubicar la impresora dando clic al
botón Impresora, configurar los campos de impresión y luego
dar clic en Aceptar.
2
2 Imprimir
1
Versión 3.0.0 UTI – 2017 Página 42 de 88
MANUAL DE USUARIO
Módulo de Seguimiento a la Ejecución de
Proyectos - SEJPRO
Esta opción permite guardar/exportar la información a un
archivo tipo .xls, .txt, .psr y .dbf. Para ello debe ubicar la ruta
donde se guardará el archivo, escribir el nombre del archivo,
elegir el tipo de archivo que desea guardar y luego dar clic en
el botón Guardar.
Guardar
1
3
como
4
2
3
Esta opción permite mostrar una regleta en el reporte que se
muestra, para facilitar la configuración de márgenes, sangrías,
4 Regla
tabulaciones o alinear el reporte. Para ello debe hacer clic en
la opción Regla, para activar o desactivar su visualización.
Esta opción permite reducir la visualización de la información
5 Zoom -
del reporte.
Esta opción permite incrementar la visualización de la
6 Zoom +
información del reporte.
Esta opción permite visualizar la primera página de la
7 Primero
información del reporte.
Esta opción permite visualizar la página anterior de la página
8 Anterior
actual que se muestra del reporte.
Esta opción permite visualizar la página siguiente de la página
9 Siguiente
actual que se muestra del reporte.
Esta opción permite visualizar la última página de la
10 Ultima
información del reporte.
Versión 3.0.0 UTI – 2017 Página 43 de 88
MANUAL DE USUARIO
Módulo de Seguimiento a la Ejecución de
Proyectos - SEJPRO
11 Cerrar Esta opción permite salir del Formulario activo.
Tecnologías Ofertadas
Este reporte permite visualizar los datos de todos los
usuarios titulares del Proyecto con sus tecnologías
asignados a cada uno de ellos. Para ello, debe hacer clic en
la opción Tec. Ofertadas de la caja de herramientas del
Formulario Beneficiarios del Proyecto, el cual muestra el
Formulario Reporte de tecnologías ofertadas por usuario,
que incluye la información requerida.
Ilustración 35: Formulario Reporte de tecnologías ofertadas por usuario
Este formulario contiene una caja de herramientas en la
parte izquierda, que permite mejorar la visualización del
reporte, así como la impresión del mismo. La descripción de
la funcionalidad de cada una de estas opciones de la caja de
herramientas, es la misma que se muestra en la Tabla 7.
Descripción de la Caja de Herramientas del Formulario Ficha
de Inventario de Tecnologías.
Versión 3.0.0 UTI – 2017 Página 44 de 88
MANUAL DE USUARIO
Módulo de Seguimiento a la Ejecución de
Proyectos - SEJPRO
Padrón
Este reporte permite visualizar el padrón de usuarios
titulares del proyecto, considerando los siguientes datos:
apellidos y nombres, DNI, sexo, situación, fecha de inicio,
fecha de término y si el usuario pertenece al Programa
Juntos. Para ello, debe hacer clic en la opción Padrón de la
caja de herramientas del Formulario Beneficiarios del
Proyecto, el cual muestra el Formulario Padrón de
Titulares de Hogar por yachachiq, que incluye la
información requerida.
Ilustración 36: Formulario Padrón de Titulares de Hogar por Yachachiq
Este formulario contiene una caja de herramientas en la
parte izquierda, que permite mejorar la visualización del
reporte, así como la impresión del mismo. La descripción de
la funcionalidad de cada una de estas opciones de la caja de
herramientas, es la misma que se muestra en la Tabla 7.
Descripción de la Caja de Herramientas del Formulario Ficha
de Inventario de Tecnologías.
Versión 3.0.0 UTI – 2017 Página 45 de 88
MANUAL DE USUARIO
Módulo de Seguimiento a la Ejecución de
Proyectos - SEJPRO
D. REPORTE DE CONSISTENCIA
Este reporte permite visualizar un reporte de consistencia
de información entre las tecnologías ofertadas y el
presupuesto. Para ello, debe hacer clic en la opción Rep.
Consist. de la caja de herramientas del Formulario
Beneficiarios del Proyecto, el cual muestra el Formulario
Reporte de montos por actividad y tecnología
demandada, que incluye la información requerida.
Ilustración 37: Formulario Reporte de montos por actividad y tecnología
demandada
NOTA: En caso el reporte presentara datos en color rojo en
la columna de N° de Hogares a los que se les Presupuesto
la Act./Tecno., debe verificar que la cantidad de usuarios
asignados a la tecnología ofertada observada sea igual al
número de módulos asignados en el presupuesto de la
misma tecnología.
Este formulario contiene una caja de herramientas en la
parte izquierda, que permite mejorar la visualización del
reporte, así como la impresión del mismo. La descripción de
la funcionalidad de cada una de estas opciones de la caja de
herramientas, es la misma que se muestra en la Tabla 7.
Descripción de la Caja de Herramientas del Formulario Ficha
de Inventario de Tecnologías.
Versión 3.0.0 UTI – 2017 Página 46 de 88
MANUAL DE USUARIO
Módulo de Seguimiento a la Ejecución de
Proyectos - SEJPRO
E. OTRAS OPCIONES
Refrescar
Esta opción permite actualizar la información recientemente
guardada/grabada en el Formulario. Para ello, debe hacer
clic en la opción Refrescar de la caja de herramientas del
Formulario Beneficiarios del Proyecto.
Cerrar
Esta opción permite salir del Formulario activo.
5.3.3. GESTIÓN DE APORTANTES
Para iniciar la gestión de aportantes, debe hacer clic en la opción
de Aportantes de la caja de herramientas, que permite
visualizar el Formulario Aportantes del Proyecto, en la que
podrá agregar, modificar y eliminar un aportante.
Versión 3.0.0 UTI – 2017 Página 47 de 88
MANUAL DE USUARIO
Módulo de Seguimiento a la Ejecución de
Proyectos - SEJPRO
Ilustración 38: Formulario Aportantes del Proyecto
A. NUEVO APORTANTE
Para crear un nuevo aportante, debe hacer clic en el botón
Agregar del Formulario Aportantes del Proyecto, luego
registrar los campos de Tipo de Aportante (Seleccionar de la
lista desplegable), Nombre del Aportante y Orden, para
finalmente hacer clic en el Botón Grabar.
Versión 3.0.0 UTI – 2017 Página 48 de 88
MANUAL DE USUARIO
Módulo de Seguimiento a la Ejecución de
Proyectos - SEJPRO
Ilustración 39: Formulario Aportantes del Proyecto – Nuevo aportante
1 3
B. MODIFICAR APORTANTE
Para modificar un aportante, debe hacer clic en el botón
Modificar del Formulario Aportantes del Proyecto, luego
modificar/corregir los campos de Nombre del Aportante y
Orden, para finalmente hacer clic en el botón Grabar.
Versión 3.0.0 UTI – 2017 Página 49 de 88
MANUAL DE USUARIO
Módulo de Seguimiento a la Ejecución de
Proyectos - SEJPRO
Ilustración 40: Formulario Aportantes del Proyecto – Modificar aportante
1 3
C. ELIMINAR APORTANTE
Para eliminar un aportante, debe seleccionar el aportante a
eliminar, luego hacer clic en el botón Eliminar del Formulario
Aportantes del Proyecto, y finalmente hacer clic en el botón
Grabar.
Versión 3.0.0 UTI – 2017 Página 50 de 88
MANUAL DE USUARIO
Módulo de Seguimiento a la Ejecución de
Proyectos - SEJPRO
Ilustración 41: Formulario Aportantes del Proyecto – Eliminar aportante
2 3
D. ASIGNAR APORTE DE FONCODES
Para asignar todos los insumos del aporte de FONCODES a
otro aportante, debe seleccionar el aportante al que desea
asignar el financiamiento y luego hacer clic al botón Asignar
Aporte de FONCODES del Formulario Aportantes del
Proyecto, que muestra una ventana de confirmación para
realizar la acción.
Versión 3.0.0 UTI – 2017 Página 51 de 88
MANUAL DE USUARIO
Módulo de Seguimiento a la Ejecución de
Proyectos - SEJPRO
Ilustración 42: Formulario Aportantes del Proyecto – Eliminar aportante
5.3.4. GESTIÓN DE REFORMULACIÓN DE PRESUPUESTO
Se realiza el replanteo y/o reformulación del Expediente técnico
y del Plan Anual de un Proyecto, para ejecutar los saldos del
presupuesto asignado; ya sean para culminar con los pagos
pendientes del personal o continuar con la ejecución del último
año del Proyecto.
Para ello haremos clic en el módulo de Programación de las
opciones del Menú principal del Sejpro, seleccionamos el
proyecto a trabajar y damos clic en la herramienta de
PRESUPUESTO.
Versión 3.0.0 UTI – 2017 Página 52 de 88
MANUAL DE USUARIO
Módulo de Seguimiento a la Ejecución de
Proyectos - SEJPRO
Ilustración 43: Formulario ingreso a presupuesto
A. ELABORACIÓN/MODIFICACIÓN DEL PRESUPUESTO
Para iniciar la modificación del presupuesto debe seleccionar
el sub presupuesto a modificar y hacer clic en la opción
Modifica un subpresupuesto del proyecto de la caja de
herramientas del Formulario Presupuesto del Proyecto (N°
de expediente), o hacer doble clic sobre cualquiera de las
partidas que desee modificar, con ello se muestra el
Formulario Partidas e Insumos.
Ilustración 44: Formulario Partidas e Insumos
Versión 3.0.0 UTI – 2017 Página 53 de 88
MANUAL DE USUARIO
Módulo de Seguimiento a la Ejecución de
Proyectos - SEJPRO
1 2 Ventana de partidas e
insumos.
Doble clic en partidas
y/o sub partidas.
PARTIDAS
a. Crear una nueva partida
En el Formulario Partidas e Insumos ir al botón Nuevo,
digitar el número de orden de la partida y luego escribir
el título y unidad de medida de la partida creada. Por
último, dar clic en Aceptar.
Versión 3.0.0 UTI – 2017 Página 54 de 88
MANUAL DE USUARIO
Módulo de Seguimiento a la Ejecución de
Proyectos - SEJPRO
Ilustración 45: Crear nueva partida
NOTA: Esta misma opción se utilizará para crear una
nueva sub partida. Para ello se debe saber el número de
orden de la partida y las sub partidas que ya se tienen
creadas, de manera que se cree una sub partida con el
número correlativo. Para este caso, se debe elegir la
naturaleza de la sub partida, código de la sub partida, el
título de la sub partida, unidad de medida y metrado.
Luego dar clic en el botón Aceptar.
Versión 3.0.0 UTI – 2017 Página 55 de 88
MANUAL DE USUARIO
Módulo de Seguimiento a la Ejecución de
Proyectos - SEJPRO
Ilustración 46: Nueva Sub partida
2
NOTA: En caso no pueda encontrar fácilmente el código
de partida a crear, puede ir al botón Buscar por
Nombre que se visualiza en la Ilustración 41: Crear
nueva sub partida, el cual muestra el Formulario
Búsqueda de Insumos, en el cual debe elegir la
Naturaleza de Partida y/o digitar el Nombre de la partida,
luego dar clic al botón Buscar, seleccionar la partida
elegida y finalmente dar clic en Aceptar.
Versión 3.0.0 UTI – 2017 Página 56 de 88
MANUAL DE USUARIO
Módulo de Seguimiento a la Ejecución de
Proyectos - SEJPRO
Ilustración 47: Crear nueva sub partida
1 2
3
4
b. Modificar una partida
Para modificar una partida, se debe seleccionar la partida
o sub partida a modificar. Luego dar clic en el botón
Modificar, realizar las modificaciones que correspondan
y dar clic en el botón Aceptar para aplicar los cambios.
Versión 3.0.0 UTI – 2017 Página 57 de 88
MANUAL DE USUARIO
Módulo de Seguimiento a la Ejecución de
Proyectos - SEJPRO
Ilustración 48: Modificar partida
1
2
NOTA: Esta misma opción se utilizará para modificar una
sub partida.
c. Eliminar una partida
Para eliminar una partida se debe seleccionar la partida a
eliminar. Luego dar clic en Eliminar, en la que se
mostrará una ventana de confirmación con el mensaje:
¿Desea eliminar el registro?, y dar clic en Aceptar para
aplicar los cambios.
Esta misma opción se utilizará para eliminar una sub
partida.
Versión 3.0.0 UTI – 2017 Página 58 de 88
MANUAL DE USUARIO
Módulo de Seguimiento a la Ejecución de
Proyectos - SEJPRO
Ilustración 49: Eliminar Partida
2
1
NOTA: Las partidas que se encuentran con importes
rendidos; “no podrán ser eliminadas, ni reemplazadas
con una nueva partida”, ya que estas fueron ya
rendidas, lo mismo sucede con los insumos que se
encuentran con importes ya rendidos; no podrán ser
eliminadas ni cambiadas. (ver ilustración 50)
Versión 3.0.0 UTI – 2017 Página 59 de 88
MANUAL DE USUARIO
Módulo de Seguimiento a la Ejecución de
Proyectos - SEJPRO
Ilustración 50: Ventana partidas e insumos - importes rendidos
d. Precios
Esta opción permite elegir aquellos insumos que se
deseen incluir a la sub partida, considerando los precios
para cada insumo elegido. Para ello ir al botón Precios
del Formulario Partidas e Insumos, el cual muestra el
Formulario Mantenimiento de Insumos Proyecto, en
éste, se debe seleccionar los insumos a incluir y registrar
los precios para cada uno y luego dar clic en el botón
Grabar.
Versión 3.0.0 UTI – 2017 Página 60 de 88
MANUAL DE USUARIO
Módulo de Seguimiento a la Ejecución de
Proyectos - SEJPRO
Ilustración 51: Incorporar insumos a la partida
3
Esta opción también permite eliminar aquellos insumos
que no se desea considerar en la sub partida
seleccionada. Para ello debe seleccionar los insumos a
eliminar y luego dar clic en el botón de Eliminar del
Formulario Mantenimiento de Insumos Proyecto, el
cual mostrará una ventana de aviso en el que pedirá la
confirmación para eliminar los insumos seleccionados.
Versión 3.0.0 UTI – 2017 Página 61 de 88
MANUAL DE USUARIO
Módulo de Seguimiento a la Ejecución de
Proyectos - SEJPRO
Ilustración 52: Eliminar insumos de la partida
1
3
2
e. Ordenar
Esta opción permite ordenar las partidas, en caso se
tenga número de partidas o sub partidas sin el orden
correlativo. Para ello dar clic en el botón Ordenar del
Formulario Partidas e Insumos, que mostrará una
ventana de confirmación con el mensaje: Se modificarán
automáticamente el orden de las partidas, esta operación
es irreversible. ¿Desea continuar? Luego dar clic en el
botón Aceptar, para aplicar el cambio.
Versión 3.0.0 UTI – 2017 Página 62 de 88
MANUAL DE USUARIO
Módulo de Seguimiento a la Ejecución de
Proyectos - SEJPRO
Ilustración 53: Ordenar partidas
f. Aportes
Esta opción, permite seleccionar a los insumos de la sub
partida por cada aportante del proyecto. Para ello ir al
botón Aportes del Formulario Partidas e Insumos, el
cual muestra el Formulario Financiamiento de Insumos
por Partida detallando todos los insumos de la sub
partida seleccionada. Elegir el insumo del que se
modificará el tipo de aportante, luego dar clic en el botón
Modificar del Formulario Financiamiento de Insumos
por Partida, el cual muestra el Formulario Aportes por
Insumo en la cual se debe elegir el tipo de aportante
digitando el financiamiento total o parcial del insumo. El
registro debe ser de 0 a 1. Luego dar clic en Grabar.
Versión 3.0.0 UTI – 2017 Página 63 de 88
MANUAL DE USUARIO
Módulo de Seguimiento a la Ejecución de
Proyectos - SEJPRO
Ilustración 54: Cambio de aportantes
2 1
4
5 3
INSUMOS
a. Crear un nuevo insumo
Esta opción permite añadir un nuevo insumo a la sub
partida seleccionada. Para ello debe hacer clic en el
botón Nuevo del Formulario Partidas e Insumos, el
cual muestra el Formulario Nuevo Insumo, en éste,
debe hacer clic en el botón Buscar por Nombre, el cual
muestra el Formulario Búsqueda de Insumos. En este
formulario, debe digitar el nombre del Insumo, luego dar
clic en el botón Buscar del Formulario Búsqueda de
Insumos, seleccionar el insumo a añadir y luego hacer
clic en el botón Aceptar. Una vez seleccionado el
insumo a añadir, en el Formulario Nuevo Insumo,
completar la información de Rendimiento del insumo y
finalmente hacer clic en el botón Aceptar.
Versión 3.0.0 UTI – 2017 Página 64 de 88
MANUAL DE USUARIO
Módulo de Seguimiento a la Ejecución de
Proyectos - SEJPRO
Ilustración 55: Crear nuevo insumo
2
7
8
3 4 1
5
6
b. Modificar un insumo
Esta opción permite modificar el rendimiento del insumo
y especificar el detalle del insumo. Para ello debe
seleccionar el insumo a modificar y hacer clic en el botón
Modificar del Formulario Partidas e Insumos, el cual
muestra el Formulario de Mantenimiento del insumo
de la partida. En este formulario modificar el
rendimiento del insumo seleccionado y describir las
especificaciones técnicas que no precisan en el nombre
del insumo y luego hacer clic en el botón Aceptar.
Versión 3.0.0 UTI – 2017 Página 65 de 88
MANUAL DE USUARIO
Módulo de Seguimiento a la Ejecución de
Proyectos - SEJPRO
Ilustración 56: Modificar un insumo
2
3 1
4
Nota: En caso haya descrito alguna especificación
técnica en el Formulario Mantenimiento del insumo de
la partida, usted podrá identificarlo mediante el símbolo
Ξ, que se visualiza en la columna E del sector Insumos
de la partida del Formulario Partidas e Insumos.
Versión 3.0.0 UTI – 2017 Página 66 de 88
MANUAL DE USUARIO
Módulo de Seguimiento a la Ejecución de
Proyectos - SEJPRO
Ilustración 57: Formulario Partidas e Insumos – Especificación de un insumo
Símbolo que identifica que
existen especificaciones
en un insumo.
c. Eliminar un insumo
Esta opción permite eliminar al insumo que no se desee
considerar en la sub partida seleccionada. Para ello
debe seleccionar el insumo a eliminar y luego hacer clic
en el botón Eliminar del sector Insumos de la Partida del
Formulario Partidas e Insumos.
Versión 3.0.0 UTI – 2017 Página 67 de 88
MANUAL DE USUARIO
Módulo de Seguimiento a la Ejecución de
Proyectos - SEJPRO
Ilustración 58: Eliminar insumo
1 2
NOTA: Debe tener cuidado con el botón Eliminar, ya
que para la eliminación de un insumo no se mostrará
ningún mensaje de confirmación.
d. Precios
Esta opción permitirá modificar los precios de los
insumos correspondientes a la sub partida seleccionada.
Para ello debe hacer clic en el botón de Precios del
Formulario Partidas e Insumos, que muestra el
Formulario Mantenimiento de Insumos Proyecto. En
este formulario modificar las cantidades y precios
unitarios de los insumos y luego hacer clic en el botón
Grabar. Asimismo se podrá visualizar la columna de
Subtotal como referente.
NOTA: Los insumos correspondientes a mano de obra
calificada (oficial, operarios, entre otros) y mano de obra
no calificada (peón), no podrán modificarse el campo
cantidad con esta opción. Para ello tendrá que realizarlo
por el botón Cuadrilla.
Versión 3.0.0 UTI – 2017 Página 68 de 88
MANUAL DE USUARIO
Módulo de Seguimiento a la Ejecución de
Proyectos - SEJPRO
Ilustración 59: Mantenimiento de precios de insumos
1
4
e. Cuadrilla
Esta opción permite modificar la cantidad de los insumos
correspondientes a mano de obra calificada y no
calificada. Para ello debe hacer clic en el botón
Cuadrilla del Formulario Partidas e Insumos, el cual
muestra el Formulario Cuadrilla, donde podrá
considerar la cantidad de mano de obra a utilizar,
considerando el rendimiento y el desgaste de
herramientas. Luego hacer clic en el botón Aceptar,
para efectuar los cambios.
Versión 3.0.0 UTI – 2017 Página 69 de 88
MANUAL DE USUARIO
Módulo de Seguimiento a la Ejecución de
Proyectos - SEJPRO
Ilustración 60: Formulario Cuadrilla
1
3
B. COPIAR PRESUPUESTO
Nota: Esta opción se utilizará siempre y cuando no exista el
presupuesto inicial y se tenga que crear desde cero.
Para copiar un presupuesto, debe hacer clic en la opción
Copiar Presupuesto de otro proyecto de la caja de
herramientas del Formulario Presupuesto del Proyecto (N°
de expediente), ello muestra el Formulario Copiar
presupuesto, en el cual se debe digitar el número de
expediente del que se quiere copiar la información de
presupuesto y que se encuentre en la base de datos que se
está trabajando, luego dar clic al botón Buscar, dar clic en el
botón Copiar, el cual mostrará una ventana con el mensaje
“La copia se ha realizado satisfactoriamente” y finalmente
dar clic en Aceptar.
Versión 3.0.0 UTI – 2017 Página 70 de 88
MANUAL DE USUARIO
Módulo de Seguimiento a la Ejecución de
Proyectos - SEJPRO
Ilustración 61: Formulario Copiar presupuesto
2
3
5 4
Una vez haya realizado el procedimiento de copiar
presupuesto, observará que en el Formulario Presupuesto
del Proyecto (N° de expediente), ya se visualiza la
estructura de presupuesto copiada.
C. COPIAR SUB PRESUPUESTO
NOTA: Para copiar un sub presupuesto, debe tener
abierto/activo el presupuesto de un proyecto y debe
ubicar/seleccionar en el presupuesto, la partida en la que
desea copiar la información.
Esta opción te permite copiar el sub presupuesto del mismo
proyecto o de un proyecto diferente del que se trabajando, de
manera tal que pueda replicarse los mismos insumos del sub
presupuesto copiado.
Para ello debe hacer clic en el Menú Acciones y elegir el sub
menú Copiar Sub Presupuesto.
Versión 3.0.0 UTI – 2017 Página 71 de 88
MANUAL DE USUARIO
Módulo de Seguimiento a la Ejecución de
Proyectos - SEJPRO
Ilustración 62: Copiar sub presupuesto - Ingreso
Al hacer clic en la opción Copiar Sub Presupuesto, se abrirá
la ventana Mantenimiento de Sub – Presupuestos, en la que
se muestra 4 ítems:
1. Seleccione la Base de Datos: Hacer clic en el botón
Ubicar el cual permite direccionar al presupuesto del que se
desea copiar la información.
2. Seleccione el Proyecto: Una vez ubicado el archivo, haga
clic en la lista y seleccione el proyecto del que desea copiar la
información.
3. Seleccione el Sub Presupuesto: Una vez ubicado el
proyecto, haga clic en la lista y seleccione el sub presupuesto
del que desea copiar la información.
4. Seleccione las Partidas: Una vez ubicado el sub
presupuesto, elija la partida que desea copiar e incorporar,
luego haga clic en el botón Incorporar Partidas.
Versión 3.0.0 UTI – 2017 Página 72 de 88
MANUAL DE USUARIO
Módulo de Seguimiento a la Ejecución de
Proyectos - SEJPRO
Ilustración 63: Mantenimiento de Sub - Presupuestos
1 2
3
4
5
D. ASIGNACIÓN DE TECNOLOGÍAS A PARTIDAS DEL
PRESUPUESTO
NOTA: En caso esté elaborando un proyecto del Programa
Haku Wiñay, utilice este procedimiento.
Para asignar las tecnologías a las partidas del presupuesto,
debe ir a presupuesto del Proyecto, hacer doble clic en el sub
presupuesto al cual desee asignar las partidas, lo cual
permite visualizar el Formulario Partidas e Insumos. En este
formulario debe seleccionar la partida a la cual desea asignar
una tecnología y hacer doble clic, lo cual permite visualizar el
Formulario Mantenimiento de Partidas, en ésta debe ir a la
opción de Tecnología y desglosar la lista, para luego elegir la
tecnología a la que corresponde y finalmente dar clic al botón
Aceptar para efectuar los cambios.
- CASO 1: En caso haya elegido una tecnología incorrecta,
vuelva a realizar la selección.
- CASO 2: En caso no desee que exista una tecnología
asignada, haga clic en la casilla Ninguno y luego haga
clic en el botón Aceptar para efectuar los cambios.
Versión 3.0.0 UTI – 2017 Página 73 de 88
MANUAL DE USUARIO
Módulo de Seguimiento a la Ejecución de
Proyectos - SEJPRO
Ilustración 64: Asignar tecnologías a partidas del Presupuesto
2
Caso2
3
CONSIDERACIONES PARA LA ASIGNACIÓN DE
TECNOLOGÍAS A LAS PARTIDAS DEL PRESUPUESTO
Debe usar este procedimiento, sólo para las partidas de
tecnologías a implementar en los usuarios, tal como:
o Sistemas de Riego
o Módulo de crianza de cuyes
o Módulo de crianza de gallinas
o Cocinas mejoradas
o Vivienda Saludable/Mejoramiento del Predio
o Agua Segura
o ETC.
E. BORRAR PRESUPUESTO
Para borrar un presupuesto, debe hacer clic en la opción
Eliminar los datos del Presupuesto de la caja de
herramientas del Formulario Presupuesto del Proyecto (N°
de expediente), el cual muestra una ventana de Aviso en el
Versión 3.0.0 UTI – 2017 Página 74 de 88
MANUAL DE USUARIO
Módulo de Seguimiento a la Ejecución de
Proyectos - SEJPRO
cual se debe confirmar la eliminación del presupuesto. De
considerar su eliminación, hacer clic en el botón Aceptar.
Ilustración 65: Borrar Presupuesto
F. ESTRUCTURA DE PRESUPUESTO
Esta opción permite modificar la estructura del Presupuesto
y registrar datos necesarios para la aprobación del
presupuesto del Proyecto. Para ello debe hacer clic en la
opción Estructura Ppto. de la caja de herramientas del
Formulario Presupuesto del Proyecto (N° de expediente),
el cual muestra el Formulario Evaluación.
Versión 3.0.0 UTI – 2017 Página 75 de 88
MANUAL DE USUARIO
Módulo de Seguimiento a la Ejecución de
Proyectos - SEJPRO
Ilustración 66: Formulario Evaluación
Este formulario contiene una caja de herramientas ubicado
en la parte izquierda del Formulario Evaluación, que permite
borrar el presupuesto y verificar la consistencia de la
información.
Tabla 8. Descripción de la Caja de Herramientas del Formulario Evaluación
Ítem Opciones Iconos Descripción
Esta opción permite copiar un presupuesto de la misma base
de datos utilizada.
Nota: Esta opción se utiliza siempre y cuando el proyecto no
Leer tenga presupuesto.
1
Expediente Para ello hacer clic en la opción Leer Expediente, el cual
muestra el Formulario Copiar Presupuesto. El procedimiento
para copiar el presupuesto es el mismo que se especifica en el
literal A. Copiar Presupuesto.
Detalla un
Esta opción permite detallar un rubro específico del
rubro
presupuesto. Para ello hacer clic en la opción Detalla un
2 específico
rubro específico del presupuesto, el cual muestra el
del
Formulario Ventana detalle de Costo Total del Proyecto.
presupuesto
Esta opción permite eliminar el presupuesto del proyecto. Para
Eliminar ello hacer clic en la opción Eliminar datos de presupuesto, el
3 datos de cual muestra una ventana de aviso de confirmación de
presupuesto eliminación del presupuesto que se detalla en el literal E.
Borrar Presupuesto.
Versión 3.0.0 UTI – 2017 Página 76 de 88
MANUAL DE USUARIO
Módulo de Seguimiento a la Ejecución de
Proyectos - SEJPRO
Esta opción permite guardar los datos registrados del proyecto
para su aprobación, los cuales son:
- Fecha del presupuesto
- Tiempo de ejecución
- Fórmula – Costo Total
- Fórmula - Costo a TNE
- Nro. de Hogares Usuarios Programados
4 Guardar - Nro. De emprendimientos programados
- Nro. De Hogares en emprendimientos
- Número de Yachachiq
Los últimos 4 registros, se considerarán dependiendo del
proyecto del cual esté elaborando el presupuesto, puesto que
estos campos son obligatorios para proyectos del Programa
Haku Wiñay.
Una vez haya registrado los datos, debe hacer clic al botón
Guardar del Formulario Evaluación.
Esta opción permite verificar la consistencia de la información
registrada en el presupuesto del proyecto. Para ello debe
hacer clic en la opción Consistencia del Formulario
Evaluación, el cual mostrará una ventana de Aviso, siempre y
cuando exista alguna observación de consistencia de
información.
Consistenci
5
a
Esta opción permite generar reportes del presupuesto
registrado. Para ello hacer clic en la opción Imprimir del
6 Imprimir Formulario Evaluación, el cual muestra el Formulario
Selección de Reportes, que se detalla más adelante en el
literal G. Reportes de Presupuesto.
7 Cerrar Esta opción permite salir del Formulario activo.
Versión 3.0.0 UTI – 2017 Página 77 de 88
MANUAL DE USUARIO
Módulo de Seguimiento a la Ejecución de
Proyectos - SEJPRO
G. REPORTES DE PRESUPUESTO
Esta opción permite realizar reportes del presupuesto
registrado. Para ello debe hacer clic en la opción Reportes
de la caja de herramientas del Formulario Presupuesto del
Proyecto (N° de expediente), el cual muestra el Formulario
Selección de Reportes. En este formulario debe
seleccionar el reporte que desee generar, el cual puede ser
un reporte de presupuesto, los cuales están situados en la
parte izquierda, o un reporte de validación, los cuales
están situados en la parte derecha. Una vez haya
seleccionado el reporte, hacer clic en el botón Aceptar.
Ilustración 67: Formulario Selección de Reportes
2
Al realizar la acción anterior, se muestra el Formulario del
reporte generado, el cual contiene la información requerida.
Versión 3.0.0 UTI – 2017 Página 78 de 88
MANUAL DE USUARIO
Módulo de Seguimiento a la Ejecución de
Proyectos - SEJPRO
Ilustración 68: Formulario del Reporte generado
De la ilustración anterior, se puede observar que en la parte
izquierda del Formulario se ubica la caja de herramientas,
que contiene opciones que permitirán dar mantenimiento al
reporte generado. La descripción de estas opciones se
pueden observar en la Tabla 5. Descripción de la caja de
herramientas del Formulario SEET Transportable,
precisando las siguientes opciones:
Refrescar
Abrir
Grabar
Imprimir
Configuración Impresora
Anterior
Siguiente
Zoom >
Zoom <
Configuración de Vista
Vista Preliminar
Filtrar
Versión 3.0.0 UTI – 2017 Página 79 de 88
MANUAL DE USUARIO
Módulo de Seguimiento a la Ejecución de
Proyectos - SEJPRO
Ordenar
Cerrar
H. OTRAS OPCIONES DE PRESUPUESTO
Actualizar Insumos
Esta opción permite actualizar insumos de la base de datos
en la que se está trabajando. Para ello debe hacer clic en la
opción Actualizar Insumos de la caja de herramientas del
Formulario Presupuesto del Proyecto (N° de expediente), el
cual muestra una ventana de Aviso confirmando el proceso
terminado con éxito.
Ilustración 69: Ventana de aviso de culminación de proceso
de actualización de insumos
Cerrar
Esta opción permite salir del Formulario activo.
5.3.5. ASIGNACIÓN DE TECNOLOGÍAS A USUARIOS
Nota: Para iniciar este procedimiento, debió haber realizado
previamente los procedimientos del literal D. Asignación de
Tecnologías a Partidas de Presupuesto del numeral 5.3.4.
Gestión de Presupuesto y el numeral 5.3.2. Gestión de Usuarios.
Versión 3.0.0 UTI – 2017 Página 80 de 88
MANUAL DE USUARIO
Módulo de Seguimiento a la Ejecución de
Proyectos - SEJPRO
Para iniciar la asignación de tecnologías a los usuarios, debe
seleccionar un proyecto y luego hacer clic en la opción Tec.
Ofertadas.
La operación anterior permite visualizar el Formulario
Tecnologías Ofertadas por Hogar. En este formulario, se debe
asignar las tecnologías a los usuarios, por lo que debe proceder
a hacer clic en las casillas según corresponda la asignación del
usuario a la tecnología, que se muestra en las columnas del
cuadro. Una vez terminada la asignación deberá hacer clic en el
ícono Grabar de la caja de herramientas del formulario.
Ilustración 70: Asignación de tecnologías ofertadas
Este formulario contiene una caja de herramientas ubicada en la
parte izquierda, que permite gestionar la asignación de las
tecnologías y verificar la consistencia del registro. A continuación
se detalla la descripción de cada una de las opciones.
Tabla 9.Descripción de la Caja de Herramientas del Formulario Tecnologías
ofertadas por hogar
Versión 3.0.0 UTI – 2017 Página 81 de 88
MANUAL DE USUARIO
Módulo de Seguimiento a la Ejecución de
Proyectos - SEJPRO
Ítem Opciones Iconos Descripción
Esta opción permite copiar el valor de una casilla a todas las
casillas de la columna seleccionada. Para ello, debe
seleccionar una casilla activa o no activa y hacer clic la opción
Copiar valores de la caja de herramientas del Formulario
Tecnologías Ofertadas por Hogar.
2
Copiar
1
Valores
Esta opción permite grabar los datos registrados del
Formulario Tecnologías Ofertadas por Hogar. Para ello, una
2 Grabar Ficha vez haya terminado de registrar la información de tecnologías
a los usuarios, hacer clic a la opción Grabar de la caja de
herramientas.
Esta opción permite acceder al presupuesto del proyecto. Para
ello debe hacer clic en la opción Presupuesto de la caja de
herramientas del Formulario Tecnologías Ofertadas por
3 Presupuesto Hogar, el cual muestra el Formulario Partidas e Insumos.
Nota: En caso desee modificar el presupuesto, siga el
procedimiento del literal B. Elaboración/Modificación del
Presupuesto.
Esta opción permite visualizar las tecnologías del usuario
seleccionado. Para ello debe seleccionar un usuario y luego
hacer clic en la opción Tecnologías de la caja de herramientas
4 Tecnologías del Formulario Tecnologías Ofertadas por Hogar, el cual
muestra el Formulario Tecnologías Ofertadas al Hogar.
Nota: En caso desee modificar las tecnologías ofertadas del
usuario, siga el procedimiento del literal D. Asignar tecnologías
al usuario del numeral 5.3.2. Gestión de usuarios.
Esta opción permite actualizar las tecnologías que no hayan
Actualizar
5 realizado el procedimiento del literal D. Asignación de
tecnologías
Tecnologías a partidas del presupuesto.
Versión 3.0.0 UTI – 2017 Página 82 de 88
MANUAL DE USUARIO
Módulo de Seguimiento a la Ejecución de
Proyectos - SEJPRO
Para ello hacer clic en la opción Actualizar Tecnologías de la
caja de herramientas del Formulario Tecnologías Ofertadas
por Hogar. En caso se haya encontrado partidas sin la
asignación de las tecnologías, se mostrará una ventana de
Aviso, que informa sobre la cantidad de registros
erróneamente asignados y consulta si desea corregir estas
inconsistencias. De querer corregirlas, hacer clic en el botón
Si.
Esta opción permite visualizar el reporte de tecnologías
ofertadas por usuario. Para ello debe hacer clic en la opción
Tecnologías
6 Tec. Ofertadas de la caja de herramientas del Formulario
ofertadas
Tecnologías Ofertadas por Hogar, el cual muestra el reporte
de tecnologías ofertadas por usuario.
Esta opción permite visualizar la consistencia de la información
del presupuesto y la asignación de tecnologías por usuario.
Reporte de Para ello debe hacer clic en la opción Rep. Consist. de la caja
7
consistencia de herramientas del Formulario Tecnologías Ofertadas por
Hogar, el cual muestra el reporte de montos por actividad y
tecnología demandada.
Esta opción permite traer los datos guardados con
anterioridad, mientras los cambios que se estén trabajando no
8 Refrescar hayan sido grabados. Para ello ir a la opción Refrescar de la
caja de herramientas del Formulario Tecnologías Ofertadas
por Hogar, y podrá visualizar la última información grabada.
9 Cerrar Esta opción permite salir del Formulario activo.
5.3.6. GESTIÓN DE CRONOGRAMAS
Nota: Para iniciar la gestión de cronogramas, debe considerar
haber culminado la elaboración del presupuesto del expediente
técnico.
Versión 3.0.0 UTI – 2017 Página 83 de 88
MANUAL DE USUARIO
Módulo de Seguimiento a la Ejecución de
Proyectos - SEJPRO
A continuación se detalla los cronogramas a elaborar:
A. CRONOGRAMA FÍSICO
Esta opción permite realizar el cronograma de metas físicas,
las cuales se realizarán a nivel de sub partidas. Para ello debe
seleccionar el proyecto y hacer clic en la opción Cronograma
Físico del Proyecto, el cual muestra el Formulario
Cronograma. En este formulario, debe realizar la distribución
de actividades según las metas físicas de cada sub partida
durante los meses de ejecución del proyecto, considerando lo
siguiente:
La cantidad programada debe ser igual a la
sumatoria de la cantidad distribuida.
Q. Prog. = Q. Distrib.
Debe considerar un mes inicial de la implementación
de la partida (actividad del proyecto). Para ello debe
hacer doble clic sobre el mes que considere sea el
inicio de la implementación de la sub partida. De
haberlo realizado se observará que en la columna INI
se muestra el número del mes en el que se iniciará
la implementación de la sub partida (actividad).
Asimismo se observará sombreado de color verde
los meses de implementación de las actividades.
Una vez haya realizado la distribución de todas las
metas físicas del presupuesto, debe hacer clic a la
opción Guardar de la caja de herramientas del
Formulario Cronograma.
Descripción de la caja de herramientas del formulario
Cronograma Físico: que nos permite guardar e imprimir,
reporte gráfico.
Versión 3.0.0 UTI – 2017 Página 84 de 88
MANUAL DE USUARIO
Módulo de Seguimiento a la Ejecución de
Proyectos - SEJPRO
Ilustración 71: Formulario Cronograma
Q. Prog. = Q. Distrib.
1
Debe visualizarse el
mes inicial de la
implementación
2
Debe visualizarse los meses de
implementación sombreado de
3
color verde
A continuación se describe las otras opciones de la caja de
herramientas del Formulario Cronograma.
Imprimir
Esta opción nos permite imprimir mediante elección de
reportes generados; para mayor detalle ver ítem G. Reportes
de Presupuesto.
Gráfico
En esta opción podemos medir el avance de las metas físicas
de manera gráfica con la opción “Gráfico”, donde nos
mostrará el porcentaje de avance físico acumulado de las
metas físicas, así como la valorización del avance financiero
acumulado mes a mes.
Versión 3.0.0 UTI – 2017 Página 85 de 88
MANUAL DE USUARIO
Módulo de Seguimiento a la Ejecución de
Proyectos - SEJPRO
Ilustración 72: Reporte gráfico de cronograma físico
De la ilustración anterior, se puede observar que en la parte
izquierda del Formulario se ubica la caja de herramientas,
que contiene opciones que permitirán dar mantenimiento al
reporte generado. La descripción de estas opciones se
pueden observar en la Tabla 5. Descripción de la Caja de
Herramientas del Formulario SEET Transportable
B. CRONOGRAMA DE ADQUISICIONES
En esta opción, la distribución inicial lo realiza de manera
automática el sistema basándose para ello en las cantidades
registradas en el Cronograma Físico pudiendo solo confirmar
o modificar lo necesario, si el cronograma físico no se ha
realizado no podrá realizar el registro del cronograma de
adquisiciones.
La herramienta nos muestra los insumos agrupados y
ordenados de manera jerárquica, de la siguiente manera:
Versión 3.0.0 UTI – 2017 Página 86 de 88
MANUAL DE USUARIO
Módulo de Seguimiento a la Ejecución de
Proyectos - SEJPRO
Rubro/Componente/Presupuesto/Sub
Presupuesto/Partida/Insumo.
De la misma forma que en el cronograma físico podemos
filtrar los insumos con adquisiciones en el mes que se
desee seleccionar; así como filtrar insumos solo con aporte
monetario.
Ilustración 73: Formulario Cronograma de adquisiciones
Filtra insumos con
3
1 aporte monetario.
2
Filtra insumos con
adquisiciones en el
mes seleccionado.
Distribución jerárquica:
1 4 Sub
presupuesto
2 Componente 5 Partida
3 Presupuesto 6 Insumo
Al igual que en el cronograma físico, al realizar la distribución
completa la columna de cantidad programada (Q. Prog.) debe
ser igual a la cantidad distribuida (Q. Distrib.) mientras eso no
suceda este último estará de color rojo como alerta al usuario.
C. CRONOGRAMA DE APORTES DEL PROYECTO
Esta herramienta nos muestra solo el cronograma de aportes
monetarios del proyecto, distribuidos de manera mensual y
trimestral. En la que las cantidades programadas y
distribuidas, tienen que ser iguales.
Versión 3.0.0 UTI – 2017 Página 87 de 88
MANUAL DE USUARIO
Módulo de Seguimiento a la Ejecución de
Proyectos - SEJPRO
Ilustración 74: Formulario Cronograma de aportes
1
Estas cantidades deberán ser
siempre iguales. De lo contrario
se mostrarán de color rojo como
alerta.
D. REPORTES
En esta herramienta nos muestra una relación de Reportes
agrupadas categóricamente; para mayor detalle, ver ítem G.
Reportes de Presupuesto.
Ilustración 75: Formulario Selección de Reportes
Versión 3.0.0 UTI – 2017 Página 88 de 88
Vous aimerez peut-être aussi
- Manual de Usuario Sejpro V3.3Document15 pagesManual de Usuario Sejpro V3.3NEC LLOCHEGUA Convenio N 202018n005Pas encore d'évaluation
- MANUAL DE USUARIO - IMPORTACIÓN-EXPORTACIÓN SEJPRO - SGP WEB Rev. VQ OKDocument37 pagesMANUAL DE USUARIO - IMPORTACIÓN-EXPORTACIÓN SEJPRO - SGP WEB Rev. VQ OKManuel AlegriaPas encore d'évaluation
- MANUAL DE USUARIO - SEJPRO - EJECUCION FISICA v2Document102 pagesMANUAL DE USUARIO - SEJPRO - EJECUCION FISICA v2Vanessa Elizet Obeso BenitesPas encore d'évaluation
- TDR Consultoria SurcoDocument9 pagesTDR Consultoria SurcoRuben BriosoPas encore d'évaluation
- TDR Riego Sullca MaranganiDocument13 pagesTDR Riego Sullca MaranganiEsther HoltPas encore d'évaluation
- Estudio DefinitivoDocument112 pagesEstudio DefinitivoGerson Durand ChavezPas encore d'évaluation
- Resumen Ejecutivo CacaoDocument39 pagesResumen Ejecutivo CacaoHans OrtegaPas encore d'évaluation
- Documento DonnyDocument6 pagesDocumento DonnyLeonardo Solsol IbañezPas encore d'évaluation
- Manual de Usuario SGP Web-Padron de UsuariosDocument13 pagesManual de Usuario SGP Web-Padron de UsuariosDaniel F. Huaman Mancha50% (2)
- Plan Vial RecuayDocument14 pagesPlan Vial RecuayJuan Carlos Tarazona Jimenez100% (1)
- Resumen EjecutivoDocument28 pagesResumen EjecutivoGenaro MedinaPas encore d'évaluation
- Contrato Puquio PamparomasDocument4 pagesContrato Puquio PamparomasJohnston Granados PalmaderaPas encore d'évaluation
- TDR Tec. Enfermeria P.S. ChaupiyacuDocument3 pagesTDR Tec. Enfermeria P.S. ChaupiyacuANGIELOPas encore d'évaluation
- Monitoreo y Evaluación de Planes de Negocio PROCOMPITE 2015 - MP HualgayocDocument252 pagesMonitoreo y Evaluación de Planes de Negocio PROCOMPITE 2015 - MP HualgayocJak Villaorduña Hauxwell100% (1)
- TDR Perfil Camino Vecinal Yacus - Potaga-Agshacoto-Pucayacu 14+700kmDocument19 pagesTDR Perfil Camino Vecinal Yacus - Potaga-Agshacoto-Pucayacu 14+700kmEDGARGRIMALDPas encore d'évaluation
- Memoria Descriptiva ChunguiDocument32 pagesMemoria Descriptiva ChunguiConsultor Contratista De Obras CivilesPas encore d'évaluation
- Plan de Capacitacion v.2Document22 pagesPlan de Capacitacion v.2Rosa Serna TelloPas encore d'évaluation
- Manual de usuario SEJPRO módulo ProgramaciónDocument114 pagesManual de usuario SEJPRO módulo Programaciónmarco coila100% (1)
- Estudio Topográfico LlacuabambaDocument14 pagesEstudio Topográfico LlacuabambaJolus GuillénPas encore d'évaluation
- Anexo 5 - Poi - AtmDocument11 pagesAnexo 5 - Poi - AtmMario Haro FloresPas encore d'évaluation
- Acceso Mercados RuralesDocument11 pagesAcceso Mercados Ruralesjhor kenedy ramirez vega100% (1)
- SESION 5 y 6 PROCOMPITEDocument33 pagesSESION 5 y 6 PROCOMPITEMg Luis Ortiz RojasPas encore d'évaluation
- Proyecto Int - Alpacas 2010Document89 pagesProyecto Int - Alpacas 2010EloyA.TiconaAlvarezPas encore d'évaluation
- Memoria DescriptivaDocument10 pagesMemoria DescriptivaCarlos Antonio García DávilaPas encore d'évaluation
- Plan de Desarrollo Concertado Acos VinchosDocument54 pagesPlan de Desarrollo Concertado Acos VinchosWilmer Prado100% (1)
- Expediente Tecnico Chijus 2015Document76 pagesExpediente Tecnico Chijus 2015RENE ZAMATA ARENASPas encore d'évaluation
- Informe UF Puente CcaccasDocument12 pagesInforme UF Puente CcaccasPablo Gutierrez RamosPas encore d'évaluation
- TDR Asistente Tecnico ProductivoDocument1 pageTDR Asistente Tecnico ProductivoElioParisQuispePas encore d'évaluation
- Pip GanadoDocument251 pagesPip GanadoGloria Dolores Odicio ManriquePas encore d'évaluation
- Formato #07 - Especificaciones Tecnicas - I.E. Pueblo NuevoDocument21 pagesFormato #07 - Especificaciones Tecnicas - I.E. Pueblo NuevoPaul OchantePas encore d'évaluation
- TDR POA (Reparado)Document3 pagesTDR POA (Reparado)Enrique BeltranPas encore d'évaluation
- PIP Mejoramiento Pool de Maquinas LimaDocument151 pagesPIP Mejoramiento Pool de Maquinas Limasegundito89Pas encore d'évaluation
- evaluacion-VIVERO COMBAPATADocument2 pagesevaluacion-VIVERO COMBAPATAwashi mercadoPas encore d'évaluation
- INSTALACIÓN DEL SISTEMA DE RIEGO INTEGRAL CCACCENCCORA DISTRITOS MORCOLLA, QUEROBAMBA Y INFORME FINAL - Rev. 0 Pág. 1 HUACAÑA, PROVINCIA SUCRE AYACUCHODocument174 pagesINSTALACIÓN DEL SISTEMA DE RIEGO INTEGRAL CCACCENCCORA DISTRITOS MORCOLLA, QUEROBAMBA Y INFORME FINAL - Rev. 0 Pág. 1 HUACAÑA, PROVINCIA SUCRE AYACUCHOKetty APPas encore d'évaluation
- Plan de TrabajoDocument6 pagesPlan de TrabajoManuel ValenzuelaPas encore d'évaluation
- Modelo PNT Alpacas PDFDocument64 pagesModelo PNT Alpacas PDFCristian Alvarez Huillca100% (1)
- Expediente Tecnico Forestal Modif 2015Document248 pagesExpediente Tecnico Forestal Modif 2015Macalix TomiPas encore d'évaluation
- TDR RiegoDocument21 pagesTDR RiegoPAUC CAPAIPas encore d'évaluation
- Acta de Taller de Induccion para Elaboracion Del Perfil de Proyecto PDFDocument1 pageActa de Taller de Induccion para Elaboracion Del Perfil de Proyecto PDFKR Albornoz JesúsPas encore d'évaluation
- 003 TDR Sanidad Animal UltimoDocument7 pages003 TDR Sanidad Animal UltimoJose Quispe MPas encore d'évaluation
- 004 2017 Normas para Entrega Recepcion CargoDocument10 pages004 2017 Normas para Entrega Recepcion CargoJCesar SantosPas encore d'évaluation
- ExportacionDocument11 pagesExportacionRenato Cartesiano100% (1)
- 200 años de independencia: Intercambio de experiencias en manejo de alpacasDocument5 pages200 años de independencia: Intercambio de experiencias en manejo de alpacasKarolai Torres100% (1)
- 01 Resumen EjecutivoDocument17 pages01 Resumen EjecutivoJorge RenattoPas encore d'évaluation
- TDR - Servicio Elab Et JuntucanchaDocument6 pagesTDR - Servicio Elab Et JuntucanchaJhonattan Socla GarayPas encore d'évaluation
- Pip Canal SuyubambaDocument153 pagesPip Canal SuyubambaCarol ExebioPas encore d'évaluation
- MANUAL de USUARIO-Modulo Proveedor (Foncodes)Document30 pagesMANUAL de USUARIO-Modulo Proveedor (Foncodes)Dimner Diaz ContrerasPas encore d'évaluation
- 4acapacitación y Asistencia Técnica Peces TropicalesDocument19 pages4acapacitación y Asistencia Técnica Peces TropicalesMaxwell Quispe SalazarPas encore d'évaluation
- 01 ACTIV 1 - TALLER de INICIO y DIAGNÓSTICO INTEGRAL VP 1a1Document77 pages01 ACTIV 1 - TALLER de INICIO y DIAGNÓSTICO INTEGRAL VP 1a1Freddy Torrico100% (1)
- Terminos de Referencia Supervisor de Obras y AcompanamientoDocument17 pagesTerminos de Referencia Supervisor de Obras y AcompanamientoPaola Melisa Paravicini Figueredo100% (1)
- Reglamento de La Ley 30157 para Publico en General - Parte FinalDocument16 pagesReglamento de La Ley 30157 para Publico en General - Parte FinalMarlon VallejosPas encore d'évaluation
- 02 Perfil de Proyecto Snip VicuñasDocument38 pages02 Perfil de Proyecto Snip VicuñasDina Light CrsPas encore d'évaluation
- Plan Vial ApurimacDocument2 pagesPlan Vial ApurimacRoger Cordova PeraltaPas encore d'évaluation
- Manejo sostenible vicuñas CuscoDocument245 pagesManejo sostenible vicuñas CuscoMario Huaman100% (1)
- Informe Situacional 2019Document15 pagesInforme Situacional 2019Abrahan Flores LlanosPas encore d'évaluation
- Hidrografía y balance hídrico de Puerto IncaDocument63 pagesHidrografía y balance hídrico de Puerto IncaJosé Hitoshi Inoue VelardePas encore d'évaluation
- Altec Sistemas de Gestión - Disminución de VentasDocument9 pagesAltec Sistemas de Gestión - Disminución de VentasAndreina Prado0% (1)
- Crianza de cuyes AyacuchoDocument2 pagesCrianza de cuyes AyacuchoeapinedoPas encore d'évaluation
- Manual de Usuario-Sejpro-Ejecucion Fisica PDFDocument80 pagesManual de Usuario-Sejpro-Ejecucion Fisica PDFSabyPaMe100% (1)
- Manual de Usuario Sicape F1 TrabajadorDocument28 pagesManual de Usuario Sicape F1 TrabajadorJosué Rodríguez100% (1)
- Matematic (5) - Sem25 Experiencia7 Actividad8 Cilindros Ccesa007Document11 pagesMatematic (5) - Sem25 Experiencia7 Actividad8 Cilindros Ccesa007Demetrio Ccesa RaymePas encore d'évaluation
- Cómo Construir e Instalar Invernaderos y FitotoldosDocument24 pagesCómo Construir e Instalar Invernaderos y FitotoldosPaul Salcedo HerreraPas encore d'évaluation
- Bancos Comunitarios de Semillas CriollasDocument18 pagesBancos Comunitarios de Semillas CriollasPaul Salcedo HerreraPas encore d'évaluation
- Beneficios Del Sistema Agroforestal de La Comunidad Campesina de AntacusiDocument59 pagesBeneficios Del Sistema Agroforestal de La Comunidad Campesina de AntacusiRincon VeterinarioPas encore d'évaluation
- Agricultura BiodinámicaDocument7 pagesAgricultura BiodinámicaRincon VeterinarioPas encore d'évaluation
- Manual Leche FinalDocument34 pagesManual Leche FinalJeanine AriasPas encore d'évaluation
- Manual Leche FinalDocument34 pagesManual Leche FinalJeanine AriasPas encore d'évaluation
- Manual Truchas FDocument34 pagesManual Truchas FPaul Salcedo HerreraPas encore d'évaluation
- Metodo de Conservacion de Los PanalesDocument4 pagesMetodo de Conservacion de Los PanalesPaul Salcedo HerreraPas encore d'évaluation
- Modulo 2 Fundamentos de Mercadeo Agropecuario-1Document112 pagesModulo 2 Fundamentos de Mercadeo Agropecuario-1Paul Salcedo HerreraPas encore d'évaluation
- Análisis de Rentabilidad ApícolaDocument6 pagesAnálisis de Rentabilidad ApícolaPaul Salcedo HerreraPas encore d'évaluation
- Regla de Farrar para ApiculturaDocument2 pagesRegla de Farrar para ApiculturaPaul Salcedo HerreraPas encore d'évaluation
- Caracterización de La Producción Apícola en JuninDocument100 pagesCaracterización de La Producción Apícola en JuninPaul Salcedo HerreraPas encore d'évaluation
- Organizacion de Productores Rurales Manual de Gestion EmpresarialDocument41 pagesOrganizacion de Productores Rurales Manual de Gestion EmpresarialPaul Salcedo Herrera100% (1)
- Declaración jurada de ausencia de incompatibilidades para proceso de selección del Programa Nacional PAISDocument1 pageDeclaración jurada de ausencia de incompatibilidades para proceso de selección del Programa Nacional PAISPaul Salcedo HerreraPas encore d'évaluation
- Peru VialDocument144 pagesPeru VialPaul Salcedo HerreraPas encore d'évaluation
- 2 Negocios Rurales Inclusivos - CompressedDocument22 pages2 Negocios Rurales Inclusivos - CompressedPaul Salcedo HerreraPas encore d'évaluation
- Mastitis Prevencion y DeteccionDocument4 pagesMastitis Prevencion y DeteccionZavala H IrvingPas encore d'évaluation
- VBA Excel UserForms Spanish Edition PDFDocument76 pagesVBA Excel UserForms Spanish Edition PDFGio Ramírez WilfPas encore d'évaluation
- Access - IntroduccionDocument33 pagesAccess - IntroduccionMatias SolisPas encore d'évaluation
- Sistemas de MenusDocument10 pagesSistemas de MenusMilagros Espinoza CoilaPas encore d'évaluation
- Curso PHP 5 - Introducción al lenguaje HTMLDocument16 pagesCurso PHP 5 - Introducción al lenguaje HTMLlpiloPas encore d'évaluation
- ZZK) CartarepasoDocument4 pagesZZK) CartarepasoBelen LealPas encore d'évaluation
- Formularios BancariosDocument6 pagesFormularios BancariosAlexander PinedaPas encore d'évaluation
- Ingles EjerciciosDocument5 pagesIngles EjerciciosalejandrioPas encore d'évaluation
- Silabo Taller de Programación DistribuidaDocument8 pagesSilabo Taller de Programación Distribuidaluisutosc6787Pas encore d'évaluation
- ManualSIUDocente PDFDocument29 pagesManualSIUDocente PDFAdrian Saavedra PardoPas encore d'évaluation
- Preguntas de Repaso y Preguntas Capitulo 12Document16 pagesPreguntas de Repaso y Preguntas Capitulo 12lucas evony0% (1)
- Silabo de Taller de Programacion WebDocument40 pagesSilabo de Taller de Programacion WebHugo Condori GutierrezPas encore d'évaluation
- Epi-Info 7 IntroduccionDocument4 pagesEpi-Info 7 IntroduccionSaul MedinaPas encore d'évaluation
- DCID-Curso DreamWeaverDocument4 pagesDCID-Curso DreamWeaverCloud ZithPas encore d'évaluation
- Vineland Manual - EspañolDocument40 pagesVineland Manual - EspañolVanesa Minnelli91% (35)
- Open Office BaseDocument139 pagesOpen Office BaseJorge Carrera Carbajal100% (1)
- S03 Tipos de Textos Según Su FormatoDocument1 pageS03 Tipos de Textos Según Su FormatoWilliam VasquezPas encore d'évaluation
- Unidad V - 1 - Formularios en VFP (2013)Document53 pagesUnidad V - 1 - Formularios en VFP (2013)manuel salvador hernandezPas encore d'évaluation
- Guía Excel Avanzado ControlesDocument4 pagesGuía Excel Avanzado ControlesYULIETHPas encore d'évaluation
- Excel Guía de Actividades y Rubrica de Evaluación - Tarea 4 - Formularios y MacrosDocument6 pagesExcel Guía de Actividades y Rubrica de Evaluación - Tarea 4 - Formularios y Macrosandres arizaPas encore d'évaluation
- Visual Basic 6.00000000Document29 pagesVisual Basic 6.00000000Lüïs ÜbïdïâPas encore d'évaluation
- Modulo 1 Base de DatosDocument19 pagesModulo 1 Base de DatosgeovannyPas encore d'évaluation
- 09 Formularios Con CK Forms en Joomla 15 - Descarga e InstalacionDocument4 pages09 Formularios Con CK Forms en Joomla 15 - Descarga e InstalacionivandariPas encore d'évaluation
- Flujo desarrollo WebDocument4 pagesFlujo desarrollo WebFernandoPas encore d'évaluation
- Manual PHPMyAdmin y NetBeansDocument22 pagesManual PHPMyAdmin y NetBeansJacobo LoboPas encore d'évaluation
- Manual Tecnico Lazarus 1.2Document81 pagesManual Tecnico Lazarus 1.2Silvia AnahíPas encore d'évaluation
- CgisDocument2 pagesCgissempai9Pas encore d'évaluation
- Informe de Concurrencia y ParalelismoDocument4 pagesInforme de Concurrencia y ParalelismoElosnackPas encore d'évaluation
- HTML5Document176 pagesHTML5AlexVogager100% (1)
- Content Server OpentextDocument1 274 pagesContent Server Opentextarturo neri83% (6)
- MktgDir y FzaVtas Md4Document18 pagesMktgDir y FzaVtas Md4Lau FrancoPas encore d'évaluation