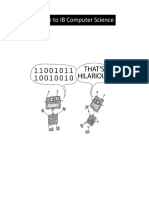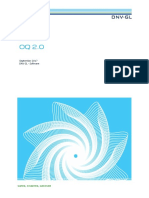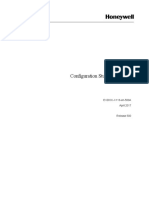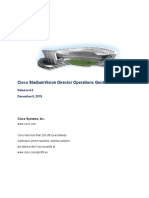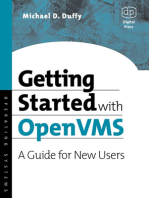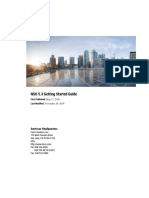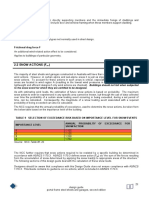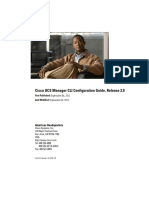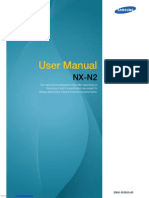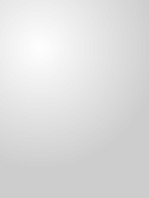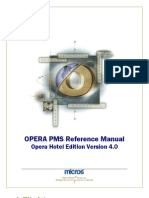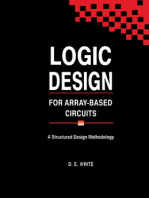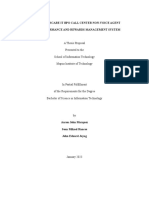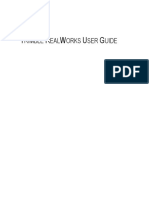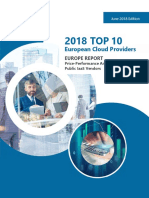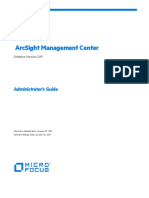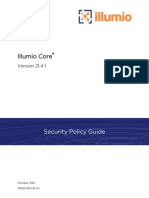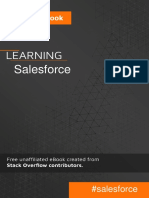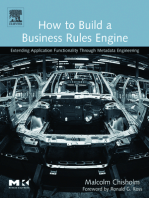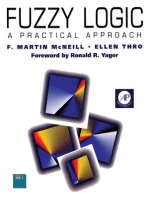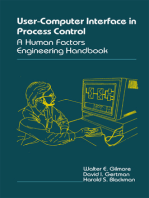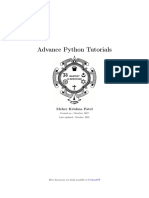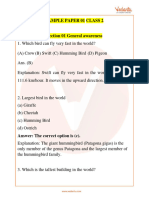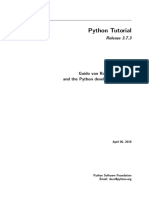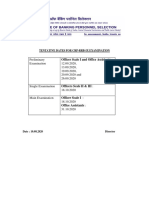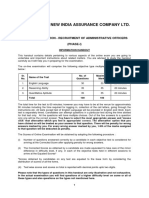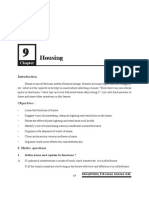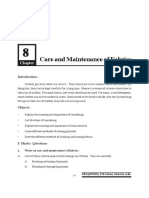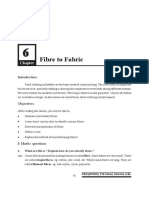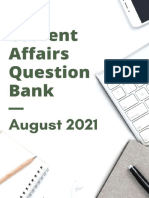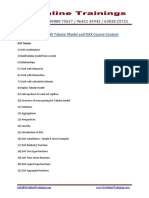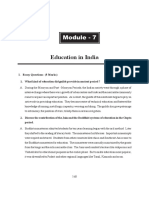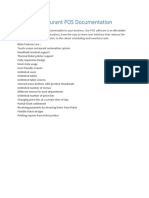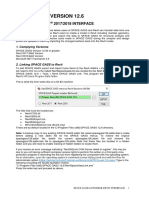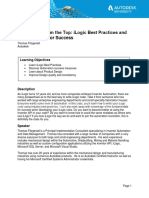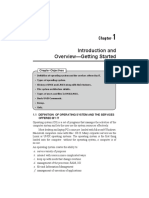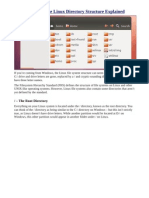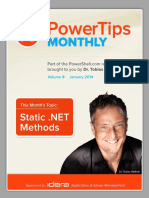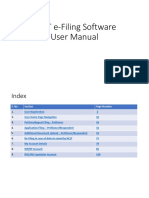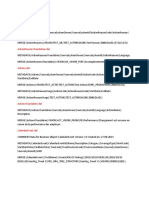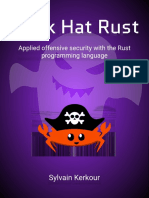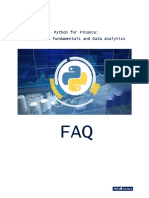Académique Documents
Professionnel Documents
Culture Documents
Management Document For AS400
Transféré par
madhugangulaTitre original
Copyright
Formats disponibles
Partager ce document
Partager ou intégrer le document
Avez-vous trouvé ce document utile ?
Ce contenu est-il inapproprié ?
Signaler ce documentDroits d'auteur :
Formats disponibles
Management Document For AS400
Transféré par
madhugangulaDroits d'auteur :
Formats disponibles
Self Processing
Operational Guide
Making the Most of Your iSeries and
CU*BASE® Investment
INTRODUCTION
Thank you for choosing CU*Answers!
Our commitment to you as a client and a business partner is unwavering
and we will work to help guarantee your success in anything you do. As part
of this commitment we realize the necessity to provide a guide that will help
assist your internal technology department.
Although it is not intended to be an all-encompassing document, we are
confident this guide will be viewed by your team as a key reference
document.
MOST IMPORTANTLY, this guide is an evolving work in process. Please
provide your comments, feedback, and/or suggestions to Scott Collins, VP of
Delivery, at scollins@cuanswers.com.
Revision date: May 13, 2009
®
CU*BASE is a registered trademark of CU*Answers, Inc.
CONTENTS
 A Message from the CU*Answers Self Processing Delivery Team 5
CRITICAL INFORMATION SHEET 6
CU*ANSWERS AND IBM RESOURCES 7
CU*BASE ONLINE HELP 7
CU*ANSWERS ANSWERBOOK 7
CU*ANSWERS CLIENT SERVICES 8
ISERIES SUPPORT 9
CU*BASE OPERATIONS 11
STAFFING YOUR OPERATIONS CENTER 11
ADDITIONAL KEY STAFF FUNCTIONS OR POSSIBILITIES 11
DOCUMENTATION AND CONTROL LOGS 12
NEW! SETTING UP AND MAINTAINING A TRAINING LIBRARY 13
OVERVIEW 13
SECURITY ALERT! 14
SETTING UP THE TRAINING DATA: STEP BY STEP 14
NEW DAILY ROUTINE: PREPARING FILES FOR TODAY’S TRAINING 19
 System Administration 21
SECTION OVERVIEW 21
ISERIES HARDWARE PLATFORM OVERVIEW 22
WHAT’S IN THE BOX? 22
SINGLE LEVEL STORAGE 22
IPL - PWRDWNSYS 22
BACKING UP YOUR SYSTEM 23
STAYING CURRENT ON YOUR OPERATING SYSTEM RELEASES 23
THE FILE SYSTEM 24
OBJECTS 24
NAVIGATING USING MENUS AND COMMANDS 24
USING PROMPTS 25
COMMONLY USED COMMANDS 26
GETTING HELP 28
WHAT IS QUERY? 28
ISERIES PRINTING: WRITERS, PRINTERS, SPOOL FILES & OUTQS 28
OUTQ ROUTING SEQUENCE OF EVENTS 29
CU*BASE ADMINISTRATION 31
NAMING WORKSTATIONS AND PRINTERS 31
CU*BASE LIBRARIES 33
CU*BASE SUB-SYSTEMS 33
CU*BASE PRINTING OUTPUT QUEUES 34
ISERIES SECURITY MANAGEMENT 35
ISERIES SECURITY ADMINISTRATORS 35
JOB DESCRIPTIONS 36
WORKING WITH USER PROFILES 36
MONITORING USER PROFILES 37
CREATING A NEW USER PROFILE 38
CHANGING AN EXISTING USER PROFILE 40
2 Self Processing Operational Guide
DELETING/REMOVING USER PROFILES 41
ISERIES ADMINISTRATION 42
SYSTEM VALUES 42
SYSTEM PROFILES 43
REMOTE SUPPORT ACCESS 44
JOB LOGS 44
PROBLEM MENU 45
SUBSYSTEMS 47
PTFS 47
CA/400 ON THE PC 49
LICENSE, PROGRAMS AND LICENSE KEY ERRORS 50
TCP/IP NETWORK 50
ISERIES SECURITY LEVEL 51
IBM MODEM 51
ISERIES MESSAGES 51
SAVING FILES, LIBRARIES, USER PROFILES, CONFIGURATION, SECURITY DATA,
AND A FULL SYSTEM SAVE 53
CLEANING YOUR TAPE DRIVES 54
RESTORING LIBRARIES, FILES, USER PROFILES, SECURITY DATA, CONFIGURATION,
AND YOUR TOTAL SYSTEM 55
HIGH AVAILABILITY AND DISASTER RECOVERY FOR SELF PROCESSORS 57
INTRODUCTION 57
TRADITIONAL HOT SITE RECOVERY 57
HOSTED REPLICATION 58
IN-HOUSE REPLICATION 58
CONCLUSION 58
Q&A 59
COMPLIANCE 61
OVERVIEW 61
RESOURCES TO USE 61
 Daily and Monthly Tasks 63
SECTION OVERVIEW 63
USING “SMART OPERATOR” 64
USING THE SMART OPERATOR SCREEN 64
NOT JUST FOR OPERATORS: A TOOL FOR CU LEADERS 65
WHO SHOULD USE SMART OPERATOR? 66
AUTOMATED CLEARING HOUSE (ACH) PROCESSING 67
RECEIVE ACH TRANSACTIONS 67
EDIT ACH DAILY TRANSMISSION 68
EXTRACT AND POST ACH DEPOSITS AND/OR WITHDRAWALS 68
ACH DAILY EXCEPTIONS 69
UPLOAD ACH EXCEPTION FILE 70
BATCH (OFFLINE) ATM PROCESSING 71
RECEIVE BATCH TRANSACTIONS 71
POST BATCH TRANSACTIONS 72
CREATE AND TRANSMIT POSITIVE BALANCE FILE (PBF) 73
RECEIVE ATM/DEBIT CARD SETTLEMENT REPORTS 73
SHARE DRAFT PROCESSING 74
Self Processing Operational Guide 3
RECEIVE SHARE DRAFT TRANSMISSION 74
CORPORATE DRAFT/MONEY ORDER RECONCILIATION 74
POST SHARE DRAFT TRANSACTIONS 75
SHARE DRAFT RETURNS 75
DAILY E-ALERTS PROCESSING 77
DAILY & MONTHLY BACKUP OPTIONS 78
DAILY BACKUPS TO FILE 78
MONTHLY BACKUPS 80
END-OF-DAY/BEGINNING-OF-DAY (EOD/BOD) PROCESSING 82
WHAT HAPPENS DURING EOD AND BOD? 82
STARTING EOD/BOD AUTOMATED PROCESSING 83
COPYING BACKUPS TO TAPE 85
VERIFYING EOD/BOD HAS COMPLETED 86
MONTH END PROCESSING 89
WHEN MONTH-END FALLS ON A SUNDAY OR HOLIDAY 89
YEAR-END PROCESSING 89
STEP 1: PERFORMING EOD FOR THE LAST DAY OF THE MONTH 89
STEP 2: PERFORMING END-OF-MONTH (EOM) PROCESSING 90
STEP 3: PERFORMING BOD FOR THE FIRST DAY OF THE MONTH 91
STEP 4: VERIFYING EOD/BOD HAS COMPLETED 91
STEP 5: COPYING MONTH-END BACKUP FILES TO TAPE 92
STEP 6: GENERATING MONTH-END REPORTS 93
STATEMENT PROCESSING 95
SUMMARY OF MONTHLY TASKS 95
TASK 1: VERIFY STATEMENT SETUP 97
TASK 2: CLEAR DATA FROM LAST MONTH’S STATEMENT RUN 98
TASK 3: CREATE THE STATEMENT WORK FILE 99
TASK 4: GENERATE STATEMENTS FOR PRINTING 100
TASK 5: GENERATE STATEMENTS FOR ARCHIVING 101
TASK 6: VERIFY STATEMENT DATA 102
REPEAT TASKS 3-6 FOR ONLINE CREDIT CARDS 104
TASK 7: CREATE THE VENDOR FILE(S) 106
TASK 8: E-STATEMENT PROCESSING 108
MONTHLY CREDIT BUREAU PROCESSING 110
REPORTING TO THE BUREAU(S): STEP BY STEP 110
YOUR CREDIT BUREAU CONFIGURATION 111
GENERATING YOUR MONTHLY BILLING REPORT 112
PLANNING FOR DIFFERENT CYCLES (5 DAY / 6 DAY / 7 DAY) 113
RUNNING CU*BASE ON SUNDAY USING MONDAY’S BUSINESS DATE 113
 APPENDIX: Sample Run Sheets 117
 INDEX: Referenced Commands 139
4 Self Processing Operational Guide
ÂA Message from
the CU*Answers
Self Processing
Delivery Team
THANK YOU FOR BEING A CU*ANSWERS CLIENT!
At CU*Answers, our goal is to EXCEED your expectation in everything we do.
As your business partner, we are constantly looking for better ways to
provide effective information and support to you and your staff. The Self
Processing Operational Guide that follows is one of the tools we use to
accomplish just that.
This Guide is designed to be a printed “portal” to help your staff navigate
through the day-to-day demands of running an in-house CU*BASE shop.
Because there are so many important sources of information available to
your staff (web sites, Answer Book, On Line Help, hard-copy documentation,
etc.), we feel it is imperative to have an effective reference guide to fall back
on. From installing a new iSeries server in your credit union to running end-
of-day tasks in CU*BASE, this Guide can be used as that reference.
It is important to recognize that this Guide is a work-in-process. As such,
we need to hear from you. Please encourage you and your staff to submit
ideas, Best Practices examples, and any other feedback, so that we can make
this an even more effective tool.
I look forward to hearing from you!
Scott Collins
Vice President – Delivery Team
CU*Answers Inc.
800-327-3478 (x183)
scollins@cuanswers.com
Self Processing Operational Guide 5
CRITICAL INFORMATION SHEET
IBM Support Phone #: 1-800-IBM-SERV (1-800-426-7378)
IBM Customer #: ______________________________________
iSeries Server: Machine Type = 9406
Model = 520
Serial = ______________________________
IBM Contract #s: Hardware ___________________________
Software ___________________________
CU*Answers Phone #: 1-800-327-3478
6 Self Processing Operational Guide
CU*ANSWERS AND IBM RESOURCES
This section is designed to help our Self
Processors get answers to technical support
questions on their IBM iSeries server or
CU*BASE operating platform.
Technical support for your iSeries hardware and
software is predominantly handled by IBM. If you need
assistance with an iSeries issue there are several
support options available to you, from live support to
online documentation. These resources are outlined on
the following pages.
CU*BASE ONLINE HELP
Developing a power user requires a support system to reinforce and improve
skills every day.
In addition to the booklets and flyers
available under Reference Materials,
CU*BASE has a comprehensive, easy-
to-use Online Help system with topics
for each individual screen in
CU*BASE.
This help system is maintained on
the World Wide Web, making this
valuable knowledge freely available to
anyone, either within the
CU*Answers Network or outside it, at
any time.
http://www.cuanswers.com/doc/gold/gold.htm
Occasionally in this document you will be referred to additional information
in CU*BASE GOLD Online Help. To access this, in CU*BASE, click the Help
menu, then click the Help Table of Contents menu. Use the navigation panel
on the left to open the desired chapter (click the + sign to open a chapter).
When you are working on a specific CU*BASE screen, click the blue help
button in the bottom-right corner of the screen to go directly to the help
topic associated with that screen.
CU*ANSWERS ANSWERBOOK
This comprehensive Q&A database, or “knowledge base,” is part
of our effort to make sure that every credit union employee has
direct access to the information they need to serve your
members. Not only can you scan multiple categories for the most
commonly-asked and answered questions, you can also submit your own
questions to be answered by a CU*Answers expert.
Self Processing Operational Guide 7
The AnswerBook already contains over a hundred of your most commonly-
asked questions, and the knowledge in this database continues to grow and
change. Client Service Reps also enter all of your questions into the
AnswerBook as they work with you over the phone, and you can even sign
on and view the call log for your credit union’s staff to monitor the types of
questions they are asking. (Contact a CSR for details.)
http://kb.cuanswers.com/cuanswers/consumer/search.asp
CU*ANSWERS CLIENT SERVICES
Client Services Department
CU*BASE questions that you need individual assistance with should be
directed to the CU*Answers Client Services Team. For the best service
possible, we recommend that you request the next available CSR, as opposed
to dialing a specific extension looking for an available individual. Our CSRs
are trained to take all types of calls; if they cannot assist you immediately
they will get the necessary people involved. We request that you not contact
programming directly. If a problem or question requires a programmer, the
CSR will get the appropriate technical person involved, and will continue to
help you and provide follow-up.
Client Services: 800-327-3478 (Option 2)
Systems Department
Our Systems Department is your key to hardware support for CU*BASE and
also your primary contact for WESCO Net’s remotely managed systems.
Whether it is a problem getting your printer to start or an issue affecting
your entire network, our Systems department has the resources available to
assist you quickly and get your credit union back to operating normally.
Systems: 800-327-3478 (Option 3)
After Hours, Weekend and Holiday Support
If you know that you will be doing special projects during off-hours
(upgrading server hardware, installing a new branch, etc.), be sure to
coordinate this with the CU*Answers iSeries Support Team so we can offer
and schedule the appropriate support.
If you are having CU*BASE End-of-Day, Beginning-of-Day, End-of-Month, or
End-of-Year problems, follow these steps:
If the person experiencing the problem is not the system operator, notify that
individual within your credit union. This will ensure that known problems
and simple questions will be answered by your experienced staff, and more
importantly, they will be aware that your credit union is experiencing a
problem that may jeopardize your up-time for tellers in the morning.
If Client Services is not available, try Operations at extension 132. They will
contact a programmer to assist you. If they are not available, an off-hour
8 Self Processing Operational Guide
answering service will pick up your call; they will ask a series of questions to
best determine who to contact for you
If you have received an iSeries message that you are unfamiliar with or does
not make sense to you (such as “CPF9382 call to program ended in error”),
Follow these steps before you call:
1) Place your cursor anywhere on the error message line
2) Press F1 for Help
3) Press F10 for Detail Messages
4) Press F18 to go to the bottom, or most recent Messages
5) Produce a printout of the error for reference by selecting “File” on the menu
bar and then “Screen Print.”
BE CAREFUL: Do not accidentally press the Enter key
when the error message is displayed. The system
interprets Enter as “C” for Cancel.
ISERIES SUPPORT
IBM Contract Support and Maintenance
Each Self Processor is required to have a support contract in place with IBM.
This contract covers hardware maintenance, operating software
upgrades/releases, and operating software technical support. When your
iSeries operations messages instruct you to call your service provider, you
should contact:
IBM Support at 1-800-426-7378 to initiate a service call
IMPORTANT: The IBM Support Center will require you to provide certain
system information (included on your ‘Critical Information’ page) before
dispatching the call to a service representative. Remember that if you are
having issues with the GOLD software IBM will not and cannot help you.
CU*Answers iSeries Support Team
The CU*Answers iSeries Support Team can also place IBM service calls on
your behalf. During normal business hours, it is recommended that you call
our CU*Answers iSeries team if you are unsure of how to respond to
maintenance related warning messages.
iSeries Support: 800-327-3478 (Option 2)
then request an iSeries Administrator
GOLD software issues should be directed to the Systems Team by calling
1-800-327-3478 (option 3).
Self Processing Operational Guide 9
Websites for iSeries Support and Troubleshooting
For developing a strong working knowledgebase on the iSeries platform your
key will be the internet. This is one of the very best and being that it can be
updated in real time it is usually the most up to date source of information.
Listed below are some of the best sites on the internet so please take some
time and explore each one.
IBM Midrange Systems: iSeries
http://www-1.ibm.com/servers/eserver/iseries/
IBM iSeries Information Center
http://publib.boulder.ibm.com/html/as400/infocenter.html
IBM SRC Reference
http://www-
1.ibm.com/servers/eserver/support/iseries/probsolv/src/index.html
IBM Support / Fixes
http://www-1.ibm.com/servers/eserver/support/iseries/fixes/index.html
IBM Registered Software Knowledge Base
http://www-912.ibm.com/s_dir/slkbase.nsf/slkbase
iSeries Network
http://www.iseriesnetwork.com/
Search 400 (many different articles, links, guides, and more)
http://search400.techtarget.com
Code/400 – Programming Examples and Links
http://www.code400.com/
IT Jungle – Technology Enthusiast Site
http://www.itjungle.com/
There are also several independent iSeries user groups that can be
researched via www.google.com (search for “iSeries user group”).
10 Self Processing Operational Guide
CU*BASE OPERATIONS
This section is designed to guide self processing credit unions through the
procedures CU*Answers recommends for CU*BASE daily and monthly
processing.
Remember that this booklet is designed primarily to be a checklist of daily
and monthly tasks, not an exhaustive description of how every screen, field
and feature works. The intent of this guide is to be a helpful tool for
checking off your daily tasks, and for instructing new staff on the day-to-day
work that needs to be done. Online help and other reference booklets may
also be available should you wish to explore a particular feature in more
depth.
Throughout this manual, when you see ‘xx’, insert your
credit union’s two digit character ID unless otherwise
instructed.
STAFFING YOUR OPERATIONS CENTER
It is easy to recognize the importance of employees that keep your credit
union running from 8:00 to 5:00: loan officers, tellers, the controller, etc.
However, when everyone goes home for the day, in whose hands have you
left your computer system? Are they well-trained on:
What has to be run?
When should each step be run?
How to verify the results of what did run?
Who to call with problems and questions?
Or worse, do you just submit a job to run end-of-day and beginning-of-day
and then hope when you come in the next morning that everything ran
normally? Automated EOD/BOD is an effective tool that packages together
all of the steps that need to occur for nightly processing. However,
automated and unattended are not the same thing.
Another important factor to consider in your operations center is the cross-
training and backup of key personnel. Do you get nervous when your
systems operator goes on vacation or calls in sick? There should be
someone who feels comfortable enough to step in and perform the day-to-day
duties of your operator in a competent manner.
ADDITIONAL KEY STAFF FUNCTIONS OR POSSIBILITIES
Data Processing Coordinator
The main responsibility for the Data Processing Coordinator is to act as a
liaison between your data processing vendors (including CU*Answers) and
your credit union staff. This position is also responsible for training your
staff and communicating day to day operational issues to staff and
management. This position can consist of many extra hours of work if only
Self Processing Operational Guide 11
one employee is responsible for Beginning of Day and End of Day. This one
employee will be one of the first to arrive at your credit union and one of the
last to leave.
CU*BASE LIBRARIAN
Although this name is not used as much as it was in the past when
documentation was mostly printed and mailed, the CU*BASE Librarian will
receive any printed materials we send to your credit union. This person
should be responsible for distributing these materials to all appropriate staff,
and maintaining an up to date library of reference materials. The Librarian
should also be trained as the back up Coordinator/Operator in case of an
emergency.
DOCUMENTATION AND CONTROL LOGS
Because each credit union is very unique in the steps it runs daily and
monthly, it is difficult for us to provide specific run sheets on what to do
until we work with your operator. Your operator may have another method
for recording their day and completing tasks as many of our self-processing
credit unions do. However, there are general guidelines that each operator
will have to follow to accomplish their daily tasks.
Your Operations department should maintain a set of Operational Run
Sheets. These will act as a daily and monthly checklist for your operator or
backup operator. These can also be used as an accountability system for
internal work and they also can be helpful during an audit to verify that
tasks have been completed in an orderly and organized fashion. Information
to include:
Daily procedures and checklists
Monthly procedures and checklists
Procedures for special jobs such as insurance files
Third-party vendor log (company names, phones numbers, contacts, etc)
iSeries System backup and IPL control log
Hardware Maintenance control log
12 Self Processing Operational Guide
NEW! SETTING UP AND MAINTAINING
A TRAINING LIBRARY
The tools described below make it easy to set up a separate set of member
files that your staff can use when they are learning CU*BASE, with a copy of
your actual accounts so that staff can experiment, open and close
memberships and sub-accounts, post test transactions, and basically play
around without risk to your live member data.
Effective with the CU*BASE 9.0 release (May/June 2009), the steps for
setting up a set of training files for your staff to use has been made easier
and more foolproof. In particular, the ambiguous “FILEXX” naming
convention has been replaced with a new FILE99 designation that clearly
differentiates your live files from the training ones.
OVERVIEW
In a nutshell, you will use an option on the On-Demand Processing menu
(OPER > #7) to automatically:
• Make a copy of your member files from an EOD backup,
• Set up the new library with a unique name of FILE99,
• Update the processing date properly,
• Clean up history files to use disk space most efficiently,
• Set up a set of login IDs, and
• Pare down the Employee ID configurations to be unique to a training
environment.
...all in just a few easy automated steps, with fewer opportunities for error
compared to manually copying and cleaning up the files yourself. Not only
does the process reduce the risk to your live member data, it also makes it
easy to periodically refresh your training library and increase its use as a
training tool for staff.
Don’t be intimidated by the length of the instructions below; several of the
steps only need to be done once, the first time you set up a file. From that
point on, you’ll find it will only take a few minutes to get a fresh set of files
as needed.
IMPORTANT: This feature is designed for self processing
credit unions only, not service bureaus like our cuasterisk.com
partners who serve multiple credit unions from the same iSeries.
The process allows for one training library per iSeries
system. (If your staff serves members of more than one CU, they
can still be given access to this one central training library, of
course.)
FAQ: What if I already set up a training library the “old” way?
A: In the past the instructions for setting up a training library used a
different (and rather confusing) naming convention for the library, and there
was also a special job description that was used for setting up iSeries User
Self Processing Operational Guide 13
IDs. If you would like to start fresh with this new system, please contact a
CU*Answers Client Service Representative and we can make arrangements
to help you clean up your old training files, make sure you have the proper
Job Description for new user profiles, and verify that all of your settings are
ready to use the new method.
We can even run the refresh process for you the first time and help you set
up your first User ID(s), retain any needed device configurations from your
previous training library, reset any existing profiles so they point to the new
file name, and generally provide any other assistance you might need to get
off to a clean start.
FAQ: How often should I refresh my training files?
A: As often as you like! Really, there is no “right” schedule for refreshing
files. A lot depends on how frequently they are used, for what purposes, how
much maintenance is done during training, and how often you change major
configurations (i.e., adding new products and services, changing fees, etc.)
that would affect how the system works during training.
Another thing to keep in mind: If the Employee IDs that are in your FILE99
library aren’t used frequently, you might forget what the passwords are!
Refreshing the files forces you to copy in current IDs and set up training IDs
so that passwords are relatively recent. And doing the daily prep task
ensures that your TRAIN User ID and password gets used regularly, too!
SECURITY ALERT!
Remember that this procedure makes a copy of your live files. While this
makes it easier for staff to learn, since they can experiment with the same
configuration settings and familiar accounts they use every day, there is an
important factor to consider from a security standpoint: The training files
will contain private member information! The same guidelines and
procedures that you have in place to protect this critical information from
being divulged to inappropriate parties must also be in place for your
training files.
This includes not only things like the ability to download files, but also the
user ID/password access itself. What is your policy for when an employee
leaves the CU? If they were using a shared User ID for test files, that
password should be changed immediately.
SETTING UP THE TRAINING DATA: STEP BY STEP
Step 1: Refresh Data
This step can be done any time you want to make a fresh copy of your
member data to be used as training files (FILE99). This step copies a recent
EOD backup, either from a save file or from a backup tape.
To prevent problems it’s best to make sure everyone is logged out of the
training library before proceeding.
1) Sign on using your own, personal User ID (you must have administrator
privileges so that you can copy files; see Page 36 for more details)
14 Self Processing Operational Guide
2) From any CU*BASE menu, use speed sequence OPER to access the
Operations menus
3) Select option 7, On-Demand Processing
4) Select option 12, Refresh Training Library to display the following screen:
You do not need to enter the special
data center IDs 88 through 99; those
will be automatically retained in
addition to the IDs specified here.
Make sure to include the ID for
your security administrator!
5) Complete the fields as described below:
Field Name Description
Restore from Choose one:
S = Save File (backup is stored on disk)
T = Tape (backup is coming from a tape)
NOTE: If restoring from a backup tape, the system
will check to see if your credit union is set up to use
Defense MD for encryption, and will automatically
restore accordingly.
See Page 78 for tips on saving your daily backups to disk
rather than directly to tape.
Save file name Appears only if you are restoring from a Save File. Enter
FILExxEOD where xx is your credit union ID.
Tape device Appears only if you are restoring from a backup Tape. Enter
the name of the tape device where the backup files are
stored.
If your credit union uses Defense MD for encryption
of backup tapes, the DMDRSTLIB command prompt
screen will appear next to let you define additional
parameters such as date, sequence number, etc.
The “Restore to library” setting should be FILE99 in
this case. Refer to the Defense MD booklet for help.
Encryption ID Appears only if you are restoring from a backup Tape. This
field is used only if your credit union uses Defense MD for
encryption of backup tapes. Without an encryption product
code, files cannot be decrypted. Refer to the separate
Defense MD booklet for more information.
Self Processing Operational Guide 15
Field Name Description
Employee IDs to When files are copied, the system will automatically strip out
retain ALL employee IDs from the Employee Security master file,
except for the following:
88 through 99, which are specially-designated data
center and automated processing IDs.
Up to 10 individual employee IDs you specify here.
Be sure to retain at least the ID of your Security
Administrator or someone with authority to access the
Employee Security feature (MNMGMT #1) and set up new
training IDs.
6) Press Enter to set up your training files. The following will be done
automatically:
Will copy the FILExx library (where xx is your credit union ID) to a
new file called FILE99. (If FILE99 already existed from a previous
refresh, it will first be deleted, after saving out the printer/workstation
device configurations.)
Will create a new blank file called FILE99E.
To save disk space, history from your FILExxE library is not
copied over; however, a blank FILE99E must exist so you
do not risk your real library if someone uses the command
to update a transaction description or modify an IRA
posting code, etc.)
Will refresh all bank IDs to use account # and R&T # 999999999.
That way you can practice producing checks but they won’t be valid.
Will delete all employee IDs and related security settings, except for
88-99 and those you specified on the selection screen,
If necessary, creates a 99 entry in your CU Master Profile file
CUMSTRPF. (This only needs to be done once.)
Will remove unnecessary files from the new FILE99 library, such as
statement work files (S.*) and ATM month-to-date files.
Changes the credit union name (in both Chart of Accounts
configuration and Master CU Parameters configuration) to TRAINING
LIBRARY.
Device configurations: If FILE99 already existed, the system will retain
the terminal and printer device configuration files from the previous
copy and reapply them to the refreshed files. If running this process
for the first time, follow the instructions below to clean up your device
configurations.
Step 2: Clean Up Device Configurations (1st Time Only)
This step needs to be done the very first time you set up your training files,
because the first time the FILE99 library is created, all of your existing
workstation and printer devices are also copied.
16 Self Processing Operational Guide
It is generally recommended that the training environment be restricted to
only a few select workstations within your credit union. Any workstations
that are configured in the training library should be directed at one specific
report, check and receipt printer.
1) From any CU*BASE menu, select speed sequence MNCNFC
2) Choose option 10, CU Hardware Configuration
3) Either delete or modify both printer and workstation devices so that
workstations used for training are directed to printers where the output
won’t accidentally get confused with live production.
For example, we do not recommend that you print test teller receipts using
a printer at the teller line during normal business hours because a test
receipt may accidentally wind up in a member’s hands.
The next time you refresh your training files, the modified devices will be
copied off then reapplied to the fresh copy of your files, so this cleanup only
needs to be done once.
Step 3: Set Up User IDs (1st Time Only)
In order for an employee to work with the training files, they will need to log
on to CU*BASE using a different USERID and password than they use for
day-to-day work.
We recommend that you create at least one special ID, usually designated as
TRAIN, but you can create additional ones as needed. In any case, be sure
to use a different naming convention than your normal USERIDs, such as
TRAIN1, TRAIN2, etc., to help differentiate them.
This step only needs to be done once, as your User IDs are unaffected when
you refresh your training library in the future.
Security Reminder: If someone who knows this ID and password leaves
your employ, protect the private information that is stored in these files by
immediately changing the password for this shared User ID. Depending
on how you’ve set up your Employee IDs (see below), you may also need to
change other passwords or delete IDs to which that employee had access on
the training library.
1) Log on to CU*BASE using your own, personal USERID (must have authority
to create new users) and get to a command line
2) Follow the instructions on Page 38 for instructions on creating User Profiles,
making sure to set the following parameters:
On screen 1, be sure to assign a name for the new user profile that
clearly differentiates it from your regular IDs, such as TRAIN or
TRAIN1, TRAIN2, etc. Also use the description to specify that this is a
special ID used only for training purposes.
On screen 2 (Additional Parameters), the Job description must be set
to TR99. If you do not have this job description, contact CU*Answers
for assistance getting this set up. This step is critical, as this is
what points the profile to the FILE99 training library instead of
your live files.
Self Processing Operational Guide 17
Other parameters should be the same as these types of employees
would normally have set up. For example, if your new tellers and
MSRs will be using this ID, then the remaining parameters should
mirror how your regular teller and MSR IDs are configured.
If you are unsure of these steps, or if you already have a TRAIN profile and
are not sure if it is pointing to the correct library, please contact a member of
the CU*Answers iSeries Support Team (see Page 9) for assistance.
Step 4: Adjust Employee IDs
The only employee IDs that will exist in the refreshed training library are 88
through 99 and any that you specified to retain when refreshing the files.
Therefore you may need to create at least one training Employee ID that
employees can use to access various menu options.
The number of IDs and their configuration will depend on how you wish the
training files to be used. For example, you might want to use training files
only for Teller Posting and other basic member functions, in which case you
might create an ID or two that have access to options on the MNSERV menu
and very little else.
CU*TIP: To help employees keep straight which file library
they are in while training, we recommend you do NOT
assign the same IDs that they will use for routine work.
The only person who will use the same ID in both libraries
should be your security administrator or other person
authorized to maintain IDs for other employees.
Each time you refresh files the following steps must be repeated*:
1) Log in to the training files by using a designated training User ID (NOT
your personal User ID) so that you are pointing to the FILE99 library
2) From any CU*BASE menu, select speed sequence MNMGMT
3) Select option 1, CU*BASE Employee Security
Remember that in order to access this command you will
need to use one of the Employee IDs that were retained
when refreshing the files.
4) Create employee IDs as usual; refer to online help for instructions and tips
*CU*TIP: If you refresh your training files often, you could create training
IDs in your live files but deactivate them by removing the password. Then
enter those IDs into the selection screen when refreshing the files. Then all
you need to do is enter a new password for these IDs after the files have been
refreshed.
18 Self Processing Operational Guide
NEW DAILY ROUTINE: PREPARING FILES FOR TODAY’S TRAINING
After the above steps have been done and the training libraries are ready to
go, the only thing left to do is add a new task to your credit union’s daily
routine.
This process mimics some critical steps that are normally completed during
your EOD / BOD processes. But since you won’t be running EOD and BOD
on your training files, at the minimum certain steps such as updating the
processing date and initializing the teller system need to be done so that
employees can post transactions to the training accounts.
Although it’s not absolutely required that this option be run for all training
tasks your employees might need to do, there are a few options where
warning messages (such as “invalid processing date”) might cause confusion
for your staff. Therefore, we recommend this process be completed any
working day where training files are going to be needed, usually early in the
morning before anyone needs to log on.
1) Log in to the training files by using a designated training User ID (NOT
your personal User ID) so that you are pointing to the FILE99 library
NOTE: This option will not run if you are in your live files
accidentally. If that happens, you’ll see the message: “This
option only available on the Training Library.”
2) From any CU*BASE menu, use speed sequence OPER to access the
Operations menus
3) Select option 7, On-Demand Processing
4) Select option 13, Prep Training Lib for Daily Use
5) Press Enter to begin; the following procedures will be completed on your
FILE99 training files:
Initialize the teller system so posting can be done (clears teller work
files from a previous day’s work, similar to what it done during normal
BOD Teller processing).
Reset the processing date and update the date file to the correct date
(this avoids error messages on various commands that rely on these to
be in synch).
Self Processing Operational Guide 19
20 Self Processing Operational Guide
ÂSystem
Administration
SECTION OVERVIEW
This section should be used by your Systems Administration team to keep
your iSeries operating efficiently and effectively. The following main topics
are included in this section:
iSeries Hardware Platform Overview
CU*BASE Administration
iSeries Security Management
High Availability and Disaster Recovery
Compliance
Online help and other reference booklets may also be available should you
wish to explore a particular feature in more depth.
NOTE: Throughout this manual, when you see ‘xx’, insert
your credit union’s two digit character ID unless otherwise
instructed.
Self Processing Operational Guide 21
ISERIES HARDWARE PLATFORM
OVERVIEW
WHAT’S IN THE BOX?
The IBM iSeries platform operates on the Power 5
architecture, currently the 9th generation of the IBM
64-bit processor. The system processors, LPAR or
logical partitions, and IOP’s are all controlled from
under the software level MI by a piece of software
call the SLIC which stands for Software license
internal code. The SLIC is one of the primary reasons for the success of the
iSeries system; it allows programmers to focus on high level tasks and takes
care of all the low level functions.
Along with the Power 5 processor the iSeries has many built-in features
including an IOP basic I/O system, redundant DASD, and integrated web
management.
SINGLE LEVEL STORAGE
All computer systems contain two types of memory. When a user is
complaining that their computer is slow and they need to get more ‘memory’
what they are usually referring to is random access memory. RAM is the
working area of the computer system. It allows very quick access to
information by eliminating the need to access disk storage, the second type
of memory. So why don’t we just move everything to RAM? RAM can only
hold data as long as the computer is powered on but disk storage can hold it
when the system has no power.
Disk storage on the iSeries is called DASD, the acronym for Direct Access
Storage Device. When combined with the systems RAM we have a
workspace we call Single Level Storage. Memory management on the iSeries
is very different from the Intel platform in that most functions are handled
under the covers. When you go to query, update, or create a file you are
using a function of single level storage, you need not be concerned with
where the object is stored.
IPL - PWRDWNSYS
Does the iSeries ever encounter a need to reboot? Well, yes indeed the
iSeries system does require a rebooting process which is called an Initial
Program Load. There are two types of IPLs, a full system IPL which, will
power cycle the hardware along with the operating system. The other is an
operating system IPL which will restart only the operating system but will
not cycle the hardware unless required.
You can also specify what IPL source to use, you can specify with A, B or D.
The A-side of the system is the stable code without temporary PTFs. The
22 Self Processing Operational Guide
B-side is the operating system with the temporary PTFs installed. D specifies
to use the load source from the optical drive.
In the past you were recommended to IPL the iSeries once a month because
of memory space cleanup issues, but the technology has improved and the
iSeries no longer requires an IPL every month. Current recommendations
are for you to IPL for the following reasons:
You have applied a PTF from IBM that requires an IPL action
You have a Job on the system that will not end
You have to install new hardware
Or once a quarter for routine maintenance
BACKING UP YOUR SYSTEM
A sound backup and recovery strategy is a responsibility that our self-
processing clients should be devoted to. During conversion training, your
support staff will learn important skills in this area, including how to
perform nightly and periodic system backups as part of their administrative
routine. The high speed Ultrium3 LTO tape technology we utilize allows
these saves to be done quickly and efficiently.
STAYING CURRENT ON YOUR OPERATING SYSTEM RELEASES
To ensure that we are able to provide quality support for your organization,
we require each of our self-processing clients to stay current on their iSeries
Operating System as a contractual obligation. However, unlike other
hardware platforms, a new iSeries software release requires only minor
planning by our clients. This is due in large part to the fact that each IBM
release is quality control tested by CU*Answers prior to deployment on your
system. The process typically flows as follows:
IBM will generally announce a new i5-OS release every nine to twelve (9-
12) months.
Once the new release has stabilized, CU*Answers will load onto our
quality control system for testing.
After thorough analysis, the new release is then deployed on our ASP
production system.
NOTE: We move our Online clients to the new release first
so that our technical support teams are able to certify that it
is ready to be deployed to In House credit unions.
CU*Answers certifies the new release and places order from IBM for each
self-processing client.
The credit union installs the new release on their system within 60 days
of certification. For a fee, CU*Answers technicians may also be
contracted to install the new release on your iSeries server.
Self Processing Operational Guide 23
THE FILE SYSTEM
The file system on the iSeries is known as the IFS, or integrated file system.
This file system is fairly unique as it allows you access to several different file
systems.
The primary file system on the iSeries is the QSYS.LIB File System. This is
where the operating systems internals are located and all high level objects
are maintained. This file system is organized by using single level directory
objects called libraries.
OBJECTS
The iSeries is an object-designed system. What does that mean? Everything
that exists on the iSeries system, related to software, is an object. Objects
have different types which are flagged to allow different actions. So a
physical file can be created, edited, and queried but cannot be compiled or
executed. A program object, on the other hand, cannot be edited; it can only
be executed. This is a fundamental building block of the operating system
and an integral part of the security system.
NAVIGATING USING MENUS AND COMMANDS
To start finding your way around the iSeries system you need to understand
two different objects: menus and commands. If you understand these two
objects you can find all the commands you need to run the iSeries.
Remember these features are available on all IBM commands and menus but
not necessarily on all third-party products.
A handy feature of the iSeries is the ability to use the command GO when
you cannot remember the exact command you need. For example, typing
GO TAPE will list all commands referring to your tape drive. In addition, GO
CMDxxx (where xxx is the three character representation of a command
word) can be used to list all associated commands requested (e.g., GO
CMDWRK will list all ‘Work With’ commands).
As a general rule of thumb, IBM iSeries commands typically use a three-
character abbreviation for each word in the command (e.g., Work with Active
Jobs is WRKACTJOB). Keeping this rule in mind may help you remember
more commands.
Menus are used to group similar commands together allowing you to see
common subjects, verbs, or command groups. For example, to see the Major
Command Groups menu, type GO MAJOR on the command line and press
Enter:
24 Self Processing Operational Guide
Likewise, using the GO MAIN command will get you to the OS/400 Main
Menu:
Notice that all the IBM menus, commands, and programs have a similar
display layout and have consistent function keys.
Take note of the name in the upper left hand corner of the screen. This is
the name of the current menu. If you wish to return to a menu at a later
time you simply use this name with the GO command.
USING PROMPTS
Commands are a method of executing programs from a prompt. This means
the operator is no longer required to memorize a string of complex program
calls. Besides executing programs, the prompt also allows access to more
Self Processing Operational Guide 25
information about the command and its parameters. Prompting is a vital
learning tool on the iSeries system.
To use prompting, type the command on a command line, then, instead of
pressing Enter, use the F4 key to prompt the command. (Sometimes,
pressing Enter will display a prompt screen anyway if additional parameters
are needed to execute the command.)
HINT: Once you are on any prompt screen, to see a list of all
available options for a particular field, you can either use
F4 (with the cursor in that field), or type a question mark (?)
into the field and press Enter. A separate screen will
appear showing the available options.
COMMONLY USED COMMANDS
The table below includes some commonly used commands with their
CU*BASE abbreviations under them. For a complete list of all iSeries
commands and their parameters please consult the iSeries Information
Centers CL Command Finder:
http://publib.boulder.ibm.com/infocenter/iseries/v5r3/ic2924/index.htm?info/rba
m6/rbam6clfinder.htm
Command Meaning Description
DMPTAP Dump tape This will output a tapes
labels and/or raw contents
called blocks.
DSPJOBLOG Display Job Log Displays your current job
log history.
Use F10 for detail; use F18
to get to the bottom (most
recent entries).
DSPLOG Display Log Displays the QHST system
log based on the search
(Always prompt this one!)
argument.
DSPMSG Display message Displays any messages
from the system or
DM
messages sent by another
user
DSPTAP Display tape Display tape contents
INZTAP Initialize tape Formats a tape to prepare
for use
PWRDWNSYS Power down the system Indicate controlled or
immediate shutdown, and
(Always prompt this one!)
indicate in the “Restart
after power down” field if
you wish to restart/IPL
when done.
SAVLIB Save library Specify the library you
wish to save
SIGNOFF Sign off the iSeries Ends your telnet session.
SO
26 Self Processing Operational Guide
Command Meaning Description
SNDBRKMSG Send break message Enter the message and the
device to send it to. Once
sent, the message will
immediately appear on the
display screen.
SNDMSG Send message Enter the message and the
user profile to receive the
message. Once sent, the
receiving user must use
the DSPMSG command to
read the message.
WRKACTJOB Work with active jobs Displays Active Job by
Subsystem
WA
WB Work active jobs in
batch
WCH Work active jobs in
online banking
WRKCFGSTS *DEV <device> Work with configuration Used to vary on or off
status of devices devices (terminals and
printers).
WRKCFGSTS *LIN <line> Work with configuration Used to control
status of lines communications lines, for
(transmission lines and
branch offices).
WRKF Work with files Used to display a physical
file, file description or to
save a file
WRKJOBQ Work with Job Queue Displays jobs ready to be
run in the specified job
queue.
For example, QBATCH
would show all batch jobs
scheduled to run but not
yet started because it is
already running its
maximum number of jobs.
WRKOUTQ Work with Output Displays all OUTQs on the
Queue system.
WRKSPLF Work with spool files Displays all spool file
entries created by you.
SP
WRKSYSSTS Work with system Values to monitor:
status
% CPU used -
Indicates how much of
the CPU processing
power is being used
Auxiliary storage -
Displays the amount
of disk capacity, and
the amount used
WRKSYSVAL Work with system Allow you to view and/or
values change system values
Self Processing Operational Guide 27
Command Meaning Description
WRKUSRPRF Work with user profiles Allow you to view and/or
change user profiles.
WRKWTR Work with All Printers Displays the status of a
writer.
GETTING HELP
All IBM menus and commands contain help that explains the command or
menu in varying level of detail. To access help move your cursor to the top
of the screen by the title and press the F1 key.
WHAT IS QUERY?
The iSeries is a database system from which you will often retrieve, sort, and
print information. You can do all of this using the CU*BASE Report Builder,
which uses IBM Query. Query can be used to create very simple reports or
can be used to generate complex reports by joining multiple files.
Refer to the CU*Answers website for information about education offered
both online and in classroom settings.
ISERIES PRINTING: WRITERS, PRINTERS, SPOOL FILES & OUTQS
Have you ever been confused when someone said “What is in your OUTQ?”
Do you ever run a report and then wonder why it’s not printing? What is a
spool file? Let’s get the terms straight.
Writer
To start, think of writers and printers as the same thing.
OUTQ
Next, an OUTQ (an abbreviation for output queue, commonly pronounced
“out cue”) is where reports are grouped together and stored until a printer is
attached (like a PC print buffer). In most cases an OUTQ passes data to a
printer without delay. However, it is possible to hold reports in an OUTQ
without printing them.
Common OUTQs are P1, P2, NIGHTxx, PRINTxx and SAVExx. OUTQs like P1
and P2 usually have printers attached to them; OUTQs like NIGHTxx,
PRINTxx and SAVExx usually do not. (See Page 34 for a list of common
CU*BASE print output queues.)
If an OUTQ does not have a printer attached to it, the reports just sit there
waiting for further action (like SAVExx). If the OUTQ does has a printer
attached, reports will print whenever they are ready (and the printer is varied
on and the writer is started).
28 Self Processing Operational Guide
The HOLDxx OUTQ
There is a special OUTQ that is created for your credit union called
HOLDxx (where xx is your credit union ID). This OUTQ is different in
that it is connected to a “virtual” printer device (also called HOLDxx) on
the iSeries. This OUTQ allows you to choose HOLDxx as your printer
name when printing a CU*BASE report. Then, instead of printing, the
report will simply sit and wait for you to view it, delete it, or redirect it to
an OUTQ that is attached to an actual printer.
NOTE: If the virtual printer device was not set up properly,
print jobs sent to HOLDxx will appear in the QPRINT OUTQ.
Some confusion can arise when a printer such as P1 is re-assigned to
another OUTQ like PRINTxx. A system operator may do this to print the
end-of-day reports that were designated to be printed. If at that same time
someone on your accounting staff runs a G/L Trial Balance and requests
that it prints on printer P1, their report is generated and will sit in the OUTQ
P1. Because the OUTQ P1 currently does not have a printer attached to it,
the report will just sit there. As soon as the system operator assigns printer
P1 back to OUTQ P1, everything waiting in the OUTQ P1 will start printing.
Spool Files (or Spooled Files)
What is a spool file? Well, first of all, the correct term is actually spooled
files (as in, files that have been spooled to print). But the term “spool file” is
still commonly used.
A spooled file list is just another way of “grouping” reports. A spooled file list
displays reports according to who generated the report. When you view your
“spool file,” you will see all the reports currently on the system that you
created, no matter what OUTQ they are in. This is nice in the sense that if
you ran a job and you don’t know where the report went, just look in your
list of spooled files for every report you produced that has not yet printed.
REMEMBER: If you delete a report from your spooled file list, you are
really deleting it from the OUTQ where it is being stored!
OUTQ ROUTING SEQUENCE OF EVENTS
Daily reports are routed according to the settings in your OUTQ Report
Control configuration (MNPRTC option 16). To better understand how the
Self Processing Operational Guide 29
routing codes affect your reports, following is a synopsis of the sequence of
events which take place each day.
1. Reports are generated all day and placed into the DAILYxx OUTQ. (If it
happens to be near the beginning of the month, special month-end
reports may also be generated and placed in the DAILYxx OUTQ for that
day.)
Result: DAILYxx contains all reports generated by CU*Answers during
that day.
Evening Comes and End-of-Day/Beginning-of-Day Processes Begin...
2. The system cleans out anything sitting in the NIGHTxx OUTQ by moving
everything to the SAVExx OUTQ.
Result: NIGHTxx is empty.
3. End-of-Day/Beginning-of-Day reports are generated and placed into the
now clean NIGHTxx OUTQ.
Result: NIGHTxx contains tonight’s End-of-Day/Beginning-of-Day
reports.
4. All reports in the DAILYxx OUTQ are moved to the NIGHTxx OUTQ.
Result: NIGHTxx now contains tonight’s End-of-Day/Beginning-of-Day
reports and today’s daily/monthly reports.
DAILYxx is empty.
5. The system looks at everything sitting in the NIGHTxx OUTQ and sends
copies of the reports to the various print/fiche OUTQs according to the
instructions in the OUTQ Routing Control.
Result: Daily and End-of-Day/Beginning-of-Day reports appear in the
PRINTxx OUTQ and/or the FICHExx OUTQ as instructed.
Monthly reports, if any, appear in the MONTHxx OUTQ or are
sent to the CU*Answers printer or the PRINTxx OUTQ as
instructed.
NIGHTxx still contains tonight’s End-of-Day/Beginning-of-Day
reports and today’s daily reports.
The Next Day Goes By...
The next night, the sequence repeats starting from Step 1, with the contents
of NIGHTxx OUTQ being sent to the SAVExx OUTQ, where they will remain
for a minimum of 5 days.
30 Self Processing Operational Guide
CU*BASE ADMINISTRATION
NAMING WORKSTATIONS AND PRINTERS
Each workstation (terminal) and printer must have both a device description,
which is an iSeries system object, and a device name which is a separate
configuration within CU*BASE.
The naming convention you will use will depend on whether your credit
union is a single entity or whether you manage multiple credit unions on the
same iSeries system (such as a service bureau).
If your credit union manages multiple credit unions, device IDs will generally
be 5 characters long, plus the GOLD session number, as follows:
A1###G#
Department ID (see below) GOLD session number
(G0, G1, etc.)
Device identifier (0-9, A-Z)
3-digit CU#
If your credit union does not manage multiple credit unions, device IDs are
generally 2 characters long, plus the GOLD session number, as follows:
A1G#
Department ID (see below) GOLD session number
(G0, G1, etc.)
Device identifier (0-9, A-Z)
Common Department IDs
A = Teller Workstation
B = MSR Workstation
C = MSR Workstation
D = Back Office Workstation
E = Loans and Collections Workstation
F = Administration Workstation
R = Receipt Printer
Q = Check Printers
L = Laser Printers
Configuring Device Name Length
In order to coordinate the device ID on the iSeries and the device
configuration in CU*BASE, the length of your device IDs must be set in your
master parameters, as follows:
1) From any CU*BASE menu, use speed sequence OPER to access the
Operations menus
2) Select option 10, Credit Union Configurations
Self Processing Operational Guide 31
3) Select option 1, Master CU Parameter Config
4) Press Enter once to proceed to the second screen:
5) Set the Significant characters in terminal device names field to the appropriate
number of digits (usually 2 or 5)
This setting controls how the device names that are set up in CU*BASE
Hardware Configuration are interpreted by the iSeries. An iSeries device can
have up to 10 characters in its name. This field denotes the “significant”
number of characters in the name that should be used when identifying the
device for CU*BASE functions.
On the iSeries there may be two devices names configured for this same
physical workstation, to allow a user to have multiple CU*BASE GOLD
sessions. This is designated by adding a two-digit number to end of the
device name (AAG0, AAG1, AAG2 or AA999G0, AA999G1, etc.). CU*BASE
only needs a single configuration per workstation. Therefore, it can “ignore”
these non-significant characters at the end of the device name.
CU*TIP: Use a description that will help you easily find the
device, such as Accounting HP 4100. Do not use employee
names! Employees come and go, people retire or pursue
other opportunities; stick with naming conventions that
won’t be invalid with changing personnel.
32 Self Processing Operational Guide
CU*BASE LIBRARIES
CU*BASE is a very large, complex set of programs that are stored in a variety
of places. Following is a listing of the libraries used to store all objects for
the CU*BASE application.
Some libraries will be referenced in documentation as
containing ‘xx’. The ‘xx’ refers to a credit union alpha ID.
Library Description
CUBASE CU*BASE Main Application Library
CUBASEFILE CU*BASE non-credit union data files
CUBASEPTF CU*BASE Program Temporary Fix (PTF) programs
CUBASEQ CU*BASE Predefined Queries
CUSTOMxx CU*BASE Custom Programs for credit union
FILExx Credit Union Data Files
FILExxE Credit Union History Files
OPERATOR Operations Program and Support Files
OPERWDW Operations Windows Program
QUERYxx CU*BASE Custom Queries and Files for credit union
WESCOSUPP2 CU*BASE Remote Support Software
CU*BASE SUB-SYSTEMS
CU*BASE has many feature that require the use of batch server jobs, to
accommodate this we use several different subsystem. This is a list of the
generic subsystems; you may or may not use all of these depending on your
configuration.
Subsystem Description
ATMS* Online ATM/debit card interfaces
CUHOME Online banking interface
E2XXSBS iTera Echo2 high availability jobs
MAXXARXX Audio response interface (Maxxar)
QBATCH Batch processing
QINTER Interactive user jobs
I3IVR Audio response interface (I3)
INDIRECTL Indirect lending interface
ALLAES100 Defense MD (backup data encryption)
Self Processing Operational Guide 33
CU*BASE PRINTING OUTPUT QUEUES
CU*BASE offers extensive output support, including but not limited to direct
printing, microfiche, and CD archival. Each of these processes uses an
output queue in the QUERYxx library.
Subsystem Description of Contents
DAILYxx Reports created after EOD/BOD cycle
FICHExx Reports that will be processed to fiche and/or CD-ROM
HOLDxx Used to send reports that should not print (data is retained
until deleted manually by a credit union employee)
IRS IRS End-of-Year reports
MONTHxx EOM reports
NIGHTxx EOD reports
PRINTxx Reports that will be printed
SAVExx Used to save all reports for 5 days
STMTFQ Used for microfiche processing
34 Self Processing Operational Guide
ISERIES SECURITY MANAGEMENT
After your credit union has purchased and installed its iSeries, you must
now protect your investment by ensuring that your system and credit union
data are not compromised by unauthorized access. Your Data Processing
Coordinator is the lead liaison between your credit union and CU*Answers,
but there must also be a review process that includes both an outside audit
function and an internal security officer.
Your iSeries system administrator and security officer may or may not be the
same person who monitors and controls CU*BASE security. Technical
access to the iSeries is not the same as understanding the credit union’s
operations and member database access.
ISERIES SECURITY ADMINISTRATORS
You should have at least two people designated as iSeries Security
Administrators. These people hold the key to the front door of your iSeries
systems, and have the ability to grant or restrict access to other individuals
as it is needed.
On the iSeries platform, access is controlled by user profiles. Granting
someone a user profile to your system is the equivalent of giving them the
front door key to your house. Once inside, they have access to whatever
their user profile rights allow.
A primary security officer should be assigned to:
Create User Profiles for new employees of the credit union
Delete User Profiles for ex-employees
Next, a Senior iSeries Security Administrator should be assigned to:
Audit User Profiles for access rights
Audit system values
Perform random security reviews
Every credit union employee must have their own user profile. This profile
name is up to 10 characters in length with a maximum of a 10-character
password. (Remember this is completely separate from the CU*BASE 2-digit
Employee ID and password.) The user profile name appears on all CU*BASE
menus, spool file entries, and under most iSeries commands.
Each profile contains parameters that define characteristics of the employee
and of the employee’s functions within the credit union. Two basic profiles
exist on your system and can be copied when creating new profiles:
xxCU
xxCUTELLER (where xx represents your credit union ID)
The only difference between these two profiles is the system priority at which
the employee’s jobs will run. The profiles defined as ‘tellers’ receive a higher
priority than ‘non-tellers’ so that they may service your members at the teller
line as efficiently as possible. However, this distinction may not be that
important if your iSeries is properly sized for your organization so that
Self Processing Operational Guide 35
response time is good for all employees regardless of what jobs are being
run.
For each employee, the work they perform for the majority of the day should
dictate which profile type you assign to them. If an accounting manager fills
in at the teller line for lunch, do not assign them as a teller.
JOB DESCRIPTIONS
When creating a user profile, you will need to specify a job description. As
the name implies, job descriptions are used to define certain general
parameters about a user, and provide a way to group users so they have
similar permissions.
For CU*BASE, job descriptions are used primarily to set a starting library
list. Job descriptions will be set up for you during your conversion to
CU*BASE, and generally do not need to be changed. Typical job descriptions
include:
xxCU and xxCUTELLER for your staff profiles (where xx is your CUID).
These both set the same library list, which includes your production file
libraries.
TR99 for your training profiles (this was previously named TRAINXX).
This job description sets the library list to your FILE99 training library.
WORKING WITH USER PROFILES
Use the WRKUSRPRF *ALL (Work With *All User Profiles) command to
create, change, view, or delete user profiles.
When using this command you can specify any of the following parameters
after the command:
*ALL Shows all user profiles on the system as in the screenshot
below
GENERIC* Shows all user profiles on the system starting with the
generic
Example – Jo* displays a list containing Joew,
Joseph, John, Joellen, etc.
36 Self Processing Operational Guide
MONITORING USER PROFILES
On a quarterly basis, review all user profiles and make any needed
adjustments (or deletions).
If a teller was promoted to Loan Interviewer, change the Job Description for
their user profile from xxCUTELLER to xxCU. See the following pages for
instructions.
Self Processing Operational Guide 37
CREATING A NEW USER PROFILE
1) WRKUSRPRF *ALL – Access the ‘Work with User Profiles’ menu, shown
above, and find the xxCU or/ xxCUTeller template user profiles we have
created for you.
2) Select option 3 for the User Profile you wish to copy
3) Enter the name of the new profile you wish to create.
HINT: Set a standard naming convention for your profiles
(such as first name, last name initial: JANETB); this will
help when reviewing system activity or researching
problems. Also, avoid adding job titles or
branch/department locations to the description since they
can change frequently, and then the descriptions become
outdated or wrong.
4) Complete the remaining general parameters as described below:
Set a standard naming
convention for your
profiles (such as first
name then last name
initial); this will help when
reviewing system activity
or researching problems.
When adding profiles, set this
to *YES to force employee to
choose their own, personal This will take the user
password. directly to the CU*BASE
Main Menu when they
sign on.
If this user needs
Avoid adding job titles or iSeries command line
branch/department ability, set Initial menu
locations to the description to MAIN, set Library to
since they can change QSYS, and set Limit
frequently, and then the capabilities to *NO.
descriptions become
outdated or wrong.
5) Press Page Down to continue to the remaining screens (shown below).
HINT: If you already pressed Enter by mistake, just use the
steps above, using option 2 to Change the new profile, then
F10 to see additional screens, then PageDown.
38 Self Processing Operational Guide
Customize these to the
type of job the user
performs. Most employees
The job description should be only need *JOBCTL and
filled in according to the profile *SPLCTL. System
you copied to create this one; Operators will also need
verify the job description fits the *ALLOBJ and *SAVSYS.
user (xxCU or xxCUTELLER). Security Administrators
also need *SECADM.
For user IDs that need to point
to the FILE99 training library, a
special job description of TR99
must be used. Contact a member
of the iSeries Support team for
assistance.
It is best to set these
parameters to *WRKSTN;
this will direct output
(reports and local prints) to
the printer assigned to the
terminal on which the user
is working.
Set the Attention program If you assign a printer
as shown. However, if the device here, and the user
user prefers to have a signs on in another
command line when they department or branch, they
hit their ATTN key, set may have trouble finding
Attention program to their output.
QUSCMDLN instead.
Self Processing Operational Guide 39
CHANGING AN EXISTING USER PROFILE
1) Type the command WRKUSRPRF *ALL
2) Place a “2” in front of the profile you wish to change and press Enter.
3) Change the desired parameters (use F10 and Page Down to access additional
parameters) and press Enter to save.
Note: If the employee is currently signed on, the changed
parameters may not take effect until the next time the
employee signs on to the system.
40 Self Processing Operational Guide
DELETING/REMOVING USER PROFILES
The Work with User Profile command can be used to delete profiles no longer
needed.
Remember you also need to remove the CU*BASE Employee
ID using the Employee Security feature on menu MNMGMT.
1) Type the command WRKUSRPRF <profile name> substituting the user
name (do not type the < > brackets)
2) Press Enter
3) Place a “4” in front of the profile you wish to delete and press F4.
4) In the Owned Object Value option enter *CHGOWN and in the User profile
name if *CHGOWN option enter QPGMR. This will reassign any files or
objects owned or created by the profile to be re-assigned to a general system
profile.
5) Press Enter
Self Processing Operational Guide 41
ISERIES ADMINISTRATION
SYSTEM VALUES
System values are a set of parameters and defaults on how the iSeries acts.
Use the WRKSYSVAL Work with System Values command to display or
change system values. Let’s take a look.
1) WRKSYSVAL *ALL
2) Enter option 2 to change a value
OR
5 to display the current value
The following list identifies the security system values with the recommended
setting which should coincide with your internal security policies:
System Value Description Recommended Value
QINACTITV Inactive job time-out 90
QINACTMSGQ Inactive job message queue *ENDJOB
QLMTDEVSSN Limit device sessions 0
QLMTSECOFR Limit security officer device access 0
QMAXSGNACN Action to take for failed signon 3
attempts
QMAXSIGN Maximum sign-on attempts allowed 3
QPWDEXPITV Password expiration interval 30 days
QPWDLMTAJC Limit adjacent digits in password 0
QPWDLMTCHR Limit characters in password *none
QPWDLMTREP Limit repeating characters in 0
password
QPWDLVL Password level 0
QPWDMAXLEN Maximum password length 10
QPWDMINLEN Minimum password length 6
QPWDPOSDIF Limit password character positions 0
QPWDRQDDGT Require digit in password 1
QPWDRQDDIF Duplicate password control 1
QPWDVLDPGM Password validation program *NONE
QRETSVRSEC Retain server security data 0
QRMTSIGN Remote sign-on control *FRCSIGNON
42 Self Processing Operational Guide
SYSTEM PROFILES
When the i5/OS is loaded on your iSeries, several system profiles have
already been pre-loaded on the box. These are standard profiles for all
iSeries systems and must remain on the system. They are easily identifiable
as they all begin with the letter ‘Q’. However, your security officer must
review these profiles and change the passwords on them in order to prevent
anyone familiar with the iSeries from gaining access to your system.
Following is a partial list of system profiles and their meanings:
User Profile Description Change
Password?
QDBSHR Internal Database User Profile
QDFTOWN Default Owner for System Objects
QDOC Internal Document User Profile
QLPAUTO QLPAUTO User Profile
QLPINSTALL QPINSTALL User Profile
QMSF Mail Server Framework Profile
QNETSPLF Internal Spool Network Profile
QPGMR Programmer and Batch User YES
QRJE Internal RJE User Profile
QSECOFR Security Officer YES
QSPL Internal Spool User Profile
QSPLJOB Internal Spool User Profile
QSRV Service User Profile YES
QSVRBAS Basic Service User Profile YES
QSVCDRCTR DO NOT DELETE...Service Director Profile
QSYS Internal System User Profile
QSYSOPR System Operator YES
QTCP Internal TCP/IP User Profile
QTMPLPD ALLOW REMOTE LPR REQUESTERS YES
QTSTRQS Test Request User Profile
QUSER Work Station User YES
The user profile QSECOFR is the primary iSeries user profile. There are
certain functions that can only be performed using the QSECOFR profile.
The password for this critical profile, as well as the others detailed above,
should be listed on a piece of paper, sealed in an envelope, and stored in a
locked safe or other secure location.
Self Processing Operational Guide 43
REMOTE SUPPORT ACCESS
There can be several methods through which remote terminals can gain
access to your iSeries. Each of the methods described below should have
strict security, and have audited access logs.
The primary access method used by CU*Answers Support Staff will be
your extended business network, or EBN. The EBN is CU*Answers’
national access network which provides access between our networks
using frame relay. If we need to log in to your iSeries, we will use the
WESCO user profile.
There is also a WESCOFTP user profile on your system that
CU*BASE uses to send CU*Answers data.
The second method is the IBM remote access line that comes with your
iSeries, typically referred to by IBM as your ECS (Electronic Customer
Support) line. This can be used by IBM to dial in to your system if
diagnosis of a problem is necessary. This line should remain “varied off”
when not in use to prevent unwanted calls from unknown sources
coming in to your system. You should maintain an audit log that tracks
date, time, person, purpose, and duration of each usage.
Many credit unions provide employees who are responsible for end-of-day or
end-of-month processing the capability to dial into the credit union’s iSeries
from their home. This typically is software-driven where the iSeries and the
employee’s PC have matching communications software. There are many
products on the market that allow you to accomplish this task. No matter
which method you use, a security administrator or a third party firm should
analyze the product so you are aware of your exposure and risk to unwanted
access to your computer system.
JOB LOGS
Every job that runs on your server has an associated job log that records its
activities. A job log can contain the following information:
The commands in the job
The commands in a CL program
All messages associated with that job and errors as to what went wrong
with that job.
To display a job log for a program that you submitted, type the command
WRKSPLF, this will show your job-logs by date and time. This command
will also show your spooled files that you have generated on the system.
The system will clean up the job-logs according to the clean up
requirements. You can change this value to keep them on the system longer
or change it to a smaller number for less time. One thing to remember about
spooled files is that they require a large amount of disk space.
You can also view an active job-log by typing DSPJOBLOG on the command
line. Then press F10 to display detailed messages about your active job.
This will show step by step what your job has competed or where the error
is. A job-log is also a good way to see who is doing what on your system.
44 Self Processing Operational Guide
If you need to change the amount of time a job log is kept on your system,
type GO CLEANUP on a command line; this will bring up the IBM Cleanup
Tasks menu.
The following are the options you can change for your daily cleanup on the
system:
Option Typical Setting
Allow automatic cleanup Y
Time cleanup starts each day 22:00:00
Number of days to keep
User messages 7
System and workstation messages 4
Job logs and other system ouput 7
System journals and system logs 30
When you have made changes just press Enter for them to take effect.
PROBLEM MENU
There are a variety of “problems” that you, as an operator, may come across
when working in you Operation Center. To get to the problem menu type
PROBLEM on a command line to bring up the Work with Problems menu.
Self Processing Operational Guide 45
On this menu you have seven choices to run through on a daily basis.
Option Common Errors
1. Display CRITICAL Problems You can see DASD errors and storage
controller errors here.
2. Display HARDWARE Problems *Attention* Hardware service may be
required.
*Attention* Contact your hardware
service provide
3. Display 5722SS1 Software Problems. Software problem data for QRWXDLL has
been log
Software problem data for QZLSSRV1 has
been log
Software problem data for QBNCRTMD
has been log
4. Display 5722999 Software Problems.
5. Display PTF fix requests. Fix request - PTFs have been ordered by
the system.
6. Display Problems by Resource.
9. Work with Hardware Resources.
If you have your IBM modem and line set up to call IBM in case of problems
and errors, the system will call IBM to report the problem or error. IBM will
call the CE to have them come out to fix the problem or error. Depending on
the problem or error the system may need to brought down for the CE to fix
the problem or error. If this is the case, ask the IBM CE if this can wait until
after hours. In some case when the system calls IBM, IBM will send PTFs
across the modem to fix the problem for you.
46 Self Processing Operational Guide
SUBSYSTEMS
How to work with subsystems:
To do this... Use this command...
To end all subsystems ENDSBS *ALL *IMMED
To end just one subsystem ENDSBS name *IMMED
To start all subsystems STRSBS *ALL
To start just one subsystem STRSBS name
The following subsystems should be started at all times on your system:
ATMSxxxx (if you have an online ATM or shared branching network)
CUHOME
E2CUSBS (if you run iTera Echo-2 data replication)
MAXARxx (if you have an in-house MAXXAR ARU)
QBATCH
QCMN
QCTL
QINTER
QSERVER
QSPL
QSYSWRK
QUSRWRK
and the rest of IBM subsystems
The command WRKSBSJOB xxxxxxx will show you the current jobs within
the subsystem. From this screen you can change a job, end a job, put a job
on hold, release a job, and display a job.
PTFS
PTF stands for Program Temporary Fix and will most likely be provided to
you by CU*Answers or by IBM. These will need to be applied when you have
the time to take the system down, if an IPL is required. Some PTFs do
require an IPL to apply them to the system. This would need to be done after
hours.
How To Apply PTFs
The GO PTF command will bring up the Program Temporary Fix menu:
Self Processing Operational Guide 47
If the PTFs come on a CD, you will take option 1 - Load a program
temporary fix to bring up the following screen:
After this process has competed, you will need to apply the fix. Take option
2 - Apply a program temporary fix to apply the PTFs onto your system.
When the following screen comes up fill in the field(s):
48 Self Processing Operational Guide
The system will take over at this point.
The GO PTF command will bring you to the Program Temporary Fix menu.
From here take option 5 to display PTFs.
The DSPPTF command will display all PTFs currently on the system.
CA/400 ON THE PC
To Create A New Emulator
1) On your Windows PC, click the Start button and then click on Programs
2) Click on IBM iSeries Access for Windows
3) Click on Emulator
4) Click on Start or Configure Session
5) When the next window comes up click on Configure.
6) Put in system name or IP number, go down to Specify Workstation ID and
put in a name. Then click on either Display or Printer.
To Check The Service Level
1) On your Windows PC, click the Start button and then click on Programs
2) Click on IBM iSeries Access for Windows
3) Click on Client Access Properties – this will bring up a window that will show
you the IBM CA/Version you are on currently. It will read VxRxMX
To Transfer Data
1) In CU*BASE, use the option on the MNFILE menu to transfer data from
iSeries to PC, or from PC to the iSeries. (A booklet is available on the
Self Processing Operational Guide 49
www.cuanswers.com website that describes performing downloads from the
iSeries to a PC.)
LICENSE, PROGRAMS AND LICENSE KEY ERRORS
View License Programs Installed On Your System
1) Type the GO LICPGM command to display the Work with License Programs
Menu.
2) Option 10 – will display all IBM installed programs on your system. Press
F11 to see which version you are currently at.
3) Option 50 – will display any errors for License Programs in the job log after
installing or upgrading license programs.
4) The command DSPLICKEY will give you a report or screen display of all IBM
License Programs. If you would like a report, type the command and prompt
with F4, go down to OUTPUT and type in *PRINT.
5) To add or change license keys, type the command ADDLICKEY and prompt
with F4 and put in product ID and then the new IBM license key and press
enter for the change to take place.
TCP/IP NETWORK
The NETSTAT command will take you to the Work with TCP/IP Network
Status Menu. You need to check all three menu options once an hour, to
check for any problems and to make sure everything that should be active is
active.
50 Self Processing Operational Guide
Option Description
1. Work with TCP/IP Use this to check the status of your ETHERLINE. This
interface status screen will also show your IP address for your system. From
this screen you can start, and end, any line.
2. Display TCP/IP Use this to check your Route Destination, Subnet Mask,
route information Next hoop, and the Route Available.
3. Work with TCP/IP Use this to check the status of your remote address, remote
connection status port, local port, and the state of the ports. Everything here
should be in a *LISTEN, *UDP, and Established state.
ISERIES SECURITY LEVEL
The system value QSECURITY will display your system security level. It
should be set to 30 to be able to work with all software on the system. Never
set this value up to 50. Once you set this to 50, you cannot go back. If you
want to change your system security level you must check with CU*Answers
and all third part vendors to see if they applications will run under the new
system security level.
To display your system value, type DSPSYSVAL QSECURITY
To change this system value, type WRKSYSVAL QSECURITY, put a 2 in
front of it to change it.
IBM MODEM
Your IBM modem and line can be set up for the system to send messages to
IBM about problems on your system. IBM has two lines, QESLINE and
QESPPLIN.
To work with the line status, type the WRKCFGSTS *LIN command on a
command line, then page down until you come to those lines. From here
you can vary on a line, vary a line off, and work with the status of the line.
ISERIES MESSAGES
On a daily basis, you need to check your system for message that needs to
be answered or for problems that require action on your part. To check
these messages, type the DSPMSG QSYSOPR command on a command line.
Self Processing Operational Guide 51
From this screen, you can page through the messages to check for any
problems and for messages requiring an answer. Depending on the problem
or the error you see, will require action on your part.
It would not be possible to list all the different type of errors
or problems you could run into. If you need help, please
contact CU*Answers iSeries Support.
To clear the message Queue, press F16 or to remove a message press F11.
Messages that need a reply will stay on this screen until you do one of the
following; pressing F13 will remove all messages, even the ones that need a
reply, or answer the message than remove it by pressing F11. You should
never remove a message that requires a reply.
52 Self Processing Operational Guide
SAVING FILES, LIBRARIES, USER PROFILES, CONFIGURATION, SECURITY
DATA, AND A FULL SYSTEM SAVE
The GO SAVE command will bring up the IBM Save menu. From here you
can save anything including your entire system.
Option Tips
1. Files The following fields need to be filled in:
Name of File - xxxxxx
Name of library - xxxxx
Tape device – xxx (name of tape drive)
End of media option - (*unload or *rewind or *leave)
2. Libraries Library name – xxxxxx
Tape device – xxxxx
End of media option - (*unload or *rewind or *leave)
10. Configuration Object name – xxxxx
Tape device – xxxxx
Object type – xxxx (*ALL *LIND *DEVD….) prompt with F4
End of media option - (*unload or *rewind or *leave)
21. Entire System This option will also put system in to a restricted state,
which means no one will be able to sign-on to the system.
The only subsystem that will be up is QCTL. When this save
is done the system will restart, at this point you will want to
check the system out before allowing users on the system.
IMPORTANT: This should NOT be used if your
credit union uses Defense MD for backup data
encryption. Refer to the separate Defense MD
booklet for instructions.
Self Processing Operational Guide 53
Option Tips
This option performs the following operations:
Starts the save immediately or at a specified time
Changes the system operator (QSYSOPR) message queue to
*BREAK or *NOTIFY delivery mode
Ends all subsystems
Backs up:
Licensed internal code
The system library (QSYS)
Security objects, including user profiles
Device configuration objects
All IBM-supplied libraries including those containing
User data
All user libraries
All mail
All folders
All documents
All objects in directories
Starts the controlling subsystem
This option runs the following commands:
ENDSBS SBS(*ALL) OPTION(*IMMED)
SAVSYS
SAVLIB LIB(*NONSYS) ACCPTH(*YES)
SAVDLO DLO(*ALL) FLR(*ANY)
SAV OBJ(('/*') ('/QSYS.LIB' *OMIT) ('/QDLS' *OMIT)
UPDHST(*YES)
STRSBS SBSD(controlling-subsystem)
CLEANING YOUR TAPE DRIVES
Tape drives need to be cleaned once a week and whenever your system sends
you an error message saying to clean the tape drive. Make sure you have all
the cleaning supplies you need on hand at all times. When you clean your
tape drive(s), make sure you mark the date that you’re cleaning the tape
drive on the tape cleaning cartage. Before you do a full system save we
recommend cleaning the tape drive, and the same is true for restores.
IBM recommends that you allow a two-foot clearance in the back of the
system and on both sides, for when repairs or upgrades need to be done.
This also helps with air flow around the system.
If you need any help with a problem or an error on your
system, please contact the CU*Answers iSeries Support
Team.
54 Self Processing Operational Guide
RESTORING LIBRARIES, FILES, USER PROFILES, SECURITY DATA,
CONFIGURATION, AND YOUR TOTAL SYSTEM
CAUTION: Be sure you are confident of the steps you are about to take.
Contact CU*Answers for assistance.
The GO RESTORE command will bring up the IBM Restore menu. From
here you can restore anything including your entire system.
Option Tips
1. Files The following fields need to be filled in:
Name of File - xxxxxx
Name of library - xxxxx
Tape device – xxx (name of tape drive)
End of media option - (*unload or *rewind or *leave)
Data base member option - *ALL
Allow object differences - *ALL
2. Libraries Library name – xxxxxx
Tape device – xxxxx
End of media option - (*unload or *rewind or *leave)
Data base member option - *ALL
Allow object differences - *ALL
7. Configuration Object name – xxxxx
Tape device – xxxxx
Object type – xxxx (*ALL *LIND *DEVD….) prompt with F4
End of media option - (*unload or *rewind or *leave)
Allow object differences - *ALL
Self Processing Operational Guide 55
Option Tips
8. User profiles Tape Device xxxxx
User Profile Name – name or *ALL
End of media option - (*unload or *rewind or *leave)
Allow object differences - *ALL
21. Full System Select this option to restore the system other than the
Restore Operating System/400 (OS/400) licensed program. At this
point the system will be in a restricted state, which means
no one will be able to sign on to the system. The only
subsystem that will be up is QCTL. When the restore is
done the system will restart. At this point you will want to
check the system out before allowing users on the system for
any errors that occurred during the restore operation.
IMPORTANT: This should NOT be used if your
credit union uses Defense MD for backup data
encryption. Refer to the separate Defense MD
booklet for instructions.
This option performs the following operations:
Changes the system operator (QSYSOPR) message queue to
*BREAK or *NOTIFY delivery mode.
Ends all subsystems
Restores:
User profiles
Configuration objects
All IBM-supplied libraries including those containing
User data
All user libraries
Folders, documents, and mail
All objects in directories
Private authorities
Start controlling subsystem
This option runs the following commands:
ENDSBS SBS(*ALL) OPTION(*IMMED)
RSTUSRPRF
RSTCFG OBJ(*ALL)
RSTLIB SAVLIB(*NONSYS)
RSTDLO DLO(*ALL) SAVFLR(*ANY)
RST OBJ(('/*') ('/QSYS.LIB' *OMIT) ('/QDLS' *OMIT))
RSTAUT USRPRF(*ALL)
STRSBS SBSD(controlling-subsystem)
56 Self Processing Operational Guide
HIGH AVAILABILITY AND DISASTER
RECOVERY FOR SELF PROCESSORS
INTRODUCTION
We feel that a sound, tested business resumption strategy is imperative for
Credit Unions to survive in today’s competitive marketplace. Although it is
the Credit Union’s responsibility to develop and execute an effective plan, we
feel it is our responsibility as a CUSO to provide guidance and/or solutions
that maximize the availability of your CU*BASE system.
CU*Answers has spent several years developing and deploying an effective
High Availability (uptime) and Disaster Recovery plan for our online
CU*BASE environment. During this time, we have made strategic
investments in both capital equipment and resources that you, as a Self
Processor, should consider leveraging in support of your own environments.
Because of these investments, we are now able to offer multiple solutions to
our in-house clients.
CU*Answers currently offers three solutions for High Availability/Disaster
Recovery: Hot Site, Hosted Replication, and In-house Replication. This
section will describe these in detail.
TRADITIONAL HOT SITE RECOVERY
Our traditional hot site recovery solution offers our self-processing credit
unions a cost-effective alternative to 3rd party disaster recovery offerings. In
its most basic form, the credit union sends periodic tape cartridges to be
stored at the CU*Answers data center. In the event of a disaster declaration
by the credit union, the most recent tape will be loaded onto our production
system along with the most recent nightly save. The amount of data lost
would be from the time of last save until the point of system failure, which
could be an entire day’s transaction activity.
Included with this service are:
Plan outline and initial set-up
CU*BASE program and file library archival (generally monthly)
CU*BASE communications set-up and maintenance
Fedline alternative site processing
One annual test (up to 12 hours)
It is important to note that the amount of time before the backup system
would be operational is expected to be in the 36 to 48 hour range from the
point of failure, depending on availability of overnight mail services. For
some credit unions, this is an acceptable amount of downtime and data loss
risk. This service is billed on a monthly basis.
Self Processing Operational Guide 57
Please contact your CU*Answers Sales Representative for pricing. Additional
information regarding our Recovery and Replication services is included in
the Q&A section.
HOSTED REPLICATION
Many of our self-processing credit unions can no longer accept the risk of
losing up to an entire day of transaction data, nor can they afford to be down
for 48 hours or longer. At the same time, many of these same clients are not
in a position to make the investment required to mirror CU*Answers’ high
availability infrastructure. For these clients, we have implemented a
solution we call Hosted Replication, which offers an excellent alternative to
the more costly In House Replication.
In general, hosted replication means that your data will be written to an
iSeries server in the CU*Answers data center (across your EBN line) within
seconds of when it is posted on your In House server. In the event of a
major system outage (disaster), data is available on the backup server right
up until the point of failure. This data would be written to tape by our
Operations staff, restored onto our production server, and your credit union
could be brought back online. This not only reduces the amount of data
lost, but also shortens the window of time it takes to bring the credit union
‘live’ again.
The solution requires significantly more up-front expense than our
traditional hot site recovery solution, as well as a higher monthly fees to
cover CU*Answers purchasing additional hardware capacity and ongoing
management of the replicated environment. However, it represents a very
cost-effective solution to ensure against significant down time and data loss.
Please contact your CU*Answers Sales Representative for pricing. Additional
information regarding our Recovery and Replication services is included in
the Q&A section.
IN-HOUSE REPLICATION
Our In House Replication solution is essentially the same solution as our
Hosted Replication except the backup server is purchased, administered,
and physically located within the credit union’s enterprise. The
deployment of this service would mirror what CU*Answers has deployed as
the replication strategy for our ASP business.
Since it involves the highest amount of investment and ongoing systems
administration of our High Availability offerings, it is typically a solution for
the medium-to-large credit unions with offices in a larger geography.
Please contact your CU*Answers Sales Representative for pricing. Additional
information regarding our Recovery and Replication services is included in
the Q&A section.
CONCLUSION
Disaster recovery services are clearly an insurance plan, and depending on
your credit union’s ideals and independent situations, how much insurance
58 Self Processing Operational Guide
is enough is never an easily answered question. However, we feel very
strongly that is the credit union and their Board’s very clear responsibility—
which means liability as leaders of your organization you must at least be
able to say that your insurance is viable and workable. Remember that after
a disaster is handled, hindsight will judge if you were negligent in your
planning. You are betting your career and your members’ futures on your
current plan.
Besides all of the scary hype, we encourage you to use a very critical eye in
evaluating your current plan, and whatever changes you make in the future.
The process will pay great dividends in your daily organization if you look
hard. To plan to be ready in a disaster also means that you are prepared for
everyday issues.
Q&A
Q: I have contracted with IBM (or another 3rd party) for Business
Recovery Services. What would CU*ANSWERS give me that I don't
already get?
A: While third-party hot-site services are a great first step in basic disaster
recovery planning, they only provide the hardware you contracted for and
some minor operator support. They do not know your application software
nor any of the special requirements involved in dealing with your third-party
vendors. CU*Answers is a full service solution because we deal with most of
your third-party vendors every day and understand their special
requirements.
Q: How do I know which of your three High Availability services is
right for a credit union my size?
A: We have designed our three solutions so that we have affordable
solutions for credit unions of all sizes. Typically, the most cost-effective
solution for our small-to-medium sized clients interested in minimizing
down-time and not willing to risk significant data loss would be our Hosted
Replication service. Our larger clients with savvy technical staffs and
locations spread across a larger geography would typically lean toward the In
House Replication solution. The first step you should take is to call your
CU*Answers Sales Representative, and they will work with you to help
determine the best solution for your requirements.
Q: What are the major components of your replication offerings?
A: Both our Hosted and In House Replication solutions require a backup
iSeries server, Echo2 software from our partner iTera, Inc., a communication
line (generally an increase in your EBN line’s bandwidth), and
implementation services.
Our Hosted Replication solution utilizes a dedicated or shared iSeries server
located in the CU*Answers data center. Our team would load the Echo2
software on both systems and handle the administration of the backup
server once replication is established. The In House solution would require
you to purchase an iSeries server before our team could provide the
implementation services, and the administration would be the responsibility
of the credit union once the replication has been established.
Self Processing Operational Guide 59
Q: I do a daily back up at end-of-day and a full system backup
quarterly. Is that enough?
A: Not necessarily. Depending on the frequency of changes to such things
as terminal and user configurations and other system parameters, a great
deal of data could be lost in the event of a disaster. CU*Answers will lead
you through step by step what needs to be backed up when, and we will test
the backups to ensure they are usable.
Q: What are some of my communications options?
A: For strictly hardware failure situations, your connection through the
EBN would be adequate. For remote site backup, the most common options
will be a direct circuit to CU*Answers which would connect to our Frame
Relay, or a dial-up connection which would only be used in the event of a
disaster. The dial-up is most cost efficient; however, it is also the most
limited in terms of volume and speed in the event of a disaster.
CU*ANSWERS will help you determine which solution is best for your credit
union’s needs.
Q: How soon should I get started?
A: Initial planning can begin as soon as you are ready. Our traditional Hot
Site Recovery service has been in place for several years, and has a relatively
short implementation timeline. Both the Hosted Replication and In House
Replication solutions take longer to implement because of the hardware,
software, and project management required.
Q: Who do I contact for more information?
A: If you have any questions or wish to discuss your options further,
contact either Scott Collins (ext. 183) or Scott Page (ext. 103).
60 Self Processing Operational Guide
COMPLIANCE
OVERVIEW
Although regulation compliance is ultimately the responsibility of the Credit
Union, CU*BASE has incorporated many important features to assist you in
this area. Our web site includes extensive documentation regarding
compliance, so you should familiarize yourself with its content and search
capability.
Please visit www.cuanswers.com for more information.
RESOURCES TO USE
Reference the following booklets for compliance-related instructions:
Financial Institutions Data Match (FIDM) Act: Compliance for
CU*BASE Credit Unions
FIDM Configuration Files (for Self Processors)
(4 files in a Zip archive)
Downloading OFAC File Lists for the CU*BASE Data Match System
Using the CU*BASE Data Match System for OFAC Compliance
All are available on our website at
http://www.cuanswers.com/client_reference.php
Self Processing Operational Guide 61
62 Self Processing Operational Guide
ÂDaily and Monthly
Tasks
SECTION OVERVIEW
This section includes procedures and tips for the daily and monthly tasks
your Operations staff will be completing on a regular basis.
Remember that this booklet is designed primarily to be a checklist of daily
and monthly tasks, not an exhaustive description of how every screen, field
and feature works. The intent is for this guide to continue to be a helpful
tool for checking off your daily tasks, and for instructing new staff on the
day-to-day work that needs to be done.
Online help and other reference booklets may also be available should you
wish to explore a particular feature in more depth.
NOTE: Throughout this manual, when you see ‘xx’, insert
your credit union’s two digit character ID unless otherwise
instructed.
Self Processing Operational Guide 63
USING “SMART OPERATOR”
USING THE SMART OPERATOR SCREEN
MNGELE #9 Smart Operator: Daily Ops Log
This screen displays a record of electronic activity that is posted to your
member accounts on a day-to-day basis, including share drafts, ACH,
ATM/Debit card transactions and settlement, and corporate drafts. Use this
tool to verify that this critical activity is being handled as expected every day.
The fields at the top of the screen let you decide what data you’d like to see.
Items are automatically listed in order by date (most recent date at the top),
then within each date, in ascending order by time (so you can see when
processes were done sequentially throughout the day).
• To display only one day’s activity, enter a date and click the Filter by
selected date field. Leave this flag unchecked to start the list with the
date selected and show previous dates below that date.
• To show only certain types of activity (ACH postings, Share Draft
receive, etc.), click the lookup button 3 next to the Process field and
select from a list of process codes. This can be handy if you are looking
for a particular transmission, or if you want to see a trend of typical
times or amounts for a specific type of activity.
• Use F11-CU*SPY to view reports using the CU*SPY data archival system.
64 Self Processing Operational Guide
• To see more details about a specific transmission, including the end
time, program name, and user ID for the Operator that ran the job, select
the item in the list and click Select.
Field Descriptions
Field Name Description
Date The date on which the activity actually occurred (i.e., when
the transmission was received or when the file was posted to
your member accounts).
Start Time The time when the activity began. (To see the end time,
double-click on the record to view the detail screen.)
Process The type of activity.
Debits The total amount of debits that were received or posted.
Credits The total amount of credits that were received or posted.
Completed A “YES” here indicates the job was completed normally. If
this reads “NO” there was either an error during processing,
or the job is currently underway.
NOT JUST FOR OPERATORS: A TOOL FOR CU LEADERS
From the title “Smart Operator,” you might think that this feature is targeted
at the Operations team members who push the buttons for end- and
beginning-of-day, receiving and posting files, and so on. And yes, many
automated checks and balances are in place to help ensure that third-party
files are in balance and are not being repeated. Reasonability tests help the
Operator determine if records are valid before tens of thousands of
transactions are posted to your member accounts.
But that’s just one of its goals.
Smart Operator also lets every credit union leader stay in touch with the
processes that are key to your members’ interactions with the world.
When do ACH, checks, and ATM files get posted to your member accounts?
How do you know that last night everything was posted that should have
been? What is the average number of transactions and their total dollars?
How do you know that a positive balance file is being sent out at the
appropriate time?
Are you smart about the major batch processes that are controlling how
your members’ money interacts with your key third-party vendors? Are
you intuitive about the work that is being done? Could you make a better
decision in purchasing these services from others if you had a better idea
about the volume and type of activity? Have you ever called CU*Answers
Client Services to ask about something that should have been posted a
week ago? Are you on the same team as your Operations staff?
Just in the last few years, we have seen the volume of electronic activity
explode, and for most credit unions, hundreds of transaction records are
received every night and posted to your member accounts. What can you tell
your team about what happens during those important off hours? Smart
Operator is designed to keep you in touch and make sure that you are in the
driver’s seat.
Self Processing Operational Guide 65
WHO SHOULD USE SMART OPERATOR?
The Xtend SRS Bookkeeping team uses this convenient tool every day for its
clients. Your back office and accounting staff will find it very valuable for
daily balancing and monitoring tasks. And your CEO and other key leaders
should use it for the reasons mentioned above, to stay in touch with what’s
happening behind the scenes every day.
66 Self Processing Operational Guide
AUTOMATED CLEARING HOUSE (ACH)
PROCESSING
RECEIVE ACH TRANSACTIONS
Transaction entries are received through the Federal Reserves’ electronic
payment system called The Automated Clearing House (ACH). They are then
uploaded to CU*BASE, and the debits and/or credits transactions are
applied to members’ accounts for participating financial institutions.
Please review the ACH Processing (MNACHP) chapter in CU*BASE GOLD
Online Help for a thorough understanding of ACH processing with CU*BASE.
Procedures
Monday through Friday only, the Federal Reserve or your third party vendor
creates and transmits up to four files a day for your credit union. These files
can be uploaded one file at a time as they are received or wait until a certain
time of day and upload all at that time. CU*Answers recommends uploading
all ACH files once a day, early morning.
1) From any CU*BASE menu, use speed sequence OPER to access the
Operations menus
2) Select option 1, Back Office Products: Rec/Post
3) Select option 6, ACH – Receive Transmission
4) A screen prompt will be displayed defaulting ACH transmission date to
current date. Press Enter.
5) The next screen prompt will display total debits and credits of current day’s
transaction file. Once the file has been verified, enter in the option ‘YES’ to
continue.
6) At this time, the transactions are copied to the file ACHSUS (ACH warehouse
file) in the credit union’s FILExx library.
The warehouse file (also called the ‘suspense’ file) stores the transactions
until they are ready to be posted to the member accounts. This file may
contain items which have a settlement date in the future, and thus are not
typically posted until a later date.
0 Precautions
If the ACH file isn’t in balance, answer ‘NO’ to prevent erroneous
transactions. This is the recovery procedure to help prevent duplications
when the wrong ACH file is uploaded. If the option ‘YES’ was selected and
the file is out of balance, please contact CU*Answers’ Client Service
Department for assistance before continuing.
Self Processing Operational Guide 67
Reports
PACXTB - Automated Clearing Transactions (“Trial Balance”)
PACXTB2 - Automated Clearing Transactions: Death Notifications
PACXTB3 - Automated Clearing Transactions: Pre-Notifications
PACHD2 - ACH Origination Returns and Notice of Changes
PACHD3 - ACH New Companies and Individual Accounts
PACHD - Page 1 - ACH Suspense Update Exception Report; Final page - ACH
Settlement Report
EDIT ACH DAILY TRANSMISSION
This step generates a report after checking the file transactions against the
master ACH records, and shows a ‘preview’ of any exceptions items in the
file, including account number errors or insufficient funds. All items with
the message “Base Account Not Found” must be corrected. Use the menu,
MNACHP, Option 1 to make your corrections.
Procedures
1) From any CU*BASE menu, use speed sequence OPER to access the
Operations menus
2) Select option 1, Back Office Products: Rec/Post
3) Select option 7, ACH – Edit Daily Transmission
Depending on the credit union’s posting cycle, items with an effective date in
the future, as well as debits for the current date, may not have been posted
yet. There may still be time to work these items to prevent them from
becoming exceptions when they are posted.
Reports
PACHSU - ACH Suspense File Exception Report
EXTRACT AND POST ACH DEPOSITS AND/OR WITHDRAWALS
During the ‘Extract’ portion of this process, the system pulls records (either
debits or credits depending on your screen selection) from the ACHSUS file
that have a settlement date on or before the selected date, and creates a
posting work file containing all of the transactions that will be posted.
During the ‘Post’ step of this process, the system posts the items in the
posting work file to member accounts, flagging the item from the work file
as it is posted. If the process is interrupted for any reason, the work file will
still retain all items that have not been posted. Please contact CU*Answers’
Client Service Department for assistance if this occurs.
68 Self Processing Operational Guide
0 Precautions
When the current day is a Federal Reserve holiday, there will be no file to
receive or upload. If the credit union is open, the Extract and Post option
must be taken to post current settlement items, if any. No other options
need to be taken.
Reports
PXACH3 - ACH Preauthorized Return Item Register
PXACH2 - ACH General Ledger Payable Posting Register
PXACH1 - ACH Posting Work File Creation Register
PXACH - ACH Posting Work File Creation Exception Report
TACHD1 - ACH Processing Transaction Register - Posting
TACHD2 - ACH Processing Transaction Register - Recap
TACHD3 - ACH Paid Up Loan Account Register - Posting
TACHD4 - ACH Processing Transaction Register - Errors
TACHD5 - NSF ACH Entry Transaction Register
ACH DAILY EXCEPTIONS
ACH Daily Exceptions are items that could not be posted for some reason.
When an incoming ACH record cannot be posted, it is placed in the ACH
exception file, where the items can be marked to be returned.
Procedures
1) From any CU*BASE menu, select speed sequence MNACHP
2) Select option 4, Work Daily ACH Exceptions
After each extract and post, review your daily ACH reports for exceptions
that need to be returned or otherwise handled. These procedures should be
followed on a daily basis to ensure that returns are processed in a timely
fashion.
Please review the ACH Exception Handling: Overview chapter in CU*BASE
GOLD Online Help for a thorough understanding of ACH exceptions
handling.
Reports
LACHXC - ACH Exceptions Listing
Self Processing Operational Guide 69
UPLOAD ACH EXCEPTION FILE
Create and upload the ACH Exception file to the Federal Reserve or a third
party vendor for processing.
Procedures
1) From any CU*BASE menu, use speed sequence OPER to access the
Operations menus
2) Select option 1, Back Office Products: Rec/Post
3) Select option 10, ACH – Process CU Returns/NOCs
Once the ACH exceptions have been marked appropriately, the option to
process the returns/NOCs is taken to create file ACHOUT in library
Operator. This file is used to upload to the FedLine or your third party ACH
processor.
70 Self Processing Operational Guide
BATCH (OFFLINE) ATM PROCESSING
ATM/Debit Card processing could fall into two different types of processing
methods; online (Real Time) or offline (Batch). If your credit union is
utilizing batch processing, your transactions are received from a third party
vendor. If it is an online processing method, transactions are posted to
members in real time.
CU*BASE defines ATM/Debit Card transactions as either PIN-based or
signature-based. ATM transactions are usually PIN-based; however, debit
card transactions can be either.
RECEIVE BATCH TRANSACTIONS
Offline batch processing is one method a credit union can choose for
ATM/Debit Card processing. A third party vendor is contracted to house the
member plastics information along with the ATM/Debit Card transactions.
Many different transmission methods can be used to receive your daily batch
ATM/Debit Card transactions from your vendor.
Depending on your vendor, transaction files could be received in 7 days a
week, 6 days a week, or 5 days a week with a Monday morning file
containing weekend transactions. These transactions are posted to member
accounts.
Once the file is posted, usually another PBF is sent back to the vendor with
the current account balance information.
Procedures
1) From any CU*BASE menu, use speed sequence OPER to access the
Operations menus
2) Select option 1, Back Office Products: Rec/Post
3) Select option 13, Offline/Batch Processing
4) Select the Receive Batch Transaction option
Once the ATM/Debit Card file is received, totals should be matched to an
established verification process between your institution and your vendor.
Balancing your batch file is the most important part of batch processing.
Once the file is balanced, the next step in batch processing is posting these
items to your member accounts.
Reports
RATMxx - Exception listing
RATMxx - ATM Summary
LATMxx - Pre-Post Journal
Self Processing Operational Guide 71
0 Precautions
Before proceeding to the posting step of the ATM/Debit Card transactions,
balancing to the current day file is vital! One way to ensure that the correct
file was received is to receive a dollar total and record count of the file from
the processor. Compare this with the receive reports produced from the
receive process. Maintain an Excel spreadsheet with running totals to
compare with daily to ensure duplicate files are not received. If a duplicated
file has been received, contact the Client Service Department for assistance.
POST BATCH TRANSACTIONS
ATM and/or Debit Card transactions that were received are posted to
member accounts.
Procedures
1) From any CU*BASE menu, use speed sequence OPER to access the
Operations menus
2) Select option 1, Back Office Products: Rec/Post
3) Select option 13, Offline/Batch Processing
4) Select the Post Batch Transaction option
Once the file has been posted, review the posting reports for an excessive
number of exceptions. If there are, verify once again the correct file was
received. Contact the Client Service Department for assistance.
Reports
$TATMXX1 - Posting Detail Report
$TATMXX2 - Posting Summary Report
$TATMXX3 - Exception Report
72 Self Processing Operational Guide
CREATE AND TRANSMIT POSITIVE BALANCE FILE (PBF)
A Positive Balance File (PBF) is an important step in Offline ATM Batch
Processing. The PBF contains your member account balances which are
sent to your third party ATM vendor. This information is used for
authorizing transactions performed by your members.
Once or twice a day, a file containing member account balance (Positive
Balance File - PBF) information is sent to the third party vendor for
ATM/Debit Card transaction authorizations.
Procedures
1) From any CU*BASE menu, use speed sequence OPER to access the
Operations menus
2) Select option 1, Back Office Products: Rec/Post
3) Select option 13, Offline/Batch Processing
4) Select the Create Positive Balance File option
5) Depending on the vendor and the programs used, depends on the file created
in your FILExx library. Detail reports are produced with member accounts
and available funds. Once the file is created, the next step is to transmit the
file.
6) Select the Transmit Positive Balance File option
Reports
PATBxx - Positive Balance File Report
RECEIVE ATM/DEBIT CARD SETTLEMENT REPORTS
For a few select vendors, a settlement report can be transmitted from the
vendor for the credit union to balance with. This report may be available
directly from the vendor via their website or access via an administration
terminal. It is best practice to balance ATM/Debit Cards on a daily basis.
Self Processing Operational Guide 73
SHARE DRAFT PROCESSING
Credit unions have choices of transfer methods to receive their share drafts
from third party processors. Some of these methods include modems, web-
based transfer, file transfer protocol (FTP), and encrypted email. The method
used reflects how to receive it through CU*BASE. Below is a standard
explanation on how these transactions are applied to member accounts.
RECEIVE SHARE DRAFT TRANSMISSION
Procedures
1) From any CU*BASE menu, use speed sequence OPER to access the
Operations menus
2) Select option 1, Back Office Products: Rec/Post
3) Select option 1, Checking – Receive Transmission
A screen prompt displays the third party processor’s name and phone
number to be selected. The File Date field is an input-capable field that can
be changed. The default is the current system date. This is the date that is
used to build a draft summary (DFTSUM) record for each file received. This
allows multiple files to be received in one day. If the requested date already
exists in the DFTSUM, the file date field will highlight and display an error
message at the bottom of the screen.
Once the file has been received, member checks and corporate checks are
broken down into individual totals on the Receive/Translate Draft Summary
Report found in the dailyxx outq. If there isn’t an error message on the
summary report, the items received are now in the posting files ready to be
applied to member accounts.
0 Precautions
If the message “**FILE IS OUT OF BALANCE**” appears on the receive
report, this indicates that the total record in the receive file doesn’t balance
to the total number of records received. Please contact CU*Answers’ Client
Service Department for assistance if this occurs.
If the message “**SUSPECT: TODAY’S TOTAL MATCHES…**” appears on
the receive report, this indicates the incoming file total is the same as a
previous day’s file.
CORPORATE DRAFT/MONEY ORDER RECONCILIATION
Automated Corporate Reconciliation (Auto Recon) is generally provided for
CU*Answers clients. This process can include both corporate drafts and
money orders created through CU*BASE. If the Routing & Transit number
on the corporate draft or money order is that of the credit union, then these
checks will be processed through Share Draft Processing. The process reads
74 Self Processing Operational Guide
your daily share draft posting file for corporate drafts and money orders and
marks those checks as ‘Cleared’ in the online check register (MNACCK,
Option 7).
Procedures
1) From the MNSDAT menu, choose option 5, OPTIONAL – Post Corp Draft
Recon
During this process a Corporate Draft Reconciliation Report, PCKRXX, is
generated showing which items cleared and the amount of the journal entry
the system posted.
2) Review the report for any exceptions.
POST SHARE DRAFT TRANSACTIONS
Once the file is in balance, the share draft transactions can be posted to
member accounts.
1) From any CU*BASE menu, use speed sequence OPER to access the
Operations menus
2) Select option 1, Back Office Products: Rec/Post
3) Select option 3, Checking – Post Member Checks
4) A screen prompt will be displayed with no additional options. Press Enter to
continue.
Many credit unions elect to post drafts after their branches close, giving their
members the opportunity to make deposits before drafts are cleared and the
balances reduced in their accounts. Other credit unions work under the
premise of getting the money before the member withdraws it for some other
purpose. Your credit union should decide the best schedule for posting
these debits.
SHARE DRAFT RETURNS
Working the share draft exceptions is a three or four step process, depending
on your share draft processor. Working from the Member Check/ATM
Processing Menu, MNSDAT, you will focus on Options 1 through 4.
Step 1: Option 1, Work Member Exception File allows you to work the
exceptions by correcting any invalid accounts, paying a draft for a
member, or waiving any NSF fees as determined by your internal
policies.
Step 2: After all ACH credits and night deposits have been processed; you
have the option to try to clear more drafts.
Option 2, Re-Post Exception File Detail allows you to re-post the
exception file. The system will again look for available funds to
pay those drafts.
This step will generate reports TNDET2 and TNDET3.
Keep in mind that Steps 1 and 2 may be done multiple times.
Self Processing Operational Guide 75
Step 3: When you have finished all attempts to clear/post drafts, the fees
need to be posted to member accounts.
Option 3, Post NSF Fees accomplishes this task automatically as
well as generating the notices. This option will also process any
remaining exceptions not previously posted by Step 2.
This step will generate reports LNDET, TNDEF1 and TNDEF2.
YOU CAN ONLY TAKE OPTION #3 TO POST FEES ONCE!
Option 4, Confirm/Transmit Member Returns is customized to
your share draft processor’s requirements.
⇒ IF THE TRANSMIT RETURNS SCREEN PROMPT FLASHES
THE MESSAGE “NSF FEES MAY NOT HAVE BEEN POSTED
YET”, CANCEL OUT AND DETERMINE IF THE FEES STILL
NEED TO BE POSTED.
On the screen prompt, select option 1 to select your third party
share draft processor and press Enter. After the file is sent,
review report SNDT1xx in the DAILYxx OUTQ to confirm totals.
If the transmission errors out within the first attempt to send the
return file, select option 4 on that same screen to re-transmit.
76 Self Processing Operational Guide
DAILY E-ALERTS PROCESSING
eAlerts allow members to request electronic alerts when account balances
get to a certain level, when ACH items are posted, when loan payments are
coming due, or even when a notice is printed and mailed to their home.
If your credit union has activated the eAlerts feature for online banking, you
will need to add a new task to your daily Operations schedule:
1) From any CU*BASE menu, use speed sequence OPER to access the
Operations menus
2) Select option 7, On-Demand Processing
3) Select option 25, Send eAlert Email Messages
4) A confirmation screen will appear; press Enter to proceed.
This must be done at least once a day, but can be done as often as you
like. The actual eAlerts themselves are generated at various times during
the day: when ACH is posted, when Notices are printed, as well as during
end-of-day processing when account balances and loan due dates are
checked for eAlerts. The corresponding emails are also created then, but
must be sent in a batch using this command.
For information about activating eAlerts, refer to the booklet,
“It’s Me 247 Configuration and User Guide”
Self Processing Operational Guide 77
DAILY & MONTHLY BACKUP OPTIONS
This section describes configuration options for self processing credit unions
to back up important member and other data files on a daily and monthly
basis.
DAILY BACKUPS TO FILE
The configuration shown below allows you to save your daily backups to disk
rather than directly to tape. This not only saves time during your nightly
processing cycles, but also prevents a BOD or EOD process from failing due
to problems with a tape or the tape drive.
Once EOD and BOD have been successfully completed, your normal backup
will automatically be stored as a save file (SAVF) on your iSeries, complete
with a description showing the date and time when the backup was
performed. This file can then be copied to tape immediately or even the next
morning.
1) From any CU*BASE menu, use speed sequence OPER to access the
Operations menus
2) Select option 10, Credit Union Configurations
3) Select option 9, Daily File Back-up Config
4) Set the Back-up media setting to F = disk
5) Press Enter to save and return to the menu
78 Self Processing Operational Guide
From now on, continue to run End- and Beginning-of-Day as you normally
would. Backups will now be sent directly to files on the iSeries instead of
requiring a tape to be loaded.
6) Add a new step to your daily procedures to copy the daily backups to tape
manually:
7) From any CU*BASE menu, use speed sequence OPER to access the
Operations menus
8) Select option 2, Daily Processing
9) Select option 6, Copy Daily Save Files to Tape to display the following screen:
10) Specify your tape device name and choose whether to include EOD, BOD, or
both. (Both are generally copied together, but could be done separately if
desired.)
11) The system will automatically copy the appropriate backup file to the tape
device you specify. If you process for multiple credit unions, all will be copied
to tape at the same time. The backup files will remain in your library until
the next nightly process is run, at which time they will be replaced by the
new backups.
Sample of backup files as shown in Work With Files:
File Library Attribute Text
FILExxBOD FILExxE SAVF FILExx saved on 10/04/01 at 17:43:05
FILExxEOD FILExxE SAVF FILExx saved on 10/03/01 at 17:38:28
FILExxEOM FILExxE SAVF 09/01 E* files saved 09/30/01 18:12:4
NOTE: The EOM file shown in the above example is
generated using the monthly backup configuration and copy
option (method 2). See below for more details.
Self Processing Operational Guide 79
MONTHLY BACKUPS
This section describes the steps needed to save your monthly backups,
either using the traditional method of backing up to tape, or by backing up
files directly to your iSeries disk, to save time and increase reliability for
monthly processing, as well as to allow faster recovery time when pulling
reports requiring end-of-month files.
Method 1: Backups Direct To Tape
1. During the month-end process (see Page 89), the system takes all of the
CU*BASE files in your FILExx library that it saved at month-end and
renames them to a file name beginning with the letter “E” (for end-of-
month) and ending with the current month and year.
For example, at July 2008 month-end the MASTER file
inFILExx is renamed to EMS0708 in FILExx.
2. The system then looks at your configuration option for month-end
backup media (MNOP09 #1, “Master CU Parameter Config.”) and
processes the “E” files accordingly:
• If option “S” (originally “Streaming tape,” which mainly has been
replaced by 8mm tape devices) the “E” files are saved to tape device
TC.
• If option “T” the “E” files are saved to tape device T1.
The system requires that you produce two (2) sets of month-end
backups, one tape for off-site storage and the other to keep near the
iSeries for restoring files necessary for month-end reports, statements,
etc.
3. After the two tapes are created, the system then renames all of the “E”
files back to the original names, and the remaining steps in the month-
end job stream continue to run.
Using Month-End Files From Tape Throughout the Month
With this method, whenever anyone on your staff runs a CU*BASE job that
needs month-end files (such as Member Statements, Month-end Trial
Balances, etc.), the system will prompt you to load the appropriate month-
end tape so it can retrieve the files it needs.
When these files are loaded from tape back to the system, they are restored
into your FILExxE library. The FILExxE library contains all “E” (end-of-
month) files and your HTRANS files (transactions for months other than the
current month). Because each “E” file name is unique with the month and
year in the file name, you can have more than one set of end-of-month files
loaded at the same time.
IMPORTANT: Please be aware that the system will
automatically delete all files whose names begin with the
letter “E” from both your FILExx and FILExxE libraries at the
start of each month-end processing cycle.
80 Self Processing Operational Guide
Method 2: Backups To Disk File (RECOMMENDED)
CU*BASE lets you create your month-end files straight to your month-end
file library FILExxE, the same as your daily backups. This saves significant
time during month-end processing, since you can wait until the next
morning to produce the backup tapes for offsite storage. It also saves time all
month long because you won’t need to load a tape every time someone needs
to generate a report using end-of-month files.
NOTE: This method is required if you use the Defense MD
system for encryption of tape backups.
1) From any CU*BASE menu, use speed sequence OPER to access the
Operations menus
2) Select option 10, Credit Union Configurations
3) Select option 1, Master CU Parameter Config
4) Change the End-of-month backup setting to “F” (File)
5) When doing normal EOM processing (see Page 89), you’ll be prompted to
create the normal two (2) sets of month-end backup tapes, one for off-site
storage and one for on-site usage. Although the on-site copy won’t be used as
often since the month-end files are already in your FILExxE library, you may
occasionally need to restore the files from a tape (such as to run a report
from a few months ago for an auditor, to recover a file you deleted, etc.).
Self Processing Operational Guide 81
END-OF-DAY/BEGINNING-OF-DAY
(EOD/BOD) PROCESSING
WHAT HAPPENS DURING EOD AND BOD?
Following are the major tasks that are handled during daily processing. This
is not intended to be an exhaustive list of every single step, but rather an
overview of key activities. Items marked with an asterisk (*) can be
configured to run during either EOD or BOD as desired by the CU.
Daily work generates report data which is held in QUERYxx/DAILYxx
During End-of-Day
Backup FILExx to SAVEF FILxxS in BKPEOD
Move spool files from NIGHTxx to SAVExx
Run end-of-day processing:
Auto fund transfers (*)
Dormancy fees
Pay Loan Benefits
Deposit Item fees
Online banking fees
CU*EasyPay! fess
Marketing clubs
Service Charges
Share dividend accrual
Pay Share dividends (*)
Loan Payment changes
Loan Payment change notices created
Loan Delinquency
Loan Variable rate changes
Credit Card processing
Collections (*)
ANR deactivation
Loan Delinquency Notices
G/L interface
Check hold monitoring
Closed account processing
ATM reports
End-of-day Teller (Teller G/L interface)
Check register
End-of-month (on last day of month)
During Beginning-of-Day
Backup FILExx to SAVEF FILExxS in BKPBOD (held for 5 days)
Run beginning-of-day processing:
82 Self Processing Operational Guide
Pay Share dividends (*)
Tiered Scoring
Know your member
ANR Activation
Marketing Clubs
Monthly Electronic holds assignment
G/L Account balance reports
Loan Variable rate changes
Loan interest accrual
Loan Interest only payment changes
Share dividend accruals (*)
CD accruals and dividend payment and auto renewals
CD notices
Daily work files regeneration
Auto fund transfers (*)
Loan delinquency (*)
Collections (*)
Move spool files from DAILYxx to NIGHTxx
Clear QUERYxx/PRINTxx OUTQ
Clear QUERYxx/FICHExx OUTQ
Copy reports to PRINTxx, FICHExx based on control code configuration
Sort QUERYxx/NIGHTxx OUTQ
Convert NIGHTxxto individual physical files ARCRPT/CU#### (gets sent
to CoWWW server)
Convert FICHExx to phycisal files (sent to CUCD server) - on send,
archived version (FICDYjjjj where j=Julian date) is created
Fiche file is manually copied from CD server to fiche server if applicable
For more information about how daily reports are handled,
refer to OUTQ Routing Sequence of Events on Page 29.
STARTING EOD/BOD AUTOMATED PROCESSING
Automated EOD/BOD is actually a collection of many individual processes
that are performed in a certain sequence. CU*Answers offers different ways
to complete these individual procedures, and a customized EOD/BOD
routine will be established for you. Outlined below is the standard way to
perform automated EOD/BOD.
IMPORTANT: On the last day of the month, EOM
processing must also be performed, so the procedure
for EOD/BOD is slightly different. See Page 89 for
instructions.
1) From any CU*BASE menu, click the Custom button (or press F9) to access
your credit union’s Custom menu
2) Select the Auto EOD/BOD Processing option. The following prompt will be
displayed:
Self Processing Operational Guide 83
3) Complete the fields as described below, then press Enter to begin
Field Name Description
Backup daily files If this is checked (Y), your credit union’s FILExx library is
immediately backed up prior to EOD, then again before BOD is
completed.
Enter time to begin Enter a time for the process to begin using a 24-hour clock
processing (i.e., 210500 = 9:05 p.m.). To begin immediately upon
pressing Enter, leave the field as 000000.
HINT: This can be set as your credit union’s default
if you wish. Contact a CSR and request a
programmer to modify your custom automated EOD
programming.
End-of-Day Options
Current processing This shows the current Processing Date (the business date).
date When you run end-of-day, it will be for this date.
For example, if this reads December 10, then the
EOD you will be running is for December 10, even if
your current System Date (on your iSeries) happens
to be a different date.
Execute end-of-day Check this flag (or enter Y) if end-of-day teller should be
teller processed. For normal daily processing, this should be
checked.
Execute end-of-day Check this flag (or enter Y) if normal end-of-day should be
processed. For normal daily processing, this should be
checked.
Beginning-of-Day Options
Execute beginning-of- Check this flag (or enter Y) if normal beginning-of-day for the
day next business day should be processed. For normal daily
84 Self Processing Operational Guide
Field Name Description
processing, this should be checked.
Processing date for Enter the date (mmddyy) for the next business day. This is
BOD used by the system to set the Processing Date and then run
BOD for that date.
The Processing Date feature is why you do NOT need
to change the system date on your iSeries as part of
normal daily processing.
Day for beginning-of- Enter the three-character abbreviation for the next business
day day (MON, TUE, WED, THU, FRI, SAT).
HINT: This is used as a confirmation to help prevent
an incorrect date from being entered in the previous
field.
COPYING BACKUPS TO TAPE
This step takes the backups that were saved to disk as part of automated
EOD/BOD and copies them to tape. (See Page 78 for details about the
configuration that causes backups to be saved to disk.)
IMPORTANT: The following instructions assume your
credit union does NOT use Defense MD for encryption of
backup tapes. If you do encrypt your backups, be sure to
refer to the separate Defense MD booklet instead for the
instructions you need to follow.
1) From any CU*BASE menu, use speed sequence OPER to access the
Operations menus
2) Select option 2, Daily Processing
3) Select option 6, Copy Daily Save Files to Tape
Self Processing Operational Guide 85
NOTE: This second field
appears only if your credit
union uses Defense MD for
encryption of backup tapes.
Without an encryption
product code, files will not
be encrypted. Refer to the
separate Defense MD
booklet for more
information.
4) Specify a tape device and select the EOD and/or BOD files to be backed up
Very large credit unions might prefer to run this option
twice, once for EOD and once for the BOD backup, putting
them on separate tapes.
5) Follow the system prompts to load tapes as needed (if you process for
multiple credit unions, all will be copied to tape at the same time). The
backup files will remain in your library until the next nightly process is run,
at which time they will be replaced by the new backups.
6) A report will be produced showing the tape contents. We recommend that
you keep the report with the tape to assist with future restores.
VERIFYING EOD/BOD HAS COMPLETED
After running automated EOD/BOD, use this procedure to verify that the
night’s processing has completed normally. (These steps can also be
completed each morning for the current business day by the first person in
the office in the morning, to verify that everything is ready to go for the first
teller signing on.)
1) From any CU*BASE menu, use speed sequence OPER to access the
Operations menus
2) Select option 2, Daily Processing
3) Select option 8, Verify/Update Date Control File
4) A screen prompt will display and a date field where you will enter the
processing date to be verified. Enter the date for the processing day just
completed (mmddyy).
86 Self Processing Operational Guide
5) The Beg of day completion, End of day completion, Teller activation, and End
of day teller completion items should be marked with a “C” for completion. If
they are not, contact CU*Answers. (NEVER change any settings on this
screen without contacting CU*Answers for instructions.)
6) Press F8-Bypass to return to the previous screen and enter the date for the
coming business day (mmddyy).
7) The Beg of day completion and Teller activation items should show completed
(C) for the upcoming business day. Tellers will not be able to sign on if these
Self Processing Operational Guide 87
are not completed. If they do not show completed, contact CU*Answers
for assistance. (NEVER change any settings on this screen without
contacting CU*Answers for instructions.)
88 Self Processing Operational Guide
MONTH END PROCESSING
WHEN MONTH-END FALLS ON A SUNDAY OR HOLIDAY
Many cyclical processes have been embedded to run automatically in
beginning and end-of-day so that your operators do not have to remember to
run numerous separate jobs. Some of these processes include service
charge postings, dividend processing, dormancy monitoring and tiered
scoring.
Because of this automation, CU*BASE requires that you run beginning-of-
day and end-of-day for the first and last day of every month. If the last
day of a month happens to fall on a Sunday, holiday, or other non-working
day, make sure your Operators know how to handle daily and month-end for
that month.
For example, say it’s September, and the 30th happens
to fall on a Sunday. Assuming your credit union is not
open on Saturday, you would not need to run beginning
and end-of-day for Saturday, September 29. However,
you would need to run beginning- and end-of-day for
Sunday, September 30, whether you are open for
business or not.
Likewise, if the 1st of a month falls on a Sunday or holiday, you still need to
run BOD and EOD for that date, even if your credit union is not open.
YEAR-END PROCESSING
There are very important exceptions to the normal EOM routines when
processing for December month-end. DO NOT follow the instructions in this
book. Instead, refer to the most current Year-End Processing Guide for
Self Processors. This guide is updated every year and mailed to your data
processing coordinator, and is also available on the Reference Materials page
of our website (look under “Y” for year-end).
STEP 1: PERFORMING EOD FOR THE LAST DAY OF THE MONTH
1) From any CU*BASE menu, click the Custom button (or press F9) to access
your credit union’s Custom menu
2) Select the Auto EOD/BOD Processing option
Self Processing Operational Guide 89
IMPORTANT: Make sure the
Execute Beginning-of-day field
is NOT checked yet, so that
BOD does not process until
after month-end is run.
3) Complete the fields as usual, except make sure the Execute beginning-of-day
flag is left unchecked (N).
STEP 2: PERFORMING END-OF-MONTH (EOM) PROCESSING
1) From any CU*BASE menu, use speed sequence OPER to access the
Operations menus
2) Select option 3, Monthly Processing
3) Select option 1, Process End of Month
4) Complete the fields as described below and press Enter to begin
Field Name Description
Regenerate/ Always choose YES here. This step performs routine file
reorganize file records housekeeping tasks (reclaiming space used by closed
accounts, general cleanup for better disk utilization, etc.).
90 Self Processing Operational Guide
Field Name Description
Merge monthly Always choose YES here. This step moves current month
transaction file to TRANSx records into HTRANSx.
history
Purge old history Always choose YES here. This step takes your HTRANSx
transactions from file files and applies your data retention policy to them, purging
old data according to your configured number of months.
Enter time and date Leave these fields blank to begin month-end processing
to process if not immediately. If you want to delay the process to begin later,
current enter the date and the time here.
5) Once the process has finished, you are ready by run beginning-of-day for the
1st day of the coming month:
STEP 3: PERFORMING BOD FOR THE FIRST DAY OF THE MONTH
1) From any CU*BASE menu, select the Custom Icon (Custom menu)
2) Select the Auto EOD/BOD Processing option
Both of the end-of-day flags
should be left unchecked (set
to N) at this point, since you
already completed EOD earlier.
The Execute beginning-
of-day flag should be
checked (set to Y) now
and the processing date
must be set to the 1st day
of the next month (do not
skip the 1st even if your
CU is not open).
3) Complete the fields as usual, except set both the Execute end-of-day teller
and Execute end-of-day prompts to N (unchecked) and set the Execute
beginning-of-day prompt to Y (checked).
4) If the first of the month is a non-working day, follow your normal
procedures to run automated EOD for the 1st and BOD for the next business
day.
STEP 4: VERIFYING EOD/BOD HAS COMPLETED
After running all month-end processes, use the normal procedure to verify
that the night’s processing has completed normally. See Page 86.
Self Processing Operational Guide 91
STEP 5: COPYING MONTH-END BACKUP FILES TO TAPE
This step takes the backups that were saved to disk as part of EOM and
copies them to tape. (See Page 78 for details about the configuration that
causes backups to be saved to disk.)
This step can be done at any time following month-end processing, but to
comply with standard data security policies for safe storage of backup files,
it should be completed no later than the morning of the 1st.
IMPORTANT: The following instructions assume your
credit union does NOT use Defense MD for encryption of
backup tapes. If you do encrypt your backups, be sure to
refer to the separate Defense MD booklet instead for the
instructions you need to follow.
1) From any CU*BASE menu, use speed sequence OPER to access the
Operations menus
2) Select option 3, Monthly Processing
3) Select option 11, Copy Month-End Files to Tape
We highly
recommended that
you back up your
HTRANSx files every
NOTE: This field appears only month as part of
if your credit union uses monthly processing.
Defense MD for encryption of Otherwise these only
backup tapes. Without an get backed up when
encryption product code, files you do a full system
will not be encrypted. Refer to backup.
the separate Defense MD
booklet for more information.
4) Enter the tape device name and press Enter to begin. You’ll be prompted to
create the normal two (2) sets of month-end backup tapes, one for off-site
storage and one for on-site usage. Although the on-site copy won’t be used as
often since the month-end files are already in your FILExxE library, you may
occasionally need to restore the files from a tape (such as to run a report
from a few months ago for an auditor, to recover a file you deleted, etc.).
92 Self Processing Operational Guide
STEP 6: GENERATING MONTH-END REPORTS
Use the following instructions to print end-of-month reports. Throughout
these instructions, xx refers to your 2-character credit union ID.
1) Generate report to printer HOLDxx
2) After all desired reports have been created, go into the Timeout Window,
select #2 Output Queues. Select HOLDxx. Place a 2 beside each report.
DON’T PRESS ENTER YET!
3) On the command line at the bottom, type SAVE(*YES).
OR
If you also want to print the reports, type SAVE(*YES) OUTQ(xxxx)
(substitute the printer ID where the reports should print)
4) After printing, go back into Output Queues selecting the printer you used in
step 3, put a 2 beside the reports. DO NOT PRESS ENTER YET!
5) On the command line at the bottom, type: OUTQ(DAILYxx).
OR
If you don’t want to print the reports now, just type SAVE(*YES)
OUTQ(DAILYxx) on the command line.
This procedure will allow your EOM reports to route through the appropriate
channels to reach CU*SPY and MONTHxx for CD ROM archiving.
The options for generating EOM reports are found in MNPRTC, Option #16,
OUTQ Report Control. If you wish to make any changes, please contact
Client Services for assistance.
Standard End of Month Reports That Should Be Run
Report Title Report Name Generated Via
CD Maturity Report LMTCD MNRPTB, Option 13
Closed Accounts LCLAC MNRPTB, Option 7
Closed Memberships LCLMB1 MNRPTB, Option 6
IRA Activity Report LIRACT MNRPTF, Option 3
Loan Interest Analysis LLNIA MNRPTD, Option 4
Loan Purpose Analysis LLNTP MNRPTD, Option 2
Loan Security Code Analysis LLNSC MNRPTD, Option 3
Member Account Adjustments LTRAN MNRPTC, Option 9
Monthly Collection Delinquency LDQAN2 MNCOLL, Option 19
Monthly Delinquency Analysis Report LDQAN3 MNCOLL, Option 18
New Accounts LNWAC MNRPTB, Option 5
New Memberships LNWMB MNRPTB, Option 4
New/Refinanced Loan History LNDB MNRPTE, Option 3
Optional End of Month Reports You Can Run
Report Title Generated Via
Member Trial Balance by G/L Account MNRPTC, Option 11
Self Processing Operational Guide 93
Audio/Online Banking Statistics MNMISC, Option 9
Delinquent Loan Interest MNRPTE, Option 2
Employee and/or Director Loans MNRPTB, Option 1
Supervisory Transaction Override Report MNRPTB, Option 27
94 Self Processing Operational Guide
STATEMENT PROCESSING
Statement Processing is one of the most important processing operations for
your credit union’s membership. This section outlines the procedures for
processing member statements (including regular account statements and
online credit card statements) as well as e-statements.
Except where noted, all of the commands mentioned in this section can
be accessed as follows:
1) From any CU*BASE menu, use speed sequence OPER to access the
Operations menus
2) Select option 6, Statement Processing to display the MNOP07 menu
SUMMARY OF MONTHLY TASKS
Following is a summary of the tasks you’ll need to do every month; refer to
the following pages for more detailed instructions and tips.
Task 1: Verify Statement Setup - see Page 97
Task 2: Clear Data from Last Month’s Statement Run - see Page 98
Task 3: Create the Statement Work File - see Page 99
Task 4: Generate Statements for Printing - see Page 100
Task 5: Generate Statements for Archiving - see Page 101
Task 6: Verify Statement Data - see Page 102
Repeat Tasks 3-6 for Online Credit Cards (if applicable) - see Page 104
Task 7: Create the Vendor File(s) - see Page 106
Task 8: E-Statement Processing - see Page 108
Self Processing Operational Guide 95
Special Note: Online Credit Card Statements
If your credit union has online credit cards, you’ll need to do Tasks 3
through 6 twice: once for regular statements and then for your credit card
statements. See Page 104 for details.
We recommend that you generate and verify your regular statements first,
then repeat the tasks to generate and verify your credit card statements,
before proceeding to the remaining steps.
Special Note: Using Statement Mail Codes To Archive
Statement Without Printing Them
Statement Mail Groups are an easy way to flag member accounts so that
monthly and quarterly statements are archived as usual but no printed copy
is produced. They can also be used if you want to print statements, but
instead of mailing them, return the printed copy to the credit union for
special handling.
MNPRTC #12 “Configure Statement Mail Groups”
Common reasons for using a Statement Mail Group:
Board members and employees, where the credit union wants to avoid
the mailing costs.
Members with charged-off loans, since, by law, statements cannot be
sent to these members.
Members marked with the Wrong address flag on the MASTER record
(these are automatically funneled in to group 7 when statements are
produced).
Assigning codes to your member accounts will cause the system to
automatically exclude those members when producing the file for your print
vendor, while including them when you produce the archive file.
Refer to the Statement Mail Groups: Archiving
Statements Without Printing Them booklet, available on
the Reference Materials page of our website, for complete
details.
96 Self Processing Operational Guide
TASK 1: VERIFY STATEMENT SETUP
Statement Messages & Insert Instructions
This task is typically completed by your credit union’s marketing staff. Each
month you’ll need to update the instructions that control the marketing
message that appears on the first page of your statements. These
instructions also tell your statement processor what marketing pieces you
plan to insert in the statement envelopes.
Refer to the “Statement Printing & Mailing Instructions” booklet available on
the Reference Materials page of our website.
Statement Control Report
After the instructions have been updated, the next step is to print a copy of
the Statement Control Report and pass it along to your vendor.
IMPORTANT: If you process with Sage Direct, you must send a copy of the
Control Report to Sage at fax #616-940-3383 no later than the 10th of the
month (or the next business day, if the 10th falls on a Sunday or holiday).
1) Access the Statement Processing menu (MNOP07) as shown on Page 95
2) Select option 7, Print Statement Control Report
3) Enter the statement format ID (such as MN for monthly) and press Enter to
produce the following report:
2/13/08 CU: 0030 ABC TEST CREDIT UNION LSTCTL1 PAGE 3
9:33.31 CU*NETWORK, INC STATEMENT CONTROL REPORT
STATEMENT GROUP..: MN Monthly Statement UPDATED BY: JOHN DOE FOR THE STMT PERIOD: 2/08 2/12/08
CREDIT UNION NAME: ABC TEST CREDIT UNION PHONE NUMBER: (616) 555-4285
AND ADDRESS: 123 ANYSTREET
ANYCITY, MI 49509-3543
**************** STATEMENT MESSAGES ****************
LINE 1: *** WANT TO SAVE MONEY?***
LINE 2: If your loan is not with ABC Credit Union, a
LINE 3: refinance with us may be your answer. Call, click
LINE 4: or visit our loan department today for current
LINE 5: rates and information. Fast, secure and friendly!
**************** INSERT INSTRUCTIONS ****************
NUMBER OF INSERTS: 2 TYPE COUNT LEFTOVERS
-------- ----- -------------------
INSERT 1: COURTESY REPLY ENVELOPE Selective H (Hold at Printer)
INSERT 2: ABCCU GREEN 1/3 CUT All Stmts R (Return to Credit Union)
INSERT 3:
INSERT 4:
INSERT 5:
**************** MAILING INSTRUCTIONS ****************
PRIMARY DESTINATION OF STATEMENTS: P (Pre-sort and mail)
4) Fax a copy to your statement vendor according to their instructions (for Sage
Direct, fax to 616-940-3383).
Self Processing Operational Guide 97
Selective Insert Files
If any selective inserts are listed for this month’s statement run, the next
step is to check the selective statement file(s) to ensure that they contain
only the account base field (ACCTBS).
Remember that selective inserts can be handled only by
Sage Direct. If you use another processor, your credit union
should not have any STMT## files.
5) To identify all of the selective statement insert files created, use the “Work
with Files” command (remember the 0 is a zero in this example):
WRKF FILE(STMT0*)
6) First check that the STMT## files listed in your FILExx library are only those
that correspond to the selective inserts noted on your Control Report (don’t
worry about any in other libraries; statement processing only looks in FILExx
for these).
7) Then use option 5=Display physical file member and verify that the file has
ONLY the account number listed in positions 0-9. No spaces, dashes, etc.
The account number must have leading zeros to fill the first nine positions.
Any other data in the file will cause an error that will delay your statements.
Statement Configuration Changes
Finally, before any statement processing is done, it is important to make
sure that no changes were made accidentally to your statement
configuration, and that you are aware of any changes made on purpose so
that you can monitor the finished statements to ensure the changes worked
as expected.
8) Run a Query of file CUFMNT using the following record selection criteria:
Contact a Client Service Representative if you would like to
have a copy of the Query that we use for this purpose.
9) If any records appear dated since the last time you ran statements, you’ll
need to research what changes were made and why, to help prepare for your
verification task later. If the changes were not intentional, contact a Client
Service Representative if you need assistance putting the configuration back
to its original settings.
TASK 2: CLEAR DATA FROM LAST MONTH’S STATEMENT RUN
After the month’s statement processing has been completely finished, the
statement data, spool files, and statement OUTQs can be cleared off the
system. This is usually done just prior to starting statement processing for
the next month, but can be done at any time after you are done with the
month’s statement processing. Outlined below are options to be performed
to clear out this information.
98 Self Processing Operational Guide
IMPORTANT: These steps must be done prior to starting statement runs
for a new month.
1) Access the Statement Processing menu (MNOP07) as shown on Page 95
2) Use the following options in any order, following the instructions on the
screen for each one:
Option Description
Option 10: Clear This option clears your STMTOQ, STMTFQ, STMTCCOQ,
Statement Outqs and STMTCCFQ output queues which contain the
statements from the last time you ran MNOP07 #2 Create
Statements for Print and MNOP07 #3 Create Statements
for Archive.
BE CAREFUL! This option clears the output
queues immediately with NO confirmation
screen!
Option 11: Delete This option deletes all of the work files created the last
Statement Files time you ran MNOP07 #1 Create Statement Work Files.
A screen will display Statement ID Codes from previous
months. To delete a statement ID, type the ID in the
Enter Statement ID field and press Enter. A final screen
will display showing the details of the item that was
deleted.
Although this was originally used to store old
statement runs, we recommend you ALWAYS
delete ALL previous statement files before doing a
new statement run.
Option 20: Delete CC This option deletes all of the work files created the last
Statement Files time you ran MNOP07 #16 Create CC Statement Work
Files.
A screen prompt will display Statement ID Codes from
previous months. To delete a statement ID, type the ID in
the Enter Statement ID field and press Enter. A final
screen will display showing the details of the item that
was deleted.
TASK 3: CREATE THE STATEMENT WORK FILE
The first task in creating member statements is creating the work file. The
work file is used to capture data and identify members who should receive a
statement for this period.
CU*TIP: See “Using Statement Mail Codes To Archive
Statements Without Printing Them” on Page 96 for
instructions on how to archive statements for certain
members without printing and mailing them.
This process takes a snapshot of your configuration settings, including
which members should receive a statement and what data elements should
appear on it, and saves it using a unique Statement ID. (For example, if you
are doing a monthly statement run, the process will create an ID with the
statement format name and a sequence number, such as MN001.) It also
gathers all of the member, account, and transaction data that will be used to
create the statements into a series of statement work files.
Self Processing Operational Guide 99
Originally this was intended so you could save multiple
statement files over time, but in practice, since you will be
clearing these each month, you should generally see only
IDs with the sequence 001.
1) Access the Statement Processing menu (MNOP07) as shown on Page 95
2) Select option 1, Create Statement Work Files
3) From the first screen prompt, fill in the following screen options:
Field Name Description
Job queue Should always be checked (Y). This will send the job
to subsystem QBATCH.
IMPORTANT: Although this needs to be
done in batch because of the volume of data
being accumulated, you MUST wait until it
is completed before proceeding to
subsequent steps, or you may end up with a
partial statement run when you print!
Statement format ID Enter in the correct statement ID period. You
probably have a Monthly (MN) and a Quarterly (QT)
configuration, plus there may be others for special
situations, such as for a semi-annual statement.
Select the desired one.
Reprint from previous Check this field ONLY if directed to do so by a Client
statements Service Representative. Always contact
CU*Answers for direction if you need to reprint
statements!!
Statement period Enter in the current statement period equal to
current statement ID period. For example, if using
your Monthly statement ID, the From date should be
the first of the month and the To date should be the
last day of the month. For a quarterly run, enter the
first and last date of the calendar quarter (such as
01/01/xx and 03/31/xx) instead.
Enter month/year for Enter in the month and year of the ending month of
EOM files the statement period. This tells the system which
month-end files to use when pulling statement data.
So if you are running February 2008 statements in
early March, you would enter 0208.
4) Press Enter to continue. The next screen displayed will identify the
statement ID for this run. Make note of it, then press Enter to continue.
5) Wait until processing is completed before proceeding to the next task. You
will get a message when the job is done.
HINT: While the job is processing, you’ll see an entry in
batch that reads CREATE#xx (where xx is your CUID).
TASK 4: GENERATE STATEMENTS FOR PRINTING
This task creates the actual statements themselves, to be used for printing.
Only members that should receive a printed statement will be included in
this output. During this step, the system looks at the work files created
100 Self Processing Operational Guide
earlier (MNOP07 #1 Create Statement Work Files), pulls only those members
who should receive a printed statement, compiles and sorts the data in the
proper order, then puts the statements into a report format that can be used
for printing. The finished product will be placed in your STMTOQ output
queue.
1) Access the Statement Processing menu (MNOP07) as shown on Page 95
2) Select option 2, Create Statements for Print
3) From the screen prompt, leave the Job queue option selected, and then enter
in the Statement ID created in the previous task. To verify the correct
Statement ID period, the From and To dates should match what was entered
when creating the work file.
If the dates don’t look right, DO NOT proceed! Contact
CU*Answers for assistance.
4) Press Enter to submit job in QBATCH. The item created during this step will
appear in your list of spooled files and is used for printing the statements.
HINT: While the job is processing, you’ll see an entry in
batch that reads PRINT#xx (where xx is your CUID).
TASK 5: GENERATE STATEMENTS FOR ARCHIVING
This task produces the statements that will be archived as e-statements for
viewing by your staff via CU*SPY and by your members through online
banking. This will include all members, even those that will not receive a
printed statement because of a no-mail group code or those that are enrolled
to receive e-statements only.
CU*TIP: See “Using Statement Mail Codes To Archive
Statements Without Printing Them” on Page 96 for
instructions on how to archive statements for certain
members without printing and mailing them.
During this step, the system looks at the work files created earlier (MNOP07
#1 Create Statement Work Files), pulls all members, compiles and sorts the
data in the proper order, then puts the statements into a report format that
can be used for archiving. The finished product will be placed in your
STMTFQ output queue.
1) Access the Statement Processing menu (MNOP07) as shown on Page 95
2) Select option 3, Create Statements for Archive
3) From the screen prompt, leave the Job queue option selected, and then enter
in the Statement ID created in the previous task. To verify the correct
Statement ID period, the From and To dates should match what was entered
when creating the work file.
4) Press Enter to submit job in QBATCH. The item created during this step will
appear in your list of spooled files and is used for archiving the statements.
HINT: While the job is processing, you’ll see an entry in
batch that reads ARCHIVE#xx (where xx is your CUID).
Self Processing Operational Guide 101
TASK 6: VERIFY STATEMENT DATA
This is a critical step and one that should never be skipped! The idea here
is to spot-check the data to ensure that everything looks right before printed
statements and e-statements are produced for your members.
Print the Audit Report
First, you’ll need to print the Statement Audit report that shows the number
of members and pages counted in your statement file.
1) Access the Statement Processing menu (MNOP07) as shown on Page 95
2) Select option 6, Print Statement Audit Report
3) Enter the statement ID for your regular member statements and press Enter
to generate the following report:
2/13/08 CU*NETWORK, INC. LSTAUD1 PAGE 1
9:29.46 STATEMENT AUDIT REPORT
---PRE SORTED--- ---NON SORTED--- -----TOTAL------
CREDIT UNION MEMBERS PAGES MEMBERS PAGES MEMBERS PAGES HASH TOTAL
0010-ABC Test Credit Union 2,175 3,556 0 0 2,175 3,556 12,999,351.85
0020-Another Test CU 323 380 3 3 326 383 642,927.35
**TOTALS** 2,498 3,936 3 3 2,501 3,939 13,642,279.20
CU*TIP: The Hash Total is a special calculation formula
developed for use by Sage Direct to ensure that all
individual transaction line items are printed on the
statements. Contact us if your statement print vendor is
interested in using this in a similar way to verify their
output.
Verify Statements
Now spot-check the print and archive statements for the key data elements
described below. If anything does not look like you expect, contact a
CU*Answers representative for assistance.
Remember that if you want to use your own statement for
some these spot-checks, if you receive e-statements only,
your statement will appear in the archive statements only.
Verify... What to check...
Statement Date Make sure the statement date range is accurate. For
Range monthly statements, the first or second month of the
calendar quarter must appear in the range. For quarterly
statements, this could be the first, second or third month
of the calendar quarter. Use the FIND option to look for
the numerical two digit month with a slash in positions
74 to 76. For example, enter 07/ to look for July.
The first date in the range should equal the 1st of the
month and the last date in the range should equal the
last day in the month.
If you have a special semi-annual statement
configuration that you run, your March and September
statement runs would have a monthly statement period
102 Self Processing Operational Guide
Verify... What to check...
and your June and December runs will have a six month
semi-annual period instead of a quarterly three-month
period.
Transaction Verify that transactions are present for the statement
Verification period. If a member’s statement date is 10/01/08
through 12/31/08, there should be transactions in
October, November and December throughout each
month.
For special semi-annual statement runs, you should see
transactions for up to 6 months depending on the
statement month in the semi-annual date window.
Selective Statement There are flags in the spool file, located in positions 188
Inserts (Sage Direct to 192 that represent whether or not a selective insert is
only) present. A value of ‘Y’ should appear (not on all
statements, necessarily, but at least on some of them) in
the position shown in the following table, for any selective
inserts that were specified on your Control Report (see
Page 97):
STMT01 = position 188
STMT02 = position 189
STMT03 = position 190
STMT04 = position 191
STMT05 = position 192
APYE Disclosure APYE disclosure statements appear after a dividend
Statements transaction is posted. Verify the APYE text states an
accurate number of days for the dividend period and the
APYE amount is reasonable.
Tiered Scoring Tiered Scoring Messages should appear above the
Messages Summary section if your credit union is configured to
include them.
Statement The statement configuration and dividend posting
Configuration frequency are key in verifying your statement run. In the
Changes statement configuration, the flag “Members with Activity”
has the greatest impact on number of pages and/or
member count. ANY changes in your statement
configuration should be verified now and also brought to
the attention of your statement processing vendor.
New or updated Any new software feature that would affect statements
software changes needs to be verified. This would include any changes to
the TRANS1,2,3 (HTRANS1,2,3) TRDESC, New Disclosure
Options, Tax Information, and Address information (DBA
or Alternate Address).
Page and Member The page volumes of each spool file should be compared
Counts to the page volume of the last statement run with the
same format (monthly, quarterly, semi-annual and
annual).
Self Processing Operational Guide 103
REPEAT TASKS 3-6 FOR ONLINE CREDIT CARDS
If your credit union has CU*BASE online credit cards, you now need to
repeat the steps in Tasks 3 through 6 for your credit card statements:
Create the CC Work Files
1) From the Statement Processing menu, select option 16, Create CC Statement
Work Files
2) Complete the fields the same way you did for your regular statements (see
Page 99), then press Enter to proceed. The next screen displayed will identify
the statement ID for this run. Make note of it, then press Enter to continue.
3) Wait until processing is completed before proceeding to the next task. You
will get a message when the job is done.
HINT: While the job is processing, you’ll see an entry in
batch that reads CCCREAT#xx (where xx is your CUID).
Generate CC Statements for Printing
4) From the Statement Processing menu, select option 17, Create CC
Statements for Print
5) From the screen prompt, leave the Job queue option selected, and then enter
in the Credit Card Statement ID created in the previous task.
6) Press Enter to submit job in QBATCH. During this process, the system looks
at the work files created earlier (MNOP07 #16 Create CC Statement Work
Files), pulls only those members who should receive a printed credit card
statement, compiles and sorts the data in the proper order, then puts the
statements into a report format that can be used for printing. The finished
product will be placed in your STMTCCOQ output queue.
HINT: While the job is processing, you’ll see an entry in
batch that reads CCPRINT#xx (where xx is your CUID).
Generate CC Statements for Archiving
7) From the Statement Processing menu, select option 18, Create CC
Statements for Archive
8) From the screen prompt, leave the Job queue option selected, and then enter
in the Credit Card Statement ID created in the previous task.
9) Press Enter to submit job in QBATCH. During this process, the system looks
at the work files created earlier (MNOP07 #16 Create CC Statement Work
Files), pulls all members with credit cards, compiles and sorts the data in the
proper order, then puts the statements into a report format that can be used
for archiving. The finished product will be placed in your STMTCCFQ
output queue.
HINT: While the job is processing, you’ll see an entry in
batch that reads CCARCHV#xx (where xx is your CUID).
104 Self Processing Operational Guide
Print the CC Audit Report
10) From the Statement Processing menu, select option 6, Print Statement Audit
Report
11) Enter the statement ID for your credit card statements and press Enter to
generate the report.
Verify CC Statement Data
Online credit card statements have a different layout with different
processing data, including a payment coupon at the top of each statement. If
anything does not look like you expect on your credit card statements,
contact a CU*Answers representative for assistance.
Verify... What to check...
Coupon / Header The credit union name & address should be accurate
Section
Statement date should equal the last day of the month
Due date should be the 25th of the month
Member Name & Address should match the normal
statement Name & Address
There should be a statement message
Summary Section Summary Information should add correctly (Beg Balance
…Ending Balance)
Available Credit should be calculated correctly (Credit
Limit – New Balance = Avail Credit). This section may not
add correctly if there are secured funds. Check the
CU*BASE member inquiry for the amount.
Finance Charges should appear here
Late Fees and Unpaid Late Fees should appear here (use
FIND character string = Late Fee Amount in positions
20-24)
The Account information on the right side of the page
matches the Coupon/Header section
Transactions Posting Month matches the Statement Month
All monthly activity should appear here
Finance Charge should appear here (use FIND character
string = Finance)
Late Fees should appear here
Footer / Bottom There should be at least one “Purchase” bucket. There
Section will be many with a “Cash Advance” bucket and some
may have a “Balance Transfer” bucket. There could be
even more depending on the loan category configuration
rate structure.
Rates should look reasonable
Other If the entire previous balance is not paid by the 25th,
there should be a finance charge for “Purchases.” There
will always be a “Cash Advance” Finance Charge.
The Credit Card Balance should match the Loan Balance
on the member’s regular statement. (Use the FIND option
for account number value in position 115 for Regular
Self Processing Operational Guide 105
Verify... What to check...
Member Statements and position 98 on Credit Card
Statements.
On the credit card statement, position 128 should not be
blank, and position 129 = Y. This is the data needed for
Sage Direct to be able to combine these statements with
the regular statement run.
Other selective inserts also appear on the credit card
spool file in positions 189-192.
Page Counts The page volumes of each spool file should be compared
to the page volume of the last statement run with the
same format.
TASK 7: CREATE THE VENDOR FILE(S)
This task sends the print output created in Step 4 and converts it to a
physical file that can then be transmitted to a vendor for printing.
Some self processors also pass on the separate archive file
to a third-party vendor to have them put onto CD for long-
term storage. Again, follow the instructions from your
vendor, remembering that one file contains only statements
that need to be printed, and the other file contains all
member statements for archiving.
Creating the Print File
This file contains only statements that need to be printed.
1) Access the Statement Processing menu (MNOP07) as shown on Page 95
2) Select option 4, Create Vendor Print File
3) Complete the fields and use Enter to generate the tape.
106 Self Processing Operational Guide
Creating the Archive File
Remember that this is the file that contains all statements, even those that
weren’t printed. It could therefore be used for e-statements as well as for
long-term COLD storage on CD.
1) From the Statement Processing menu, select option 5, Create Vendor Archive
File
2) Complete the fields and use Enter to generate the tape.
Sending Statement Files to Your Vendor(s)
For instructions on sending your statements via FTP to Sage Direct for
printing, refer to CU*BASE GOLD online help. Remember that in this case
you will be sending the
file that contains
statements to be
printed only.
1) From any CU*BASE
screen, click the Help
button to access
online help
2) Click the Index tab
and type the word
Sage
3) Select the “Sage
Direct PGP and FTP
Instructions” item
4) Follow the steps listed to send your statements to Sage Direct
If you don’t use Sage Direct, follow the instructions from your print vendor to
pass statement files on to them for printing.
Self Processing Operational Guide 107
TASK 8: E-STATEMENT PROCESSING
After your member statement archival file has been created at the end of the
month, the last step is to take the statements you generated for archiving
and arrange for them to be moved to the appropriate server so that e-
statements will be available to members in online banking and to your staff
from CU*BASE.
The steps you will take will vary depending on your credit union’s data
retention process, such as if you have your own long-term COLD storage
system.
Initiating the Statement File Upload
This process converts the statement report format in the STMTFQ (or
STMTCCFQ) output queue into a physical file, “zips” it, and saves it on your
iSeries. An email initiated from your iSeries (through the SMTP service) will
automatically be sent to operations@cuanswers.com informing us that the
file is ready for pickup via FTP.
You will use a different manual procedure if you have your
own archival server, such as a CoWWW server.
1) Access the Statement Processing menu (MNOP07) as shown on Page 95
2) Select option 13, Create E-Statement File
3) From the screen prompt, leave the Job queue option selected, and then enter
in the Statement ID created in the previous task.
4) After CU*Answers has uploaded your statements to the CU*SPY server, we
will notify you via email that statements are ready to be viewed.
If your credit union has online credit cards, you now need to use similar
steps for your credit card statements:
5) From the Statement Processing menu, select option 19, Create CC
E-Statements File
6) From the screen prompt, leave the Job queue option selected, and then enter
in the Credit Card Statement ID created in the previous task. To verify the
correct Statement ID period, the From and To dates should match what was
entered when creating the work file.
7) After CU*Answers has uploaded your statements to the CU*SPY server, we
will notify you via email that statements are ready to be viewed.
Sending Member Notification Emails
Notification emails also pass through the CU*Answers mail forwarding
server, but must be initiated by you. The text for this email is configured by
you and should be updated (usually by your marketing staff) each month as
needed via the “E-Statements Cnfg/Monthly Email” command on menu
MNCNFE before doing this step.
Refer to the “Getting Started with E-Statements:
Configuration, Fees, and Member Enrollment” booklet for
complete details on updating this message each month.
108 Self Processing Operational Guide
In addition to launching the notification emails, this process also posts the
fees (or rebates), if any, that you have configured for your e-statement
members.
1) Make sure updated your e-statement notification email message has been
updated (this is done via the “E-Statements Cnfg/Monthly Email” command
on menu MNCNFE).
2) Verify statements were uploaded properly by logging into It’s Me 247 and
viewing statements using a few sample accounts (usually asking your staff to
check their own statements works well). When you are confident the
statements are correct, then you can proceed to initiate the email
notifications to your members.
3) Access the Statement Processing menu (MNOP07) as shown on Page 95
4) Select option 14, Send E-Stmt Emails/Post Fees
This will indicate
how many
members are
currently enrolled
for e-statements
and will receive a
notification email.
5) Complete the fields as shown above and press Enter to proceed.
6) The following report will be generated to document the fees (or rebates) that
were charged.
14:25.06 06/05/03 CU*BASE TEST CREDIT UNION PESTMTN PAGE 1
E-STATEMENT TRANS REGISTER
TRAN TRAN TRAN FEE CURRENT PREVIOUS
ACCOUNT NO. SEQ # DATE TYPE CODE AMOUNT BALANCE BALANCE DESCRIPTION
000002000-000 00939 6/05/03 11 12 .50 5743.99 5743.49 E-STMT CREDIT
000002001-000 01909 6/05/03 68 13 1.00 17621.46 17622.46 E-STMT CHARGE
*TOTAL FOR E-STMTS* FEES - 1.50 ACCOUNTS - 2
Self Processing Operational Guide 109
MONTHLY CREDIT BUREAU
PROCESSING
This section explains how to send member loan account status information
to the credit bureau(s) on a monthly basis. This must be done once a month
(or once a quarter, depending on your arrangement with the bureau(s)), and
can be done any time after the 1st of the month. (CU*Answers does this for
its online credit unions during the first week of each month.)
IMPORTANT: These instructions are also available via
CU*BASE GOLD Online Help (click the button) while
working in these screens.
REPORTING TO THE BUREAU(S): STEP BY STEP
Start by generating the Metro 2 file of your member accounts:
1) From any CU*BASE menu, use speed sequence OPER to access the
Operations menus
2) Select option 7, On-Demand Processing
3) Select option 9, Create Metro 2 File
For complete details, please refer to CU*BASE GOLD Online
Help (click the button) while working in this screen.
Next, download the file:
4) Download the file CBTRPT01 from your FILExx library (where xx is your
credit union ID) to a secure PC.
Remember that this file contains member information; be
sure you have a procedure for securing the PC and purging
the file as appropriate! Refer to the booklet, “Downloading
files from iSeries to PC” for more details.
5) Transmit the file to the credit bureau(s). Contact your chosen bureaus for
instructions on how to access the appropriate secure websites, set up user
IDs and passwords, etc. Then upload the file (per the bureau instructions)
from the PC to the website.
Now print a report of all accounts included in the file:
6) From any CU*BASE menu, use speed sequence OPER to access the
Operations menus
7) Select option 7, On-Demand Processing
8) Select option 10, List Metro 2 File
NOTE: This same command is also available on menu
MNRPTE #13 “Loan Info Sent to Credit Bureau” For
complete details, please refer to CU*BASE GOLD Online
Help (click the button) while working in this screen.
110 Self Processing Operational Guide
YOUR CREDIT BUREAU CONFIGURATION
In order to transmit files to the credit bureau(s), the following configuration
must be set up with the access numbers provided to you by the bureau.
1) From any CU*BASE menu, use speed sequence OPER to access the
Operations menus
2) Select option 7, On-Demand Processing
3) Select option 8, Reporting Configuration
This information is put into the Header record that is sent along with your
loan account records to your chosen bureau(s).
Field Name Description
Reporter name and Enter your credit union’s name and address information.
address
Software vendor Enter CUANSWERS
Software version Enter your iSeries O/S version, such as V5R3
INNOVIS identifier Enter the program ID given to you by Innovis if you have
made arrangements to report to that bureau.
EQUIFAX identifier Enter the program ID given to you by Equifax if you have
made arrangements to report to that bureau.
EXPERIAN identifier Enter the program ID given to you by Experian if you have
made arrangements to report to that bureau.
TRANSUNION Enter the program ID given to you by Trans Union if you
identifier have made arrangements to report to that bureau.
Date last reported This will show the last time that the “Create Metro 2 File”
option was selected to generate credit bureau files.
Self Processing Operational Guide 111
GENERATING YOUR MONTHLY BILLING
REPORT
Each month, CU*Answers will need a report from you showing your total
member count. This report is used to produce your monthly invoice. Please
fax this report to us as soon as possible after the 1st of the month, but
no later than the 5th.
1) From any CU*BASE menu, use speed sequence OPER to access the
Operations menus
2) Select option 3, Monthly Processing
3) Select option 22, Prep CU*Answers Remittance Bill
Enter the per-
member fee
according to your
contract. Use 2
decimal places (i.e.,
$0.30 would be
entered as 30).
4) Enter the previous month and year (so if it is the first week of August, you
would enter July) and your per-member maintenance fee and press Enter to
produce the following report:
CU*BASE MAINTENANCE BILLING
Please Remit To: WESCO
4695 44th Street
Suite 180
Kentwood, MI 49512
(800) 327-3478
Remitted By: FR TEST CREDIT UNION
580 N MAIN ST
PO BOX 209
ANYWHERE MI 44444
For Month End: 07/2007
Total Member Records: 18,086
Written Off Members: __________
Net Member Records: 17,451
Monthly Fee Per Member: .30
Total Monthly Fee: 5,235.30
Please Remit by the 5th of Each Month
5) Fax this report to CU*Answers at 616-285-5735, Attn: Accounting/Accts
Receivable
112 Self Processing Operational Guide
PLANNING FOR DIFFERENT CYCLES
(5 DAY / 6 DAY / 7 DAY)
RUNNING CU*BASE ON SUNDAY USING MONDAY’S BUSINESS DATE
Follow the instruction below if you wish to have a branch open to the public
on Sunday but want all transactions to use Monday’s date.
NOTE: Even though the system has a separate Processing
Date so that you can perform nightly processing without
modifying the system date, at this point this Processing
Date is used only by automated EOD, BOD, and EOM
processes. Other system, such as teller posting, still rely on
the iSeries system date when posting transactions.
Therefore, the following steps are needed so that your
system date will read properly for Sunday activity.
Saturday – Normal Processing
After all branches are closed, check to ensure all users are logged off then
run the automatic EOD process as you normally would. This will run End-
of-Day for Saturday and Beginning-of-Day for Monday.
Sunday – Before Processing
Before you can start processing and before anyone logs onto the system you
must set the system date forward to Monday’s date. The staff member
performing this task must have special user profile authority and special
CU*BASE Employee Security access. If you need help verifying either of
these items please contact CU*Answers.
Have everyone sign off the system and check to ensure you are the only user
in either QCTL or the QINTER subsystem. You can check this by using the
following command.
WRKACTJOB SBS(QINTER QCTL)
If anyone is signed on, they must sign off.
After verifying that you are the only user on the system you can access the
Change System Date menu using the following steps:
1) From any CU*BASE menu, use speed sequence OPER to access the
Operations menus
2) Select option 2, Daily Processing
3) Select option 10, Change System Date
4) Enter Monday’s date
Self Processing Operational Guide 113
After changing the date you MUST sign off the system and then log back on.
Only then will your session be set to the new system date.
You may now perform your normal teller posting and any other functions.
Sunday – After Processing
When tellers are done posting for the day, they should balance their drawers
and enter/save their cash inventories. If the teller will be working again
on Monday, they should NOT CLOSE for the day as they will be working on
the same business date. They can close if they are not working on Monday.
After all processing is complete and drawers closed as required, set the
system date back to Sunday’s date. Remember, the staff member performing
this task must have special user profile authorities and special CU*BASE
Employee Security access. If you need help check either of these items
please contact CU*Answers.
Have everyone signoff the system and check ensure you are the only user in
either QCTL or the QINTER subsystem. You can check this by using the
following command.
WRKACTJOB SBS(QINTER QCTL)
After verifying that you are the only user on the system you can access the
change system date menu use the following menu sequence.
1) From any CU*BASE menu, use speed sequence OPER to access the
Operations menus
2) Select option 2, Daily Processing
3) Select option 10, Change System Date
4) Enter Sunday’s (the current, actual) date
After changing the date you will MUST to sign off the system and then log
back on. Only then will you session be set to the new system date.
Monday
Assign the first person who comes in on Monday to log in to CU*BASE and
look in the lower-left corner of any screen to verify that the correct, true date
and time are displayed.
If you are looking at this at
Monday at 8:00, this should have
Monday’s date and a time of 8:00!
If this date and time is not correct, it must be corrected before any
work is done on CU*BASE! Make sure everyone logs off and back on any
time the system date is changed.
114 Self Processing Operational Guide
Special Considerations
Processes that run on Sunday, such as online banking, audio response, etc.,
will use Monday’s date for transaction postings as they currently do. Since
you are physically changing the system date on Sunday to Monday,
members who log into online banking and then review their login history will
see their Sunday activity listed under Monday’s date. This could cause
confusion with the members, so be sure to train your member service reps
on how to handle those questions.
The system does have safeguards in place to do what it can to prevent any
errant dates from being entered, but because it is a manual process, there
are always unknown events that can occur. This process should be tested
out if possible before the branch’s first operating Sunday.
Self Processing Operational Guide 115
116 Self Processing Operational Guide
ÂAPPENDIX:
Sample Run Sheets
The Sample Run Sheets included in this section should be helpful for your
Operations team. As you work with our Programmers, Operators, and
Conversion Team you will learn to create and modify your own Run Sheets.
MISCELLANEOUS MORNING JOBS 118
UPLOAD ACH FROM FEDLINE 121
RECEIVE ACH 122
EXTRACT AND POST ACH 123
PRINT LASER NOTICES 124
SEND EALERT EMAIL MESSAGES 124
TRANSMIT ACH RETURNS/NOC FILE 125
TRANSMIT SHARE DRAFT RETURNS 126
DOWNLOAD SHARE DRAFT FILES 127
UPLOAD SHARE DRAFT FILES TO CU*BASE 128
POST CORPORATE DRAFT RECONCILIATION REPORT 129
POST SHARE DRAFTS 130
MISCELLANEOUS EVENING JOBS 131
CREATE STATEMENTS 137
Self Processing Operational Guide 117
MISCELLANEOUS MORNING JOBS
SYSTEM REVIEW STEPS
NOTE: The system review steps are to be performed at least every half hour to one hour daily.
• On a command line enter “dspmsg qsysopr” (shortcut = dm qsysopr) Select F16 – Remove all except
unanswered messages. If there are unanswered message, place your curser on the message and select F1-
Help. Select F9-Display message details. This screen will display the job and user information.
• Review the subsystem QBATCH for any reports or jobs that may have an error. On a command line enter
wrkactjob sbs(qbatch) (shortcut WB) If there is any messages, contact CU*Answers. Some of the
employees that can help are Client Services or Operations departments.
• Verify Coop ATM Switch. See procedures below.
JOB NAME / NOTES START END INT
VERIFY COOP ATM SWITCH
NOTE: It is best to use two session when working with COOP Connections jobs. One session should be
used for wrkactjob and netstat commands, and the other for CU*BASE options.
• On a command line enter netstat, Option 3 – Work with TCP/IP connection status.
• Page down to remote address showing the two ports, #31489 & #31498 for COOP. Select F11-Display byte
counts. Continue to hit F5- Refresh until the Bytes Out and Bytes In counts change. If no activity, contact E-
Funds Operations Department at 1-800-634-7435 Ext 6000, 3880, or 1868
• If the subsystem needs to be reset, the following are the details of this process….
− On a command line enter wrkactjob (shortcut wa) to locate subsystem ATMSCOOP04
− On a command line enter endsbs F4 (prompt) see example below. Enter in subsystem
ATMSCOOP04 and then *immed to end immediately.
End Subsystem (ENDSBS)
Type choices, press Enter.
Subsystem . . . . . . . . . . . ATMSCOOP24 Name, *ALL
How to end . . . . . . . . . . . *IMMED *CNTRLD, *IMMED
Controlled end delay time . . . *NOLIMIT Seconds, *NOLIMIT
− F5-Refresh screen to see subsystem and related jobs ending. Once ended, review the netstat screen
to ensure both TCP/IP ports have ended.
− Once ended, you are now ready to bring the line back up. See next section for bring up Coop.
JOB NAME / NOTES REMOTE ADDRESS INT
Processor ID 144 156.55.254.45
118 Self Processing Operational Guide
START (TCP/IP) CO-OP SUBSYSTEM
NOTE: It is best to use two sessions when working with Coop. One session should be used for wrkactjob
and netstat commands, and the other for CU*BASE options.
• First step is the start the subsystem ATMSCOOP04.
− On a command line enter wrkactjob (shortcut wa)
− On a command line enter strsbs atmscoop04 and hit enter. F5- Refresh screen. Subsystem
should now display on active job screen. Now you are ready to bring up the TCP/IP and Online jobs
for Coop.
A. Speed Sequence: OPER
1) Backoffice Products: Rec/Post
16) FDR/COOP Online Processing
21) Start TCP/IP Connection
• From the wrkactjob session, refresh the screen and you should now see the TCP/IP Ports #31489 & #31498
connections.
B. 22) Start COOP-01Online System
• From the wrkactjob session, refresh the screen and you should now see the three online system connections
jobs under the port jobs. TCOPDRVTQ, TCOP08, TCOP09
C. 24) Send Log On
• On a command line enter netstat, Option 3 – Work with TCP/IP connection status.
• Page down to remote address showing the two ports, #31489 & #31498 for COOP.
• Select F11-Display byte counts. Continue to hit F5- Refresh until the Bytes Out and Bytes In counts change.
If no activity, contact E-Funds Operations Department at 1-800-634-7435 Ext 6000, 3880, or 1868
JOB NAME / NOTES REMOTE ADDRESS TIME INT
Processor ID K119 156.55.254.45
Self Processing Operational Guide 119
VERIFY EOD/BOD HAS COMPLETED FROM THE NIGHT BEFORE
Speed Sequence: OPER
2) Daily Processing
8) Verify/Update Date Control File
• Enter processing date (mmddyy) Enter current date.
• BOD, EOD, Teller Activation and EOD Teller should be marked with a “C” for completion. If not contact
CU*Answers
Process Date System Configuration
Date 60601
Beg of day completion (C, Blank) . . . . . C
End of day completion (C, Blank) . . . . . C
End of month process (X, Blank)
End of month completion (C, Blank)
Teller activation (C, Blank) . . . . . . . . . . . C
End of day teller completion (C, Blank). . C
Statement sub-application
Service charge activation (X, Blank)
Service charge post (C, Blank)
Statement copy activation (X, Blank)
Statement copy completion (C, Blank)
JOB NAME / NOTES START END INT
120 Self Processing Operational Guide
UPLOAD ACH FROM FEDLINE
• From the FedLine PC, copy each ACH file to a diskette.
• Rename each file to ACHFED1, ACHFED2, ACHFED3, ACHFED4
• Take diskette to a Network PC to be used in the ACH upload process.
JOB NAME / NOTES START END INT
Self Processing Operational Guide 121
RECEIVE ACH
If Holiday Or If The Feds Are Closed, Skip Option #6 And #7 And Go To The Next Page And Run Option #8
- ACH – Extract/Post Daily File.
Insert Diskette that was created from FedLine for the upload process.
A: Speed Sequence: OPER
1) Back Office Products: Rec/Post
6) ACH - Receive Transmission
Jobq - NO
Copies - 1
Printer - P1
• An iSeries sign on display will prompt for your user name and password to begin the upload process from A:
to CU*BASE.
• Totals are displayed from upload process. Balance to reports from FedLine. DO NOT ANSWER UNLESS
IN BALANCE.
• If not in balance, unselect ‘totals are correct’ box and hit enter. A screen will display “further
processing will be canceled” Delete report PACXTB from outq P1
B: 7) ACH - Edit Daily Transmission
Jobq - NO
Copies - 1
Printer - P1
Print exception listing for the appropriate department.
JOB NAME / NOTES START END INT
• Reports PACHTB (2), $PACHD1-3 and PACHSU
(exceptions report) are produced in outq P1
• All reports spool into outq P1. To verify reports, on a
command line enter wrkoutq p1
• Move all reports to outq dailytq before EOD/BOD
processing. Select 2 – Change on each report in the
outq and then on the command line enter outq(dailytq)
122 Self Processing Operational Guide
EXTRACT AND POST ACH
If Holiday and no ACH from the FEDLINE, Options #8 – extract and post ACH must still be completed
NOTE: USE TODAY’S DATE
Speed Sequence: OPER
1) Backoffice Products: Rec/Post
8) ACH - Extract/Post Daily File
Jobq - NO
Copies - 1
Printer - P1
• Select to post both Deposits and Withdrawals. Hit enter when ready to post.
JOB NAME / NOTES START END INT
• Reports $PXACH1- 3, and $TACHD1-5 are produced in
outq P1
• All reports spool into outq P1. To verify reports, on a
command line enter wrkoutq p1
• Move all reports to outq dailytq before EOD/BOD
processing. Select 2 – Change on each report in the
outq and then on the command line enter outq(dailytq)
Self Processing Operational Guide 123
PRINT LASER NOTICES
From the main menu:
Speed Sequence: MNPRTC
1) Print Laser Notices
Jobq - Yes
Copies - 1
Printer - ?? (select the printer ID for printing notices)
• Select the form type notice to print. Once notices are printed, they are moved from this screen.
• Use F11-Previously Printed command for previously printed notices.
JOB NAME / NOTES START END INT
SEND EALERT EMAIL MESSAGES
From the main menu:
Speed Sequence: OPER
7) On-Demand Processing
25) Send eAlert Email Messages
JOB NAME / NOTES START END INT
124 Self Processing Operational Guide
TRANSMIT ACH RETURNS/NOC FILE
From the main menu:
Speed Sequence: OPER
1) Back Office Procucts: Rec/Post
10) ACH - Process CU Returns/NOCs
• Insert a blank diskette in A: drive on the PC
• Creates file ACHOUT in library Operator. To verify file on a command line enter wrkf F4 (prompt) Fill in just
like the screen example below and then press enter.
• The file will be displayed on the screen. Select option 5-Display physical file member and press enter (2
times.)
• The data of the file is displayed. On the ‘control’ field, type B for bottom and hit enter. This will take you to
the bottom of the file. On the 9 record, you will see the number of returns including the total dollar amount of
the returns.
Work with Files (WRKF)
Type choices, press Enter.
File . . . . . . . . . . . . . . achout Name, generic*, *ALL
Library . . . . . . . . . . . operator Name, *LIBL, *CURLIB...
File attributes . . . . . . . *ALL *ALL, BSCF38, CMNF38, DDMF
• On current PC, select the ACHRTNS.TTO icon. The data transfer file window is displayed.
• From the client access window, under the PC section of the window, click on ‘DETAILS’. This will bring up a
‘File Details’ window. On this window, select ‘DETAILS’. This brings up a ‘ASCII File Details’ window. The
only box that should be checked is ‘Include end of file indicator’. Select ok to return to previous ‘File Details’
window. Select Ok to return to Transfer window and select ‘Transfer data from iSeries’. This will transfer file
ACHOUT from Library Operator to diskette.
• Take diskette to FedLine PC and follow you FedLine upload procedures for ACH returns.
JOB NAME / NOTES START END INT
Self Processing Operational Guide 125
TRANSMIT SHARE DRAFT RETURNS
Place diskette into the A: drive on the PC
Select the ICON on your desk top for Internet Explore
Once connected to the Internet, select Favorites, Draft Processing, Associated Bank.
From Associated Bank Web Page, select upload.
On the Upload page, select BROWSE
Select A: drive on PC. File EXCPTQMN should be displayed.
NOTE: If file EXCPTQMN is not on the A: drive, the upload process did not complete
normally. DO NOT CONTINUE. See Nora or Amy.
Select EXCPTQMN file and click open and then upload
Verification screen will be displayed. Print screen for your records if desired.
JOB NAME / NOTES START END INT
126 Self Processing Operational Guide
DOWNLOAD SHARE DRAFT FILES
Launch ICON for Internet Explore for Dial up connection window.
Once connected to the Internet, select Favorites, Draft Processing, Associated Bank.
From Associated Bank Web Page, select ‘download page’
Locate today’s file and right click and select ‘save target as’….There could be up to 4 files to be
downloaded. Download the 4 files from website to C:\FILETQ\ASSOCBANK\SDRECEIVE and
rename them to TQSD1, TQSD2, TQSD3, TQSD4
Self Processing Operational Guide 127
UPLOAD SHARE DRAFT FILES TO CU*BASE
After transmission is received, balance totals with report in daily outq.
Speed Sequence: OPER
1) Back Office Products: Rec/Post
1) Checking - Receive Transmission
Jobq - NO
Copies - 1
Printer - P1
• Combines all 4 files received into one file called DFT1TQ in C:\FILETQ\ASSOCBANK\SDRECEIVE
• Deletes the individual files after they are combined to DFT1TQ
• Uploads file DFT1TQ into library FILETQ file DFT1TQ
• Display report $RNDT1TQ in outq P1 (see instruction below) to dollar total posted to General Ledger from the
Accounting Department.
From the main menu:
Speed Sequence: MNGELE
10) Journal History Inquiry
• Type General Ledger number 80100 n the G/L Account No field, and today’s date for the start date.
• Also ensure the report doesn’t show error “SUSPECT: TOTAL MATCHES YYYY/MM/DD (a previous days
work)
JOB NAME / NOTES START END INT
• Associated Bank 1-920-405-2777
• All reports spool into outq P1. To verify reports, on a
command line enter wrkoutq p1
• Move all reports to outq dailytq before EOD/BOD
processing. Select 2 – Change on each report in the
outq and then on the command line enter outq(dailytq)
128 Self Processing Operational Guide
POST CORPORATE DRAFT RECONCILIATION REPORT
WAIT UNTIL THE ALL DRAFT FILES HAVE BEEN RECEIVED IN!
Speed Sequence: MNSDAT
3) Backoffice Processing
6) Member Check/ATM Processing
5) Optional Post Corp Draft Recon
Jobq - NO
Copies - 1
Printer - P1
• At the next screen, hit <ENTER> to execute.
JOB NAME / NOTES START END INT
• Report PCKRXX is produced in outq P1.
• All reports spool into outq P1. To verify reports, on a
command line enter wrkoutq p1
• Move all reports to outq dailytq before EOD/BOD
processing. Select 2 – Change on each report in the
outq and then on the command line enter outq(dailytq)
Self Processing Operational Guide 129
POST SHARE DRAFTS
A. Speed Sequence: OPER
1) Back Office Products: Rec/Post
3) Checking - Post Member Checks
Jobq – NO
Copies – 1
Printer – P1
JOB NAME / NOTES START END INT
• Reports $TNDDT2 and $TNDDT3 are produced in outq
P1
• All reports spool into outq P1. To verify reports, on a
command line enter wrkoutq p1
• Move all reports to outq dailytq before EOD/BOD
processing. Select a 2 – Change on each report in the
outq and then on the command line enter outq(dailytq)
VERIFY DRAFTS AFTER POSTING HAS BEEN COMPLETED
B. The posting must be verified daily. The totals can be found by doing the following:
From the main menu:
Speed Sequence: MNSDAT
6) Processing Summary Statistics
• Enter 5 to display the processor for current day.
JOB NAME / NOTES START END INT
130 Self Processing Operational Guide
MISCELLANEOUS EVENING JOBS
AFTER CU IS CLOSED AND TELLERS BALANCED
INITIALIZE EOD/BOD TAPES
On a command line enter inztap F4 (prompt)
Fill in the screen according to your credit union procedures
Device . . . . . . . . . . . . . Name
New volume identifier . . . . . *NONE Character value, *NONE...
New owner identifier . . . . . . *BLANK
Volume identifier . . . . . . . *MOUNTED Character value, *MOUNTED
Check for active files . . . . . *YES *YES, *NO, *FIRST
Tape density . . . . . . . . . . *DEVTYPE *DEVTYPE, *CTGTYPE, *QIC120...
Code . . . . . . . . . . . . . . *EBCDIC *EBCDIC, *ASCII
End of tape option . . . . . . . *REWIND *REWIND, *UNLOAD
Clear . . . . . . . . . . . . . *NO *NO, *YES
BEFORE EOD/BOD PROCESSING
• Check qsysopor any outstanding messages. On a command line enter dspmsg qsysopr (shortcut dm
qsysopr)
• Check subsystem QINTER to ensure everyone has logged off. On a command line enter “wrkactjob” or
“wrkactjob” sbs(qinter) Shortuts wa or wi
• The only person that should be signed on is the employee running the EOD/BOD process. If someone is
signed on, view their job log to see the last activity time.
− Select option 5- Work With next to the user’s job.
− Select option 10- Display Job log….
− Select F10-Display detail messages, and then F18-Bottom to go to the bottom of their job log.
− Place your cursor on the last entry of their job log and select F1-Help. This command will display the
details, including the ‘Time Sent’ of the last entry.
− If the last activity time is over one half hour ago, go ahead and end this job manually. On the user job
select option 4=End on their job. This will end their job immediately.
JOB NAME / NOTES START END INT
Self Processing Operational Guide 131
START AUTOMATED EOD AND BOD
From the main menu select CMD/9 (F9) for the Custom Menu
?) Automated EOD/BOD
Automatic EOD/BOD
CREDIT UNION NAME
Backup daily files (Y/N) . . . . . . . . . . . . . Y
Enter time to begin processing (HHMMSS). . . . . .
Enter date of next business day (MMDDYY) . . . . .
Enter day of next business day (i.e. MON). . . . .
Execute End-of-day Teller (Y/N). . . . . . . . . . Y
Execute End-of-day (Y/N) . . . . . . . . . . . . . Y
Execute Beginning-of-day (Y/N) . . . . . . . . . . Y
Extract reports to disk (Y/N). . . . . . . . . . . N
NOTE: If you get an error message indicating a file lock, use command wrkobjlck to locate lock
file.
• Select parameters according to credit union’s policy procedures
• If ‘backup daily files’ have been selected with a Y, the library FILETQ will be backed up to a save file prior to
EOD and then again after BOD. This save file can be copied to tape after the EOD/BOD has been
completed.
JOB NAME / NOTES START END INT
132 Self Processing Operational Guide
BACKUP DAILY FILES TO TAPE
From the main menu:
Speed Sequence: OPER
2) Daily Processing
6) Copy Daily Save Files to Tape
• Select EOD and BOD files to be backed up.
JOB NAME / NOTES START END INT
EOM PROCESSING (INCLUDES EOD, BOD AND CREATE STATEMENTS)
Check for outstanding messages in QSYSOPR. Check for users on the system.
• On a command line enter “dspmsg qsysopr”
• On a command line enter “wrkactjob”. Make sure everyone is off the system.
JOB NAME / NOTES START END INT
Self Processing Operational Guide 133
START AUTOMATED EOD (MAKE SURE SYSTEM DATE IS CURRENT DAY)
From the main menu press CMD/9 for the Custom Menu
?) Automated EOD/BOD (See note below if today equals EOM Processing)
Automatic EOD/BOD
CREDIT UNION NAME
Backup daily files (Y/N) . . . . . . . . . . . . . Y
Enter time to begin processing (HHMMSS). . . . . .
Enter date of next business day (MMDDYY) . . . . .
Enter day of next business day (i.e. MON). . . . .
Execute End-of-day Teller (Y/N). . . . . . . . . . Y
Execute End-of-day (Y/N) . . . . . . . . . . . . . Y
Execute Beginning-of-day (Y/N) . . . . . . . . . . N
Extract reports to disk (Y/N). . . . . . . . . . . N
• IT IS CRUCIAL TO SELECT “N” FOR NO TO EXECUTE BEGINNING OF DAY. MUST RUN EOM FIRST.
See next page for EOM Screen
JOB NAME / NOTES START END INT
134 Self Processing Operational Guide
START EOM (MAKE SURE SYSTEM DATE IS CURRENT EOM)
3/22/06 End-of-Month Processing 15:44:32
DAWNM
Copies 1 Optional-*
Printer P1 ?
Options Response
Regenerate/Reorganize file records (YES/NO) ................. YES
Merge Monthly Transaction file to History (YES/NO) .......... NO
Purge Old History Transactions from File (YES/NO) ........... NO
Enter time and date to process if not current ........(Date). *
(Time). *
• NOTE: You will be prompt to load EOM tapes for backup
• Select parameters according to credit union’s policy procedures
JOB NAME / NOTES START END INT
Self Processing Operational Guide 135
START AUTOMATED BOD (MAKE SURE SYSTEM DATE IS NEXT BUSINESS DAY)
From the main menu press CMD/9 for the Custom Menu
?) Automated EOD/BOD
Automatic EOD/BOD
CREDIT UNION NAME
Backup daily files (Y/N) . . . . . . . . . . . . . Y
Enter time to begin processing (HHMMSS). . . . . .
Enter date of next business day (MMDDYY) . . . . .
Enter day of next business day (i.e. MON). . . . .
Execute End-of-day Teller (Y/N). . . . . . . . . . N
Execute End-of-day (Y/N) . . . . . . . . . . . . . N
Execute Beginning-of-day (Y/N) . . . . . . . . . . Y
Extract reports to disk (Y/N). . . . . . . . . . . N
• IT IS CRUCIAL TO SELECT “N” FOR NO TO EXECUTE EOD TELLER AND EOD. JUST RUN BOD
• Select parameters according to credit union’s policy procedures
• Load BOD tape.
JOB NAME / NOTES START END INT
136 Self Processing Operational Guide
CREATE STATEMENTS
NOTE: THE SYSTEM DATE MUST BE DATED FOR THE NEW MONTH BEFORE CONTINUING WITH THE
CREATE STATEMENTS.
Speed Sequence: OPER
6) Statement Processing
1) Create Statement Work Files
3/22/06 Statement Batch Processing Creation 15:46:59
PSTCR-01
Jobq: Y Enter Statement Format ID:
Identify Statement Period from: 000000 to: 000000
(mmddyy) (mmddyy)
Statement Reprint from previous statement (Y/N): N
Enter Month/Year for EOM files: 0000
JOB NAME / NOTES START END INT
CREATE STATEMENT SPOOLFILE
Speed Sequence: OPER
6) Statement Processing
2) Create Statement Spool File
3/22/06 Statement Print Execution 15:48.39
PSTPI-01
Jobq: Y
Enter Statement ID:
Selected Account: 000000000
• Spool files are created in the daily OUTQ.
JOB NAME / NOTES START END INT
Self Processing Operational Guide 137
CREATE STATEMENT TAPE
Speed Sequence: OPER
6) Statement Processing
4) Create Statement Tape
Statement OUTQ to Tape (STMTTAPE)
Type choices, press Enter.
Output queue . . . . . . . . . . STMTOQ Name
Library name . . . . . . . . . *LIBL Name, *LIBL
Select Formtype Name . . . . . . *NONE Name, *NONE
Save Device Type . . . . . . . . T1, TC, TAP01, TAP02...
• Enter in tape device name.
• Follow credit union’s procedure for processing the statement tape.
JOB NAME / NOTES START END INT
STATEMENT AUDIT REPORT
Speed Sequence: OPER
6) Statement Processing
6) Print Statement Audit Report
3/22/06 Statement Audit Report 15:51.18
LSTAUD-01
Enter Statement ID:
• Enter Statement ID
• Produces report for statement totals
JOB NAME / NOTES START END INT
138 Self Processing Operational Guide
ÂINDEX: Referenced
Commands
PWRDWNSYS · 26
A
ADDLICKEY · 50 R
RST OBJ · 56
D RSTAUT USRPRF · 56
DM · 26 RSTCFG OBJ · 56
DMPTAP · 26 RSTDLO DLO · 56
DSPJOBLOG · 26, 44 RSTLIB SAVLIB · 56
DSPLICKEY · 50 RSTUSRPRF · 56
DSPLOG · 26
DSPMSG · 26 S
DSPMSG QSYSOPR · 51 SAV OBJ · 53
DSPPTF · 49 SAVDLO DLO · 53
DSPSYSVAL QSECURITY · 51 SAVLIB · 26
DSPTAP · 26 SAVLIB LIB · 53
SAVSYS · 53
E SIGNOFF · 26
ENDSBS · 53, 56 SNDBRKMSG · 27
SNDMSG · 27
SO · 26
G SP · 27
GO · 24, 25 STRSBS SBSD · 53, 56
GO CLEANUP · 45
GO CMDWRK · 24 W
GO CMDxxx · 24
GO LICPGM · 50 WA · 27
GO MAIN · 25 WB · 27
GO MAJOR · 24 WCH · 27
GO PTF · 47 WRKACTJOB · 24, 27, 113, 114
GO RESTORE · 55 WRKCFGSTS *DEV · 27
GO SAVE · 53 WRKCFGSTS *LIN · 27, 51
GO TAPE · 24 WRKF · 27, 98
WRKJOBQ · 27
WRKOUTQ · 27
I WRKSBSJOB · 47
INZTAP · 26 WRKSPLF · 27, 44
WRKSYSSTS · 27
N WRKSYSVAL · 27, 42
NETSTAT · 50 WRKSYSVAL QSECURITY · 51
WRKUSRPRF · 28, 36, 38, 40, 41
P WRKWTR · 28
PROBLEM · 45
Self Processing Operation
Vous aimerez peut-être aussi
- SecureEmailGateway Setup Admin Student Guide Final 22 10 13Document63 pagesSecureEmailGateway Setup Admin Student Guide Final 22 10 13Sandesh ParabPas encore d'évaluation
- TextbookIBCurrent (Good Book)Document226 pagesTextbookIBCurrent (Good Book)Tanmay KaperPas encore d'évaluation
- OEEUser GuideDocument147 pagesOEEUser GuideRogerioPas encore d'évaluation
- Oracle Database & Applications Administration & TuningDocument12 pagesOracle Database & Applications Administration & Tuningkriole13Pas encore d'évaluation
- EBS TechnologyEN PDFDocument135 pagesEBS TechnologyEN PDFpablo2009Pas encore d'évaluation
- User Guide: September 2017 DNV GL - SoftwareDocument56 pagesUser Guide: September 2017 DNV GL - SoftwaresimpleFoamPas encore d'évaluation
- MicrosoftProductTerms (WW) (English) (April2020) (CR)Document136 pagesMicrosoftProductTerms (WW) (English) (April2020) (CR)tem denPas encore d'évaluation
- QM User Guide Cisco 115Document213 pagesQM User Guide Cisco 115Nurdheen PeringattilPas encore d'évaluation
- Compass Configuration GuideDocument85 pagesCompass Configuration GuideIsma PubliPas encore d'évaluation
- PMT Hps Configuration Studio Overview Exdoc x113 en 500aDocument53 pagesPMT Hps Configuration Studio Overview Exdoc x113 en 500aMak SakPas encore d'évaluation
- Milestone ACM Lenel OnGuard ManualDocument104 pagesMilestone ACM Lenel OnGuard ManualMohammed ElsayedPas encore d'évaluation
- 2018 Top Public Cloud IaaS ProvidersDocument56 pages2018 Top Public Cloud IaaS ProvidersasdPas encore d'évaluation
- Manual EngDocument143 pagesManual Engpabg76Pas encore d'évaluation
- Changeman Administrator GuideDocument228 pagesChangeman Administrator Guideyang_wang19856844100% (3)
- Manual EngDocument149 pagesManual EngEdPas encore d'évaluation
- (Linux) Apache Web Server Admin PDFDocument117 pages(Linux) Apache Web Server Admin PDFismaeel771Pas encore d'évaluation
- KW Multiprog QuickstartDocument76 pagesKW Multiprog QuickstartRafaelPas encore d'évaluation
- Stadium - Vision - Operations Guide 4 0Document303 pagesStadium - Vision - Operations Guide 4 0Aamir NizamiPas encore d'évaluation
- Age of Product Remote Agile Guide v14 PDFDocument56 pagesAge of Product Remote Agile Guide v14 PDFpulcmdyoueutmmxpyiPas encore d'évaluation
- OPERA PMS Reference Manual: Opera Hotel Edition Version 4.0Document526 pagesOPERA PMS Reference Manual: Opera Hotel Edition Version 4.0Romina Alejandra Muñoz MayaPas encore d'évaluation
- Symantec Reporter 10.5.x Administrator's Guide: Revision - Wednesday, March 11, 2020Document132 pagesSymantec Reporter 10.5.x Administrator's Guide: Revision - Wednesday, March 11, 2020Sai manikantaPas encore d'évaluation
- Getting Started with OpenVMS: A Guide for New UsersD'EverandGetting Started with OpenVMS: A Guide for New UsersÉvaluation : 2 sur 5 étoiles2/5 (1)
- MOR-JRM-Healthcare IT BPO Call Center Non-Voice Agent Performance and Rewards Management SystemDocument136 pagesMOR-JRM-Healthcare IT BPO Call Center Non-Voice Agent Performance and Rewards Management SystemSomething.Pas encore d'évaluation
- NSO 5.3 Getting Started Guide: Americas HeadquartersDocument76 pagesNSO 5.3 Getting Started Guide: Americas HeadquartersAla JebnounPas encore d'évaluation
- NSO 5.3 Getting Started Guide: Americas HeadquartersDocument76 pagesNSO 5.3 Getting Started Guide: Americas HeadquartersAla JebnounPas encore d'évaluation
- 1 Design Snow Actions For Steel Sheds and Garages Bk850 2014Document3 pages1 Design Snow Actions For Steel Sheds and Garages Bk850 2014Rocco RossouwPas encore d'évaluation
- Compass Install & Maintenance GuideDocument36 pagesCompass Install & Maintenance GuideIsma PubliPas encore d'évaluation
- B UCSM CLI Configuration Guide 2 0 Password RecoveryDocument690 pagesB UCSM CLI Configuration Guide 2 0 Password RecoveryYrving BlancoPas encore d'évaluation
- Pipelinestudio Release 4.2.1 Release NotesDocument69 pagesPipelinestudio Release 4.2.1 Release NotesIbrahim Ben AmeurPas encore d'évaluation
- NXN 2Document78 pagesNXN 2HillHenderPas encore d'évaluation
- R Series Air Compressor Operators ManualDocument44 pagesR Series Air Compressor Operators Manualphalanges1972100% (2)
- BA 9310-P10x ENDocument128 pagesBA 9310-P10x ENCarlos RodrigezPas encore d'évaluation
- Getting Started with OpenVMS System ManagementD'EverandGetting Started with OpenVMS System ManagementÉvaluation : 2.5 sur 5 étoiles2.5/5 (2)
- Opera V4 Users Guide (001-250)Document250 pagesOpera V4 Users Guide (001-250)otmi 46Pas encore d'évaluation
- Opera V4 Users GuideDocument475 pagesOpera V4 Users Guideskrbal537100% (4)
- Logic Design for Array-Based Circuits: A Structured Design MethodologyD'EverandLogic Design for Array-Based Circuits: A Structured Design MethodologyPas encore d'évaluation
- Building A SCADA SystemDocument101 pagesBuilding A SCADA SystemYashodeep KamblePas encore d'évaluation
- Gekko: Fire Alarm Control PanelDocument50 pagesGekko: Fire Alarm Control Panelcharles de OliveiraPas encore d'évaluation
- THESIS3 GroupJRMDocument163 pagesTHESIS3 GroupJRMSomething.Pas encore d'évaluation
- TrimbleRealWorks 6.5 User Guide - ALL MODULES PDFDocument912 pagesTrimbleRealWorks 6.5 User Guide - ALL MODULES PDFAnonymous x5PCbFPas encore d'évaluation
- CC9K v2 80 CCUREWebGd 8200 1653 31 A0 enDocument87 pagesCC9K v2 80 CCUREWebGd 8200 1653 31 A0 enViny HebertPas encore d'évaluation
- 2018 Top EU Cloud Benchmarking ReportDocument61 pages2018 Top EU Cloud Benchmarking ReportshathyaPas encore d'évaluation
- Project Monitoring - Template PDFDocument3 pagesProject Monitoring - Template PDFJesryl A. PlarisanPas encore d'évaluation
- Jtagboundary Scantest Apracticalapproach Harrybleeker Petervandeneijnden Fransdejong Kluweracademic 130617173055 Phpapp01 PDFDocument241 pagesJtagboundary Scantest Apracticalapproach Harrybleeker Petervandeneijnden Fransdejong Kluweracademic 130617173055 Phpapp01 PDFTuyen DinhPas encore d'évaluation
- Manual Microlab 200 EspañolDocument80 pagesManual Microlab 200 EspañolGamaliel Canté HdezPas encore d'évaluation
- 8086 Microprocessor Trainer Kit PDF 2 PDFDocument116 pages8086 Microprocessor Trainer Kit PDF 2 PDFMohammad SaleemPas encore d'évaluation
- Project Report On Emotion Aware Smart Music Recommended System Using CNNDocument11 pagesProject Report On Emotion Aware Smart Music Recommended System Using CNNdataprodcsPas encore d'évaluation
- DemoMaint GuideDocument550 pagesDemoMaint GuideRoger MooncasterPas encore d'évaluation
- Experion LXDocument129 pagesExperion LXSERVERaPas encore d'évaluation
- Fundamentals of Computer: For The Students of Pharmacy Technicians (Category-B)Document31 pagesFundamentals of Computer: For The Students of Pharmacy Technicians (Category-B)Zubair SaqibPas encore d'évaluation
- ArcMC AdminGuide 2 90Document347 pagesArcMC AdminGuide 2 90Camus J. Dègla LanmadouceloPas encore d'évaluation
- 11th Hour Racing Team Sustainable Design Build ReportDocument128 pages11th Hour Racing Team Sustainable Design Build ReportmcnubainPas encore d'évaluation
- UntitledDocument79 pagesUntitledhameedPas encore d'évaluation
- TcmsDocument139 pagesTcmsNorhayati SalehudinPas encore d'évaluation
- Illumio Core: Security Policy GuideDocument179 pagesIllumio Core: Security Policy GuideVlado VajdicPas encore d'évaluation
- Sales ForceDocument50 pagesSales ForceAjay chowdary ajayPas encore d'évaluation
- How to Build a Business Rules Engine: Extending Application Functionality through Metadata EngineeringD'EverandHow to Build a Business Rules Engine: Extending Application Functionality through Metadata EngineeringÉvaluation : 3.5 sur 5 étoiles3.5/5 (4)
- The User-Computer Interface in Process Control: A Human Factors Engineering HandbookD'EverandThe User-Computer Interface in Process Control: A Human Factors Engineering HandbookÉvaluation : 4 sur 5 étoiles4/5 (1)
- Good For OOPS ConceptsDocument198 pagesGood For OOPS ConceptsmadhugangulaPas encore d'évaluation
- Beginner's Guide To Python ProgrammingDocument45 pagesBeginner's Guide To Python ProgrammingmadhugangulaPas encore d'évaluation
- IGKO Olympiad Sample Paper 1 PDF With Answers For Class 2Document16 pagesIGKO Olympiad Sample Paper 1 PDF With Answers For Class 2madhugangulaPas encore d'évaluation
- Python Classes Objects PDFDocument8 pagesPython Classes Objects PDFহাঁটু পানির জলদস্যুPas encore d'évaluation
- DownloadedDocument157 pagesDownloadedmadhugangulaPas encore d'évaluation
- Finishes: 1. What Is A Finish ? Explain Its ClassificationDocument7 pagesFinishes: 1. What Is A Finish ? Explain Its ClassificationmadhugangulaPas encore d'évaluation
- Python SylbusDocument4 pagesPython SylbusmadhugangulaPas encore d'évaluation
- Tentative Dates For Crp-Rrb-Ix ExaminationDocument1 pageTentative Dates For Crp-Rrb-Ix ExaminationmadhugangulaPas encore d'évaluation
- Chapter 487Document7 pagesChapter 487Shameer KhanPas encore d'évaluation
- Housing: 1. Define Home and Explain Its Functions ?Document10 pagesHousing: 1. Define Home and Explain Its Functions ?madhugangulaPas encore d'évaluation
- Food Preservation: 1. What Is Food Preservation ? Explain The Need For ItDocument7 pagesFood Preservation: 1. What Is Food Preservation ? Explain The Need For ItmadhugangulaPas encore d'évaluation
- Write On Care and Maintenance of FabricsDocument8 pagesWrite On Care and Maintenance of FabricsmadhugangulaPas encore d'évaluation
- Fibre To Fabric: 1. What Are Fibres ? Explain How Do You Classify Them ?Document7 pagesFibre To Fabric: 1. What Are Fibres ? Explain How Do You Classify Them ?madhugangulaPas encore d'évaluation
- Best 100 Simplification by Arun Sir For Bank ExamDocument6 pagesBest 100 Simplification by Arun Sir For Bank ExammadhugangulaPas encore d'évaluation
- STATIC GK BSC RRB NIACL MAIN 2018 (WWW - AIMBANKER.com)Document23 pagesSTATIC GK BSC RRB NIACL MAIN 2018 (WWW - AIMBANKER.com)madhugangulaPas encore d'évaluation
- Infrastructure Technology Outsourcing Cloud Services BrochureDocument4 pagesInfrastructure Technology Outsourcing Cloud Services BrochuremadhugangulaPas encore d'évaluation
- Final Detailed Advertisment RO ARO 16.08.2021Document71 pagesFinal Detailed Advertisment RO ARO 16.08.2021Manish Kumar MishraPas encore d'évaluation
- Current Affairs Question Bank August 2021Document43 pagesCurrent Affairs Question Bank August 2021madhugangulaPas encore d'évaluation
- GA Capsule For RRB PO Clerk and SBI Clerk Mains 2021 by Ambitious BabaDocument235 pagesGA Capsule For RRB PO Clerk and SBI Clerk Mains 2021 by Ambitious BabamadhugangulaPas encore d'évaluation
- Recruitment of Administrative Officer Scale I - GeneralistDocument4 pagesRecruitment of Administrative Officer Scale I - GeneralistmadhugangulaPas encore d'évaluation
- Banking and Financial Awareness Digest August 2021Document11 pagesBanking and Financial Awareness Digest August 2021madhugangulaPas encore d'évaluation
- People in News August 2021Document11 pagesPeople in News August 2021Madhu GangulaPas encore d'évaluation
- 5 6264955940114531395Document49 pages5 6264955940114531395anuragPas encore d'évaluation
- Indian Social Structure: Module - 8Document15 pagesIndian Social Structure: Module - 8madhugangulaPas encore d'évaluation
- Module - 5: Indian PaintingDocument25 pagesModule - 5: Indian PaintingmadhugangulaPas encore d'évaluation
- CRP Clerks Supplementary AdvtDocument1 pageCRP Clerks Supplementary AdvtJayraj SharmaPas encore d'évaluation
- SBI PO Notification 2021: 2056 Vacancies, Apply OnlineDocument6 pagesSBI PO Notification 2021: 2056 Vacancies, Apply OnlineRajesh K KumarPas encore d'évaluation
- Power BI With Tabular Model and DAX Course Content: Mobile No: +91-90000 75637 / 96421 43942 / 63028 25721Document2 pagesPower BI With Tabular Model and DAX Course Content: Mobile No: +91-90000 75637 / 96421 43942 / 63028 25721madhugangulaPas encore d'évaluation
- Science and Technology in India: Module - 6Document40 pagesScience and Technology in India: Module - 6madhugangulaPas encore d'évaluation
- Education in India: Module - 7Document12 pagesEducation in India: Module - 7madhugangulaPas encore d'évaluation
- Restaurant POS Documentation PDFDocument41 pagesRestaurant POS Documentation PDFadnan adnan100% (1)
- 2018 HYPACK User Manual 04Document216 pages2018 HYPACK User Manual 04Maika LyPas encore d'évaluation
- ODK2 DocumentationDocument590 pagesODK2 Documentationmek_nimPas encore d'évaluation
- Ultra Compare HelpDocument74 pagesUltra Compare HelpdknisPas encore d'évaluation
- MF TyreMF Swift6.2 InstallationGuideDocument20 pagesMF TyreMF Swift6.2 InstallationGuidetrisinoPas encore d'évaluation
- Revit 2018 To SPACE GASS 12.6 LinkDocument6 pagesRevit 2018 To SPACE GASS 12.6 LinkozbuildPas encore d'évaluation
- Engineering Change Notice (Field Change Notice) : Releasing The Information of DR-ID300CL Application Software V8.1Document65 pagesEngineering Change Notice (Field Change Notice) : Releasing The Information of DR-ID300CL Application Software V8.1Tayo AjakaiyePas encore d'évaluation
- Take It From The Topi Logic Best Practices MFG467190 Thomas FitzgeraldDocument30 pagesTake It From The Topi Logic Best Practices MFG467190 Thomas FitzgeraldEduardo DelfinoPas encore d'évaluation
- Introduction and Overview-Getting Started: ChapterDocument10 pagesIntroduction and Overview-Getting Started: Chapterram_somalaPas encore d'évaluation
- Comenzi LinuxDocument7 pagesComenzi LinuxleulgeorgePas encore d'évaluation
- Deep Sea Electronics: DSE60xx Series PC Configuration SuiteDocument56 pagesDeep Sea Electronics: DSE60xx Series PC Configuration SuiteNelzon Naveros Loa100% (1)
- Dotnet CookbookDocument16 pagesDotnet CookbookKevinPas encore d'évaluation
- Kenwood Kdc241 ManualDocument32 pagesKenwood Kdc241 ManualEJ RPas encore d'évaluation
- CSO WindowsXPDocument31 pagesCSO WindowsXPRomnick DelfinPas encore d'évaluation
- NCLT E-Filing Software User ManualDocument114 pagesNCLT E-Filing Software User ManualshivamkenePas encore d'évaluation
- Toshiba UPOSManagement Services User GuideDocument25 pagesToshiba UPOSManagement Services User GuideYarileth Oropeza CalatayudPas encore d'évaluation
- Itop 1-2 Admin GuideDocument48 pagesItop 1-2 Admin GuidejharitiPas encore d'évaluation
- MYOB Accounting MYOB Accounting Plus: User GuideDocument296 pagesMYOB Accounting MYOB Accounting Plus: User GuideAung TikePas encore d'évaluation
- Brksec 2890 PDFDocument121 pagesBrksec 2890 PDFIbrahim AlsharifPas encore d'évaluation
- Linux Programming Lab Programs-Part12Document5 pagesLinux Programming Lab Programs-Part12madlaksan25Pas encore d'évaluation
- Nemo File Format V2.14Document545 pagesNemo File Format V2.14Claudio Garretón VénderPas encore d'évaluation
- Setup Business Objects For HDLDocument26 pagesSetup Business Objects For HDLnagaraju bandaruPas encore d'évaluation
- Black Hat RustDocument357 pagesBlack Hat Rustjeffreydahmer420Pas encore d'évaluation
- Generic Object Services (GOS) - in BackgroundDocument24 pagesGeneric Object Services (GOS) - in Backgroundluca13130% (1)
- CADWorx Plant User GuideDocument607 pagesCADWorx Plant User GuideDNI17909752Pas encore d'évaluation
- Eden Net Migration Support To Cross Oss Phase3Document13 pagesEden Net Migration Support To Cross Oss Phase3scarrilcPas encore d'évaluation
- Operating Systems: Comparison of Various Operating SystemDocument81 pagesOperating Systems: Comparison of Various Operating SystemDeep SinghPas encore d'évaluation
- Original PDFDocument20 pagesOriginal PDFjairamPas encore d'évaluation
- RZNC-0501 Users Guide - Rabbit Laser USADocument28 pagesRZNC-0501 Users Guide - Rabbit Laser USAfarowarezPas encore d'évaluation
- Chapter 0: Basics: Multiple ChoiceDocument15 pagesChapter 0: Basics: Multiple ChoiceTsaqif Alfatan NugrahaPas encore d'évaluation