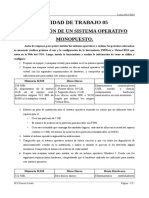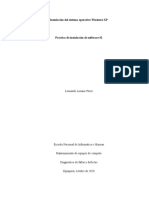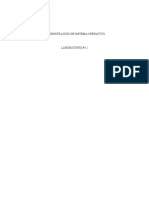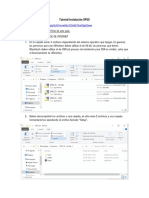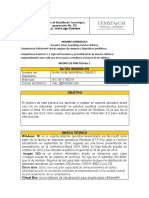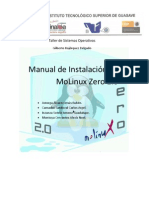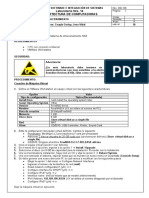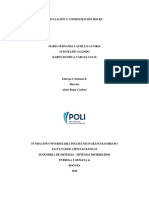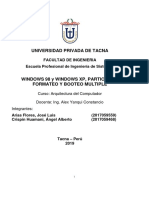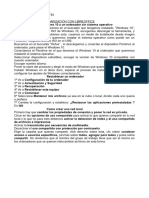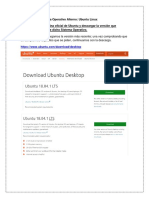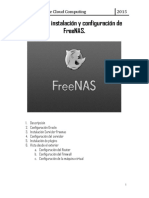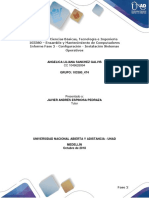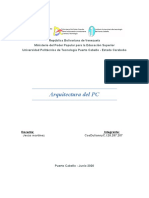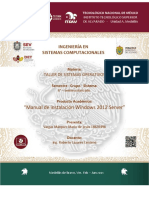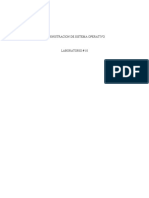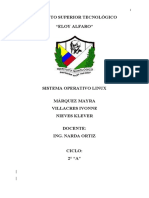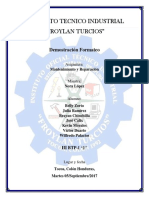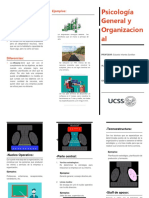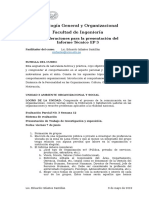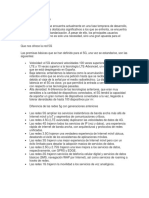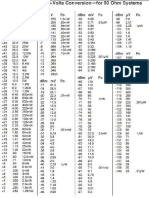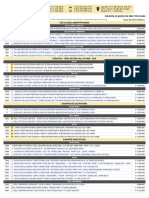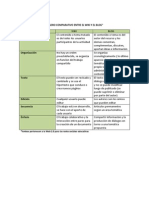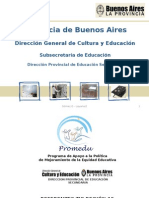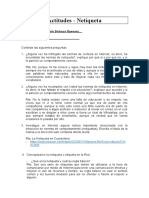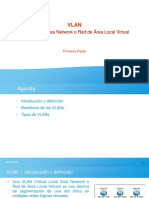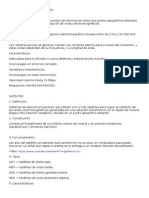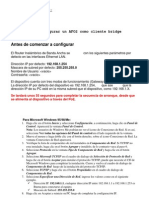Académique Documents
Professionnel Documents
Culture Documents
Laboratorio Iii de Virtualizacion de Vmware Vsphere Esxi 5.5
Transféré par
Jairo NavarroTitre original
Copyright
Formats disponibles
Partager ce document
Partager ou intégrer le document
Avez-vous trouvé ce document utile ?
Ce contenu est-il inapproprié ?
Signaler ce documentDroits d'auteur :
Formats disponibles
Laboratorio Iii de Virtualizacion de Vmware Vsphere Esxi 5.5
Transféré par
Jairo NavarroDroits d'auteur :
Formats disponibles
UNIVERSIDAD CATOLICA SEDES SAPIENTIAE
LABORATORIO III
DE VIRTUALIZACION DE VMWARE VSPHERE ESXI 5.5
Parte IV: Agregar discos en VMware Workstation Pro, creación de datastore,
agregar imágenes ISO para instalar sistemas operativos Windows y Linux
Los datastores son la representación del almacenamiento disponible en nuestra plataforma
vSphere. Un datastore es un espacio disponible para almacenar máquinas virtuales y los
ficheros asociados a ellas. Como vimos en capítulos anteriores, un datastore puede estar
conectado mediante FC (FiberChannel) o una red IP (NFS o iSCSI) o incluso ser un disco
local del host. Sin embargo, de cara a esxi, todos los datastores son iguales, sin importar
la tecnología que haya por detras para conectarlos al host. La existencia del concepto de
datastore es esto precisamente, una capa que unifica todos los almacenamientos para
presentarlos por igual al host. Los datastores también pueden agruparse en clusters
VMFS
64TB por volumen
256 volumenes por host.
64 hosts por volumen
2048 VMs encendidas en un volumen único VMFS
128 operaciones de vMotion concurrentes por volumen VMFS
VMFS5
62TB Tamaño Maximo de RDM (Raw Device Mapping) virtual
64TB Tamaño máximo de RDM físico
1MB Tamaño de bloque VMFS5 nativo. Si se ha actualizado desde VMFS3, hereda
el tamaño de bloque original.
62TB Tamaño de archivo máximo.
130690 Número aproximado máximo de ficheros por volumen
VMFS3
2TB menos 512bytes Tamaño máximo de RDM virtual y físico
8MB de tamaño de bloque
256GB de tamaño de archivo usando bloques de 1MB
512GB de tamaño de archivo usando bloques de 2MB
1TB de tamaño máximo de archivo usando bloques de 4MB
2TB menos 512bytes de tamaño máximo de archivo usando bloques de 8MB
30720 archivos aproximadamente por volumen.
Material Elaborado por el Ing. Eduardo Lucas Morón Espinoza, Eduardo.moes@hotmail.com
1
UNIVERSIDAD CATOLICA SEDES SAPIENTIAE
1. Deberemos subir las imágenes ISO, de los sistemas operativos de Windows,
Linux o Solaris a su respectivo datastore.
Nota:
Se deberá añadir un espacio de disco adicional a su servidor ESXi
aproximadamente de 60GB, este será su segundo datastore, por defecto observara
datastore1, que es el tamaño de su servidor ESXi., usted creara dos datastore de
60GB cada uno
2. Nos ubicamos en nuestro VMware Workstation Pro. Se procederá a ampliar un
disco de 60GB, clic en su máquina VMware ESXi5 y despliegue la opción VM,
mostrara un menú, clic en Settings.
Material Elaborado por el Ing. Eduardo Lucas Morón Espinoza, Eduardo.moes@hotmail.com
2
UNIVERSIDAD CATOLICA SEDES SAPIENTIAE
3. Clic en la opción Add
4. Tipo de hardware Hard Disk y clic en Next
Material Elaborado por el Ing. Eduardo Lucas Morón Espinoza, Eduardo.moes@hotmail.com
3
UNIVERSIDAD CATOLICA SEDES SAPIENTIAE
5. Por defecto, clic en Next
6. Por defecto, clic en Next
Material Elaborado por el Ing. Eduardo Lucas Morón Espinoza, Eduardo.moes@hotmail.com
4
UNIVERSIDAD CATOLICA SEDES SAPIENTIAE
7. Escribimos el tamaño del disco en 60, las demás opciones se mantienen por
defecto, clic en Next
8. Se observa que el sistema asigna un nombre por defecto, clic en Next
Material Elaborado por el Ing. Eduardo Lucas Morón Espinoza, Eduardo.moes@hotmail.com
5
UNIVERSIDAD CATOLICA SEDES SAPIENTIAE
9. Visualizamos la asignación de otro disco de 60GB y clic en OK
10. Vamos a nuestra aplicación VSphere Client, aquí debes haber establecido
conexión con el servidor ESXi y Clic en la opción Configuration /Devices y clic
en Rescan All,
Material Elaborado por el Ing. Eduardo Lucas Morón Espinoza, Eduardo.moes@hotmail.com
6
UNIVERSIDAD CATOLICA SEDES SAPIENTIAE
11. Por defecto, Clic en ok
12. Se observa que se agregado y montado el nuevo disco de 60GB, desde la opción
Devices
13. Estando en la opción Datastore, en la opción Add Storage, añadiremos un nuevo
datastore
Material Elaborado por el Ing. Eduardo Lucas Morón Espinoza, Eduardo.moes@hotmail.com
7
UNIVERSIDAD CATOLICA SEDES SAPIENTIAE
14. Seleccionamos el tipo de Storage, por defecto y clic en Next
15. Marcamos nuestra disco de 60GB y clic en Next
Material Elaborado por el Ing. Eduardo Lucas Morón Espinoza, Eduardo.moes@hotmail.com
8
UNIVERSIDAD CATOLICA SEDES SAPIENTIAE
16. Por defecto y clic en Next
17. Observe su pantalla y clic en Next.
Material Elaborado por el Ing. Eduardo Lucas Morón Espinoza, Eduardo.moes@hotmail.com
9
UNIVERSIDAD CATOLICA SEDES SAPIENTIAE
18. Escriba el nombre de su datastore y clic en Next
19. Utilizaremos todo el tamaño del disco de 60GB y clic en Next
20. Hemos completado, observe su pantalla, clic en Finish
Material Elaborado por el Ing. Eduardo Lucas Morón Espinoza, Eduardo.moes@hotmail.com
10
UNIVERSIDAD CATOLICA SEDES SAPIENTIAE
21. Para este ejemplo, se ha agregado un datastore3 como se observa en la pantalla.
22. Verificamos en la opción Summary, verificamos que se agregado un tercer
datastore3
23. Agregamos las imágenes ISO, de los sistemas operativos a instalar, clic derecho
en datastore2 / Browse Datastore
Material Elaborado por el Ing. Eduardo Lucas Morón Espinoza, Eduardo.moes@hotmail.com
11
UNIVERSIDAD CATOLICA SEDES SAPIENTIAE
24. Clic en la opción Upload File
25. Seleccionamos las ISO
26. Damos clic en el sistema operativo y lo subirá a su respectivo datastore
Material Elaborado por el Ing. Eduardo Lucas Morón Espinoza, Eduardo.moes@hotmail.com
12
UNIVERSIDAD CATOLICA SEDES SAPIENTIAE
27. Una vez completado, el datastore2 contendrá los ISO de los sistemas operativos
Windows.
28. El datastore3 contendrá los ISO de los sistemas operativos Linux
Material Elaborado por el Ing. Eduardo Lucas Morón Espinoza, Eduardo.moes@hotmail.com
13
Vous aimerez peut-être aussi
- Instalación, Configuración y Clonación de Equipos con Sistemas OperativosD'EverandInstalación, Configuración y Clonación de Equipos con Sistemas OperativosÉvaluation : 5 sur 5 étoiles5/5 (1)
- Practica 5 Instalación de Sistema OperativoDocument21 pagesPractica 5 Instalación de Sistema OperativoSthewen Morales100% (1)
- Guias para Virtual Box - TOTALDocument22 pagesGuias para Virtual Box - TOTALRafael PusdaPas encore d'évaluation
- Manual de Instalación Debian 11Document21 pagesManual de Instalación Debian 11Manuel CrespoPas encore d'évaluation
- Ejercicios de La Unidad de Trabajo 05.odtDocument2 pagesEjercicios de La Unidad de Trabajo 05.odtPILOPas encore d'évaluation
- Manual de Instalación de Ubuntu Server 18.04.4 LTS en VirtualboxDocument15 pagesManual de Instalación de Ubuntu Server 18.04.4 LTS en VirtualboxelakeloPas encore d'évaluation
- Bloque Instalacion Del Sistema Operativo UNIXDocument3 pagesBloque Instalacion Del Sistema Operativo UNIXJesus Enrique Vazquez ReynaPas encore d'évaluation
- Creación de Un Dispositivo de Memoria USB Multi-Arranque Formateado Con NTFSDocument10 pagesCreación de Un Dispositivo de Memoria USB Multi-Arranque Formateado Con NTFSMartin GarciaPas encore d'évaluation
- Informe de Instalación Windows XPDocument17 pagesInforme de Instalación Windows XPAlonso quijanoPas encore d'évaluation
- Instalacion de Linux - CALPA HECTORDocument21 pagesInstalacion de Linux - CALPA HECTORAndy CuaicalPas encore d'évaluation
- Lab 11Document14 pagesLab 11Arlinne NietoPas encore d'évaluation
- Informe Formateo ComputadoraDocument9 pagesInforme Formateo ComputadoraOscar Mateo Peñaherrera Saltos0% (2)
- Manual de Practicas 15765 Sistemas EmpotradosDocument61 pagesManual de Practicas 15765 Sistemas EmpotradosManuel HSevillaPas encore d'évaluation
- Examen FinalDocument35 pagesExamen Finalalexander vallePas encore d'évaluation
- Tutorial Instalación SPSSDocument8 pagesTutorial Instalación SPSSPascuala Rengifo PistonoPas encore d'évaluation
- Reporte PracticaDocument7 pagesReporte PracticaNicolas RamirezPas encore d'évaluation
- Manual de Instalacion de Monolinux Zero 2.0Document59 pagesManual de Instalacion de Monolinux Zero 2.0Jesús Rubén Astorga ÁlvarezPas encore d'évaluation
- Manual FreeNASDocument31 pagesManual FreeNASelmanchegoPas encore d'évaluation
- Install ESXi 5.5 y Almacenamiento SANDocument21 pagesInstall ESXi 5.5 y Almacenamiento SANbermejo2211960Pas encore d'évaluation
- Documentacion Instalacion SolarisDocument22 pagesDocumentacion Instalacion SolarisNicolás Alejandro Monroy MercadoPas encore d'évaluation
- Instalación de Sistemas Operativos y Aplicaciones en VMWareDocument16 pagesInstalación de Sistemas Operativos y Aplicaciones en VMWareAlejoPas encore d'évaluation
- PRACTICA Instalacion Windows y LinuxDocument3 pagesPRACTICA Instalacion Windows y Linuxgonzalobetico2005Pas encore d'évaluation
- Install CentosDocument25 pagesInstall CentosJorge Luis PaezPas encore d'évaluation
- Manual de Configuracion de ElastixDocument33 pagesManual de Configuracion de Elastixalcidesdepe100% (1)
- Taller INSTALACION WINDOWSDocument6 pagesTaller INSTALACION WINDOWSelversiauchoPas encore d'évaluation
- Laboratorio 14 - Storage - COAYLA - JOSEDocument7 pagesLaboratorio 14 - Storage - COAYLA - JOSEJose Coayla GodoyPas encore d'évaluation
- Practica 4 Instalación de Sistema OperativoDocument8 pagesPractica 4 Instalación de Sistema OperativoEdison SànchezPas encore d'évaluation
- SO 105 TutorialUbuntuDocument19 pagesSO 105 TutorialUbuntuAbner Hernandez LopezPas encore d'évaluation
- Ud03 Ifct066poDocument72 pagesUd03 Ifct066poRoma HermidaPas encore d'évaluation
- 3 Antonio Jose Heredia SotoDocument7 pages3 Antonio Jose Heredia SotoSánchez HugoPas encore d'évaluation
- Manual de Instalación de Virtual Box y Centos 6.5Document28 pagesManual de Instalación de Virtual Box y Centos 6.5Jeff IvanPas encore d'évaluation
- Conexión de RocksDocument17 pagesConexión de RocksKaren DanielaPas encore d'évaluation
- Window 98 y Window XPDocument75 pagesWindow 98 y Window XPJose LuisPas encore d'évaluation
- Crea Tu Propio XP Mode, Mucho Más Rápido, Personalizable y Sin Tantos RequerimientosDocument27 pagesCrea Tu Propio XP Mode, Mucho Más Rápido, Personalizable y Sin Tantos RequerimientosJohn Elvis Johnelvisson100% (1)
- Windows 8 ManualDocument13 pagesWindows 8 ManualOscar CristiPas encore d'évaluation
- Familiarización Con LibreofficeDocument1 pageFamiliarización Con LibreofficeAlonso Estrada MartínPas encore d'évaluation
- Instalacion Ubuntu OwncloudMejoradoDocument55 pagesInstalacion Ubuntu OwncloudMejoradoIvan parra brunoPas encore d'évaluation
- Benítez Rodríguez Juan Miguel SI05 Tarea.Document12 pagesBenítez Rodríguez Juan Miguel SI05 Tarea.juanmiguelbenitezrodriguez94Pas encore d'évaluation
- Instalación de La Máquina Virtual Con Los S.O Debian y Windows ServerDocument38 pagesInstalación de La Máquina Virtual Con Los S.O Debian y Windows ServerFranciscoPas encore d'évaluation
- Practica 2 ConfiguracionDocument40 pagesPractica 2 ConfiguracionCristian GonzálezPas encore d'évaluation
- Taller Practico de Cloud ComputingDocument65 pagesTaller Practico de Cloud ComputingCERAPIO AMACHE CHOQUEPas encore d'évaluation
- Laboratorio 2 Angelica SanchezDocument28 pagesLaboratorio 2 Angelica SanchezAngelica Liliana Sanchez GalvisPas encore d'évaluation
- Instalación de Windows Server 2012Document14 pagesInstalación de Windows Server 2012Paul Gian Pierre Cochachin RevillaPas encore d'évaluation
- SO TP LAB Gua Unificada v1 8Document44 pagesSO TP LAB Gua Unificada v1 8Matias Ventura0% (1)
- Instalar Ubuntu en VirtualBoxDocument12 pagesInstalar Ubuntu en VirtualBoxAlberto S.M.Pas encore d'évaluation
- Arquitectura Del PCDocument19 pagesArquitectura Del PCjesus martinez0% (1)
- Manual de Instalación Windows 2012 ServerDocument16 pagesManual de Instalación Windows 2012 ServerMario Vargas MárquezPas encore d'évaluation
- Informe UbuntuDocument17 pagesInforme UbuntuRichard SchPas encore d'évaluation
- COMO INSTALAR MS-DOS Tilin - ExecDocument12 pagesCOMO INSTALAR MS-DOS Tilin - ExecYezzuPas encore d'évaluation
- Para Instalar VirtualBox en WindowsDocument12 pagesPara Instalar VirtualBox en WindowsEdgar VegaPas encore d'évaluation
- AF06 - Instalación de Windows en Equipo Portatil Lenovo t61Document21 pagesAF06 - Instalación de Windows en Equipo Portatil Lenovo t61darien orcajada ramirezPas encore d'évaluation
- Lab 10Document14 pagesLab 10Arlinne NietoPas encore d'évaluation
- Instalacion de Sistemas Operativos Alternos en Una Particion SecundariaDocument7 pagesInstalacion de Sistemas Operativos Alternos en Una Particion SecundariaCyberespacio CePas encore d'évaluation
- Servidor FreeNASDocument19 pagesServidor FreeNASJuan KnightPas encore d'évaluation
- ASIR - Q2 - ISO - Creación MVsDocument19 pagesASIR - Q2 - ISO - Creación MVsSalva GarcíaPas encore d'évaluation
- REPORTE PRÁCTICA INSTALACIÓN Windows XPDocument13 pagesREPORTE PRÁCTICA INSTALACIÓN Windows XPpepillo mondongoPas encore d'évaluation
- Manual de Instalación de UbuntuDocument23 pagesManual de Instalación de UbuntuIvonne Villacres Srt de AyaucaPas encore d'évaluation
- InformeDocument7 pagesInformeKevin MoralesPas encore d'évaluation
- Examen Parcial 02Document1 pageExamen Parcial 02Jairo NavarroPas encore d'évaluation
- 1038-Texto Completo Del Artículo-6114-1-10-20170830Document10 pages1038-Texto Completo Del Artículo-6114-1-10-20170830Jairo NavarroPas encore d'évaluation
- Acta de Constitución y Edt (Grupo7)Document4 pagesActa de Constitución y Edt (Grupo7)Jairo NavarroPas encore d'évaluation
- Informe BlackArchLinuxDocument13 pagesInforme BlackArchLinuxJairo NavarroPas encore d'évaluation
- BLACKARCH-Guia de InstalaciónDocument32 pagesBLACKARCH-Guia de InstalaciónJairo NavarroPas encore d'évaluation
- Navarro Cotaquispe PDFDocument3 pagesNavarro Cotaquispe PDFJairo NavarroPas encore d'évaluation
- 5G V1.0Document6 pages5G V1.0Jairo NavarroPas encore d'évaluation
- Laboratorio 3-Creación Datastore Agregar Discos ESXI 6.0Document13 pagesLaboratorio 3-Creación Datastore Agregar Discos ESXI 6.0Jairo NavarroPas encore d'évaluation
- Psicologia General y OrganizacionalDocument2 pagesPsicologia General y OrganizacionalJairo NavarroPas encore d'évaluation
- Trabajo EP 3 en EquipoDocument2 pagesTrabajo EP 3 en EquipoJairo NavarroPas encore d'évaluation
- Introduccion A La Red 5GDocument3 pagesIntroduccion A La Red 5GJairo NavarroPas encore d'évaluation
- 7.2.3.5 Packet Tracer - Troubleshooting EIGRP For IPv4 InstructionsDocument2 pages7.2.3.5 Packet Tracer - Troubleshooting EIGRP For IPv4 InstructionsAJ FJPas encore d'évaluation
- Tabla Potencia MDSDocument1 pageTabla Potencia MDSrosasojedaPas encore d'évaluation
- Sitev ChecklistDocument5 pagesSitev ChecklistAlfredo Martin Solano AlvarezPas encore d'évaluation
- Lista ImagenworldDocument7 pagesLista ImagenworldMarcel Ivan Rojas RodriguezPas encore d'évaluation
- Cuadro Comparativo Entre El Wiki y El BlogDocument2 pagesCuadro Comparativo Entre El Wiki y El BlogBettys Arenas de Ruiz100% (2)
- Google My BusinessDocument24 pagesGoogle My BusinessMarketing Online100% (5)
- Criterios - Seleccion - Equipos - Evid2aa1Document18 pagesCriterios - Seleccion - Equipos - Evid2aa1sebasPas encore d'évaluation
- Evolucion de La Telefonia CelularDocument18 pagesEvolucion de La Telefonia CelularfloresnatanielPas encore d'évaluation
- CMAP 8 Copiar Un Cmap A Un SitioDocument10 pagesCMAP 8 Copiar Un Cmap A Un SitioEzequiel LayanaPas encore d'évaluation
- Ecommerce Parte 3.1Document5 pagesEcommerce Parte 3.1Kevin Alarcon AvilaPas encore d'évaluation
- Melissa v2.0Document31 pagesMelissa v2.0Saulo Patrick Linares ChumbePas encore d'évaluation
- Igl. Camino de Santidad - Past. Pastor Jorge Isael Morales NarvaezDocument2 pagesIgl. Camino de Santidad - Past. Pastor Jorge Isael Morales NarvaezRosa FloresPas encore d'évaluation
- MAC y LLC CabecerasDocument2 pagesMAC y LLC CabecerasGeoMichll ARPas encore d'évaluation
- Conexiones Visual Basic y SQL ServerDocument23 pagesConexiones Visual Basic y SQL ServerSergio de la PazPas encore d'évaluation
- Redes de Banda Ancha Unidad 1Document23 pagesRedes de Banda Ancha Unidad 1Cristian Castillo Colloy100% (1)
- Aplicación Ethernet y Canal de Fibra: Guía Del UsuarioDocument574 pagesAplicación Ethernet y Canal de Fibra: Guía Del UsuarioCasariotormes OncePas encore d'évaluation
- TallernNetiqueta 296042a5a9ca325Document2 pagesTallernNetiqueta 296042a5a9ca325Juan Pablo SichacáPas encore d'évaluation
- ANEXOSDocument59 pagesANEXOSDaniel SuarezPas encore d'évaluation
- Neumatica Practica Serrano NicolasDocument2 pagesNeumatica Practica Serrano Nicolaspepito huevofrito0% (2)
- Webinar - Configuración Cliente FTPDocument28 pagesWebinar - Configuración Cliente FTPFrancisco Coayo MatosPas encore d'évaluation
- Comandos TellabsDocument32 pagesComandos TellabsDario LescanoPas encore d'évaluation
- VLANs IntroducciónDocument12 pagesVLANs IntroducciónCarlos William Guevara LópezPas encore d'évaluation
- El Fenómeno Social de Las Redes Sociales y El Impacto en La Vida de Las PersonasDocument5 pagesEl Fenómeno Social de Las Redes Sociales y El Impacto en La Vida de Las PersonasGuadalupe100% (1)
- Proyecto de RedesDocument24 pagesProyecto de RedesDan Jahaziel Moreno MaldonadoPas encore d'évaluation
- Primer Parcial Seguridad InformaticaDocument8 pagesPrimer Parcial Seguridad InformaticaJose MejiaPas encore d'évaluation
- Ondas de Radio y TelevisiónDocument11 pagesOndas de Radio y TelevisiónLeobacardiPas encore d'évaluation
- AFO2 Como Cliente BridgeDocument4 pagesAFO2 Como Cliente Bridgedavidcabrera7Pas encore d'évaluation
- Informe Lab 1Document13 pagesInforme Lab 1YURLEY ACEVEDO PEREZPas encore d'évaluation
- Investigacion Medios de Transmision Asincrónico y SincrónicoDocument4 pagesInvestigacion Medios de Transmision Asincrónico y SincrónicojosePas encore d'évaluation