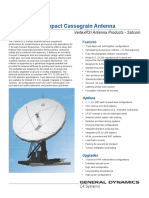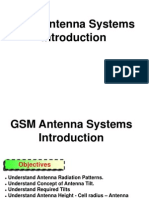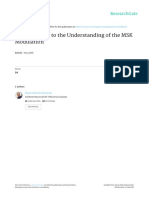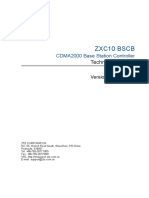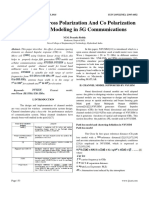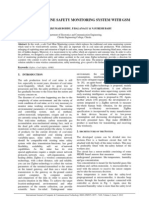Académique Documents
Professionnel Documents
Culture Documents
Quick Card T Berd Mts 5800 Ethernet Layer 2 Traffic Quick References en PDF
Transféré par
ThangTitre original
Copyright
Formats disponibles
Partager ce document
Partager ou intégrer le document
Avez-vous trouvé ce document utile ?
Ce contenu est-il inapproprié ?
Signaler ce documentDroits d'auteur :
Formats disponibles
Quick Card T Berd Mts 5800 Ethernet Layer 2 Traffic Quick References en PDF
Transféré par
ThangDroits d'auteur :
Formats disponibles
VIAVI Solutions
Quick Card
T-BERD®/MTS-5800 Network Tester
Ethernet Layer 2 Traffic Generation
This document outlines how to set the T-BERD/MTS 5800 up as a Layer 2 Traffic Generator
and measure Metro Ethernet key performance indicators (KPIs).
Equipment Requirements:
• T-BERD/MTS-5800 equipped with the following:
o BERT software release V26.0 or greater
o Ethernet test options:
▪ C510M1GE for 10 Megabit to 1 Gigabit Ethernet
▪ C510GELAN for 10 Gigabit Ethernet
▪ C525GELAN for 25 Gigabit Ethernet
▪ C540GELAN for 40 Gigabit Ethernet
▪ C5100GELAN for 100 Gigabit Ethernet
o SFP, QSFP, or CFP4 optical transceiver to match the line under test
• Jumper Cables to match the optical transceiver and the line under test
• Fiber optic inspection microscope (VIAVI P5000i or FiberChek Probe)
• Fiber optic cleaning supplies
The following information is required to complete the test:
• Physical Interface (10/100/1000BASE-T, 1000BASE-SX, 1000BASE-LX, 10GBASE-LR, 25GBASE-SR,
40GBASE-SR4, 100GBASE-LR4, etc.)
• Auto Negotiation settings of the port under test
• VLAN ID (if encapsulation = VLAN)
Fiber Inspection Guidelines:
Inspect and clean (if necessary) both sides of every fiber optic connection being used (bulkhead
connectors, patch cords, and SFP ports) prior to reconnection for each test. Using the VIAVI P5000i
or FiberChek Probe:
• Focus the fiber on the screen. If dirty, clean the connector.
• If it appears clean, run the inspection test.
• If it fails, clean fiber and re-run inspection test. Repeat until it passes.
• To inspect SFP ports with the P5000i, insert the probe tip into the SFP port, move the focus
wheel all the way to one end, and slowly move the focus wheel to the other end.
• To inspect SFP ports with the FiberChek Probe, manually focus with middle toggle switch or pull
the trigger to auto-focus.
VIAVI Solutions
• If a fiber stub (a darker circle on a lighter background as shown in Figure 2) is detected, follow
standard inspection and cleaning procedures. If you are unable to focus on a fiber end face, do
not clean the port. The SFP uses a lens that cannot be cleaned.
Figure 1: FiberChek Probe Figure 2: Image of Clean Fiber
Connect to Port Under Test:
1. For copper 10/100/1000BASE-T interface testing with the T-BERD/MTS 5800v2, connect the Port 1
10/100/1000 RJ-45 jack to the port under test using CAT 5E or better cable.
2. For copper 10/100/1000BASE-T interface testing with the T-BERD/MTS 5800-100G, insert a copper
SFP into the Port 1 SFP+/SFP28 slot and connect to the port under test using CAT 5E or better cable.
3. For optical interfaces:
• Insert desired SFP, QSFP, or CFP4 into the Port 1 slot on the top of the T-BERD/MTS.
• Inspect and, if necessary, clean all SFPs, fibers, and bulkheads, as described on page 1.
• Connect the SFP, QSFP, or CFP4 to the port under test using a Single Mode or Multimode
jumper cable compatible with the interface under test.
Figure 3: T-BERD 5800v2 Dual Port mainframe
Figure 4: T-BERD 5800-100G mainframe
VIAVI Solutions
Launch and Configure Test:
1. Press the Power button to turn on the test set.
Figure 5: Startup screen
2. Using the Select Test menu, Quick Launch menu, or Job Manager, launch an Ethernet, Layer
2 Traffic, Terminate test on port 1 for the desire physical interface. For example:
Ethernet►10/100/1000►Layer 2 Traffic►P1 Terminate.
3. If the test is not in the default settings, tap the Tools icon , and select .
Press to continue and wait for test to reconfigure.
4. Press the Setup Soft Key, to display the Interface settings tab. If you are testing a
10/100/1000 Electrical or 1GigE Optical tests with auto negotiation disabled, select the Physical
Layer tab and configure settings to match the Ethernet port under test.
5. Select the Ethernet settings tab.
Figure 6: Ethernet settings
VIAVI Solutions
• If you are testing a VLAN, set Encapsulation to VLAN, tap [VLAN] and enter your VLAN ID.
• If you are testing head-to-head with another T-BERD/MTS, tap [ SA ] to display the factory
default Source MAC Address of your T-BERD/MTS. Provide this address to the operator of the
other T-BERD/MTS, upon request.
• If you wish to measure Bit Error Rate, tap [ Data ] and set Acterna Payload to BERT.
6. Select the Traffic settings tab. Set Load Unit to Bit Rate and set Load to the desired traffic rate or
Committed Information Rate (CIR).
7. Press the Results Soft Key, , to view the Results screen.
Figure 7: Results Screen
8. For 1GigE, 10GigE, 25GigE, 40GigE, or 100GigE optical tests, select the Laser tab in the
Action panel, and press . The button will turn yellow and be relabeled .
9. Press the Restart Soft Key , on the right side of the screen.
10. A green Signal Present LED ● indicates the T-BERD/MTS is receiving an optical signal from
the port under test. Green Sync Acquired and Link Active LEDs indicate that the
T-BERD/MTS has successfully connected to the port under test and the link is active.
11. If you are testing head-to-head, to a hard loop, or if the loopback device is already in Local Loop
Back (LLB) mode, proceed to step 12.
Otherwise, Select the Actions tab in the Actions Panel. If the Loopback device is a T-BERD/MTS
or another VIAVI compatible loopback device, press to loop up the far end device.
12. Press . The button will turn yellow and be relabeled .
13. Press the Restart Soft Key on the right side of the screen. Verify that:
• The Right Results window shows “Rx Mbps, L1” is approximately equal to the Committed
Information Rate.
• The Right Results window shows Lost Frames = 0.
14. Allow the Test to run for the desired duration. Verify that the Left Result window displays “ALL
SUMMARY RESULTS OK” throughout the test.
Contact Us +1 844 GO VIAVI To reach the VIAVI office nearest you, © 2018 VIAVI Solutions Inc.
(+1 844 468 4284) visit viavisolutions.com/contacts. Product specifications and descriptions in this
document are subject to change without notice.
Vous aimerez peut-être aussi
- Grit: The Power of Passion and PerseveranceD'EverandGrit: The Power of Passion and PerseveranceÉvaluation : 4 sur 5 étoiles4/5 (588)
- The Yellow House: A Memoir (2019 National Book Award Winner)D'EverandThe Yellow House: A Memoir (2019 National Book Award Winner)Évaluation : 4 sur 5 étoiles4/5 (98)
- The Subtle Art of Not Giving a F*ck: A Counterintuitive Approach to Living a Good LifeD'EverandThe Subtle Art of Not Giving a F*ck: A Counterintuitive Approach to Living a Good LifeÉvaluation : 4 sur 5 étoiles4/5 (5795)
- Never Split the Difference: Negotiating As If Your Life Depended On ItD'EverandNever Split the Difference: Negotiating As If Your Life Depended On ItÉvaluation : 4.5 sur 5 étoiles4.5/5 (838)
- Hidden Figures: The American Dream and the Untold Story of the Black Women Mathematicians Who Helped Win the Space RaceD'EverandHidden Figures: The American Dream and the Untold Story of the Black Women Mathematicians Who Helped Win the Space RaceÉvaluation : 4 sur 5 étoiles4/5 (895)
- The Hard Thing About Hard Things: Building a Business When There Are No Easy AnswersD'EverandThe Hard Thing About Hard Things: Building a Business When There Are No Easy AnswersÉvaluation : 4.5 sur 5 étoiles4.5/5 (345)
- Shoe Dog: A Memoir by the Creator of NikeD'EverandShoe Dog: A Memoir by the Creator of NikeÉvaluation : 4.5 sur 5 étoiles4.5/5 (537)
- The Little Book of Hygge: Danish Secrets to Happy LivingD'EverandThe Little Book of Hygge: Danish Secrets to Happy LivingÉvaluation : 3.5 sur 5 étoiles3.5/5 (400)
- Elon Musk: Tesla, SpaceX, and the Quest for a Fantastic FutureD'EverandElon Musk: Tesla, SpaceX, and the Quest for a Fantastic FutureÉvaluation : 4.5 sur 5 étoiles4.5/5 (474)
- A Heartbreaking Work Of Staggering Genius: A Memoir Based on a True StoryD'EverandA Heartbreaking Work Of Staggering Genius: A Memoir Based on a True StoryÉvaluation : 3.5 sur 5 étoiles3.5/5 (231)
- On Fire: The (Burning) Case for a Green New DealD'EverandOn Fire: The (Burning) Case for a Green New DealÉvaluation : 4 sur 5 étoiles4/5 (74)
- The Emperor of All Maladies: A Biography of CancerD'EverandThe Emperor of All Maladies: A Biography of CancerÉvaluation : 4.5 sur 5 étoiles4.5/5 (271)
- Devil in the Grove: Thurgood Marshall, the Groveland Boys, and the Dawn of a New AmericaD'EverandDevil in the Grove: Thurgood Marshall, the Groveland Boys, and the Dawn of a New AmericaÉvaluation : 4.5 sur 5 étoiles4.5/5 (266)
- The Unwinding: An Inner History of the New AmericaD'EverandThe Unwinding: An Inner History of the New AmericaÉvaluation : 4 sur 5 étoiles4/5 (45)
- Team of Rivals: The Political Genius of Abraham LincolnD'EverandTeam of Rivals: The Political Genius of Abraham LincolnÉvaluation : 4.5 sur 5 étoiles4.5/5 (234)
- The World Is Flat 3.0: A Brief History of the Twenty-first CenturyD'EverandThe World Is Flat 3.0: A Brief History of the Twenty-first CenturyÉvaluation : 3.5 sur 5 étoiles3.5/5 (2259)
- The Gifts of Imperfection: Let Go of Who You Think You're Supposed to Be and Embrace Who You AreD'EverandThe Gifts of Imperfection: Let Go of Who You Think You're Supposed to Be and Embrace Who You AreÉvaluation : 4 sur 5 étoiles4/5 (1091)
- The Sympathizer: A Novel (Pulitzer Prize for Fiction)D'EverandThe Sympathizer: A Novel (Pulitzer Prize for Fiction)Évaluation : 4.5 sur 5 étoiles4.5/5 (121)
- Her Body and Other Parties: StoriesD'EverandHer Body and Other Parties: StoriesÉvaluation : 4 sur 5 étoiles4/5 (821)
- ADXL50Document16 pagesADXL50herbertmgPas encore d'évaluation
- IMEKO2009 Filter PDFDocument4 pagesIMEKO2009 Filter PDFAbraham MuñozPas encore d'évaluation
- Wimax Technology: Worldwide Interoperability For Microwave AccessDocument28 pagesWimax Technology: Worldwide Interoperability For Microwave AccessAyeshkhanPas encore d'évaluation
- PRACH - PresentationDocument32 pagesPRACH - PresentationSukshith ShettyPas encore d'évaluation
- Datasheet VertexRSI 6.3m CassegrainDocument2 pagesDatasheet VertexRSI 6.3m Cassegrainarf fadPas encore d'évaluation
- Unit-4 Mwe NotesDocument77 pagesUnit-4 Mwe Notess gopala krishnaPas encore d'évaluation
- Microwave Measurements: Gopi Chand Dasari M.TechDocument18 pagesMicrowave Measurements: Gopi Chand Dasari M.TechGopichand DasariPas encore d'évaluation
- CQ IDU+ODU Technical DescriptionDocument114 pagesCQ IDU+ODU Technical DescriptionMicheal Kyaw ZinPas encore d'évaluation
- Reflector Antenna Group Simulation ReportDocument13 pagesReflector Antenna Group Simulation ReportNaman BairagiPas encore d'évaluation
- Módulo Bluethoo PDFDocument6 pagesMódulo Bluethoo PDFEduard SastoquePas encore d'évaluation
- ERAN Parameters Recommendation - Huawei LTE ERAN 3.0 - V1.0Document8 pagesERAN Parameters Recommendation - Huawei LTE ERAN 3.0 - V1.0Ani HovhannisyanPas encore d'évaluation
- Comandos para Winfiol - GSM EricssonDocument20 pagesComandos para Winfiol - GSM EricssonJulio Emmanuel Rodriguez Selva100% (1)
- Antenna SystemDocument30 pagesAntenna Systemhungdt4Pas encore d'évaluation
- Act 17300Document371 pagesAct 17300muhammad abdussalamPas encore d'évaluation
- The Media: Conducted and WirelessDocument28 pagesThe Media: Conducted and WirelessColleen VenderPas encore d'évaluation
- EVM-1702 Evaluation Module: Features DescriptionDocument13 pagesEVM-1702 Evaluation Module: Features DescriptionNos Dac DiyPas encore d'évaluation
- MFJHamRadioCatalog 2020 PDFDocument133 pagesMFJHamRadioCatalog 2020 PDFLeslie Citrome100% (1)
- Wirless Digital CommunicationDocument4 pagesWirless Digital CommunicationStalin BabuPas encore d'évaluation
- 028 Ece 8thsemDocument221 pages028 Ece 8thsemShubham JainPas encore d'évaluation
- Contributions To The Understanding of The MSK ModulationDocument14 pagesContributions To The Understanding of The MSK ModulationResistor100% (1)
- Digital Modulation TechniquesDocument34 pagesDigital Modulation TechniquesAkash ModiPas encore d'évaluation
- SJ-20100908091007-005-ZXC10 BSCB (V8.0.3.002) Controller Technical Manual PDFDocument124 pagesSJ-20100908091007-005-ZXC10 BSCB (V8.0.3.002) Controller Technical Manual PDFengrSadiquePas encore d'évaluation
- Assignment Control SystemDocument6 pagesAssignment Control SystemRobinsonPas encore d'évaluation
- The Effect of Cross Polarization and Co Polarization On Channel Modeling in 5G CommunicationsDocument6 pagesThe Effect of Cross Polarization and Co Polarization On Channel Modeling in 5G CommunicationsS M Shamim শামীমPas encore d'évaluation
- Chameleon - A5.1 Deciphering UnitDocument1 pageChameleon - A5.1 Deciphering UnitathenaartemisPas encore d'évaluation
- Zigbee Based A Wireless Surveillance and Safety System For Mine Workers Based On ZigbeeDocument5 pagesZigbee Based A Wireless Surveillance and Safety System For Mine Workers Based On Zigbeechaitu3996Pas encore d'évaluation
- EN Product Catalogue JABLOTRON - 100+ PDFDocument140 pagesEN Product Catalogue JABLOTRON - 100+ PDFDaz ClaytonPas encore d'évaluation
- Sound Multiplex Demodulator IC For TV in The North American MarketDocument11 pagesSound Multiplex Demodulator IC For TV in The North American Marketjosenicolas12000Pas encore d'évaluation