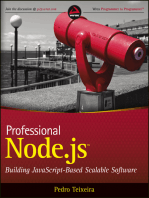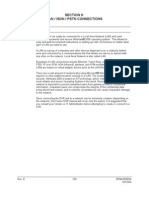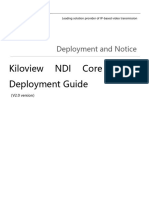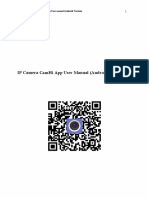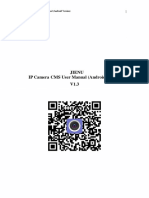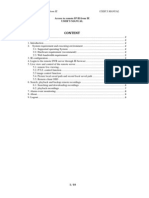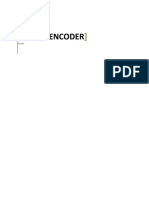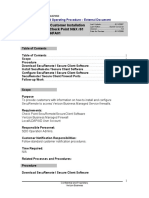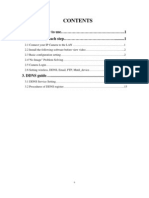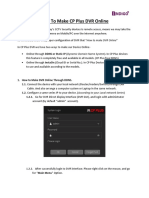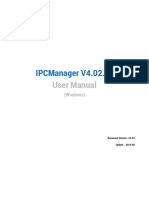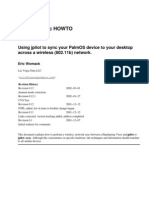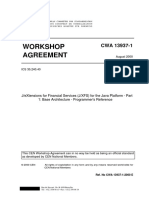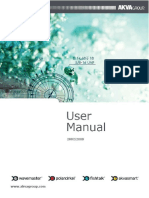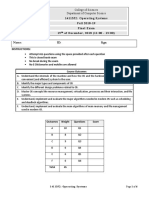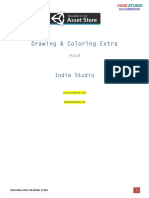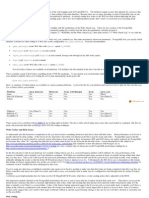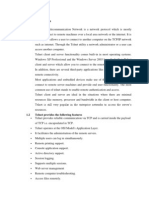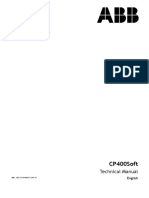Académique Documents
Professionnel Documents
Culture Documents
Remote Module Quick Start Guide
Transféré par
carlos arturo moreno susatamaCopyright
Formats disponibles
Partager ce document
Partager ou intégrer le document
Avez-vous trouvé ce document utile ?
Ce contenu est-il inapproprié ?
Signaler ce documentDroits d'auteur :
Formats disponibles
Remote Module Quick Start Guide
Transféré par
carlos arturo moreno susatamaDroits d'auteur :
Formats disponibles
PICO2000 1.
9 ORS Quick Start Guide
PICO2000 1.9 ORS Intelligent Remote Module Quick Start Guide
Starting Remote Module ............................................................................................................................................................... 2
Remote Viewing ............................................................................................................................................................................ 2
Server side setup....................................................................................................................................................................... 2
Using Remote Viewing .............................................................................................................................................................. 2
Playback........................................................................................................................................................................................ 3
Server side setup....................................................................................................................................................................... 3
Actual Recording Drive Path.................................................................................................................................................. 3
Using Remote Playback ............................................................................................................................................................ 3
Snap shots ............................................................................................................................................................................. 4
Alarm Alert Receiver ..................................................................................................................................................................... 5
Server Side Setup – Alarm Alert Caller ..................................................................................................................................... 5
Using Alarm Alert Receiver ....................................................................................................................................................... 5
Pan/Tilt/Zoom Control ................................................................................................................................................................... 6
Server Side Setup ..................................................................................................................................................................... 6
Remote PTZ Control.................................................................................................................................................................. 6
Housekeeping ............................................................................................................................................................................... 7
Copyright 2006 Center Link International Ltd.
http://www.centerlink-international.com/
PICO2000 1.9 ORS Quick Start Guide
Starting Remote Module
Download and install the Intelligent Remote Module from http://www.centerlink-international.com website.
After successful installation, double click the Remote Module icon on the desktop to start the application.
Figure 1 Intelligent Remote Module (IRM)
Remote Viewing
To connect to a PICO2000 1.9 ORS server for remote viewing, you must first configure the server to allow remote viewing.
Server side setup
Exit the PICO2000 server application
Go to Start -> Settings -> Control Panel and double click on DSR Configuration
Select Video Server User and click Setup
Check the box labeled Password Protection so that only authorized users can log in for remote viewing
If the Password Protection box is not checked, anonymous users will be able to use Remote Module to view
cameras remotely.
Click on the Add User button to configure a new remote username and password.
You can limit each user to certain cameras and to a maximum connection time. A time limit of 0 equals no time limit.
Once you are finished configuring remote users, close DSR Configuration and restart the PICO2000 server
application
Figure 2 Setting up users for remote viewing
Note: TCP Port 1999 must be open on the PICO2000 server PC to allow remote connections.
Using Remote Viewing
Click the OnLine View button to open the viewing window
Enter the IP address of the server you are connecting to
If prompted, enter a username and password defined in the Video Server User Manager on the PICO2000 server
PC.
Use the menus at the top of the viewing to adjust your settings:
o Server – Connect to another server
o Camera – select the camera to view
o Record – Start and stop recording the live view. Note that recordings will be stored on the Remote
Module machine and will not affect any recording setting on the PICO2000 server machine. Video file
will be stored in under the following directory structure:
C:\DSR-Video\image\[server_name]\[camera_name]\[date_yyyymmdd]\
o Resolution – Select the display resolution. The display window can also be resized manually.
o Compression – Change the streaming video compression settings to reduce the amount of bandwidth
consumed or to increase the quality of the display
Copyright 2006 Center Link International Ltd.
http://www.centerlink-international.com/
PICO2000 1.9 ORS Quick Start Guide
Click the OnLine View button again to open multiple camera windows.
OnLine View
Figure 3 Remote OnLine Viewing
Playback
Server side setup
An FTP server must be setup and running on the PICO2000 server PC to allow remote access to video file. Microsoft IIS
(Internet Information Services) is recommended however any FTP server should work. Please see your Windows
documentation for details on installing IIS on your system.
Configure IIS to share video files remotely as follows:
Right click on My Computer and select Manage
Expand the menu Services and Applications -> Internet Information Services -> FTP Sites and highlight
Default FTP site
Right click and select New -> Virtual Directory. The Virtual Directory Creation Wizard will appear.
A Virtual Directory must be created for each of the recording drives on your system. The PICO2000 will record to
the Dsr-Video folder on each drive specified in Control Panel -> DSR Configuration -> Select drive to record.
For each recording drive, a Virtual directory must be created with the following aliases:
Actual Recording Drive Path Alias
C:\Dsr-Video dsr-video
D:\Dsr-Video dsr-videod
E:\Dsr-Video dsr-videoe
….
Z:\Dsr-Video dsr-videoz
Once all Virtual Directories have been setup, start the FTP server by right clicking on Default FTP site and
selecting Start
Figure 4 IIS FTP Setup sharing video file from the C and D drives
Note: TCP Ports 10327 and 10328 must be open on the PICO2000 server PC to allow remote connections.
Using Remote Playback
Copyright 2006 Center Link International Ltd.
http://www.centerlink-international.com/
PICO2000 1.9 ORS Quick Start Guide
Launch Remote Playback
Click Remote
Select Access through ftp/http services
Enter the IP address or PC name of the
PICO2000 server
Click OK
1. Select Server
2. Select Camera
3. Select Date
4. Click File Record
5. Right click on a file and Preview the first
image within the file or Download the file
to the remote machine.
6. To play, select a file and click
Open this file only
Open this file and all files after it
Snap shots
When playing back a video file, pause the file and a snapshot image can be saved
Copyright 2006 Center Link International Ltd.
http://www.centerlink-international.com/
PICO2000 1.9 ORS Quick Start Guide
Enter Snap shot mode Return to video mode
Zoom in Zoom out
Print snap shot Save snap shot
Figure 5 Snap shot controls
Alarm Alert Receiver
Alarm Alert allows events that occur on the PICO2000 server PC to be transmitted to a remote PC. Alarm Alert consists of
two software modules, the Alarm Alert Caller on the PICO2000 server PC and the Alarm Alert Receiver on the Remote
Module machine. These two modules are designed to work together. When an alarm is triggered on the PICO2000 server
(either from external alarm inputs or motion detection) the Alarm Alert Caller will notify the Receiver.
Server Side Setup – Alarm Alert Caller
Go to Control Panel -> DSR Configuration -> Alarm Alert and Enable Alarm Alert. If this setting was not already
enabled then you must restart the PICO2000 server software for it to take effect.
Right click on the Alarm Alert Caller icon in the system tray and select Setup
Figure 6 Right click Alarm Alert Caller in the System Tray
Select the connection mode, choose LAN for constant connections or Dial Up if the Alarm Alert Caller is to establish
the connection on alarm
Enter the IP address or PC name of the remote PC.
Note: TCP Port 9002 must be open on the PICO2000 server PC to allow remote connections.
Using Alarm Alert Receiver
Click the Alarm Alert Receiver button to activate the receiver; a small icon will appear in the system tray showing that the
receiver is active. Whenever an alarm is triggered on the PICO2000 server PC, the Alarm Alert Receiver window will
appear with details.
Figure 7 Alarm Alert Receiver Window
Copyright 2006 Center Link International Ltd.
http://www.centerlink-international.com/
PICO2000 1.9 ORS Quick Start Guide
Pan/Tilt/Zoom Control
Server Side Setup
The PTZ camera must be connected to the PICO2000 server PC COM port using an RS232 to RS 422/485 PTZ converter.
This converter must be sourced elsewhere and verified as working from the PICO2000 server PC before attempting to
operate remotely.
Exit the PICO2000 server software and open Control Panel -> DSR Configuration -> Pan/Tilt/Zoom Control.
Check Enable PTZ
Next open PTZ Configuration also in DSR Configuration
Select the PTZ protocol and various protocol settings in the Configuration tab
Add a username and priority level under the User Account tab
Restart the PICO2000 server software
Note: UDP Port 1234 must be open on the PICO2000 server PC to allow remote connections.
Remote PTZ Control
Click the PTZ button and enter the PICO2000 server machine name or IP address and the user name setup in
PTZ Configuration (above) on the server side.
Check the OnLine View box to open a new remote viewing window
Upon successful connection, the PTZ Control Panel will appear allowing remote PTZ control
Figure 8 Remote PTZ Control
Copyright 2006 Center Link International Ltd.
http://www.centerlink-international.com/
PICO2000 1.9 ORS Quick Start Guide
Housekeeping
The Housekeeping window allows you to manage videos files stored on the remote machine. These video files may have
been downloaded via Remote Playback or recorded directly from the Remote Viewing window.
Copyright 2006 Center Link International Ltd.
http://www.centerlink-international.com/
Vous aimerez peut-être aussi
- Set Up Your Own IPsec VPN, OpenVPN and WireGuard Server: Build Your Own VPND'EverandSet Up Your Own IPsec VPN, OpenVPN and WireGuard Server: Build Your Own VPNÉvaluation : 5 sur 5 étoiles5/5 (1)
- Professional Node.js: Building Javascript Based Scalable SoftwareD'EverandProfessional Node.js: Building Javascript Based Scalable SoftwarePas encore d'évaluation
- PICO2000 1.9 ORS Intelligent Remote Module Quick Start GuideDocument7 pagesPICO2000 1.9 ORS Intelligent Remote Module Quick Start GuideElektrodataPas encore d'évaluation
- NetViewer ManualDocument21 pagesNetViewer ManualKatrina Waggoner KurkowskiPas encore d'évaluation
- Section 9: Lan / Isdn / PSTN ConnectionsDocument29 pagesSection 9: Lan / Isdn / PSTN Connectionsjdelgadillo711Pas encore d'évaluation
- h.264 HD Hdmi Encoder For Ip TVDocument17 pagesh.264 HD Hdmi Encoder For Ip TVoral grootPas encore d'évaluation
- CB-HDR-87xx89xx DVR Quick Operating InstructionsDocument19 pagesCB-HDR-87xx89xx DVR Quick Operating InstructionsMOHAMMEDPas encore d'évaluation
- Siemonster v4 Demo Build Guide v12Document14 pagesSiemonster v4 Demo Build Guide v12Amine NedjadiPas encore d'évaluation
- IMS-ZXUN CG-BC-EN-Installation and Commissioning-Software Installation Guide-1-201011-PPT-102Document102 pagesIMS-ZXUN CG-BC-EN-Installation and Commissioning-Software Installation Guide-1-201011-PPT-102BSSPas encore d'évaluation
- IP Camera CMS User Manual Android Version)Document12 pagesIP Camera CMS User Manual Android Version)Pey Mchale0% (1)
- Kiloview NDI Core Server Deployment Guide V2Document16 pagesKiloview NDI Core Server Deployment Guide V2daniel.pereira.gramPas encore d'évaluation
- IMS-ZXUN CG-BC-EN-Installation and Commissioning-Software Installation-1-201010-PPT-98newDocument98 pagesIMS-ZXUN CG-BC-EN-Installation and Commissioning-Software Installation-1-201010-PPT-98newBSSPas encore d'évaluation
- Rapid V Ms User ManualDocument26 pagesRapid V Ms User ManualEddy SantosaPas encore d'évaluation
- Flir Cloud Client Cms Manual en r2Document44 pagesFlir Cloud Client Cms Manual en r2Arturo PicolinPas encore d'évaluation
- IP Camera CMS User Manual Android Version)Document12 pagesIP Camera CMS User Manual Android Version)speedbitPas encore d'évaluation
- vr7000 Instruction ManualDocument28 pagesvr7000 Instruction Manual宋翔Pas encore d'évaluation
- IP Camera Application Guide - Part A.remote ViewDocument55 pagesIP Camera Application Guide - Part A.remote ViewDINGDINGWALAPas encore d'évaluation
- Preparation Before Using DJI TerraDocument39 pagesPreparation Before Using DJI TerraRazvan Julian PetrescuPas encore d'évaluation
- CamHi App User Manual Android Version ENDocument12 pagesCamHi App User Manual Android Version ENLaurentiu ButhPas encore d'évaluation
- 5030-M Camera User ManualDocument25 pages5030-M Camera User ManualPunker Cervantes100% (1)
- IP Camera CMS User Manual Android Version) V1.3 - 2 PDFDocument12 pagesIP Camera CMS User Manual Android Version) V1.3 - 2 PDFbfPas encore d'évaluation
- User Manual of iVMS-4500 (Android) Mobile Client Software V2.0 - 20120515Document36 pagesUser Manual of iVMS-4500 (Android) Mobile Client Software V2.0 - 20120515siddharthPas encore d'évaluation
- Hip2p Cms User ManualDocument32 pagesHip2p Cms User ManualChafik KaPas encore d'évaluation
- Open CVR User ManualDocument21 pagesOpen CVR User ManualTestePas encore d'évaluation
- H.265 HDMI Video Encoder Quick Start Guide - ERV1.2Document13 pagesH.265 HDMI Video Encoder Quick Start Guide - ERV1.2Thompson IghaloPas encore d'évaluation
- IE User's Manual DVR DahuaDocument10 pagesIE User's Manual DVR DahuaslomljeniPas encore d'évaluation
- User Manual: PC Based Network Video RecorderDocument63 pagesUser Manual: PC Based Network Video RecorderSadak CharryPas encore d'évaluation
- IP-10 Quick Startup Guide 9 (1) (1) .9Document12 pagesIP-10 Quick Startup Guide 9 (1) (1) .9bhavyapaliwalPas encore d'évaluation
- DVR Network Setting1-TronikaDocument10 pagesDVR Network Setting1-TronikadanangsalimPas encore d'évaluation
- CamHi App Manual iOS Version ENDocument12 pagesCamHi App Manual iOS Version ENLaurentiu ButhPas encore d'évaluation
- IP Recorder 36CH Manual ENG V2.3 070913Document29 pagesIP Recorder 36CH Manual ENG V2.3 070913Chi Hoa NguyenPas encore d'évaluation
- VPNDocument18 pagesVPNsuddddddPas encore d'évaluation
- Encoder Guide v.3Document11 pagesEncoder Guide v.3Константин БуруянPas encore d'évaluation
- HVR PDFDocument54 pagesHVR PDFjariyarasheedPas encore d'évaluation
- How To Set Up Stream Media Server Via iVMS-4200Document12 pagesHow To Set Up Stream Media Server Via iVMS-4200miferePas encore d'évaluation
- Quick Start Guide AHD DVR &XVRDocument7 pagesQuick Start Guide AHD DVR &XVRJose SamaPas encore d'évaluation
- Setup NX Server VmsDocument23 pagesSetup NX Server VmsYasinPas encore d'évaluation
- Activate and Access Network Camera: User GuideDocument13 pagesActivate and Access Network Camera: User GuideMiguel Angel Silva JaramilloPas encore d'évaluation
- Installation IsoDocument18 pagesInstallation IsoSam SwitchPas encore d'évaluation
- MVT-60 DVR Network View User Manual (V4.0)Document38 pagesMVT-60 DVR Network View User Manual (V4.0)Alexander Blanco GarciaPas encore d'évaluation
- NPE FW NGX-r61 Secure Mote Customer-InstallationDocument6 pagesNPE FW NGX-r61 Secure Mote Customer-InstallationEfrain RealesPas encore d'évaluation
- Vatech EasyDent Installation ManualDocument19 pagesVatech EasyDent Installation ManualSimon Templar100% (1)
- Backup4all Monitor User ManualDocument30 pagesBackup4all Monitor User ManualmyhootzPas encore d'évaluation
- Quick Setup Guide of IP CameraDocument20 pagesQuick Setup Guide of IP Cameraalanford07Pas encore d'évaluation
- QG GD C Werk 2022 01 22 V5 enDocument12 pagesQG GD C Werk 2022 01 22 V5 enBacem ManaaPas encore d'évaluation
- HV-72QIC HVCAM WIFI Camera Insturctions - For Web BrowserDocument18 pagesHV-72QIC HVCAM WIFI Camera Insturctions - For Web BrowserlowlesPas encore d'évaluation
- IP Camera Application Guide - Part A.Remote ViewDocument64 pagesIP Camera Application Guide - Part A.Remote Viewlayyah2013Pas encore d'évaluation
- Siqura Videowall Decoder 1.0 - Installation ManualDocument28 pagesSiqura Videowall Decoder 1.0 - Installation ManualRomain MartinezPas encore d'évaluation
- How To Make CP Plus DVR OnlineDocument7 pagesHow To Make CP Plus DVR OnlineAhmad FathiPas encore d'évaluation
- Poe NVR Zosi View EnglishDocument46 pagesPoe NVR Zosi View EnglishdirtinlaPas encore d'évaluation
- ApexisCam Quick Installation Guide APM J901 Z WS V1.2Document13 pagesApexisCam Quick Installation Guide APM J901 Z WS V1.2jt_scribd0% (1)
- M M M Manual Anual Anual AnualDocument49 pagesM M M Manual Anual Anual AnualedicibaPas encore d'évaluation
- SIEMonster V2 VM Installation GuideDocument15 pagesSIEMonster V2 VM Installation GuiderolandoPas encore d'évaluation
- Create An Account With A Username and Password. Login DNS Host"Document7 pagesCreate An Account With A Username and Password. Login DNS Host"Pravin BiranwarePas encore d'évaluation
- IPCManager V4.02.xx - Win - x86 - 64 User Guide - 3.1Document18 pagesIPCManager V4.02.xx - Win - x86 - 64 User Guide - 3.1Jai Sri HariPas encore d'évaluation
- DSFilters User ManualDocument14 pagesDSFilters User ManualAntonio ValenzuelaPas encore d'évaluation
- Om 8 3 sg9 en UsDocument9 pagesOm 8 3 sg9 en UsAshish TirkeyPas encore d'évaluation
- Wireless Sync Howto: Using Jpilot To Sync Your Palmos Device To Your Desktop Across A Wireless (802.11B) NetworkDocument9 pagesWireless Sync Howto: Using Jpilot To Sync Your Palmos Device To Your Desktop Across A Wireless (802.11B) Networka.gPas encore d'évaluation
- CommandFusion IViewer User Guide v1.0.4Document8 pagesCommandFusion IViewer User Guide v1.0.4Diego MorenoPas encore d'évaluation
- Evaluation of Some Android Emulators and Installation of Android OS on Virtualbox and VMwareD'EverandEvaluation of Some Android Emulators and Installation of Android OS on Virtualbox and VMwarePas encore d'évaluation
- AppVUGUK 2014 Dan Gough How To Troubleshoot App V 5 PDFDocument36 pagesAppVUGUK 2014 Dan Gough How To Troubleshoot App V 5 PDFRomanAuslaenderPas encore d'évaluation
- Dokumen - Tips - Questions With Sba Guide and CXC Modules in Social Studies in Social Studies WithDocument8 pagesDokumen - Tips - Questions With Sba Guide and CXC Modules in Social Studies in Social Studies WithShawnWellbad MusiqPas encore d'évaluation
- 1ov PDFDocument69 pages1ov PDFkatfy1Pas encore d'évaluation
- Datasheet BigFix POS Device SupportDocument2 pagesDatasheet BigFix POS Device Supportpriteshj100% (1)
- Server Side Trace Vs Client Side TraceDocument5 pagesServer Side Trace Vs Client Side TracePrasad ReddPas encore d'évaluation
- User Manual AkvaControl v10Document103 pagesUser Manual AkvaControl v10maurfickPas encore d'évaluation
- Final Exam - OS Dec18-19 PDFDocument6 pagesFinal Exam - OS Dec18-19 PDFOmama MaazPas encore d'évaluation
- HP Workstation Intel Rapid Storage Technology Remaping of PCIe Storages DevicesDocument21 pagesHP Workstation Intel Rapid Storage Technology Remaping of PCIe Storages DevicesKarim MessoussiPas encore d'évaluation
- ManualDocument28 pagesManualAsman ArdiantoPas encore d'évaluation
- VPN Uni - Lu v1 2Document23 pagesVPN Uni - Lu v1 2Katherine Hernandez0% (1)
- Processing Data in Processing Manager - Knowledge Base English - QPS ConfluenceDocument10 pagesProcessing Data in Processing Manager - Knowledge Base English - QPS ConfluenceAdenuga AdebisiPas encore d'évaluation
- Patching NoteDocument2 pagesPatching NoteOgwuche Oche SimonPas encore d'évaluation
- App Designer and Live EditorDocument28 pagesApp Designer and Live EditorAekDzLaiPas encore d'évaluation
- Active Directory Network Protocols and TrafficDocument47 pagesActive Directory Network Protocols and TrafficDaniel OlsonPas encore d'évaluation
- Gsmith Content Postgresql TuningPGWALDocument8 pagesGsmith Content Postgresql TuningPGWALnboutelier4983Pas encore d'évaluation
- Delete Cluster From Mitel 3300Document1 pageDelete Cluster From Mitel 3300darwin hortaPas encore d'évaluation
- Browser Screen VersionsDocument25 pagesBrowser Screen Versionshddon100% (2)
- TipsdominoDocument10 pagesTipsdominoИван КузьменковPas encore d'évaluation
- Telnet HTTP FTPDocument11 pagesTelnet HTTP FTPRohit VermaPas encore d'évaluation
- Network Design: Planning A Network With Different Users, Hosts, and ServicesDocument8 pagesNetwork Design: Planning A Network With Different Users, Hosts, and ServicesAbdullah khabbazehPas encore d'évaluation
- AgilePoint PreInstallation GenesisDocument30 pagesAgilePoint PreInstallation Genesissyahri ardiPas encore d'évaluation
- CP400Soft Manual EN PDFDocument333 pagesCP400Soft Manual EN PDFmodelador3dPas encore d'évaluation
- ManageEngine OpManager System RequirementsDocument5 pagesManageEngine OpManager System RequirementsZakariaPas encore d'évaluation
- TTPODDocument1 pageTTPODOlaf HaflpafPas encore d'évaluation
- SMPDocument1 pageSMPbutcherrlPas encore d'évaluation
- Oracle 21c Rac On OEL 8.4Document55 pagesOracle 21c Rac On OEL 8.4Irfan AhmadPas encore d'évaluation
- RMPart USBDocument3 pagesRMPart USBZöhrab ƏmiPas encore d'évaluation
- B Cisco UCS Platform Emulator User Guide Release 3 1.2bPE1 Final2Document68 pagesB Cisco UCS Platform Emulator User Guide Release 3 1.2bPE1 Final2Andrei MateiPas encore d'évaluation
- On Windows Syscall Mechanism and Syscall Numbers Extraction MethodsDocument26 pagesOn Windows Syscall Mechanism and Syscall Numbers Extraction MethodsqdwqdPas encore d'évaluation
- Tutorial LinkDocument48 pagesTutorial LinkBrunoK2013Pas encore d'évaluation