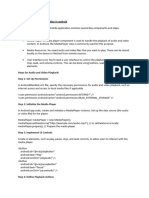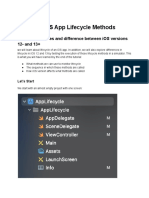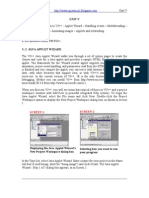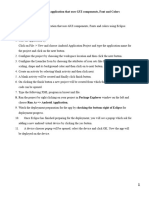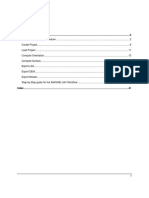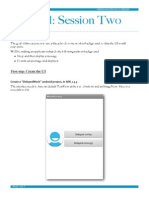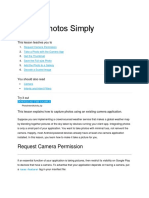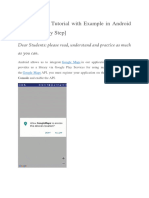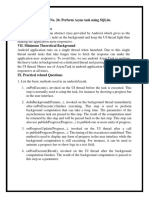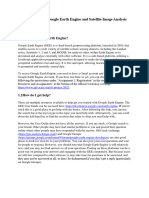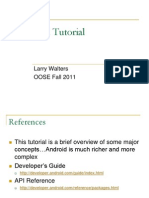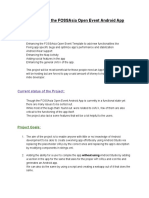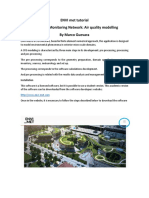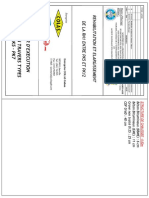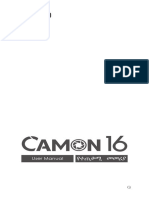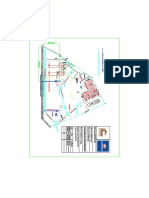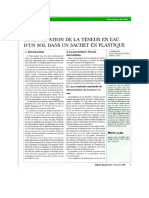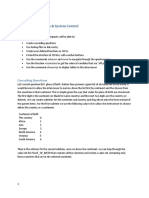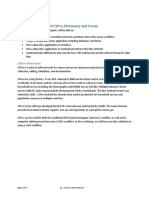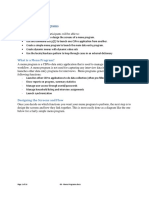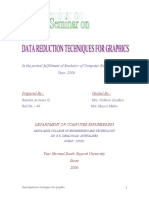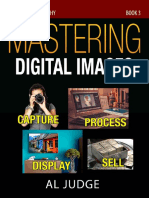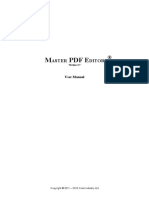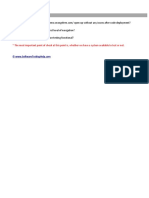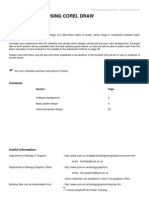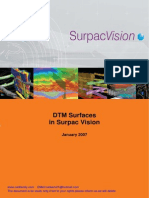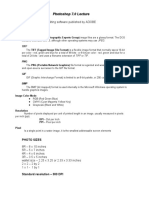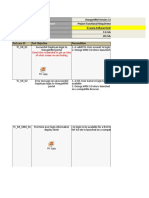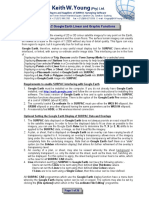Académique Documents
Professionnel Documents
Culture Documents
Session 7: Multimedia & GPS: Value Set Images
Transféré par
theo NdoutoumeDescription originale:
Titre original
Copyright
Formats disponibles
Partager ce document
Partager ou intégrer le document
Avez-vous trouvé ce document utile ?
Ce contenu est-il inapproprié ?
Signaler ce documentDroits d'auteur :
Formats disponibles
Session 7: Multimedia & GPS: Value Set Images
Transféré par
theo NdoutoumeDroits d'auteur :
Formats disponibles
Session 7: Multimedia & GPS
At the end of this session participants will be able to:
Use images in value sets
Launch external applications from a data entry application
Launch photo and document viewers from a data entry application
Capture GPS coordinates in a data entry application
Display captured GPS points on a map
Generate and view reports from a data entry application
Value Set Images
In addition to showing text in a value set we can also display images. To add an image to a value set,
select the variable in the dictionary editor and click on the “…” button next to the value. Browse to pick
an image file. CSPro supports standard image file formats: png, jpeg, bmp… We recommend using png or
jpeg as they tend have smaller file sizes. The images are not added to the pen file by default so it is a
good idea to first put your images in a resources directory so that you won’t have to worry about
copying them to the device.
Let’s add images for the roof types in F07. First copy the RoofImages folder into the resource directory.
Now open the value set for F07 and add each image to its respective value. We do not have a picture for
other (specify) so we will leave that one without an image. Run the application on Windows and on
Android and see the images.
Launching External Applications on Windows
The command execsystem() lets you launch another application from logic. It takes the name of the
application to launch. For example, using a userbar button you could bring up the Window’s calculator:
PROC GLOBAL
// Launch the calculator
function showCalculator()
execsystem("calc.exe");
end;
PROC SURVEY_FF
preproc
userbar(clear);
userbar(add button, "Calculator", showCalculator);
userbar(show);
Page 1 of 11 07 - Multimedia & GPS.docx
For Windows utilities like Calculator and Notepad which are in the system directory you can simply give
the name. For other applications that are installed in the Program Files directory you may need to
specify the full path. For example, to launch Microsoft Word (Office 2016 version) you would use:
execsystem("C:\Program Files (x86)\Microsoft Office\root\Office16\WINWORD.EXE");
Launching External Applications on Android
The execsystem() command is slightly different on Android. On Android to launch an application with
execsystem() use “app:” followed by the package name of the application. For example, to launch Gmail:
execsystem("app:com.google.android.gm");
Finding the package name can be a bit tricky. The easiest way is to use your web browser to search for
the application on the Google Play website (play.google.com). On the page for the application the
package name will be the last part of the address in the address bar of your browser, after the “?id=”.
For example, if you go the page for CSEntry on the Google Play Store the address is:
https://play.google.com/store/apps/details?id=gov.census.cspro.csentry
The package name is therefore “gov.census.cspro.csentry”.
Going back to launching the calculator from Android, unfortunately different Android devices have
different calculators so you have try multiple package names. The following code tries the two different
versions that we have seen:
// Samsung uses app:com.sec.android.app.popupcalculator,
// LG and HTC use app:com.android.calculator2.
// We will try one and if it doesn't work then try the other.
if execsystem("app:com.sec.android.app.popupcalculator") <> 1 then
if execsystem("app:com.android.calculator2") <> 1 then
errmsg("Unable to launch calculator.");
endif;
endif;
To make our code work on both Android and Windows we can use the function getos() which returns a
number between 10 and 19 for Windows and between 20 and 29 for Android.
// Launch the calculator
function showCalculator()
if getos() in 10:19 then
// Windows
execsystem("calc.exe");
else
// Android - different devices have different built in calculators.
// Samsung uses app:com.sec.android.app.popupcalculator,
// LG and HTC use app:com.android.calculator2.
// We will try one and if it doesn't work then try the other.
if execsystem("app:com.sec.android.app.popupcalculator") <> 1 then
if execsystem("app:com.android.calculator2") <> 1 then
Page 2 of 11 07 - Multimedia & GPS.docx
errmsg("Unable to launch calculator.");
endif;
endif;
endif;
end;
Viewing Files on Android
On Android execsystem() can also be used to launch files with their default viewer.
execsystem("view:/mnt/sdcard/csentry/picture.jpg");
execsystem("view:/mnt/sdcard/csentry/audio.mp3");
execsystem("view:/mnt/sdcard/csentry/movie.mp4");
execsystem("view:/mnt/sdcard/csentry/document.pdf");
For this to work, the device must have an application installed capable of viewing the type of file
specified. Android determines which application to launch to view the file based on the file extension.
All Android devices have viewers for most photo, music, and video file formats, however not all have a
built-in PDF viewer. If you do not have one on your device, you can always download one from Google
Play.
Let’s add a userbar button to show a map of the enumeration area as a visual aid for the interviewer.
// Display an image containing a map of the enumeration area
function showEAMap()
execsystem("view:/mnt/sdcard/csentry/Popstan2020/Housing/resources/EAMap.
png");
end;
We can make our code a little more flexible by using the function pathname() to get the directory where
the application is stored. This way if someone copies it into a different folder on the phone/tablet it will
still work:
// Display an image containing a map of the enumeration area
function showEAMap()
execsystem(maketext("view:%s/resources/EAMap.png",
pathname(Application)));
end;
Page 3 of 11 07 - Multimedia & GPS.docx
Our code is currently limited to a single enumeration area. We could improve it to the show a different
image based on the current value of the enumeration area variable.
// Display an image containing a map of the enumeration area
function showEAMap()
execsystem(maketext("view:%s/resources/EAMap%d.png",
pathname(Application), ENUMERATION_AREA));
end;
Taking Photos on Android
To take a picture on Android you can use execsystem with “camera:” followed by the full path in which
to save the photo:
execsystem("camera:/mnt/sdcard/csentry/photo.jpg");
Note that photos do not get saved into the application data file. You need to save them to a folder/file
on the device that will make it easy to link the photo back to the interview that it was taken for. The
easiest way to do this is to make the name of the photo based on the id-items of the questionnaire:
string photoFilename = maketext("photo%d%02d%03d%d%03d.jpg",
PROVINCE, DISTRICT, ENUMERATION_AREA,
AREA_TYPE, HOUSEHOLD_NUMBER);
execsystem(maketext("camera:/mnt/sdcard/csentry/%s", photoFilename));
Let’s have the interviewer take a photo of the household being interviewed in section A. Rather than
adding a userbar button which would be easy for the interviewer to forget, we will make it part of the
questionnaire by adding a dummy variable to the dictionary. In the postproc of the variable we will call
execsystem() to take the photo. We can add a refused code in case the household doesn’t want a
picture taken.
PROC PHOTO
if PHOTO = 1 then
// Take photo
string photoFilename = maketext("photo%d%02d%03d%d%03d.jpg",
PROVINCE, DISTRICT, ENUMERATION_AREA,
AREA_TYPE, HOUSEHOLD_NUMBER);
execsystem(maketext("camera:%s", photoFilename));
elseif PHOTO = 9 then
// refused, move to next field with no photo
endif;
This works the first time through the questionnaire but if we go back through the photo question a
second time then we are forced to take another photo. We can avoid this by adding another option to
the value set “Keep photo” that the interviewer will select once they are happy with the photo that they
Page 4 of 11 07 - Multimedia & GPS.docx
took. When “keep photo” is selected we won’t launch the camera. We can add another option “View
photo” to let them look at the photo that was taken.
PROC PHOTO
string photoFilename = maketext("photo%d%02d%03d%d%03d.jpg",
PROVINCE, DISTRICT, ENUMERATION_AREA,
AREA_TYPE, HOUSEHOLD_NUMBER);
if PHOTO = 1 then
// Take/retake photo
execsystem(maketext("camera:%s", photoFilename));
// reenter so that interview can retake if it is not good.
reenter;
elseif PHOTO = 2 then
// view existing photo
execsystem(maketext("view:%s", photoFilename));
// reenter so that interview can retake if it is not good.
reenter;
elseif PHOTO = 3 then
// Keep photo - move to next field
elseif PHOTO = 9 then
// No photo (refused)
// Delete photo if it exists
filedelete(photoFilename);
endif;
This works except that it is possible for the interviewer to select “Keep photo” even when there is no
existing photo and to attempt to view a photo that doesn’t exist. We can solve this by only showing the
“Keep photo” and “View photo” options in the value set if the photo exists already.
PROC PHOTO
onfocus
string photoFilename = maketext("photo%d%02d%03d%d%03d.jpg",
PROVINCE, DISTRICT, ENUMERATION_AREA,
AREA_TYPE, HOUSEHOLD_NUMBER);
// Only show the view and keep options in value set
// if the photo exists.
if fileexist(photoFilename) then
setvalueset(PHOTO, PHOTO_VS_PHOTO_TAKEN);
else
setvalueset(PHOTO, PHOTO_VS_NO_PHOTO);
endif;
Page 5 of 11 07 - Multimedia & GPS.docx
Viewing GPS Points
On Android you can use execsystem to display a GPS point on a map using “gps:” followed by the
latitude and longitude. We can add a userbar button to display the household location on a map:
// Display household GPS point on map
function showHouseholdOnMap()
execsystem(maketext("gps:%f,%f", LATITUDE,LONGITUDE));
end;
Capturing GPS Points
To capture a GPS point first you need to start up the GPS hardware:
gps(open);
Then you request a GPS reading giving it a timeout in seconds and optionally a desired accuracy in
meters:
if gps(read, 60, 10) then // Read up to 60 seconds, try for 10m accuracy
errmsg("Latitude is %f, longitude is %f",gps(latitude),gps(longitude));
else
errmsg("GPS signal could not be acquired");
endif;
Finally, you close the GPS:
gps(close);
In addition to querying the GPS latitude and longitude you can also query the accuracy, number of
satellites, and altitude (although on Android altitude is not very accurate). See the help on GPS for
details.
The longitude and latitude reported are in degrees in the WGS84 datum and are returned as decimal
numbers.
Page 6 of 11 07 - Multimedia & GPS.docx
Let’s add a user button to update the GPS coordinates for the household:
// Capture current household location using GPS
function getGPS()
gps(open);
if gps(read, 60) then // Read for up to 60 seconds
LATITUDE = gps(latitude);
LONGITUDE = gps(longitude);
else
errmsg("GPS signal could not be acquired");
endif;
gps(close);
end;
If we want to be fancy, we can display the point on the map first so that the interviewer can view it and
then decide whether or not to use it.
// Capture current household location using GPS
function getGPS()
gps(open);
if gps(read, 60) then // Read for up to 60 seconds
// Show map so that interview can see result.
execsystem(maketext("gps:%f,%f",
gps(latitude),gps(longitude)));
if accept("Save this result", "Yes", "No") = 1 then
LATITUDE = gps(latitude);
LONGITUDE = gps(longitude);
endif;
else
errmsg("GPS signal could not be acquired");
endif;
gps(close);
end;
Group Exercise
Build a CSPro application for the household listing questionnaire. Place your application in the folder
Popstan2020/Listing. Treat each household as a separate case. In other words, do not use a repeating
record and roster to try to match the paper questionnaire. For each household, automatically record the
GPS coordinates in the latitude field. Give the interviewer the option of taking a photo of the household
but allow for refusal. Name the photo based on the case id-items and put the photos in the directory
Popstan2020/data/listing/photos. Go outside and test your listing application on a tablet.
Page 7 of 11 07 - Multimedia & GPS.docx
Writing and Viewing Reports
With execsystem() on Android you can view web pages using “browse:” followed by the address:
execsystem("browse:https://www.census.gov");
We can use this to view web pages (HTML documents) and text documents that we write out from
CSPro. To write out files from a CSEntry application we have to first declare a file variable in the PROC
GLOBAL:
PROC GLOBAL
file tempFile;
Then we can use the commands setfile(), filewrite() and fileclose() to open, write to and close the file.
Let’s create a userbar button to write a simple text report that lists the household members:
// Write out and display household summary report
function showHouseholdReport()
string reportFilename = maketext("%sreport.txt", pathname(Application));
setfile(tempFile, reportFilename);
filewrite(tempFile, "Household Summary Report");
filewrite(tempFile, "------------------------");
filewrite(tempFile, "");
filewrite(tempFile, "Province %d District %d EA %d Area type %d Household
Number %d",
visualvalue(PROVINCE),
visualvalue(DISTRICT),
visualvalue(ENUMERATION_AREA),
visualvalue(AREA_TYPE),
visualvalue(HOUSEHOLD_NUMBER));
filewrite(tempFile, "");
filewrite(tempFile, "Household Members:");
filewrite(tempFile, "");
numeric i;
filewrite(tempFile,
"Name Sex Age Relationship");
filewrite(tempFile, "---- --- --- ---------
---");
do i = 1 while idx < totocc(PERSON_ROSTER)
filewrite(tempFile, "%s %-6s %3d %s",
NAME(i),
getlabel(SEX, visualvalue(SEX(idx))),
visualvalue(AGE(idx)),
getlabel(RELATIONSHIP_VS1,
visualvalue(RELATIONSHIP(idx))));
enddo;
close(tempFile);
if getos() in 20:29 then
// Android - use "view:"
execsystem(maketext("view:%s", reportFilename));
else
// Windows - use "explorer.exe <filename>"
execsystem(maketext("explorer.exe %s", reportFilename));
Page 8 of 11 07 - Multimedia & GPS.docx
endif;
end;
On Android we can’t use execsystem with “view:” so instead we launch Windows Explorer (explorer.exe)
with the name of the file and that will open the file in notepad for a text file and in the web browser for
an HTML file.
If you are familiar with HTML you can write out HTML and have nicer formatting and pictures:
// Write out and display household summary report using HTML
function showHouseholdReportHTML()
string reportFilename = maketext("%sreport.html", pathname(Application));
setfile(tempFile, reportFilename);
filewrite(tempFile, "<!DOCTYPE html>");
filewrite(tempFile, "<html><head>");
filewrite(tempFile, "<style type='text/css'>");
filewrite(tempFile, "table, th, td {border: 1px solid black;border-
collapse: collapse;padding: 8px}");
filewrite(tempFile, "</style>");
filewrite(tempFile, "<title>Household Summary Report</title>");
filewrite(tempFile, "</head>");
filewrite(tempFile, "<body>");
filewrite(tempFile, "<h2>Household Summary Report</h2>");
filewrite(tempFile, "<p>Province: %d</p>",
visualvalue(PROVINCE));
filewrite(tempFile, "<p>District: %d</p>",
visualvalue(DISTRICT));
filewrite(tempFile, "<p>EA: %d</p>",
visualvalue(ENUMERATION_AREA));
filewrite(tempFile, "<p>Area type: %d</p>",
visualvalue(AREA_TYPE));
filewrite(tempFile, "<p>Household Number %d</p>",
visualvalue(HOUSEHOLD_NUMBER));
filewrite(tempFile, '<img src="photos/photo-%d-%02d-%03d-%d-%03d.jpg"
alt="household photo" width="300">',
visualvalue(PROVINCE), visualvalue(DISTRICT),
visualvalue(ENUMERATION_AREA),
visualvalue(AREA_TYPE),
visualvalue(HOUSEHOLD_NUMBER));
filewrite(tempFile, "<p>Household Members:</p>");
numeric i;
filewrite(tempFile, "<table>");
filewrite(tempFile, "<tr><th>Name</th><th>Sex</th><th>Age</th><th>Relationship</th></tr>");
do i = 1 while i < totocc(PERSON_ROSTER)
filewrite(tempFile, "<tr>");
filewrite(tempFile, "<td>%s</td>", NAME(i));
filewrite(tempFile, "<td>%s</td>",
getlabel(SEX, visualvalue(SEX(i))));
filewrite(tempFile, "<td>%d</td>", visualvalue(AGE(i)));
filewrite(tempFile, "<td>%s</td>",
getlabel(RELATIONSHIP_VS1,
visualvalue(RELATIONSHIP(i))));
filewrite(tempFile, "</tr>");
enddo;
filewrite(tempFile, "</table>");
filewrite(tempFile, "</body></html>");
close(tempFile);
if getos() in 20:29 then
Page 9 of 11 07 - Multimedia & GPS.docx
// Android - use "view:"
execsystem(maketext("view:%s", reportFilename));
else
// Windows - use "explorer.exe <filename>"
execsystem(maketext("%sexplorer.exe %s",
pathname(Windows),
reportFilename));
endif;
end;
Page 10 of 11 07 - Multimedia & GPS.docx
Exercises
1. Add a button to the userbar that opens your website (the website for your organization). Test
this on Android. Bonus if you can get it to work on Windows too.
2. Add a button to the userbar that shows the interviewer manual. You can use the PDF
interviewer manual that is on the course website (it only has a cover page but is enough for this
exercise).
3. Add the following additional information to the summary report. Add it to the text version
unless you are already an HTML expert in which case add it to the HTML version:
a. Total number of household members, total males, total females.
b. List of household assets from section G with quantity. Do not list assets where the
quantity is zero.
Page 11 of 11 07 - Multimedia & GPS.docx
Vous aimerez peut-être aussi
- PC Report 3Document11 pagesPC Report 3Dany BrockPas encore d'évaluation
- Unit IVDocument15 pagesUnit IV21CSE015 KeerthanaPas encore d'évaluation
- GEF (Graphical Editing Framework) Tutorial: Epitech StudentsDocument41 pagesGEF (Graphical Editing Framework) Tutorial: Epitech StudentsBiswajyoti ChowdhuryPas encore d'évaluation
- AsyncTask Tutorial With Example Android Studio (Step by Step)Document15 pagesAsyncTask Tutorial With Example Android Studio (Step by Step)asgerov babekPas encore d'évaluation
- Final Mad PrintDocument31 pagesFinal Mad Printsingaporeid006Pas encore d'évaluation
- Efoto TutorialDocument21 pagesEfoto TutorialMatthew HolmesPas encore d'évaluation
- The "Samyang" Fisheye Remapping Program: Irfanview VersionDocument8 pagesThe "Samyang" Fisheye Remapping Program: Irfanview Versionali ilker bekarslanPas encore d'évaluation
- RasterTek: Direct3D IntroductionDocument710 pagesRasterTek: Direct3D IntroductiondewddudePas encore d'évaluation
- Tutorial On Using Android For Image Processing Projects: Downloading and Installing Java RuntimeDocument7 pagesTutorial On Using Android For Image Processing Projects: Downloading and Installing Java RuntimeAnas KhoujaPas encore d'évaluation
- Multiversioning Android User InterfacesDocument87 pagesMultiversioning Android User InterfacesSteinerOkPas encore d'évaluation
- EPSON RC+ 5.4.3 Release NotesDocument7 pagesEPSON RC+ 5.4.3 Release NotesMartin HuertaPas encore d'évaluation
- What Are iOS App Lifecycle MethodsDocument15 pagesWhat Are iOS App Lifecycle MethodsrafiulalhasanPas encore d'évaluation
- Exp 23Document6 pagesExp 23Yash BalotiyaPas encore d'évaluation
- Android Activity: Mobile Phone App Development in Java - Gcs 3106Document7 pagesAndroid Activity: Mobile Phone App Development in Java - Gcs 3106KASIITA PATRICKPas encore d'évaluation
- Ex.1 Activity Life Cycle-UpdatedDocument14 pagesEx.1 Activity Life Cycle-UpdatedSwetha SPas encore d'évaluation
- Android - Activities - TutorialspointDocument5 pagesAndroid - Activities - TutorialspointPeace ChanPas encore d'évaluation
- Screen 1: Screen 2Document15 pagesScreen 1: Screen 2MasterPas encore d'évaluation
- Mobile Development - MAYANKDocument50 pagesMobile Development - MAYANKPritam SharmaPas encore d'évaluation
- Android Progress Bar Using ProgressDialogDocument6 pagesAndroid Progress Bar Using ProgressDialoghtml backupPas encore d'évaluation
- MobII Lab1Document26 pagesMobII Lab1Domara E. DawdokaPas encore d'évaluation
- Rutas Del Estilo PDFDocument24 pagesRutas Del Estilo PDFmaldicion069Pas encore d'évaluation
- Live WallpaperDocument10 pagesLive WallpaperVedasEverywherePas encore d'évaluation
- CH 02Document26 pagesCH 02Rian MagsPas encore d'évaluation
- Mad Lab Cs8662Document62 pagesMad Lab Cs8662Dharani GPas encore d'évaluation
- Manual Imagine Uav v1!12!05-2015Document41 pagesManual Imagine Uav v1!12!05-2015Rodolfo RosalesPas encore d'évaluation
- CS297 Report Accelerometer Based Motion Gestures For Mobile DevicesDocument14 pagesCS297 Report Accelerometer Based Motion Gestures For Mobile DevicesHarish HaladiPas encore d'évaluation
- Getting Started With Photo Scene EditorDocument57 pagesGetting Started With Photo Scene EditorworkmanjPas encore d'évaluation
- Android Session2Document7 pagesAndroid Session2aks09Pas encore d'évaluation
- Android TutorialDocument48 pagesAndroid Tutorialvarun_jain_nitbPas encore d'évaluation
- Android TipsDocument126 pagesAndroid TipsramanagopalPas encore d'évaluation
- MODUL-IF570-W06-App Navigation PDFDocument40 pagesMODUL-IF570-W06-App Navigation PDFSTEFAN APRILIO (00000017141)Pas encore d'évaluation
- Android Caputre CameraDocument7 pagesAndroid Caputre CameraSagarraj WangdarePas encore d'évaluation
- Personal Notes App Changes For Android 1.4: Click HereDocument16 pagesPersonal Notes App Changes For Android 1.4: Click HereGanesh HegdePas encore d'évaluation
- Chapter5 Android Activity Lifecycle and IntentsDocument55 pagesChapter5 Android Activity Lifecycle and IntentsSyamira PropertyPas encore d'évaluation
- Appendix: Hardware To Use SceneformDocument24 pagesAppendix: Hardware To Use SceneformSagun ShresthaPas encore d'évaluation
- Tut-11-QR Code and Bar Code Camera App Sensor Programming and Android Studio (21B12CI312) 6 Sem Elective, CSE/ITDocument11 pagesTut-11-QR Code and Bar Code Camera App Sensor Programming and Android Studio (21B12CI312) 6 Sem Elective, CSE/ITVedant AgrawalPas encore d'évaluation
- Lab 2cDocument9 pagesLab 2cAisya ZuhudiPas encore d'évaluation
- DEM Extraction From OR2A Stereo and ERDAS LPSDocument12 pagesDEM Extraction From OR2A Stereo and ERDAS LPSSanto CheboskyPas encore d'évaluation
- Mobile App Dev T Google MapsDocument39 pagesMobile App Dev T Google Mapsamanterefe99Pas encore d'évaluation
- AMP Main PDFDocument90 pagesAMP Main PDFDeepak YadavPas encore d'évaluation
- Lab - 3b - Android ServiceDocument7 pagesLab - 3b - Android ServiceAisya ZuhudiPas encore d'évaluation
- AgmentsDocument12 pagesAgmentsnithiyapriyaPas encore d'évaluation
- Upload Image To Base64 PDFDocument8 pagesUpload Image To Base64 PDFNanang HidayatullohPas encore d'évaluation
- Activities, Fragments, and IntentsDocument36 pagesActivities, Fragments, and IntentsNot SurePas encore d'évaluation
- MAD Lab ManualDocument77 pagesMAD Lab ManualAshish KulhariPas encore d'évaluation
- Mad Question BankDocument5 pagesMad Question BankSHIVAM SHIRSATHPas encore d'évaluation
- Practical No. 26: Perform Async Task Using Sqlite. I. Practical SignificanceDocument22 pagesPractical No. 26: Perform Async Task Using Sqlite. I. Practical Significance49-Khushi Badgujar100% (1)
- Anna University: N PRITHVI (2016105610) A SAI KUMAR (2016105582)Document12 pagesAnna University: N PRITHVI (2016105610) A SAI KUMAR (2016105582)Harish KpPas encore d'évaluation
- Workshop Jinja Ee WalkthroughDocument5 pagesWorkshop Jinja Ee WalkthroughFrank Nimako Owuredu AsomaniPas encore d'évaluation
- Mad 23Document13 pagesMad 23Ganesh EkambePas encore d'évaluation
- 2E-TT-05-Aprilia Salsabila-Tugas CameraDocument5 pages2E-TT-05-Aprilia Salsabila-Tugas CameraAprilia SalsabilaPas encore d'évaluation
- Android TutorialDocument48 pagesAndroid TutorialAshutosh PattanayakPas encore d'évaluation
- Enhancements To The Fossasia Open Event Android App: AbstractDocument19 pagesEnhancements To The Fossasia Open Event Android App: AbstractAshish KarhadePas encore d'évaluation
- Practical 1: SolutionDocument59 pagesPractical 1: SolutionHalfblood PrincePas encore d'évaluation
- ENVI Met TutorialDocument45 pagesENVI Met TutorialOliveiro Alvarado75% (8)
- Step 1: Open Google: Developer Console and Signin With Your Gmail AccountDocument11 pagesStep 1: Open Google: Developer Console and Signin With Your Gmail Accountjohn mark laquipPas encore d'évaluation
- Part B: To Be Completed by StudentsDocument10 pagesPart B: To Be Completed by StudentsSHUBHANKAR KANOJEPas encore d'évaluation
- SKR4307-Mobile Application: Lab 3b - Android ServiceDocument6 pagesSKR4307-Mobile Application: Lab 3b - Android ServiceAisya ZuhudiPas encore d'évaluation
- Module2 Intro Google Earth Engine ExerciseDocument51 pagesModule2 Intro Google Earth Engine ExerciseAnonymous l80EcuPas encore d'évaluation
- Col PK5 5+7 PTT 01 BDocument6 pagesCol PK5 5+7 PTT 01 Btheo NdoutoumePas encore d'évaluation
- 127Document1 page127theo NdoutoumePas encore d'évaluation
- CV Ludovic AnglaisDocument2 pagesCV Ludovic Anglaistheo NdoutoumePas encore d'évaluation
- Project/Works: Civil Engineer and Public Works Engineer SkillsDocument3 pagesProject/Works: Civil Engineer and Public Works Engineer Skillstheo NdoutoumePas encore d'évaluation
- CAMON 16 - User GuideDocument6 pagesCAMON 16 - User Guidetheo NdoutoumePas encore d'évaluation
- 126Document1 page126theo NdoutoumePas encore d'évaluation
- Article 2Document3 pagesArticle 2theo NdoutoumePas encore d'évaluation
- Scrib PDFDocument1 pageScrib PDFtheo NdoutoumePas encore d'évaluation
- 06 AdvancedDataEntryDocument16 pages06 AdvancedDataEntrytheo NdoutoumePas encore d'évaluation
- Session 10: Batch Edit and ExportDocument10 pagesSession 10: Batch Edit and Exporttheo NdoutoumePas encore d'évaluation
- Cspro Manual CapiDocument86 pagesCspro Manual CapiGulnazPas encore d'évaluation
- 01 OverviewDictForms 1Document13 pages01 OverviewDictForms 1theo NdoutoumePas encore d'évaluation
- 01 OverviewDictForms 1Document13 pages01 OverviewDictForms 1theo NdoutoumePas encore d'évaluation
- 06 AdvancedDataEntryDocument16 pages06 AdvancedDataEntrytheo NdoutoumePas encore d'évaluation
- 01 OverviewDictForms 1Document13 pages01 OverviewDictForms 1theo NdoutoumePas encore d'évaluation
- Session 1: Overview of Cspro, Dictionary and FormsDocument13 pagesSession 1: Overview of Cspro, Dictionary and Formstheo Ndoutoume100% (1)
- Session 10: Batch Edit and ExportDocument10 pagesSession 10: Batch Edit and Exporttheo NdoutoumePas encore d'évaluation
- 08 MenuDocument16 pages08 Menutheo NdoutoumePas encore d'évaluation
- Session 1: Overview of Cspro, Dictionary and FormsDocument13 pagesSession 1: Overview of Cspro, Dictionary and Formstheo Ndoutoume100% (1)
- Exercices Suites CorrigesDocument7 pagesExercices Suites Corrigestheo NdoutoumePas encore d'évaluation
- Chapitre 7 Règles Gén Analyse EC8Document1 pageChapitre 7 Règles Gén Analyse EC8theo NdoutoumePas encore d'évaluation
- Data Reduction Tech For Graphics-REPORTDocument27 pagesData Reduction Tech For Graphics-REPORTmehul dholakiyaPas encore d'évaluation
- Fractal Terrains - Instruction ManualDocument28 pagesFractal Terrains - Instruction ManualAtla CorpPas encore d'évaluation
- Mastering Digital Images - Capture - Process - Display - Sell - Al JudgeDocument92 pagesMastering Digital Images - Capture - Process - Display - Sell - Al JudgemeatlofPas encore d'évaluation
- Introduction To MultimediaDocument69 pagesIntroduction To Multimediaapi-253009227Pas encore d'évaluation
- Image File FormatsDocument22 pagesImage File FormatsAyano MiyuzakiPas encore d'évaluation
- MasterPDFEditor UserManual enDocument96 pagesMasterPDFEditor UserManual enAnonymous qEZSRTaPas encore d'évaluation
- Image File Formats:: 3. MP3: WMA Format Is Developed by Microsoft. WMA File Format Is A Compressed File Format. ItDocument2 pagesImage File Formats:: 3. MP3: WMA Format Is Developed by Microsoft. WMA File Format Is A Compressed File Format. ItLovedeep kaurPas encore d'évaluation
- Week 5aDocument13 pagesWeek 5aLeonardPas encore d'évaluation
- Technical Instructions For IMAGE To DOC Conversion Technical Instructions During Conversion ProcessDocument3 pagesTechnical Instructions For IMAGE To DOC Conversion Technical Instructions During Conversion ProcessArun BabuPas encore d'évaluation
- MATLAB Practice PDFDocument333 pagesMATLAB Practice PDFEuler CauchiPas encore d'évaluation
- JDD - Empowerment 12 - Midterm Handout - 20-21Document5 pagesJDD - Empowerment 12 - Midterm Handout - 20-21Brian Omaña Deconlay EmhayPas encore d'évaluation
- Midterm Exam It 111Document3 pagesMidterm Exam It 111abegail capistranoPas encore d'évaluation
- Qgis 2 ThreejsDocument47 pagesQgis 2 ThreejsEngSabbaghPas encore d'évaluation
- Network Atlas - Orion PlatformDocument48 pagesNetwork Atlas - Orion PlatformHungtx TranPas encore d'évaluation
- Test Execution Result For OrangeHRM Test CasesDocument18 pagesTest Execution Result For OrangeHRM Test CasesMohamed NazeerPas encore d'évaluation
- Corel Draw Poster DesignDocument33 pagesCorel Draw Poster DesignInnocent NdlovuPas encore d'évaluation
- Social Media Image Sizes TemplateDocument17 pagesSocial Media Image Sizes TemplateRobert TerryPas encore d'évaluation
- Surpac DTM - Surfaces TutorialDocument54 pagesSurpac DTM - Surfaces TutorialRizal Ma'rufi100% (1)
- Leapfrog Geo File TypesDocument5 pagesLeapfrog Geo File TypesELARDK100% (1)
- Photoshop 7.0 Lecture: Photoshop - Is A Photo Editing Software Published by ADOBEDocument3 pagesPhotoshop 7.0 Lecture: Photoshop - Is A Photo Editing Software Published by ADOBERuelAloysiusRosPas encore d'évaluation
- DbText MannualDocument26 pagesDbText Mannualasifch_lumsPas encore d'évaluation
- Test Cases For OrangeHRM SoftwareTestingHelpDocument10 pagesTest Cases For OrangeHRM SoftwareTestingHelplakshmi Tveli29% (7)
- Rgbexcel: An RGB Image Data Extractor and Exporter For Excel ProcessingDocument9 pagesRgbexcel: An RGB Image Data Extractor and Exporter For Excel ProcessingsipijPas encore d'évaluation
- 02 CSA Data RepresentationDocument63 pages02 CSA Data RepresentationHengCYPas encore d'évaluation
- User Manual: Imaging SoftwareDocument98 pagesUser Manual: Imaging SoftwareHAITHM MURSHEDPas encore d'évaluation
- PDF To JPG - Google SearchDocument2 pagesPDF To JPG - Google SearchMuhafeez GoolabPas encore d'évaluation
- SURPAC Google Earth Linear and Graphic Functions: (Pty) LTDDocument26 pagesSURPAC Google Earth Linear and Graphic Functions: (Pty) LTDBibhuti Bhusan SahooPas encore d'évaluation
- Empowerment Technologies LESSONS 1-15 - Empowerment TechnologyDocument55 pagesEmpowerment Technologies LESSONS 1-15 - Empowerment TechnologyYves Kim Casido Cabanting67% (3)
- Microsoft SharePoint As A Digital Asset Management (DAM) SystemDocument38 pagesMicrosoft SharePoint As A Digital Asset Management (DAM) SystemPhilipp A IslaPas encore d'évaluation