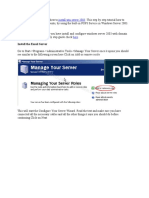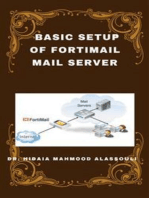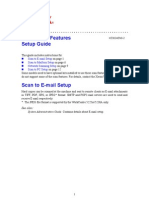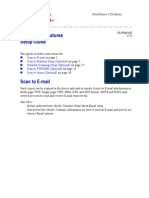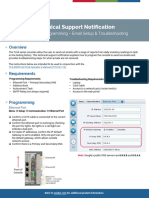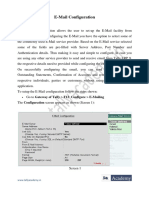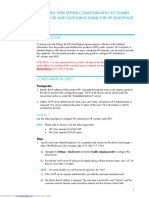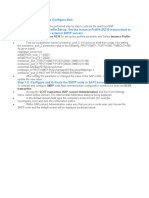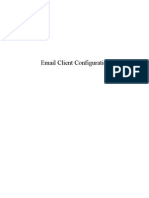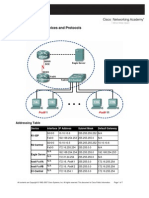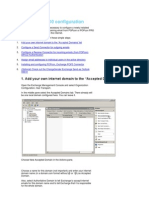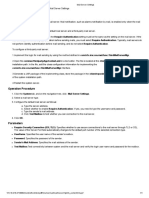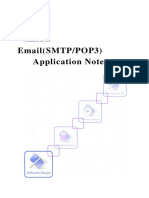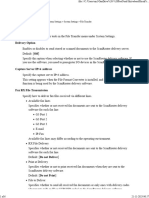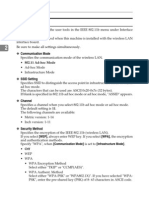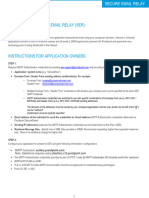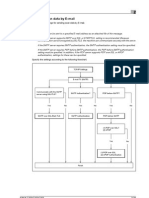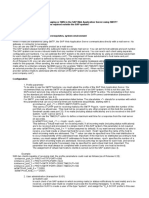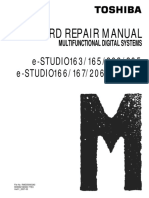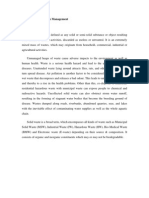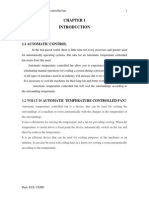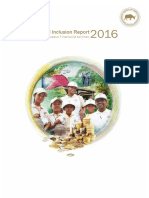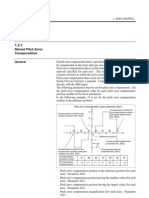Académique Documents
Professionnel Documents
Culture Documents
7132 Quick Scan Features Setup Enu
Transféré par
Reza GhofranCopyright
Formats disponibles
Partager ce document
Partager ou intégrer le document
Avez-vous trouvé ce document utile ?
Ce contenu est-il inapproprié ?
Signaler ce documentDroits d'auteur :
Formats disponibles
7132 Quick Scan Features Setup Enu
Transféré par
Reza GhofranDroits d'auteur :
Formats disponibles
Xerox WorkCentre® 7132
Quick Scan Features 701P45042
Setup Guide
This guide includes instructions for:
Scan to Email on page 1
Scan to Mailbox Setup (Optional) on page 5
Network Scanning Setup (Optional) on page 7
Scan to FTP/SMB (Optional) on page 9
Scan to Email
Hard copies can be scanned at the device and sent to remote clients as email attachments in
Single TIFF, Multi TIFF, PDF, and JPEG format. SMTP and POP3 mail servers are used to
send and receive email respectively.
See also:
System Administrator Guide: Contains detail about email setup.
User Guide: Contains information on how to send an email and how different addresses
are used (Local Address vs. Global Address - LDAP).
Install the Scan to Email Option on the WorkCentre
1. Power on the device.
2. Press Login/Logout, then type the UserID 11111 and press Confirm.
3. From the System Administrator menu, select System Settings.
4. Select System Settings.
5. Select Common Settings.
6. Select Maintenance/Diagnostics.
7. Select Software Options.
8. Press Keyboard. Type the Email license key code.
9. Select Reboot.
10. Proceed with the Prerequisites for Scan to Email Setup on page 2.
Copyright © 2006, Xerox Corporation. All rights reserved.
1
Scan to Email
Prerequisites for Scan to Email Setup
Confirm that:
1. An existing operational network using TCP/IP is available.
2. The device must be setup with DNS and the Domain Name settings for the network.
have been correctly setup for the multifunction device.
Data to Setup Email Install Requirement Comments
SMTP mail server Host Required If using an external mail
Name or IP address server, your Internet Service
Provider will provide you
with the mail server name or
IP address.
SMTP login/password Required*
WorkCentre Email address Required This email address will fill in
the "From" field on the
emails sent from the device.
Local email addresses Optional A Local Address Book can
be created to store email
addresses.
LDAP server address can LDAP Host Name Displays only email
be enabled addresses on the corporate
(LDAP) internal address
book.
* Only if the SMTP server requires login and password for authentication.
Procedure for Scan to Email Setup
1. Enable the Scan to Email option using the instructions in Install the Scan to Email
Option on the WorkCentre on page 1.
2. Press Login/Logout, then type the UserID 11111 and press Confirm.
3. From the System Administrator menu, select System Settings.
4. Select System Settings.
5. Select Network Settings.
6. Select Port Settings.
7. Enable the Receive Email port and Send Email port by highlighting each port and
selecting Change Settings.
8. Select Close several times then Exit. The device will reboot.
9. From a workstation, open up a web browser (such as Internet Explorer), and then enter
the IP address in the format http://xxx.xxx.xxx.xxx (the xxx's represent the device IP
address). If connected properly, you should see a CentreWare Internet Services web
page for your device.
Copyright © 2006, Xerox Corporation. All rights reserved.
2
Scan to Email
10. Set up the SMTP server configuration via CentreWare Internet Services:
a. Click the Properties tab.
b. Click the Protocols Settings folder.
c. Click SMTP.
d. Enter the SMTP mail server host name or IP address and port number (the default
is port 25).
e. Select an authentication type, if required by the SMTP server.
f. Enter a User name and Password to be used for authentication, if required.
g. Click on Apply New Settings.
h. Enter the user name of 11111 and the password of x-admin if prompted for a User
name and Password.
i. Ignore the screen to reboot the machine.
11. Set up the Machine Email address via CentreWare Internet Services:
a. Click the Properties tab.
b. Click on Machine Details.
c. Enter the information for the Machine Email Address.
d. Click on Apply New Settings.
e. Click on Reboot Machine.
12. From the device, load a sample document that you want to email into the document
feeder.
13. Press the All Services button.
14. Press the Email button.
15. Press the Keyboard button to type an email address using the keypad.
16. Press the Start button.
17. Verify that the recipient(s) received the email with the document attached.
Copyright © 2006, Xerox Corporation. All rights reserved.
3
Scan to Email
Scan to Email Troubleshooting
For internal corporate mail servers, substitute the word "Corporate" for "ISP" in the
following troubleshooting table.
Symptom Possible Cause Resolution/Validation
Incorrect Mail Server or Validate that the correct ISP mail
Host Name server name has been entered in
the SMTP Host Name field.
Incorrect settings in Verify that you can access the ISP
Microsoft Outlook Express mail server from within Microsoft
Outlook Express and that all
settings are correct.
Incorrect multifunction Verify that the device is using the
device email address correct email address in the From:
entered field. The Email address must
match what the ISP's mail server is
expecting.
ISP requires SMTP Check with your ISP to determine
authentication to their mail if this is a requirement. If so,
server enable SMTP authentication for
SMTP error at the multifunction device via
multifunction device CentreWare Internet Services.
ISP does not allow mail on Check with your ISP to determine
the standard port number if this is the problem. Ask if they
25 can accept mail on another port
number. If so, change the SMTP
port number for the multifunction
device via CentreWare Internet
Services.
ISP requires login to the Check with your ISP to determine
email account via Microsoft if this is a requirement. If so, login
Outlook Express before to the Microsoft Outlook Express
allowing mail to be sent account, and then try sending the
email. If this is successful, you can
set Outlook Express to check
email every 5 or 10 minutes for the
multifunction device's email
account.
Copyright © 2006, Xerox Corporation. All rights reserved.
4
Scan to Mailbox Setup (Optional)
Scan to Mailbox Setup (Optional)
This feature allows documents to be stored in a mailbox for future processing. Scan to
Mailbox can be setup at the machine control panel or at a network computer through the
CentreWare Internet Services webpage. Instructions for each method are shown.
See also:
System Administrator Guide: Contains detail concerning Network Scanning setup.
User Guide: Contains information on mailbox setup through the control panel, as well
as CentreWare Internet Services.
Prerequisites for Scan to Mailbox Setup
Confirm that:
1. An existing operational network utilizing TCP/IP is available.
Procedure for Scan to Mailbox Setup through the Control Panel
1. Power on the device.
2. Press Login/Logout, then type the UserID 11111 and press Confirm.
3. From the System Administrator menu, select System Settings.
4. Select Setup Menu.
5. Select Mailbox.
6. Select a mailbox to configure and press Create/Delete.
7. Select password options and type a password, if desired. If a password is entered for a
mailbox, no one else can access that mailbox before entering the password.
8. Select Mailbox Name and press Change Settings.
9. Type a name for the mailbox and press Save.
10. Change other settings as desired. When finished, select Close several times then Exit.
Procedure for Scan to Mailbox Setup through CentreWare Internet Services
1. From a workstation, open up a web browser (such as Internet Explorer), and then enter
the device's IP address in the format http://xxx.xxx.xxx.xxx (the xxx's represent the
device's IP address). If connected properly, you should see a CentreWare Internet
Services web page for your device.
2. Create mailboxes:
a. Click the Properties tab.
b. Click the Mailboxes folder.
c. Click the Edit button.
d. Enter the appropriate information. If a password is entered for a mailbox, no one
else can access that mailbox before entering the password.
e. Click on Apply New Settings.
Note
If prompted to enter a User Name and Password, the default settings are 11111
and x-admin respectively.
Copyright © 2006, Xerox Corporation. All rights reserved.
5
Scan to Mailbox Setup (Optional)
Procedure for Scanning to Mailbox
1. At the device, select All Services and Scan to Mailbox.
a. Select the mailbox number to which you want to scan a document.
b. Load the sample document into the document feeder.
c. Press the Start button.
2. Verify that the scanned document is in the mailbox.
a. Select the mailbox number to which the document was scanned.
b. Select Document List.
Note
To retrieve the scanned document to a Windows PC, install the scan driver on the
PC or use CentreWare Internet Services. More information can be found on the
CentreWare Utilities CD-ROM and the "CentreWare Internet Services" chapter of
the User Guide.
Copyright © 2006, Xerox Corporation. All rights reserved.
6
Network Scanning Setup (Optional)
Network Scanning Setup (Optional)
Network scanning uses FTP or SMB protocols to transfer scanned documents on to a server
or a client. Templates (scanned file properties) and repositories (destination folders) need to
be set up to enable network scanning.
See also:
User Guide: Contains information on how to set up templates and repositories.
System Administrator Guide: Contains details about Network Scanning setup.
Prerequisites for Network Scanning Setup
Confirm that:
1. An existing operational network utilizing TCP/IP is available.
2. A repository (folder) exists on the FTP or SMB server to hold the scanned documents.
A user account for the device must be created on the server that allows access to the
repository folder.
Procedures for Network Scanning Setup
1. Power on the device.
2. Press Login/Logout, then type the UserID 11111 and press Confirm.
3. From the System Administrator menu, select System Settings.
4. Select System Settings.
5. Select Network Settings.
6. Select Port Settings.
7. Enable the following ports by highlighting each port and select Change Settings.
a. Internet Services (HTTP).
b. FTP Client Port or SMB Port (depending on which protocol is used).
c. SNMP Port.
d. SOAP Port.
8. Select Close several times then Exit. The device will reboot.
9. From a workstation, open up a web browser (such as Internet Explorer), and then enter
the device's IP address in the format http://xxx.xxx.xxx.xxx (the xxx's represent the
device's IP address). If connected properly, you should see a CentreWare Internet
Services web page for your device.
10. Create a Repository setting.
a. Select the Print/Scan Services tab.
b. Select Job Templates.
c. Select the Display Job Template Screen button.
d. Select File Repository Setup.
e. Enter the appropriate information to name this repository setting and provide a
path to the repository folder previously created on the FTP or SMB server. The
Port setting can be left blank. (For Anonymous FTP, a value must be entered in
the password field).
Copyright © 2006, Xerox Corporation. All rights reserved.
7
Network Scanning Setup (Optional)
f. Select Apply.
Note
If prompted to enter a User Name and Password, the default settings are 11111
and x-admin respectively.
11. Create a Template.
a. Select the Template button.
b. Select Create New.
c. Enter a name for the template.
d. Select Public for the Repository Type. The repository created above should
appear in the window.
Note
A private template does not require separate repository settings, since the routing
information is entered directly into the template itself.
e. Select Next.
f. Make selections as needed to define the properties of the scanned files created by
this template.
g. Select OK.
Procedure for Network Scanning
1. At the device select All Services and Network Scanning.
2. Select a template from the list. You can also change any other value from the control
panel without impacting the template configuration; only the current job will be
affected.
3. Load a sample document into the document feeder.
4. Press the green Start button. The job is sent to the server using FTP or SMB protocol
as defined within the template.
5. From a workstation, log on to the FTP or SMB Server. Navigate to the repository
(destination) that was specified earlier. Your scanned document is located in that folder.
Note
If remote authentication has been enabled, a separate login screen appears when
the Network Scanning feature is selected. Documents are not scanned unless the
remote authentication server authenticates user access.
Copyright © 2006, Xerox Corporation. All rights reserved.
8
Scan to FTP/SMB (Optional)
Scan to FTP/SMB (Optional)
Files can be scanned on the multifunction device and routed to a server or a client using FTP
or SMB protocols. Directory structures (repositories) need to be created on the server to hold
the scanned documents.
See also:
System Administrator Guide: Contains more detail concerning Scan to FTP/SMB setup.
User Guide: Contains information on how to set up templates and repositories.
Prerequisites for Scan to FTP/SMB
Confirm that:
1. An existing operational network utilizing TCP/IP is available.
2. FTP/SMB Server/Client exists and is running.
3. A repository (folder) exists on the FTP/SMB server to hold the scanned document. A
User account for the device must be created on the server that allows access to the
repository folder.
Procedure for Scan to FTP/SMB
1. Power on the device.
2. Press Login/Logout, then type the UserID 11111 and press Confirm.
3. From the System Administrator menu, select System Settings.
4. Select System Settings.
5. Select Network Settings.
6. Select Port Settings.
7. Enable the following ports by highlighting each port and select Change Settings.
a. Internet Services (HTTP).
b. FTP Client Port or SMB Port (depending on which protocol is used).
c. SNMP Port.
d. SOAP Port.
8. Select Close several times then Exit. The device will reboot.
9. Select All Services.
10. On the touch screen, select Scan To FTP/SMB.
11. Select the FTP button.
12. Select the desired protocol for this scan and select Save.
13. Enter all the information required. See the User Guide for more detailed information.
Select any field to access a keyboard for data entry. Select Save after each complete
entry.
14. Load a sample document into the document feeder.
15. Press the Start button.
Copyright © 2006, Xerox Corporation. All rights reserved.
9
Scan to FTP/SMB (Optional)
16. From a workstation, logon to the FTP/SMB server. Navigate to the directory path
(repository) that was set up earlier on the server. Your scanned document can be found
in the specified directory.
Note
If remote authentication has been enabled, a separate login screen appears when
the Scan to FTP/SMB feature is selected. Documents are not scanned in unless the
remote authentication server authenticates user access.
Copyright © 2006, Xerox Corporation. All rights reserved.
10
Vous aimerez peut-être aussi
- 5.2 Installing On An IIS Mail Relay Server: 5 Pre-Install ActionsDocument8 pages5.2 Installing On An IIS Mail Relay Server: 5 Pre-Install ActionsAshok Kumar Maheshwari100% (2)
- Preparation: Install Win Server 2003Document20 pagesPreparation: Install Win Server 2003jaymit123Pas encore d'évaluation
- Petrobras FPSO Carioca MV30: Inspection and Test Plan (Pump & Package) For PBA-1135 A/BDocument11 pagesPetrobras FPSO Carioca MV30: Inspection and Test Plan (Pump & Package) For PBA-1135 A/BAliasgar100% (1)
- Sendmail ConfigurationDocument41 pagesSendmail Configurationmuitnep4Pas encore d'évaluation
- Online Shopping RequirementsDocument19 pagesOnline Shopping Requirementsbruh tesheme100% (1)
- Isbi SMTP MailserverDocument29 pagesIsbi SMTP Mailserversrinu manikantaPas encore d'évaluation
- Turn-to-Turn Fault Protection Schemes For Magnetically-Controlled Shunt Reactors (MCSR)Document57 pagesTurn-to-Turn Fault Protection Schemes For Magnetically-Controlled Shunt Reactors (MCSR)Muhammad Asghar KhanPas encore d'évaluation
- Electrolysis Cell Student ActivityDocument3 pagesElectrolysis Cell Student ActivityPersonnumberunoo0% (2)
- BBU - Maintenance User GuideDocument578 pagesBBU - Maintenance User GuideSibte Hassan100% (2)
- Configure SMTP and SAPconnect for sending and receiving emails in SAPDocument8 pagesConfigure SMTP and SAPconnect for sending and receiving emails in SAPRobbin PintoPas encore d'évaluation
- Quick Scan Features Setup GuideDocument14 pagesQuick Scan Features Setup GuideNelly Torres CruzPas encore d'évaluation
- Operation Sheet 1: Build Internet InfrastructureDocument2 pagesOperation Sheet 1: Build Internet InfrastructureBelete BalchaPas encore d'évaluation
- Xerox 7346 Quick Scan Features SetupDocument208 pagesXerox 7346 Quick Scan Features SetupmaskerinaPas encore d'évaluation
- 07-Email Server 1605976 294551 0Document2 pages07-Email Server 1605976 294551 0Yeni PramonoPas encore d'évaluation
- Technical Support Notification - TLS4 Series Programming - Email Setup & Troubleshooting (576047-368)Document4 pagesTechnical Support Notification - TLS4 Series Programming - Email Setup & Troubleshooting (576047-368)rogeriofcrealPas encore d'évaluation
- Email ConfigurationDocument4 pagesEmail ConfigurationtumkuruniversityPas encore d'évaluation
- Color Laserjet Enterprise Cp5525Document8 pagesColor Laserjet Enterprise Cp5525riyastempPas encore d'évaluation
- SCOT ConfigurationDocument8 pagesSCOT ConfigurationRaghavendhar ReddyPas encore d'évaluation
- How To Test SMTP Services Manually in Windows ServerDocument14 pagesHow To Test SMTP Services Manually in Windows ServerHaftamu HailuPas encore d'évaluation
- Email Client ConfigDocument29 pagesEmail Client ConfigLieu Dinh PhungPas encore d'évaluation
- Lab3 3Document7 pagesLab3 3ruksandradPas encore d'évaluation
- Exchange 2010 SetupDocument20 pagesExchange 2010 SetupjelisijePas encore d'évaluation
- Configure Mail Server SettingsDocument1 pageConfigure Mail Server SettingsDaniel AgudeloPas encore d'évaluation
- Setup Push Scan Email Epson TroubleshootDocument6 pagesSetup Push Scan Email Epson Troubleshootbengkel_ericPas encore d'évaluation
- Quick Scan Features Setup Guide: Xerox Workcentre 5222/5225/5230Document14 pagesQuick Scan Features Setup Guide: Xerox Workcentre 5222/5225/5230Cristian BobaruPas encore d'évaluation
- Email (SMTP/POP3) Application NoteDocument17 pagesEmail (SMTP/POP3) Application NotepprandiniPas encore d'évaluation
- How To Configure Crystal Enterprise To Use SMTPDocument12 pagesHow To Configure Crystal Enterprise To Use SMTPregistweb9673Pas encore d'évaluation
- 08 File TransferDocument6 pages08 File TransfermajedPas encore d'évaluation
- Unity Configuration WorksheetDocument2 pagesUnity Configuration WorksheetJinuPas encore d'évaluation
- Send Setting Guide: Send To E-Mail FunctionDocument33 pagesSend Setting Guide: Send To E-Mail FunctionLazaroiu StelianPas encore d'évaluation
- Configure hMailServerDocument9 pagesConfigure hMailServerkiran30Pas encore d'évaluation
- 2. Email HackingDocument96 pages2. Email HackingGhanshyam SainiPas encore d'évaluation
- Notification - SRM - Synology Knowledge CenterDocument7 pagesNotification - SRM - Synology Knowledge Centerponnivalavanb58Pas encore d'évaluation
- Inbound Email Configuration For Offline ApprovalsDocument10 pagesInbound Email Configuration For Offline Approvalssarin.kane8423Pas encore d'évaluation
- HTC Touch EmgDocument32 pagesHTC Touch EmgIko DoangPas encore d'évaluation
- Configure email client for k3864324Document2 pagesConfigure email client for k3864324Andrisky AprianzalPas encore d'évaluation
- e 20170328Document7 pagese 20170328Muralidhar AdibhatlaPas encore d'évaluation
- Set up email notifications with your PBX system adminDocument4 pagesSet up email notifications with your PBX system admintrisPas encore d'évaluation
- How to configure SMTP in PeopleTools 7.5x, 8.1x, 8.4xDocument8 pagesHow to configure SMTP in PeopleTools 7.5x, 8.1x, 8.4xCharles GermanyPas encore d'évaluation
- Sender ID Framework - Deployment OverviewDocument5 pagesSender ID Framework - Deployment Overviewapi-3725016Pas encore d'évaluation
- Some Basic Requirements and Points:: or Change Your Servers IP Address This Authorization Will Most Likely BreakDocument13 pagesSome Basic Requirements and Points:: or Change Your Servers IP Address This Authorization Will Most Likely Breakmdnisar70Pas encore d'évaluation
- Email NotificationDocument3 pagesEmail Notificationponnivalavanb58Pas encore d'évaluation
- Configuring MailDocument9 pagesConfiguring MailKarunakar ReddyPas encore d'évaluation
- XEROX WorkCentre M123/M128 WorkCentre Pro 123/128 Quick - Scan - Features - Setup - en PDFDocument10 pagesXEROX WorkCentre M123/M128 WorkCentre Pro 123/128 Quick - Scan - Features - Setup - en PDFbuhesasPas encore d'évaluation
- Email Client Setup - Office 2016Document5 pagesEmail Client Setup - Office 2016Mlungisi Ncube MnikwaPas encore d'évaluation
- Win 2012 and Exchange Server 2013Document45 pagesWin 2012 and Exchange Server 2013aung aungPas encore d'évaluation
- SMTP Server Status Codes and ErrorsDocument9 pagesSMTP Server Status Codes and ErrorsbajetownrepPas encore d'évaluation
- Email ServerDocument9 pagesEmail ServerMarcus AmabaPas encore d'évaluation
- Wbiconda Wbrerdusite Wdarlbayuitopek 49z14513a0 - 12Document15 pagesWbiconda Wbrerdusite Wdarlbayuitopek 49z14513a0 - 12rpal2003Pas encore d'évaluation
- Festo SMTP Library DocumentationDocument9 pagesFesto SMTP Library DocumentationIsaias MartinezPas encore d'évaluation
- Proofpoint SER App Onboarding Guide v1.4Document4 pagesProofpoint SER App Onboarding Guide v1.4RobertJPas encore d'évaluation
- Scot Configuration TroubleshootingDocument39 pagesScot Configuration TroubleshootingPrashanth PrashuPas encore d'évaluation
- SCOT CONFIGURATIONDocument39 pagesSCOT CONFIGURATIONbvrchowdaryPas encore d'évaluation
- Scot ConfigurationDocument39 pagesScot ConfigurationsarandapPas encore d'évaluation
- Configuring SQL Server Database Mail To Use HotmailDocument3 pagesConfiguring SQL Server Database Mail To Use HotmailKhansex ShaikPas encore d'évaluation
- Email Setting Bizhub c253Document10 pagesEmail Setting Bizhub c253Ivan IonutPas encore d'évaluation
- IT221 T Project Template - 1444Document9 pagesIT221 T Project Template - 1444Rr rPas encore d'évaluation
- Build Your Own Email Server On Ubuntu: Basic Postfix SetupDocument19 pagesBuild Your Own Email Server On Ubuntu: Basic Postfix SetupBasuraPas encore d'évaluation
- Telnet To Port 25 To ..Document3 pagesTelnet To Port 25 To ..RusminPas encore d'évaluation
- Configure SapconnectDocument4 pagesConfigure Sapconnectpenukonda8197Pas encore d'évaluation
- Email Setup in JDEdwardsDocument12 pagesEmail Setup in JDEdwardsAtifPas encore d'évaluation
- Lab 9 Email Server and ClientDocument11 pagesLab 9 Email Server and ClientTiffani GrimesPas encore d'évaluation
- Evaluation of Some SMTP Testing, Email Verification, Header Analysis, SSL Checkers, Email Delivery, Email Forwarding and WordPress Email ToolsD'EverandEvaluation of Some SMTP Testing, Email Verification, Header Analysis, SSL Checkers, Email Delivery, Email Forwarding and WordPress Email ToolsPas encore d'évaluation
- WC 5955Document10 pagesWC 5955Reza GhofranPas encore d'évaluation
- PC Board Repair Manual: e-STUDIO163/165/203/205 e-STUDIO166/167/206/207/237Document36 pagesPC Board Repair Manual: e-STUDIO163/165/203/205 e-STUDIO166/167/206/207/237Reza GhofranPas encore d'évaluation
- WC 5845-55 PDFDocument13 pagesWC 5845-55 PDFReza GhofranPas encore d'évaluation
- WC 5845-55 PDFDocument13 pagesWC 5845-55 PDFReza GhofranPas encore d'évaluation
- WC 5845-55 PDFDocument13 pagesWC 5845-55 PDFReza GhofranPas encore d'évaluation
- 5855 UserDocument260 pages5855 UserReza GhofranPas encore d'évaluation
- DocuCentre S2010-S1810 Brochure - 2a4bDocument4 pagesDocuCentre S2010-S1810 Brochure - 2a4bReza Ghofran100% (1)
- WC 5845-55 PDFDocument13 pagesWC 5845-55 PDFReza GhofranPas encore d'évaluation
- 5855 UserDocument260 pages5855 UserReza GhofranPas encore d'évaluation
- Scanning Appendix BDocument32 pagesScanning Appendix BReza GhofranPas encore d'évaluation
- Battry Xerox 255Document13 pagesBattry Xerox 255Reza GhofranPas encore d'évaluation
- WC 5845-55 PDFDocument13 pagesWC 5845-55 PDFReza GhofranPas encore d'évaluation
- 7132 Quick Scan Features Setup EnuDocument10 pages7132 Quick Scan Features Setup EnuReza GhofranPas encore d'évaluation
- Specification (General) Road Concreting ProjectDocument66 pagesSpecification (General) Road Concreting ProjectMARK RANEL RAMOSPas encore d'évaluation
- Une Preuve Facile de L'existence de Dieu L'ordre Du Monde - Pe. Joseph de Tonquedéc S.JDocument30 pagesUne Preuve Facile de L'existence de Dieu L'ordre Du Monde - Pe. Joseph de Tonquedéc S.JRenan MarquesPas encore d'évaluation
- Data Extraction From Planning Area To Backup Info CubeDocument10 pagesData Extraction From Planning Area To Backup Info CubeHari KrishnaPas encore d'évaluation
- Schnider Limit SwitchDocument9 pagesSchnider Limit SwitchSyed AsadullahPas encore d'évaluation
- Seah 1998Document299 pagesSeah 1998Wallison MedeirosPas encore d'évaluation
- 1800 Series Inverted Bucket Steam TrapsDocument2 pages1800 Series Inverted Bucket Steam TrapsIoana PopescuPas encore d'évaluation
- DXX-790-960/1710-2180-65/65-17i/18.5 - M/M: Model: ADU451807v01Document3 pagesDXX-790-960/1710-2180-65/65-17i/18.5 - M/M: Model: ADU451807v01jhon mirandaPas encore d'évaluation
- Eschmann VP35 Suction Pump - Service ManualDocument18 pagesEschmann VP35 Suction Pump - Service Manualelvis oheneba manuPas encore d'évaluation
- Libro Desarrollo Organizacional Xady Nieto - AntiCopy - CompressedDocument190 pagesLibro Desarrollo Organizacional Xady Nieto - AntiCopy - Compressedleandro cazarPas encore d'évaluation
- Chapter 5: Solid Waste ManagementDocument40 pagesChapter 5: Solid Waste ManagementRehan IbrahimPas encore d'évaluation
- Ramcharan Plastic News Letter Issue 6 - September 2012Document4 pagesRamcharan Plastic News Letter Issue 6 - September 2012Madan SainiPas encore d'évaluation
- ExcelDocument258 pagesExcelsusi herawatiPas encore d'évaluation
- Army C-sUAS Systems AssessmentDocument4 pagesArmy C-sUAS Systems AssessmentArthur WongPas encore d'évaluation
- Automatic Temperature Controlled FanDocument27 pagesAutomatic Temperature Controlled Fankannan100% (2)
- He Likes TravelingDocument7 pagesHe Likes Travelingmesser3Pas encore d'évaluation
- WarpriestDocument8 pagesWarpriestBenguin Oliver MasonPas encore d'évaluation
- Financial Inclusion Strategy of The Timor-Leste GovernmentDocument140 pagesFinancial Inclusion Strategy of The Timor-Leste GovernmentPapers and Powerpoints from UNTL-VU Joint Conferenes in DiliPas encore d'évaluation
- General DataDocument8 pagesGeneral DataGurvinderpal Singh MultaniPas encore d'évaluation
- Valvulas Solenoides - Parker - SkinnerDocument148 pagesValvulas Solenoides - Parker - SkinneraspoiaspoiPas encore d'évaluation
- Flow Through a Convergent-Divergent Duct ExperimentDocument4 pagesFlow Through a Convergent-Divergent Duct ExperimentfongPas encore d'évaluation
- LED Floodlight Technical Data SheetDocument7 pagesLED Floodlight Technical Data SheetVishnu PrajapatiPas encore d'évaluation
- Mansoura University B07 Plumbing SubmittalDocument139 pagesMansoura University B07 Plumbing SubmittalEslam MamdouhPas encore d'évaluation
- 02 - MDS System and ControlDocument55 pages02 - MDS System and Controlchinith100% (1)
- Pitch Error BacklachDocument12 pagesPitch Error BacklachmcspvPas encore d'évaluation
- Executive Synopsis Internet BankingDocument8 pagesExecutive Synopsis Internet BankingSweta PandeyPas encore d'évaluation