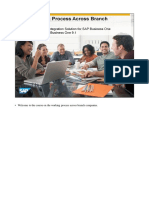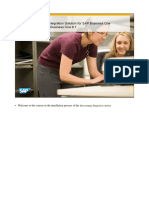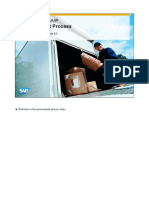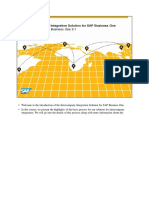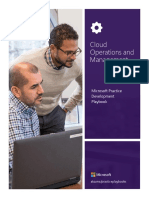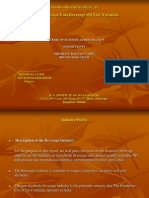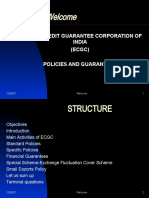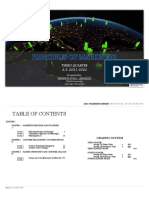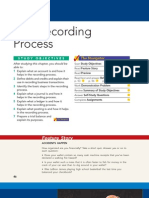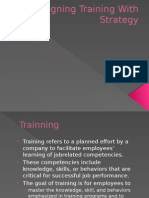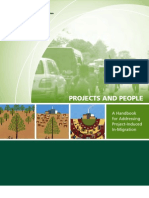Académique Documents
Professionnel Documents
Culture Documents
B1 90 TB1000 01 03
Transféré par
dabrand0 évaluation0% ont trouvé ce document utile (0 vote)
23 vues17 pagesb789
Titre original
B1_90_TB1000_01_03
Copyright
© © All Rights Reserved
Formats disponibles
PDF, TXT ou lisez en ligne sur Scribd
Partager ce document
Partager ou intégrer le document
Avez-vous trouvé ce document utile ?
Ce contenu est-il inapproprié ?
Signaler ce documentb789
Droits d'auteur :
© All Rights Reserved
Formats disponibles
Téléchargez comme PDF, TXT ou lisez en ligne sur Scribd
0 évaluation0% ont trouvé ce document utile (0 vote)
23 vues17 pagesB1 90 TB1000 01 03
Transféré par
dabrandb789
Droits d'auteur :
© All Rights Reserved
Formats disponibles
Téléchargez comme PDF, TXT ou lisez en ligne sur Scribd
Vous êtes sur la page 1sur 17
Welcome to the topic on Master Data and Documents.
In this topic, we will look at master data in SAP Business One.
After this session you will be able to view a customer record to explain the concept of master data.
Then we explore how to create and change documents in SAP Business One.
SAP Business One tracks business activities using documents such as purchase orders, invoices,
production orders, sales orders, and so on.
Each of these documents is constructed from smaller reusable chunks of data called master data.
Master data refers to the key information that describes your customers, vendors, and leads as well as
items that your company buys and sells.
Creating documents from master data increases productivity, ensures data consistency, and reduces
errors.
There are three types of business partners used in purchasing and sales documents: leads, customers
and vendors.
Leads are used in the sales process to represent sales prospects.
Once a sale is made, you can convert a lead to a customer.
Vendors are used in the purchasing process.
Each lead, customer or vendor is represented in SAP Business One by a business partner master data
record.
One transaction is used to access all three types of business partners. However, the forms for each type
differ slightly so that they can hold the appropriate data for each.
It is easy to look up business partner and item information while you are entering sales and purchasing
documents. A selection list icon is available in the business partner and item number fields in
marketing documents.
The selection list icon is invisible until you click into a field. When you click into the field, the field
highlights and the icon appears.
Use the selection list icon to make a selection list open.
You can scroll through the list or use characters with wildcards to search.
Some of the information that appears in master data comes from configuration.
For example, payment terms are set up in advance of setting up customers.
Choosing the link arrow in the business partner window for payment terms, I can navigate to the
configuration data.
Some fields with a dropdown menu such as the payment terms, will let authorized users define new
options if there are none appropriate. This type of direct configuration is typical in SAP Business One.
The purpose of configuration data and master data is to make creating documents for business
transactions easier. Now let us look at how we create documents to capture the information about a
business activity in sales or purchasing.
All the documents in purchasing and in sales share a similar structure. The documents for sales and
purchasing are also often called “Marketing Documents”.
In general the document is divided into:
the upper part (header) with the general information,
the middle part with the information on different tab pages and the item specific data,
and the lower part (footer) with more general information.
The middle part contains 4 tabs:
The Contents tab is where all the specific information about the ordered items or services is entered,
such as quantity, price, item number, and description. You can access more item specific data in the
line details by double-clicking a row.
The Logistics tab contains the details about where the items or services and payments are to be sent.
Shipping method is also specified here. Most of the data is pulled from preconfigured master
company details and vendor data.
The Accounting tab contains the relevant general ledger (G/L) account information for the purchase
pulled from the financial accounting master data.
The Attachments tab allows you attach supplementary files to your documents.
Much of the data appearing in these tabs defaults from the master data. The values can be changed
while working in the documents. These changes will affect the document, but do not change the
master data records.
In marketing documents, you can choose the row’s type on the Contents tab page.
The default view of the system is without the type column, but you can add easily add it in the Form
Settings window. Form Settings are available for windows in SAP Business One and control the
visibility of optional fields.
The options for the row types are:
Blank: for a regular item row this field is empty
T: for a text row
: for a subtotal row
A: If the document is a sales quotation, the option A is available for an alternative item row. An
alternative item is not taken into account on sum calculations. When the document is copied to a
target document, a user can decide if the alternative item should remain or be deleted.
You can change the format of any row in the Contents tab of any SAP Business One purchasing
document to insert text or a subtotal of the preceding row. Simply click on the drop-down list in the
Type field and select T (for text) or (for subtotal). When you select T, the Text Editor pop-up
window appears. From here, insert predefined text from the drop-down list or insert your own text.
This is especially helpful when you want to convey specific instructions to your vendor about how
items should be manufactured, handled, or shipped.
You can save most documents as a draft in SAP Business One. This lets you make changes or enter
missing information before adding them to the database as regular documents.
For example, perhaps you check some information before offering a particular discount to a customer
in a sales quotation. You can create the document, enter the items the customer wishes to purchase
along with the discount, then save a draft of the sales quotation.
Document drafts can also be used as templates for documents you frequently create.
You can display a list of draft documents. Using selection criteria, you can find and process specific
documents. When you open a draft document, you can make any needed changes and then add the
document as a regular document to the database.
When doing business you often have a need to copy information from one document to another. For
example, you have created a sales quotation for a customer and now you would like to create a sales
order from the quotation.
In these cases you can easily copy the sales quotation to a sales order.
Once you create a related document, you can view the relationship between documents. One way is to
use the relationship map.
In the graphic, the user has opened the relationship map from a delivery. The delivery is yellow
because it is the entry point to the relationship map.
This delivery is based on a sales order which was based on a sales quotation. The closing point for this
chain, in this case, is an incoming payment.
From the relationship map, you can double-click on any icon to open a document within the chain to
see the document details, addresses, payment terms and so on.
Different views can be selected in the selection box. You can view the documents, related journal
entry postings, or items from the rows of the documents.
Drag&Relate is a particularly effective means of linking two business objects to create a query.
The screen on the right shows the data in an item master record. If you want to find out which
quotations have been made for this item, for example, you simply drag the Item Number field to the
Quotations entry in the navigation Drag&Relate tree. The system then displays a list of all the
quotations for the item. If this list is too long, you can filter the list to display just the results that you
are interested in.
You can limit the authorizations per user for using the reports in the general authorizations transaction
in the Administration menu.
We will take a look at one of the most useful kinds of master data, the business partner master.
Let us take a look at how to create a marketing document.
Here are some key points to remember:
Creating documents from master data increases productivity, ensures data consistency, and reduces
errors
The three types of business partner master data are vendor, lead and customer.
Marketing documents share a common structure.
Marketing documents can be saved as drafts.
You can easily copy the information in one marketing document to another. Copied documents are
linked and their connections can be viewed in a relationship map.
Drag and Relate is a quick way to create ad hoc reports.
You have completed the topic for master data and documents. Thank you for your time.
Vous aimerez peut-être aussi
- The Subtle Art of Not Giving a F*ck: A Counterintuitive Approach to Living a Good LifeD'EverandThe Subtle Art of Not Giving a F*ck: A Counterintuitive Approach to Living a Good LifeÉvaluation : 4 sur 5 étoiles4/5 (5794)
- Games ps2Document3 pagesGames ps2dabrandPas encore d'évaluation
- The Little Book of Hygge: Danish Secrets to Happy LivingD'EverandThe Little Book of Hygge: Danish Secrets to Happy LivingÉvaluation : 3.5 sur 5 étoiles3.5/5 (399)
- B1 ICO BranchDocument47 pagesB1 ICO BranchdabrandPas encore d'évaluation
- A Heartbreaking Work Of Staggering Genius: A Memoir Based on a True StoryD'EverandA Heartbreaking Work Of Staggering Genius: A Memoir Based on a True StoryÉvaluation : 3.5 sur 5 étoiles3.5/5 (231)
- B1 90 TB1000 01 02Document13 pagesB1 90 TB1000 01 02dabrandPas encore d'évaluation
- Hidden Figures: The American Dream and the Untold Story of the Black Women Mathematicians Who Helped Win the Space RaceD'EverandHidden Figures: The American Dream and the Untold Story of the Black Women Mathematicians Who Helped Win the Space RaceÉvaluation : 4 sur 5 étoiles4/5 (894)
- B1 90 MuomDocument55 pagesB1 90 MuomdabrandPas encore d'évaluation
- The Yellow House: A Memoir (2019 National Book Award Winner)D'EverandThe Yellow House: A Memoir (2019 National Book Award Winner)Évaluation : 4 sur 5 étoiles4/5 (98)
- SAP B1 IIS InstallDocument21 pagesSAP B1 IIS InstallHilal RidoPas encore d'évaluation
- Shoe Dog: A Memoir by the Creator of NikeD'EverandShoe Dog: A Memoir by the Creator of NikeÉvaluation : 4.5 sur 5 étoiles4.5/5 (537)
- B1 90 MRP ForecastDocument19 pagesB1 90 MRP ForecastdabrandPas encore d'évaluation
- Elon Musk: Tesla, SpaceX, and the Quest for a Fantastic FutureD'EverandElon Musk: Tesla, SpaceX, and the Quest for a Fantastic FutureÉvaluation : 4.5 sur 5 étoiles4.5/5 (474)
- B1 90 TB1000 02 01 PDFDocument16 pagesB1 90 TB1000 02 01 PDFdabrandPas encore d'évaluation
- Never Split the Difference: Negotiating As If Your Life Depended On ItD'EverandNever Split the Difference: Negotiating As If Your Life Depended On ItÉvaluation : 4.5 sur 5 étoiles4.5/5 (838)
- B1 ICO Initial Config PDFDocument54 pagesB1 ICO Initial Config PDFdabrandPas encore d'évaluation
- Grit: The Power of Passion and PerseveranceD'EverandGrit: The Power of Passion and PerseveranceÉvaluation : 4 sur 5 étoiles4/5 (587)
- B1 90 MRP BomDocument52 pagesB1 90 MRP BomdabrandPas encore d'évaluation
- Devil in the Grove: Thurgood Marshall, the Groveland Boys, and the Dawn of a New AmericaD'EverandDevil in the Grove: Thurgood Marshall, the Groveland Boys, and the Dawn of a New AmericaÉvaluation : 4.5 sur 5 étoiles4.5/5 (265)
- B1 90 MRP ProcessDocument55 pagesB1 90 MRP ProcessmongkonyPas encore d'évaluation
- B1 90 MRP Bom PDFDocument20 pagesB1 90 MRP Bom PDFdabrandPas encore d'évaluation
- B1 90 MRP Bom PDFDocument20 pagesB1 90 MRP Bom PDFdabrandPas encore d'évaluation
- The Emperor of All Maladies: A Biography of CancerD'EverandThe Emperor of All Maladies: A Biography of CancerÉvaluation : 4.5 sur 5 étoiles4.5/5 (271)
- B1 90 BL AllocationDocument23 pagesB1 90 BL AllocationdabrandPas encore d'évaluation
- On Fire: The (Burning) Case for a Green New DealD'EverandOn Fire: The (Burning) Case for a Green New DealÉvaluation : 4 sur 5 étoiles4/5 (73)
- Bin Location in The WarehouseDocument55 pagesBin Location in The WarehouseM. Farhan Ajar GemilangPas encore d'évaluation
- The Hard Thing About Hard Things: Building a Business When There Are No Easy AnswersD'EverandThe Hard Thing About Hard Things: Building a Business When There Are No Easy AnswersÉvaluation : 4.5 sur 5 étoiles4.5/5 (344)
- How To Data Archiving 8-8 EnglishDocument19 pagesHow To Data Archiving 8-8 EnglishdabrandPas encore d'évaluation
- Team of Rivals: The Political Genius of Abraham LincolnD'EverandTeam of Rivals: The Political Genius of Abraham LincolnÉvaluation : 4.5 sur 5 étoiles4.5/5 (234)
- How To Data Archiving 8-8 EnglishDocument51 pagesHow To Data Archiving 8-8 EnglishNery Jimenez GilPas encore d'évaluation
- B1 90 BL OverviewDocument34 pagesB1 90 BL OverviewaimanstingPas encore d'évaluation
- B1 90 MuomDocument55 pagesB1 90 MuomdabrandPas encore d'évaluation
- B1 90 TB1000 03 03Document17 pagesB1 90 TB1000 03 03dabrandPas encore d'évaluation
- B1 ICO BranchDocument47 pagesB1 ICO BranchdabrandPas encore d'évaluation
- The Unwinding: An Inner History of the New AmericaD'EverandThe Unwinding: An Inner History of the New AmericaÉvaluation : 4 sur 5 étoiles4/5 (45)
- B1 90 MRP ForecastDocument19 pagesB1 90 MRP ForecastdabrandPas encore d'évaluation
- The World Is Flat 3.0: A Brief History of the Twenty-first CenturyD'EverandThe World Is Flat 3.0: A Brief History of the Twenty-first CenturyÉvaluation : 3.5 sur 5 étoiles3.5/5 (2219)
- Cloud Operations PlaybookDocument127 pagesCloud Operations PlaybookSantosh Kumar100% (1)
- The Limitations of Mutual FundsDocument1 pageThe Limitations of Mutual FundsSaurabh BansalPas encore d'évaluation
- Methods of Evaluating Capital InvestmentsDocument5 pagesMethods of Evaluating Capital InvestmentsJake BundokPas encore d'évaluation
- The Gifts of Imperfection: Let Go of Who You Think You're Supposed to Be and Embrace Who You AreD'EverandThe Gifts of Imperfection: Let Go of Who You Think You're Supposed to Be and Embrace Who You AreÉvaluation : 4 sur 5 étoiles4/5 (1090)
- Chase Lesson 3 PDFDocument4 pagesChase Lesson 3 PDFstraywolf0Pas encore d'évaluation
- Hindustan Coca-Cola Beverage PVT Ltd. VaranasiDocument16 pagesHindustan Coca-Cola Beverage PVT Ltd. VaranasijunaidrpPas encore d'évaluation
- REVIEWER UFRS (Finals)Document5 pagesREVIEWER UFRS (Finals)cynthia karylle natividadPas encore d'évaluation
- Financial Performance of Western India Plywoods LtdDocument105 pagesFinancial Performance of Western India Plywoods LtdMeena SivasubramanianPas encore d'évaluation
- The Sympathizer: A Novel (Pulitzer Prize for Fiction)D'EverandThe Sympathizer: A Novel (Pulitzer Prize for Fiction)Évaluation : 4.5 sur 5 étoiles4.5/5 (119)
- 3 TQM 2021 (Session3 SPC)Document25 pages3 TQM 2021 (Session3 SPC)koamaPas encore d'évaluation
- Welcome: Export Credit Guarantee Corporation of India (ECGC) Policies and GuaranteesDocument23 pagesWelcome: Export Credit Guarantee Corporation of India (ECGC) Policies and GuaranteesVinoth KumarPas encore d'évaluation
- Business Model and Sustainability AnalysisDocument11 pagesBusiness Model and Sustainability AnalysisAseem GargPas encore d'évaluation
- Indonesia's Gig Economy Impacts Workers and GrowthDocument6 pagesIndonesia's Gig Economy Impacts Workers and GrowthAB DEPas encore d'évaluation
- ALL Quiz Ia 3Document29 pagesALL Quiz Ia 3julia4razoPas encore d'évaluation
- ACLC College Tacloban Marketing PrinciplesDocument70 pagesACLC College Tacloban Marketing PrinciplesSherwin HidalgoPas encore d'évaluation
- Tutorial 3 QuestionsDocument2 pagesTutorial 3 QuestionsHà VânPas encore d'évaluation
- Coffee Shop ThesisDocument6 pagesCoffee Shop Thesiskimberlywilliamslittlerock100% (2)
- Labor Standards Law Case ListDocument4 pagesLabor Standards Law Case ListRonel Jeervee MayoPas encore d'évaluation
- Xacc280 Chapter 2Document46 pagesXacc280 Chapter 2jdcirbo100% (1)
- Aligning Training With StrategyDocument10 pagesAligning Training With Strategysalonid170% (1)
- BAE Systems PresentationDocument19 pagesBAE Systems PresentationSuyash Thorat-GadgilPas encore d'évaluation
- Her Body and Other Parties: StoriesD'EverandHer Body and Other Parties: StoriesÉvaluation : 4 sur 5 étoiles4/5 (821)
- Acct Statement - XX6735 - 18112023Document28 pagesAcct Statement - XX6735 - 18112023Mr קΐメelPas encore d'évaluation
- An IFC Handbook For Addressing Project-Induced In-MigrationDocument176 pagesAn IFC Handbook For Addressing Project-Induced In-MigrationInternational Finance Corporation (IFC)100% (1)
- Company Profile Law Firm Getri, Fatahul & Co. English VersionDocument9 pagesCompany Profile Law Firm Getri, Fatahul & Co. English VersionArip IDPas encore d'évaluation
- OutsourcingDocument24 pagesOutsourcingihabkarinaPas encore d'évaluation
- Transforming HR with Technology ExpertiseDocument2 pagesTransforming HR with Technology ExpertiseAdventurous FreakPas encore d'évaluation
- Policy Surrender Form CANARA HSBC OBC LIFE INSURANCEDocument2 pagesPolicy Surrender Form CANARA HSBC OBC LIFE INSURANCEvikas71% (7)
- BMST5103Document38 pagesBMST5103yusufPas encore d'évaluation
- Assign 2 Management AccountingDocument10 pagesAssign 2 Management AccountingRamin Mostamer ZiaPas encore d'évaluation
- Credit Risk Management of Pubali Bank LimitedDocument11 pagesCredit Risk Management of Pubali Bank Limitedsweet-smilePas encore d'évaluation
- FILIPINAS COMPAÑIA DE SEGUROS vs. CHRISTERN, HUENEFELD and CO., INC.Document2 pagesFILIPINAS COMPAÑIA DE SEGUROS vs. CHRISTERN, HUENEFELD and CO., INC.zacPas encore d'évaluation
- Sell-Side M&ADocument12 pagesSell-Side M&ALeonardoPas encore d'évaluation