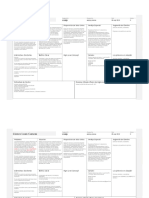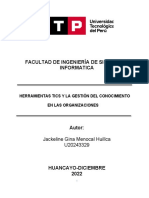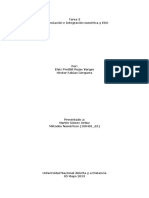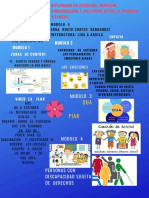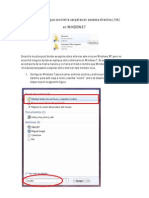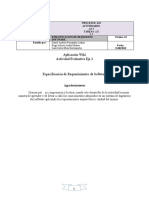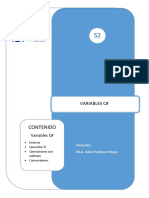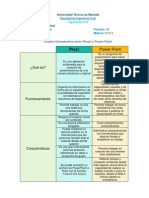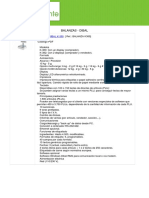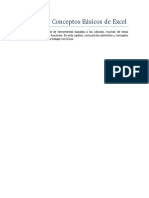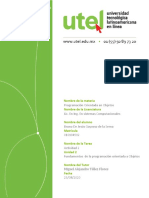Académique Documents
Professionnel Documents
Culture Documents
Word 3
Transféré par
EDNA ROCIO CORTES0 évaluation0% ont trouvé ce document utile (0 vote)
8 vues7 pagesinformatica
Titre original
WORD_3
Copyright
© © All Rights Reserved
Formats disponibles
PDF, TXT ou lisez en ligne sur Scribd
Partager ce document
Partager ou intégrer le document
Avez-vous trouvé ce document utile ?
Ce contenu est-il inapproprié ?
Signaler ce documentinformatica
Droits d'auteur :
© All Rights Reserved
Formats disponibles
Téléchargez comme PDF, TXT ou lisez en ligne sur Scribd
0 évaluation0% ont trouvé ce document utile (0 vote)
8 vues7 pagesWord 3
Transféré par
EDNA ROCIO CORTESinformatica
Droits d'auteur :
© All Rights Reserved
Formats disponibles
Téléchargez comme PDF, TXT ou lisez en ligne sur Scribd
Vous êtes sur la page 1sur 7
UNIVERSIDAD NACIONAL ABIERTA Y A DISTANCIA
BACHILLERATO A DISTANCIA
Colegio Jesús Maestro – Educación Por ciclos
INFORMÁTICA BÁSICA
Curso de Microsoft Word 2007 - http://www.aulaclic.es/word2007/
Ortografía y gramática (II)
En la parte superior de la ventana, en la barra de título, nos
informa del idioma que se está utilizando en la corrección, en este
caso, el Español.
En la zona
titulada No se
encontró:
aparece en
color rojo la
palabra no
encontrada
(vastaron) y la
frase del texto
en la que se
encuentra esa
palabra.
Debajo tenemos una zona titulada Sugerencias: que contiene
una lista con las palabras más parecidas que ha encontrado Word en
sus diccionarios. En muchos casos, como en este, dentro de esta
lista se encontrará la palabra correcta (Bastaron). En este caso el
error era el cambio de la B por la V.
En este caso la primera sugerencia de la lista es la correcta, pero
si no fuese así bastaría hacer clic en la sugerencia correcta para
seleccionarla.
Llegados a esta situación debemos decidir qué botón de la
derecha pulsamos, en este caso el más adecuado sería "Cambiar
todas", pero veamos el significado de cada uno de ellos
Omitir una vez. No realiza ninguna acción sobre la
palabra no encontrada y continua revisando el
documento.
Omitir todas. Cada vez que vuelva a encontrar la
misma palabra la pasará por alto sin realizar ninguna
acción sobre ella. Continua revisando el documento.
Agregar al diccionario. Añade la palabra no
encontrada al diccionario personalizado. Podemos usar
esta acción cuando consideremos que la palabra no
encontrada es correcta y por lo tanto no queremos que
la vuelva a detectar como no encontrada. Por ejemplo, si
no queremos que detecte como error el nombre de
nuestra empresa "aulaClic".
Cambiar. La palabra seleccionada de la lista de
sugerencias sustituirá a la palabra no encontrada. Si no
hay ninguna sugerencia que consideremos acertada
podemos escribir directamente sobre la palabra no
encontrada la corrección que creamos oportuna y pulsar
este botón.
Cambiar todas. Cambia automáticamente todas las
veces que aparezca la palabra seleccionada de la lista
de sugerencias por la palabra no encontrada.
Autocorrección. Agrega la palabra no encontrada
y la palabra seleccionada de la lista de sugerencias a la
lista de Autocorrección. Más adelante se explica en qué
consiste la autocorrección.
En el cuadro Idioma del diccionario tenemos el botón del
triángulo para desplegar una lista en la que elegir otro idioma.
Asegurarse de que el diccionario elegido esté disponible en nuestro
ordenador.
Si queremos que también realice la revisión gramatical junto con
la revisión ortográfica, marcar la casilla Revisar gramática.
El botón Opciones nos lleva al cuadro de diálogo que hemos visto
al principio de esta página.
El botón Deshacer, deshace los últimos cambios realizados por la
revisión ortográfica, uno a uno, pidiéndonos la confirmación.
Revisar mientras se escribe.
Esta es otra forma de revisar la ortografía; para elegir esta forma
de revisión debemos ir al Botón Office , hacer clic en el botón
Opciones de Word y allí seleccionar Revisión. En
la ventana que se abre, marcar la casilla Revisar ortografía
mientras escribe y pulsar Aceptar.
A partir de ese momento Word efectuará la revisión ortográfica de
modo permanente, de forma que nos mostrará los errores que ya
existan en el texto y los que cometamos según vamos introduciendo
nuevo texto.
Otra diferencia respecto
al método anterior es que
cuando encuentre un
posible error no mostrará
el cuadro de diálogo que
vimos anteriormente, sino
que subrayará la palabra
no encontrada con un
subrayado ondulado en
color rojo, como vemos en
la imagen de la derecha.
Para corregir el error
debemos colocar el cursor
en la palabra subrayada y
pulsar el botón derecho del ratón, entonces aparecerá una pequeña
ventana, como la que vemos en la imagen, que nos permitirá tratar el
error de forma similar a como acabamos de ver para Revisar
ortografía al finalizar.
Veamos las opciones de esta ventana:
Sugerencias. En la parte superior nos muestra, en
letra negrita, la lista de palabras sugeridas para corregir
el error, si consideramos que alguna sugerencia es
correcta no tenemos más que seleccionarla con el
cursor y hacer clic, Word sustituirá la palabra subrayada
por la sugerencia elegida. En la imagen la sugerencia
es: establecer.
Omitir todas. Cada vez que vuelva a encontrar la
misma palabra la pasará por alto sin realizar ninguna
acción sobre ella y no la volverá a mostrar subrayada.
En caso de faltar el botón Omitir, no es ningún
problema ya que si queremos omitir el error detectado
basta con no elegir ninguna opción de la ventana y
hacer clic fuera de la ventana para que se cierre. Si
consideramos que la palabra subrayada no es un error
no hace falta ni siquiera abrir la ventana. No pasa nada
por dejar una palabra subrayada, el subrayado rojo no
se imprimirá en ningún caso.
Agregar al diccionario. Añade la palabra
subrayada al diccionario personalizado y no la volverá a
mostrar subrayada.
Autocorrección. Si hacemos clic en
Autocorrección se abrirá la lista con las sugerencias
para que elijamos cual de ellas añadimos a la lista de
autocorrección.
Idioma. Al hacer clic aparecerá una lista para que
seleccionemos el nuevo idioma.
Ortografía... Si hacemos clic aquí aparecerá la
misma ventana para corregir los errores que hemos
visto en el apartado Revisar al finalizar.
Si utilizamos este método de revisar la ortografía mientras se
escribe debemos ser conscientes del tiempo de proceso que
conlleva. Si abrimos un documento largo que no ha sido revisado,
hasta que Word no acabe de revisar todo el documento no podremos
comenzar a trabajar. Ese tiempo dependerá de la longitud del
documento y de la potencia de proceso de nuestro ordenador.
Si no vamos a modificar el documento es mejor desactivar esta
opción, antes de abrirlo. Si estamos creando un nuevo documento,
no notaremos ningún retraso por tener activada esta opción.
Revisión
gramatical
La revisión gramatical trata de corregir los errores en la estructura
de las frases. Para realizar esta corrección Word debe trasladar a un
lenguaje lógico todas las reglas que rigen la gramática castellana y
además debe ser capaz de realizar todas las combinaciones que el
idioma permite. Esta es una tarea mucho más compleja que
comprobar si una palabra existe en el diccionario. Por lo tanto no es
de extrañar que la revisión gramatical realizada por Word no sea tan
perfecta como la revisión ortográfica.
Igualmente que en la revisión ortográfica existen dos formas
básicas de revisar la ortografía, revisar una vez concluida la
introducción del texto o revisar mientras se va escribiendo el texto.
Vamos a ver ahora la primera forma.
Revisar al finalizar.
Para elegir esta forma de revisión primero debemos configurar las
opciones de Revisión. Para ello ir al Botón Office , y hacer clic
en el botón Opciones de Word , aparecerá un cuadro de diálogo
como el de abajo, allí seleccionar en el menú de la izquierda,
Revisión.
Debemos dejar sin marcar la casilla Marcar errores gramaticales
mientras se escribe y debemos marcar la casilla Revisar
ortografía mientras escribe, y Aceptar.
Una vez realizado este cambio podemos comenzar a realizar la
revisión de una de estas dos formas:
1.- Hacer clic en el botón Ortografía y Gramática
del grupo de herramientas Revisión que se
encuentra en la pestaña Revisar.
2.- Pulsar F7.
Cuando encuentre un posible error se detendrá y nos mostrará
una ventana informándonos de ello. Dependiendo del tipo de error
que haya encontrado deberemos realizar una de las acciones
disponibles en esta ventana.
Vous aimerez peut-être aussi
- Crea Tu Página WebDocument57 pagesCrea Tu Página WebCampamento WebPas encore d'évaluation
- Modelo CanvasDocument13 pagesModelo CanvasDybeth GomezPas encore d'évaluation
- Herramientas Tics y Gestion de Conocimiento en Las Organizaciones-GcDocument19 pagesHerramientas Tics y Gestion de Conocimiento en Las Organizaciones-GcJacki Menocal HuillcaPas encore d'évaluation
- Guia - Joaquin Barbera - Herramientas de Inteligencia Artificial (LM-IA-V-1-0-Abril-2023)Document12 pagesGuia - Joaquin Barbera - Herramientas de Inteligencia Artificial (LM-IA-V-1-0-Abril-2023)humbertof9Pas encore d'évaluation
- Microcurriculo Informatica IDocument10 pagesMicrocurriculo Informatica Icindymay1986Pas encore d'évaluation
- GeniallyDocument24 pagesGeniallyAugustin PURIHUAMAN LUCERO100% (2)
- Plan de Mejoramiento Del Sitio WebDocument19 pagesPlan de Mejoramiento Del Sitio WebEDNA ROCIO CORTESPas encore d'évaluation
- 65TareaNo3Document28 pages65TareaNo3EDNA ROCIO CORTESPas encore d'évaluation
- Infografia - M4 - Edna Rocio CortesDocument1 pageInfografia - M4 - Edna Rocio CortesEDNA ROCIO CORTESPas encore d'évaluation
- Cuento La Niña y El ArbolDocument2 pagesCuento La Niña y El ArbolEDNA ROCIO CORTESPas encore d'évaluation
- 7315 BECBM Rodamientos de Una Hilera de Bolas de Contacto Angular - 20210702Document4 pages7315 BECBM Rodamientos de Una Hilera de Bolas de Contacto Angular - 20210702MANTENIMIENTO QUIROCORPPas encore d'évaluation
- Manual Como Eliminar Virus Creador de Accesos Directos en USBDocument11 pagesManual Como Eliminar Virus Creador de Accesos Directos en USBsystemvPas encore d'évaluation
- Familia Magicard PDFDocument16 pagesFamilia Magicard PDFCristian SeguraPas encore d'évaluation
- Program Ac 10Document31 pagesProgram Ac 10Julio Guadalupe HalanoccaPas encore d'évaluation
- Contenido TarDocument224 pagesContenido TarDvj KuzmarPas encore d'évaluation
- Actividad Eje 2 Ingenieria Del Software IIDocument20 pagesActividad Eje 2 Ingenieria Del Software IIHUGO ALBERTO ARDILA MOLINAPas encore d'évaluation
- Separata S2 Variables C#Document5 pagesSeparata S2 Variables C#alex.pacheco.moyaPas encore d'évaluation
- Cuandro Comparativo Prezzi y PPT - Ayrton - OrtizDocument1 pageCuandro Comparativo Prezzi y PPT - Ayrton - OrtizAyrton OrtizPas encore d'évaluation
- Instituto Tecnológico de Nuevo LeónDocument1 pageInstituto Tecnológico de Nuevo LeónLaura Patricia Barbosa ReyesPas encore d'évaluation
- Curso de Electrónica - Electrónica Digital - Parte 9 - Contadores Digitales (CUR6002S)Document32 pagesCurso de Electrónica - Electrónica Digital - Parte 9 - Contadores Digitales (CUR6002S)PabloPas encore d'évaluation
- MINI Impresora MDocument6 pagesMINI Impresora MPatriciaVillarroelGesellPas encore d'évaluation
- Moldeado UML PDFDocument36 pagesMoldeado UML PDFBernardo Sánchez OrdóñezPas encore d'évaluation
- WWW Gamalevante Com DibalDocument6 pagesWWW Gamalevante Com DibalSamuel Rivero JimenezPas encore d'évaluation
- Funciones de Búsqueda y ReferenciaDocument8 pagesFunciones de Búsqueda y ReferenciaPAOLA MART�NEZ MONTOYAPas encore d'évaluation
- Visual Basic para ExcelDocument2 pagesVisual Basic para ExcelAnderson PradoPas encore d'évaluation
- TELMEXDocument15 pagesTELMEXFanny HernándezPas encore d'évaluation
- 3 Guia Practica Excel PDFDocument10 pages3 Guia Practica Excel PDFYonilson Ramos RiosPas encore d'évaluation
- Codificador Hitachi Ux b160wpDocument5 pagesCodificador Hitachi Ux b160wpGilberto Medina GomezPas encore d'évaluation
- Ingenieros Excel 2010 y 2007Document225 pagesIngenieros Excel 2010 y 2007Arturo VelascoPas encore d'évaluation
- Sistema WMSDocument12 pagesSistema WMSesthefanyPas encore d'évaluation
- Plantilla UPT Reminder CLMS IE-AC1-8Document2 pagesPlantilla UPT Reminder CLMS IE-AC1-8Roger mandujano macedoPas encore d'évaluation
- ACA No.2 GERENCIA DE PROYECTOS FEBRERO 2023Document1 pageACA No.2 GERENCIA DE PROYECTOS FEBRERO 2023sebasghostPas encore d'évaluation
- Tarea 5 de Metodologia de La InvestigacionDocument4 pagesTarea 5 de Metodologia de La InvestigacionPamela taverasPas encore d'évaluation
- Actividad2 - POO - Bruno Gayosso ReenvidaDocument9 pagesActividad2 - POO - Bruno Gayosso ReenvidaTakeshi KovacsPas encore d'évaluation