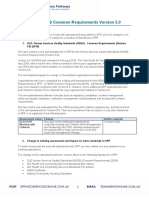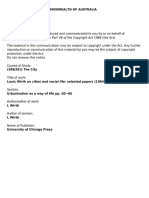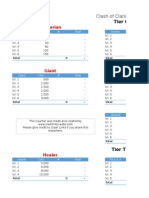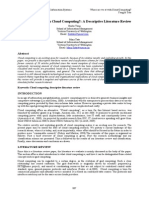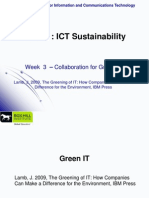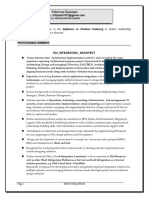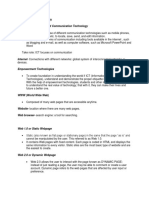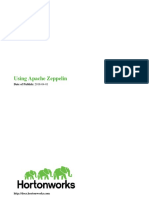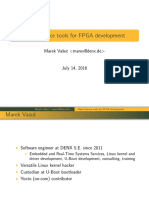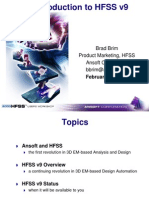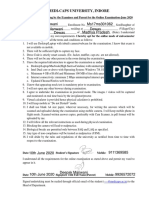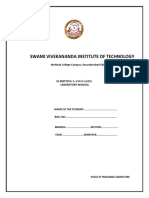Académique Documents
Professionnel Documents
Culture Documents
Ip Office Portal en PDF
Transféré par
kaylia123Titre original
Copyright
Formats disponibles
Partager ce document
Partager ou intégrer le document
Avez-vous trouvé ce document utile ?
Ce contenu est-il inapproprié ?
Signaler ce documentDroits d'auteur :
Formats disponibles
Ip Office Portal en PDF
Transféré par
kaylia123Droits d'auteur :
Formats disponibles
IP Office™ Platform 11.0.4.
0
Using one-X Portal for IP Office
15-601131 Issue 15d - (Wednesday, February 27, 2019)
3.15.1............................................................................
Transferring Current Calls Together 46
Contents 3.15.2............................................................................
Making an Unsupervised Transfer
3.15.3............................................................................
Making a Supervised Transfer
47
48
1. one-X Portal 3.15.4............................................................................
Transfering Calls Using the Directory 49
1.1 How Do I... ..................................................................... 7 3.16 Parking Calls
..................................................................... 50
1.2 What's New .....................................................................
in this Release 9 3.16.1............................................................................
Configuring Your Park Slots 50
1.3 PC Requirements
..................................................................... 10 3.16.2............................................................................
Parking a Call 51
1.4 Logging In ..................................................................... 11 3.16.3............................................................................
Unparking a Call 52
1.5 Hot Desking ..................................................................... 12 3.17 Dialing Additional
.....................................................................
Digits 53
1.6 Telecommuting ..................................................................... 12 3.18 Do Not Disturb
..................................................................... 54
1.7 Logging Out ..................................................................... 12 3.18.1............................................................................
Do Not Disturb Exceptions 54
1.8 The Main Page ..................................................................... 13 3.19 Adding an.....................................................................
Account Code 55
1.9 The Title Bar/Presence
.....................................................................
Icons 16 3.20 Viewing Hunt.....................................................................
Group Queues 56
1.9.1 Telephone
............................................................................
Presence Icons 17 3.21 Controlling.....................................................................
Your Group Status 58
1.9.2 IM
............................................................................
Presence Icons 17 3.22 Twinned Call.....................................................................
Control 59
1.9.3 Viewing
............................................................................
Other User's Presence 17
1.10 Phone Notes ..................................................................... 18 4. Conference Calls
1.10.1............................................................................
Call Log/History Entries 18 4.1 Conference.....................................................................
Types 63
1.10.2............................................................................
Personal Directory 19 4.2 The Conference
.....................................................................
Host 63
1.10.3............................................................................
Number of Calls 19 4.3 Search a Conference
..................................................................... 63
1.11 Terminal Services
..................................................................... 19 4.4 Conference.....................................................................
Call Controls 64
4.5 Adding Another
.....................................................................
Party to a Conference 65
2. Changing the Layout 4.6 Muting Conference
.....................................................................
Parties 66
2.1 Selecting a.....................................................................
Skin 22 4.7 Dropping Participants
.....................................................................
From a Conference 67
2.2 Changing the
.....................................................................
Column Widths 22 4.8 Parking a Conference
.....................................................................
Call 67
2.3 Minimizing .....................................................................
Gadgets 23 4.9 Holding a Conference
..................................................................... 68
2.4 Maximizing.....................................................................
a gadget 23 4.10 Ad Hoc Conferences
..................................................................... 69
2.5 Resizing a .....................................................................
Gadget 24 4.10.1............................................................................
Starting an Ad Hoc Conference 69
2.6 Moving Gadgets
..................................................................... 24 4.10.2 Turning Held Calls into an Ad Hoc
2.7 Default Layout
..................................................................... 24 ............................................................................ 71
Conference
2.8 Adding a custom
.....................................................................
tab 25 4.11 Meet Me Conferences
..................................................................... 72
2.9 Deleting a custom
.....................................................................
tab 25 4.11.1............................................................................
Joining Your Own Meet Me Conference 72
2.10 Add External
.....................................................................
gadgets 25 4.11.2............................................................................
Joining Other Meet Me Conferences 72
4.11.3............................................................................
Conference Speaker Recognition 72
3. Making and Answering Calls 4.11.4 Adding a Contact to Your Meet Me
............................................................................ 73
Conference
3.1 Call Details..................................................................... 29
4.11.5............................................................................
Start a Group Conference 73
3.2 Call Buttons..................................................................... 31
4.11.6............................................................................
Configuring Your Conference Bridge Details 73
3.3 Call Icons ..................................................................... 33
4.11.7............................................................................
Locking a Meet Me conference 73
3.4 Making a Call ..................................................................... 34
4.12 Web Collaboration
..................................................................... 74
3.4.1 Making
............................................................................
a Call from the Calls Gadget 34
4.12.1 Starting Your Own Web Collaboration
3.4.2 Making
............................................................................
a Call using the Dial Pad 35 ............................................................................ 74
Session
3.4.3 Making
............................................................................
a Call from the Directory 36 4.12.2 Join a Web Collaboration Session from the
3.4.4 Making
............................................................................
a Call from the Conversation History 36 ............................................................................ 74
Directory
3.4.5 Making
............................................................................
a Call from Voicemail 37 4.12.3............................................................................
Manual Access 75
3.5 Arranging a.....................................................................
Ringback 38 4.13 Conference .....................................................................
Scheduling 76
3.6 Answering .....................................................................
a Call 38 4.13.1............................................................................
Viewing Your Conference Calendar 77
3.7 Redirect an.....................................................................
Incoming Call 39 4.13.2............................................................................
Scheduling a New Conference 79
3.8 Pickup a Call ..................................................................... 39 4.13.3............................................................................
Viewing Your Meetings 82
3.9 Unanswered .....................................................................
Calls 40 4.13.4............................................................................
Conference Notifications 85
3.10 Ending a Call..................................................................... 40 4.13.5............................................................................
Extending Your Conference 87
3.11 Muting a call..................................................................... 41 4.13.6............................................................................
Conference Reports 87
3.12 Holding Calls..................................................................... 42
5. Conversation History
3.12.1............................................................................
Holding a Call 42
5.1 Using the Conversation
.....................................................................
History 91
3.12.2............................................................................
Retrieving a Held Call 43
5.2 Making a Call
.....................................................................
from the Conversation History 92
3.12.3............................................................................
Ending a Held Call 43
5.3 Adding a Caller
.....................................................................
to Your Directory 92
3.13 Switching .....................................................................
Between Calls 44
5.4 Searching for
.....................................................................
IM conversation 93
3.14 Recording.....................................................................
a Call 45
3.15 Transferring .....................................................................
Calls 46
Using one-X Portal for IP Office Page 2
IP Office™ Platform 11.0.4.0 15-601131 Issue 15d (Wednesday, February 27, 2019)
Comments on this document? infodev@avaya.com
Contents
10.1 Accessing .....................................................................
mybuddy 138
6. Directories 10.2 mybuddy.....................................................................
Commands 139
6.1 Viewing the.....................................................................
Directories 97 10.3 Notifications
..................................................................... 141
6.2 Directory Icons..................................................................... 98 10.4 Storing Numbers
..................................................................... 141
6.3 Searching.....................................................................
the Directories 100
6.4 Listing Hunt .....................................................................
Group Members 101 11. Configuration
6.5 Making a Call..................................................................... 102 11.1 Keyboard.....................................................................
Shortcuts 144
6.6 Transferring .....................................................................
a Call 103 11.2 Park Slots ..................................................................... 144
6.7 Adding a new .....................................................................
Personal directory contact 104 11.3 Sound Configuration
..................................................................... 145
6.7.1............................................................................
Adding a Contact from the System Directory 104 11.3.1
............................................................................
Proxy Server Exceptions 145
6.7.2............................................................................
Adding a Caller from the Conversation History 105 11.4 Configuring .....................................................................
Hunt Group Queues 146
6.7.3............................................................................
Adding a Voicemail Caller to the Directory 105 11.5 Do Not Disturb
.....................................................................
Exceptions 147
6.8 Editing a Personal
.....................................................................
Contact 106 11.6 The World .....................................................................
Clock Gadget 148
6.9 Deleting a.....................................................................
Personal Directory Contact 106 11.7 Language .....................................................................
support 149
6.10 Adding A.....................................................................
Personal Contacts Group 107 11.8 Changing.....................................................................
Your Conference Bridge Numbers 149
6.10.1
............................................................................
Outlook group 108 11.9 Changing.....................................................................
Your Password 150
6.11 Exporting/Importing
.....................................................................
Personal directory 109 11.10 Changing .....................................................................
Your Voicemail Code 150
6.12 Emailing.....................................................................
a Contact 110 11.11 Uploading .....................................................................
an Avatar image 150
6.13 Instant Messaging
.....................................................................
a Contact 111
6.14 Adding a.....................................................................
contact to Meet Me conference bridge 112 12. one-X Call Assistant
12.1 one-X Call .....................................................................
Assistant System Requirements 155
7. Profiles 12.1.1
............................................................................
Hardware Requirements 155
7.1 The Detected .....................................................................
Profile 115 12.1.2
............................................................................
Software Requirements 156
7.2 Selecting .....................................................................
Your Profile 115 12.1.3
............................................................................
Language support 156
7.3 Editing a Profile
..................................................................... 116 12.1.4
............................................................................
Terminal Services 156
7.4 Adding a Profile
..................................................................... 116 12.2 Installing.....................................................................
one-X Call Assistant 157
7.5 Profile Settings
..................................................................... 117 12.3 Starting one-X
.....................................................................
Call Assistant 158
7.5.1............................................................................
Call Pickup 117 12.4 Starting one-X
.....................................................................
Portal 158
7.5.2............................................................................
Mobility - Use Default Deskphone 117 12.5 one-X Call .....................................................................
Assistant icons 159
7.5.3............................................................................
Mobility - Forward 118 12.6 one-X Call .....................................................................
Assistant Messages 160
7.5.4............................................................................
Mobility - Mobile Twinning 118 12.7 Voicemail .....................................................................
Messages 161
7.5.5............................................................................
Mobility - Telecommuter Mode 119 12.8 Missed Calls..................................................................... 161
7.5.6............................................................................
Voicemail 120 12.9 Changing.....................................................................
your password 161
12.10 Help menu ..................................................................... 161
8. Voicemail 12.11 New version
.....................................................................
available notification 161
8.1 Group Messages
..................................................................... 122 12.12 Call Handling
..................................................................... 162
8.2 Checking .....................................................................
Voicemail Messages 123 12.12.1
............................................................................
Making a Call 162
8.3 Call Someone .....................................................................
Who Left a Message 124 12.12.2
............................................................................
Answering a Call 162
8.4 Switching .....................................................................
Between Phone and PC Playback 124 12.12.3
............................................................................
Holding a Call 163
8.5 Adding a Caller
.....................................................................
to Your Personal Directory 124 12.12.4
............................................................................
Ending a Call 163
8.6 Changing .....................................................................
Your Voicemail Code 125 12.12.5
............................................................................
Conferencing Calls 164
8.7 Recording.....................................................................
Voicemail Greetings 125 12.12.6
............................................................................
Transfer a Call 164
8.8 Select Your .....................................................................
Voicemail Greeting 125 12.13 Call Log..................................................................... 165
8.9 Voicemail.....................................................................
screening 126 12.13.1
............................................................................
Displaying Your Call Log 166
12.13.2
............................................................................
Make a Call from Your Call Log 166
9. Instant Messaging 12.13.3
............................................................................
Clear Your Call Log 166
9.1 Logging in.....................................................................
using external clients 128
12.14 Settings..................................................................... 167
9.2 Instant Messaging
.....................................................................
Other Users 129
12.14.1
............................................................................
Connection 167
9.3 Instant Message
.....................................................................
Everyone 129
12.14.2
............................................................................
Hot Keys 168
9.4 Start a Call .....................................................................
from IM 130
12.14.3
............................................................................
Screen Popping 169
9.5 Searching.....................................................................
Your IM Conversations 130
12.14.4
............................................................................
Logging 170
9.6 IM Notifications
..................................................................... 131
12.14.5
............................................................................
Dialing Rules 171
9.6.1............................................................................
Configuring your notifications 131
12.14.6
............................................................................
Announcements settings 172
9.6.2............................................................................
Advertise your call status 132
12.14.7
............................................................................
Announcements selection 173
9.6.3............................................................................
Advertise your calendar status 132
9.6.4............................................................................
Enabling Desktop Notifications 132 13. Microsoft Outlook Plug-In
13.1 Installation
..................................................................... 176
10. mybuddy 13.1.1
............................................................................
Hardware Requirements 176
Using one-X Portal for IP Office Page 3
IP Office™ Platform 11.0.4.0 15-601131 Issue 15d (Wednesday, February 27, 2019)
Comments on this document? infodev@avaya.com
13.1.2
............................................................................
Software Requirements 177 13.13.2
............................................................................
User Settings 222
13.1.3
............................................................................
Microsoft Outlook versions 177 13.13.3
............................................................................
Logging Settings 223
13.1.4
............................................................................
Installing Avaya IP Office Plug-in 178 13.13.4
............................................................................
Dialing Rules Settings 224
13.2 Logging .....................................................................
In 179 13.13.5
............................................................................
Changing Your Password 224
13.3 Avaya IP.....................................................................
Office Plug-in Display 181 13.14 Troubleshooting
..................................................................... 225
13.4 Quick Overview
..................................................................... 182 13.14.1
............................................................................
Outlook Plugin Disabled 225
13.5 Hide the .....................................................................
Plug-In 184
13.6 Logging .....................................................................
out 184 14. IP Office Web Client
13.7 Call functions
..................................................................... 185
13.7.1
............................................................................
Making Calls 185
15. Glossary
15.1 Ad hoc conference
..................................................................... 230
13.7.2
............................................................................
Answering a call 187
15.2 Appearance
.....................................................................
Buttons 230
13.7.3
............................................................................
Placing a call on mute 188
15.3 Auto Hold..................................................................... 230
13.7.4
............................................................................
Holding or unholding a call 188
15.4 Busy ..................................................................... 230
13.7.5 Transferring a call using Avaya IP Office
............................................................................ 189
Plug-in 15.5 Conference
.....................................................................
Manager 230
13.7.6
............................................................................
Ending a call 189 15.6 Do Not Disturb
..................................................................... 230
13.8 Conference .....................................................................
Calls 190 15.7 Forward .....................................................................
on No Answer 230
13.8.1
............................................................................
Ad hoc conference call 190 15.8 Forward .....................................................................
on Busy 230
13.8.2
............................................................................
Meet Me conference call 192 15.9 Forward .....................................................................
To 230
13.8.3
............................................................................
Adding Another Conference Party 193 15.10 Hot Desk..................................................................... 230
13.8.4
............................................................................
Web Collaboration 193 15.11 Hunt Group
..................................................................... 230
13.8.5
............................................................................
Scheduled Conferences 194 15.12 IP Office
..................................................................... 230
13.9 Directories..................................................................... 199 15.13 Log In/Log
.....................................................................
Out 231
13.9.1
............................................................................
Viewing Directories 200 15.14 Meet Me .....................................................................
conference 231
13.9.2
............................................................................
Directory Icons 201 15.15 Park ..................................................................... 231
13.9.3
............................................................................
Searching Directories 202 15.16 Primary.....................................................................
Phone 231
13.9.4
............................................................................
Making a Call from the Directory 202 15.17 Scheduled
.....................................................................
Conference 231
13.9.5
............................................................................
Editing Contact Details 203 15.18 System.....................................................................
Administrator 231
13.9.6
............................................................................
Instant Messaging a Contact 203 15.19 Small Community
.....................................................................
Network 231
13.9.7
............................................................................
Emailing a contact 203 15.20 Supervised
.....................................................................
Transfer 231
13.9.8
............................................................................
Viewing Recent communications 203 15.21 Unsupervised
.....................................................................
Transfer 231
13.9.9
............................................................................
Adding a new Personal directory contact 204 15.22 Web Collaboration
..................................................................... 231
13.9.10
............................................................................
Editing a Personal Contact 206 15.23 XMPP ..................................................................... 231
13.9.11
............................................................................
Deleting a Personal Directory Contact 206
13.9.12
............................................................................
Adding a Personal Contacts Group 207 16. Document History
13.9.13
............................................................................
Importing Outlook contacts 207 Index ...............................................................................239
13.10 Additional.....................................................................
features 209
13.10.1
............................................................................
Click to dial 209
13.10.2
............................................................................
Avatar 211
13.10.3
............................................................................
Call Log 212
13.10.4
............................................................................
Voicemail options 213
13.10.5
............................................................................
Sending an instant message 214
13.10.6
............................................................................
Language support 215
13.10.7
............................................................................
Terminal Services 216
13.10.8
............................................................................
Encrypted communications 216
13.11 Presence .....................................................................
information 217
13.11.1
............................................................................
Setting a status message 218
13.12 Profiles..................................................................... 219
13.12.1
............................................................................
The Detected Profile 219
13.12.2
............................................................................
Selecting Your Profile 219
13.12.3
............................................................................
Editing a Profile 219
13.12.4
............................................................................
Adding a Profile 219
13.12.5
............................................................................
Call Pickup Settings 221
13.12.6
............................................................................
Mobility Settings 221
13.12.7
............................................................................
Voicemail Settings 221
13.13 Configuration
..................................................................... 222
13.13.1
............................................................................
Connection Settings 222
Using one-X Portal for IP Office Page 4
IP Office™ Platform 11.0.4.0 15-601131 Issue 15d (Wednesday, February 27, 2019)
Comments on this document? infodev@avaya.com
Chapter 1.
one-X Portal
Using one-X Portal for IP Office Page 5
IP Office™ Platform 11.0.4.0 15-601131 Issue 15d (Wednesday, February 27, 2019)
Comments on this document? infodev@avaya.com
1. one-X Portal
one-X Portal is an application that runs on a web server connected to the IP Office telephone system. Using a web
browser, you can access the one-X Portal and use it to perform actions such as:
· Control your telephone and telephone calls.
· View details of calls and directories of contacts.
· Configure settings that affect how your calls are treated by the telephone system.
· Conference calls.
· Manage your voicemail messages.
This documentation covers the use of one-X Portal Release 11.0.4.0.
Using one-X Portal for IP Office Page 6
IP Office™ Platform 11.0.4.0 15-601131 Issue 15d (Wednesday, February 27, 2019)
Comments on this document? infodev@avaya.com
one-X Portal:
1.1 How Do I...
11
· Login / Logout 12
Change the one-X Portal Layout
22 22 23
· Select a Skin · Change the Column Widths · Show/Hide a Gadget
25 23 24
· Add External gadgets · Maximize a gadget · Resize a Gadget
24 24 25
· Move a Gadget · Default the Layout · Add a custom tab
25
· Delete a custom tab
Make and Answer Calls
34 38 39
· Make a call · Answer a call · Pick up a call
41
· Unanswered calls
40
· End a call
40
· Mute a call
42 44 45
· Hold calls · Switch between calls · Record a call
46 51 53
· Transfer calls · Park calls · Send DTMF tones
· Instant message other users · Select Do Not Disturb 54
56
· Use Agent controls
129
(Chat) 38
· Arrange a Ringback
59
· Enable Mobile Twinning
Start and Manage Conference Calls
· Set up a conference
69
· Add another party to a · Recognize the Conference
65 72
conference speaker
· Turn held calls into a conference
71 68 66
call · Hold a conference call · Mute conference parties
· Drop a participant in a · Join a Personal Meet Me
73
· Lock a Meet Me conference
67 72
conference conference 64
· Use Conference call controls
· Park a conference call
67
· Configure your conference audio
73
pin
62
Schedule Conference Calls
77 84 83
· View my conference calendar · Delete a scheduled conference · Join a conference
· Schedule a new conference 79 · Sorting the conferences 82
83
· Join a web collaboration session
84 82 83
· Edit conference details · Show/hide previous conferences · Start your own conference
· Viewing your conferences 82 · Extending your conference 87
83
· Search the conferences
· Switch conference notifications
85
on/off
90
Use My Conversation History
91 92 92
· Use the Conversation History · Make a call · Add a number to my directory
· Search instant message
conversations 93
96
Use the Directories
97 · View the user status in the
100
· View the Directories · Search the Directories
98
102
Directory 104
· Make calls from the Directory · Add a Directory Contact
103
106
· Transfer a call from the Directory 107
· Edit a Directory Contact · Add a Contacts Group Tab
· Delete a Directory Contact
106
110
· Email a Contact
111
· Instant Message a Contact
Using one-X Portal for IP Office Page 7
IP Office™ Platform 11.0.4.0 15-601131 Issue 15d (Wednesday, February 27, 2019)
Comments on this document? infodev@avaya.com
Instant Messaging 28
129 130 128
· Instant message other users · Start a call from IM · Login with an external IM client
· Search instant message
129 131
· Instant message everyone · Configuring IM notifications
130
conversations 132
· Enabling desktop notifications
114
Create and Use Profiles
115 115 116
· Use the 'Detected' Profile · Select an Active Profile · Edit a Profile
116 117
· Add a New Profile · Configure the Profile
123
Access and Use Voicemail
· Enable/Disable Voicemail
123 124
· Check Voicemail messages · Call someone who left a message
126
screening
· Add a Voicemail caller to my · Change my Voicemail Mailbox
· Switch between Phone and PC Directory
124
Code
125
124
playback 125
· Select Mailbox Greetings
125
· Record Mailbox Greetings
Use mybuddy 90
138 141 141
· Accessing mybuddy · Configure notifications · Store location numbers
139
· mybuddy commands
144
Configure my one-X Portal
144 144 145
· Change My Keyboard Shortcuts · Configure Park Slots · Enable Sounds
131 147 148
· Configure IM/Presence · Set Do Not Disturb Exceptions · Configure the World Clock
149 146 150
· Select my Language · Configuring Hunt Group Queues · Change Your Password
150
· Change your voicemail code
Use the one-X Call Assistant (Windows PCs Only)
· View the one-X Call Assistant
157 169
· Install the one-X Call Assistant · Screen pop Outlook
159
158
icons 168
· Start the one-X Call Assistant · Hot key dial
158
· Start the one-X Portal
· Configure the one-X Call
172
· Enable announcements
169
· Screen pop one-X Portal
167
Assistant
161 161
· Change password · View help
Use the Avaya IP Office Plug-in for Microsoft Outlook
· Check the Avaya IP Office Plug-in · Log into the Avaya IP Office Plug-
178
· Install the Avaya IP Office Plug-in
176 179
system requirements in
· Configure the Avaya IP Office Plug-
· Log out of the Avaya IP Office Plug- in
222
· Make a call using the Avaya IP Office
184 185
in Plug-in
· Use the Avaya IP Office Plug-in
· Use the Avaya IP Office Plug-in call
209
additional features
185
functions
Using one-X Portal for IP Office Page 8
IP Office™ Platform 11.0.4.0 15-601131 Issue 15d (Wednesday, February 27, 2019)
Comments on this document? infodev@avaya.com
one-X Portal: How Do I...
1.2 What's New in this Release
The following is a summary of the new user features in the IP Office Release 11.0.4.0 version of one-X Portal:
228
· IP Office Web Client Enhancements
The IP Office Web Client client which can be used by portal users to make voice and video calls through their
browser has been enhanced. It now supports conference and web collaboration controls.
150
· Directory Avatar Support
When hovering over a contact in the one-X Portal directories, the contact information displayed now includes the
contact's avatar image.
Using one-X Portal for IP Office Page 9
IP Office™ Platform 11.0.4.0 15-601131 Issue 15d (Wednesday, February 27, 2019)
Comments on this document? infodev@avaya.com
1.3 PC Requirements
231 230
one-X Portal is a licensed through licenses entered by your system administrator into the IP Office system . They
also configure which IP Office users are allowed to use one-X Portal. If you are licensed to use one-X Portal, you need the
following to log in:
· Computer
You need a computer with a network connection to the one-X Portal server.
· Web Browser
one-X Portal is tested using the following web browsers:
· Internet Explorer 10.0/11.0. · Firefox · Safari 8/9
· Microsoft Edge · Google Chrome
· The web browser should be Javascript enabled.
· If you want sounds to be used, for example ringing for a call waiting, or voicemail playback through the
computer, a media player such as Windows Media Player or Quick Time must be installed.
· If using Internet Explorer, check that the option Play sound in webpages is enabled (Tools | Internet
Options | Advanced | Multimedia).
· To playback on PC, you may need to accept the security certificate being used by the voicemail server. Enter
https://<voicemail_server_address>:5443/ in your browser and accept the certificate exception.
· The Remember me on this computer option shown in the login menu requires the browser to allow
cookies.
· IP Office Extension
one-X Portal can be used with most phones supported by the IP Office telephone system.
· User name
Your need your IP Office user name as set by the system administrator. Note that this is not necessarily the same
as the name shown on your phone's display.
· Password
231
Your IP Office user password. Note that this can be different from your telephone login code if you also have
one of those.
· IP Address
You need the address of the one-X Portal server.
Languages Supported
11
one-X Portal supports the languages shown below. You can select the language you want to use while logging in . The
language that you set is applicable only to the one-X Portal. This setting does not affect the language of other websites
that you access using the browser.
· Brazilian · English (US) · Italian · Russian
· Chinese · English (UK) · Japanese · Spanish (Latin)
· Czech · French · Korean · Swedish
· Dutch · German · Polish · Turkish
Non one-X Portal Users
Basic users, that is those who are not configured as one-X Portal users, can still use the Change Password link on the
one-X Portal login page in order to change their user password.
Using one-X Portal for IP Office Page 10
IP Office™ Platform 11.0.4.0 15-601131 Issue 15d (Wednesday, February 27, 2019)
Comments on this document? infodev@avaya.com
one-X Portal: PC Requirements
1.4 Logging In
1. In your web browser, enter the URL in the form of https://<server name>:<server port>/onexportal.html
where:
· <server name> is the name or the IP address of the one-X Portal server.
· <server port> is the port number used by the one-X Portal. This is either 9443 or 8443 for HTTPS access.
· In some cases, you may use http:// rather than https:// and 8080 as the port. Your system administrator will
advise if that is allowed.
2. Enter your User name and Password.
· If you want to save your user name and password on the computer, select the Remember me on this computer
check box. Select this check box only if you are the only person who uses the computer.
· Login to phone
You can have the portal also log you into an extension on the phone system or at an external phone. To do this
click Login to phone. You do not need to do this if you are already logged in on the extension on the telephone
system that you want to use.
· Internal Phone Login
To log into an extension on the phone system, select the Login my phone check box and in the Base
Extension field, enter the base extension number of the extension. For more information, see Hot Desking 12
.
· External Phone Login
To log into your home or mobile telephone, select the Login through Telecommuter check box and in the
Telecommuter Number field, enter the home telephone or mobile telephone number. This option is only
12
supported if configured for you by your system administrator. For more information, see Telecommuting .
3. Click Login.
· If a Change Password menu appears, you system administrator has configured your account to the Force New
Password setting. Enter your current password again and a new password and click Confirm. Note that the new
password must meet the requirements set by your system administrator, otherwise the menu reappears. See
150
Changing Your Password .
· If login fails, the one-X Portal may display one of the following messages:
· "Invalid user credentials"
This indicates that either the user name or password is incorrect.
· "A license could not be assigned to you. Please contact your administrator"
This indicates that you are either not licensed for one-X Portal usage or one-X Portal could not connect to the
telephone system.
· "Csta Resource not available"
This indicates that your browser does not support one-X Portal.
Using one-X Portal for IP Office Page 11
IP Office™ Platform 11.0.4.0 15-601131 Issue 15d (Wednesday, February 27, 2019)
Comments on this document? infodev@avaya.com
1.5 Hot Desking
Typically you will have a permanent phone extension associated with your extension number. That phone extension can
be used to make and answer your calls regardless of whether you have one-X Portal running or not. Hot desking allows
you to assume control of another phone extension so that it uses your extension number and phone system settings.
Normally logging in at another extension requires you to dial a special number including your login code that is different
for the password you use for IP Office applications. However, you can use the one-X Portal login menu to both login to
one-X Portal and to specify the phone to which you want to be logged on.
When you use this method to log in to both one-X Portal and a phone, when you log out of one-X Portal you are also
logged off the phone. Your extension number is returned back to your normal phone extension if you have one and it is
not in use by another hot desking user. If you don't have a normal extension or it is not available, you are treated as
being logged off from the phone system and your calls will go to voicemail if available or receive busy.
1.6 Telecommuting
Telecommuter mode allows you to make and receive calls using a phone at a remote location with all calls being started
by and going via the telephone system. It requires you to also have a data connection from that location over which you
can connect a web browser to your company's one-X Portal server. This mode is only available to you if configured by
your system administrator.
· You make calls using one-X Portal to dial the number. The phone system will make a call to your configured
telecommute number and when answered it will then make a call to the number dialed as if it had been dialed from
your normal internal extension, home telephone, or mobile. The numbers that you can call will still be subject to
your normal dialing restrictions if any.
· Incoming calls to your normal extension are redirected to the telecommute number and accompanying call details
are displayed in one-X Portal.
· While telecommute mode is selected, you are logged out of your normal internal phone extension. When you end
telecommute mode, your extension number is returned back to your normal phone extension if you have one and it
is not in use by another hot desking 12 user. If you don't have a normal extension or it is not available, you are
treated as being logged off from the phone system and your calls will go to voicemail if available or receive busy.
· If you log into your internal extension and mobile, and then you change your presence and status message using
either of the clients, the change is synchronized with the other client.
· The phone at the telecommute number location is assumed to be a single line phone. If call waiting is enabled in
your IP Office configuration it can be used for a single additional call when an existing call via the IP Office is
connected.
1.7 Logging Out
When you have finished using one-X Portal, you should click on the Logout link shown in the top right. This will end your
session and return the browser to the log in screen 11 . If you used portal to login to an extension, you will be prompted
whether you also want to log out from the phone you are using.
If you simply browse to another website, your browser's back, forward and history functions can be used to return to your
portal session without needing to log in again. While this can be useful to you, it is a risk if you use the portal from a
shared computer or one in a publicly accessible location. After you have finished using the portal, always use the Logout
control and close the browser.
Using one-X Portal for IP Office Page 12
IP Office™ Platform 11.0.4.0 15-601131 Issue 15d (Wednesday, February 27, 2019)
Comments on this document? infodev@avaya.com
one-X Portal: Logging Out
1.8 The Main Page
144
The one-X Portal consists of two tabs or pages; Main and Configure . The elements displayed on the Main tab are
described below.
16
Title Bar
The title bar shows you information about yourself.
Toolbar
The toolbar at the bottom is used to access controls for the one-X Portal appearance 22 and to display icons for
minimized gadgets 23 .
28
Calls Gadget
The Calls gadget shows details of you current calls, with a sub-tab for each call. The text boxes at the top of the gadget
can be used to make new calls.
Using one-X Portal for IP Office Page 13
IP Office™ Platform 11.0.4.0 15-601131 Issue 15d (Wednesday, February 27, 2019)
Comments on this document? infodev@avaya.com
91
Conversation History
The Conversation History gadget displays your call log which is stored by the telephone system.
97
Directory
The Directory gadget shows a number of different directories. The Personal directory is your own private contacts. The
System directory contains shared directory contacts stored by the telephone system plus the details of the other users
230
and hunt groups on the phone system. The External directory allows you to search other directories, access to which
231
has been configured by the system administrator .
123
Messages
The Messages gadget shows you details of the messages in your voicemail mailbox. You can use the gadget to playback
the messages via your phone or via your browser if it supports multimedia.
Using one-X Portal for IP Office Page 14
IP Office™ Platform 11.0.4.0 15-601131 Issue 15d (Wednesday, February 27, 2019)
Comments on this document? infodev@avaya.com
one-X Portal: The Main Page
148
World Clock
The World Clock gadget shows you the current time in different time zones that you select. It can be used in a time
zones band view or a time zones clock view.
56
Queues and Agent Control
This gadget allows you to handle hunt groups. One table lets you monitor the number of calls queuing to be answered for
up to 5 different hunt groups. You can then use the queues to answer one of those calls if necessary. The other table lets
you see and change your current membership of groups to which you belong.
76
Call/Conference Scheduling
This gadget allows you to view the future conferences to which you have been invited and to also schedule conferences.
Using one-X Portal for IP Office Page 15
IP Office™ Platform 11.0.4.0 15-601131 Issue 15d (Wednesday, February 27, 2019)
Comments on this document? infodev@avaya.com
1.9 The Title Bar/Presence Icons
The title bar at the top-right of the screen shows you your current status and allows you to access a number of functions.
The items on the title bar show:
· Your Presence
These icons indicate your current presence in the one-X Portal interface. The presence changes as you use your
phone, log in or out. The icons are similar to those shown in the directory gadget for other users. There are two
types of presence:
17
· Telephone presence : This presence is related to your telephone status.
· IM presence 17 : This presence is related to your instant messaging (IM) status.
123
· New Voicemail Messages: This icon appears if you have new voicemail messages.
72
· Access Your Conference Bridge
·
74
Access Web Collaboration
· Your Profile
114
Your currently active profile . Profiles allow you to pre-configure sets of telephone settings and then apply them
at any time by selecting which profile is active. You can select your current profile and edit profiles on the
114
Configure page.
· Name and Number
Your name and internal extension number.
· Your Status
This drop-down shows your current selected status. It allows you to change your status and to add a status
message that is seen by other users.
· Presence
You can select from the following statuses.
Status Description
Available This is the normal state in which you can make and receive calls.
Do not disturb While in this state, calls to you are redirected to voicemail if available or
otherwise the other users will receive a busy tone. The exception is calls from
147
numbers that you have added to your list of Do Not Disturb Exceptions . In
this state, you can still make calls.
Offline You can select this state if you want to continue using one-X Portal but do not
129
want other one-X Portal users to be able to send you instant messages
using the one-X Portal.
· Status
You can enter a status message of up to 50 characters. This is shown to other users using the one-X Portal
client or third-party clients while you are logged in. When logged off or have your status set to Offline, the
message is not visible to the other users.
· Help
Use this link to open the one-X Portal help in a new browser tab or window.
12
· Logout
11
Use this link when you have finished using one-X Portal. It will return you to the one-X Portal login screen .
· Version
The version number of the one-X Portal you are currently using.
Using one-X Portal for IP Office Page 16
IP Office™ Platform 11.0.4.0 15-601131 Issue 15d (Wednesday, February 27, 2019)
Comments on this document? infodev@avaya.com
one-X Portal: The Title Bar/Presence Icons
1.9.1 Telephone Presence Icons
Presence Presence Description
Icon Status
Available This status indicates that you are available and can be called.
Busy This status indicates that you have a call in progress.
Do Not This status indicates that you have enabled Do Not Disturb on the phone system. Calls to you
Disturb are redirected to voicemail if available. Otherwise, the callers receive a busy tone. The
exception is calls from numbers that you have added to your list of Do Not Disturb
147
Exceptions .
Logged Out This status indicates that you have not logged into the extension on the phone system. Calls to
you are redirected to voicemail if available. Otherwise, the callers receive a busy tone. You
cannot make calls. However, you can still use one-X Portal to alter your configuration settings.
Ringing This status indicates that the phone is ringing and you have an incoming call.
Unknown This status indicates that your presence on the phone system is unknown. The presence cannot
be determined as the phone number is not an extension on the telephone system.
1.9.2 IM Presence Icons
Presence Presence Description
Icon Status
Available/ This status indicates that you are logged into the IM server and available for chat.
Online
Do not This status indicates that you have enabled Do Not Disturb on the IM
disturb
129
Offline This status indicates that other users will not be able to send you instant messages using
the one-X Portal.
Away This status indicates that you are logged into the IM but currently away from your desk.
Unknown This status indicates that your presence on the IM is unknown.
1.9.3 Viewing Other User's Presence
, and Directory 96 gadget. The
122
You can view the presence status of contacts in the Conversation History 90 , Messages
presence icons are displayed to the left of the name column in the gadgets. Since, the presence of a user is displayed in
the Directory gadget, the calendar information will be also be reflected.
Using one-X Portal for IP Office Page 17
IP Office™ Platform 11.0.4.0 15-601131 Issue 15d (Wednesday, February 27, 2019)
Comments on this document? infodev@avaya.com
1.10 Phone Notes
The phone that you are using in parallel with one-X Portal will affect some aspects of how one-X Portal operates. This
section provides notes on that interaction.
Incoming Calls
The calls that are indicated to you through one-X Portal are still fully controlled by the IP Office system settings. For
example, your call waiting settings, number of appearance buttons, etc. This applies to both calls direct to you and calls to
hunt groups of which you are a member. Issues with incoming calls not alerting the one-X Portal user will be down to IP
Office system configuration settings.
Outgoing Calls
The outgoing calls that you can make are subject to the your IP Office configuration settings. The one difference from
making calls using your phone is that you can use the one-X Portal to make additional calls. For example, when all your
call appearance buttons on the phone are in use, you can still use one-X Portal to make additional calls.
On some phones, the call log shown by the phone and the redial function uses information stored by the phone. Typically
this will not include calls made using one-X Portal.
Call Gadget Answer and Call Buttons
When the user is using a phone that the IP Office system cannot force off-hook, the following differences are applicable.
This applies to analog phones and to some SIP and DECT phones.
· Answer Button Not Shown/Clickable
When an incoming calls is presented while the phone is on-hook, one-X Portal will not enable the Answer button.
You need to manually take the phone off-hook to answer the call using the phone's own controls. This includes the
B179, J129 and H175 telephones. Use of the portal button to answer calls is supported for 1100/1200 Series and
E129 telephones.
· Call Button Causes Call to Yourself
When making a call from one-X Portal while the phone is on-hook (for example after entering a number and
clicking on Call or having selected to play a voicemail message), the telephone system calls you and only makes
the outgoing call when you answer (go off-hook).
Some phones allow actions such as entering the number to call without going off-hook. This is called en-bloc dialing. The
IP Office system, and therefore the one-X Portal, is unaware of such activity until the prepared digits are sent from the
phone.
· This typically applies to phones on a DECT system and to SIP phones.
· Avaya 1400, 1600, 9500, 9600, J100, M-Series and T-Series phones can be optionally set to use en-bloc dialing.
· The off-hook status of a 1100 series phones is not reflected in one-X Portal.
1.10.1 Call Log/History Entries
The call log shown is stored on the telephone system as part of your user settings. Up to 30 records are stored, with new
records replacing the old ones when the limit is reached. However, for repeated call records to or from the same number,
the existing record is updated and the number of calls count included in the record is increased.
For incoming call, by default, only personal calls (non hunt group) to the user that were answered by the user or which
went unanswered anywhere are included in the call log.
· Missed Calls
Calls that you do not answer but are answered by voicemail or a covering extension are not normally logged as
missed calls. However, your telephone system administrator can configure the logging of missed calls.
· Missed Hunt Group Calls
By default, only hunt group calls that you answer are logged. However, your telephone system administrator can
configure your call log to include missed hunt group calls for selected hunt groups.
· Automatic Deletion
Old call records are automatically deleted when the call log capacity is reached and a new call record needs to be
added. In addition, the telephone system administrator can configure the telephone system to delete log entries
after a set period.
The Phone Call Log
If you are using an Avaya phone (1400, 1600, 9500, 9600 or J100 Series) with a Call Log or History button, or an M-
Series or T-Series phone, by default the same call log as shown by one-X Portal is also shown on the phone. You can then
use and edit your call log from the phone or from one-X Portal. The two will change in parallel.
If you are using any other type of phone that has a call log, it will be a call log stored by the phone itself and so does not
match the call log shown in one-X Portal. For example, calls made using the one-X Portal do not appear in the phone's call
log and vice versa.
In either case, the one-X call log is limited to displaying 255 records.
Using one-X Portal for IP Office Page 18
IP Office™ Platform 11.0.4.0 15-601131 Issue 15d (Wednesday, February 27, 2019)
Comments on this document? infodev@avaya.com
one-X Portal: Phone Notes
1.10.2 Personal Directory
If you are using a Avaya phone (1400, 1600, 9500, 9600 or J100 Series) phone with a Contacts button, or M-Series, T-
Series phone, you can also use your Personal directory contacts through the phone and edit them using the phone.
1. As Personal directory contacts are added, they are stored by both the one-X Portal application and by the
telephone system and kept in sync. The one-X Portal application and the telephone system can only store up to
250 Personal directory contacts per user (subject to its own system limits).
· Any contacts uploaded from the Avaya IP Office Plug-in are listed in the Outlook group under the Personal tab.
They are stored in the one-X Portal only, and are in addition to the maximum 250 Personal Directory contacts.
2. Contacts can be edited through the phone or through one-X Portal.
3. Personal directory contacts shown by the one-X Portal can contain several numbers with one selected as the
current Primary phone number. The matching telephone system record contains just one number, which will be
changed to match the currently selected Primary phone number on one-X Portal if that selection is changed.
1.10.3 Number of Calls
one-X Portal does not limit the number of calls that you can make and receive. While you can only have one call
connected at any time, you can have multiple held calls at the same time. However, the phone system limits the number
of incoming calls that you can receive.
· Phones With Appearance Buttons
231
Many Avaya phones have programmable buttons that are configured by the system administrator as
230
appearance buttons . When using one of these phones, each call that you make or receive normally uses an
appearance button and can be controlled using that button (press to hold, retrieve, view details, etc).
· For an incoming call, the call is presented on a suitable appearance button if available. If no suitable
230
appearance button is available, the telephone system will treat the call as if you are busy to any further
incoming calls.
· For outgoing calls, you can use one-X Portal to make additional outgoing calls even when all your phone's
appearance buttons are in use. If you do this, some calls will not be represented by and therefore controllable
by an appearance button on the phone.
· Phones Without Appearance Buttons
If the phone you are using does not have appearance buttons, your Calls Waiting On setting, as set by your
system administrator, controls the number of calls that you can receive.
· If your Calls Waiting On setting is enabled, you can use one-X Portal to answer an additional incoming call.
Once you have two calls being handled, for any additional incoming calls, the phone system treats you as
230
being busy . However, using one-X Portal you can still make additional outgoing calls.
· If your Calls Waiting On setting is not enabled, once you have one connected call to which you are talking
230
the phone system treats you as being busy . However, using one-X Portal you can still make additional
outgoing calls.
Notes
1. You can only have one connected call at a time. If you connect to another call (by making a call, answering a call,
unpark a call, retrieve a call from hold, etc.), the existing call to which you were connected is automatically put on
231
hold. This is called Auto Hold. Your system administrator can disable Auto Hold for the whole system. If this
is done, when you connect to a call, any current call is disconnected.
2. Calls that have been parked are not included. Unlike held calls they are parked on the phone system rather than
held at your phone.
1.11 Terminal Services
one-X Portal supports terminal services using Citrix and Microsoft Terminal services clients.
Using one-X Portal for IP Office Page 19
IP Office™ Platform 11.0.4.0 15-601131 Issue 15d (Wednesday, February 27, 2019)
Comments on this document? infodev@avaya.com
Using one-X Portal for IP Office Page 20
IP Office™ Platform 11.0.4.0 15-601131 Issue 15d (Wednesday, February 27, 2019)
Comments on this document? infodev@avaya.com
Chapter 2.
Changing the Layout
Using one-X Portal for IP Office Page 21
IP Office™ Platform 11.0.4.0 15-601131 Issue 15d (Wednesday, February 27, 2019)
Comments on this document? infodev@avaya.com
2. Changing the Layout
There are a number of ways in which the layout applied to the one-X Portal gadgets can be adjusted. Any changes you
make are stored by the one-X Portal in your user settings and restored when you log in again.
Change the one-X Portal Layout
22 22 23
· Select a Skin · Change the Column Widths · Show/Hide a Gadget
· Add External gadgets 25 · Resize a Gadget 24
23
· Maximize a gadget
24 24 25
· Move a Gadget · Default the Layout · Add a custom tab
· Delete a custom tab 25
2.1 Selecting a Skin
You can change the skin style of one-X Portal. The styles that are available are the default and black skins. The styles can
be changed in the Appearance Menu.
1. Click Appearance . The system displays the skin styles.
Default Black
2. Click the preferred skin style. The system changes the one-X Portal interface to the
preferred skin style.
3. Click anywhere on your one-X Portal application to exit the settings.
2.2 Changing the Column Widths
The area in which the gadgets are displayed is effectively two columns. By default the columns are of equal width (50:50).
However, you can also select to have 60:40 or 40:60 column width ratios.
1. Click Appearance . The system displays the skin styles.
Click on the Layouts icons to select the ratio of columns widths it represents.
40:60 Ratio 50:50 Ratio 60:40 Ratio
2. Click the preferred skin style. The system changes the one-X Portal interface to the
preferred skin style.
3. Click anywhere on your one-X Portal application to exit the settings.
Using one-X Portal for IP Office Page 22
IP Office™ Platform 11.0.4.0 15-601131 Issue 15d (Wednesday, February 27, 2019)
Comments on this document? infodev@avaya.com
Changing the Layout: Changing the Column Widths
2.3 Minimizing Gadgets
You can minimize any of the gadgets shown on the Main tab by selecting the icon in the top right of the gadget. While
minimized, the gadget is reduced in size to just its title bar and an icon in the toolbar at the bottom of the one-X Portal.
Minimized Gadget Icons
28
· Calls Gadget
Note that if you receive a new call while you have the calls gadget minimized it will be automatically
restored in order to display the caller details.
122
· Messages Gadget
This icon also shows the number of unread messages in your mailbox.
90
· Conversation History Gadget
This icon also shows the number of missed calls in your call log.
96
· Directory Gadget
This icon displays directories of names and associated telephone numbers.
148
· World Clock Gadget
This gadget shows the current time in various selected time zones.
56
· Queues and Agent Control Gadget
This gadget is used to monitor hunt group queues of calls waiting to be answered.
76
· Scheduler Gadget
This gadget shows you the scheduled conferences to which you have been invited and allows you to
schedule new conferences.
To minimize a gadget:
1. To minimize a gadget, click on the icon in the top right of the gadget. To minimize a gadget that is maximized
you should first restore it by clicking the icon.
To restore a gadget:
1. To restore a gadget, either click on its icon in the toolbar at the bottom of the screen or click the icon it the
gadgets title bar.
2.4 Maximizing a gadget
You can maximize one of the gadgets on the Main tab. When a gadget is maximized, the other gadgets are automatically
minimized 23 to the toolbar at the bottom of the one-X Portal.
The system only displays a maximized gadget while you are logged in. If you log out, when you next log in the gadget in
no longer maximized.
To maximize a gadget:
1. To maximize a gadget, click the icon in the top right of the gadget title bar. To maximize a gadget that is
minimized you must first restore it. Either click on its icon in the toolbar at the bottom of the screen or click the
icon in gadget title bar.
To restore the gadget:
1. To restore a gadget, click the icon in the gadget title bar.
Using one-X Portal for IP Office Page 23
IP Office™ Platform 11.0.4.0 15-601131 Issue 15d (Wednesday, February 27, 2019)
Comments on this document? infodev@avaya.com
2.5 Resizing a Gadget
In addition to changing the ratio of the two column widths used for the gadgets, you can also change the height of each
gadget.
To change the height of a gadget, click and drag resize in the gadget.
2.6 Moving Gadgets
You can move the gadgets between each of the columns and change the order of the gadgets within a column. To do this,
click and drag the gadget title bar to the require column and position.
2.7 Default Layout
If you have adjusted the layout of one-X Portal, you can the layout to its default arrangement using the following option.
1. Click Appearance . The system displays the skin styles.
2. Click Reset to Factory UI . The system changes the one-X Portal interface to
the default skin style.
3. Click anywhere on your one-X Portal application to exit the settings.
Using one-X Portal for IP Office Page 24
IP Office™ Platform 11.0.4.0 15-601131 Issue 15d (Wednesday, February 27, 2019)
Comments on this document? infodev@avaya.com
Changing the Layout: Default Layout
2.8 Adding a custom tab
In addition to the two existing default tabs you can add two custom tabs.
To add a custom tab:
1. Click 'Add tab' in the one-X Portal window.
2. Type the name of the custom tab in Add Personalized Tab dialog box. You cannot change the name of the
custom tab after you add. Ensure that the name of the custom tab does not exceed 20 characters.
3. Click Add.
2.9 Deleting a custom tab
To delete a custom tab:
1. Click the custom tab that you would like to delete in the one-X Portal window.
2. Click Delete, in the custom tab.
3. Click Yes, to confirm that you would like to delete the custom tab, and the gadgets that you added to the custom
tab.
2.10 Add External gadgets
one-X Portal 11.0.4.0 enables you to add and use the external gadgets without launching an independent application for
each gadget.
Some of the gadgets that might come in handy when you are using one-X Portal are: Project management, Calendar,
Currency converter, Google translate, news, Google maps, and others. The system displays only those gadgets that the
administrator of one-X Portal has enabled for the user.
Note: After you add an external gadget, the system displays the gadget even if you log out and then later log in.
You can add an external gadget to Main tab and custom tabs only. You cannot add an external gadget to the Configure
tab.
To add an external gadget:
1. Click the tab where you would like to add the external gadgets.
2. Click Gadgets, in the toolbar. one-X Portal displays a list of categories such as ALL, COMMUNICATION,
FINANCE, PRODUCTIVITY, TECHNOLOGY, and others.
3. Select a category.
4. Enable the gadget that you want to add. The system displays the gadget in the panel that has least number of
gadgets.
To remove an external gadget:
You can remove only the external gadgets from one-X Portal. You cannot remove the default gadgets from the one-X
Portal Main tab.
· Click Close in the title bar of the external gadget.
· Click Yes to confirm that you would like to delete the gadget from one-X Portal.
Using one-X Portal for IP Office Page 25
IP Office™ Platform 11.0.4.0 15-601131 Issue 15d (Wednesday, February 27, 2019)
Comments on this document? infodev@avaya.com
Using one-X Portal for IP Office Page 26
IP Office™ Platform 11.0.4.0 15-601131 Issue 15d (Wednesday, February 27, 2019)
Comments on this document? infodev@avaya.com
Chapter 3.
Making and Answering Calls
Using one-X Portal for IP Office Page 27
IP Office™ Platform 11.0.4.0 15-601131 Issue 15d (Wednesday, February 27, 2019)
Comments on this document? infodev@avaya.com
3. Making and Answering Calls
This section covers how you can use one-X Portal to make and answer calls. Using the Calls gadget, details of each
call are shown on separate tabs. The buttons 31 shown will vary but generally indicate actions that you can perform with
the currently displayed call.
Make and Answer Calls
34 38 39
· Make a call · Answer a call · Pick up a call
· Mute a call 41
40 40
· Unanswered calls · End a call
42 44 45
· Hold calls · Switch between calls · Record a call
46 51 53
· Transfer calls · Park calls · Send DTMF tones
· Instant message other users 54 56
· Select Do Not Disturb · Use Agent controls
129
(Chat) 38
· Arrange a Ringback
59
· Enable Mobile Twinning
Using one-X Portal for IP Office Page 28
IP Office™ Platform 11.0.4.0 15-601131 Issue 15d (Wednesday, February 27, 2019)
Comments on this document? infodev@avaya.com
Making and Answering Calls:
3.1 Call Details
The lower part of the calls gadget displays call details.
Call Tabs
The call tabs on the right show a tab for the current connected call and one for each held and or alerting call. Each tab has
33
a call status icon its call and the caller's number or associated name.
· You can click on the tabs to select which call's details are shown in the center panel without affecting the currently
connected call.
· When a new calls arrives, its tab is automatically selected in order to show the new calls details. Similarly when you
make a new call its tab is automatically selected.
Call Buttons
The buttons 31 shown on the left are used to perform actions on the call whose details are currently shown in the center
panel, ie. the selected tab. The buttons are grayed out when not useable.
Call Details
The calls details in the center panel show the following from top to bottom:
· Caller Name and Number
The top row shows the caller number. If the telephone system is able to associate a name with the number, it will
display that name and then the number in brackets. The telephone system can associate a name by matching the
number to entries in its directory or your directory.
· Transferred Call
If a call has been transferred, the name of the caller being transferred is shown followed by the source of
the transfer in brackets.
· Forwarded Call
If a call has been forwarded to you, the name of the caller is shown followed by > and the name of
whoever forwarded the call to you. This is also used for hunt group calls, showing the caller and the hunt
group.
· Hunt Group Call
A group call shows the caller details followed by > and the name of the group handling the call.
· Returning Call
A < followed by the caller details indicates a call returning to you for some reason such as being held or
38
parked for too long. It may also indicate a callback you set from the phone or ringback set through the
portal, in which case when you answer the system will then call that user.
· Call Subject
This row is only present if a subject has been associated with the call. The call subject is also known as the 'call
tag'.
· A subject is a short text message that can be associated with a call. If there is a subject associated with the
call, it is displayed. Depending on the phone being used, the subject is also displayed on the phone.
34 47
· You can use the one-X Portal to enter a call tag when making a call or transferring a call . The tag is
seen by you and also by the other party if they are another internal user and have a suitable phone or are also
using one-X Portal.
· The telephone system can also add a subject to a call if configured by your system administrator.
Using one-X Portal for IP Office Page 29
IP Office™ Platform 11.0.4.0 15-601131 Issue 15d (Wednesday, February 27, 2019)
Comments on this document? infodev@avaya.com
· Account Code
This row is only present if an account code has been associated with the call.
· If there is an account code associated with the call, it is displayed.
or transferring a call 47 . You can
34
· You can use the one-X Portal to set an account code when making a call
55
also add an account code during a call, see see Adding an Account Code .
· The telephone system can automatically associate an account code with a call based on the caller's number.
· Call Timer
When you make a call the system starts the call timer. When that call is answered, the call timer is restarted and
continues until you end or drop the call. For calls on an analogue telephone line, the timer does not restart when
the call is answered.
Using one-X Portal for IP Office Page 30
IP Office™ Platform 11.0.4.0 15-601131 Issue 15d (Wednesday, February 27, 2019)
Comments on this document? infodev@avaya.com
Making and Answering Calls: Call Details
3.2 Call Buttons
The buttons down the left hand edge of the call display are used to access features for the currently displayed call .
Call Buttons: Left-Side
Icon Action Description
Answer Call Answer an alerting call. This button is not visible when you are using a phone
where you must first lift the handset to answer a call, see Phone Notes 18 .
Drop Call For a currently connected call, pressing disconnects the call.
Redirect Call For an alerting call, pressing will redirect the call using your a Forward on No
118
Answer setting if set or otherwise to voicemail if available. You cannot drop a
call returning to you after being held or parked for too long.
Call Make a call using the details set in the call fields. On some types of phone this
first causes a call to you and then, when you answer, makes the outgoing call,
18
see Phone Notes .
Record Call Start recording the current call.
Stop Recording Stop recording the current call.
Hold Call Puts the call on hold.
Retrieve Held Call Take a call back from hold.
Complete Transfer With a call on hold and another call in progress, transfer the held call to the
current connected party.
Conference Call With a call on hold and another call in progress, you can conference the calls.
Mute Mute your connection to a call.
Mute All For conferences which you initiate, this control allows you to mute all the other
conference parties.
Unmute Unmute your connection to a call.
Unmute All For conferences which you initiate, this control allows you to unmute all the other
conference parties.
Using one-X Portal for IP Office Page 31
IP Office™ Platform 11.0.4.0 15-601131 Issue 15d (Wednesday, February 27, 2019)
Comments on this document? infodev@avaya.com
Call Buttons: Top-Row
Icon Action Description
Consult Put the current call on hold and call the number set in the call fields.
Transfer Transfer the current call immediately to the number set in the call fields.
Transfer to twin Transfer a call from your phone to your mobile.
Claim from twin Transfer a call from your mobile back to your phone.
Call Buttons: Right-Side
Icon Action Description
Transfer Call With 2 call in progress, transfer your currently connected call to the currently
held caller.
Add Account Code Add an account code to the call or change the current account code.
Using one-X Portal for IP Office Page 32
IP Office™ Platform 11.0.4.0 15-601131 Issue 15d (Wednesday, February 27, 2019)
Comments on this document? infodev@avaya.com
Making and Answering Calls: Call Buttons
3.3 Call Icons
Call icons are used by the Calls gadget to indicate the current status of a call. A large icon is also shown top right to
indicate the status of your currently connected call if you have one. The tab on the right for each call also includes a small
version of the icon showing the status of the call that the tab represents.
Icon Description
· Idle/On Hook
This icon indicates that you currently have no call connected.
· Alerting/Ringing
38
This icon indicates a call being presented to you to be answered . Depending on other
phone settings your phone also gives an audible ring and flash its lamp or icons.
· Dialing
This icon is shown when you are in the process of making a call but not yet ringing or
connected, for example still dialing the number.
· Outgoing Call Ringing
This icon indicates that the call you have made is now ringing. Note that for analog telephone
lines, calls are treated as answered immediately as those lines do not provide call progress
signals to the telephone system, just audible ringing that you can hear.
· Could Not Connect
The icon indicates that the call you were making could not be connected for some reason.
· Connected
This icon indicates the call to which you are currently talking or listening.
· Held Call
This icon indicates a call that you have been placed on hold.
· On Hold
This icon indicates a call that you placed on hold.
· Conference
This icon is shown when you are in a conference call that you started.
· Screened Call
126
This icon indicates a caller leaving a voicemail message. See Voicemail Call Screening .
Using one-X Portal for IP Office Page 33
IP Office™ Platform 11.0.4.0 15-601131 Issue 15d (Wednesday, February 27, 2019)
Comments on this document? infodev@avaya.com
3.4 Making a Call
You can use the one-X Portal in a number of ways to make calls:
34
· From the Call Gadget
185
· Using the Dial Pad
36
· From the Directory
· From the Conversation History
36
37
· From the Voicemail
3.4.1 Making a Call from the Calls Gadget
The text boxes and buttons at the top of the Calls gadget can be used make a call.
To make a call from the Calls gadget:
1. Using the text box at the top of Calls gadget, enter a number.
· For external calls, remember to add any external dialing prefix used by your telephone system.
231
· You can also enter a name. If it matches a contact in your Personal or System directory, the primary phone
number stored with that contact will be dialed.
· You can also add a subject and or an account code to a call. Click on More.... Use the additional text boxes to
enter the required information. To hide the text boxes again, click on Less....
· If you enter a subject it will be added to the call details. If you are calling an internal user, it is displayed
on their phone or in their one-X Portal call display.
· If you enter an account code, it will be included in the call log details output by the telephone system after
the call. For some users, entry of a valid account code is required to make external calls.
2. When the details are set as you require, click the button. If you already have another call in progress, that
230
call is automatically put on hold .
· The progress of the call is displayed on a tab in the Calls gadget. If the call fails, the gadget displays a
reason for the failure if known.
38
· When calling an internal user, if they do not answer you can set a ringback to call you when they end their
current or next call.
Using one-X Portal for IP Office Page 34
IP Office™ Platform 11.0.4.0 15-601131 Issue 15d (Wednesday, February 27, 2019)
Comments on this document? infodev@avaya.com
Making and Answering Calls: Making a Call
3.4.2 Making a Call using the Dial Pad
You can access a number dialing pad as part of the Calls gadget.
To make a call using the dial pad:
1. Using the Calls gadget, click on the dial pad icon.
2. Using the dial pad enter the number you want to call. For external calls, remember to add any external dialing
prefix used by your telephone system.
3. To delete the last digit entered, click on the delete icon.
4. At any time you can exit the dial pad to continue entering call details into the other fields if required. Click the
dial pad icon to hide the dial pad.
5. When the details are set as you require, click the call icon. If you already have another call in
230
progress, that call will be automatically put on hold .
· The progress of the call is displayed on a tab in the Calls gadget. If the call fails, the gadget displays a
reason for the failure if known.
38
· When calling an internal user, if they do not answer you can set a ringback to call you when they end their
current or next call.
Using one-X Portal for IP Office Page 35
IP Office™ Platform 11.0.4.0 15-601131 Issue 15d (Wednesday, February 27, 2019)
Comments on this document? infodev@avaya.com
3.4.3 Making a Call from the Directory
To make a call from the directory:
1. Using the Directory gadget on the Main tab, locate the name that you require in the directory.
2. To filter the names shown, start entering a name or number in the text box at the top of the tab. As you enter a
name, directory contacts that do not match are hidden from the view.
98
3. To call the contact shown, hover your cursor over it. The directory icons for the directory functions you can
perform are displayed.
4. To make a call to the contacts primary number, click on the call icon. If a icon is displayed, you can click
on this to display the contacts alternate numbers and click one of those numbers for the call.
· Alternate Numbers:
If this icon is displayed, the contact has alternate numbers. You can click the icon and select the call
options available for those numbers.
· The progress of the call is displayed on a tab in the Calls gadget. If the call fails, the gadget displays a
reason for the failure if known.
38
· When calling an internal user, if they do not answer you can set a ringback to call you when they end their
current or next call.
3.4.4 Making a Call from the Conversation History
You can use the numbers in the call log to make a repeat or return call.
To make a call from your conversation history:
1. Using the Conversation History gadget on the Main tab, locate the contact that you want to call.
2. Click on the name or number to make a call.
· The progress of the call is displayed on a tab in the Calls gadget. If the call fails, the gadget displays a
reason for the failure if known.
38
· When calling an internal user, if they do not answer you can set a ringback to call you when they end their
current or next call.
Using one-X Portal for IP Office Page 36
IP Office™ Platform 11.0.4.0 15-601131 Issue 15d (Wednesday, February 27, 2019)
Comments on this document? infodev@avaya.com
Making and Answering Calls: Making a Call
3.4.5 Making a Call from Voicemail
You can make a return call to someone who has left you a voicemail message.
To make a return call from voicemail:
1. Using the Messages gadget on the Main tab, locate the message from the person that you want to callback.
2. Click on the name or number details of the caller to make a return call.
· The progress of the call is displayed on a tab in the Calls gadget. If the call fails, the gadget displays a
reason for the failure if known.
38
· When calling an internal user, if they do not answer you can set a ringback to call you when they end their
current or next call.
Using one-X Portal for IP Office Page 37
IP Office™ Platform 11.0.4.0 15-601131 Issue 15d (Wednesday, February 27, 2019)
Comments on this document? infodev@avaya.com
3.5 Arranging a Ringback
When another user does not answer your call to their internal extension because they are busy on a call, you can set a
ringback. Once set, when the user ends that call, the system will ring you if you are free. When you answer the ringback
call, the system then automatically rings the user. Note that a ringback set from the portal is separate from any callback
set from your telephone.
98 38
If another internal user's status is shown as Busy - On Call, you can set a ringback on them. The system will
then ring you when they end their current call and you are free.
To set a ringback:
1. Using the Directory gadget on the Main tab, locate the name that you require in the directory.
2. To filter the names shown, start entering a name or number in the text box at the top of the tab. As you enter a
name, directory contacts that do not match are hidden from the view.
3. Hover your cursor over the busy contact. Click on the icon to set a ringback on that user.
4. The system will inform you that the ringback is set or if you already have a ringback set on another target.
To clear a ringback:
1. Repeat the process above to remove a previously set ringback.
3.6 Answering a Call
When a new call alerts your phone, one-X Portal displays its details in the Calls gadget. If you have hidden the calls
gadget it is automatically opened again.
230
By default new calls will ring your phone for 15 seconds before following your forward on no answer settings or going
to voicemail. If you already have a call connected, answering another call using one-X Portal will automatically put the
43
existing call on hold .
To answer a call:
1. The Calls gadget on the Main tab shows details of the alerting call including the number of the caller if
available and the name if available. If you already have a call or calls in progress, select the tab with the ringing
handset icon.
2. To answer the call, either use your phone or click the call answer button. If you already have another call in
230
progress, that call will be automatically put on hold . Alternatively, pressing the drop button redirects the
39
call, see Redirecting an Incoming Call .
· The call answer button is not present for phones that cannot answer calls without the handset first being
lifted or some other phone control being used. For those phones, answer the call by lifting the handset or using
the phone's own controls for answering calls. See Phone Notes 18 .
Using one-X Portal for IP Office Page 38
IP Office™ Platform 11.0.4.0 15-601131 Issue 15d (Wednesday, February 27, 2019)
Comments on this document? infodev@avaya.com
Making and Answering Calls: Answering a Call
3.7 Redirect an Incoming Call
You can attempt to drop an incoming call. Dropping a call has different effects depending on the type of call and other
options:
· Hunt Group Calls
If the call is a hunt group call, dropping the incoming call causes it to be presented to the next agent in the group
or follow other hunt group settings (which can include presenting the call to you again).
· Personal Calls
If the call is a direct call to you, dropping it causes it to:
· Go to your forward on busy destination if set and enabled.
· Else the call goes to your voicemail if available.
· Else the call continues to ring (drop has no effect).
· Hold/Park Return Calls
If the call is returning from being held or parked for too long you cannot drop it.
To drop an incoming call:
1. The Calls gadget on the Main tab shows details of the alerting call including the number and name of the
caller if available. If you already have a call or calls in progress, select the tab with the ringing handset icon.
2. Press the drop button to redirect the call.
3.8 Pickup a Call
116
Each one-X Portal user, including you, has an active profile that includes a Call Pickup setting. When this setting is
enabled, other one-X Portal users can answer your calls when they see that you have a call waiting to be answered. Note
that this is not applied to all calls waiting to be answered, for example it is not used for hunt group calls.
When a user has enabled call pickup, the icon normally used to indicate they are ringing is also accompanied by their
name being shown on a red background.
To pickup a call:
1. A red background indicates that the contact has a call or calls waiting to be answered and has call pickup
enabled.
2. Click on the user's name to display information about the waiting call or calls.
3. To pickup a call, click on the number.
Using one-X Portal for IP Office Page 39
IP Office™ Platform 11.0.4.0 15-601131 Issue 15d (Wednesday, February 27, 2019)
Comments on this document? infodev@avaya.com
3.9 Unanswered Calls
How unanswered calls are treated depends both on your phone settings and the type of call.
For Calls Direct to You
230
Using the IP Office system configuration you have a set No Answer Time (the default is 15 seconds). For calls direct
to you, if you do not answer within that time, the IP Office will do a number of things.
230
· If you have Forward on No Answer enabled, the call will be redirected to that number to ring for another
period of your No Answer Time before going to voicemail if available.
· If your Forward on No Answer destination is an external number, the phone system will try to retrieve the
call and send it to voicemail if it is remains unanswered there. However, that is not always possible.
· You can switch forwarding on/off and change the destination number using a one-X Portal profile
114
.
· If you are enabled to use voicemail, the caller will hear your mailbox greeting. You can switch voicemail on or off
114
using a one-X Portal profile .
· If neither of the above is available, the call will continue ringing. If the call is answered by someone else or by
voicemail, it will be recorded in your call log 91 as a missed call.
For Calls To A Hunt Group of Which You Are a Member
230
Hunt groups have their own No Answer Time setting. If unanswered by you, the call is normally presented to the
next available member of the hunt group.
3.10 Ending a Call
You can end a call by clicking on the button displayed with the call details in the Calls gadget.
Using one-X Portal for IP Office Page 40
IP Office™ Platform 11.0.4.0 15-601131 Issue 15d (Wednesday, February 27, 2019)
Comments on this document? infodev@avaya.com
Making and Answering Calls: Ending a Call
3.11 Muting a call
You can mute your speech connection to a call. Whilst a call is muted, you can hear the caller but they cannot hear you.
· Phone Mute Controls
The one-X Portal does not reflect the status and use of the mute button on your phone. You should only use your
either you phone or one-X Portal to mute and unmute calls.
· Parked calls
Retrieving a parked call cancels any muting that may have previously been applied to that call before it was
parked.
· Held calls
If you mute a call and then put it on hold, that muting is canceled when you unhold the call. However, if you mute
a call and the other party holds the call, the muting is not canceled when the call is taken off hold.
· Conference Calls
If you are the conference host, you may be able to mute other parties in the conference. See Muting Conference
Parties 66 .
To mute a call:
· In the Calls gadget click Mute.
To unmute a call:
· In the Calls gadget, click Unmute.
Using one-X Portal for IP Office Page 41
IP Office™ Platform 11.0.4.0 15-601131 Issue 15d (Wednesday, February 27, 2019)
Comments on this document? infodev@avaya.com
3.12 Holding Calls
You can use one-X Portal to put calls on hold and to then retrieve calls from hold. While held, the caller will hear music on
hold or regular hold reminder tones.
3.12.1 Holding a Call
To hold a call:
1. Using the Calls gadget on the Main tab, select the call tab for the connected call. It will be the tab with two
connected handset icon on the left.
2. Click on the hold call button on the left. The call icon changes to .
3. If you are not connected to another call, then after a set time the held call will automatically alert your phone
again.
Notes
1. Held callers hear music on hold if available. The music heard depends on the phone system's configuration. If no
hold music is configured, the caller will hear a double beep tone every 4 seconds.
231
2. The Hold Timeout for all held calls is set by the system administrator . By default it is 15 seconds but it can
230
be changed or switched off. The returning held call ignores any forwarding or do not disturb settings. You
cannot drop a hold reminder.
3. If the system administrator has configured you for Busy on Held, while you have any held calls, the phone
230
system will treat you as being busy to further incoming calls.
Using one-X Portal for IP Office Page 42
IP Office™ Platform 11.0.4.0 15-601131 Issue 15d (Wednesday, February 27, 2019)
Comments on this document? infodev@avaya.com
Making and Answering Calls: Holding Calls
3.12.2 Retrieving a Held Call
To retrieve a held call:
1. Using the Calls gadget on the Main tab, select the call tab for the held call. It will display a icon.
2. Click the retrieve held call button on the left. The call icon changes to a icon.
3. If you were connected to another call it is automatically changed to a held call.
3.12.3 Ending a Held Call
To end a held call:
1. Using the Calls gadget on the Main tab, select the call tab for the held call. It will display a icon.
2. Click on the drop call button on the left. The held call is disconnected.
Using one-X Portal for IP Office Page 43
IP Office™ Platform 11.0.4.0 15-601131 Issue 15d (Wednesday, February 27, 2019)
Comments on this document? infodev@avaya.com
3.13 Switching Between Calls
You can have several calls in progress at the same time. That includes calls that are alerting you and calls that are on
hold. However, you can only have one connected call at any time. Each call is shown by a tab on the left and the icon will
33
indicate the state of that call (connected, held, alerting, etc).
To view the details of any call, simply click on the tab for that call. Just viewing the call details does not answer or
otherwise affect the call. To switch to another call, click on the call answer or retrieve held call button. The call to
230
which you were connected will be automatically put on hold .
Number of Calls
one-X Portal does not limit the number of calls that you can make and receive. While you can only have one call
connected at any time, you can have multiple held calls at the same time. However, the phone system limits the number
of incoming calls that you can receive.
· Phones With Appearance Buttons
231
Many Avaya phones have programmable buttons that are configured by the system administrator as
230
appearance buttons . When using one of these phones, each call that you make or receive normally uses an
appearance button and can be controlled using that button (press to hold, retrieve, view details, etc).
· For an incoming call, the call is presented on a suitable appearance button if available. If no suitable
230
appearance button is available, the telephone system will treat the call as if you are busy to any further
incoming calls.
· For outgoing calls, you can use one-X Portal to make additional outgoing calls even when all your phone's
appearance buttons are in use. If you do this, some calls will not be represented by and therefore controllable
by an appearance button on the phone.
· Phones Without Appearance Buttons
If the phone you are using does not have appearance buttons, your Calls Waiting On setting, as set by your
system administrator, controls the number of calls that you can receive.
· If your Calls Waiting On setting is enabled, you can use one-X Portal to answer an additional incoming call.
Once you have two calls being handled, for any additional incoming calls, the phone system treats you as
230
being busy . However, using one-X Portal you can still make additional outgoing calls.
· If your Calls Waiting On setting is not enabled, once you have one connected call to which you are talking
230
the phone system treats you as being busy . However, using one-X Portal you can still make additional
outgoing calls.
Notes
1. You can only have one connected call at a time. If you connect to another call (by making a call, answering a call,
unpark a call, retrieve a call from hold, etc.), the existing call to which you were connected is automatically put on
231
hold. This is called Auto Hold. Your system administrator can disable Auto Hold for the whole system. If this
is done, when you connect to a call, any current call is disconnected.
2. Calls that have been parked are not included. Unlike held calls they are parked on the phone system rather than
held at your phone.
Using one-X Portal for IP Office Page 44
IP Office™ Platform 11.0.4.0 15-601131 Issue 15d (Wednesday, February 27, 2019)
Comments on this document? infodev@avaya.com
Making and Answering Calls: Switching Between Calls
3.14 Recording a Call
If your telephone system has a Voicemail Pro voicemail system attached, you are able to record calls.
· By default, the caller will hear a call recording warning. If you bring other parties into a call that is being recorded,
231
for example by starting a conference, the warning will be heard again. Your system administrator can switch off
the call recording warning message. However, doing this can be prohibited or subject to legal requirements.
· By default the recording is placed into your own voicemail mailbox. Your system administrator can change the
mailbox into which your call recordings are placed.
· The recording will continue while you are connected to the call. If you transfer the call to another user or number,
the recording ends.
To start call recording:
1. Using the Calls gadget on the Main tab, select the call tab for the connected call. It will be the tab with two
connected handset icon on the right.
2. To start recording the call, click on the record button on the right. If the button is displayed as a icon then
recording is not available for some reason.
3. Once recording has started the button changes to a icon. Click on this to end recording. Call recording also
automatically stops if you park, transfer or turn the call in to a conference. If you hold the call, call recording is
paused while the call is on hold.
Using one-X Portal for IP Office Page 45
IP Office™ Platform 11.0.4.0 15-601131 Issue 15d (Wednesday, February 27, 2019)
Comments on this document? infodev@avaya.com
3.15 Transferring Calls
You can use one-X Portal to transfer calls. There are several types of transfer:
Unsupervised An unsupervised transfer is one where, having dialed the number of the transfer destination, you
Transfer complete the transfer without waiting for the call to be answered.
Supervised A supervised transfer is one where you talk (or try to talk) to the transfer destination before
Transfer completing the transfer. Your initial call to the transfer destination is called a consultation call or
enquiry call.
This method of transferring calls allows you to confirm if the transfer target is present and wants to
accept the call.
Conference You can also transfer a call by starting a conference 71 between all the parties and then leaving the
Transfer conference.
Notes
231
1. Your system administrator can enable a Transfer Return Time for you. When set, if a transferred call is not
answered within that time, it can recall to you.
2. The ability to transfer an external call to another external number can be restricted by your system
administrator.
3.15.1 Transferring Current Calls Together
If you have two calls in progress in the portal; one currently connected and one on hold, you can chose to transfer the
calls together.
To transfer two calls together:
1. With two calls in progress in the calls gadget, the currently connected call ( ) details displays a transfer
icon.
2. To transfer the calls together click the icon.
3. The current call is transferred to the held caller and you are no longer connected.
Using one-X Portal for IP Office Page 46
IP Office™ Platform 11.0.4.0 15-601131 Issue 15d (Wednesday, February 27, 2019)
Comments on this document? infodev@avaya.com
Making and Answering Calls: Transferring Calls
3.15.2 Making an Unsupervised Transfer
An unsupervised transfer is one where, having dialed the number of the transfer destination, you complete the transfer
without waiting for the call to be answered.
To make an unsupervised transfer:
1. Using the Calls gadget on the Main tab, select the call tab for the call you want to transfer. Click to
retrieve the call from hold.
2. Using the text box at the top of the Calls gadget, enter the number to which you want to transfer the call and
click the button.
103
· Alternatively, locate the contact in the directory gadget and, by hovering the cursor over that contact, click
on the transfer icon to do an unsupervised transfer to that contact's primary number.
3. The call is transferred.
Notes
231
1. Your system administrator can enable a Transfer Return Time for you. When set, if a transferred call is not
answered within that time, it can recall to you.
2. The ability to transfer an external call to another external number can be restricted by your system
administrator.
Using one-X Portal for IP Office Page 47
IP Office™ Platform 11.0.4.0 15-601131 Issue 15d (Wednesday, February 27, 2019)
Comments on this document? infodev@avaya.com
3.15.3 Making a Supervised Transfer
A supervised transfer is one where you talk (or try to talk) to the transfer destination before completing the transfer. Your
initial call to the transfer destination is called a consultation call or enquiry call.
This method of transferring calls allows you to confirm if the transfer target is present and wants to accept the call.
To make an unsupervised transfer:
1. Using the Calls gadget on the Main tab, select the call tab for the call you want to transfer. Click to
retrieve the call from hold.
2. Using the text box at the top of the Calls gadget, enter the number to which you want to transfer the call and
click the button.
103
· Alternatively, Alternatively, locate the contact in the directory gadget and, by hovering the cursor over that
contact, click on the consult icon to do an supervised transfer to that contact's primary number.
3. Your current call is put on hold. You will hear the progress of the call to the transfer destination. When answered
this is called an enquiry or consultation call.
· If the other party wants to accept the transfer:
Click on the tab of the held call. Click on the complete transfer button.
· If the other part does not answer or does not want to accept the transfer:
Click on the button to end the enquiry call. Click on the tab of the held call. Click on the retrieve
held call button.
· Switching between calls:
You can switch between the calls using the button on the tab of the current held call. However, you can
only complete the transfer by putting the original call on hold and then clicking the complete transfer on its
tab.
Notes
231
1. Your system administrator can enable a Transfer Return Time for you. When set, if a transferred call is not
answered within that time, it can recall to you.
2. The ability to transfer an external call to another external number can be restricted by your system
administrator.
Using one-X Portal for IP Office Page 48
IP Office™ Platform 11.0.4.0 15-601131 Issue 15d (Wednesday, February 27, 2019)
Comments on this document? infodev@avaya.com
Making and Answering Calls: Transferring Calls
3.15.4 Transfering Calls Using the Directory
You can transfer a call to a contact in your directory rather than having to enter the destination number yourself.
To transfer a call using the directory:
1. Use the Directory gadget to locate the party to which you want to transfer your current call. Click on their
name to display their number details.
2. Because you already have a connected call, additional options are shown when your hover the cursor over a
directory contact.
· Transfer:
47
Use the transfer icon to do a simple unsupervised transfer to the contact's primary number.
· Consult:
Use the consult icon to start a supervised transfer 48 to the contact's primary number.
· Conference:
Use the conference icon to conference yourself, the held call and the contact's primary number.
· Alternate Numbers:
If this icon is displayed, the contact has alternate numbers. You can click the icon and select the call
options available for those numbers.
Using one-X Portal for IP Office Page 49
IP Office™ Platform 11.0.4.0 15-601131 Issue 15d (Wednesday, February 27, 2019)
Comments on this document? infodev@avaya.com
3.16 Parking Calls
Normally when you put a call on hold, only you can retrieve that call. Parking a call is similar to holding a call. However a
parked call can be retrieved by other users if they know the park slot number or name used to park the call. one-X Portal
provides you with 4 park buttons. You can configure which park slot number or name each button uses. You can then use
the buttons to park a call in a particular park slot, see when a call has been parked in that park slot by you or by someone
else and to unpark a call parked in that slot.
You can park and unpark a call on a multisite telephony net work such as a Small Community Network.
For example, if you park a call in slot 1, then the users on the local telephony network and Small Community Network can
unpark the call. The system displays the call that is parked on slot 1 for any user who is configured on a local telephony
network or a Small Community Network has the same slot.
Notes
1. If you park a call and leave it parked too long it will recall to you. The default is to recall after 5 minutes but your
231
system administrator can adjust this. You cannot drop a parked call that recalls your phone.
231
2. You can park and unpark between different phone systems in a Small Community Network .
3.16.1 Configuring Your Park Slots
one-X Portal provides four park slot buttons. You can configure the phone system park slots to the buttons. If the
numbers or names you use match those used by other users, you can view the calls that are parked in those park slots by
others. You can use the buttons to unpark those calls. Similarly other users can view and unpark calls that you park.
To configure your park slots:
1. In the Configure tab select Telephony.
2. In the Park Slots section enter the park slot number or name of the park slot. By default the park slots are
named from 1 to 4.
· Note: Ensure that the name of the park slot does not exceed nine characters. The name of the park slot can
be alpha numeric and include special characters.
3. Click Save.
Using one-X Portal for IP Office Page 50
IP Office™ Platform 11.0.4.0 15-601131 Issue 15d (Wednesday, February 27, 2019)
Comments on this document? infodev@avaya.com
Making and Answering Calls: Parking Calls
3.16.2 Parking a Call
To park a call:
1. Using the Calls gadget on the Main tab, select the tab representing the call that you want to park.
2. Click on one of the park buttons across the middle of the Calls gadget.
3. The call is parked and the button now indicates that system park slot is in use.
Notes
1. If you park a call and leave it parked too long it will recall to you. The default is to recall after 5 minutes but your
231
system administrator can adjust this. You cannot drop a parked call that recalls your phone.
Using one-X Portal for IP Office Page 51
IP Office™ Platform 11.0.4.0 15-601131 Issue 15d (Wednesday, February 27, 2019)
Comments on this document? infodev@avaya.com
3.16.3 Unparking a Call
To unpark a call:
1. Using the Calls gadget on the Main tab, the park buttons across the middle will indicate if there is a call
parked.
2. Placing your cursor over the button will display the name and number of the parked caller if known.
3. Click on the parked call button to unpark the call.
Using one-X Portal for IP Office Page 52
IP Office™ Platform 11.0.4.0 15-601131 Issue 15d (Wednesday, February 27, 2019)
Comments on this document? infodev@avaya.com
Making and Answering Calls: Parking Calls
3.17 Dialing Additional Digits
Once a call in connected, you may need to dial addition digits that need to be heard by the far end of the call, for
example, when calling an external voicemail system.
· Note: You can send DTMF signals only for an active call. You cannot send DTMF signals when you place a call on
hold and when the party you are calling is using a SIP telephone.
To dial additional DTMF digits:
1. Click dial pad, in the Calls gadget.
2. Select the Enter Touch tones option. While enabled, any additional digits dialled from the dial pad are sent to
the currently active call rather than being used to start a new call.
3. Click the numbers and the characters in the dial pad to send the additional DTMF digits.
To disable the Touch tones option:
After you send the DTMF signals, close the dial pad. The system switched off the Touch tones option.
Using one-X Portal for IP Office Page 53
IP Office™ Platform 11.0.4.0 15-601131 Issue 15d (Wednesday, February 27, 2019)
Comments on this document? infodev@avaya.com
3.18 Do Not Disturb
When you select this state, you only receive calls from selected numbers that you have indicated by adding to your Do
147
Not Disturb Exceptions . All other callers are routed to voicemail if available or otherwise receive busy tone. You can
still make calls while in the Do Not Disturb state.
To switch Do Not Disturb On:
1. At the top-right, click on the status selector.
2. Select Do Not Disturb.
3. Your status icon will change to do not disturb.
To switch Do Not Disturb Off:
1. At the top-right, click on the status selector.
2. Select Available or Offline.
3. Your status icon will change to available or offline.
3.18.1 Do Not Disturb Exceptions
54
Calls from numbers in this list are still be able to ring your phone even when you have Do Not Disturb enabled .
However, they will still see your status as being on 'do not disturb'.
230
This only applies for calls direct to your extension number' it does not apply for calls to any hunt group of which you
are a member.
You can use one-X Portal to add numbers from your Personal and the System directories to your exceptions list. Numbers
added in other ways, for example from your phone or by your system administrator, are also shown and can be deleted
using one-X Portal.
To configure your DND exceptions:
1. In the Configure tab, select DND Exceptions.
2. The list of exceptions appear where the number in the exception list matches a number in your Personal or
System directory, the name is also displayed in the exceptions list.
· To Add a Number from the Directory
Click either the Personal or System tab. Select the contacts that you want added to your Exceptions. For
231
Personal directory contacts, it will be the contact's primary phone number that is added.
· To Remove a Number
To remove a number from the list of exceptions, click X next to the number.
3. Click Save.
Note
1. Names are not stored as part of the exceptions list, only the numbers. The names shown in the list are mapped
231
by the one-X Portal matching numbers in the exceptions list according to the primary phone numbers of your
directory contacts. If the directory contact no longer matches the number in the exceptions list, no name is
displayed.
2. one-X Portal does not currently allow the entry of the wildcards N and X, where N represents any numbers and X
represents any single digit. For example, to allow all numbers from 5551000 to 5551099, add the exception
231
number as either 55510XX or 55510N. These can be entered by your system administrator .
Using one-X Portal for IP Office Page 54
IP Office™ Platform 11.0.4.0 15-601131 Issue 15d (Wednesday, February 27, 2019)
Comments on this document? infodev@avaya.com
Making and Answering Calls: Do Not Disturb
3.19 Adding an Account Code
A call may have an account code associated with it. That account code is then included in the call log output by the
telephone system at the end of the call and may be used for purposes such as call billing.
The one-X Portal allows your to add an account code when you make or transfer a call. It displays the account code
currently associated with a call in the call details 29 . Using the portal you can add an account code to the currently
connected call or change the calls existing account code.
To add an account code to a call:
1. In the call details display, click the icon.
2. Enter the account code for the call.
3. Click OK.
· If the account does not match a valid code in the telephone system, the menu displays a ! symbol. Either click
Cancel or enter a valid account code.
· If the account code is valid, it is added to the call details.
Using one-X Portal for IP Office Page 55
IP Office™ Platform 11.0.4.0 15-601131 Issue 15d (Wednesday, February 27, 2019)
Comments on this document? infodev@avaya.com
3.20 Viewing Hunt Group Queues
Using the Hunt Group Queues tab of the Queues and Agent Control gadget you can monitor up to 5 different hunt
146
groups queues. To do this you must first configure the hunt groups to monitor, see Configuring Hunt Group Queues .
For each queue you can configure alarms levels based on the number of queue calls and the time of the longest waiting
calls. You can then use the queues to answer a call in that queue. The gadget also allows you to filter which queued calls
are displayed.
The queue display for each hunt group displays an icon for every queued call for that group. On the right-hand side of the
gadget, the number of queued calls is displayed and the waiting time of the longest waiting call.
Maximized Queues Display
If the Queues and Agent Control gadget is maximized 23 by clicking on the icon, each queued call is enlarged to
also include call information.
Queue Alarms Display
146
For each hunt group that you configure to monitor , you can also set two alarms thresholds.
· Number of Calls in Queue
This alarms triggers when exceeded by the number of calls queued waiting to be answered by the hunt group.
When triggered, the icons for the extra queued change from green to red. and the number of waiting calls also
changes to red.
· Longest Waiting Time
This alarm triggers when exceeded by the time of the longest waiting call in the hunt groups queue. When
triggered, the longest waiting time shown for the queue changes to red.
To start queue monitoring:
1. Click the Start button.
To stop queue monitoring:
1. Click the Stop button.
To view call details:
1. Hover the cursor over the waiting call icon. Details of the call (name, number and subject) are displayed if
available.
To answer a queued call:
1. Click on the icon for the queued calls. The first call in the queue is answered.
Using one-X Portal for IP Office Page 56
IP Office™ Platform 11.0.4.0 15-601131 Issue 15d (Wednesday, February 27, 2019)
Comments on this document? infodev@avaya.com
Making and Answering Calls: Viewing Hunt Group Queues
To filter the queued calls:
You can use the filter drop-down to filter which calls are displayed for each queue. The number of queued calls and the
time of the longest waiting call are adjusted to reflect just the calls shown.
1. Click on the drop-down list in the top-left of the gadget and select the filtering that should be applied to the
queued calls display.
· Longest Waiting Time:
View details of the all the calls waiting.
· Caller name
Enter a set of comma separated values which are then used to filter the displayed calls using to matching caller
names.
· Subject:
Enter a set of comma separated values to filter the calls displayed by the subject that has been associated with
the call.
· Call priority:
Use the drop-down menu to filter calls by priority. The priority is a value assigned to calls by the telephone
system.
2. Click the icon to apply the filter (except for Longest Waiting which is applied immediately). Note that the
icon is only enabled if there are calls matching the criteria specified.
Using one-X Portal for IP Office Page 57
IP Office™ Platform 11.0.4.0 15-601131 Issue 15d (Wednesday, February 27, 2019)
Comments on this document? infodev@avaya.com
3.21 Controlling Your Group Status
You can use Agent Control tab of the Queues and Agent Control gadget to see your current membership status for
hunt groups. If allowed by your system administrator you can also change that status.
Changing Your Agent State
The agent state shown is controlled both by you and by the telephone system. For example, after each call your state
automatically changes to After Call Work for a short period and then automatically changes back to Available.
However, you can also change it when you need to, for example when you have finished your after call work you can
manually change the state back to Available.
· Available
In this state you are available to receive and answer groups calls when you are not already on a call. Note that this
is different from the "Available" presence status used by the one-X Portal itself.
· After Call Work
This state is used after a group call to allow you to perform actions such as completing call records. It is meant to
be a temporary state and is automatically canceled by the telephone system after a time set by the system
administrator.
· Busy Not Available
Select this state when you want to remain logged in but need to stop receiving group calls. You will be prompted to
select a Reason Code from the set of codes available on the telephone system.
Enabling/Disabling Your Membership of a Group
The My Hunt Groups section displays the group of which you are a member. You can use the list to enable or disable
your current membership of some or all groups. You only receive calls for queues for which your membership is currently
enabled.
Your telephone system administrator configures for which groups you can change your membership state, by default it is
none. The hunt group name is grayed out if you cannot control your membership status for that hunt group.
The checkbox at the top of the list enables/disables your membership for all groups for which you are allowed to change
your membership.
Using one-X Portal for IP Office Page 58
IP Office™ Platform 11.0.4.0 15-601131 Issue 15d (Wednesday, February 27, 2019)
Comments on this document? infodev@avaya.com
Making and Answering Calls: Controlling Your Group Status
3.22 Twinned Call Control
Mobile twinning allows you to have your incoming calls alert at both your normal extension and at another number. Your
system administrator controls which users are able to use this feature.
If you are allowed to use mobile twinning, you can switch it on or off and set the destination number as part of your
118
current one-X Portal profile . It can also be configured for you by your system administrator or through the menu of
your desk phone.
When you have mobile twinning enabled, your Calls Gadget displays two additional buttons:
· Transfer to Twin
When you have answered a call on your normal extension, you can transfer it to your twinned number by clicking
this button. The phone system will attempt to transfer the call to that number. If not answered the call will return,
to your normal extension. It also returns if answered too quickly, such as the call going immediately to a cell
phone's voicemail because the cell phone was busy or off.
· Claim from Twin
When you have a call twinned call that you answered on at your twinned extension number, you can have it
transferred back to your normal extension by clicking this button.
Using one-X Portal for IP Office Page 59
IP Office™ Platform 11.0.4.0 15-601131 Issue 15d (Wednesday, February 27, 2019)
Comments on this document? infodev@avaya.com
Using one-X Portal for IP Office Page 60
IP Office™ Platform 11.0.4.0 15-601131 Issue 15d (Wednesday, February 27, 2019)
Comments on this document? infodev@avaya.com
Chapter 4.
Conference Calls
Using one-X Portal for IP Office Page 61
IP Office™ Platform 11.0.4.0 15-601131 Issue 15d (Wednesday, February 27, 2019)
Comments on this document? infodev@avaya.com
4. Conference Calls
You can use one-X Portal to start and manage conference calls. The conference parties are listed in the Calls gadget.
Notes
1. The maximum number of conferences and participants in any particular conference depends on the total
resources of the telephone system and the number of conferences already in progress. It also is limited by other
features, for example call recording also uses the telephone system's conference facilities.
2. Depending on phone system settings, a conference can automatically end if all internal users exit, leaving only
external users.
3. If you are involved in more than one conference, each conference has a separate tab. The conference with the
most recent status change is automatically brought to the front.
Start and Manage Conference Calls
· Set up a conference
69
· Add another party to a · Recognize the Conference
65 72
conference speaker
· Turn held calls into a conference
71 68 66
call · Hold a conference call · Mute conference parties
· Drop a participant in a · Join a Personal Meet Me · Lock a Meet Me conference
73
67 72
conference conference 64
· Use Conference call controls
· Park a conference call
67
· Configure your conference audio
73
pin
62
Schedule Conference Calls
77 84 83
· View my conference calendar · Delete a scheduled conference · Join a conference
· Schedule a new conference 79 · Sorting the conferences 82
83
· Join a web collaboration session
84 82 83
· Edit conference details · Show/hide previous conferences · Start your own conference
· Viewing your conferences 82 · Extending your conference 87
83
· Search the conferences
· Switch conference notifications
on/off 85
Using one-X Portal for IP Office Page 62
IP Office™ Platform 11.0.4.0 15-601131 Issue 15d (Wednesday, February 27, 2019)
Comments on this document? infodev@avaya.com
Conference Calls:
4.1 Conference Types
There a several types of conference. The use of some controls and features depends on the type of conference:
Type Description
69 These are a simple impromptu conferences started by making or answering a normal
Ad Hoc Conference
call and then manually adding another party or parties to the call to make it into a
conference. The person who starts the conference by adding the other party to the call
is the conference host. Ad hoc conferences cannot be locked and do not indicate the
loudest speaker.
72
Meet Me Conference This is a conference that uses a conference bridge number. You and other parties can
join the conference by various methods setup by the system administrator. However,
no one can hear and talk to each other, ie. the conference does not start, until the
owner of the bridge number also joins the conference.
76
Scheduled Conference These are the same as meet me conferences. Using the one-X Portal, you can schedule
future conferences 76 and send invitations to the other parties. You can also view the
conferences to which you have been invited.
74 A meet me conference is an audio conference call. In parallel with a meet me
Web Collaboration
conference, the telephone system may also provide a web collaboration session where
the conference parties can share documents, application windows or their PC desktop.
4.2 The Conference Host
The conference host is able to perform special functions such as muting or dropping other conference parties. The
conference host is shown at the top of the call details in the Calls gadget.
· For an ad hoc conferences, the conference host is the person who started the conference.
· For a meet me conference, the conference host is the owner of the conference bridge number.
4.3 Search a Conference
Whilst the portal conference can support conferences up to the maximum number of parties supported by your telephone
system, it can only display 20 conference parties at a time. Therefore, for large conferences, additional controls appear at
the bottom of the call details windows that allow you to page through the conference parties.
In addition, a search box appears at the top of the call details window. You can use this to search for the page on which
the required party appears.
Using one-X Portal for IP Office Page 63
IP Office™ Platform 11.0.4.0 15-601131 Issue 15d (Wednesday, February 27, 2019)
Comments on this document? infodev@avaya.com
4.4 Conference Call Controls
When you have a conference call in progress, the conference call tab displays a range of controls. Some depend on
230
whether you are the conference host or just a normal conference member.
Conference Buttons
The buttons on the conference tab can be used as follows:
Icon Action Description
Drop Call For a currently connected call, pressing disconnects the call.
Record Call Start recording the conference. All the members of the conference
may hear a recording warning and, if so, that warning repeats any
time any other party joins the conference.
Stop Recording Stop recording the conference.
Hold Call Puts the call on hold.
Retrieve Held Call Take a call back from hold.
Mute Mute your connection to the conference.
Unmute Unmute your connection to the conference.
Additional Conference Host Buttons
If you are the conference host, the following additional controls are also available in the top-right of the call details.
Icon Action Description
Mute All This control allows you to mute all the other conference parties.
Unmute All This control allows you to unmute all the other conference parties.
Drop All This controls drops all the other participants from the conference call.
Lock Conference This control can lock/unlock the conference. While locked, no other
parties can join or rejoin the conference. This control is only available
for meet me conferences.
Using the Conference Party Icons
230
If you are the conference host , by clicking on the icons of an individual party in the conference, you can perform
actions on that party.
When you hover the cursor over a participant in the conference, the system displays a list of actions that you can
perform.
· To drop the participant from the conference, click Drop. The indicates that the participants are no
longer in the conference.
· To place the participant in the conference on mute, click Mute. The indicates that the participant is
placed on mute.
· To place a participant in the conference on unmute, click Unmute.
Using one-X Portal for IP Office Page 64
IP Office™ Platform 11.0.4.0 15-601131 Issue 15d (Wednesday, February 27, 2019)
Comments on this document? infodev@avaya.com
Conference Calls: Conference Call Controls
4.5 Adding Another Party to a Conference
You can add an additional party to the conference.
To add another party to a conference:
1. Enter the number you want to call and click on Call. Alternatively use the directory to call a contact.
2. Your connection to the conference is put on hold but the other participants can still talk to each other.
· If the other party is happy to join the conference, click on .
· If the other party does not answer or does not want to join the conference, click on . Then go to the tab for
the conference call and click on to rejoin the conference.
Using one-X Portal for IP Office Page 65
IP Office™ Platform 11.0.4.0 15-601131 Issue 15d (Wednesday, February 27, 2019)
Comments on this document? infodev@avaya.com
4.6 Muting Conference Parties
230
If you are the conference host , you can mute other parties in the conference, otherwise you can only mute yourself.
While a party's connection to the conference is muted, they are shown with a muted party icon.
Note that the mute functions detailed here are performed by the telephone system. They do not switch on or off any mute
function provided by the individual telephones.
To mute yourself:
1. Click the Mute button on the conference tab. Your icon changes to show that you are muted.
To mute another party in the conference:
1. In the Calls gadget, hover your cursor over the participant that you want to mute. A number of call functions
icons appear next to the parties name.
2. Click Mute. The participants icon changes to to indicate that they are muted.
To unmute another party in the conference:
1. In the Calls gadget, hover your cursor over the participant that you want to mute. A number of call functions
icons appear next to the parties name.
2. Click Unmute.
To mute all other parties in the conference:
1. In the Calls gadget, click Mute All.
To unmute all other parties in the conference:
1. In the Calls gadget, click Mute All.
Using one-X Portal for IP Office Page 66
IP Office™ Platform 11.0.4.0 15-601131 Issue 15d (Wednesday, February 27, 2019)
Comments on this document? infodev@avaya.com
Conference Calls: Muting Conference Parties
4.7 Dropping Participants From a Conference
230
If you are the conference host , you can drop other parties from a conference, otherwise you can only drop yourself.
To drop a party from the conference:
1. In the Calls gadget, hover your cursor over the participant that you want to drop. A number of call functions
icons appear next to the parties name.
2. Click Drop. The participants icon changes to to indicate that the participants is no longer in the
conference.
To drop all other parties:
1. In the Calls gadget, click Drop All.
To drop yourself from the conference:
1. In the Calls gadget, click Drop.
4.8 Parking a Conference Call
230
The conference host can park a conference. Any participant can unpark a parked conference, however the conference
host still retains the ownership privileges.
To park a conference call:
1. In the Calls gadget, select the park slot where you want to park the call.
To unpark a conference call:
1. In the Calls gadget, select the park slot where you parked the call and then click the button.
Using one-X Portal for IP Office Page 67
IP Office™ Platform 11.0.4.0 15-601131 Issue 15d (Wednesday, February 27, 2019)
Comments on this document? infodev@avaya.com
4.9 Holding a Conference
You can click to put a conference call on hold. The other parties in the conference are still able to talk to each other
without you. Your status in the conference display is updated to show that you are on hold.
· ! WARNING
Note that this only applies to conference calls on your own phone system and displayed as conference calls by your
one-X Portal. Putting your connection to any other type of conference, for example on another phone system, on
hold causes that conference to hear your phone system's music on hold.
To return to the conference click on Retrieve.
Using one-X Portal for IP Office Page 68
IP Office™ Platform 11.0.4.0 15-601131 Issue 15d (Wednesday, February 27, 2019)
Comments on this document? infodev@avaya.com
Conference Calls: Holding a Conference
4.10 Ad Hoc Conferences
These are a simple impromptu conferences started by making or answering a normal call and then manually adding
another party or parties to the call to make it into a conference. The person who starts the conference by adding the
other party to the call is the conference host. Ad hoc conferences cannot be locked and do not indicate the loudest
speaker.
4.10.1 Starting an Ad Hoc Conference
You can use the one-X Portal directories to select and call the parties that you want to include in the conference and then
start the conference.
To start an ad-hoc conference:
1. In the directory gadget, locate and hover over the contact you want to add to start a conference with.
2. Click on the icon. This starts a call to that contact using the conference information display rather than the normal
call information display.
3. When the party answers, inform them that you want to include them in a conference. If they do not answer or do not
want to be included in the conference, hover over them in the calls gadget and click on the drop icon shown. The
icons also allow you to hold the call or record the call.
4. Locate and hover over the next contact you want to add to the conference.
Using one-X Portal for IP Office Page 69
IP Office™ Platform 11.0.4.0 15-601131 Issue 15d (Wednesday, February 27, 2019)
Comments on this document? infodev@avaya.com
5. Click on the icon. The previous party added is put on hold while you hear the progress of the call to the new
contact.
6. When you have added all the contacts, click on the conference icon in the calls gadget in order to start the
conference.
Using one-X Portal for IP Office Page 70
IP Office™ Platform 11.0.4.0 15-601131 Issue 15d (Wednesday, February 27, 2019)
Comments on this document? infodev@avaya.com
Conference Calls: Ad Hoc Conferences
4.10.2 Turning Held Calls into an Ad Hoc Conference
If you have several held calls or held calls plus a connected call, you can turn them into an ad hoc conference.
To turn your held calls into an ad hoc conference:
1. When you have several held calls, or a call in progress and other calls on hold, the call gadget displays a
conference icon.
2. Click on the conference button. All the calls will be added to a conference.
Using one-X Portal for IP Office Page 71
IP Office™ Platform 11.0.4.0 15-601131 Issue 15d (Wednesday, February 27, 2019)
Comments on this document? infodev@avaya.com
4.11 Meet Me Conferences
This is a conference that uses a conference bridge number. You and other parties can join the conference by various
methods setup by the system administrator. However, no one can hear and talk to each other, ie. the conference does not
start, until the owner of the bridge number also joins the conference.
4.11.1 Joining Your Own Meet Me Conference
You can use the one-X Portal to directly join your personal meet me conference.
To join your own meet me conference:
1. To start your own meet me conference, click the icon at the top of the one-X Portal screen.
· If your system also supports web collaboration, you can also click the icon to join the parallel web
collaboration session.
4.11.2 Joining Other Meet Me Conferences
The methods by which you and other users can join meet me conferences depends on your system administrator. They
may configure special numbers that you can dial for each particular conference or to be prompted to enter the conference
number.
However, if your system supports the Call/Conference Scheduling gadget, you can use its meetings view 82 to join
any meet me conference you scheduled or to which you have been invited.
To do this, in the Meetings View, locate the meeting and click the icon. If the meeting includes a web collaboration
session, you can also click on the icon to join the web collaboration session.
4.11.3 Conference Speaker Recognition
For meet me conferences of more than 3 participants, the one-X Portal indicates the current loudest speaker using a a
green icon.
Using one-X Portal for IP Office Page 72
IP Office™ Platform 11.0.4.0 15-601131 Issue 15d (Wednesday, February 27, 2019)
Comments on this document? infodev@avaya.com
Conference Calls: Meet Me Conferences
4.11.4 Adding a Contact to Your Meet Me Conference
You can use the Directory gadget to add other parties to your meet me conference.
To add a directory contact to a meet me conference:
1. In the Directory gadget, locate the contact you want to add.
2. Hover your cursor over the contact and click on the Dial to my bridge icon.
3. The system adds the contact to your Meet Me conference when the contact answers the call.
4.11.5 Start a Group Conference
For groups of which you are a member, you can initiate a meet me conference with all the group members.
To initiate a group conference:
1. In the System tab of the Directory gadget, locate the group.
2. Hover your cursor over the group and click the icon.
3. The system starts a meet me conference for you and the group members.
4.11.6 Configuring Your Conference Bridge Details
Meet me conferences that you start use your personal bridge number. Currently this is fixed to match your extension
number.
To configure your conference bridge settings:
1. In the Configure tab, select Telephony.
2. In the Bridge Configuration section, set the meet me conference bridge details that you want to use:
· Bridge Number
This is your personal conference bridge number for meet me conferences. It is set to match your extension
and currently cannot be changed.
· Audio Conference Pin
This is your conference PIN number set in the telephone system and needed to enter your conference. By
default, when scheduling a conference this value is also set as the host and participant code for your
conference.
3. Click Save.
4.11.7 Locking a Meet Me conference
230
If you are the conference host , you can lock and unlock a meet me conference. Whilst locked, no participants can join
or rejoin the conference.
· Note: A locked conference is automatically unlocked if the conference host
230
exits the conference.
To lock the conference:
1. In the Calls gadget, click Lock Conference.
To unlock the conference:
1. In the Calls gadget, click Unlock Conference.
Using one-X Portal for IP Office Page 73
IP Office™ Platform 11.0.4.0 15-601131 Issue 15d (Wednesday, February 27, 2019)
Comments on this document? infodev@avaya.com
4.12 Web Collaboration
A meet me conference is an audio conference call. In parallel with a meet me conference, the telephone system may also
provide a web collaboration session where the conference parties can share documents, application windows or their PC
desktop.
· Availability
These features may require configuration by your system administrator before they are available. Contact your
system administrator for details.
· Web collaboration is only available to users configured as Office Worker, Teleworker or Power User
profiles by the system administrator.
4.12.1 Starting Your Own Web Collaboration Session
You can use the one-X Portal to join your own web collaboration session. Since you have already logged into the portal,
you are not asked to login to the web collaboration.
To start your own web collaboration session:
1. Click on the the icon at the top of the one-X Portal screen.
· You can also click the icon to join your personal meet me conference if you have not already joined the
audio conference.
4.12.2 Join a Web Collaboration Session from the Directory
You can use the directory to join another user's web collaboration session. Since you have already logged into the portal,
you are not asked to login to the web collaboration session.
To join another user's web collaboration session:
1. Using the Directory gadget on the Main tab, locate the name that you require in the directory.
2. To filter the names shown, start entering a name or number in the text box at the top of the tab. As you enter a
name, directory contacts that do not match are hidden from the view.
3. Hover your cursor over the other user's entry in the directory. Directory icons 98 for the directory functions you
can perform are displayed.
4. To open a browser window for the user's web collaboration, click the icon.
Using one-X Portal for IP Office Page 74
IP Office™ Platform 11.0.4.0 15-601131 Issue 15d (Wednesday, February 27, 2019)
Comments on this document? infodev@avaya.com
Conference Calls: Web Collaboration
4.12.3 Manual Access
While you can access web collaboration directly using the icon, occasionally you may need to access it manually. You can
do this by entering the correct address in your browser.
To open web collaboration using a browser:
1. In your browser, enter https://<server>:9443/meeting where <server> is the IP address or domain name of
your one-X Portal server.
2. Select Login as conference owner and enter your name and password.
3. Click Login.
4. You can now:
· Access your own conference: Click Conference.
· Manage your library of documents: Click Library.
· See your conference reports: Click Reports.
· Enter another users conference: Enter their extension number and click Enter.
Using one-X Portal for IP Office Page 75
IP Office™ Platform 11.0.4.0 15-601131 Issue 15d (Wednesday, February 27, 2019)
Comments on this document? infodev@avaya.com
4.13 Conference Scheduling
In addition to the traditional conference controls, one-X Portal can also provide options for scheduling conferences.
· Availability
These features may require configuration by your system administrator before they are available. Contact your
system administrator for details.
· Conference scheduling is only available to users configured as a Power User by the system administrator.
· Schedule conferences are not included in portal resiliency. Similarly, conferences schedule during resiliency are
lost on recovery of normal operation.
Schedule Conference Calls 62
· Join a conference 83
77 84
· View my conference calendar · Delete a scheduled conference
79 82 83
· Schedule a new conference · Sorting the conferences · Join a web collaboration session
· Edit conference details 84 · Start your own conference 83
82
· Show/hide previous conferences
82 83 87
· Viewing your conferences · Search the conferences · Extending your conference
· Switch conference notifications
on/off 85
· Conference Resources
You can schedule meet me conferences. However, the system cannot reserve and guaranteed resources for those
conferences. When scheduling or changing a conference, if the system determines from the other already
scheduled conferences that it will not have sufficient capacity at the time for your conference, it displays a warning.
Using one-X Portal for IP Office Page 76
IP Office™ Platform 11.0.4.0 15-601131 Issue 15d (Wednesday, February 27, 2019)
Comments on this document? infodev@avaya.com
Conference Calls: Conference Scheduling
4.13.1 Viewing Your Conference Calendar
The Calendar View shows your scheduled conferences in a traditional appointment book style. It includes conferences of
which you are the host (shown in red) and conferences to which you have been invited (show in blue).
To view your conferences:
1. On the Main tab, click on the Call/Conference Scheduling gadget.
2. Select Calendar View.
· Conferences You Host
Conferences of which you are the host are shown in red.
· Other Conferences
Other conferences to which you have been invited are shown in blue.
To change the time span shown:
1. In the Calendar View, click on the required time span for displayed conferences. The options are 1 Day, 3
Days, 5 Days or Week.
· You cannot use this option on recurring conferences.
To view a particular date:
1. In the Calendar View, adjust the date shown as follows:
· Click the and icon to move forward or backwards in time.
· Click on the icon to select a particular date to display.
· Click on Today to display the current date.
To view your conferences as a simple table:
82
1. Click Meetings View. See Viewing Your Meetings .
Using one-X Portal for IP Office Page 77
IP Office™ Platform 11.0.4.0 15-601131 Issue 15d (Wednesday, February 27, 2019)
Comments on this document? infodev@avaya.com
4.13.1.1 Adding a New Conference
To add a new conference:
1. In the Calendar View, locate the date and time when you want to start the conference.
2. Double click on that space in the calendar.
3. The Schedule a Conference tab is displayed with that start date and time already set. See Scheduling a New
79
Conference .
4.13.1.2 Editing a Conference
For conferences of which you are a host, shown in red, you can change the conference details. When you adjust a
85
conference, the scheduler prompts you to confirm the details and then sends out a new set of notifications to the
participants.
· Conference Resources
You can schedule meet me conferences. However, the system cannot reserve and guaranteed resources for those
conferences. When scheduling or changing a conference, if the system determines from the other already
scheduled conferences that it will not have sufficient capacity at the time for your conference, it displays a warning.
To change the duration/end time of a conference:
You cannot use this method to adjust a recurring meeting.
1. Click on the conference in the calendar.
2. Click and drag the = sign at the bottom edge of the conference to select the new end time.
3. The scheduler prompts you to confirm change. Click Yes.
4. The scheduler confirms the changes. Click Close.
To change the start time and/or day of a conference:
You cannot use this method to adjust a recurring meeting.
1. Click on the conference in the calendar.
2. Click and drag conference details to the new location in the calendar.
3. The scheduler prompts you to confirm the change. Click Yes.
4. The scheduler confirms the changes. Click Close.
To edit the conference details:
1. Double-click on the meeting in the calendar.
· If the meeting is a recurring meeting, select whether you want to adjust the whole series or just the current
selected occurrence. When adjusting a single occurrence you can only adjust the start time and not if the
meeting includes a web conference.
79
2. The meeting details are shown in the Schedule a Conference tab view.
3. Adjust the meeting details as required and click Schedule.
4. The scheduler prompts you to confirm the change. Click Yes.
5. The scheduler confirms the changes. Click Close.
Using one-X Portal for IP Office Page 78
IP Office™ Platform 11.0.4.0 15-601131 Issue 15d (Wednesday, February 27, 2019)
Comments on this document? infodev@avaya.com
Conference Calls: Conference Scheduling
4.13.2 Scheduling a New Conference
You can use the Call/Conference Scheduling gadget to schedule a future conference. When you have scheduled the
conference, the system sends conference notifications 85 to the invited parties.
This tab is also used by the Calendar View and Meetings View tabs when you select to edit an existing conference.
· Conference Resources
You can schedule meet me conferences. However, the system cannot reserve and guaranteed resources for those
conferences. When scheduling or changing a conference, if the system determines from the other already
scheduled conferences that it will not have sufficient capacity at the time for your conference, it displays a warning.
Using one-X Portal for IP Office Page 79
IP Office™ Platform 11.0.4.0 15-601131 Issue 15d (Wednesday, February 27, 2019)
Comments on this document? infodev@avaya.com
To schedule a conference:
1. On the Main tab, click on the Call/Conference Scheduling gadget.
2. Select the Schedule a Conference tab.
3. In the Participants section, enter the people you want invited to the call. As you type, the portal will show
107
matches from the directories, select a match to complete the entry. You can add a whole group from your
personal directory by typing the group name.
· To add an external contact who is not currently in the directory, click on the icon and enter their details.
· To search for a directory contact click . Enter the name you want to match and search within the list of
personal and system contacts. Click on one of the matches to add it to the participants.
4. Enter a Subject that summarizes the reason for the meeting.
5. The Host Code and Participant Code fields automatically match your conference PIN. However, if required, you
can change them.
6. In Location, set a note for the physical location of any physical meeting that is occurring in parallel with the
audio conference.
7. In Description, enter any additional details for the conference.
8. Set the date and times for the start of the conference and for the end of the conference.
9. If you want the server to call the participants at the start of the conference, select Auto-Invite.
10. If you want to run a web collaboration session in parallel to the audio conference, for example to share
documents, select Web Conference and enter the URL for access the session.
11. If you want the conference to repeat at regular intervals, select Recurrence and set the frequency for the repeat
conferences and when the repeats should end.
· Recurrence Pattern
This field allows you to select the frequency of each repeated conference.
· Daily
When selected, the additional options for either Every Day or Every Week Day are available.
· Weekly
When selected, you can then select which days of the week the meeting should occur.
· Monthly
When selected, you can select the day of the month (by date) and how many months between repeats.
· Select Range of Occurrences
This field allow you to set the date when the recurring conferences should end.
87
11. As the conference host you can have a conference report emailed to you when the conference ends. To do this
select Email Report.
12. Click Schedule.
11. The scheduler displays a summary and ask you to confirm the meeting.
12. Click Yes.
Using one-X Portal for IP Office Page 80
IP Office™ Platform 11.0.4.0 15-601131 Issue 15d (Wednesday, February 27, 2019)
Comments on this document? infodev@avaya.com
Conference Calls: Conference Scheduling
· If the system determines from the other already scheduled conferences that it will not have sufficient capacity
for all your conference invitees, it displays a warning. You can select whether to still book you conference or
return to change its setting.
85
13. Click Close. The scheduler sends out conference notifications to the participants.
Using one-X Portal for IP Office Page 81
IP Office™ Platform 11.0.4.0 15-601131 Issue 15d (Wednesday, February 27, 2019)
Comments on this document? infodev@avaya.com
4.13.3 Viewing Your Meetings
The Meetings View shows your scheduled conferences in a table format. It allows you to sort and search through the
conference of which you are a host or have been invited. In addition, you can use the controls next to each conference
perform various actions.
To view your conferences:
1. On the Main Page tab, click on the Call/Conference Scheduling tab.
2. Select Meetings View.
· A conference of which you are the host.
· A conference to which you have been invited.
· A recurring conference.
4.13.3.1 Sorting the Conferences
To sort the conferences:
1. In the Meetings View, to sort the list of meetings by a date, click on the column header.
4.13.3.2 Showing/Hiding Previous Conferences
The view shows future scheduled meetings and can also show previously meetings that have occurred in the past 15 days.
By default, it starts showing only future scheduled meetings, ie. New is selected.
To show or hide previous conferences:
1. In the Meetings View, click on the radio button for the type of scheduled conferences to show.
· New
Show scheduled conferences set to occur in the future.
· Historic
Show scheduled conferences that occurred in the past. By default the system retains conference details for up
to 15 days (set by your system administrator).
· All
Show both future and previous scheduled conferences.
Using one-X Portal for IP Office Page 82
IP Office™ Platform 11.0.4.0 15-601131 Issue 15d (Wednesday, February 27, 2019)
Comments on this document? infodev@avaya.com
Conference Calls: Conference Scheduling
4.13.3.3 Searching the Conferences
You can use the search box to only show conferences with matching details.
To search the conferences:
1. In the Meetings View, enter the filter term into the Search Meetings View box and click Search. Only those
meetings with matching details are now shown in the list of meetings.
2. To return to the full list of meetings, click the Clear.
4.13.3.4 Joining a Conference
You can use the Meetings View to join conferences to which you have been invited.
To join an audio conference:
1. In the Meetings View, locate the meeting.
2. Click on the meeting details to highlight it. Click the icon.
4.13.3.5 Joining a Web Conference
For any conference that has a web collaboration part, you can use the Meetings View to join the web collaboration.
To join a web collaboration session:
1. In the Meetings View, locate the meeting.
2. Click on the meeting details to highlight it. Click the icon.
4.13.3.6 Starting Your Own Conferences
For conferences of which you are the conference host, shown in red, you can use the Meetings View to start the
conference. This puts you into the audio conference and calls the other internal parties.
To start a conference:
1. In the Meetings View, locate the meeting.
2. Click on the meeting details to highlight it. Click the icon.
Using one-X Portal for IP Office Page 83
IP Office™ Platform 11.0.4.0 15-601131 Issue 15d (Wednesday, February 27, 2019)
Comments on this document? infodev@avaya.com
4.13.3.7 Editing Conference Details
For conferences of which you are the conference host, shown in red, you can view and edit the conference details. If you
make any changes, the system will send updated conference notifications 85 to the participants.
· Editing Recurring Conferences
For recurring conferences, using meetings view you can only edit the conference series. To edit a single conference
78
instance within the series use the calendar view .
· Conference Resources
You can schedule meet me conferences. However, the system cannot reserve and guaranteed resources for those
conferences. When scheduling or changing a conference, if the system determines from the other already
scheduled conferences that it will not have sufficient capacity at the time for your conference, it displays a warning.
To edit conference details:
1. In the Meetings View, locate the meeting.
2. Click on the meeting details to highlight it. Click the icon.
3. The meeting details are shown and can be edited.
4. Click Schedule to confirm the changes.
· If the system determines from the other already scheduled conferences that it will not have sufficient capacity
for all your conference invitees, it displays a warning. You can select whether to still book you conference or
return to change its setting.
4.13.3.8 Deleting Scheduled Conferences
For conferences of which you are the host, you can delete the conference. This removes the conference from your
calendar and meetings view. If the conference deleted was a future conference, the system sends out conference
85
notifications about the cancellation.
To delete a scheduled conference:
1. In the Meetings View, locate the meeting.
2. Click on the meeting details to highlight it. Click the icon.
Using one-X Portal for IP Office Page 84
IP Office™ Platform 11.0.4.0 15-601131 Issue 15d (Wednesday, February 27, 2019)
Comments on this document? infodev@avaya.com
Conference Calls: Conference Scheduling
4.13.4 Conference Notifications
When you schedule a meet me conference, the system will send various types of notification to conference participants.
· Email Notifications
It sends an email to all the invited parties for which it has a known email address set in the telephone system. The
system also sends an updated email whenever a scheduled meeting is changed or canceled. Note that the one-X
Portal conference scheduler does not know about and reflect user acceptance, rejection or deleting of conference
invites in their own Outlook calendars. If Outlook users see a warning "Meeting cannot be found in Calendar" when
86
they attempt to accept the meeting, see Accepting Email Meeting Notifications .
· Telephone Notification
The system can call the conference participants when the conference starts. That includes you if you scheduled the
conference. The call attempt lasts for 2 minutes. This option is enabled by selecting the Auto-Invite option in the
conference settings.
· Instant Messaging Notifications
Also, for those invited parties who are logged in to one-X Portal instant messaging, it will send an instant message.
The system also sends an instant message whenever a scheduled meeting is changed or canceled and when the
conference starts. You can choose not to receive these notification, see below.
To switch conference notifications on/off:
1. Select the Configure tab and click on Notification.
2. Your scheduled conference notifications are controlled by the Enable Conference Scheduling Pop-up
Notifications setting.
3. Change the setting as required and click Save.
Using one-X Portal for IP Office Page 85
IP Office™ Platform 11.0.4.0 15-601131 Issue 15d (Wednesday, February 27, 2019)
Comments on this document? infodev@avaya.com
4.13.4.1 Accepting Email Meeting Notifications
one-X Portal and Avaya IP Office Plug-in conference scheduling can send an Outlook format email invite to the conference
participants. However, participants may see the error "Meeting cannot be found in the Calendar" in their Outlook. To
resolve this issue, a registry settings change is required as shown below.
To enable accepting conference invites in the Outlook Calendar:
1. Click Start and select Run.
2. Type regedit and click OK.
3. Locate and then click the following registry key:
HKEY_CURRENT_USER\Software\Microsoft\Office\<version>\Outlook\Options\Calendar
4. From the menu bar, select Edit | New | DWORD Value.
5. Enter ExtractOrganizedMeetings.
6. From the menu bar, select Edit | Modify.
7. Set the Value data to 1 and click OK.
· When this key is set to 1, then Outlook attempts to interpret 3rd party/unknown calendar formats so that the
user can accept the invite.
· When this key is missing or set to 0, then Outlook does not accept meeting invites sent in a 3rd
party/unknown calendar format.
8. Select File | Exit.
Using one-X Portal for IP Office Page 86
IP Office™ Platform 11.0.4.0 15-601131 Issue 15d (Wednesday, February 27, 2019)
Comments on this document? infodev@avaya.com
Conference Calls: Conference Scheduling
4.13.5 Extending Your Conference
By default, scheduled conferences automatically end at the originally scheduled end time. However, for conferences for
which you are the host you can extend the conference. 5 minutes before the scheduled end time the one-X Portal displays
a notification that allows you to select whether you want to extend the conference time.
4.13.6 Conference Reports
You can select to receive reports for meet me conferences that you have scheduled (select Email Report when
79
scheduling the conference ). The report, in the form of a CSV text file, is emailed to you when the conference ends.
That is when the last person exits the conference.
The report includes details such as the number of participants, when the conference started and ended and the time each
participant joined and left the conference.
Bridge Details,30093009,Participants of Conference#,4,Start Time,10 February 2016 07:00:00 AM,EndTime,11 February 2
,,,,Time Zone,GMT+5:30,Duration(HH:MM:SS),25:00:00
Participant Name,Device,Start Time,End Time,Duration(HH:MM:SS)
Eric Smith,30093009,10 February 2016 07:00:00 AM,10 February 2016 08:00:01 AM,01:00:00
,,11 February 2016 07:00:01 AM,11 February 2016 08:00:01 AM,01:00:00
John Brown,30103010,10 February 2016 07:00:01 AM,10 February 2016 08:00:01 AM,00:59:59
,,11 February 2016 07:00:01 AM,11 February 2016 08:00:01 AM,00:59:59
Paul Smith,912041019077,10 February 2016 07:00:01 AM,10 February 2016 08:00:01 AM,00:59:59
,,11 February 2016 07:00:01 AM,11 February 2016 08:00:01 AM,00:59:59
Mary White,912041019076,10 February 2016 07:00:01 AM,10 February 2016 08:00:01 AM,00:59:59
,,11 February 2016 07:00:01 AM,11 February 2016 08:00:01 AM,00:59:59
An Example CSV File Contents
Using one-X Portal for IP Office Page 87
IP Office™ Platform 11.0.4.0 15-601131 Issue 15d (Wednesday, February 27, 2019)
Comments on this document? infodev@avaya.com
Using one-X Portal for IP Office Page 88
IP Office™ Platform 11.0.4.0 15-601131 Issue 15d (Wednesday, February 27, 2019)
Comments on this document? infodev@avaya.com
Chapter 5.
Conversation History
Using one-X Portal for IP Office Page 89
IP Office™ Platform 11.0.4.0 15-601131 Issue 15d (Wednesday, February 27, 2019)
Comments on this document? infodev@avaya.com
5. Conversation History
The Conversation History gadget displays details of calls all you have made, received and missed. The gadget also
displays the history of the conversations with other contacts. You can use the call log to make a call 34 , add the caller's
details to your Personal Directory 92 or search IM conversation.
The call log shown is stored on the telephone system as part of your user settings. Up to 30 records are stored, with new
records replacing the old ones when the limit is reached. However, for repeated call records to or from the same number,
the existing record is updated and the number of calls count included in the record is increased.
For incoming call, by default, only personal calls (non hunt group) to the user that were answered by the user or which
went unanswered anywhere are included in the call log.
· Missed Calls
Calls that you do not answer but are answered by voicemail or a covering extension are not normally logged as
missed calls. However, your telephone system administrator can configure the logging of missed calls.
· Missed Hunt Group Calls
By default, only hunt group calls that you answer are logged. However, your telephone system administrator can
configure your call log to include missed hunt group calls for selected hunt groups.
· Automatic Deletion
Old call records are automatically deleted when the call log capacity is reached and a new call record needs to be
added. In addition, the telephone system administrator can configure the telephone system to delete log entries
after a set period.
The Phone Call Log
If you are using an Avaya phone (1400, 1600, 9500, 9600 or J100 Series) with a Call Log or History button, or an M-
Series or T-Series phone, by default the same call log as shown by one-X Portal is also shown on the phone. You can then
use and edit your call log from the phone or from one-X Portal. The two will change in parallel.
If you are using any other type of phone that has a call log, it will be a call log stored by the phone itself and so does not
match the call log shown in one-X Portal. For example, calls made using the one-X Portal do not appear in the phone's call
log and vice versa.
In either case, the one-X call log is limited to displaying 255 records.
90
Use My Conversation History
91 92 92
· Use the Conversation History · Make a call · Add a number to my directory
· Search instant message
conversations 93
Using one-X Portal for IP Office Page 90
IP Office™ Platform 11.0.4.0 15-601131 Issue 15d (Wednesday, February 27, 2019)
Comments on this document? infodev@avaya.com
Conversation History:
5.1 Using the Conversation History
The Conversation History displays details of calls you have made, received and missed. You can use the call log to
34 92
make a call or add the caller's details to your Personal directory .
Each call of particular type, to or from a particular number, only appears as a single call log record. For any additional
calls of the same type and number as an existing call log record, the details (Time and Duration) shown for the existing
record are updated and the Calls count is increased.
Tab Description
All This tab shows all the records from the other sub-tabs.
This tab shows records for calls direct to your extension number that you have answered. Details of the
Incoming
10 most recent callers are included.
This tab shows records for calls that you made. Details of the 10 most recent callers are included.
Outgoing
This tab shows records for calls that have rung your phone but were not answered there. Details of the
Missed
10 most recent calls are included.
· Missed Calls
Calls that you do not answer but are answered by voicemail or a covering extension are not
normally logged as missed calls. However, your telephone system administrator can configure the
logging of missed calls.
· Missed Hunt Group Calls
By default, only hunt group calls that you answer are logged. However, your telephone system
administrator can configure your call log to include missed hunt group calls for selected hunt
groups.
· Automatic Deletion
Old call records are automatically deleted when the call log capacity is reached and a new call
record needs to be added. In addition, the telephone system administrator can configure the
telephone system to delete log entries after a set period.
This tab enables you to search for conversations with the contacts.
IM
· Hunt Group Calls
231
Your system administrator can configure whether your missed calls call log includes missed calls for selected
230
hunt groups . Missed hunt group calls are calls not answered by a member of the hunt group. They do not have
to actually ring you and they are answered by a non hunt group member or voicemail; if so that will be indicated in
the missed call details. When this option applies to your call log, the Name column is relabeled From and a To
column is also displayed so you can distinguish between your own calls and calls to a hunt group.
· Sort
You can sort the call log entries by clicking on the column headers. The current column being used for sorting is
indicated by a down arrow or up arrow icon. Clicking on the same column header again reverses the sort
order.
92
· Add the Caller Details to Your Personal Directory
You can add the name and number to your Personal directory.
· Clear Log
Delete all records from the currently viewed tab.
92
· Name
The entries in the name column are underlined and can be clicked to make a return call to the number stored by
the call log.
Using one-X Portal for IP Office Page 91
IP Office™ Platform 11.0.4.0 15-601131 Issue 15d (Wednesday, February 27, 2019)
Comments on this document? infodev@avaya.com
5.2 Making a Call from the Conversation History
You can use the numbers in the call log to make a repeat or return call.
To make a call from your conversation history:
1. Using the Conversation History gadget on the Main tab, locate the contact that you want to call.
2. Click on the name or number to make a call.
· The progress of the call is displayed on a tab in the Calls gadget. If the call fails, the gadget displays a
reason for the failure if known.
38
· When calling an internal user, if they do not answer you can set a ringback to call you when they end their
current or next call.
5.3 Adding a Caller to Your Directory
You can add the details of a caller shown in your call log to your Personal directory.
To add a caller to your personal directory:
1. Locate the call in the call log.
2. Click the add icon.
3. The system displays the Add New Contact window with the details of the contact the call log.
a. Type the details of the contact in the Add New Contact window.
· If the Work phone setting matches the extension number of a telephone system user, the directory
98
contact displays the user status of the user. This applies even if another number is currently selected
231
as the Primary phone .
107
· You can use the Group list to select which of your personal contacts tabs the contact should appear
on.
· You can add the gmail address and the Office Communications Server (OCS) address of the contact. After
110
you add the addresses you can start an email or initiate a chat from the one-X Portal directory.
b. When finished, click Save.
Using one-X Portal for IP Office Page 92
IP Office™ Platform 11.0.4.0 15-601131 Issue 15d (Wednesday, February 27, 2019)
Comments on this document? infodev@avaya.com
Conversation History: Adding a Caller to Your Directory
5.4 Searching for IM conversation
You can search instant message conversations that you have had with other contacts.
To search your instant message conversations:
1. In the Conversation History gadget on the Main tab, select the IM tab.
2. Enter the criteria on which you want to search. Each field is optional.
Field Description
Participant Type the name of the other contact in the conversation.
Keywords Type the keywords in the IM conversation.
Start Select the date from which the conversations need to be listed. If you do not select a date, the
system displays from the earliest conversation that the system has retained.
End Select the date until which the conversations need to be listed. If you do not select a date, the
system displays until the latest conversation.
3. Click Search. The system displays the list of all conversations based on your search. If no results are found, click
on Back to change your search criteria.
4. Click on the conversation that you want to open. The system opens the conversation.
Using one-X Portal for IP Office Page 93
IP Office™ Platform 11.0.4.0 15-601131 Issue 15d (Wednesday, February 27, 2019)
Comments on this document? infodev@avaya.com
Using one-X Portal for IP Office Page 94
IP Office™ Platform 11.0.4.0 15-601131 Issue 15d (Wednesday, February 27, 2019)
Comments on this document? infodev@avaya.com
Chapter 6.
Directories
Using one-X Portal for IP Office Page 95
IP Office™ Platform 11.0.4.0 15-601131 Issue 15d (Wednesday, February 27, 2019)
Comments on this document? infodev@avaya.com
6. Directories
Your one-X Portal can display several directories of names and associated telephone numbers. It does this in the
Directory gadget. When you hover your cursor over a contact, icons for various actions are displayed.
Each of the different types of directory listed below is shown on a separate tab. In addition you can create up to 4
additional tabs to which you can add selected contacts.
· Personal
This tab shows your personal contacts stored by the phone system. If you are using an Avaya phone, these
contacts are also accessible on the phone. You can arrange your personal contacts into up to 5 hunt groups.
· System
This tab shows contacts stored by the phone system for use by all users plus the details of other users and hunt
groups.
· External
This tab allows you to search an external directory of contacts if configured by your administrator.
· Search All
This tab is displayed when the search box at the top of the gadget has been used to search all the directories. The
tab displays the results of the search.
· Dialing by Name
34
When making calls using the Calls gadget, you can enter a name rather than a number. If the name
matches a contact in your Personal directory or the System directory, the primary number of that contact is
dialed.
· Name Display on Incoming Calls
When receiving a call, if the number of the caller matches a contact in your Personal directory or the System
directory, the name of the contact is displayed by your one-X Portal.
96
Use the Directories
97 · View the user status in the
100
· View the Directories · Search the Directories
98
102
Directory 104
· Make calls from the Directory · Add a Directory Contact
103
106
· Transfer a call from the Directory 107
· Edit a Directory Contact · Add a Contacts Group Tab
· Delete a Directory Contact
106
110
· Email a Contact
111
· Instant Message a Contact
Using one-X Portal for IP Office Page 96
IP Office™ Platform 11.0.4.0 15-601131 Issue 15d (Wednesday, February 27, 2019)
Comments on this document? infodev@avaya.com
Directories: Viewing the Directories
6.1 Viewing the Directories
The one-X Portal can display several directories (System, Personal and External) of names and associated telephone
numbers.
· Personal
This is your own directory of names and numbers. You can associate multiple numbers with a name and select
which number to use when making a call. You can edit and change the directory contacts using one-X Portal. You
can also setup sub-groups of selected contacts. For some types of phone (see below), you can also access, use and
edit your Personal directory from the phone.
· System
230
This is the directory of names and numbers from your telephone system plus all the users and Hunt groups on
the telephone system. Your one-X Portal administrator can also add System directory contacts. You cannot change
104
these contacts. However, you can copy a System directory contact into your Personal directory .
· The system only displays groups created by the system administrator
231
. However, the system does not
display XMPP hunt groups.
231
· If the system administrator has enabled the "Ex-directory"option for a Hunt group, then the system does
not display those Hunt groups. The system displays the Hunt groups only if you are configured as a member of
that Hunt group.
· External
231
Your system administrator can configure one-X Portal to access an external LDAP directory. If your one-X Portal
server has been configured to do this, you can perform a search of the external directory. The results of the search
are shown here.
· Search All
100
This additional option is used to display the results of a cross directory search .
Personal Directory
If you are using a Avaya phone (1400, 1600, 9500, 9600 or J100 Series) phone with a Contacts button, or M-Series, T-
Series phone, you can also use your Personal directory contacts through the phone and edit them using the phone.
1. As Personal directory contacts are added, they are stored by both the one-X Portal application and by the
telephone system and kept in sync. The one-X Portal application and the telephone system can only store up to
250 Personal directory contacts per user (subject to its own system limits).
· Any contacts uploaded from the Avaya IP Office Plug-in are listed in the Outlook group under the Personal tab.
They are stored in the one-X Portal only, and are in addition to the maximum 250 Personal Directory contacts.
2. Contacts can be edited through the phone or through one-X Portal.
3. Personal directory contacts shown by the one-X Portal can contain several numbers with one selected as the
current Primary phone number. The matching telephone system record contains just one number, which will be
changed to match the currently selected Primary phone number on one-X Portal if that selection is changed.
Using one-X Portal for IP Office Page 97
IP Office™ Platform 11.0.4.0 15-601131 Issue 15d (Wednesday, February 27, 2019)
Comments on this document? infodev@avaya.com
6.2 Directory Icons
The directory uses a range of icons to indicate both the state of a contact and actions that you can perform using the
contact. Some of these are only displayed when you hover the cursor over the contact.
Call Actions
Action Icon Description
Call Call the contact using their primary contact number.
38
Ringback Set a ringback on an internal user or clear an existing ringback. Useful when the
status of the contact is shown as busy.
Alternate If the contact has alternate numbers, call the contact by displaying and selecting
one of those alternate numbers.
47
Transfer With a call already connected, do an unsupervised transfer l to this contact.
Consult With a call already connected, start a supervised transfer 48 to this contact.
Conference With a call already connected, start a conference between yourself, the current call
230
and this contact. This is a ad hoc conference.
231
Dial to my Add the contact to your meet me conference bridge.
bridge
Web Open a browser window to the contacts web collaboration session 74 .
Collaboration
Chat Start a chat session with another portal user or with a contact available on OCS.
Directory Actions
Action Icon Description
Add Add a contact shown in the System or External directory to your Personal
directory.
Details View details of a directory contact.
Edit For Personal directory contacts, edit the contact details.
Delete For Personal directory contacts, delete the contact.
Using one-X Portal for IP Office Page 98
IP Office™ Platform 11.0.4.0 15-601131 Issue 15d (Wednesday, February 27, 2019)
Comments on this document? infodev@avaya.com
Directories: Directory Icons
Contact Icons
one-X Portal indicates the contacts current status on XMPP, OCS by using different icons. For contacts that have multiple
telephone numbers, the status is based that of the work number.
State Icon Description
Available The user's work extension is available but they are not using one-X Portal or have
set their portal presence 16 to offline.
The user's work extension is available and they are also logged into one-X Portal.
Busy Indicates that a user's internal extension is busy for some reason. If the user is on
a call the portal shows Busy - On Call. If busy for some other reason then the
portal just shows Busy.
Do Not Disturb The user has set Do Not Disturb 16 . Calls to them will go to voicemail if enabled
or else get busy tone unless you are in the user's Do Not Disturb exception
147
list .
231
Logged Out The user has logged out from their phone. Calls to them will most likely go to
voicemail if available.
Other This icon is used when the status is not known or cannot be known, for example
external numbers.
Ringing This icon is used for an internal contact that is currently ringing.
Additional Icons
Action Icon Description
101
View Group Show the members of a selected hunt group. See Listing Hunt Group Members .
Members
73
Group Start a meet me conference with the group. See Starting a Group Conference .
Conference
138
mybuddy Open a mybuddy session window.
129
Broadcast Start an instant message session with everyone. See Instant Message Everyone .
Using one-X Portal for IP Office Page 99
IP Office™ Platform 11.0.4.0 15-601131 Issue 15d (Wednesday, February 27, 2019)
Comments on this document? infodev@avaya.com
6.3 Searching the Directories
When viewing a directory, the number of contacts it contains is displayed at the bottom right of the directory gadget along
with a summary of which contacts are included on the current page.
Each of the directories has its own search option that can be used to reduce the number of matches that you need to
scroll or page through in order to find the required contact. In addition the directory gadget has its own search option that
will search and show results from all the directories.
To search the Personal and System directories:
1. Begin entering the name or number required in the text box at the top-left of the directory.
2. The directory contacts still shown are those that match the name or number entered.
· When there are multiple matches, you can use the page icons at the bottom
left to move between pages.
· Alternatively, add more details to the search term to improve the search matching and so reduce the number
of contacts displayed.
To searching the External directory:
1. Enter a name or number in the text box at the bottom and click on the Go button.
2. one-X Portal sends a search request to the remote directory and displays the results.
To searching All the Directories
1. Click the Search All tab.
2. Enter your search name or number into the search box at the top and click the Search button.
To list members of a hunt group:
The System directory can be used to display the members of the hunt group and their status. See Listing Hunt Group
101
Members .
Using one-X Portal for IP Office Page 100
IP Office™ Platform 11.0.4.0 15-601131 Issue 15d (Wednesday, February 27, 2019)
Comments on this document? infodev@avaya.com
Directories: Searching the Directories
6.4 Listing Hunt Group Members
The system directory includes hunt groups configured on the telephone system (except those set as ex-directory by the
system administrator). You can use the system directory to focus on a particular group and list only the members of that
group.
To list the members of a hunt group:
1. In the Directory gadget, select the System tab.
2. Click on the icon.
3. A list of groups is displayed from which you can select the group required. If necessary entering the group name
and click to filter the list of groups shown.
4. When the group required is listed, click on the group name. The hunt group members are listed in the directory
window.
5. You can still use the left-hand search box to only show group members with matching names or numbers.
To clear the hunt group filter:
1. Click on the icon and select All.
2. The directory returns to listing all users and groups.
Using one-X Portal for IP Office Page 101
IP Office™ Platform 11.0.4.0 15-601131 Issue 15d (Wednesday, February 27, 2019)
Comments on this document? infodev@avaya.com
6.5 Making a Call
To make a call from the directory:
1. Using the Directory gadget on the Main tab, locate the name that you require in the directory.
2. To filter the names shown, start entering a name or number in the text box at the top of the tab. As you enter a
name, directory contacts that do not match are hidden from the view.
98
3. To call the contact shown, hover your cursor over it. The directory icons for the directory functions you can
perform are displayed.
4. To make a call to the contacts primary number, click on the call icon. If a icon is displayed, you can click
on this to display the contacts alternate numbers and click one of those numbers for the call.
· Alternate Numbers:
If this icon is displayed, the contact has alternate numbers. You can click the icon and select the call
options available for those numbers.
· The progress of the call is displayed on a tab in the Calls gadget. If the call fails, the gadget displays a
reason for the failure if known.
· When calling an internal user, if they do not answer you can set a ringback 38 to call you when they end their
current or next call.
Using one-X Portal for IP Office Page 102
IP Office™ Platform 11.0.4.0 15-601131 Issue 15d (Wednesday, February 27, 2019)
Comments on this document? infodev@avaya.com
Directories: Making a Call
6.6 Transferring a Call
You can transfer a call to a contact in your directory rather than having to enter the destination number yourself.
To transfer a call using the directory:
1. Use the Directory gadget to locate the party to which you want to transfer your current call. Click on their
name to display their number details.
2. Because you already have a connected call, additional options are shown when your hover the cursor over a
directory contact.
· Transfer:
47
Use the transfer icon to do a simple unsupervised transfer to the contact's primary number.
· Consult:
Use the consult icon to start a supervised transfer 48 to the contact's primary number.
· Conference:
Use the conference icon to conference yourself, the held call and the contact's primary number.
· Alternate Numbers:
If this icon is displayed, the contact has alternate numbers. You can click the icon and select the call
options available for those numbers.
Using one-X Portal for IP Office Page 103
IP Office™ Platform 11.0.4.0 15-601131 Issue 15d (Wednesday, February 27, 2019)
Comments on this document? infodev@avaya.com
6.7 Adding a new Personal directory contact
124
You can add a new contact in the Personal directory. You can also add caller details from a voicemail message , the
Conversation History 92 or the System directory
104
to your personal directory.
To add a new personal contact:
1. In the Directory gadget on the Main tab, select the Personal directory tab.
2. Type the name or number that you want to add and click the icon.
3. The system displays the Add New Contact window.
a. Type the details of the contact in the Add New Contact window.
· If the Work phone setting matches the extension number of a telephone system user, the directory
98
contact displays the user status of the user. This applies even if another number is currently selected
231
as the Primary phone .
107
· You can use the Group list to select which of your personal contacts tabs the contact should appear
on.
· You can add the gmail address and the Office Communications Server (OCS) address of the contact. After
110
you add the addresses you can start an email or initiate a chat from the one-X Portal directory.
b. When finished, click Save.
Personal Directory
If you are using a Avaya phone (1400, 1600, 9500, 9600 or J100 Series) phone with a Contacts button, or M-Series, T-
Series phone, you can also use your Personal directory contacts through the phone and edit them using the phone.
1. As Personal directory contacts are added, they are stored by both the one-X Portal application and by the
telephone system and kept in sync. The one-X Portal application and the telephone system can only store up to
250 Personal directory contacts per user (subject to its own system limits).
· Any contacts uploaded from the Avaya IP Office Plug-in are listed in the Outlook group under the Personal tab.
They are stored in the one-X Portal only, and are in addition to the maximum 250 Personal Directory contacts.
2. Contacts can be edited through the phone or through one-X Portal.
3. Personal directory contacts shown by the one-X Portal can contain several numbers with one selected as the
current Primary phone number. The matching telephone system record contains just one number, which will be
changed to match the currently selected Primary phone number on one-X Portal if that selection is changed.
6.7.1 Adding a Contact from the System Directory
You can add a contact in the System directory to your Personal directory. The copy remains linked to the System
directory, you cannot edit it but changes in the System directory is updated in your Personal directory.
· To add a copy of a system contact that you can then edit and add other contact details such as additional numbers
and email addresses, use the standard method of adding a personal directory contact. If the Work Phone number
matches a system user's extension number, the personal contact shows the user's status.
To add a contact from the system directory:
1. In the Directory gadget on the Main tab, select the System directory tab.
2. Locate the contact that you want to add to Personal directory. Hover the cursor over the contact and click on the
add icon.
107
3. You cannot edit the contact details but you can select the personal contact groups to which you want to add
the system contact.
4. Click Add to add the contact in the hunt group that you selected.
Using one-X Portal for IP Office Page 104
IP Office™ Platform 11.0.4.0 15-601131 Issue 15d (Wednesday, February 27, 2019)
Comments on this document? infodev@avaya.com
Directories: Adding a new Personal directory contact
6.7.2 Adding a Caller from the Conversation History
You can add the details of a caller shown in your call log to your Personal directory.
To add a caller to your personal directory:
1. Locate the call in the call log.
2. Click the add icon.
3. The system displays the Add New Contact window with the details of the contact the call log.
a. Type the details of the contact in the Add New Contact window.
· If the Work phone setting matches the extension number of a telephone system user, the directory
98
contact displays the user status of the user. This applies even if another number is currently selected
231
as the Primary phone .
107
· You can use the Group list to select which of your personal contacts tabs the contact should appear
on.
· You can add the gmail address and the Office Communications Server (OCS) address of the contact. After
110
you add the addresses you can start an email or initiate a chat from the one-X Portal directory.
b. When finished, click Save.
6.7.3 Adding a Voicemail Caller to the Directory
You can add the details of a caller who left you a voicemail message to your Personal directory.
To add a voicemail caller to your personal directory:
1. Click on Main.
2. View the Messages gadget.
3. Click the add icon in the message details.
a. Type the details of the contact in the Add New Contact window.
· If the Work phone setting matches the extension number of a telephone system user, the directory
98
contact displays the user status of the user. This applies even if another number is currently selected
231
as the Primary phone .
107
· You can use the Group list to select which of your personal contacts tabs the contact should appear
on.
· You can add the gmail address and the Office Communications Server (OCS) address of the contact. After
110
you add the addresses you can start an email or initiate a chat from the one-X Portal directory.
b. When finished, click Save.
Using one-X Portal for IP Office Page 105
IP Office™ Platform 11.0.4.0 15-601131 Issue 15d (Wednesday, February 27, 2019)
Comments on this document? infodev@avaya.com
6.8 Editing a Personal Contact
Note: You cannot edit a contact added to your personal directory from the System directory, they remain linked to the
matching entry on the System directory tab.
1. Using the Directory gadget on the Main tab, locate the name that you require in the directory.
2. To filter the names shown, start entering a name or number in the text box at the top of the tab. As you enter a
name, directory contacts that do not match are hidden from the view.
3. Hover the cursor over the directory contact.
4. Click edit.
a. Type the details of the contact in the Add New Contact window.
· If the Work phone setting matches the extension number of a telephone system user, the directory
98
contact displays the user status of the user. This applies even if another number is currently selected
231
as the Primary phone .
107
· You can use the Group list to select which of your personal contacts tabs the contact should appear
on.
· You can add the gmail address and the Office Communications Server (OCS) address of the contact. After
110
you add the addresses you can start an email or initiate a chat from the one-X Portal directory.
b. When finished, click Save.
6.9 Deleting a Personal Directory Contact
Note that if the same contact appears on several personal tabs, this action only deletes the contact from the currently
displayed tab. To see which tabs a personal contact appears on, select Edit instead of Delete.
To delete a personal contact:
1. Using the Directory gadget on the Main tab, locate the name that you require in the directory.
2. To filter the names shown, start entering a name or number in the text box at the top of the tab. As you enter a
name, directory contacts that do not match are hidden from the view.
3. Hover the cursor over the directory contact.
4. Click on the delete icon.
Using one-X Portal for IP Office Page 106
IP Office™ Platform 11.0.4.0 15-601131 Issue 15d (Wednesday, February 27, 2019)
Comments on this document? infodev@avaya.com
Directories: Deleting a Personal Directory Contact
6.10 Adding A Personal Contacts Group
You can add up to five groups in your personal directory in addition to the default All group. Personals contact can be
listed in more than one group.
106
When editing the personal contact select the group in which the personal contact is listed.
Note: You cannot add, rename or delete a group named Outlook in the personal contacts group. For more information,
108 207
see Outlook group and Outlook contact synchronization .
To add a personal contacts group:
1. Select the Personal tab in the Directory gadget.
2. Click the add icon.
3. Enter a name for the new tab.
4. Click Add. The system displays a new tab in the Personal directory.
To rename a group:
1. In the personal directory tab, select the group
2. Click edit. The system displays Edit group dialog box.
3. Type the new the name in the text box.
4. Click Modify.
To delete a group:
1. In the personal directory tab, select the group.
2. Click Delete.
3. Click Yes, to confirm that you would like to delete the group.
Using one-X Portal for IP Office Page 107
IP Office™ Platform 11.0.4.0 15-601131 Issue 15d (Wednesday, February 27, 2019)
Comments on this document? infodev@avaya.com
6.10.1 Outlook group
207
Though the Avaya IP Office Plug-in, you can upload contacts from Microsoft Outlook to the one-X Portal. This creates
an Outlook group in the Directory gadget.
You can update and delete contact from the Outlook group but cannot add a new contact to the group. However, any
changes you make are not sent to Outlook and all changes are overwritten the next time you upload contacts from
Microsoft Outlook.
To view the imported contacts:
1. In the Directory gadget, click Personal > Outlook.
To update the details of a contact in the Outlook group:
1. Click Edit .
2. In the Edit Contact dialog box, change or update the details of the contact.
3. Click Save.
To delete a contact from the Outlook group:
1. Click Delete .
2. In the Confirm dialog box, click Yes to remove a contact from the list.
Using one-X Portal for IP Office Page 108
IP Office™ Platform 11.0.4.0 15-601131 Issue 15d (Wednesday, February 27, 2019)
Comments on this document? infodev@avaya.com
Directories: Adding A Personal Contacts Group
6.11 Exporting/Importing Personal directory
You can export and import a personal directory using one-X Portal.
· You cannot add more than 250 contacts to a Personal directory. If the total number of records exceeds 250 when
you import the contacts, the system displays an error message.
· When the system imports the .CSV file, if one or more records does not meet the validations that the system sets,
then the system displays an error message with the details such as the reason for failure. You can export the error
list as an HTML document. However, you can continue import the rest of the records that the system has validated
or cancel importing the records.
· When you import the .CSV file that is in Outlook format for example, files created by exporting contacts from
Gmail, Yahoo, Outlook, and others then, the system adds all contacts to All group only.
· You can export only the contacts in All group.
· To learn the file format, manually create a personal directory entry and then export that directory. The resulting file
contains all the headers necessary for a subsequent import.
Prerequisites
· Ensure that you disable any pop-up blocker in the browser.
To import a personal directory:
1. In the Personal directory tab click Import. The system displays Select File to Import window.
2. Click Browse to select the .CSV file that you want to import.
3. Click Import. The system displays the contacts that you imported in the Personal directory.
To export a personal directory:
1. In the Personal directory tab click Export.
2. The system exports the contacts in the Personal directory to the default download location of the browser.
· If your browser has pop-up blocking enabled, select to allow pop-ups from the one-X Portal address.
· The file is named PersonalDirExport.csv prefixed with your user name.
3. The system also displays the number of records that were exported. Click Close.
4. Browse to the browser's download directory. In the last column of every record in the .CSV file that is exported,
the system appends the groups created in one-X Portal.
Using one-X Portal for IP Office Page 109
IP Office™ Platform 11.0.4.0 15-601131 Issue 15d (Wednesday, February 27, 2019)
Comments on this document? infodev@avaya.com
6.12 Emailing a Contact
Contacts in your Personal and External directories can include email addresses. You can click these in order to email the
contact using your PC's default email application.
To email a contact:
1. Using the Directory gadget on the Main tab, locate the name that you require in the directory.
2. To filter the names shown, start entering a name or number in the text box at the top of the tab. As you enter a
name, directory contacts that do not match are hidden from the view.
3. Hover the cursor over the contact and click on the details icon.
4. Click on the email address that you want to use. Some contacts can have more than one email address from
which you can select.
5. A new email will be started using the computer's default email application, with the selected email address in the
To field.
Using one-X Portal for IP Office Page 110
IP Office™ Platform 11.0.4.0 15-601131 Issue 15d (Wednesday, February 27, 2019)
Comments on this document? infodev@avaya.com
Directories: Emailing a Contact
6.13 Instant Messaging a Contact
one-X Portal allows you to have instant message chat sessions with other users. You can recognize them by the green
icon in the directory. You can use an instant message session even when on a call to the same user that you are
messaging.
If you do not want other users to be able to start chat sessions with you while you are using one-X Portal, set your
16
presence status to Offline.
To instant message a contact:
1. Locate the other one-X Portal user in your Directory gadget.
2. With your cursor hovering over the contact, a chat icon indicates that they are available to be chatted with.
Click on the chat icon to open a chat window.
3. The instant message popup window will appear in your one-X Portal and in the other user's one-X Portal.
4. You can start typing your messages and they can reply.
5. You can start instant messaging session with other one-X Portal users at the same time. Each will appear in a
separate popup.
Using one-X Portal for IP Office Page 111
IP Office™ Platform 11.0.4.0 15-601131 Issue 15d (Wednesday, February 27, 2019)
Comments on this document? infodev@avaya.com
6.14 Adding a contact to Meet Me conference bridge
You can use the Directory gadget to add other parties to your meet me conference.
To add a directory contact to a meet me conference:
1. In the Directory gadget, locate the contact you want to add.
2. Hover your cursor over the contact and click on the Dial to my bridge icon.
3. The system adds the contact to your Meet Me conference when the contact answers the call.
Using one-X Portal for IP Office Page 112
IP Office™ Platform 11.0.4.0 15-601131 Issue 15d (Wednesday, February 27, 2019)
Comments on this document? infodev@avaya.com
Chapter 7.
Profiles
Using one-X Portal for IP Office Page 113
IP Office™ Platform 11.0.4.0 15-601131 Issue 15d (Wednesday, February 27, 2019)
Comments on this document? infodev@avaya.com
7. Profiles
one-X Portal allows you to create profiles which contain a set of telephone system settings. By selecting which of your
saved profiles is active, you apply that set of settings to the telephone system. Thus using profiles you are able to easily
control where your calls are directed and how they are treated.
By default you have 3 profiles, called Office, Mobile and Home. You can edit these profiles but you cannot delete them.
115
However you can also add 4 more profiles which you can edit and delete. A special profile call Detected also appears.
It is displayed when your current telephone system settings don't match any of your profiles.
Profile Settings
· Call Pickup on/off.
117
Call Pickup
117 117
Mobility · Default Deskphone
118
· Forward calls.
118
· Mobile Twinning.
119
· Telecommuter.
· Voicemail on/off.
120
Voicemail
· Voicemail Ringback on/off.
· Voicemail Outcalling on/off.
· Listen on your phone/Listen on your PC.
· Select which voicemail greeting to use.
Example
Using a set of profiles, you can quickly switch between different forwarding locations and different calls received. For
example, you could configure a set of profiles as follows:
This user has configured the profiles to work as follows:
· The Office profile is set to send calls to the user's desk extension. Voicemail is on if calls ring unanswered and so is
call pickup to allow other one-X Portal users to pickup calls.
· The Mobile profile is set to use mobile twinning to ring at both the user's desk extension and at another number.
Voicemail and call pickup are also still on.
· The Home profile is set to forward calls to an external number. Voicemail is on but call pickup is off.
114
Create and Use Profiles
115 115 116
· Use the 'Detected' Profile · Select an Active Profile · Edit a Profile
116 117
· Add a New Profile · Configure the Profile
Using one-X Portal for IP Office Page 114
IP Office™ Platform 11.0.4.0 15-601131 Issue 15d (Wednesday, February 27, 2019)
Comments on this document? infodev@avaya.com
Profiles: The Detected Profile
7.1 The Detected Profile
If your settings on the telephone system do not match any of your profiles, one-X Portal will show you as being set to a
profile called Detected. This profile will contain your current settings read from the phone system.
The Detected profile can reappear even after you have selected an active profile. When you select a profile to be active,
that profile's settings are applied to your settings on the telephone system. However many of those settings can also be
changed using other methods such as dialing short codes. If you do that, your telephone system settings no longer match
your profile and so you are changed back to the Detected profile.
Changing Voicemail Settings Using Other Interfaces
one-X Portal loads your voicemail settings when you login. If you then change your voicemail settings using another
method, such as through your phone, the details held by one-X Portal can be incorrect. If you make voicemail setting
changes through a method other than one-X Portal, you should log out of one-X Portal and log in again.
7.2 Selecting Your Profile
16
Your currently active profile is shown in the status line at the top-right of the one-X Portal screen.
To select your current profile:
1. In the Configure tab select Profiles. The list of profiles appears.
2. In the list of profiles, select the profile that you want the phone to use.
Note: When you select or edit an active profile, there is a small delay while the profile settings are applied to your
settings on the telephone system. An orange background indicates that the profile changes have not yet been fully applied
by the telephone system. A green background indicates that the active profile changes have now been fully applied.
Using one-X Portal for IP Office Page 115
IP Office™ Platform 11.0.4.0 15-601131 Issue 15d (Wednesday, February 27, 2019)
Comments on this document? infodev@avaya.com
7.3 Editing a Profile
You can edit the default profiles and the profiles that you created.
To edit a profile:
1. In the Configure tab select Profiles. The list of profiles appears.
2. In the list of profiles, click Edit next to the profile that you want to edit.
3. Select the different settings that are available to use within your profiles.
4. When you have set the profile as required, click OK.
5. Click Save.
Note: When you select or edit an active profile, there is a small delay while the profile settings are applied to your
settings on the telephone system. An orange background indicates that the profile changes have not yet been fully applied
by the telephone system. A green background indicates that the active profile changes have now been fully applied.
7.4 Adding a Profile
In addition to the three default profiles, you can add four more.
To add a new profile:
1. In the Configure tab select Profiles. The list of profiles appears.
2. Click Add a new profile definition.
3. Enter a name for the profile.
4. Select the different settings that are available to use within your profiles.
5. After you have set the profile as required, click on OK.
6. Click Save.
Note: You cannot delete the default profiles you can only edit them. However, you can edit and delete the additional
profiles that you created.
Using one-X Portal for IP Office Page 116
IP Office™ Platform 11.0.4.0 15-601131 Issue 15d (Wednesday, February 27, 2019)
Comments on this document? infodev@avaya.com
Profiles: Adding a Profile
7.5 Profile Settings
This section summarizes the various different settings that are part of a profile.
Profile Settings
· Call Pickup on/off.
117
Call Pickup
117 117
Mobility · Default Deskphone
· Forward calls.
118
118
· Mobile Twinning.
· Telecommuter.
119
Voicemail
120
· Voicemail on/off.
· Voicemail Ringback on/off.
· Voicemail Outcalling on/off.
· Listen on your phone/Listen on your PC.
· Select which voicemail greeting to use.
7.5.1 Call Pickup
39
This option allows you to set whether other one-X Portal users to be able to pickup your calls when this profile is your
active profile.
In other one-X Portal users' Directory gadget, your contact will indicate when you have calls waiting to be answered
and allow them to pickup the call.
7.5.2 Mobility - Use Default Deskphone
In this mode, your calls simply ring at the extension which you are using. This mode has no additional mobility settings.
Using one-X Portal for IP Office Page 117
IP Office™ Platform 11.0.4.0 15-601131 Issue 15d (Wednesday, February 27, 2019)
Comments on this document? infodev@avaya.com
7.5.3 Mobility - Forward
In this mode, you can have your calls forwarded to another number that you set. The calls can either be forwarded
without ringing at the extension you are using or only after having first rung unanswered at that extension.
Only your incoming external calls are forwarded. The internal and groups calls are only forwarded if configured elsewhere
by your system administrator or using controls on your phone.
These options control when your calls are forwarded while the profile is active:
· Forward Unconditional
If this option is selected, the calls are forwarded immediately without ringing at your extension. This function is
also called 'send all calls' or 'forward all'.
· Forward On No Answer
If this option is selected, the incoming calls are only forwarded if the call has rung unanswered for a period of time.
40
For more information, see Unanswered Calls .
· Forward On Busy
When you set a number and enable this option, if you are busy on a call or when all the call appearances are busy,
the system forwards the call to your Forward on Busy number. The number can be internal or external..
· Forward Number
This sets the number to which you want your calls to be forwarded. You can enter an internal or external number.
Remember to add any external dialing prefix used by your phone system if the number is external.
You can also use your phone's menus to select your forwarding settings. If those settings differ from the one set in your
profile, the one-X Portal will change your profile to Detected.
7.5.4 Mobility - Mobile Twinning
Mobile twinning allows your incoming calls to ring at both your extension and at another number that you have entered.
The option to use Mobile Twinning is not available to all users.
· Enable Mobile Twinning
Selecting this option switches the use of mobile twinning for calls on and displays the current twinning number. It
59
also enables the twinned call buttons in your Calls gadget. You can use those buttons to transfer twinned calls
between your normal extension and your twinning number and vice versa.
· Number
This sets the number to which your twinned calls will be sent in addition to ringing at your desk extension.
Using one-X Portal for IP Office Page 118
IP Office™ Platform 11.0.4.0 15-601131 Issue 15d (Wednesday, February 27, 2019)
Comments on this document? infodev@avaya.com
Profiles: Profile Settings
7.5.5 Mobility - Telecommuter Mode
Telecommuter mode allows you to make and receive calls using a phone at a remote location with all calls being started
by and going via the telephone system. It requires you to also have a data connection from that location over which you
can connect a web browser to your company's one-X Portal server. This mode is only available to you if configured by
your system administrator.
· You make calls using one-X Portal to dial the number. The phone system will make a call to your configured
telecommute number and when answered it will then make a call to the number dialed as if it had been dialed from
your normal internal extension, home telephone, or mobile. The numbers that you can call will still be subject to
your normal dialing restrictions if any.
· Incoming calls to your normal extension are redirected to the telecommute number and accompanying call details
are displayed in one-X Portal.
· While telecommute mode is selected, you are logged out of your normal internal phone extension. When you end
telecommute mode, your extension number is returned back to your normal phone extension if you have one and it
is not in use by another hot desking 12 user. If you don't have a normal extension or it is not available, you are
treated as being logged off from the phone system and your calls will go to voicemail if available or receive busy.
· If you log into your internal extension and mobile, and then you change your presence and status message using
either of the clients, the change is synchronized with the other client.
· The phone at the telecommute number location is assumed to be a single line phone. If call waiting is enabled in
your telephone configuration it can be used for a single additional call when an existing call via the telephone
system is connected.
· Enable Telecommuter
Selecting this option switches the use of Telecommuter mode on and displays the current telecommute settings.
· Number
Enter the telecommute number to which you want calls to your directed. This must be a number that can be dialed
directly from the phone system.
· Make a Test Call
If selected, when you make this profile active, the telephone system will make a call to the telecommute number.
Note that if you log in to one-X Portal with this profile already active no test call is made.
· Hold the Line
This setting controls how you use the connection from the phone system to the telecommute number.
· If Not Selected
In this mode, the phone system only calls the telecommute number when required, that is when making or
receiving a call for you. For example, when you make a call using one-X Portal, the phone system will call the
telecommute number and only when answered will it connect and make a call to the number you dialed in one-
X Portal. You can end the call through either using one-X Portal or simply replacing the handset.
· In this mode, it is possible for the telecommute number to also receive and make non-telecommute calls.
You can recognize telecommute calls as they will be displayed in one-X Portal.
· Calls will not succeed if the phone system detects that the wrong type of trunk is being used (analog loop
start or analog loop start emulation).
· Page calls are not redirected to the telecommute number. Intercom and dial direct calls are redirected but
as normal calls.
· If Selected
In this mode, once you make the profile active, the phone system will make a call to the telecommute number.
When you answer you should leave the connection open (off-hook). You should then use one-X Portal to make,
answer and control calls without replacing the handset between calls.
· This option should be used whenever analog loop start trunks or analog loop start emulation trunks are
involved or you suspect they are involved. This includes cellular phones connected to cellular gateways on
analog trunks.
· In this mode, if the continuous call is ended while there are parked or held calls, whether a new call is
established when using one-X Portal to unhold or unpark the calls do not always work.
Using one-X Portal for IP Office Page 119
IP Office™ Platform 11.0.4.0 15-601131 Issue 15d (Wednesday, February 27, 2019)
Comments on this document? infodev@avaya.com
7.5.6 Voicemail
The following profile settings can be used to alter your voicemail operation. Note that some option can only be used if
your voicemail server is a Voicemail Pro system, they are disabled if your system uses embedded voicemail.
· Active Greeting (Voicemail Pro only)
If your voicemail is provided by Voicemail Pro, your mailbox can include up to 9 greetings that you have
125
recorded . Within each of your one-X Portal profiles, you can use the Active Greeting setting to select which
greeting should be used for your mailbox when the profile is active.
· Voicemail
This setting controls whether voicemail is used to take voicemail messages when you cannot answer calls.
· Voicemail Ringback
When on, if you have any new voicemail messages, when you next use your phone extension, after that call the
voicemail server will call you to alert you to the messages.
· Voicemail Outcalling (Voicemail Pro only)
If you have outcalling configured for your voicemail mailbox, you can use this profile setting to switch the use of
outcalling on or off.
· Listen to messages on
This setting allows you to select whether when using the Messages gadget, one-X Portal should playback your
messages to your phone or to your browser.
· A handset icon is shown on your messages gadget when you are set for playback to your phone.
· A headset icon is shown on your messages gadget when you are set for playback to your browser.
Playback to your browser is only supported for Voicemail Pro.
· If using Internet Explorer, check that the option Play sound in webpages is enabled (Tools | Internet
Options | Advanced | Multimedia).
· To playback on PC, you may need to accept the security certificate being used by the voicemail server. Enter
https://<voicemail_server_address>:5443/ in your browser and accept the certificate exception.
Changing Voicemail Settings Using Other Interfaces
one-X Portal loads your voicemail settings when you login. If you then change your voicemail settings using another
method, such as through your phone, the details held by one-X Portal can be incorrect. If you make voicemail setting
changes through a method other than one-X Portal, you should log out of one-X Portal and log in again.
Using one-X Portal for IP Office Page 120
IP Office™ Platform 11.0.4.0 15-601131 Issue 15d (Wednesday, February 27, 2019)
Comments on this document? infodev@avaya.com
Chapter 8.
Voicemail
Using one-X Portal for IP Office Page 121
IP Office™ Platform 11.0.4.0 15-601131 Issue 15d (Wednesday, February 27, 2019)
Comments on this document? infodev@avaya.com
8. Voicemail
If your telephone system has an Avaya voicemail server attached, you can check the messages in your voicemail mailbox
using the Messages gadget.
The gadget displays a icon if your current mailbox password doesn't match the password requirements set by your
125
system administrator. Click on the icon to change the password .
123
Access and Use Voicemail
· Enable/Disable Voicemail
123 124
· Check Voicemail messages · Call someone who left a message
126
screening
· Add a Voicemail caller to my · Change my Voicemail Mailbox
· Switch between Phone and PC
124 125
Directory Code
124
playback
· Select Mailbox Greetings
125
125
· Record Mailbox Greetings
Changing Voicemail Settings Using Other Interfaces
one-X Portal loads your voicemail settings when you login. If you then change your voicemail settings using another
method, such as through your phone, the details held by one-X Portal can be incorrect. If you make voicemail setting
changes through a method other than one-X Portal, you should log out of one-X Portal and log in again.
8.1 Group Messages
Your system administrator can configure you to receive message indication for messages in selected hunt group
mailboxes. These messages are shown in and can be played back from your one-X Portal.
Using one-X Portal for IP Office Page 122
IP Office™ Platform 11.0.4.0 15-601131 Issue 15d (Wednesday, February 27, 2019)
Comments on this document? infodev@avaya.com
Voicemail: Group Messages
8.2 Checking Voicemail Messages
You can view your voicemail messages using the Messages gadget.
1. On the Main tab, the Messages gadget displays the number of new or unread voicemail messages in your
mailbox.
2. You can click on a column header to sort the messages.
3. You can use the Search box at the top to filter the messages displayed to matching From value names or
numbers.
4. To call the number associated with the message, click on the underlined From details.
5. You can click on the check boxes to select a message or messages and then:
· Save the message
To mark the messages as saved click Save. The message icon changes to a computer disk icon. Note that
122
whilst the portal also displays group messages it cannot save them.
· Delete the message
122
To delete the messages click Delete. Note that whilst the portal also displays group messages it cannot
delete them.
· Play the message
Play the selected message or restart play if paused. You can also select the message to play by clicking on the
, or message icon next to the message.
· Stop
Stop playing the current message.
· Pause
Pause the playback of the current message.
· Fast Forward
This option is grayed out and not supported when using playing back messages through your PC.
· Rewind
This option is grayed out and not supported when using playing back messages through your PC.
·
114
This icon indicates that your current profile is set to playback messages to your phone extension.
114
· This icon indicates that your current profile is set to playback messages through your PC.
Message Icons
· Unread message
· Read message
Note that by default, a read message is permanently deleted from the mailbox after 30 days unless changed to a
saved message.
· Saved message
Setting a message as saved stops it being automatically deleted after a period of time.
· Priority message
This icon is added the message icon to indicate that the caller has set the message as a priority message.
· Private message
This icon is added to the message icons above to indicate that the caller has set the messages as a private
message. Private messages cannot be forwarded to another voicemail mailbox.
Using one-X Portal for IP Office Page 123
IP Office™ Platform 11.0.4.0 15-601131 Issue 15d (Wednesday, February 27, 2019)
Comments on this document? infodev@avaya.com
8.3 Call Someone Who Left a Message
You can make a return call to someone who has left you a voicemail message.
To make a return call from voicemail:
1. Using the Messages gadget on the Main tab, locate the message from the person that you want to callback.
2. Click on the name or number details of the caller to make a return call.
· The progress of the call is displayed on a tab in the Calls gadget. If the call fails, the gadget displays a
reason for the failure if known.
38
· When calling an internal user, if they do not answer you can set a ringback to call you when they end their
current or next call.
8.4 Switching Between Phone and PC Playback
You can have the Messages gadget playback your messages to your phone or to your computer. The setting used is
114
part of your currently active profiles voicemail options.
· If using Internet Explorer, check that the option Play sound in webpages is enabled (Tools | Internet
Options | Advanced | Multimedia).
· To playback on PC, you may need to accept the security certificate being used by the voicemail server. Enter
https://<voicemail_server_address>:5443/ in your browser and accept the certificate exception.
8.5 Adding a Caller to Your Personal Directory
You can add the details of a caller who left you a voicemail message to your Personal directory.
To add a voicemail caller to your personal directory:
1. Click on Main.
2. View the Messages gadget.
3. Click the add icon in the message details.
a. Type the details of the contact in the Add New Contact window.
· If the Work phone setting matches the extension number of a telephone system user, the directory
98
contact displays the user status of the user. This applies even if another number is currently selected
231
as the Primary phone .
107
· You can use the Group list to select which of your personal contacts tabs the contact should appear
on.
· You can add the gmail address and the Office Communications Server (OCS) address of the contact. After
110
you add the addresses you can start an email or initiate a chat from the one-X Portal directory.
b. When finished, click Save.
Using one-X Portal for IP Office Page 124
IP Office™ Platform 11.0.4.0 15-601131 Issue 15d (Wednesday, February 27, 2019)
Comments on this document? infodev@avaya.com
Voicemail: Adding a Caller to Your Personal Directory
8.6 Changing Your Voicemail Code
123
Using the Messages gadget you can access your voicemail messages without needing any special code as you
have logged into one-X Portal using a name and password. However, when accessing your voicemail mailbox by other
methods, such as through the phone, you can have access protected by a voicemail passcode.
You can use one-X Portal to set and change your voicemail code.
To change your voicemail code:
1. In the Configure tab, select Security. The Voicemail Passcode section appears.
2. Enter the new code that you want to use and confirm the code.
· The voicemail code is always a numerical code.
· Note the displayed rules for what should be included in the password. These rules are set by your system
administrator.
3. Click Save.
8.7 Recording Voicemail Greetings
You can use one-X Portal to record up to 9 greeting files for use with your voicemail mailbox. You can then use the Active
120
Greeting setting within your profiles to select which of the greetings should be used by each profile.
· This option is only supported if your system uses a Voicemail Pro voicemail server. It is not supported if your
telephone system uses embedded voicemail. Contact your system administrator if you are unsure what type of
voicemail your system uses.
To edit your personal greetings:
1. In the Configure tab, select Voicemail.
2. Click Edit Personalized Greetings. A call is made to your extension.
3. In the name field enter a name for the greeting.
4. Use the Record icon to start recording and the Stop icon to finish recording.
5. After a greeting has been uploaded you can use the Play and Stop icons to playback the greeting. You can
also delete the file by clicking on delete.
6. To save the recording click on the save icon. You will hear a tone when the file has been saved.
8.8 Select Your Voicemail Greeting
125
If your voicemail is provided by Voicemail Pro, your mailbox can include up to 9 greetings that you have recorded .
114
Within each of your one-X Portal profiles , you can use the Active Greeting setting to select which greeting should be
used for your mailbox when that profile is active.
· This option is only supported if your system uses a Voicemail Pro voicemail server. It is not supported if your
telephone system uses embedded voicemail. Contact your system administrator if you are unsure what type of
voicemail your system uses.
Using one-X Portal for IP Office Page 125
IP Office™ Platform 11.0.4.0 15-601131 Issue 15d (Wednesday, February 27, 2019)
Comments on this document? infodev@avaya.com
8.9 Voicemail screening
You can use the one-X Portal to screen calls. When enabled, you can choose to listen to the caller leaving a message for
you in voicemail and to then either answer that call or ignore it.
In the example above, Extn 105 has called and the call has gone to voicemail. With call screening enabled, the Calls
gadget displays details of the call whilst the caller is recording a message. The Calls gadget allows you to perform
various actions on the screened call.
· Listen: Clicking this option allows you to hear the caller leaving the message.
· Pickup: Clicking this option answers the caller.
· Ignore: Clicking this option removes the call details from the Calls gadget.
To enable the voicemail screening option:
1. In the one-X Portal interface, click on Configure > Voicemail.
2. In the Voicemail tab, go to Voicemail Screening Configuration.
3. Check Enable voicemail pickup/listen.
Using one-X Portal for IP Office Page 126
IP Office™ Platform 11.0.4.0 15-601131 Issue 15d (Wednesday, February 27, 2019)
Comments on this document? infodev@avaya.com
Chapter 9.
Instant Messaging
Using one-X Portal for IP Office Page 127
IP Office™ Platform 11.0.4.0 15-601131 Issue 15d (Wednesday, February 27, 2019)
Comments on this document? infodev@avaya.com
9. Instant Messaging
You can use your one-X Portal to instant message other portal users and have a chat session. In addition you can use
some
28
Instant Messaging
129 130 128
· Instant message other users · Start a call from IM · Login with an external IM client
· Instant message everyone
129
· Search instant message · Configuring IM notifications
131
130
conversations 132
· Enabling desktop notifications
· Note:
Be aware if you send a message to a user who is experiencing network connectivity issues, the message may not
arrive reliably. This can occur even if the current presence status of the user indicates that they are available.
9.1 Logging in using external clients
You can login to one-X Portal even when you are on move using external instant messaging clients such as Pidgin or
Adium.
· User name:
If your username for one-X Portal contains spaces then the username on the external client is without the spaces.
· Password:
If the password is not set for one-X Portal then the password on the external client is your extension number.
Using one-X Portal for IP Office Page 128
IP Office™ Platform 11.0.4.0 15-601131 Issue 15d (Wednesday, February 27, 2019)
Comments on this document? infodev@avaya.com
Instant Messaging: Logging in using external clients
9.2 Instant Messaging Other Users
one-X Portal allows you to have instant message chat sessions with other users. You can recognize them by the green
icon in the directory. You can use an instant message session even when on a call to the same user that you are
messaging.
If you do not want other users to be able to start chat sessions with you while you are using one-X Portal, set your
16
presence status to Offline.
To instant message a contact:
1. Locate the other one-X Portal user in your Directory gadget.
2. With your cursor hovering over the contact, a chat icon indicates that they are available to be chatted with.
Click on the chat icon to open a chat window.
3. The instant message popup window will appear in your one-X Portal and in the other user's one-X Portal.
4. You can start typing your messages and they can reply.
5. You can start instant messaging session with other one-X Portal users at the same time. Each will appear in a
separate popup.
9.3 Instant Message Everyone
You can start an IM session will all the other one-X Portal users.
To instant message everyone:
1. In the Directory gadget, select the System tab.
Using one-X Portal for IP Office Page 129
IP Office™ Platform 11.0.4.0 15-601131 Issue 15d (Wednesday, February 27, 2019)
Comments on this document? infodev@avaya.com
2. Click on the icon.
9.4 Start a Call from IM
Sometimes, an instant message session is insufficient to get an idea across to the other person, or a phone call is a
quicker way to achieve the desired result. You can call the person in an IM conversation window using @call command.
· You can start a voice call only when you are on an IM session with a contact listed in your one-X Portal System
directory.
· You can start a voice call even when you are using one-X Mobile or an external IM client.
· Starting a voice call does not end the IM session. You can communicate via the phone and IM at the same time.
To change a message session to a voice call:
1. At any time during an IM conversation with a contact listed in your one-X Portal System directory, type @call.
2. Press Enter.
3. The IM session displays a message that reads: "<user name> wants to talk to you - your phone will ring shortly".
The system initiates a call between your phone and the other person.
9.5 Searching Your IM Conversations
You can search instant message conversations that you have had with other contacts.
To search your instant message conversations:
1. In the Conversation History gadget on the Main tab, select the IM tab.
2. Enter the criteria on which you want to search. Each field is optional.
Field Description
Participant Type the name of the other contact in the conversation.
Keywords Type the keywords in the IM conversation.
Start Select the date from which the conversations need to be listed. If you do not select a date, the
system displays from the earliest conversation that the system has retained.
End Select the date until which the conversations need to be listed. If you do not select a date, the
system displays until the latest conversation.
3. Click Search. The system displays the list of all conversations based on your search. If no results are found, click
on Back to change your search criteria.
4. Click on the conversation that you want to open. The system opens the conversation.
Using one-X Portal for IP Office Page 130
IP Office™ Platform 11.0.4.0 15-601131 Issue 15d (Wednesday, February 27, 2019)
Comments on this document? infodev@avaya.com
Instant Messaging: Searching Your IM Conversations
9.6 IM Notifications
In addition to using IM to chat with other users in the one-X Portal, the system can send various event notifications to you
using the one-X Portal IM.
9.6.1 Configuring your notifications
Once you have enabled IM notifications, you can select which notifications you want to receive.
To configure your notifications:
1. Click the Configure tab and select IM/Presence.
2. Set the various options as required.
· Send conference entry IM
If selected, the system sends an instant message to you when someone joins your meet me conference.
· Send conference exit IM
If selected, the system sends an instant message to you when someone leaves your meet me conference.
· Voice message begin IM
If selected, the sysem sends an instant message to you when someone begins to leave a message in your
voice mailbox.
· Voice message end IM
If selected, the system sends an instant message to you after someone leaves a message in your voice
mailbox.
· Alternate IM ID
The system can send the above notifications to an alternate instant message identity. This requires your
system maintainer to have configured XMPP server to server federation. In this way, you can get a
notifications on your alternate instant messaging client. Notifications to the alternate identity are in addition to
those within one-X Portal.
· After defining an Alternate IM ID, you need to add or invite mybuddy to your contacts list in your
alternate instant messaging application. Enter mybuddy@<XMPP_Domain> (for example,
mybuddy@example.com).
· Advertise on call status
132
See Advertise your call status .
· Advertise your calendar status
132
See Advertise your calendar status .
3. After making the changes click Save.
Using one-X Portal for IP Office Page 131
IP Office™ Platform 11.0.4.0 15-601131 Issue 15d (Wednesday, February 27, 2019)
Comments on this document? infodev@avaya.com
9.6.2 Advertise your call status
You can select whether the system should automatically change your IM presence status when you are on a call.
To configure advertising your call status:
1. Click the Configure tab and select IM/Presence.
2. Set Advertise on Call Status to the required setting.
· Presence and Message
When selected, when you on a call, your presence is changed to DND and your status shows as Busy and On
the phone to other users. You do not see the Busy presence status in the top left corner of the System
Directory.
· Message Only
When selected, when on a call, the system updates your status message to indicate you are on a call. You
cannot set or edit the on the phone status message.
· None
The system does not alter your status message or presence indicator while you are on a call.
3. Click Save.
9.6.3 Advertise your calendar status
You can select whether the system should automatically change your IM presence status when you have an appointment
or meeting in your calendar.
To configure advertising your call status:
1. Click the Configure tab and select IM/Presence.
2. Set Advertise on Call Status to the required setting.
· Presence and Message
The system updates your status message to indicate you are in a meeting and sets your presence to DND.
· Message Only
The system displays only your calendar message.
· None
The system does not alter your status message or presence indicator.
3. Click Save.
9.6.4 Enabling Desktop Notifications
In addition to using IM to using provide notifications visible in your one-X Portal browser session, it can provide
notifications to your Windows taskbar when the browser is minimized. To do this, desktop notifications must be enabled
both for your browser and for one-X Portal.
The exact method of enabling desktop notifications depends on your browser. Currently desktop notifications are only
supported with Windows 7.
132
· Enabling notifications in Google Chrome
134
· Enabling notifications in Firefox
134
· Enabling notifications in Internet Explorer
9.6.4.1 Enabling notifications in Google Chrome
With notifications enabled as below, if you receive an instant message when you have the one-X Portal minimized in
Chrome, the system displays a notification window. It displays the avatar of the contact who has sent you the IM and
when you click on the notification window, the system displays one-X Portal window.
To enable IM desktop notifications in Google Chrome:
1. In the Configure tab, click Notifications tab.
2. Select Enable IM Desktop Notifications. The system displays a popup window that requests the user to allow
permission for desktop IM notifications in one-X Portal domain.
3. Click Allow. The system displays a welcome message and sends you desktop IM notifications.
4. Click Save.
Using one-X Portal for IP Office Page 132
IP Office™ Platform 11.0.4.0 15-601131 Issue 15d (Wednesday, February 27, 2019)
Comments on this document? infodev@avaya.com
Instant Messaging: IM Notifications
If you did not allow the browser permission for desktop notifications, the system does not show notifications even if
Enable IM Desktop Notifications is selected. To resolve this, do the following:
To add the portal to the browser permissions:
1. In the browser, type chrome://chrome/settings/contentExceptions#notifications.
2. Select the IP address of the one-X Portal domain. For example, http://148.147.206.147:8080.
3. Click on the X located at the right end in for the selected row.
4. Click OK.
5. Log in to one-X Portal
6. Select Configure > Notifications tab.
7. Select Enable IM Desktop Notifications. The system displays a popup window that requests the user to allow
permission for desktop IM notifications in one-X Portal domain.
8. Click Allow. The system displays a welcome message and send you desktop IM notifications.
Using one-X Portal for IP Office Page 133
IP Office™ Platform 11.0.4.0 15-601131 Issue 15d (Wednesday, February 27, 2019)
Comments on this document? infodev@avaya.com
9.6.4.2 Enabling notifications in Firefox
With notifications enabled as below, if you receive an instant message when you have the one-X Portal minimized in
Firefox, the system displays a notification window. It displays the avatar of the contact who has sent you the IM and
when you click on the notification window, the system displays one-X Portal window.
To enable IM desktop notifications in Firefox:
1. In the Configure tab, click Notifications tab.
2. Select Enable IM Desktop Notifications.
· Enable IM Desktop Notifications Greyed Out
If the Enable IM Desktop Notifications option is greyed out:
a. Click on the link shown below the Enable IM Desktop Notifications box.
b. Click the Enable IM Desktop Notifications checkbox.
c. A popup appears asking if you would like to show notifications. In the popup drop-down, change the
selection option to Always show Notifications.
d. A welcome desktop notification appears.
9.6.4.3 Enabling notifications in Explorer
Notifications are supported with Internet Explorer 10 and 11. With notifications enabled as below, if you receive an instant
message when you have the one-X Portal minimized in Explorer, the system displays a notification window in the task
bar. It displays the avatar of the contact who has sent you the IM and when you click on the notification window, the
system displays one-X Portal window.
· Note: You cannot pin one-X Portal in HTTPS mode.
To enable IM desktop notifications in Internet Explorer:
1. In the Configure tab, click Notifications tab.
2. Do one of the following:
· If you have not already pinned one-X Portal in Internet Explorer, the system displays the instructions to pin
one-X Portal.
· If you have already pinned one-X Portal in Internet Explorer, select Enable IM Desktop Notifications.
Using one-X Portal for IP Office Page 134
IP Office™ Platform 11.0.4.0 15-601131 Issue 15d (Wednesday, February 27, 2019)
Comments on this document? infodev@avaya.com
Instant Messaging: IM Notifications
Using one-X Portal for IP Office Page 135
IP Office™ Platform 11.0.4.0 15-601131 Issue 15d (Wednesday, February 27, 2019)
Comments on this document? infodev@avaya.com
Using one-X Portal for IP Office Page 136
IP Office™ Platform 11.0.4.0 15-601131 Issue 15d (Wednesday, February 27, 2019)
Comments on this document? infodev@avaya.com
Chapter 10.
mybuddy
Using one-X Portal for IP Office Page 137
IP Office™ Platform 11.0.4.0 15-601131 Issue 15d (Wednesday, February 27, 2019)
Comments on this document? infodev@avaya.com
10. mybuddy
mybuddy is an interactive feature of one-X Portal that acts as a virtual assistant and responds to the commands that you
type. It also show you information about call events and changes in the status of contacts.
231
mybuddy can work in conjunction with any XMPP -based messaging client. mybuddy can be used on a PC, Tablet, or
Smartphone without running one-X Portal.
90
Use mybuddy
138 141 141
· Accessing mybuddy · Configure notifications · Store location numbers
· mybuddy commands
139
10.1 Accessing mybuddy
To access mybuddy from one-X Portal:
1. In the Directory gadget, click System tab.
2. Click the icon. The system displays the mybuddy window.
Using one-X Portal for IP Office Page 138
IP Office™ Platform 11.0.4.0 15-601131 Issue 15d (Wednesday, February 27, 2019)
Comments on this document? infodev@avaya.com
mybuddy: Accessing mybuddy
10.2 mybuddy Commands
Note that the language used for myuddy commands matches that set for the user on the telephone system.
Command Argument
at cell Set your current location or number for call functions initiated by
you from mybuddy. The value for cell, home and work are set
work 141
through your one-X Portal preference. See Storing Numbers .
home This value is used by your call, conference, listen and pickup
<number> commands unless you specify an alternate location or number is
specified when entering the command.
call <name> Start a call between your set at location and the specified name
or number.
<number>
<name> from <name> Call the from and then start a call to the other name or number.
<name> from <number>
<number> from <name>
<number> from <number>
231
conference cell You can initiate a Meet Me conference and also control the
actions of each of the participants in the conference. As each
work
participant enters your conference, the system displays a
home message. The participant number assigned to each participant is
shown in square brackets.
<number>
For example, if John Smith joins the conference, the system
displays:
(11:00:01) mybuddy: John Smith (200) entered your conference
as participant [1] Thursday, July 14, 2011 11:00 AM
find <name> Display the contact number and presence status of the matching
first and or last name contacts in the directory.
follow <name> Follow the availability of the target. If the contact does not
publish any calendar or telephony presence information, the
<number>
system does not send you any notification. The system sends you
a notification whenever the contact:
· Concludes a meeting or an appointment
· Disconnects an ongoing phone call
· Changes their presence from Away, DND, or Offline to
Available.
follow Display a list of the contacts you are following.
help Show help on the set of commands available.
help <command> Show help on the specified command.
listen Listen to voicemail messages.
locate <name> Display the location of another user if available.
<number>
missed <days> Display your missed calls for the previous number of days,
showing the caller, time of call and presence status of the caller if
known.
pickup Pickup the caller who is currently leaving you a voicemail
message.
record Start recording your current call.
stop Stop recording your current call.
unfollow <name> Stop following the availability of the target.
<number>
Using one-X Portal for IP Office Page 139
IP Office™ Platform 11.0.4.0 15-601131 Issue 15d (Wednesday, February 27, 2019)
Comments on this document? infodev@avaya.com
Conference Call Commands
231
You can initiate a Meet Me conference and also control the actions of each of the participants in the conference. For
conferences you start, the system displays a message each time someone joins or leaves the conference. For example, if
John Smith joins your conference, the system displays:
(11:00:01) mybuddy: John Smith (200) entered your conference as participant [1] Thursday, July 14, 2011 11:00
AM
The participant number assigned to each participant is shown in square brackets.
Command Argument
disconnect <participant number> Drop the participant from the conference. This command can
only be used on conferences of which you are the conference
host.
mute <participant number> Mute the participant or participants in a conference. This
command can only be used on conferences of which you are the
all conference host.
lock Stop other parties joining the conference. This command can
only be used on meet me conferences of which you are the
conference host.
unlock Allow other parties to join the conference.
unmute <participant number> Unmute the participant or participants in a conference. This
command can only be used on conferences of which you are the
all conference host.
who The system displays the calling name or number and the number
of participants. The system also displays who is currently
speaking. The participant number of each participant is shown in
square [] brackets.
Using one-X Portal for IP Office Page 140
IP Office™ Platform 11.0.4.0 15-601131 Issue 15d (Wednesday, February 27, 2019)
Comments on this document? infodev@avaya.com
mybuddy: mybuddy Commands
10.3 Notifications
mybuddy can notify you of the voicemail and conference events when your IM client is open. This is configured through
131
your one-X Portal preferences, see IM/Presence .
Conference events are purely informational. The command @conf is used in the context of chat room only. For example, if
a user types @conf in the IM and sends it to you, mybuddy informs you that you have been invited to a conference call. If
230
you are the Conference Host , then mybuddy informs you of the arrival and departure of the participant during the
call.
Voicemail events: You can listen to the voicemail messages when you receive a message and you can also intercept the
caller and pick up the call when a caller is leaving a voicemail message.
To listen to the voicemail messages:
1. In the mybuddy conversation window, type listen.
2. The phone configured to your one-X Portal rings.
3. Answer the phone and listen to the voicemail message.
If you choose to pickup the call when a caller is leaving a voicemail message, the system does not forward the message
to your mail box and initiates a call between you and the caller.
To pickup the call:
1. In the mybuddy conversation window, type pickup.
2. The phone that is configured to your one-X Portal rings.
3. Answer the phone and listen to the voicemail message.
10.4 Storing Numbers
You can pre-set your home and mobile phone numbers for use in commands. They can then be accessed using the values
home or cell in commands.
For example, when you are at home, type at home in the mybuddy window. The system responds with the message "The
call, conference, listen and pickup commands will call you at home". When you then make a call using mybuddy, for
example call 555123456, the system initially calls to your set home number and on answer then starts a call to the
specified call number.
To store your home and mobile phone numbers:
1. Click the Configure tab and select Telephony.
2. In the Personal Numbers section, enter the number in the home and mobile phone number fields. By default,
both the fields are blank.
· If you need to add a dialling prefix when making external calls from your telephone system, you should include
that prefix in the numbers you set.
3. Click Save.
Using one-X Portal for IP Office Page 141
IP Office™ Platform 11.0.4.0 15-601131 Issue 15d (Wednesday, February 27, 2019)
Comments on this document? infodev@avaya.com
Using one-X Portal for IP Office Page 142
IP Office™ Platform 11.0.4.0 15-601131 Issue 15d (Wednesday, February 27, 2019)
Comments on this document? infodev@avaya.com
Chapter 11.
Configuration
Using one-X Portal for IP Office Page 143
IP Office™ Platform 11.0.4.0 15-601131 Issue 15d (Wednesday, February 27, 2019)
Comments on this document? infodev@avaya.com
11. Configuration
The Configure tab is used to setup and control a range of one-X Portal settings. The Save buttons are grayed out until
you make changes that require saving (not all changes do). Changes requiring a save are also indicated by a * in the
Configure tab label.
144
Configure my one-X Portal
144 144 145
· Change My Keyboard Shortcuts · Configure Park Slots · Enable Sounds
131 147 148
· Configure IM/Presence · Set Do Not Disturb Exceptions · Configure the World Clock
149 146 150
· Select my Language · Configuring Hunt Group Queues · Change Your Password
150
· Change your voicemail code
11.1 Keyboard Shortcuts
You can use the following default keyboard short cuts within one-X Portal. You can also change them if required.
· Answer a Call: Ctrl+Alt+A
· Make a Call: Ctrl+Alt+C
· Hold the Current Call: Ctrl+Alt+H
· Drop the Current Call: Ctrl+Alt+D
To change your keyboard shortcuts:
· IMPORTANT
Your web browser's own keyboard shortcuts take priority over those useable with one-X Portal. For example,
attempting to enter Ctrl+Q will probably cause your web browser to close. Consult your web browser help for
details of the keyboard shortcuts that it uses.
1. In the Configure tab select Telephony.
2. In the Keyboard Shortcuts section, click the shortcut that you want to change.
3. Press the key or key combination that you want to use as your shortcut. If the key or key combination is
available to be used, the key string will be added.
4. Click Save.
11.2 Park Slots
one-X Portal provides four park slot buttons. You can configure the phone system park slots to the buttons. If the
numbers or names you use match those used by other users, you can view the calls that are parked in those park slots by
others. You can use the buttons to unpark those calls. Similarly other users can view and unpark calls that you park.
To configure your park slots:
1. In the Configure tab select Telephony.
2. In the Park Slots section enter the park slot number or name of the park slot. By default the park slots are
named from 1 to 4.
· Note: Ensure that the name of the park slot does not exceed nine characters. The name of the park slot can
be alpha numeric and include special characters.
3. Click Save.
Using one-X Portal for IP Office Page 144
IP Office™ Platform 11.0.4.0 15-601131 Issue 15d (Wednesday, February 27, 2019)
Comments on this document? infodev@avaya.com
Configuration: Park Slots
11.3 Sound Configuration
If your computer and browser are configured for audio, one-X Portal can provide sound notifications for events such as
call ringing or a new voicemail message. This requires the browser to support a media player such as Windows Media
Player or Quick Time.
· If using Internet Explorer, check that the option Play sound in webpages is enabled (Tools | Internet
Options | Advanced | Multimedia).
· To playback on PC, you may need to accept the security certificate being used by the voicemail server. Enter
https://<voicemail_server_address>:5443/ in your browser and accept the certificate exception.
To enable sound notifications:
1. Click the Configure tab and select Telephony.
2. In the Sound Configuration section, select Enable sound notifications.
3. Click Save.
11.3.1 Proxy Server Exceptions
The playback of voicemail messages on your computer requires the IP address of the voicemail server to be entered into
your browsers list of proxy server exceptions.
· Internet Explorer
Select Tools | Internet Options | Connections | LAN settings | Advanced. Enter the IP address of the
voicemail server in the Exceptions list.
· Google Chrome
Click on the customize icon and select Options. Select Under the Hood and click on Change proxy settings.
Select Connections | LAN settings | Advanced. Enter the IP address of the voicemail server in the Exceptions
list.
· Firefox
Select Tools | Options | Network | Setting | Manual proxy configuration. Enter the IP address of the
voicemail server in the No proxy for list.
Using one-X Portal for IP Office Page 145
IP Office™ Platform 11.0.4.0 15-601131 Issue 15d (Wednesday, February 27, 2019)
Comments on this document? infodev@avaya.com
11.4 Configuring Hunt Group Queues
You can use the Queues and Agent Control gadget to view details of the calls queued waiting to be answered by
different hunt groups, see Viewing Hunt Group Queues 56 . In order to use the Queues and Agent Control gadget, you
need to select which hunt groups to monitor.
Note that only hunt groups that have queuing enabled on the telephone system can be monitored.
To view the configured hunt groups for monitoring:
1. On the Configure tab select Hunt Groups.
· The currently configured hunt groups for monitoring are shown in the Queues Configuration section.
· The alarm thresholds for each hunt group are also listed.
To add a hunt group to monitor:
You can add up to 5 hunt groups to be monitored.
1. On the Configure tab, select Hunt Groups.
2. Click the Add button.
3. In the Add Queue panel select the required hunt group. You can use the search box to search for a particular
named hunt group.
4. Set the alarms thresholds for the hunt group.
· Number of Calls in Queue
This alarms triggers when exceeded by the number of calls queued waiting to be answered by the hunt group.
When triggered, the icons for the extra queued change from green to red. and the number of waiting calls also
changes to red.
· Longest Waiting Time
This alarm triggers when exceeded by the time of the longest waiting call in the hunt groups queue. When
triggered, the longest waiting time shown for the queue changes to red.
5. Click OK.
To edit a monitored hunt groups alarm settings:
1. On the Configure tab, select Hunt Groups.
2. Click on the icon next to the hunt group that you want to edit.
3. Adjust the alarms as required.
4. Click OK.
To remove a monitored hunt group:
1. On the Configure tab, select Hunt Groups.
2. Click on the icon next to the hunt group that you want to remove.
3. Click OK.
Using one-X Portal for IP Office Page 146
IP Office™ Platform 11.0.4.0 15-601131 Issue 15d (Wednesday, February 27, 2019)
Comments on this document? infodev@avaya.com
Configuration: Configuring Hunt Group Queues
11.5 Do Not Disturb Exceptions
54
Calls from numbers in this list are still be able to ring your phone even when you have Do Not Disturb enabled .
However, they will still see your status as being on 'do not disturb'.
230
This only applies for calls direct to your extension number' it does not apply for calls to any hunt group of which you
are a member.
You can use one-X Portal to add numbers from your Personal and the System directories to your exceptions list. Numbers
added in other ways, for example from your phone or by your system administrator, are also shown and can be deleted
using one-X Portal.
To configure your DND exceptions:
1. In the Configure tab, select DND Exceptions.
2. The list of exceptions appear where the number in the exception list matches a number in your Personal or
System directory, the name is also displayed in the exceptions list.
· To Add a Number from the Directory
Click either the Personal or System tab. Select the contacts that you want added to your Exceptions. For
231
Personal directory contacts, it will be the contact's primary phone number that is added.
· To Remove a Number
To remove a number from the list of exceptions, click X next to the number.
3. Click Save.
Note
1. Names are not stored as part of the exceptions list, only the numbers. The names shown in the list are mapped
231
by the one-X Portal matching numbers in the exceptions list according to the primary phone numbers of your
directory contacts. If the directory contact no longer matches the number in the exceptions list, no name is
displayed.
2. one-X Portal does not currently allow the entry of the wildcards N and X, where N represents any numbers and X
represents any single digit. For example, to allow all numbers from 5551000 to 5551099, add the exception
231
number as either 55510XX or 55510N. These can be entered by your system administrator .
Using one-X Portal for IP Office Page 147
IP Office™ Platform 11.0.4.0 15-601131 Issue 15d (Wednesday, February 27, 2019)
Comments on this document? infodev@avaya.com
11.6 The World Clock Gadget
The World Clock gadget displays the time in selected time zones that you have added to the gadget. You can add up to 5
time zones to your world clock.
The clock display can be viewed in either of two modes, Time zones or Clocks, selected by clicking on the appropriate
tab.
· Timezones
In this view, each time zone is indicated as a band that indicates the current time and the daylight hours. Hovering
your cursor over any of the time bands displays the current date and time in that time zone.
· Clock
In this view, each time zone is shown as a clock.
· 12/24 Hour
This option is shown in the Timezones view. Click on these buttons to switch it between 24 hour and 12 hour
display. This affects both the time span shown by the bands and the clock format used beneath each band.
· + Add
Click on the + Add icon to add another time zone band to the display. The list of world time zones is displayed
from which you can select the time zone required for the new band. Use the box at the top to filter the list of time
zones by name. You can add up to 5 time zones to your world clock.
· Replace/Delete
Hovering your cursor over the name of a time zone displays icons for replacing or deleting that time zone.
Using one-X Portal for IP Office Page 148
IP Office™ Platform 11.0.4.0 15-601131 Issue 15d (Wednesday, February 27, 2019)
Comments on this document? infodev@avaya.com
Configuration: The World Clock Gadget
11.7 Language support
one-X Portal supports the languages shown below. You can select the language you want to use while logging in 11 . The
language that you set is applicable only to the one-X Portal. This setting does not affect the language of other websites
that you access using the browser.
· Brazilian · English (US) · Italian · Russian
· Chinese · English (UK) · Japanese · Spanish (Latin)
· Czech · French · Korean · Swedish
· Dutch · German · Polish · Turkish
11.8 Changing Your Conference Bridge Numbers
Meet me conferences that you start use your personal bridge number. Currently this is fixed to match your extension
number.
To configure your conference bridge settings:
1. In the Configure tab, select Telephony.
2. In the Bridge Configuration section, set the meet me conference bridge details that you want to use:
· Bridge Number
This is your personal conference bridge number for meet me conferences. It is set to match your extension
and currently cannot be changed.
· Audio Conference Pin
This is your conference PIN number set in the telephone system and needed to enter your conference. By
default, when scheduling a conference this value is also set as the host and participant code for your
conference.
3. Click Save.
Using one-X Portal for IP Office Page 149
IP Office™ Platform 11.0.4.0 15-601131 Issue 15d (Wednesday, February 27, 2019)
Comments on this document? infodev@avaya.com
11.9 Changing Your Password
You can change your user password. This is the password that you use to login to one-X Portal and other IP Office
125
applications. Note that this is not the same as your voicemail code or phone login code.
· You can also change your password without logging in to one-X Portal. To do that click on Change Password
shown at the bottom of the login menu.
To change the password:
1. On the Configure tab, select Security.
2. Type your current password in Current password field.
3. Type the new password in New password and Confirm new password fields. Note the displayed rules for
what should be included in the password. These rules are set by your system administrator through the telephone
system.
4. Click Confirm. If the new password does not meet the password complexity rules, the one-X Portal displays a
message to try again.
5. After you change the password, the system prompts you to login again.
11.10 Changing Your Voicemail Code
123
Using the Messages gadget you can access your voicemail messages without needing any special code as you
have logged into one-X Portal using a name and password. However, when accessing your voicemail mailbox by other
methods, such as through the phone, you can have access protected by a voicemail passcode.
You can use one-X Portal to set and change your voicemail code.
To change your voicemail code:
1. In the Configure tab, select Security. The Voicemail Passcode section appears.
2. Enter the new code that you want to use and confirm the code.
· The voicemail code is always a numerical code.
· Note the displayed rules for what should be included in the password. These rules are set by your system
administrator.
3. Click Save.
11.11 Uploading an Avatar image
You can upload an image to be shown as your avatar. Your avatar, and those of other users, are shown:
· In the contact details when you hover over a contact in the one-X Portal directories.
· In instant messaging conversations.
211
· In the <%PLUGIN%> .
To add or change your avatar image:
1. Click IM/Presence Configuration.
2. Navigate to the Avatar section.
3. Click Browse to search the Avatar image from your computer.
4. Select the image and click Open. The system displays the image path in the Browse box.
5. Click Change Avatar. The system uploads the selected image.
Using one-X Portal for IP Office Page 150
IP Office™ Platform 11.0.4.0 15-601131 Issue 15d (Wednesday, February 27, 2019)
Comments on this document? infodev@avaya.com
Configuration: Uploading an Avatar image
To delete your avatar image:
1. Click Reset Avatar.
Using one-X Portal for IP Office Page 151
IP Office™ Platform 11.0.4.0 15-601131 Issue 15d (Wednesday, February 27, 2019)
Comments on this document? infodev@avaya.com
Using one-X Portal for IP Office Page 152
IP Office™ Platform 11.0.4.0 15-601131 Issue 15d (Wednesday, February 27, 2019)
Comments on this document? infodev@avaya.com
Chapter 12.
one-X Call Assistant
Using one-X Portal for IP Office Page 153
IP Office™ Platform 11.0.4.0 15-601131 Issue 15d (Wednesday, February 27, 2019)
Comments on this document? infodev@avaya.com
12. one-X Call Assistant
You can use the one-X Call Assistant application to perform a range of call control functions without logging into the one-X
Portal using your browser. You can use one-X Call Assistant to:
· Pop up details of calls.
· Show the corresponding contact in Microsoft Outlook if you run Outlook at the same time as the one-X Call
Assistant.
· Select and dial a number that another Windows application displays.
· Start the one-X Portal if you require access to its other functions.
Use the one-X Call Assistant (Windows PCs Only)
· View the one-X Call Assistant
157 169
· Install the one-X Call Assistant · Screen pop Outlook
159
icons
· Start the one-X Call Assistant · Hot key dial
158 168
158
· Start the one-X Portal
· Configure the one-X Call
172
· Enable announcements
167 169
Assistant · Screen pop one-X Portal
161 161
· Change password · View help
Using one-X Portal for IP Office Page 154
IP Office™ Platform 11.0.4.0 15-601131 Issue 15d (Wednesday, February 27, 2019)
Comments on this document? infodev@avaya.com
one-X Call Assistant:
12.1 one-X Call Assistant System Requirements
Ensure that the following system requirements are met before you install the one-X Call Assistant:
155
· Hardware Requirements
156
· Software Requirements
12.1.1 Hardware Requirements
The following are the hardware requirements:
· 1GHz processor
· 1GB RAM
· 1GB+ free disk space for 32-bit Operating system or 2GB+ free disk space for 64-bit Operating system.
Using one-X Portal for IP Office Page 155
IP Office™ Platform 11.0.4.0 15-601131 Issue 15d (Wednesday, February 27, 2019)
Comments on this document? infodev@avaya.com
12.1.2 Software Requirements
Supported Operating Systems
Only on Pro (Professional), Enterprise and Ultimate versions:
· Windows 7 · Windows 8.1 · Windows 10
Browsers
· Internet Explorer 10.0/11.0. · Firefox · Safari 8/9
· Microsoft Edge · Google Chrome
Outlook Screen Popping
· Microsoft Outlook 2007 · Microsoft Outlook 2010
Additional Software Requirements
· Windows Installer 3.1 or later.
· Microsoft speech platform
· Microsoft speech engine (specific to the locale)
· .NET Framework 4.5.2
If necessary, the install package for this can be downloaded from the Configure | Desktop Integration page
within one-X Portal.
· .NET Framework 3.5
Support for .NET Framework 3.5 must also be enabled within the Windows Features on the user PC (from the
Control Panel, select Programs and Features | Turn Windows features on or off).
12.1.3 Language support
The one-X Call Assistant supports the language listed below. When first started, the language selected depends on the
language set in your computer's Regional Settings. If that language is not supported, English is selected.
· Brazilian · English (US) · Japanese · Spanish (Latin)
· Chinese · French · Korean · Swedish
· Czech · German · Polish · Turkish
· Dutch · Italian · Russian
12.1.4 Terminal Services
one-X Call Assistant supports terminal services using Citrix and Microsoft Terminal services clients.
Using one-X Portal for IP Office Page 156
IP Office™ Platform 11.0.4.0 15-601131 Issue 15d (Wednesday, February 27, 2019)
Comments on this document? infodev@avaya.com
one-X Call Assistant: one-X Call Assistant System Requirements
12.2 Installing one-X Call Assistant
The file to install the portal's desktop clients for one-X Call Assistant and Avaya IP Office Plug-in can be downloaded from
the one-X Portal server. This common installer is used for both desktop clients.
To install the desktop client software:
1. Log in to one-X Portal.
2. In the Configure tab, select Desktop Integration.
3. Click the link to download the installer for Avaya IP Office Plug-in and one-X Call Assistant. Note: Do not rename
the downloaded file.
4. The next steps vary depending on the browser:
· Internet Explorer or Safari
The file download menu prompts you with options to perform on the file. Select Run.
· Google Chrome or Firefox
When the browser prompts you, select Save. The browser downloads the installation file. When the download
is complete, double-click the downloaded file and select Run.
5. The system unpacks the installer prepares to install the software. Select the installer language and click OK. In
the welcome screen, click Next.
· If you have already installed one-X Call Assistant the system displays the following options Modify, Repair
and Remove. Select Modify to install this version over the existing one. Similarly, if you have a different
version already installed the system prompts you to upgrade.
6. Select I accept the terms in the license agreement and click Next.
7. Check the details for the connection to the one-X Portal server. These should match parts of the URL that you
normally use to connect your browser to one-X Portal.
· Avaya one-X Portal Sever IP or Name:
Set this to match the part of the URL you use to browse the portal between the // and : characters. If the //
are not shown, start from the start of the URL to the : character.
· Port:
Set this to match the digits that follow the : in the URL you use to browse to the one-X Portal. For example
9443, 8443 or 8080.
· Secure Communication Mode:
If the URL you use in the browser is HTTPS, select this option.
8. Click Next. The system displays Setup Type dialog box.
a. Select Complete to install both one-X Call Assistant and Avaya IP Office Plug-in.
b. Select Custom to install only one of the desktop clients.
9. Click Next. To simplify support, we recommend that you accept the default destination folder. Click Next.
10. Click Install. The system displays the progress of the installation.
11. When finished a list of options is displayed. Select those you want and click Finish.
Using one-X Portal for IP Office Page 157
IP Office™ Platform 11.0.4.0 15-601131 Issue 15d (Wednesday, February 27, 2019)
Comments on this document? infodev@avaya.com
12.3 Starting one-X Call Assistant
By default the one-X Call Assistant automatically starts when you start your computer. However, you can also start it
manually.
· Auto-Update
If a newer version of call assistant software is available from the portal server, you will be prompted to install it.
Note that if you select Yes it may be necessary to also restart the call assistant. You can select Later to skip
installing the update at this particular time. However that will mean that some features may be unavailable until
the update is installed.
To start one-X Call Assistant manually:
1. Click Start. Select All Programs.
2. Select IP Office and then select Avaya one-X Call Assistant.
3. The icon that appears in the Windows taskbar notification area indicates the status of the application:
· If the one-X Call Assistant connects correctly to the one-X Portal server, its displays as a icon or if you
have missed calls, a icon.
· If one-X Call Assistant is not connected to one-X Portal server, it displays as a icon. If the icon does not
change to one of the two above after a few seconds:
a. Right-click the icon and select Settings.
167
b. Select Connection. Set the settings are required (see Connection ) and click OK.
To run the client as an administrator:
To ensure that you receive the notifications from the server you need to have administrator privileges. You can do this
when you start the one-X Call Assistant by right-clicking it and selecting Run as administrator.
To set the client to always run as an administrator:
1. Right-click one-X Desktop Clients and select Properties.
2. In the one-X Desktop Clients Properties window, select Compatibility tab.
3. In the Privilege Level section, select Run this program as an administrator.
4. Click OK.
12.4 Starting one-X Portal
When you have one-X Call Assistant running, you can use the one-X Call Assistant to start one-X Portal, and log in to the
portal.
To start the one-X Portal:
1. To log in using the one-X Call Assistant, right-click Connected.
2. Select Open one-X Portal.
Using one-X Portal for IP Office Page 158
IP Office™ Platform 11.0.4.0 15-601131 Issue 15d (Wednesday, February 27, 2019)
Comments on this document? infodev@avaya.com
one-X Call Assistant: Starting one-X Portal
12.5 one-X Call Assistant icons
The system displays the one-X Call Assistant icons in the Windows system tray (normally at the lower right corner of the
screen). You can right-click the icon to view the available commands and any other additional information.
When you hover the mouse over the one-X Call Assistant icon the system displays the status and the number of voicemail
messages that you have received.
· Not Connected
A large red dot indicates that the one-X Call Assistant is not connected to the one-X Portal server. The system
displays this icon only while the one-X Call Assistant software is starting. If the icon remains in this state, check the
167
settings .
· Connected
A large green dot indicates that the one-X Call Assistant is connected to your one-X Portal sever.
· Missed Calls
Exclamation marks in the icon indicate that you have missed calls in your call log. When you hover the mouse over
the icon the system displays the number of missed calls.
· New Voicemail Messages without missed calls
A small red dot indicates that you have new voicemail message. When you hover the mouse over the icon the
system displays the number of new messages.
· New Voicemail Messages with missed calls
The indicators for missed calls and new voicemail messages can appear at the same time. When you hover the
mouse over the icon the system displays additional details.
Using one-X Portal for IP Office Page 159
IP Office™ Platform 11.0.4.0 15-601131 Issue 15d (Wednesday, February 27, 2019)
Comments on this document? infodev@avaya.com
12.6 one-X Call Assistant Messages
When you make and receive calls, the one-X Call Assistant displays the call progress. The system displays the name or
only the number of the party at the other end of the call.
Incoming Call
· When you have a call waiting to be answered, the one-X Call Assistant displays the
details of the caller. Click Answer to answer the call. When you answer a call the system,
if you enable screen pop up the system closes the existing one-X Portal window and
opens a new one.
· To dial using the hot keys, press the Tab key, until the system highlights the answer
button , then press the hot key combination Ctrl+Shift+A.
Connected Call
· The system displays this message when the call is connected.
· To place a call on hold or to retrieve a call on hold using the hot key, press the Tab key,
until the system highlights the hold/retrieve button , then press the hot key
combination Ctrl+Shift+U.
Outgoing Call
168
When you make a call, using your phone, one-X Portal or one-X Call Assistant , the
system displays the details of the call progress. You can use the Drop option to end
attempt.
· To drop the call using hot keys, press the Tab key, until the system highlights the drop
button , then press the hot key combination Ctrl+Shift+D.
· For some types of external calls, for example analog phone lines, the system cannot
detect the progress of the call and so displays the call as connected even though the call
may still be ringing.
Multiple Calls
The pop-up allows you to handle multiple calls, for example if an additional call arrives
whilst you are already connected on a call.
Failed Call
· This message indicates that the call attempt failed for some reason.
Logging In
· The system displays this message when one-X Call Assistant starts and is logging in to
the one-X Portal server to send and receive information about your calls.
Login Failed
· The system displays this message if one-X Call Assistant can connect to the one-X Portal
server but the user name or password details do not match your settings for a one-X
Portal login.
· Right-click Connected and select Settings. Verify details in the Connection dialog
box are correct and click OK.
Using one-X Portal for IP Office Page 160
IP Office™ Platform 11.0.4.0 15-601131 Issue 15d (Wednesday, February 27, 2019)
Comments on this document? infodev@avaya.com
one-X Call Assistant: one-X Call Assistant Messages
12.7 Voicemail Messages
When you have any new voicemail messages, the one-X Call Assistant icon changes to show a small red dot, ie. an or
icon. If you hover the mouse over the icon, it displays information about the number of messages.
· Note: one-X Call Assistant does not display voicemail messages for hunt groups.
12.8 Missed Calls
When you have any missed calls, the one-X Call Assistant icon changes to show !!, ie. a or icon. If you hover the
mouse over the icon, it displays information about the number of missed calls.
165
In addition to the missed calls display above, you can also access your full call log using the one-X Call Assistant.
To clear the missed calls:
1. Right-click the icon and select Clear Missed Calls.
12.9 Changing your password
You can use the one-X Call Assistant to change your user password. This is the same password used for all your one-X
Portal access.
To set the connection details for one-X Call Assistant:
1. In the notification area, right-click the icon and select Settings.
2. Select Connection.
3. Click Change Password.
4. Enter your current password and the new password that you want to use.
· Note that password complexity rules set by your system administrator may apply. To view what those rules
are, click on Password Complexity Rules.
5. Click Confirm.
6. Click OK.
12.10 Help menu
To view help:
1. In the notification area, right-click the icon and select Help.
12.11 New version available notification
When you login to the one-X Portal, you will receive a notification if a new server version is detected. The one-X Call
Assistant automatically notifies you of the availability of the new version. You need to manually download the new version
from the one-X Portal and install it.
Using one-X Portal for IP Office Page 161
IP Office™ Platform 11.0.4.0 15-601131 Issue 15d (Wednesday, February 27, 2019)
Comments on this document? infodev@avaya.com
12.12 Call Handling
12.12.1 Making a Call
171
You can use the call assistant to make calls. Note that the call assistant's dialing rules may adjust the number to
ensure that it is suitable for dialing from the telephone system.
To make a call:
1. In the application that you are using, highlight the number you want to dial.
168
2. Press Ctrl+Shift+C (the default hot keys for this function).
· If the hot key combination matches one used by the application from which you are dialing, then dialing is
overridden. If this happens:
· Copy the number to the clipboard using Ctrl+C.
· Click on the desktop to remove focus from the application and then press Ctrl+Shift+C to dial the
number stored in the clipboard.
3. The dialing rules, if any, are applied to the number and then it is dialed.
4. The call pop-up displays the progress of the call attempt.
· To end the call attempt, click on the End call icon.
12.12.2 Answering a Call
To answer a call:
1. When an incoming call arrives, the pop-up appears showing the call details.
2. Click on the Accept call icon to answer the call.
· To ignore the call, click on the Ignore icon. For direct calls to you the call is redirected to voicemail if
available, for hunt group calls it rings the next available member of the group.
Using one-X Portal for IP Office Page 162
IP Office™ Platform 11.0.4.0 15-601131 Issue 15d (Wednesday, February 27, 2019)
Comments on this document? infodev@avaya.com
one-X Call Assistant: Call Handling
12.12.3 Holding a Call
You can use the one-X Call Assistant pop-up to hold calls.
· Held callers hear music on hold if available. The music heard depends on the phone system's configuration. If no
hold music is configured, the caller will hear a double beep tone every 4 seconds.
· The Hold Timeout for all held calls is set by the system administrator. By default it is 15 seconds but it can be
changed or switched off. The returning held call ignores any forwarding or do not disturb settings. You cannot drop
a hold reminder.
· If the system administrator has configured you for Busy on Held, while you have any held calls, the phone system
will treat you as being busy to further incoming calls.
To hold a call:
1. Click on the Hold icon. The call is put on hold. The pop-up indicates that the call is held.
To take a call off hold:
1. Click on the Retrieve icon next to the call details.
12.12.4 Ending a Call
To end a call:
1. Click on the End icon in the call pop-up.
2. The pop-up shows that the call has ended for a few seconds and then disappears if you have no other calls in
progress.
Using one-X Portal for IP Office Page 163
IP Office™ Platform 11.0.4.0 15-601131 Issue 15d (Wednesday, February 27, 2019)
Comments on this document? infodev@avaya.com
12.12.5 Conferencing Calls
With one call on hold and another in progress you can turn all the calls into an ad hoc conference.
To conference your calls:
168
1. Click on the Conference icon. Alternatively press Ctrl+Shift+F (the default hot keys for this function).
2. The pop-up now shows that the connected call is a conference call.
12.12.6 Transfer a Call
You can use the one-X Call Assistant to transfer your current call. This is an immediate blind transfer. The number
171
selected for dialing may be adjusted by the configured dialing rules to ensure that it is suitable for dialing as an
outgoing telephone number suitable for the telephone system.
To transfer a call:
1. In the application that you are using, highlight the number to which you want to transfer the current call.
168
2. Press Ctrl+Shift+T (the default hot keys for this function).
· If the hot key combination matches one used by the application from which you are dialing, then dialing is
overridden. If this happens:
· Copy the number to the clipboard using Ctrl+C.
· Click on the desktop to remove focus from the application and then press Ctrl+Shift+T to dial the
number stored in the clipboard.
3. The one-X Call Assistant dialing rules are applied to the number and then the current call is transferred to it.
Using one-X Portal for IP Office Page 164
IP Office™ Platform 11.0.4.0 15-601131 Issue 15d (Wednesday, February 27, 2019)
Comments on this document? infodev@avaya.com
one-X Call Assistant: Call Handling
12.13 Call Log
You can access your call log using to the one-X Call Assistant. You can then use the call log to make return calls.
The call log shown is stored on the telephone system as part of your user settings. Up to 30 records are stored, with new
records replacing the old ones when the limit is reached. However, for repeated call records to or from the same number,
the existing record is updated and the number of calls count included in the record is increased.
For incoming call, by default, only personal calls (non hunt group) to the user that were answered by the user or which
went unanswered anywhere are included in the call log.
· Missed Calls
Calls that you do not answer but are answered by voicemail or a covering extension are not normally logged as
missed calls. However, your telephone system administrator can configure the logging of missed calls.
· Missed Hunt Group Calls
By default, only hunt group calls that you answer are logged. However, your telephone system administrator can
configure your call log to include missed hunt group calls for selected hunt groups.
· Automatic Deletion
Old call records are automatically deleted when the call log capacity is reached and a new call record needs to be
added. In addition, the telephone system administrator can configure the telephone system to delete log entries
after a set period.
The Phone Call Log
If you are using an Avaya phone (1400, 1600, 9500, 9600 or J100 Series) with a Call Log or History button, or an M-
Series or T-Series phone, by default the same call log as shown by one-X Portal is also shown on the phone. You can then
use and edit your call log from the phone or from one-X Portal. The two will change in parallel.
If you are using any other type of phone that has a call log, it will be a call log stored by the phone itself and so does not
match the call log shown in one-X Portal. For example, calls made using the one-X Portal do not appear in the phone's call
log and vice versa.
In either case, the one-X call log is limited to displaying 255 records.
Using one-X Portal for IP Office Page 165
IP Office™ Platform 11.0.4.0 15-601131 Issue 15d (Wednesday, February 27, 2019)
Comments on this document? infodev@avaya.com
12.13.1 Displaying Your Call Log
To display your call log:
1. Right-click on the one-X Call Assistant icon and select Call Logs. Alternatively, press Ctrl+Shift+G (the
168
default hot keys ).
2. Your call log is displayed. The log consists of tabs for the different types of call plus a tab for all calls. The icon
next to each call also indicates the call type:
· Incoming
Calls that you answered. Details of the 10 most recent callers are included.
· Outgoing
Calls that you made. Details of the 10 most recent call destinations are included.
· Missed
Calls that you did not answer. Details of the 10 most recent missed callers are included.
12.13.2 Make a Call from Your Call Log
To make a call from your call log:
166
1. Access your call log .
2. Locate the call that you want to return or repeat.
3. Click on the icon in the call details.
4. The pop-up appears showing the call progress and allowing you to end the call if required.
12.13.3 Clear Your Call Log
To clear your call log:
166
1. Access your call log .
2. Click Clear Log.
Using one-X Portal for IP Office Page 166
IP Office™ Platform 11.0.4.0 15-601131 Issue 15d (Wednesday, February 27, 2019)
Comments on this document? infodev@avaya.com
one-X Call Assistant: Call Log
12.14 Settings
You can access the one-X Call Assistant settings by right-clicking on the applications icon in the system tray and selecting
Settings.
12.14.1 Connection
To set the connection details for one-X Call Assistant:
1. In the notification area, right-click the icon and select Settings.
2. Select Connection.
3. In the Server Information section:
· Application server:
Set this to match the part of the URL you use to browse the portal between the // and : characters. If the //
are not shown, start from the start of the URL to the : character.
· Server Port:
Set this to match the digits that follow the : in the URL you use to browse to the one-X Portal. For example
9443, 8443 or 8080.
· Use secure communication:
If the URL you use in the browser is HTTPS, select this option. When you select this option, the browser pop up
feature that opens one-X Portal web client also use the same mode.
4. In the Logon Information section, enter the User name and Password that you use to login to one-X Portal in
your browser.
5. Click OK.
Using one-X Portal for IP Office Page 167
IP Office™ Platform 11.0.4.0 15-601131 Issue 15d (Wednesday, February 27, 2019)
Comments on this document? infodev@avaya.com
12.14.2 Hot Keys
You can customize a hot key combination for various functions. If the hot key combination that you set for one-X Call
Assistant is same as the number that a function in the current application uses, then the application function takes
precedence over the one-X Call Assistant.
The default hot keys are: 212 211
Function Default Keys Function Default Keys
Make a call Ctrl+Shift+C Logout/Login Ctrl+Shift+L
Play the last Ctrl+Shift+P Answer call Ctrl+Shift+A
announcement
Hold/Unhold Ctrl+Shift+H
Mute/unmute Ctrl+Shift+M
announcement Drop call Ctrl+Shift+Q
Show active notifications Ctrl+Shift+N Transfer call Ctrl+Shift+T
Call status Ctrl+Shift+None Ad hoc conference Ctrl+Shift+F
Phone status Ctrl+Shift+S Call logs Ctrl+Shift+G
Announce all Hot keys Ctrl+Shift+K DND on Ctrl+Shift+D
Open the settings window Ctrl+Shift+O DND off Ctrl+Shift+W
Exit one-X Call Assistant Ctrl+Shift+E
Open one-X Portal Ctrl+Shift+X
· Note: After you install one-X Call Assistant the system does not display the default hot keys for Play the last
172
announcement, Mute announcement, Phone status, and Announce all Hot keys until you enable announcements .
To customize the hot keys:
1. In the notification area, right-click the icon and select Settings.
2. Select Hot Key. Select the hot key combination that you want to use.
3. Click Update hot key.
4. Click OK.
To use hot keys:
160
To answer, hold, retrieve, and drop a call in the one-X Call Assistant Messages using hot keys you need, to ensure
that the answer, hold, retrieve, or drop button is in focus. To get the focus on the button, press the Tab key until the
system highlights the button.
Using one-X Portal for IP Office Page 168
IP Office™ Platform 11.0.4.0 15-601131 Issue 15d (Wednesday, February 27, 2019)
Comments on this document? infodev@avaya.com
one-X Call Assistant: Settings
12.14.3 Screen Popping
When making and answering calls using the one-X Call Assistant, you can use this feature to automatically pop the full
one-X Portal client in a browser window. This may be useful to carry out further actions on the call or get additional
information.
The screen pop uses a minimal version of your default browser. That is, a browser window without the usual toolbars and
buttons so more compact that normal.
Outlook Popping
You can also set the system to pop the Outlook address book contact cards depending on the caller line identity of the
caller and/or the number that you dial. This feature requires Outlook to be running.
The system supports the Outlook contact pop feature for the following platforms:
· Outlook Versions:
· Microsoft Outlook 2007 · Microsoft Outlook 2010
· Operating Systems:
· Windows 7 (32-bit, 64-bit)
· Windows 8.1 (32-bit, 64-bit)
· Windows 10
To configure screen popping:
1. In the notification area, right-click the icon and select Settings.
2. Select Screen Popping. Enable the settings that you would like to set.
Fields Description
Enable CA Popping Enables screen popping when selected. The options below are then used to
select when popping occurs and the type of popping.
Pop on caller line identity Pop the one-X Portal window for incoming calls. If Pop Outlook is also
selected, the Outlook contact card is popped if the caller ID of the caller
matches an Outlook Address Book contact.
Pop on Outdial Pop the one-X Portal window for outgoing calls. If Pop Outlook is also
selected, the Outlook contact card is popped if the number you dial
matches an Outlook Address Book contact.
Pop Outlook Pop Outlook address book contacts using the settings above. This feature
requires Outlook to be running.
3. Click OK.
Using one-X Portal for IP Office Page 169
IP Office™ Platform 11.0.4.0 15-601131 Issue 15d (Wednesday, February 27, 2019)
Comments on this document? infodev@avaya.com
12.14.4 Logging
The system creates the logs of all the events that occur in one-X Call Assistant. The system also logs the debugging
information in the log files. The log files are time stamped and can be used to troubleshoot issues.
To configure logging:
1. In the notification area, right-click the icon and select Settings.
2. Select Logging. Select the options to create the log files.
Field Description
Enable event logging Creates the log files for the events that occur in one-X Call
Assistant and you can view the log files in Event Viewer using the
Administrative Tools option in windows.
Enable logging Logs all the events that occur in one-X Call Assistant. The system
creates the log files at C:\Documents and
Settings\<user>\Application Data\Avaya\IP Office\Avaya Call
where <user> is the name of the user who is logged into Windows.
Enable event logging for Creates the log files for the events that occur in one-X Call
announcements Assistant .
Enable logging for announcements Logs all the events that occurs in one-X Call Assistant.
Max Log File Size (kb) Specifies the maximum size of the log file. The system displays this
option only if you have selected Enable logging.
Max log duration Specifies the maximum duration of the logs. The system displays
this option only if you have selected Enable logging.
3. Click OK.
To access the log files:
1. In the notification area, right-click the icon and select Settings.
2. Select Logs.
Using one-X Portal for IP Office Page 170
IP Office™ Platform 11.0.4.0 15-601131 Issue 15d (Wednesday, February 27, 2019)
Comments on this document? infodev@avaya.com
one-X Call Assistant: Settings
12.14.5 Dialing Rules
162
You may need to configure dialing rules to adjust the number dialled when you make a call using the one-X Call
Assistant. The rules ensure that the number dialed is a suitable for an outgoing call from your telephone system.
To set your dialing rules:
1. In the notification area, right-click the icon and select Settings.
2. Select Dialing Rules.
3. In the Dialing Rules dialog box, select which dialing rules you want applied:
Field Description
None Do not apply any dialing rules.
Use System Dialing rules (TAPI) Apply the Windows PC's dialing rules. Those are set through
the Phone and Modem options in the Windows control
panel.
Use Custom Dialing rules Apply the dialing rules that you set below.
4. If you selected Use Custom Dialing rules, set the rules:
Field Description
Number to dial access an outside line The prefix that should be added to outgoing external calls.
Your country code The country code of your country.
Your area/city code The area code or city code of the IP Office system.
PBX main prefix The main prefix of the PBX of the telephone server.
Number to dial for long distance calls The digits that indicate that the number being dialed is a long
distance call.
Number to dial for international calls The digits that indicate the number being dialed is an
international telephone number.
Length of internal extensions The number of digits for internal extensions.
Length of national phone numbers The number of digits, including area or city code, for a call
(including area/city code) national calls. For multiple entries use a comma to separate
each entry.
Remove area/city code when making a local If selected, the system removes the area/city code when you
call make a local call. This field is only available if you have set
an area/city code.
5. Click OK.
Using one-X Portal for IP Office Page 171
IP Office™ Platform 11.0.4.0 15-601131 Issue 15d (Wednesday, February 27, 2019)
Comments on this document? infodev@avaya.com
12.14.6 Announcements settings
The one-X Call Assistant can announce various events. The setting below are used to enable announcements and set the
173
voice used for those announcements. The Announcement selection settings are then used to select which events
are announced.
To configure the announcement settings:
1. In the notification area, right-click the icon and select Settings.
2. Select Announcements settings.
3. Select the settings for the announcements.
Field Description
Enable announcements Announces the various events such as system, phone, screen
navigation, phone, and call events that you select.
Select voice You can select the voice you want the system used from the list of
those Microsoft text-to-speech languages installed on your computer.
The default voices available and the methods for installing additional
voices depends on the version of Windows.
Note that you can only select voices that match languages
156
supported by the one-X Call Assistant.
Voice speed You can set the speed of voice. The system displays the value when
you move the slider.
Volume You can set the volume of the announcements.
Sample Plays the sample announcement based on the settings that you
select.
4. Click OK.
Using one-X Portal for IP Office Page 172
IP Office™ Platform 11.0.4.0 15-601131 Issue 15d (Wednesday, February 27, 2019)
Comments on this document? infodev@avaya.com
one-X Call Assistant: Settings
12.14.7 Announcements selection
172
You can enable announcements and select the voice used through the Announcement settings . The
Announcement selection settings then control which events are announced.
Priority of Announcements
The possible announcements are grouped into four categories. When multiple events occur at the same time, the priority
below is applied to how the announcements are played. For example: If playing a phone status message and a system
error occurs, it ends the phone status message and plays the system error message. After it plays the system error
message, it resumes playing the phone status message.
· System status: High
· Call events: High
· Phone status: Medium
· Screen navigation: Low
To configure which events are announced:
1. In the notification area, right-click the icon and select Settings.
2. Select Announcements selection.
3. Select the options that you want to the system to announce.
Field Description
System status Announces system status events that you select such as System errors,
and System notifications.
Phone status Announces phone status that you select such as Phone extension, Forward
on busy, Forward on no answer, Forward all, Forward hunt group calls,
Forward number, Redirected number, Do not disturb, Do not disturb
overrides, Voicemail enabled, Voicemail ring back enabled, Number of
unread messages, External calls prohibited, Absent message ID, Absent
message displayed, Absent text, Ring time before no answer, Log in code
configured.
Call events Announces call events that you select such as New incoming call, Call from,
On hold, Retrieve, Call Answered, Hangup, Outgoing call, Line is idle, Call
transferred, Conference started, and Call status.
Screen navigation Announces screen navigation actions such as Entering exiting screens and
menu, and Check box focus and value change.
4. Click OK.
Using one-X Portal for IP Office Page 173
IP Office™ Platform 11.0.4.0 15-601131 Issue 15d (Wednesday, February 27, 2019)
Comments on this document? infodev@avaya.com
Using one-X Portal for IP Office Page 174
IP Office™ Platform 11.0.4.0 15-601131 Issue 15d (Wednesday, February 27, 2019)
Comments on this document? infodev@avaya.com
Chapter 13.
Microsoft Outlook Plug-In
Using one-X Portal for IP Office Page 175
IP Office™ Platform 11.0.4.0 15-601131 Issue 15d (Wednesday, February 27, 2019)
Comments on this document? infodev@avaya.com
13. Microsoft Outlook Plug-In
You can use the Avaya IP Office Plug-in with Microsoft Outlook. When you have a meeting scheduled in your Outlook
calendar and if you need to call in, you can directly log in to one-X Portal and make a call, answer a call, transfer a call.
You don't have to open one-X Portal using a browser and then make a call.
Use the Avaya IP Office Plug-in for Microsoft Outlook
· Check the Avaya IP Office Plug-in · Log into the Avaya IP Office Plug-
178
· Install the Avaya IP Office Plug-in
176 179
system requirements in
· Configure the Avaya IP Office Plug-
· Log out of the Avaya IP Office Plug- · Make a call using the Avaya IP Office
222
in
184 185
in Plug-in
· Use the Avaya IP Office Plug-in
· Use the Avaya IP Office Plug-in call
209
additional features
185
functions
13.1 Installation
Ensure that the following system requirements are met before you install the Avaya IP Office Plug-in.
176
· Hardware requirements
177
· Software requirements
177
· Microsoft Outlook versions
13.1.1 Hardware Requirements
The following are the hardware requirements:
· 1 GHz processor
· 1GB RAM (minimum)
The number of Outlook contacts that the system displays is limited by the available RAM on the computer on which
the plug-in is running. Loading too many contacts with insufficient RAM can result in the degradation of
performance on the machine.
· 1 GB+ free disk space for 32-bit operating system or 2GB+ free disk space for 64-bit operating system.
Using one-X Portal for IP Office Page 176
IP Office™ Platform 11.0.4.0 15-601131 Issue 15d (Wednesday, February 27, 2019)
Comments on this document? infodev@avaya.com
Microsoft Outlook Plug-In: Installation
13.1.2 Software Requirements
Supported Operating Systems
Only on Pro (Professional), Enterprise and Ultimate versions:
· Windows 7 · Windows 8.1 · Windows 10
Browser requirements:
· Internet Explorer 10.0/11.0. · Firefox · Safari 8/9
· Microsoft Edge · Google Chrome
Additional Software Requirements
· Windows Installer 3.1 or later.
· .NET Framework 4.5.2
If necessary, the install package for this can be downloaded from the Configure | Desktop Integration page
within one-X Portal.
· .NET Framework 3.5
Support for .NET Framework 3.5 must also be enabled within the Windows Features on the user PC (from the
Control Panel, select Programs and Features | Turn Windows features on or off).
13.1.3 Microsoft Outlook versions
The following are the supported Microsoft Outlook versions:
· Microsoft Outlook 2007
· Microsoft Outlook 2010
· Microsoft Outlook 2013 (Outlook contact screen popping not supported)
· Microsoft Outlook 2016 (Outlook contact screen popping not supported)
· Microsoft Outlook (Office 365) thick client (Outlook contact screen popping not supported)
Using one-X Portal for IP Office Page 177
IP Office™ Platform 11.0.4.0 15-601131 Issue 15d (Wednesday, February 27, 2019)
Comments on this document? infodev@avaya.com
13.1.4 Installing Avaya IP Office Plug-in
The file to install the portal's desktop clients for one-X Call Assistant and Avaya IP Office Plug-in can be downloaded from
the one-X Portal server. This common installer is used for both desktop clients.
To install the desktop client software:
1. Log in to one-X Portal.
2. In the Configure tab, select Desktop Integration.
3. Click the link to download the installer for Avaya IP Office Plug-in and one-X Call Assistant. Note: Do not rename
the downloaded file.
4. The next steps vary depending on the browser:
· Internet Explorer or Safari
The file download menu prompts you with options to perform on the file. Select Run.
· Google Chrome or Firefox
When the browser prompts you, select Save. The browser downloads the installation file. When the download
is complete, double-click the downloaded file and select Run.
5. The system unpacks the installer prepares to install the software. Select the installer language and click OK. In
the welcome screen, click Next.
· If you have already installed one-X Call Assistant the system displays the following options Modify, Repair
and Remove. Select Modify to install this version over the existing one. Similarly, if you have a different
version already installed the system prompts you to upgrade.
6. Select I accept the terms in the license agreement and click Next.
7. Check the details for the connection to the one-X Portal server. These should match parts of the URL that you
normally use to connect your browser to one-X Portal.
· Avaya one-X Portal Sever IP or Name:
Set this to match the part of the URL you use to browse the portal between the // and : characters. If the //
are not shown, start from the start of the URL to the : character.
· Port:
Set this to match the digits that follow the : in the URL you use to browse to the one-X Portal. For example
9443, 8443 or 8080.
· Secure Communication Mode:
If the URL you use in the browser is HTTPS, select this option.
8. Click Next. The system displays Setup Type dialog box.
a. Select Complete to install both one-X Call Assistant and Avaya IP Office Plug-in.
b. Select Custom to install only one of the desktop clients.
9. Click Next. To simplify support, we recommend that you accept the default destination folder. Click Next.
10. Click Install. The system displays the progress of the installation.
11. When finished a list of options is displayed. Select those you want and click Finish.
Using one-X Portal for IP Office Page 178
IP Office™ Platform 11.0.4.0 15-601131 Issue 15d (Wednesday, February 27, 2019)
Comments on this document? infodev@avaya.com
Microsoft Outlook Plug-In: Installation
13.2 Logging In
You can log in to one-X Portal using Avaya IP Office Plug-in.
To login:
1. Start your Outlook.
2. In the toolbar, select Add-Ins and click Avaya IP Office Plug-in. The Login dialog box is displayed.
3. Enter your one-X Portal user name and password. The menu also lets you change a password, see Changing Your
224
Password .
4. To automatically login next time you start the plug-in, select Auto login. You can also select to start and display
222
the plug-in automatically whenever your start Outlook, see User Settings .
5. Click Login.
· Auto-Update
If a newer version of the plug-in software is available from the portal server, you will be prompted to install it.
Note that if you select Yes it may be necessary to also restart Outlook. You can select Later to skip installing
the update at this particular time. However that will mean that some features may be unavailable until the
update is installed.
6. The plug-in main screen displays the list of contacts.
To ensure that you receive the notifications from the server you need to have administrator privileges on the PC and have
222
selected Show Notifications in the plug-in user configuration.
To run Outlook as an administrator:
1. Locate the Outlook.exe file. Typically, it is located in My Computer > C: > Program Files > Microsoft Office
> Office14.
2. Right click Outlook.exe file and select Run as administrator.
To always run Outlook as an administrator:
1. Right-click Microsoft Office Outlook and select Properties.
Using one-X Portal for IP Office Page 179
IP Office™ Platform 11.0.4.0 15-601131 Issue 15d (Wednesday, February 27, 2019)
Comments on this document? infodev@avaya.com
2. Select the Compatibility tab.
3. In the Privilege Level section, select Run this program as an administrator.
4. Click OK.
Using one-X Portal for IP Office Page 180
IP Office™ Platform 11.0.4.0 15-601131 Issue 15d (Wednesday, February 27, 2019)
Comments on this document? infodev@avaya.com
Microsoft Outlook Plug-In: Logging In
13.3 Avaya IP Office Plug-in Display
The following section provides a quick view of the plug-in display.
· Your presence and status
View your presence and status. Hover over the items for more information and click to change. See Presence
217
Information .
· Configuration icon
222 219 184 207
Access a range of tasks. See Settings , Profiles , Logging Out and Outlook contact synchronization .
· Toolbar icons
·
202
Search
Search the directories for a matching name or number entered in the adjacent name or number box.
185
· More
Add futher information to a call such as a subject (tag) or account code.
185
· Call
Call the name or number entered in the adjacent name or number box.
193
· Web Collaboration
Open a browser windows for your own web collaboration conference.
185
· Dial Pad
Display the dial pad for making a call.
· Tab icons
The lower part of the plug-in consists of a number of tabs.
199
· Directories
Displays the various directories. The selector at the top of the tab allows selection of which directory to show.
203
· Chat/Instant Messages
Displays your instant messaging sessions.
213
· Voicemail
This tab shows your voicemail messages and allows you to control their playback. The icon shows a red dot
when you have any new messages.
212
· Call Log
Displays your call log. The selector at the top of the tab allows selection of what type of calls to show.
·
194
Conferences
This tab displays conferences to which you have been invited or have invited others.
185
· Call
This tab displays details of the current call or calls in progress.
Using one-X Portal for IP Office Page 181
IP Office™ Platform 11.0.4.0 15-601131 Issue 15d (Wednesday, February 27, 2019)
Comments on this document? infodev@avaya.com
13.4 Quick Overview
You can use Avaya IP Office Plug-in main screen to perform the following tasks:
View your user presence
To view your presence, mouse over on the circle icon beside your user name. To view your IM presence, mouse over on
the bubble icon beside your user name. You can also change the IM presence by clicking the bubble icon and selecting a
217
status from the list. For more information about the user presence, see Presence information .
View contacts
You can view the System or Personal contacts from the Directory list. You can also search for a contact name in the
203
search box and click the Search icon. For more information, see Contact Directory .
Using one-X Portal for IP Office Page 182
IP Office™ Platform 11.0.4.0 15-601131 Issue 15d (Wednesday, February 27, 2019)
Comments on this document? infodev@avaya.com
Microsoft Outlook Plug-In: Quick Overview
View unread voicemail messages and calls
You can point to the Voice Message icon to view the number of unread voicemail messages. To view your call log, click the
213
Call Log icon. For information about managing voicemail messages and calls, see Voice mail options and Avaya IP
185
Office Plug-in call functions .
Quick tasks
You can customize the Avaya IP Office Plug-in settings, import contacts from Outlook, view the log list, and read help
222
content for using Avaya IP Office Plug-in by clicking the down arrow icon. For more information, see Connection .
Using one-X Portal for IP Office Page 183
IP Office™ Platform 11.0.4.0 15-601131 Issue 15d (Wednesday, February 27, 2019)
Comments on this document? infodev@avaya.com
13.5 Hide the Plug-In
You can close the plug-in window without needing to logout. You may need to do this if you temporarily need more space
in your Outlook window to perform other functions.
Whilst closed, the plug-in will not automatically reappear if you receive a call. In order to make or receive calls you need
to use the controls on your phone instead.
To close the plug-in window:
1. Click on the icon at the top of the plug-in. Alternatively click and select Close.
To reopen the plug-in window:
1. In the toolbar, select Add-Ins and click Avaya IP Office Plug-in.
13.6 Logging out
To log out:
1. In the top right corner of the Avaya IP Office Plug-in window, right-click Options.
2. Select Logout . The system displays the Logout dialog box.
3. Click Logout.
Using one-X Portal for IP Office Page 184
IP Office™ Platform 11.0.4.0 15-601131 Issue 15d (Wednesday, February 27, 2019)
Comments on this document? infodev@avaya.com
Microsoft Outlook Plug-In: Logging out
13.7 Call functions
The Avaya IP Office Plug-in for Microsoft Outlook provides various call functions.
13.7.1 Making Calls
You can make calls using the plug-in in a number of ways. Note that the number actually dialed may be affected by the
224
configured dialing rules :
185
· Typing a name or number
185
· Using the dial pad
186
· Using click to dial
185
· Adding an account code and subject
13.7.1.1 Typing a name or number
You call a contact by typing the name or number of a person in Avaya IP Office Plug-in.
To make a call:
1. Type the name or the number of the contact in the Enter name or number field. For more information on
185
adding an account code and a subject to a call see Adding an account code and a subject .
2. Press Enter or click Call.
13.7.1.2 Using the dial pad
You can call a contact by using the dial pad in Avaya IP Office Plug-in.
To make a call using the dial pad:
1. Click dial pad.
2. Type the number of the contact you want to call.
3. Click Call.
13.7.1.3 Adding an account code and a subject
You can also add a subject and an account code to a call.
To add the subject and account code for a call:
1. Click More.
2. Type the subject in the Subject of call field. This becomes a text tag that is displayed on other internal phones to
which the call might be transferred.
3. Type the account code in the Account Code field. The account code is included in the telephone system's call
records after the call ends.
4. Click OK.
Using one-X Portal for IP Office Page 185
IP Office™ Platform 11.0.4.0 15-601131 Issue 15d (Wednesday, February 27, 2019)
Comments on this document? infodev@avaya.com
13.7.1.4 Using click to dial
209
You can make a call using the phone number in the email using Click to dial feature.
Prerequisite:
· Ensure that you are logged in to Avaya IP Office Plug-in.
· The phone number is in the format that the system can process. For more information see, Phone number
210
formats .
Microsoft Outlook 2007
1. Open the email.
2. Do one of the following:
· If you have opened an email in read mode, hover the mouse over the phone number marked as smart tag, the
209
system displays the smart tag icon . For more information see, Smart Tags
· If you have opened an email in edit mode, type a space after the phone number, the system displays the
smart tag icon .
3. Click Call.
Microsoft Outlook 2010 and 2013
1. In the email, right-click the phone number that the system has marked as smart tag. For more information see,
209
Smart Tags
2. Select Additional Actions.
3. Click Call.
13.7.1.5 Calling from Outlook
The call functionality is available in the outlook plug-in pane. You can initiate a call from the context menu. The call
functionality is available in Outlook 2007 and Outlook 2010.
Calling from Contact cards:
1. Right-click the contact. The contact numbers displays in the menu.
2. Click IP Office - Call.
3. Click the preferred number from the menu to initiate a call.
Calling the Email recipients:
1. Right-click the email recipient.The contact numbers must be present on the exchange server.
2. Click IP Office - Call.
3. Click the preferred number from the menu to initiate a call.
Calling from meeting request:
1. Right-click the meeting request. The meeting request subject must contain the contact numbers.
2. Click IP Office - Call.
3. Click the preferred number from the menu to initiate a call.
Using one-X Portal for IP Office Page 186
IP Office™ Platform 11.0.4.0 15-601131 Issue 15d (Wednesday, February 27, 2019)
Comments on this document? infodev@avaya.com
Microsoft Outlook Plug-In: Call functions
13.7.2 Answering a call
To answer a call:
1. When you receive an incoming call, your presence icon changes to . The bottom of the plug-in also shows
details of the caller and options for handling the call.
· To ignore the call, click on the icon. For direct calls to you the call is redirected to voicemail if available,
for hunt group calls it rings the next available member of the group.
2. To answer an incoming call, click on the icon. The call details are now shown on the calls tab.
3. The call controls shown vary to match the functions that you can use:
· End call
End the call. The caller is disconnected. For an ad-hoc conference that you started this ends the whole
conference.
188
· Hold
Put the call on hold.
188
· Mute
Mute the call.
·
188
Unmute
Unmute the call.
189
· Transfer
Transfer the call to another number.
189
· Consult
Put the call on hold pending transfer whilst you make a consultation call to the transfer destination.
189
· Complete Transfer
Finish a consultation call by transferring the held call.
190
· Conference
Conference the current call and any held call.
· Record
Start recording the call.
Using one-X Portal for IP Office Page 187
IP Office™ Platform 11.0.4.0 15-601131 Issue 15d (Wednesday, February 27, 2019)
Comments on this document? infodev@avaya.com
13.7.3 Placing a call on mute
You can mute your speech connection to a call. Whilst a call is muted, you can hear the caller but they cannot hear you.
· Phone Mute Controls
The one-X Portal does not reflect the status and use of the mute button on your phone. You should only use your
either you phone or one-X Portal to mute and unmute calls.
· Parked calls
Retrieving a parked call cancels any muting that may have previously been applied to that call before it was
parked.
· Held calls
If you mute a call and then put it on hold, that muting is canceled when you unhold the call. However, if you mute
a call and the other party holds the call, the muting is not canceled when the call is taken off hold.
· Conference Calls
If you are the conference host, you may be able to mute other parties in the conference. See Muting Conference
Parties 66 .
To mute a call:
1. To place a user on mute, click Mute.
To unmute a call:
1. To unmute a user, click Unmute.
13.7.4 Holding or unholding a call
You can place a call on hold and later retrieve the call placed on hold. When a call is placed on hold the system plays
music on hold or regular hold reminder tunes to the caller.
· Held callers hear music on hold if available. The music heard depends on the phone system's configuration. If no
hold music is configured, the caller will hear a double beep tone every 4 seconds.
· The Hold Timeout for all held calls is set by the system administrator. By default it is 15 seconds but it can be
changed or switched off. The returning held call ignores any forwarding or do not disturb settings. You cannot drop
a hold reminder.
· If the system administrator has configured you for Busy on Held, while you have any held calls, the phone system
will treat you as being busy to further incoming calls.
To place a call on hold:
1. In the call details screen, click . The held calls returns to being shown at the bottom on the plug-in display.
To unhold or retrieve a call:
1. To retrieve a call that you placed on hold, click Retrieve.
Using one-X Portal for IP Office Page 188
IP Office™ Platform 11.0.4.0 15-601131 Issue 15d (Wednesday, February 27, 2019)
Comments on this document? infodev@avaya.com
Microsoft Outlook Plug-In: Call functions
13.7.5 Transferring a call using Avaya IP Office Plug-in
You can transfer an incoming call to other person using Avaya IP Office Plug-in.
189
· Making a supervised transfer
189
· Making an unsupervised transfer
13.7.5.1 Making a supervised transfer
When you talk to a contact before transferring the call it is called as a supervised transfer. Your initial call to the contact is
called as a consultation call or an enquiry call.
In a supervised transfer you can confirm if the contact is present and wants to accept the call.
To make a supervised transfer:
1. Answer the incoming call.
2. Click Consult.
3. Use the form that appears to enter the name or number to which you want to transfer the call.
4. When the required match is selected or the number entered, click Go. The system places the current call on
hold whilst you consult the other party.
· If the other party answers and will accept the transfer, click Complete Transfer.
· If the other party does not answer or does not want to accept the transfer, click End. Then click to
take the previous call back from hold.
13.7.5.2 Making an unsupervised transfer
When you dial the number of the contact and transfer a call even without waiting for the call to be answered it is called as
an unsupervised transfer.
To make an unsupervised transfer:
1. Click Transfer.
2. Use the form that appears to enter the name or number to which you want to transfer the call.
3. When the required match is selected or the number entered, click Go. The call is transferred.
13.7.6 Ending a call
After a call is established between you and the contact, the system displays the call details.
To end a call:
1. To end a call, click End Call.
Using one-X Portal for IP Office Page 189
IP Office™ Platform 11.0.4.0 15-601131 Issue 15d (Wednesday, February 27, 2019)
Comments on this document? infodev@avaya.com
13.8 Conference Calls
You can use the Avaya IP Office Plug-in to select and call the parties that you want to include in the conference call and
then start the conference.
There are two types of conference calls that can be initiated via the Avaya IP Office Plug-in:
190
· Ad hoc conference call
192
· Meet Me conference call
13.8.1 Ad hoc conference call
In an ad hoc conference, a user calls the different participants and then sets the call on a conference mode. The initiator
of the ad hoc conference call is the conference host.
To start an ad hoc conference:
1. With a current call connected, either:
· Put the call on hold by clicking and make a second call. When answered, click .
· If another call arrives, click to accept the call. The existing call is automatically put on hold. Click to
conference the calls together.
2. The conference is started and shown in the call details tab.
3. Since you started the conference, you are shown as the conference host by the . As the host, you can drop,
mute and unmute any of the other participants in the conference using the icons next to their details.
To drop yourself from the conference:
1. Click the icon next to your name in the list of conference members. You are dropped from the conference.
Conference Host Controls
If you are the conference host, you can perform a range of functions as below.
To drop a party from the conference:
1. Click on the icon next to the name of the conference party that you want to drop. They are dropped and
their icon changes to .
To end the whole conference:
1. Clicking the icon at the bottom of the conference display.
To mute/unmute a party in the conference:
1. Click on the or icon next to the name of the conference party that you want to mute or unmute. The
currently muted parties are shown by a icon.
To mute/unmute all parties in the conference:
1. Click on the or icon at the bottom of the conference display. The currently muted parties are shown by a
icon.
Using one-X Portal for IP Office Page 190
IP Office™ Platform 11.0.4.0 15-601131 Issue 15d (Wednesday, February 27, 2019)
Comments on this document? infodev@avaya.com
Microsoft Outlook Plug-In: Conference Calls
Using one-X Portal for IP Office Page 191
IP Office™ Platform 11.0.4.0 15-601131 Issue 15d (Wednesday, February 27, 2019)
Comments on this document? infodev@avaya.com
13.8.2 Meet Me conference call
In a meet me conference, all participants dial into a particular bridge number at a particular time. The owner of the
conference bridge number is the conference host.
A meet me conference call provides features similar to an ad hoc conference. However, the active speaker in a meet me
conference is indicated ( or >) and the conference host can lock and unlock the conference.
Conference Host Controls
If you are the conference host, you can perform a range of functions as below.
To drop a party from the conference:
1. Click on the icon next to the name of the conference party that you want to drop. They are dropped and
their icon changes to .
To end the whole conference:
1. Clicking the icon at the bottom of the conference display.
To mute/unmute a party in the conference:
1. Click on the or icon next to the name of the conference party that you want to mute or unmute. The
currently muted parties are shown by a icon.
To mute/unmute all parties in the conference:
1. Click on the or icon at the bottom of the conference display. The currently muted parties are shown by a
icon.
To lock the conference:
1. Click on the icon at the bottom of the conference display. The icon changes to and no other users can join
the conference whilst it is locked.
To unlock the conference:
1. Click on the icon at the bottom of the conference display. The icon changes to .
Using one-X Portal for IP Office Page 192
IP Office™ Platform 11.0.4.0 15-601131 Issue 15d (Wednesday, February 27, 2019)
Comments on this document? infodev@avaya.com
Microsoft Outlook Plug-In: Conference Calls
13.8.3 Adding Another Conference Party
If necessary, you can add another party to your conference (ad hoc or meet me).
To add another party to the conference:
1. Click on the Hold icon at the bottom of the call details. The conference continues without you and appears
as a call at the bottom of the call tab.
2. Use the plug-in to make a call to the other party that you want to add to the conference.
· If they want to join the conference, click on the Conference icon.
· If they do not want to join the conference, click on the End icon to end the call. Then click on the
Retrieve icon shown by the conference call at the bottom of the call tab.
13.8.4 Web Collaboration
If you are also configured as a web collaboration user, you can use your Avaya IP Office Plug-in to join you web
collaboration conference. You can also use it to join other users web collaboration conferences to which you have been
invited.
To access you own web collaboration:
1. In the toolbar, click on the web collaboration icon.
2. A browser window to your web collaboration is opened.
To access another user's web collaboration:
1. Click on the contacts icon.
2. Locate and select the other user's contact details.
3. Click on the Join Web Conference link in their contact details.
4. A browser window to their web collaboration is opened.
Using one-X Portal for IP Office Page 193
IP Office™ Platform 11.0.4.0 15-601131 Issue 15d (Wednesday, February 27, 2019)
Comments on this document? infodev@avaya.com
13.8.5 Scheduled Conferences
Clicking on the tab shows you your scheduled conferences. These are conferences to which you have been invited and
conferences that you have scheduled yourself.
· Availability
These features may require configuration by your system administrator before they are available. Contact your
system administrator for details.
· Conference scheduling is only available to users configured as a Power User by the system administrator.
· Schedule conferences are not included in portal resiliency. Similarly, conferences schedule during resiliency are
lost on recovery of normal operation.
· A conference of which you are the host.
· A conference to which you have been invited.
· A recurring conference.
You can use the drop-down at the top to select which conferences are show:
· New
Show scheduled conferences set to occur in the future.
· Historic
Show scheduled conferences that occurred in the past. By default the system retains conference details for up
to 15 days (set by your system administrator).
· All
Show both future and previous scheduled conferences.
Using one-X Portal for IP Office Page 194
IP Office™ Platform 11.0.4.0 15-601131 Issue 15d (Wednesday, February 27, 2019)
Comments on this document? infodev@avaya.com
Microsoft Outlook Plug-In: Conference Calls
13.8.5.1 View the Conferences in Detail
To view the conference details:
1. Clicking on the tab to show your scheduled conferences.
2. Click on the icon. Alternatively, double-click on one of your scheduled conferences.
3. Click on the Conference List tab.
4. You can filter, edit and delete the conferences in the same way as from the main plug-in window.
· New
Show scheduled conferences set to occur in the future.
· Historic
Show scheduled conferences that occurred in the past. By default the system retains conference details for up
to 15 days (set by your system administrator).
· All
Show both future and previous scheduled conferences.
Using one-X Portal for IP Office Page 195
IP Office™ Platform 11.0.4.0 15-601131 Issue 15d (Wednesday, February 27, 2019)
Comments on this document? infodev@avaya.com
13.8.5.2 Scheduling a New Conference
You can use the plug-in to schedule a conference.
To schedule a new conference:
1. Select the Conferences tab.
2. Click on the icon.
3. In the Participants section, enter the people you want invited to the call. As you type, the portal will show
107
matches from the directories, select a match to complete the entry. You can add a whole group from your
personal directory by typing the group name.
· To add an external contact who is not currently in the directory, click on the icon and enter their details.
· To search for a directory contact click . Enter the name you want to match and search within the list of
personal and system contacts. Click on one of the matches to add it to the participants.
4. Enter a Subject that summarizes the reason for the meeting.
5. The Host Code and Participant Code fields automatically match your conference PIN. However, if required, you
can change them.
6. In Location, set a note for the physical location of any physical meeting that is occurring in parallel with the
audio conference.
7. In Description, enter any additional details for the conference.
8. Set the date and times for the start of the conference and for the end of the conference.
9. If you want the server to call the participants at the start of the conference, select Auto-Invite.
10. If you want to run a web collaboration session in parallel to the audio conference, for example to share
documents, select Web Conference and enter the URL for access the session.
11. If you want the conference to repeat at regular intervals, select Recurrence and set the frequency for the repeat
conferences and when the repeats should end.
· Recurrence Pattern
This field allows you to select the frequency of each repeated conference.
· Daily
When selected, the additional options for either Every Day or Every Week Day are available.
· Weekly
When selected, you can then select which days of the week the meeting should occur.
· Monthly
When selected, you can select the day of the month (by date) and how many months between repeats.
· Select Range of Occurrences
This field allow you to set the date when the recurring conferences should end.
87
11. As the conference host you can have a conference report emailed to you when the conference ends. To do this
select Email Report.
12. Click Schedule.
13. Click OK.
Using one-X Portal for IP Office Page 196
IP Office™ Platform 11.0.4.0 15-601131 Issue 15d (Wednesday, February 27, 2019)
Comments on this document? infodev@avaya.com
Microsoft Outlook Plug-In: Conference Calls
13.8.5.3 Scheduling from Outlook
179 184
This options requires you to be logged into the plug-in . However, you can use it when the plug-in is hidden .
To schedule a conference from within Outlook:
1. On the Home tab, click New Items and select Avaya Office Conference.
2. Alternatively, in the Outlook calendar view, click on the icon.
3. The conference scheduler menu is displayed. This allows you to schedule the conference. See Scheduling a New
196
Conference .
13.8.5.4 Joining a Scheduled Conference
193
You can use the plug-in to join a conference when it is due. You can also join a web collaboration session .
To join a schedule conference:
1. In the list of scheduled conferences, a conference that has started is shown with a green background.
2. To join that conference, click on the icon. Your phone will ring with the conference invite,
13.8.5.5 Editing a Conference
You can edit scheduled conferences of which you are the host.
To edit a scheduled conference:
1. Click on the Edit Conference icon.
2. Adjust the conference details as required and then click Update.
13.8.5.6 Deleting a Conference
You can delete scheduled conferences of which you are the host.
To delete a scheduled conference:
1. Click on the Delete Conference icon.
Using one-X Portal for IP Office Page 197
IP Office™ Platform 11.0.4.0 15-601131 Issue 15d (Wednesday, February 27, 2019)
Comments on this document? infodev@avaya.com
13.8.5.7 Accepting Meeting Invites
one-X Portal and Avaya IP Office Plug-in conference scheduling can send an Outlook format email invite to the conference
participants. However, participants may see the error "Meeting cannot be found in the Calendar" in their Outlook. To
resolve this issue, a registry settings change is required as shown below.
To enable accepting conference invites in the Outlook Calendar:
1. Click Start and select Run.
2. Type regedit and click OK.
3. Locate and then click the following registry key:
HKEY_CURRENT_USER\Software\Microsoft\Office\<version>\Outlook\Options\Calendar
4. From the menu bar, select Edit | New | DWORD Value.
5. Enter ExtractOrganizedMeetings.
6. From the menu bar, select Edit | Modify.
7. Set the Value data to 1 and click OK.
· When this key is set to 1, then Outlook attempts to interpret 3rd party/unknown calendar formats so that the
user can accept the invite.
· When this key is missing or set to 0, then Outlook does not accept meeting invites sent in a 3rd
party/unknown calendar format.
8. Select File | Exit.
Using one-X Portal for IP Office Page 198
IP Office™ Platform 11.0.4.0 15-601131 Issue 15d (Wednesday, February 27, 2019)
Comments on this document? infodev@avaya.com
Microsoft Outlook Plug-In: Conference Calls
13.9 Directories
The plug-in displays the directories of names and associated telephone numbers in the Directory tab. When you
201
hover the mouse over a contact, the system displays icons for various actions.
The drop-down selector at the top allows selection of which directory is currently shown. The different directories are:
· Personal
Displays your personal contacts stored in the phone system. If you are using an Avaya phone, these contacts are
207
also accessible on the phone. You can also arrange your personal contacts into up to 5 groups and select which
group is currently shown or one of the following:
· All
Show all personal contacts except Outlook contacts.
· Outlook
207
Show contacts imported from Outlook .
· System
Displays the contacts stored in the phone system for use by all users and also the details of other users and hunt
groups.
· External
Display contacts from an LDAP directory configured by the portal system administrator. Note that only the first
1000 contacts are shown. If a search is made on the external contacts, the contacts are updated to show the first
1000 matches.
· Search Results
202
Show the results of the current directory search .
Use the Directories
· View the Directories
200
· View the user status in the · Search the Directories
202
201
202
Directory 204
· Make calls from the Directory · Add a Directory Contact
206
206
· Delete a Directory Contact 207
· Edit a Directory Contact · Add a Contacts Group Tab
203
· Instant Message a Contact
Using one-X Portal for IP Office Page 199
IP Office™ Platform 11.0.4.0 15-601131 Issue 15d (Wednesday, February 27, 2019)
Comments on this document? infodev@avaya.com
13.9.1 Viewing Directories
Avaya IP Office Plug-in displays the directories of names and associated telephone numbers.
· Personal Directory
You can associate multiple numbers with a name and select which number to use when making a call. You can edit
and change the directory contacts using Avaya IP Office Plug-in. You can also setup sub-groups of selected
contacts. For some types of phone (see below), you can also access, use and edit your Personal directory from
the phone.
· System Directory
This is the directory of names and numbers from your telephone system and all the users and Hunt Groups on the
telephone system. Your one-X Portal administrator can also add System directory contacts. You cannot change
204
these contacts. However, you can copy a System directory contact into your Personal directory .
· External
231
Your system administrator can configure one-X Portal to access an external LDAP directory. If your one-X Portal
server has been configured to do this, you can perform a search of the external directory. The results of the search
are shown here.
Personal Directory
If you are using a Avaya phone (1400, 1600, 9500, 9600 or J100 Series) phone with a Contacts button, or M-Series, T-
Series phone, you can also use your Personal directory contacts through the phone and edit them using the phone.
1. As Personal directory contacts are added, they are stored by both the one-X Portal application and by the
telephone system and kept in sync. The one-X Portal application and the telephone system can only store up to
250 Personal directory contacts per user (subject to its own system limits).
· Any contacts uploaded from the Avaya IP Office Plug-in are listed in the Outlook group under the Personal tab.
They are stored in the one-X Portal only, and are in addition to the maximum 250 Personal Directory contacts.
2. Contacts can be edited through the phone or through one-X Portal.
3. Personal directory contacts shown by the one-X Portal can contain several numbers with one selected as the
current Primary phone number. The matching telephone system record contains just one number, which will be
changed to match the currently selected Primary phone number on one-X Portal if that selection is changed.
Using one-X Portal for IP Office Page 200
IP Office™ Platform 11.0.4.0 15-601131 Issue 15d (Wednesday, February 27, 2019)
Comments on this document? infodev@avaya.com
Microsoft Outlook Plug-In: Directories
13.9.2 Directory Icons
The directory displays a wide range of icons. This includes icons for the various actions that you can perform when you
hover the mouse over a contact.
Personal Directory Actions
Action Icon Description
Delete group Delete the personal directory group.
Change group Edit the personal directory group name.
name
207
Add a group Add a personal directory group .
Add a contact Add a personal directory contact.
Call Actions
Action Icon Description
Call Call the contact using their primary number.
203
Email Email the contact.
214
Start IM Instant message a contact.
Contact Actions
Action Icon Description
Add Add a contact in the System directory to the Personal directory.
203
View Details View details of a directory contact.
203
Update Contact For Personal directory contacts, edit the contact details .
Delete Contact For Personal directory contacts, delete the contact.
Contact Icons
217
See also Presence information .
State Icon Description
Available The normal state for a user showing that their work extension is available and not in
use.
· Grey is not using one-X Portal or they have set their portal presence to offline.
· The icon is green if the user is also logged into one-X Portal (unless they have set
their presence to offline).
Busy The normal state for a user showing that their work extension is currently on a call.
Do Not Disturb The user has set Do Not Disturb. Calls to them will go to voicemail if enabled or else
get busy tone unless you are in the user's Do Not Disturb exception list.
Logged Out The user has logged out from their phone. Calls to them will most likely go to voicemail
if available.
Using one-X Portal for IP Office Page 201
IP Office™ Platform 11.0.4.0 15-601131 Issue 15d (Wednesday, February 27, 2019)
Comments on this document? infodev@avaya.com
13.9.3 Searching Directories
To search for a contact in the directory:
1. Enter the name or number of the contact in the text box.
2. Click the search icon. The system displays the matching contacts. Note: The external directory only returns the
first 1000 possible matches.
· To make a call, select a contact and click .
· On the Directories tab, you can select Search Results to see more details of the search results.
13.9.4 Making a Call from the Directory
To call a contact:
1. Hover the mouse over the contact.
2. Click . The system calls the primary phone number of the contact.
· To select an alternate number, click More details drop down list. The system displays More details drop
down list only if the contact has an alternate email id or phone number.
Using one-X Portal for IP Office Page 202
IP Office™ Platform 11.0.4.0 15-601131 Issue 15d (Wednesday, February 27, 2019)
Comments on this document? infodev@avaya.com
Microsoft Outlook Plug-In: Directories
13.9.5 Editing Contact Details
Clicking the Details or Edit icon show the details of a contact. The details include selection of which telephone
number should be used as the contacts primary number and which personal directory groups the contact should appear
in.
13.9.6 Instant Messaging a Contact
To send an instant message to a contact in Avaya IP Office Plug-in:
1. Search for the contact in Avaya IP Office Plug-in.
2. Click Start IM. The system displays the Conversation window.
13.9.7 Emailing a contact
To email a contact:
1. Hover the mouse over the contact.
2. To select an alternate email id, click More details drop down list. The system displays More details drop down
list only if the contact has an alternate email id or phone number.
3. Click . The system email the primary phone email id of the contact.
13.9.8 Viewing Recent communications
The system displays the Recent communications based on the information in the call log. You can view the recent
communications with a contact only if you have initiated any communication with the contact. If you have never
communicated with a contact, the system does not display the Recent communications drop down list.
To view the recent communications with a contact:
1. Locate the contact.
2. Hover the mouse over the contact.
3. Click Recent communications drop down list.
Using one-X Portal for IP Office Page 203
IP Office™ Platform 11.0.4.0 15-601131 Issue 15d (Wednesday, February 27, 2019)
Comments on this document? infodev@avaya.com
13.9.9 Adding a new Personal directory contact
You can add a new contact in the Personal directory.
1. In the Directory tab, select the Personal.
2. Type the name or number that you want to add and click the icon.
3. The system displays the Contact Details window.
a. Type the details of the contact in the Contact Details window.
· If the Work phone setting matches the extension number of a telephone system user, the directory
contact displays the user status of the user. This applies even if another number is currently selected as
the Primary phone.
· You can select the Group in which of your personal contact should appear on.
· You can add the gmail address of the contact. After you add the addresses you can start an email or
initiate a chat from Avaya IP Office Plug-in directory.
b. When finished, click Add.
Personal Directory
If you are using a Avaya phone (1400, 1600, 9500, 9600 or J100 Series) phone with a Contacts button, or M-Series, T-
Series phone, you can also use your Personal directory contacts through the phone and edit them using the phone.
1. As Personal directory contacts are added, they are stored by both the one-X Portal application and by the
telephone system and kept in sync. The one-X Portal application and the telephone system can only store up to
250 Personal directory contacts per user (subject to its own system limits).
· Any contacts uploaded from the Avaya IP Office Plug-in are listed in the Outlook group under the Personal tab.
They are stored in the one-X Portal only, and are in addition to the maximum 250 Personal Directory contacts.
2. Contacts can be edited through the phone or through one-X Portal.
3. Personal directory contacts shown by the one-X Portal can contain several numbers with one selected as the
current Primary phone number. The matching telephone system record contains just one number, which will be
changed to match the currently selected Primary phone number on one-X Portal if that selection is changed.
13.9.9.1 Adding a Contact from the System Directory
You can add a contact in the System directory to your Personal directory. The copy remains linked to the System
directory, you cannot edit it but changes in the System directory is updated in your Personal directory.
To add a contact from the system directory:
1. In the Directory tab, select the System directory.
2. Locate the contact that you want to add to Personal directory. Hover the cursor over the contact and click on
icon.
3. You cannot edit the contact details but you can select the personal contact groups to which you want to add the
system contact.
4. Click Add to add the contact in the hunt group that you selected.
Hint
· To add a copy of a system contact that you can then edit and add other contact details such as additional numbers
and email addresses, use the standard method of adding a personal directory contact. If the Work Phone number
matches a system user's extension number, the personal contact will show the user status of that user.
13.9.9.2 Adding a Caller from the Call Log
To add a caller to your personal contacts:
1. Click on the icon next to the call details.
2. The contact details form is shown with the details from the call log added.
3. Complete the details and then click Add.
13.9.9.3 Adding a Voicemail Caller to the Directory
You can add the details of a caller who left you a voicemail message to your Personal directory.
1. Click on the Voice messages tab.
Using one-X Portal for IP Office Page 204
IP Office™ Platform 11.0.4.0 15-601131 Issue 15d (Wednesday, February 27, 2019)
Comments on this document? infodev@avaya.com
Microsoft Outlook Plug-In: Directories
2. Click the add icon in the message details.
a. Type the details of the contact in the Contact Details window.
· If the Work phone setting matches the extension number of a telephone system user, the directory
contact displays the user status of the user. This applies even if another number is currently selected as
the Primary phone.
· You can select the Group in which of your personal contact should appear on.
· You can add the gmail address of the contact. After you add the addresses you can start an email or
initiate a chat from Avaya IP Office Plug-in directory.
b. When finished, click Add.
Using one-X Portal for IP Office Page 205
IP Office™ Platform 11.0.4.0 15-601131 Issue 15d (Wednesday, February 27, 2019)
Comments on this document? infodev@avaya.com
13.9.10 Editing a Personal Contact
You cannot edit a contact who is added in your personal directory from the System directory, they remain linked to the
matching entry on the System directory tab.
1. Search for the contact in the directory.
2.Click Update Contact.
a. Type the details of the contact in the Contact Details window.
· If the Work phone setting matches the extension number of a telephone system user, the directory
contact displays the user status of the user. This applies even if another number is currently selected as
the Primary phone.
· You can select the Group in which of your personal contact should appear on.
· You can add the gmail address of the contact. After you add the addresses you can start an email or
initiate a chat from Avaya IP Office Plug-in directory.
b. When finished, click Add.
13.9.11 Deleting a Personal Directory Contact
Note that if the same contact appears on several personal groups, this action will only delete the contact from the
currently displayed group. To see which group a personal contact appears on, select View Details instead of Delete
Contact.
If you delete a contact from the All group, then the system deletes the contact from all the other groups as well.
To deleting a contact from a group:
1. Search for the contact in the directory.
2. Hover the mouse over the contact.
3. Click on the Delete icon.
4. In the Confirm dialog box, click Yes to remove a contact from the list.
To delete multiple contacts from a group:
1. Select the contacts in the group. Note: You can use the typical widows section options using the Shift or Ctrl
keys to select the contacts.
2. Click on the Delete icon located next to the Directory list combo box.
3. In the Confirm dialog box, click Yes to remove a contact from the list.
Using one-X Portal for IP Office Page 206
IP Office™ Platform 11.0.4.0 15-601131 Issue 15d (Wednesday, February 27, 2019)
Comments on this document? infodev@avaya.com
Microsoft Outlook Plug-In: Directories
13.9.12 Adding a Personal Contacts Group
You can add up to five groups in your personal directory in addition to the default All group. A personal contact can be
listed in more than one group.
Note: You cannot add, rename or delete a group named Outlook in the personal contacts group. For more information,
208 207
see Outlook group and Outlook contact synchronization .
Adding a personal contacts group
1. Select the Personal in the Directory tab.
2. Click Add Group.
3. Enter a name for the new tab.
4. Click Add. The system displays a new tab in the Personal directory.
Renaming a group
1. In the personal directory, select the group.
2. Click Edit Group.
3. Type the new the name in the text box.
4. Click Update.
Deleting a group
1. In the personal directory, select the group.
2. Click Delete Group.
13.9.13 Importing Outlook contacts
You can upload the contacts from Microsoft Outlook to the directory. They appear in your personal directory as a group
called Outlook.
The mapping table list the fields in outlook contact and their corresponding fields in the plug-in directory. Note however
that the plug-in doesn't import contacts from Public Exchange Contact Folder.
Outlook one-X Portal
Full Name Name
E-mail Work email
E-mail 2 Personal email
E-mail 3 Other email
Business phone number Work phone
Home phone number Other phone
Mobile phone number Mobile phone
To upload the contacts from Microsoft Outlook:
This process will overwrite any existing contacts in the Outlook group.
1. In the top right corner of the Avaya IP Office Plug-in window, right-click Options.
2. Click Upload Outlook Contacts.
3. Select the contacts that you want to upload or select all.
4. Click Upload.
Using one-X Portal for IP Office Page 207
IP Office™ Platform 11.0.4.0 15-601131 Issue 15d (Wednesday, February 27, 2019)
Comments on this document? infodev@avaya.com
13.9.13.1 Outlook group in Avaya IP Office Plug-in
· You can update or delete the contact from the Outlook group. However, you cannot add a contact to the Outlook
group.
· All changes made to the contacts in the Outlook group are overwritten during any future upload.
To view the imported contacts:
1. Select Directory > Personal > Outlook.
To update the details of a contact in the Outlook group:
1. Click Update Contact.
2. In the Contact Details dialog box, change or update the details of the contact.
3. Click Update.
To delete a contact from the Outlook group:
1. Click Delete Contact.
2. In the Confirm dialog box, click Yes to remove a contact from the list.
Using one-X Portal for IP Office Page 208
IP Office™ Platform 11.0.4.0 15-601131 Issue 15d (Wednesday, February 27, 2019)
Comments on this document? infodev@avaya.com
Microsoft Outlook Plug-In: Directories
13.10 Additional features
The system retains the tab that you use even if you shutdown Avaya IP Office Plug-in. For example, if you are using the
Directory tab of Avaya IP Office Plug-in and later when you shut down, Avaya IP Office Plug-in displays the Directory tab
when you restart Avaya IP Office Plug-in.
There are various features supported by the Avaya IP Office Plug-in application.
209
· Click to dial
212
· Call log
203
· Contact directory
207
· Outlook contact synchronization
217
· Presence information
· Voice mail options
213
215
· Multiple language support
· Avatar
211
216
· Terminal Services
13.10.1 Click to dial
You can make a call from Outlook using the click to dial feature. In addition, if you enable smart tags, you can make calls
from numbers in other applications. When you make a call using the click to dial feature, if you have outbound dialing
preferences then the system applies the rules to the number that you click to dial.
By default, all the components of Microsoft that you need to use the click to dial feature are installed when you install
Microsoft Office Suite. However, if you customize the options when installing Microsoft Office Suite, and do not include any
components, you cannot use the click to dial feature.
The Microsoft Office components required to use the click to dial are:
· Microsoft Outlook
· Click to dial is only supported on the 32-bit versions of Microsoft Outlook 2007, 2010 and 2013.
· If you have installed only Microsoft Outlook using the Microsoft Outlook only installer, you cannot use the click
to dial feature.
· Microsoft Word
· Microsoft Outlook with .NET programmability support
· Office Tools
· Actions .NET Programmability Support (for Outlook 2010,2013 setup)
· Smart Tag .NET programmability Support (for Outlook 2007 setup)
· Microsoft Forms 2.0 .NET Programmability Support
Smart Tagging Numbers
When you enable smart tags, the system processes certain types of data in a document. For example, the system
processes dates or names and automatically marks them as smart tags and underlines the text with a purple dotted line.
When you click a smart tag, the system displays the various actions that you can perform for that data type.
13.10.1.1 Enabling Smart tags
Microsoft Outlook 2007
1. In the Tools menu, select Options.
2. Click the Mail Format tab.
3. Click Editor Options.
4. Click Proofing, and then click AutoCorrect Options.
5. Click the Smart Tags tab.
6. Enable Label text with smart tags check box.
7. Select Avaya IP office smart tag listed in Recognizers.
8. Enable Show Smart Tag Actions buttons check box.
Using one-X Portal for IP Office Page 209
IP Office™ Platform 11.0.4.0 15-601131 Issue 15d (Wednesday, February 27, 2019)
Comments on this document? infodev@avaya.com
9. Click OK.
Microsoft Outlook 2010 and 2013
1. Select File > Outlook Options.
2. Click Mail.
3. Click Editor Options.
4. Click AutoCorrect Options.
5. Click the Actions tab.
6. Select Enable additional actions in the right-click menu check box.
7. Select Avaya IP office smart tag listed in Available actions.
8. Click OK.
13.10.1.2 Phone number formats
To use the click to dial feature, the number must be separated from the remaining text of the sentence by any non-
alphabetic delimiter such as a space, comma, :, ::, ->, -, and others. For example, the system cannot process the
following format: Phone number9960000671
The system cannot process phone numbers that are hyperlinked.
Examples of the formats that the system can process:
· Phone number 9960000671 · Phone number->9960000671
· Phone number:9960000671 · Phone number-9960000671
Phone number formats that the system supports:
· (10) 69445464 · 800 555 1212
· 06 87 71 23 45 · 800.555.1212
· 080312345 · 1-800-555-1212
· 07700 954 321 · 800-555-1212-1234
· (954) 555-1234 · 1-(800) 555.1212
· 800-555-1212 · +919960000671
· (+91) 99960000671
Using one-X Portal for IP Office Page 210
IP Office™ Platform 11.0.4.0 15-601131 Issue 15d (Wednesday, February 27, 2019)
Comments on this document? infodev@avaya.com
Microsoft Outlook Plug-In: Additional features
13.10.2 Avatar
150
Through one-X Portal you can configure an avatar for yourself. The system displays your avatar in the following
screens:
· Next to your user name.
· When you hover the mouse on a contact in the System directory for users who have configured their avatar in
one-X Portal. If a system contact is added as personal contact then the system displays the avatar in personal
contact also.
· In the incoming call.
· In an active call.
· IM conversation contact.
· For a participant in conference.
· When you play the voicemail for a contact.
Using one-X Portal for IP Office Page 211
IP Office™ Platform 11.0.4.0 15-601131 Issue 15d (Wednesday, February 27, 2019)
Comments on this document? infodev@avaya.com
13.10.3 Call Log
The Avaya IP Office Plug-in call log displays and categorizes the entries of the calls based on All, Incoming, Outgoing, and
Missed call type. In the call log, you can:
To view you call log:
1. Click on the Call Log tab. The call log is displayed.
2. The call log is divided into sub-tabs for different types of calls and each call type has a different icon:
· All
This tab shows all the calls you have made, answered and missed.
· Incoming
This tab shows the calls you have answered.
· Outgoing
This tab shows the calls you have made.
· Missed
This tab shows your missed calls.
To clear your call log:
1. Click on the Clear Log button.
To add a call to your personal contacts:
1. Click on the icon next to the call details.
2. The contact details form is shown with the details from the call log added.
3. Complete the details and then click Add.
To make a call from the call log:
1. Click on the name and number shown in the call log.
Using one-X Portal for IP Office Page 212
IP Office™ Platform 11.0.4.0 15-601131 Issue 15d (Wednesday, February 27, 2019)
Comments on this document? infodev@avaya.com
Microsoft Outlook Plug-In: Additional features
13.10.4 Voicemail options
Click on the icon to display the voicemail messages in your mailbox. The icon displays a red dot when you have any
new messages. You can use the tab to sort, manage and playback you messages.
To play a message:
1. Select the message that you want to play.
2. Click on the icon to start the playing the message. You can use the other icons to control the playback of the
message.
· The Play on PC Speakers option controls whether the playback occurs on your telephone or through your PC.
221
You can set the default value for this option through your profile settings .
To delete a message:
1. Select the message or messages that you want to delete.
2. Click on Delete.
To call back the caller:
1. Click on the name of the caller.
To add to your contacts:
1. Click on the icon. A new contact is created with the information available with the message.
2. Complete the contact and click Update.
Using one-X Portal for IP Office Page 213
IP Office™ Platform 11.0.4.0 15-601131 Issue 15d (Wednesday, February 27, 2019)
Comments on this document? infodev@avaya.com
13.10.5 Sending an instant message
You can send an instant message to any contact and broad cast a message to all the system contacts using Avaya IP
Office Plug-in.
13.10.5.1 Sending an instant message to a contact
You can send an IM to any contact using Avaya IP Office Plug-in. If you receive an new IM when you are conversing with
a contact. The system flashes the name of the new contact in the IM contacts list.
To send an instant message:
1. Click the Contacts tab. The system displays a list of all the contacts.
2. Hover the mouse over the contact.
3. Click IM. The system displays a conversation window.
4. Type the message in the message box.
5. Press Enter key to send an IM.
13.10.5.2 Sending an instant message to all system contacts
You can broadcast an instant message to all system contacts.
To broadcast an instant message:
1. Click the IM tab. The system displays a conversation window with and the list of all IM contacts.
2. Select everyone.
3. Type the message in the message box.
4. Press Enter key to send an IM.
13.10.5.3 Using mybuddy
To use mybuddy feature:
1. Click the IM tab. The system displays a conversation window with and the list of all IM contacts.
2. Select mybuddy.
3. Type the command in the message box.
4. Press Enter key to send an IM.
Using one-X Portal for IP Office Page 214
IP Office™ Platform 11.0.4.0 15-601131 Issue 15d (Wednesday, February 27, 2019)
Comments on this document? infodev@avaya.com
Microsoft Outlook Plug-In: Additional features
13.10.6 Language support
The Avaya IP Office Plug-in supports the language listed below. When first started, the language selected depends on the
language set in your computer's Regional Settings. If that language is not supported, English is selected.
· Brazilian · English (US) · Italian · Russian
· Chinese · English (UK) · Japanese · Spanish (Latin)
· Czech · French · Korean · Swedish
· Dutch · German · Polish · Turkish
Using one-X Portal for IP Office Page 215
IP Office™ Platform 11.0.4.0 15-601131 Issue 15d (Wednesday, February 27, 2019)
Comments on this document? infodev@avaya.com
13.10.7 Terminal Services
Avaya IP Office Plug-in for Microsoft Outlook 2010 and Microsoft Outlook 2013 supports terminal services using Citrix and
Microsoft Terminal services clients.
· Avaya IP Office Plug-in for Microsoft Outlook 2007 does not support terminal services.
· Avaya IP Office Plug-in is compatible with Citrix only when used in Local profiles.
13.10.8 Encrypted communications
The system can encrypt all the information that you send or receive between one-X Portal and Avaya IP Office Plug-in by
using particular ports. This makes the connection more secure. The port number for a Windows based one-X Portal server
is 8443 and for a Linux based server 9443.
222
You can configure the system to use encrypted mode. For more information see Connection . Note: The system does
not encrypt the IM messages.
Using one-X Portal for IP Office Page 216
IP Office™ Platform 11.0.4.0 15-601131 Issue 15d (Wednesday, February 27, 2019)
Comments on this document? infodev@avaya.com
Microsoft Outlook Plug-In: Additional features
13.11 Presence information
The system displays the presence information in the context of the contacts in the directory. You can also view the
telephony presence of users in the directory.
User Presence
The user presence indicates your current presence in the one-X Portal interface. This presence is visible to you on the
one-X Portal interface. The presence changes as you use your phone, log in or out. The icons are similar to those shown in
the directory gadget for other users.
Presence Description
Icon
This icon shows that you are available on the desk phone as well as for chat.
This icon shows that you are available on the desk phone but not available for chat. While in this state, you
cannot be instant messaged by other one-X Portal users.
This icon shows that you are logged out from the desk phone, but logged into the IM.
Telephony Presence
The telephony presence is associated with an extension on the telephone system.
Presence Presence Description
Icon Status
Available The status indicates that you are available and can be called.
Busy The status indicates that you have a call in progress.
Do Not The status indicates that you have enabled Do Not Disturb on the phone system. Calls to you
Disturb are redirected to voicemail if available. Otherwise, the callers receive a busy tone. The
exception is calls from numbers that you have added to your list of Do Not Disturb Exceptions.
Logged The status indicates that you have not logged into the extension on the phone system. Calls to
Out you are redirected to voicemail if available. Otherwise, the callers receive a busy tone. You
cannot make calls. However, you can still use one-X Portal to alter your configuration settings.
Ringing This status indicates that the phone is ringing and you have an incoming call.
Unknown This status indicates that your presence on the phone system is unknown. The presence cannot
be determined as the phone number is not an extension on the telephone system.
IM Presence
The IM presence indicates the status of an entry in the directory.
Presence Presence Description
Icon Status
Available/ The status indicates that you are logged into the IM server and available for chat.
Online
Do not The status indicates that you have enabled Do Not Disturb on the IM.
disturb
Offline The status indicates that you have not logged into the server. You want to continue using the
one-X Portal. If you choose to enable Offline, then other one-X Portal users will not be able to
send you instant messages using the one-X Portal.
Away The status indicates that you are logged in to the IM but currently away from your desk.
Unknown This status indicates that your presence on the IM is unknown.
Using one-X Portal for IP Office Page 217
IP Office™ Platform 11.0.4.0 15-601131 Issue 15d (Wednesday, February 27, 2019)
Comments on this document? infodev@avaya.com
13.11.1 Setting a status message
You can set a status message using Avaya IP Office Plug-in.
To set a status message:
1. Hover the mouse over Type a status message label. The system displays Click to set status message.
2. Click on the Type a status message label.
3. Type the status message in the text box.
4. Press the Enter or Esc key. The system displays the status message under the user name and presence status.
Using one-X Portal for IP Office Page 218
IP Office™ Platform 11.0.4.0 15-601131 Issue 15d (Wednesday, February 27, 2019)
Comments on this document? infodev@avaya.com
Microsoft Outlook Plug-In: Presence information
13.12 Profiles
You can create profiles that contain a set of telephone system settings. When you set a profile as active, those settings
are applied to the telephone system. Using profiles, you can easily control where your calls are directed and how they are
treated.
By default the system displays three profiles, namely Office, Mobile and Home. You can edit these profiles but you
cannot delete them. However, you can also add an additional of four more profiles which you can edit and delete. The
219
system displays a special profile called Detected when the current telephone system settings do not match any of your
profiles.
Example
With your profiles, you can quickly switch between different forwarding locations and different calls received. For example,
you could configure a set of profiles as follows:
· Office: Send calls to the desk extension. Voicemail on if calls ring unanswered and call pickup to allow other one-X
Portal users to pickup calls.
· Mobile: Use mobile twinning to ring at both the desk extension and the mobile number. Set voicemail and call
pickup on.
· Home: Forward calls to an external number. Set voicemail on and call pickup off.
13.12.1 The Detected Profile
If your current telephone settings do not match any of your profiles, Avaya IP Office Plug-in displays the Detected
profile.
The Detected profile can reappear even after you have selected an active profile. For example, when you select a profile
as active, the settings of that profile are applied to the telephone system. However, if you change any of those settings
using other methods such as dialing short codes, the settings on the telephone system settings do not match your profile
and so the system displays the Detected profile.
13.12.2 Selecting Your Profile
To select and apply a profile:
1. In the top-right corner of the plug-in, click . Click Settings.
2. In the left navigation pane of the General Settings dialog box, click Profiles.
219
3. In the Profile Selection section, choose the profile. For more information, see Profiles .
4. Click OK.
13.12.3 Editing a Profile
You can edit the default profiles and the profiles that you created.
To edit a profile:
1. In the top-right corner of the plug-in, click . Click Settings.
2. In the left navigation pane of the General Settings dialog box, click Profiles.
219
3. In the Profile Selection section, choose the profile. For more information, see Profiles .
4. Click Edit. Edit the profile settings.
5. Click OK.
13.12.4 Adding a Profile
In addition to the three default profiles, you can add four more. You cannot delete the default profiles you can only edit
them. However, you can edit and delete the additional profiles that you created.
To add a profile:
1. In the top-right corner of the plug-in, click . Click Settings.
2. In the left navigation pane of the General Settings dialog box, click Profiles.
3. In the Profile Selection section, click Add Profile.
4. In the Name field, type a name for the profile.
5. Select the different settings that are available to use within your profiles. See:
Using one-X Portal for IP Office Page 219
IP Office™ Platform 11.0.4.0 15-601131 Issue 15d (Wednesday, February 27, 2019)
Comments on this document? infodev@avaya.com
221
· Call Pickup Settings
221
· Mobility Settings
221
· Voicemail Settings
6. After you have set the profile as required, click on Save.
7. Click OK.
Using one-X Portal for IP Office Page 220
IP Office™ Platform 11.0.4.0 15-601131 Issue 15d (Wednesday, February 27, 2019)
Comments on this document? infodev@avaya.com
Microsoft Outlook Plug-In: Profiles
13.12.5 Call Pickup Settings
When you enable this option, other users of one-X Portal can answer your calls (not hunt group calls). The displays
indicates that you have a call waiting to be answered in the one-X Portal of the other users.
13.12.6 Mobility Settings
In this mode, the system forwards your calls to another number that you set. You have the option to forward the calls as
follows:
· Without ringing at the extension.
· Only after it is unanswered at the extension.
By default the system only forwards incoming external calls. To forward other calls need configuration through your
phone's menus or by your system administrator.
Mobility Profile Settings
Use default deskphone The system forwards your call to the telephone system extension.
Forward unconditional The system forwards the call immediately without ringing at your telephone extension.
This function is also called send all calls or forward all.
Forward on no answer The system forwards only the incoming calls if the call is unanswered for a certain period
of time.
Enable mobile twinning The system forwards the incoming to your telephone extension and the mobile number.
You can switches the calls between your extension and the mobile number.
Twinning number Set the mobile number.
Enable telecommuter The system enables telecommuting. The system displays this option only if you are a
Power user of one-X Portal.
Telecommuter number Set the telecommuter number. You can set an internal or an external number. When you
set an external number, ensure that you add the external dialing prefix that is set in you
phone system.
Make a test call The system makes a test call to the telecommuter number that you set.
Hold the line Controls the connection from the phone system to the telecommute number.
13.12.7 Voicemail Settings
You can use the following settings to alter your voicemail settings. Note you can only set some options if your voicemail
server is Voicemail Pro, they are disabled if your system uses embedded voicemail.
Voicemail Profile Settings
Active Greeting If your voicemail is provided by Voicemail Pro, your mailbox can include up to nine
greetings that you have recorded. In each profile, you can use the Active Greeting setting
to select the greeting that the system should use for your mailbox when the profile is
active. By default, the system displays System Greetings.
Voicemail The system receives the voicemail messages when you cannot answer calls.
Voicemail Ringback When you have any new voicemail messages, when you next use your phone extension,
the voicemail server alerts you about the message.
Voicemail Outcalling The system displays this option only if your voicemail is provided by Voicemail Pro. If you
have an outcalling configured for your voicemail mailbox, you can use this profile setting to
switch the use of outcalling on or off.
Listen to messages on This setting controls whether voicemail messages are played back on your telephone or
213
through your PC. When viewing your messages you can override the current setting.
Using one-X Portal for IP Office Page 221
IP Office™ Platform 11.0.4.0 15-601131 Issue 15d (Wednesday, February 27, 2019)
Comments on this document? infodev@avaya.com
13.13 Configuration
222 222 223
You can set the Connection , User , and Logging settings for Avaya IP Office Plug-in.
13.13.1 Connection Settings
To set the connection details for Avaya IP Office Plug-in:
1. In the top-right corner of the plug-in, click . Click Settings.
2. In the navigation pane, select Connection.
3. In the Server Information section:
a. Type the IP address of the one-X Portal that you would like to connect to in the Application Server field.
b. Type the server port for one-X Portal in the Server Port field. By default, the server port is 8080.
c. If you select the Use secure communication check box, then set the port number for the server in secure
216
mode. For more information see, Secure communications . The port number for a Windows based one-X
Portal server is 8443 and for a Linux based server 9443.
4. Click OK.
13.13.2 User Settings
To configure the user settings:
1. In the top-right corner of the plug-in, click . Click Settings.
2. In the navigation pane, select User.
3. In the User Information section, set the settings as required:
· Auto Login
If Auto login is enabled, then Avaya IP Office Plug-in automatically logs into the one-X Portal server when the
plug-in is started in Outlook.
· Show on Startup
If selected, the plug-in is automatically started whenever Outlook is started. Used in conjunction with Auto
Login to both start and login to the plug-in whenever Outlook is started.
· Show Notification
When using Outlook, the plug-in show the user incoming calls, new voicemail messages and instant messages.
However, if Outlook is minimized or not on top, the user does not see those messages. If Show Notification
is enabled, additional notifications are shown in the Windows task bar.
· For each incoming calls or voicemail messages, a notification is shown in the taskbar. The notification
includes controls to answer or ignore the call.
Using one-X Portal for IP Office Page 222
IP Office™ Platform 11.0.4.0 15-601131 Issue 15d (Wednesday, February 27, 2019)
Comments on this document? infodev@avaya.com
Microsoft Outlook Plug-In: Configuration
· For instant messages, a notification is shown only when someone starts a new chat session. Additional
messages cause the Outlook in the task bar to blink. This behaviour resets when you clear the messages
from the plug-in message box or close the message box.
4. Click OK.
13.13.3 Logging Settings
The log files are created at C:\Documents and Settings\Current User\Application Data\Avaya\IP Office\Avaya IP Office
Plug-In for Microsoft® Outlook\Logging where <Current User> is the name of the user who is currently logged into
Windows.
To configure logging:
1. In the top-right corner of the plug-in, click . Click Settings.
2. In the navigation pane, select Logging.
3. In the Logging Information section, you can
· Select the Enable Event logging option.
· Select the Enable Logging option.
· Specify the Max Log File Size (KB) to be allowed.
· Specify the Max Log Duration from the drop-down menu.
4. Click OK.
To access the log files:
1. Click Start > Run.
2. In the Run dialog box, type %appdata%\Avaya\IP Office\Avaya IP Office Plug-In for Microsoft® Outlook\Logging
3. Click OK.
Using one-X Portal for IP Office Page 223
IP Office™ Platform 11.0.4.0 15-601131 Issue 15d (Wednesday, February 27, 2019)
Comments on this document? infodev@avaya.com
13.13.4 Dialing Rules Settings
You need to configure dialing rules to route the outgoing calls. The system applies the dialing rules automatically when
you make a call using Avaya IP Office Plug-in.
Field Description
Number to dial access an outside line The prefix that should be added to outgoing external calls.
Your country code The country code of your country.
Your area/city code The area code or city code of the IP Office system.
PBX main prefix The main prefix of the PBX of the telephone server.
Number to dial for long distance calls The digits that indicate that the number being dialed is a long
distance call.
Number to dial for international calls The digits that indicate the number being dialed is an
international telephone number.
Length of internal extensions The number of digits for internal extensions.
Length of national phone numbers The number of digits, including area or city code, for a call
(including area/city code) national calls. For multiple entries use a comma to separate
each entry.
Remove area/city code when making a local If selected, the system removes the area/city code when you
call make a local call. This field is only available if you have set
an area/city code.
To configure dialing rules:
1. In the top-right corner of the plug-in, click . Click Settings.
2. In the left navigation pane of the General Settings dialog box, click Dialing Rules.
3. In the Dialing Rules dialog box, set the dialing rules.
4. Click OK , after you have set the dialing rules.
13.13.5 Changing Your Password
You can use the plug-in to change your IP Office user password. This is the password that you use for the plug-in and also
for one-X Portal and other IP Office applications.
To change your password:
1. Either:
· On the login screen, click the Change Password link. This method allows you to change a password without
actually logging in and to specify the user for who you are changing the password.
· Click and select Settings. In the navigation pane, select User. This method only allows you to change the
password for the user you have already logged in as.
2. Click Change Password.
3. Enter your current password and the new password and click Confirm.
· The password must meet the complexity rules set by your system administrator. You can view those rules by
clicking on the Password Complexity Rules link.
4. Click OK.
Using one-X Portal for IP Office Page 224
IP Office™ Platform 11.0.4.0 15-601131 Issue 15d (Wednesday, February 27, 2019)
Comments on this document? infodev@avaya.com
Microsoft Outlook Plug-In: Configuration
13.14 Troubleshooting
13.14.1 Outlook Plugin Disabled
When starting, Outlook allows a set amount of time for each third-party add-in to start. If the add-in exceeds that time, it
is automatically disabled. The timeout is applied regardless of whether the add-in is starting correctly or not.
When this happens, Outlook displays a warning message that an add-in has been disabled. Click View Disabled Add-
ins... . If the problem add-in is the Avaya IP Office Plug-in, click on Always enable this add-in.
If you suspect this has happened but you did not follow the warning message link above, you can enable the add-in
through the Outlook menus as follows:
To enable the plug-in:
1. In Outlook, select File | Options. Select Add-Ins. The Avaya IP Office Plug-in appears in the list of Inactive
Application Add-ins.
2. Click Add-in Options. From the Manage drop-down, select Com-Add-ins and click Go.
3. In the add-in, select Avaya IP Office Plug-in.
Using one-X Portal for IP Office Page 225
IP Office™ Platform 11.0.4.0 15-601131 Issue 15d (Wednesday, February 27, 2019)
Comments on this document? infodev@avaya.com
Using one-X Portal for IP Office Page 226
IP Office™ Platform 11.0.4.0 15-601131 Issue 15d (Wednesday, February 27, 2019)
Comments on this document? infodev@avaya.com
Chapter 14.
IP Office Web Client
Using one-X Portal for IP Office Page 227
IP Office™ Platform 11.0.4.0 15-601131 Issue 15d (Wednesday, February 27, 2019)
Comments on this document? infodev@avaya.com
14. IP Office Web Client
IP Office Web Client is a WebRTC browser based client that can be used to make and answer both voice and video calls
from your PC. It is supported in Chrome on both Windows and Mac PCs.
It is available to you as a portal user if your system administrator has configured the WebRTC gateway service. This is
supported on Linux based portal servers except the Unified Communications Module.
A thick-client is available for Windows. The installer can be downloaded from one-X Portal The thick-client includes an
embedded version of Chrome and so does not require the user's PC to have Chrome installed as a browser.
Using one-X Portal for IP Office Page 228
IP Office™ Platform 11.0.4.0 15-601131 Issue 15d (Wednesday, February 27, 2019)
Comments on this document? infodev@avaya.com
Chapter 15.
Glossary
Using one-X Portal for IP Office Page 229
IP Office™ Platform 11.0.4.0 15-601131 Issue 15d (Wednesday, February 27, 2019)
Comments on this document? infodev@avaya.com
15. Glossary
15.1 Ad hoc conference
These are a simple impromptu conferences started by making or answering a normal call and then manually adding
another party or parties to the call to make it into a conference. The person who starts the conference by adding the
other party to the call is the conference host. Ad hoc conferences cannot be locked and do not indicate the loudest
speaker.
15.2 Appearance Buttons
Many Avaya phones have programmable buttons that can be configured for different functions. These include setting them
as 'appearance buttons' which can be used to make and answer different types of calls. The different types are 'call
appearance', 'line appearance', 'bridged appearance' and 'coverage appearance' buttons.
15.3 Auto Hold
By default, if you already have a call connected and then go and make or answer another call, the existing call is
automatically put on hold. This is called Auto Hold. The system administrator can disable Auto Hold for the whole system,
in which case the existing calls are disconnected. This documentation assumes that Auto Hold is being used.
15.4 Busy
Both the phone system and one-X Portal can allow you to make and receive multiple calls. Therefore even when you are
active on calls you are not necessarily seen as being busy to further incoming calls.
However, there are some conditions where you will be treated as being busy to any further incoming calls. When this
occurs, the following happens to the incoming call, in order of priority of use:
230
1. If you have a Forward on Busy destination enabled, the call is forwarded to that destination.
2. If you have voicemail enabled, the call is sent to voicemail.
3. If neither of the above is available, the caller receives busy indication.
15.5 Conference Manager
The conference host is able to perform special functions such as muting or dropping other conference parties. The
conference host is shown at the top of the call details in the Calls gadget.
· For an ad hoc conferences, the conference host is the person who started the conference.
· For a meet me conference, the conference host is the owner of the conference bridge number.
15.6 Do Not Disturb
When you select this state, you only receive calls from selected numbers that you have indicated by adding to your Do
147
Not Disturb Exceptions . All other callers are routed to voicemail if available or otherwise receive busy tone. You can
still make calls while in the Do Not Disturb state.
15.7 Forward on No Answer
A Forward on No Answer number can be set for your calls. When set and enabled; if a call arrives for you when you are
230
busy to any further calls, it will be forwarded to that number. The number can be internal or external.
15.8 Forward on Busy
You can set a Forward on Busy number for your calls. When you set a number and enable this option, if you are busy on a
call or when all the call appearances are busy, the system forwards the call to your Forward on Busy number. The number
can be internal or external.
15.9 Forward To
Also known as Forward All or Forward Unconditional. When enabled, some of your calls are forwarded to the selected
number. Normally only external personal calls are forwarded, however it is possible to also forward internal and hunt
group calls though that cannot currently be setup using one-X Portal.
15.10 Hot Desk
If you have a login code for the telephone system, that allows you to use any phone on the system as your own
extension. This ability to work at any phone is referred to a hot desking.
15.11 Hunt Group
A hunt group is a set of telephone users. The hunt group has its own name and extension number. Calls to that extension
number are presented to the hunt group members who are available (ie. not logged off and not already on a call).
15.12 IP Office
IP Office is a telephone system from Avaya. It works with the one-X Portal to provide call information and control of your
phone.
Using one-X Portal for IP Office Page 230
IP Office™ Platform 11.0.4.0 15-601131 Issue 15d (Wednesday, February 27, 2019)
Comments on this document? infodev@avaya.com
Glossary: Log In/Log Out
15.13 Log In/Log Out
If you have a login code for the telephone system, that allows you to use any phone on the system as your own
extension. You can also log out. While logged out from any phone, calls to you are treated in the same way as if your
230
phone was busy .
Logging in and out of a phone is separate from logging in or out of one-X Portal. You must be logged in to an extension in
order to login to one-X Portal.
15.14 Meet Me conference
This is a conference that uses a conference bridge number. You and other parties can join the conference by various
methods setup by the system administrator. However, no one can hear and talk to each other, ie. the conference does not
start, until the owner of the bridge number also joins the conference.
15.15 Park
Normally when you put a call on hold, only you can retrieve that call. Parking a call is similar to holding a call. However a
parked call can be retrieved by other users if they know the park slot number or name used to park the call. one-X Portal
provides you with 4 park buttons. You can configure which park slot number or name each button uses. You can then use
the buttons to park a call in a particular park slot, see when a call has been parked in that park slot by you or by someone
else and to unpark a call parked in that slot.
You can park and unpark a call on a multisite telephony net work such as a Small Community Network.
For example, if you park a call in slot 1, then the users on the local telephony network and Small Community Network can
unpark the call. The system displays the call that is parked on slot 1 for any user who is configured on a local telephony
network or a Small Community Network has the same slot.
15.16 Primary Phone
Some contacts in your directories can have several associated phone numbers. The Primary phone setting for each of
those contacts is used to indicate which of the numbers should be used by one-X Portal when that contact is selected for a
function.
15.17 Scheduled Conference
76
These are the same as meet me conferences. Using the one-X Portal, you can schedule future conferences and send
invitations to the other parties. You can also view the conferences to which you have been invited.
15.18 System Administrator
This term refers to the person able to make changes to your telephone system or arrange those changes.
15.19 Small Community Network
Your telephone system can actually be several telephone systems connected together in a network (called a Small
Community Network). While most telephone and one-X Portal features will work for names and numbers anywhere in the
network some features will not. For example, parking and unparking of calls is not supported between networked
telephone systems. You system administrator will advise you if there are any other restrictions in your network.
15.20 Supervised Transfer
A supervised transfer is one where you talk (or try to talk) to the transfer destination before completing the transfer. Your
initial call to the transfer destination is called a consultation call or enquiry call.
This method of transferring calls allows you to confirm if the transfer target is present and wants to accept the call.
15.21 Unsupervised Transfer
An unsupervised transfer is one where, having dialed the number of the transfer destination, you complete the transfer
without waiting for the call to be answered.
15.22 Web Collaboration
A meet me conference is an audio conference call. In parallel with a meet me conference, the telephone system may also
provide a web collaboration session where the conference parties can share documents, application windows or their PC
desktop.
15.23 XMPP
XMPP is the protocol used by one-X Portal for instant messaging (IM) and sharing presence. Using XMPP allows the one-X
Portal to interoperate with a number of third-party IM clients.
Using one-X Portal for IP Office Page 231
IP Office™ Platform 11.0.4.0 15-601131 Issue 15d (Wednesday, February 27, 2019)
Comments on this document? infodev@avaya.com
Using one-X Portal for IP Office Page 232
IP Office™ Platform 11.0.4.0 15-601131 Issue 15d (Wednesday, February 27, 2019)
Comments on this document? infodev@avaya.com
Chapter 16.
Document History
Using one-X Portal for IP Office Page 233
IP Office™ Platform 11.0.4.0 15-601131 Issue 15d (Wednesday, February 27, 2019)
Comments on this document? infodev@avaya.com
16. Document History
Date Issue Change Summary
18th September 2017 14a 9
Updates for IP Office Release 11.0. See What's New .
9th March 2018 14b Add description of new message, bridge and web collaboration icons in title bar.
13th February 2019 15a Minor text corrections. IP Office Release 11.0.4.0.
14th February 2019 15b · Support for deletion of hunt group voicemail messages.
15th February 2019 15c · Avatars now show in directory details.
27th February 2019 15d · Scheduled conferencing features requirements (Power User) also apply to
Outlook client.
· Outlook 365 thick client support added.
Using one-X Portal for IP Office Page 234
IP Office™ Platform 11.0.4.0 15-601131 Issue 15d (Wednesday, February 27, 2019)
Comments on this document? infodev@avaya.com
© 2019 AVAYA All Rights Reserved.
Notice
While reasonable efforts have been made to ensure that the information in this document is complete and accurate at the time of printing, Avaya assumes no liability for any
errors. Avaya reserves the right to make changes and corrections to the information in this document without the obligation to notify any person or organization of such
changes.
Documentation disclaimer
“Documentation” means information published by Avaya in varying mediums which may include product information, operating instructions and performance specifications
that Avaya may generally make available to users of its products and Hosted Services. Documentation does not include marketing materials. Avaya shall not be responsible
for any modifications, additions, or deletions to the original published version of documentation unless such modifications, additions, or deletions were performed by Avaya.
End User agrees to indemnify and hold harmless Avaya, Avaya's agents, servants and employees against all claims, lawsuits, demands and judgments arising out of, or in
connection with, subsequent modifications, additions or deletions to this documentation, to the extent made by End User.
Link disclaimer
Avaya is not responsible for the contents or reliability of any linked websites referenced within this site or documentation provided by Avaya. Avaya is not responsible for the
accuracy of any information, statement or content provided on these sites and does not necessarily endorse the products, services, or information described or offered within
them. Avaya does not guarantee that these links will work all the time and has no control over the availability of the linked pages.
Warranty
Avaya provides a limited warranty on Avaya hardware and software. Refer to your sales agreement to establish the terms of the limited warranty. In addition, Avaya’s
standard warranty language, as well as information regarding support for this product while under warranty is available to Avaya customers and other parties through the
Avaya Support website: https://support.avaya.com/helpcenter/getGenericDetails?detailId=C20091120112456651010 under the link “Warranty & Product Lifecycle” or such
successor site as designated by Avaya. Please note that if You acquired the product(s) from an authorized Avaya Channel Partner outside of the United States and Canada,
the warranty is provided to You by said Avaya Channel Partner and not by Avaya.
“Hosted Service” means a hosted service subscription that You acquire from either Avaya or an authorized Avaya Channel Partner (as applicable) and which is described
further in Hosted SAS or other service description documentation regarding the applicable hosted service. If You purchase a Hosted Service subscription, the foregoing
limited warranty may not apply but You may be entitled to support services in connection with the Hosted Service as described further in your service description documents
for the applicable Hosted Service. Contact Avaya or Avaya Channel Partner (as applicable) for more information.
Hosted Service
THE FOLLOWING APPLIES IF YOU PURCHASE A HOSTED SERVICE SUBSCRIPTION FROM AVAYA OR AN AVAYA CHANNEL PARTNER (AS APPLICABLE), THE
TERMS OF USE FOR HOSTED SERVICES ARE AVAILABLE ON THE AVAYA WEBSITE, HTTPS://SUPPORT.AVAYA.COM/LICENSEINFO UNDER THE LINK “Avaya
Terms of Use for Hosted Services” OR SUCH SUCCESSOR SITE AS DESIGNATED BY AVAYA, AND ARE APPLICABLE TO ANYONE WHO ACCESSES OR USES THE
HOSTED SERVICE. BY ACCESSING OR USING THE HOSTED SERVICE, OR AUTHORIZING OTHERS TO DO SO, YOU, ON BEHALF OF YOURSELF AND THE
ENTITY FOR WHOM YOU ARE DOING SO (HEREINAFTER REFERRED TO INTERCHANGEABLY AS “YOU” AND “END USER”), AGREE TO THE TERMS OF USE. IF
YOU ARE ACCEPTING THE TERMS OF USE ON BEHALF A COMPANY OR OTHER LEGAL ENTITY, YOU REPRESENT THAT YOU HAVE THE AUTHORITY TO BIND
SUCH ENTITY TO THESE TERMS OF USE. IF YOU DO NOT HAVE SUCH AUTHORITY, OR IF YOU DO NOT WISH TO ACCEPT THESE TERMS OF USE, YOU MUST
NOT ACCESS OR USE THE HOSTED SERVICE OR AUTHORIZE ANYONE TO ACCESS OR USE THE HOSTED SERVICE. YOUR USE OF THE HOSTED SERVICE
SHALL BE LIMITED BY THE NUMBER AND TYPE OF LICENSES PURCHASED UNDER YOUR CONTRACT FOR THE HOSTED SERVICE, PROVIDED, HOWEVER,
THAT FOR CERTAIN HOSTED SERVICES IF APPLICABLE, YOU MAY HAVE THE OPPORTUNITY TO USE FLEX LICENSES, WHICH WILL BE INVOICED ACCORDING
TO ACTUAL USAGE ABOVE THE CONTRACT LICENSE LEVEL. CONTACT AVAYA OR AVAYA’S CHANNEL PARTNER FOR MORE INFORMATION ABOUT THE
LICENSES FOR THE APPLICABLE HOSTED SERVICE, THE AVAILABILITY OF ANY FLEX LICENSES (IF APPLICABLE), PRICING AND BILLING INFORMATION, AND
OTHER IMPORTANT INFORMATION REGARDING THE HOSTED SERVICE.
Licenses
THE SOFTWARE LICENSE TERMS AVAILABLE ON THE AVAYA WEBSITE, HTTPS://SUPPORT.AVAYA.COM/LICENSEINFO, UNDER THE LINK “AVAYA SOFTWARE
LICENSE TERMS (Avaya Products)” OR SUCH SUCCESSOR SITE AS DESIGNATED BY AVAYA, ARE APPLICABLE TO ANYONE WHO DOWNLOADS, USES AND/OR
INSTALLS AVAYA SOFTWARE, PURCHASED FROM AVAYA INC., ANY AVAYA AFFILIATE, OR AN AVAYA CHANNEL PARTNER (AS APPLICABLE) UNDER A
COMMERCIAL AGREEMENT WITH AVAYA OR AN AVAYA CHANNEL PARTNER. UNLESS OTHERWISE AGREED TO BY AVAYA IN WRITING, AVAYA DOES NOT
EXTEND THIS LICENSE IF THE SOFTWARE WAS OBTAINED FROM ANYONE OTHER THAN AVAYA, AN AVAYA AFFILIATE OR AN AVAYA CHANNEL PARTNER;
AVAYA RESERVES THE RIGHT TO TAKE LEGAL ACTION AGAINST YOU AND ANYONE ELSE USING OR SELLING THE SOFTWARE WITHOUT A LICENSE. BY
INSTALLING, DOWNLOADING OR USING THE SOFTWARE, OR AUTHORIZING OTHERS TO DO SO, YOU, ON BEHALF OF YOURSELF AND THE ENTITY FOR
WHOM YOU ARE INSTALLING, DOWNLOADING OR USING THE SOFTWARE (HEREINAFTER REFERRED TO INTERCHANGEABLY AS “YOU” AND “END USER”),
AGREE TO THESE TERMS AND CONDITIONS AND CREATE A BINDING CONTRACT BETWEEN YOU AND AVAYA INC. OR THE APPLICABLE AVAYA AFFILIATE
(“AVAYA”).
Avaya grants You a license within the scope of the license types described below, with the exception of Heritage Nortel Software, for which the scope of the license is detailed
below. Where the order documentation does not expressly identify a license type, the applicable license will be a Designated System License. The applicable number of
licenses and units of capacity for which the license is granted will be one (1), unless a different number of licenses or units of capacity is specified in the documentation or
other materials available to You. “Software” means computer programs in object code, provided by Avaya or an Avaya Channel Partner, whether as stand-alone products,
pre-installed on hardware products, and any upgrades, updates, patches, bug fixes, or modified versions thereto. “Designated Processor” means a single stand-alone
computing device. “Server” means a Designated Processor that hosts a software application to be accessed by multiple users. “Instance” means a single copy of the Software
executing at a particular time: (i) on one physical machine; or (ii) on one deployed software virtual machine (“VM”) or similar deployment.
License type(s)
Designated System(s) License (DS). End User may install and use each copy or an Instance of the Software only on a number of Designated Processors up to the number
indicated in the order. Avaya may require the Designated Processor(s) to be identified in the order by type, serial number, feature key, Instance, location or other specific
designation, or to be provided by End User to Avaya through electronic means established by Avaya specifically for this purpose.
Concurrent User License (CU). End User may install and use the Software on multiple Designated Processors or one or more Servers, so long as only the licensed number of
Units are accessing and using the Software at any given time. A “Unit” means the unit on which Avaya, at its sole discretion, bases the pricing of its licenses and can be,
without limitation, an agent, port or user, an e-mail or voice mail account in the name of a person or corporate function (e.g., webmaster or helpdesk), or a directory entry in
the administrative database utilized by the Software that permits one user to interface with the Software. Units may be linked to a specific, identified Server or an Instance of
the Software.
Using one-X Portal for IP Office Page 235
IP Office™ Platform 11.0.4.0 15-601131 Issue 15d (Wednesday, February 27, 2019)
Comments on this document? infodev@avaya.com
Database License (DL). End User may install and use each copy or an Instance of the Software on one Server or on multiple Servers provided
that each of the Servers on which the Software is installed communicates with no more than one Instance of the same database.
CPU License (CP). End User may install and use each copy or Instance of the Software on a number of Servers up to the number indicated in
the order provided that the performance capacity of the Server(s) does not exceed the performance capacity specified for the Software. End
User may not re-install or operate the Software on Server(s) with a larger performance capacity without Avaya’s prior consent and payment of
an upgrade fee.
Named User License (NU). You may: (i) install and use each copy or Instance of the Software on a single Designated Processor or Server per
authorized Named User (defined below); or (ii) install and use each copy or Instance of the Software on a Server so long as only authorized
Named Users access and use the Software. “Named User”, means a user or device that has been expressly authorized by Avaya to access
and use the Software. At Avaya’s sole discretion, a “Named User” may be, without limitation, designated by name, corporate function (e.g.,
webmaster or helpdesk), an e-mail or voice mail account in the name of a person or corporate function, or a directory entry in the
administrative database utilized by the Software that permits one user to interface with the Software.
Shrinkwrap License (SR). You may install and use the Software in accordance with the terms and conditions of the applicable license
agreements, such as “shrinkwrap” or “clickthrough” license accompanying or applicable to the Software (“Shrinkwrap License”).
Heritage Nortel Software
“Heritage Nortel Software” means the software that was acquired by Avaya as part of its purchase of the Nortel Enterprise Solutions Business
in December 2009. The Heritage Nortel Software is the software contained within the list of Heritage Nortel Products located at
https://support.avaya.com/LicenseInfo under the link “Heritage Nortel Products” or such successor site as designated by Avaya. For Heritage
Nortel Software, Avaya grants Customer a license to use Heritage Nortel Software provided hereunder solely to the extent of the authorized
activation or authorized usage level, solely for the purpose specified in the Documentation, and solely as embedded in, for execution on, or for
communication with Avaya equipment. Charges for Heritage Nortel Software may be based on extent of activation or use authorized as
specified in an order or invoice.
Copyright
Except where expressly stated otherwise, no use should be made of materials on this site, the Documentation, Software, Hosted Service, or
hardware provided by Avaya. All content on this site, the documentation, Hosted Service, and the product provided by Avaya including the
selection, arrangement and design of the content is owned either by Avaya or its licensors and is protected by copyright and other intellectual
property laws including the sui generis rights relating to the protection of databases. You may not modify, copy, reproduce, republish, upload,
post, transmit or distribute in any way any content, in whole or in part, including any code and software unless expressly authorized by Avaya.
Unauthorized reproduction, transmission, dissemination, storage, and or use without the express written consent of Avaya can be a criminal,
as well as a civil offense under the applicable law.
Virtualization
The following applies if the product is deployed on a virtual machine. Each product has its own ordering code and license types. Note that each
Instance of a product must be separately licensed and ordered. For example, if the end user customer or Avaya Channel Partner would like to
install two Instances of the same type of products, then two products of that type must be ordered.
Third Party Components
“Third Party Components” mean certain software programs or portions thereof included in the Software or Hosted Service may contain
software (including open source software) distributed under third party agreements (“Third Party Components”), which contain terms regarding
the rights to use certain portions of the Software (“Third Party Terms”). As required, information regarding distributed Linux OS source code
(for those products that have distributed Linux OS source code) and identifying the copyright holders of the Third Party Components and the
Third Party Terms that apply is available in the products, Documentation or on Avaya’s website at: https://support.avaya.com/Copyright or
such successor site as designated by Avaya. The open source software license terms provided as Third Party Terms are consistent with the
license rights granted in these Software License Terms, and may contain additional rights benefiting You, such as modification and distribution
of the open source software. The Third Party Terms shall take precedence over these Software License Terms, solely with respect to the
applicable Third Party Components to the extent that these Software License Terms impose greater restrictions on You than the applicable
Third Party Terms.
The following applies if the H.264 (AVC) codec is distributed with the product. THIS PRODUCT IS LICENSED UNDER THE AVC PATENT
PORTFOLIO LICENSE FOR THE PERSONAL USE OF A CONSUMER OR OTHER USES IN WHICH IT DOES NOT RECEIVE
REMUNERATION TO (i) ENCODE VIDEO IN COMPLIANCE WITH THE AVC STANDARD (“AVC VIDEO”) AND/OR (ii) DECODE AVC
VIDEO THAT WAS ENCODED BY A CONSUMER ENGAGED IN A PERSONAL ACTIVITY AND/OR WAS OBTAINED FROM A VIDEO
PROVIDER LICENSED TO PROVIDE AVC VIDEO. NO LICENSE IS GRANTED OR SHALL BE IMPLIED FOR ANY OTHER USE.
ADDITIONAL INFORMATION MAY BE OBTAINED FROM MPEG LA, L.L.C. SEE HTTP://WWW.MPEGLA.COM.
Service Provider
THE FOLLOWING APPLIES TO AVAYA CHANNEL PARTNER’S HOSTING OF AVAYA PRODUCTS OR SERVICES. THE PRODUCT OR
HOSTED SERVICE MAY USE THIRD PARTY COMPONENTS SUBJECT TO THIRD PARTY TERMS AND REQUIRE A SERVICE
PROVIDER TO BE INDEPENDENTLY LICENSED DIRECTLY FROM THE THIRD PARTY SUPPLIER. AN AVAYA CHANNEL PARTNER’S
HOSTING OF AVAYA PRODUCTS MUST BE AUTHORIZED IN WRITING BY AVAYA AND IF THOSE HOSTED PRODUCTS USE OR
EMBED CERTAIN THIRD PARTY SOFTWARE, INCLUDING BUT NOT LIMITED TO MICROSOFT SOFTWARE OR CODECS, THE AVAYA
CHANNEL PARTNER IS REQUIRED TO INDEPENDENTLY OBTAIN ANY APPLICABLE LICENSE AGREEMENTS, AT THE AVAYA
CHANNEL PARTNER’S EXPENSE, DIRECTLY FROM THE APPLICABLE THIRD PARTY SUPPLIER.
WITH RESPECT TO CODECS, IF THE AVAYA CHANNEL PARTNER IS HOSTING ANY PRODUCTS THAT USE OR EMBED THE G.729
CODEC, H.264 CODEC, OR H.265 CODEC, THE AVAYA CHANNEL PARTNER ACKNOWLEDGES AND AGREES THE AVAYA CHANNEL
PARTNER IS RESPONSIBLE FOR ANY AND ALL RELATED FEES AND/OR ROYALTIES. THE G.729 CODEC IS LICENSED BY SIPRO
LAB TELECOM INC. SEE WWW.SIPRO.COM/CONTACT.HTML. THE H.264 (AVC) CODEC IS LICENSED UNDER THE AVC PATENT
PORTFOLIO LICENSE FOR THE PERSONAL USE OF A CONSUMER OR OTHER USES IN WHICH IT DOES NOT RECEIVE
REMUNERATION TO: (I) ENCODE VIDEO IN COMPLIANCE WITH THE AVC STANDARD (“AVC VIDEO”) AND/OR (II) DECODE AVC
VIDEO THAT WAS ENCODED BY A CONSUMER ENGAGED IN A PERSONAL ACTIVITY AND/OR WAS OBTAINED FROM A VIDEO
PROVIDER LICENSED TO PROVIDE AVC VIDEO. NO LICENSE IS GRANTED OR SHALL BE IMPLIED FOR ANY OTHER USE.
ADDITIONAL INFORMATION FOR H.264 (AVC) AND H.265 (HEVC) CODECS MAY BE OBTAINED FROM MPEG LA, L.L.C. SEE
HTTP://WWW.MPEGLA.COM.
Using one-X Portal for IP Office Page 236
IP Office™ Platform 11.0.4.0 15-601131 Issue 15d (Wednesday, February 27, 2019)
Comments on this document? infodev@avaya.com
Compliance with Laws
Customer acknowledges and agrees that it is responsible for complying with any applicable laws and regulations, including, but not limited to
laws and regulations related to call recording, data privacy, intellectual property, trade secret, fraud, and music performance rights, in the
country or territory where the Avaya product is used.
Preventing Toll Fraud
“Toll Fraud” is the unauthorized use of your telecommunications system by an unauthorized party (for example, a person who is not a
corporate employee, agent, subcontractor, or is not working on your company's behalf). Be aware that there can be a risk of Toll Fraud
associated with your system and that, if Toll Fraud occurs, it can result in substantial additional charges for your telecommunications services.
Avaya Toll Fraud intervention
If You suspect that You are being victimized by Toll Fraud and You need technical assistance or support, call Technical Service Center Toll
Fraud Intervention Hotline at +1-800-643-2353 for the United States and Canada. For additional support telephone numbers, see the Avaya
Support website: https://support.avaya.com or such successor site as designated by Avaya.
Security Vulnerabilities
Information about Avaya’s security support policies can be found in the Security Policies and Support section of
https://support.avaya.com/security. Suspected Avaya product security vulnerabilities are handled per the Avaya Product Security Support Flow
(https://support.avaya.com/css/P8/documents/100161515).
Downloading Documentation
For the most current versions of Documentation, see the Avaya Support website: https://support.avaya.com, or such successor site as
designated by Avaya.
Contact Avaya Support
See the Avaya Support website: https://support.avaya.com for product or Hosted Service notices and articles, or to report a problem with your
Avaya product or Hosted Service. For a list of support telephone numbers and contact addresses, go to the Avaya Support website:
https://support.avaya.com (or such successor site as designated by Avaya), scroll to the bottom of the page, and select Contact Avaya
Support.
Using one-X Portal for IP Office Page 237
IP Office™ Platform 11.0.4.0 15-601131 Issue 15d (Wednesday, February 27, 2019)
Comments on this document? infodev@avaya.com
Using one-X Portal for IP Office Page 238
IP Office™ Platform 11.0.4.0 15-601131 Issue 15d (Wednesday, February 27, 2019)
Comments on this document? infodev@avaya.com
Index
Calls 13
Index Centralized call log 91
1 Chat with 111, 129
1400 Series 18, 19, 90, 97, 104, 165, 200, 204 Checking Voicemail Messages 123
1600 Series 18, 19, 90, 97, 104, 165, 200, 204 Chrome 11, 145
9 Clear Tab 91
9600 Series 18, 19, 90, 97, 104, 165, 200, 204 Clock 13, 148
A Color 115, 116
Complete Transfer 31, 48
Account Code 34, 55
Conference 31, 33, 48, 71, 73, 149
Add
Meet me 192
Contacts Tab 107, 207
Transfer 46
Personal directory contact 104, 204
Conferencing Calls 71
Add to Personal Directory
Configuration 144
From Call Log 92, 105
Sounds 145
From the System Directory 104, 204
Configure 50, 54, 144, 147
From voicemail messages 105, 124, 204
Connected 33
Adding a Caller to Your Directory 92
Consult 31, 48, 49, 103
Alarm
Consultation call 48, 71
Queue 56, 146
Contact 92, 104, 105, 106, 124, 204, 206
Alerting 33
Email 110
All 91
Primary phone 19, 97, 104, 200, 204
Analog 18
Answer 31, 38 D
Queued calls 56 Default Deskphone 117
Shortcut 144 Delete
Appearance buttons 19, 44 Call log 91
Application Server 167 Personal directory contact 106, 206
Audio 145 Voicemail messages 123
Auto Hold 42 Deskphone 117
Auto login 222 Detected 115, 219
Available 16 Directories 97, 200
B Directory 13
Add tab 107, 207
Balloon Tips 160
Callback 38
Brazilian Portuguese 10, 149
Icons 28, 98, 201
Bridge Number 192, 222
Make a call 36, 102
Browser 11
Ringback 38
Busy 16
Do Not Disturb 16, 54, 98, 144, 147, 201
Busy on Held 42
Exceptions 54, 144, 147
Button
Drop 31, 40, 64, 71
To Desk 59
Shortcut 144
To Mobile 59
Dutch 10, 149
Buttons 28
C E
Edit
Call 34
Personal directory 92, 104, 105, 106, 124, 204, 206
Busy extension 38
Personal directory contact 106, 206
From the Call Log 36
Email 92, 104, 105, 106, 110, 124, 204, 206
From the Directory 36
Enable
From Voicemail 37
Sound Notifications 145
Icons 28
Enable Hot Key 167, 168
Record 45
Enbloc 18
Swap 44
English 10, 11, 149
Toggle 44
Enquiry call 48, 71
Call Assistant 154
Exceptions 147
Start 158
Explorer 11
Call Log 13, 18, 90, 91, 165
Extension 11
Add to personal directory 92, 105
External 13
Make a call 36, 92
External directory 97, 200
Call progress 34, 35, 36, 37, 92, 102, 124
Call recording warning 45 F
Call redirection settings 16 Failed 33
Call Waiting Indicator 16 Firefox 11, 145
Call Waiting On 19, 44 Format 125
Callback 38 Forward
Immediate 118, 221
Using one-X Portal for IP Office Page 239
IP Office™ Platform 11.0.4.0 15-601131 Issue 15d (Wednesday, February 27, 2019)
Comments on this document? infodev@avaya.com
Forward on No Answer 38, 40 From Messages 37, 124
Forwarding 98, 201 From the Call Log 36, 92
French 10, 149 From the Directory 36, 102, 202
G From Voicemail 37
Gadget Shortcut 144
World Clock 148 Making a Supervised Transfer 48
Gadgets 13 Making an Unsupervised Transfer 47
German 10, 11, 149 Media player 145
Google Chrome 11, 145 Message 111, 129
Green background 115, 116 Message Icons 123
Greetings 125 Messages 13, 123, 160
Group Make a call 37, 124
Queue 56, 146 Messages Indicator 16
Group Tab 107, 207 Missed 91
Missed call 40
H Missed hunt group calls 91
Held 33 Mobile 114, 219
Hold 31, 42 Mobile Twin 59
Shortcut 144 Mobile twinning 118
Hold the Line 119 Mobility
Hold Timeout 42 Forward 118, 221
Home 114, 219 Mobile twinning 118
Hot desking 12, 230 Telecommuter Mode 119
Hot Key 167, 168 Use Default Deskphone 117
Hunt Group More... 34
Queue 56, 146 Mozilla Firefox 11, 145
hunt groups 91 Music on hold 42
I Mute 64
Icons Mute All 64
Call 28 N
Directory 28, 98, 201 Network 231
Messages 123 New
User 98, 201 Personal directory contact 104, 204
Ignore 126 No Answer 40, 118, 221
Immediate 118, 221 Normal 98, 201
Incoming 91 Number 28
Indicator 16
Initial Test Call 119 O
Install Off Hook 33, 98, 201
Screen Pop Application 157 Office 114, 219
Instant Message 111, 129 Offline 16
Internet Explorer 11 On Hook 98, 201
Italian 10, 149 Orange background 115, 116
Outcalling 120, 221
J Outgoing 91
JavaScript 11
P
K Park 50, 231
Keyboard shortcuts 144 Recall 50, 51
L Return 50
Language 10, 11, 149 Park Slot Numbers 50
LDAP 97, 200 Park Slots 50, 144
Less... 34 Parking Calls 50
Licensed 11 Passcode 125, 150
Listen 126 Password 11, 167
Listen on 120, 221 Pause 123
Logged in 11 Personal directory 13, 97, 200
Logged out 16, 98, 201, 231 Add from Call Log 92, 105
Login code 231 Add from System Directory 104, 204
Logon Information 167 Add from voicemail 105, 124, 204
Logout 12 Capacity 19, 97, 104, 200, 204
M Edit 92, 104, 105, 106, 124, 204, 206
Mailbox 123 Personalized Greetings 125
Main 13 Phones 11
Make a call 34 Analog 18
SIP 18
Using one-X Portal for IP Office Page 240
IP Office™ Platform 11.0.4.0 15-601131 Issue 15d (Wednesday, February 27, 2019)
Comments on this document? infodev@avaya.com
Index
pickup 117, 126, 221 Stop 123
Play the message 123 Recording 45
Playback 13 Stop Rec 31
Plug-in Subject 34
User configuration 222 supervised transfer 46, 48, 231
Pop on CLI 169 Swap Calls 44
Pop on Outdial 169 Switching Between Calls 44
Popup Window 111, 129 System directory 13, 97, 200
Portuguese 10, 149 Add to Personal Directory 104, 204
Prefix 34 T
Presence 16, 54, 144, 147 T3 Series 19, 97, 104, 200, 204
Primary phone 19, 92, 97, 104, 105, 106, 124, 200, 204, Tabs 13
206, 231
Tag 34
Priority message 123
Taskbar 154
Private message 123
Telecommuter Mode 119
Profile
Telephones 11
Color 115, 116
Test Call 119
Detected 115, 219
Time Zones 148
Progress 34, 35, 36, 37, 92, 102, 124
To Desk 59
Proxy server exceptions 145
To Mobile 59
Q Toggle Calls 44
Queue 56, 146 transfer 31, 46, 47, 48, 49, 103, 231
Quick Time 145 Complete 48
R Return Time 46, 47, 48
Read message 123 Supervised 48
Recall 50, 51 To Desk 59
Received 91 To Mobile 59
Record 31, 45 Unsupervised 47
Warning 45 Transferring Calls
Recording 33 Unsupervised 46
Retrieve 31, 48, 71 Transfers Using the Directory 49
Parked Call 50 Twinning 59, 118
Return U
Park 50 Unconditional 118, 221
Return Time 46, 47, 48 Unknown 98, 201
Ringback 38, 120, 221 Unmute 64
Ringing 145 Unmute All 64
Russian 10, 149 Unpark 50, 231
S Unread message 123
Safari 145 unsupervised transfer 46, 47, 231
Save 123 Upload Personalized Greeting 125
Saved message 123 URL 11
Screen Pop To 169 Use Default Deskphone 117
Screen Popping 157, 167 User
Searching Icons 98, 201
Directories 100, 202 Name 11
Messages 123 Password 11
Server Information 167 User Name 167
Server Port 167 User Status 98, 201
Shortcuts 144 V
Show Notification 222 Voicemail 38
Show on Startup 222 Add to personal directory 105, 124, 204
SIP 18 Listen on 120, 221
Skip Messages 123
Backwards 123 Outcalling 120, 221
Forwards 123 Ringback 120, 221
Slot number 50, 231 Voicemail code 125, 150
Small Community Network 50, 231 Voicemail Messages Indicator 16
Softphone 11 Voicemail Screening Configuration 126
Sound Configuration 145 Voicemail_screening 126
Sounds 145
W
Start
Warning
Call Assistant 158
Recording 45
Status 16, 98, 201
Using one-X Portal for IP Office Page 241
IP Office™ Platform 11.0.4.0 15-601131 Issue 15d (Wednesday, February 27, 2019)
Comments on this document? infodev@avaya.com
Wav 125
Web
Address 11
Browser 11
Windows
Safari 145
Windows Media Player 145
World Clock 13, 148
Using one-X Portal for IP Office Page 242
IP Office™ Platform 11.0.4.0 15-601131 Issue 15d (Wednesday, February 27, 2019)
Comments on this document? infodev@avaya.com
Using one-X Portal for IP Office Page 243
IP Office™ Platform 11.0.4.0 15-601131 Issue 15d (Wednesday, February 27, 2019)
Comments on this document? infodev@avaya.com
Template: 30th May 2018
© 2019 Avaya Inc. All rights reserved.
Using one-X Portal for IP Office Page 244
IP Office™ Platform 11.0.4.0 15-601131 Issue 15d (Wednesday, February 27, 2019)
Comments on this document? infodev@avaya.com
Vous aimerez peut-être aussi
- The Subtle Art of Not Giving a F*ck: A Counterintuitive Approach to Living a Good LifeD'EverandThe Subtle Art of Not Giving a F*ck: A Counterintuitive Approach to Living a Good LifeÉvaluation : 4 sur 5 étoiles4/5 (5795)
- The Gifts of Imperfection: Let Go of Who You Think You're Supposed to Be and Embrace Who You AreD'EverandThe Gifts of Imperfection: Let Go of Who You Think You're Supposed to Be and Embrace Who You AreÉvaluation : 4 sur 5 étoiles4/5 (1090)
- Never Split the Difference: Negotiating As If Your Life Depended On ItD'EverandNever Split the Difference: Negotiating As If Your Life Depended On ItÉvaluation : 4.5 sur 5 étoiles4.5/5 (838)
- Hidden Figures: The American Dream and the Untold Story of the Black Women Mathematicians Who Helped Win the Space RaceD'EverandHidden Figures: The American Dream and the Untold Story of the Black Women Mathematicians Who Helped Win the Space RaceÉvaluation : 4 sur 5 étoiles4/5 (895)
- Grit: The Power of Passion and PerseveranceD'EverandGrit: The Power of Passion and PerseveranceÉvaluation : 4 sur 5 étoiles4/5 (588)
- Shoe Dog: A Memoir by the Creator of NikeD'EverandShoe Dog: A Memoir by the Creator of NikeÉvaluation : 4.5 sur 5 étoiles4.5/5 (537)
- The Hard Thing About Hard Things: Building a Business When There Are No Easy AnswersD'EverandThe Hard Thing About Hard Things: Building a Business When There Are No Easy AnswersÉvaluation : 4.5 sur 5 étoiles4.5/5 (345)
- Elon Musk: Tesla, SpaceX, and the Quest for a Fantastic FutureD'EverandElon Musk: Tesla, SpaceX, and the Quest for a Fantastic FutureÉvaluation : 4.5 sur 5 étoiles4.5/5 (474)
- Her Body and Other Parties: StoriesD'EverandHer Body and Other Parties: StoriesÉvaluation : 4 sur 5 étoiles4/5 (821)
- The Emperor of All Maladies: A Biography of CancerD'EverandThe Emperor of All Maladies: A Biography of CancerÉvaluation : 4.5 sur 5 étoiles4.5/5 (271)
- The Sympathizer: A Novel (Pulitzer Prize for Fiction)D'EverandThe Sympathizer: A Novel (Pulitzer Prize for Fiction)Évaluation : 4.5 sur 5 étoiles4.5/5 (121)
- The Little Book of Hygge: Danish Secrets to Happy LivingD'EverandThe Little Book of Hygge: Danish Secrets to Happy LivingÉvaluation : 3.5 sur 5 étoiles3.5/5 (400)
- The World Is Flat 3.0: A Brief History of the Twenty-first CenturyD'EverandThe World Is Flat 3.0: A Brief History of the Twenty-first CenturyÉvaluation : 3.5 sur 5 étoiles3.5/5 (2259)
- The Yellow House: A Memoir (2019 National Book Award Winner)D'EverandThe Yellow House: A Memoir (2019 National Book Award Winner)Évaluation : 4 sur 5 étoiles4/5 (98)
- Devil in the Grove: Thurgood Marshall, the Groveland Boys, and the Dawn of a New AmericaD'EverandDevil in the Grove: Thurgood Marshall, the Groveland Boys, and the Dawn of a New AmericaÉvaluation : 4.5 sur 5 étoiles4.5/5 (266)
- A Heartbreaking Work Of Staggering Genius: A Memoir Based on a True StoryD'EverandA Heartbreaking Work Of Staggering Genius: A Memoir Based on a True StoryÉvaluation : 3.5 sur 5 étoiles3.5/5 (231)
- Team of Rivals: The Political Genius of Abraham LincolnD'EverandTeam of Rivals: The Political Genius of Abraham LincolnÉvaluation : 4.5 sur 5 étoiles4.5/5 (234)
- On Fire: The (Burning) Case for a Green New DealD'EverandOn Fire: The (Burning) Case for a Green New DealÉvaluation : 4 sur 5 étoiles4/5 (74)
- The Unwinding: An Inner History of the New AmericaD'EverandThe Unwinding: An Inner History of the New AmericaÉvaluation : 4 sur 5 étoiles4/5 (45)
- Guidelines and Naming Convention For Eplans - Fast Track 120617Document10 pagesGuidelines and Naming Convention For Eplans - Fast Track 120617nitroxx7Pas encore d'évaluation
- PPSC Competitive Exam For The Post of Programmer: Question Paper Along With Answer KeyDocument22 pagesPPSC Competitive Exam For The Post of Programmer: Question Paper Along With Answer Keysharath100% (1)
- Java NC II Grade 11Document18 pagesJava NC II Grade 11Ronald Pacquiao Macasero50% (2)
- Global Ip Office Technical Bulletin 212Document13 pagesGlobal Ip Office Technical Bulletin 212kaylia123Pas encore d'évaluation
- Week 1 Slides - AWS MoocDocument22 pagesWeek 1 Slides - AWS Moockaylia123Pas encore d'évaluation
- 25.06.19 HSQF Common Requmnts v5.0Document2 pages25.06.19 HSQF Common Requmnts v5.0kaylia123Pas encore d'évaluation
- Contact Recorder Install enDocument60 pagesContact Recorder Install enkaylia123Pas encore d'évaluation
- Eoi TemplateDocument2 pagesEoi Templatekaylia123100% (1)
- ITM CSU Courses - ArifDocument15 pagesITM CSU Courses - Arifkaylia123Pas encore d'évaluation
- Copy - Export - Print - Add To Favorites - E-MailDocument3 pagesCopy - Export - Print - Add To Favorites - E-Mailkaylia123Pas encore d'évaluation
- SRA341-K Davis-Scientific American Cities-The Urbanisation of The Human PopulationDocument15 pagesSRA341-K Davis-Scientific American Cities-The Urbanisation of The Human Populationkaylia123Pas encore d'évaluation
- SRA341-Mumford Lewis-The City in History Its Origins Its Transformation and Its Prospects-Extract From The City in History Its Origins Its-Pp14-19Document7 pagesSRA341-Mumford Lewis-The City in History Its Origins Its Transformation and Its Prospects-Extract From The City in History Its Origins Its-Pp14-19kaylia123Pas encore d'évaluation
- SRA341-L Wirth-Louis Wirth On Cities and Social Life Selected Papers-Urbanisation As A Way of Life-Pp60-66Document8 pagesSRA341-L Wirth-Louis Wirth On Cities and Social Life Selected Papers-Urbanisation As A Way of Life-Pp60-66kaylia123Pas encore d'évaluation
- Army Cost Counter-2Document9 pagesArmy Cost Counter-2kaylia123Pas encore d'évaluation
- Examination of The Local Government Indemnity SchemeDocument38 pagesExamination of The Local Government Indemnity Schemekaylia123Pas encore d'évaluation
- Young Mums Calendar Term 2 2016Document1 pageYoung Mums Calendar Term 2 2016kaylia123Pas encore d'évaluation
- Clash Base WeightsDocument12 pagesClash Base Weightskaylia123Pas encore d'évaluation
- Reflection Paper: EL 9405 - New Venture Creation Prof. Simon ParkerDocument6 pagesReflection Paper: EL 9405 - New Venture Creation Prof. Simon Parkerkaylia123Pas encore d'évaluation
- Where Are We at With Cloud Computing?: A Descriptive Literature ReviewDocument13 pagesWhere Are We at With Cloud Computing?: A Descriptive Literature Reviewkaylia123Pas encore d'évaluation
- SIT232 Submission InstructionsDocument1 pageSIT232 Submission Instructionskaylia123Pas encore d'évaluation
- ICT 317: ICT Sustainability: Week 3 - Collaboration For Green ITDocument26 pagesICT 317: ICT Sustainability: Week 3 - Collaboration For Green ITkaylia123Pas encore d'évaluation
- Tibco EAI InfraStructure-ArchitectDocument14 pagesTibco EAI InfraStructure-ArchitectSrinivasKannanPas encore d'évaluation
- ZEUS™ and VERUS® Edge: Diagnostic Tools Within The MODIS™Document7 pagesZEUS™ and VERUS® Edge: Diagnostic Tools Within The MODIS™Ricardo SotoPas encore d'évaluation
- CLL F041 Ar TRM EngDocument90 pagesCLL F041 Ar TRM EngjhnnrmrzPas encore d'évaluation
- Eprovide™: Downloading A Distributed QuestionnaireDocument11 pagesEprovide™: Downloading A Distributed QuestionnaireRuth Elisa SANTOS MAMANIPas encore d'évaluation
- Emerging Trends in Software Testing ToolDocument5 pagesEmerging Trends in Software Testing ToolNaresh Kumar PegadaPas encore d'évaluation
- Empowerment TechnologyDocument3 pagesEmpowerment TechnologyCherryn Dorotayo QuiminsaoPas encore d'évaluation
- OpenSAP s4h27 Week 1 Unit 2 ARCHI PresentationDocument12 pagesOpenSAP s4h27 Week 1 Unit 2 ARCHI PresentationDipak NandeshwarPas encore d'évaluation
- Agriculture Monitoring System With Automated Irrigation and Water Tank SystemDocument32 pagesAgriculture Monitoring System With Automated Irrigation and Water Tank SystemRekha RaiPas encore d'évaluation
- Zeppelin UsingDocument16 pagesZeppelin Usingmuhamad fadhilahPas encore d'évaluation
- Citra LogDocument19 pagesCitra LogEliju eputaPas encore d'évaluation
- BattRE App Guide V1.0Document31 pagesBattRE App Guide V1.0sleeptime familyPas encore d'évaluation
- Accenture Technology Vision 2013Document98 pagesAccenture Technology Vision 2013ricx31Pas encore d'évaluation
- Open-Source Tools For FPGA Development: Marek Va SutDocument34 pagesOpen-Source Tools For FPGA Development: Marek Va SutbinkyfishPas encore d'évaluation
- Ari Rosenbaum's Master ResumeDocument2 pagesAri Rosenbaum's Master ResumeAri RosenbaumPas encore d'évaluation
- Oracle Database Appliance: ODA X8 19.11 Hands-On Lab Manual (OCI)Document84 pagesOracle Database Appliance: ODA X8 19.11 Hands-On Lab Manual (OCI)juliocon2104Pas encore d'évaluation
- Presentation - An Introduction To HFSS v9.0Document29 pagesPresentation - An Introduction To HFSS v9.0ramzus81Pas encore d'évaluation
- Consent Cum Undertaking Format PDFDocument1 pageConsent Cum Undertaking Format PDFRashmi AroraPas encore d'évaluation
- Scripting Languages Indx-MergedDocument33 pagesScripting Languages Indx-Mergedyasaswi sonyPas encore d'évaluation
- Getting Started With Smart Forms (Building A Simple Application)Document13 pagesGetting Started With Smart Forms (Building A Simple Application)Satyendra GuptaPas encore d'évaluation
- Restore SPFILE No AUTOBACKUP Found RMANDocument3 pagesRestore SPFILE No AUTOBACKUP Found RMANniaamPas encore d'évaluation
- Setup Wizard GuideDocument17 pagesSetup Wizard GuideАлександр КрупновPas encore d'évaluation
- 2a-MarqueeSelection ExerciseDocument2 pages2a-MarqueeSelection ExerciseHeman Lee100% (1)
- 142-20144-100 Wireless - Bridge - Setup - AppnoteDocument26 pages142-20144-100 Wireless - Bridge - Setup - AppnotejohnPas encore d'évaluation
- CX-One: FA Integrated Tool PackageDocument23 pagesCX-One: FA Integrated Tool Packageairderas192488100% (2)
- HMP Openser Sip AnDocument9 pagesHMP Openser Sip Anchingo9252Pas encore d'évaluation
- DHTML in 24 HoursDocument429 pagesDHTML in 24 HoursJúlio CarneiroPas encore d'évaluation
- MS Excel: Vidura College - Colombo - Grade 5 (2020) - ICT - MS Excel - Part IDocument27 pagesMS Excel: Vidura College - Colombo - Grade 5 (2020) - ICT - MS Excel - Part Imihiri namarathnaPas encore d'évaluation