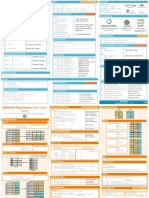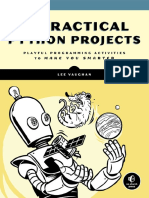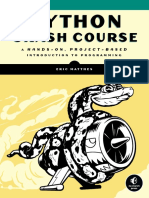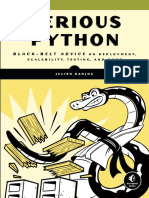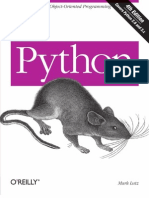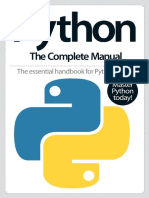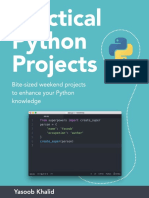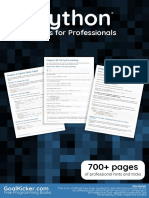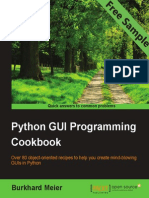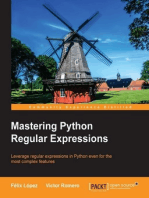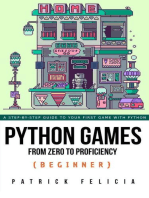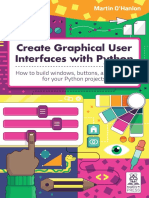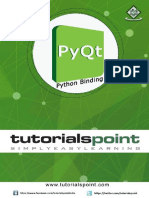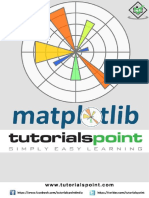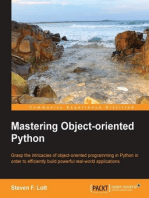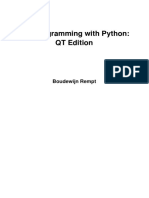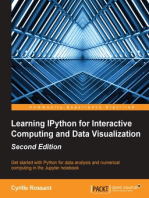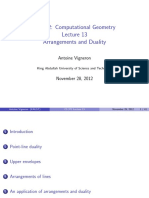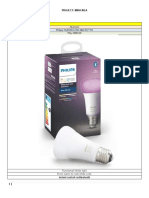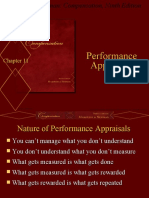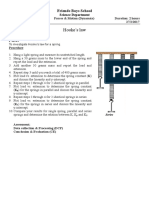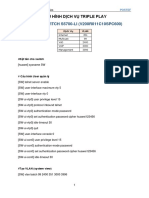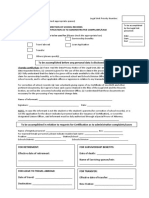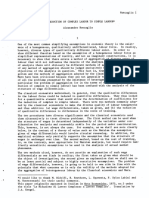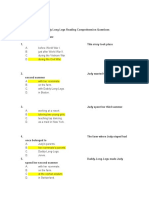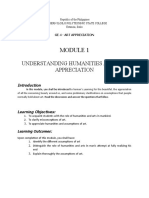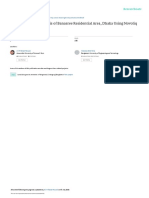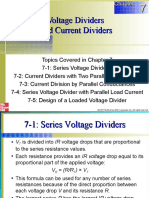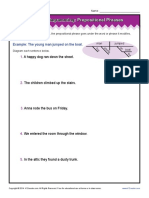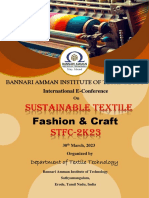Académique Documents
Professionnel Documents
Culture Documents
Tkinter Cheat Sheet
Transféré par
jhdmssCopyright
Formats disponibles
Partager ce document
Partager ou intégrer le document
Avez-vous trouvé ce document utile ?
Ce contenu est-il inapproprié ?
Signaler ce documentDroits d'auteur :
Formats disponibles
Tkinter Cheat Sheet
Transféré par
jhdmssDroits d'auteur :
Formats disponibles
Python Tkinter – Cheat Sheet Widget (information) Purpose Create Treeview
Basic Level
https://engmrk.com Tk.Label, ttk.Label Display static text or image >>> treeview = ttk.Treeview ( root )
Tk.Message Display static multi line text
>>> treeview.pack ( )
>>> treeview.insert ( ‘ ‘, ‘item1’, text = ‘First item’)
The most commonly used GUI programming toolkit for Ttk.Separator Display a horizontal or vertical separator bar >>> treeview.insert ( ‘ ‘, ‘item2’, text = ‘Second item’)
Python. Ttk.Progressbar Show status of running operation
>>> treeview.cofig (height = 5, column = (‘Version’))
>>> treeview.column (‘Version’, width = 50, anchor = CENTER)
How to import? Ttk.Treeview Display hierarchical collection of items
>>> import tkinter or from tkinter import *
Create Cascading Menu
Widget (Grouping) Purpose
Application Main Window >>> root.option_add (‘*tearoff’, False)
Tk.Frame, ttk.Frame Displays set of widgets as one unit
>>> menubar = Menu (root)
How to instantiate main window of application? Ttk.LabelFrame Frame but with border and title >>> root.config (menu = menubar)
>>> root = Tk ( ) Tk.PanedWindow Group widgets in re-sizable panes
>>> file = Menu (menubar)
>>> edit= Menu (menubar)
Ttk.Notebook Tabbed set of frames, only one visible at a time >>> help_ = Menu (menubar)
Widgets >>> menubar.add_cascade (menu = file, label = ‘File’)
Import ‘generic’ widgets: >>> import tkinter Common Properties: >>> menubar.add_cascade (menu = edit, label = ‘Edit’)
background, foreground, width, height, borderwidth, text, >>> menubar.add_cascade (menu = help_, label = ‘Help’)
Import ‘styled’ widgets: >>> from tkinter import ttk >>> file.add_command (label = ‘New’, command = lambda: print(‘New
font, cursor, activeforeground, activebackground, image.
File’)
Widget (Interactive) Purpose Specific Properties: >>> file.add_separator ()
Ttk.Button, tk.Button Execute a command, function or task 1- Scale: from_ , to. orient, resolution. >>> file.entryconfig ( ‘New’, accelerator = ‘Ctrl + N’)
Tk.Menu Implements Top-level, pull-down and popup menus
2- Radiobutton: variable, value.
3- Spinbox: from_ , to, textvariable. File Dialog
Ttk.Menubutton Display popup or pull-down menu when activated
4-Button: command. >>> from tkinter import filedialog
Tk.OptionMenu Creates a popup menu, and a button to display 5- Checkbutton: onvalue, offvalue, variable. >>> filename = filedialog.askopenfile ( )
Tk.Entry, ttk.Entry Text entry (one line only) 6- Combobox: textvariable, values.
7- Progressbar: orient, mode, step. Color Chooser
Tk.Text Text entry (multiple lines)
8- Text: wrap, xscrollcommand, yscrollcommand. >>> from tkinter import colorchooser
Tk.Checkbutton, On-Off, True-False selection
ttk.Checkbutton
9- Scrollbar: orient, command. >>> colorchooser.askcolor ( initialcolor = ‘#FFFFFF’ )
Tk.Radiobutton, One or Multiple selections
Create Widgets Popup Message
ttk.Radiobutton
>>> from tkinter import messagebox
Tk.Listbox Selection from a list of alternatives >>> widget_name= ttk.Label ( root, text = ‘Example Text’ ) >>> messagebox.showinfo( title = ‘Example’, message = ‘some text’ )
Ttk.Combobox Combined text field with a pop-down list
Tk.Scale, ttk.Scale Moving slider for selecting numerical values
Set Widget Properties
Prepared by: Eng. Muhammad Rizwan Khan
Note: Widgets with tk are generic whereas ttk are styled. >>> widget_name.config ( text = ‘Example Text’ ) Reference: https://docs.python.org/3/library/tkinter.ttk.html
Vous aimerez peut-être aussi
- Python Cheat SheetsDocument11 pagesPython Cheat SheetsAndrew Khalatov96% (27)
- Python 3 Cheat SheetDocument2 pagesPython 3 Cheat SheetLaurent Pointal94% (48)
- Practical ProjectsDocument478 pagesPractical Projectsrahul1116100% (11)
- 5 6093571592359510119 PDFDocument261 pages5 6093571592359510119 PDFShaheen90% (10)
- Part1 PDFDocument10 pagesPart1 PDFJeevan Basnyat7% (14)
- Python Programming BlueprintsDocument449 pagesPython Programming Blueprintsmadhu905595% (20)
- Serious Python - 2019 PDFDocument242 pagesSerious Python - 2019 PDFriversoto1100% (4)
- CoffeeBreakPython September11 2018Document195 pagesCoffeeBreakPython September11 2018Ace Daniel67% (6)
- Python 101Document295 pagesPython 101Rodolfo Silva100% (2)
- OReilly Learning Python 4th Edition Oct 2009Document1 214 pagesOReilly Learning Python 4th Edition Oct 2009Siyoung Byun100% (14)
- Python The Complete Manual First EditionDocument132 pagesPython The Complete Manual First EditionChmes Bertrand Tomicevic100% (4)
- Python Web ScrapingDocument356 pagesPython Web ScrapingRimbun Ferianto Sr100% (4)
- (Smtebooks - Eu) Coffee Break Python 1st Edition PDFDocument196 pages(Smtebooks - Eu) Coffee Break Python 1st Edition PDFsener.asli100% (7)
- Python Cheat SheetDocument16 pagesPython Cheat SheetjhdmssPas encore d'évaluation
- Tkinter GUI Programming by ExampleDocument374 pagesTkinter GUI Programming by ExampleArphan Desoja100% (5)
- Muhammad Yasoob Ullah Khalid - Practical Python Projects-Muhammad Yasoob Ullah Khalid (2021)Document329 pagesMuhammad Yasoob Ullah Khalid - Practical Python Projects-Muhammad Yasoob Ullah Khalid (2021)gringo viejoPas encore d'évaluation
- Python 3 Orientado A ObjetoDocument405 pagesPython 3 Orientado A ObjetoJack Lummer100% (18)
- Beginners Python Cheat Sheet PCC AllDocument26 pagesBeginners Python Cheat Sheet PCC Alljuan ruiz100% (2)
- Python Notes For ProfessionalsDocument814 pagesPython Notes For ProfessionalsNemani100% (11)
- Python GUI Programming Cookbook - Sample ChapterDocument27 pagesPython GUI Programming Cookbook - Sample ChapterPackt Publishing86% (7)
- Python GUI Programming Cookbook - Second EditionD'EverandPython GUI Programming Cookbook - Second EditionÉvaluation : 5 sur 5 étoiles5/5 (1)
- Numpy Tutorial PDFDocument34 pagesNumpy Tutorial PDFjhdmss67% (3)
- Making Games With Python & PygameDocument368 pagesMaking Games With Python & PygameNikola Nojic100% (1)
- Coffee Break NumPy PDFDocument211 pagesCoffee Break NumPy PDFKiran Kumar100% (3)
- Python Programming Illustrated For Beginners & Intermediates“Learn By Doing” Approach-Step By Step Ultimate Guide To Mastering Python: The Future Is Here!D'EverandPython Programming Illustrated For Beginners & Intermediates“Learn By Doing” Approach-Step By Step Ultimate Guide To Mastering Python: The Future Is Here!Évaluation : 3 sur 5 étoiles3/5 (1)
- Emailing Moore A. Python GUI Programming With Tkinter... 2ed 2021Document665 pagesEmailing Moore A. Python GUI Programming With Tkinter... 2ed 2021Amir Abogliel100% (3)
- Modern Tkinter for Busy Python Developers: Quickly Learn to Create Great Looking User Interfaces for Windows, Mac and Linux Using Python's Standard GUI ToolkitD'EverandModern Tkinter for Busy Python Developers: Quickly Learn to Create Great Looking User Interfaces for Windows, Mac and Linux Using Python's Standard GUI ToolkitPas encore d'évaluation
- Python Games from Zero to Proficiency (Beginner): Python Games From Zero to Proficiency, #1D'EverandPython Games from Zero to Proficiency (Beginner): Python Games From Zero to Proficiency, #1Pas encore d'évaluation
- Python Internals for Developers: Practice Python 3.x Fundamentals, Including Data Structures, Asymptotic Analysis, and Data TypesD'EverandPython Internals for Developers: Practice Python 3.x Fundamentals, Including Data Structures, Asymptotic Analysis, and Data TypesPas encore d'évaluation
- Intermediate PythonDocument86 pagesIntermediate Pythonsunny131987Pas encore d'évaluation
- Learning PythonDocument210 pagesLearning PythonMadi100% (3)
- Create Graphical User Interfaces With PythonDocument156 pagesCreate Graphical User Interfaces With PythonAries Wibowo100% (5)
- Python ArcadeDocument18 pagesPython ArcadeAdrián E. RodríguezPas encore d'évaluation
- Python 101 - Michael DriscollDocument296 pagesPython 101 - Michael DriscollsisukaPas encore d'évaluation
- Python Programming Illustrated For Beginners & Intermediates: “Learn By Doing” Approach-Step By Step Ultimate Guide To Mastering Python: The Future Is Here!: The Future Is Here!D'EverandPython Programming Illustrated For Beginners & Intermediates: “Learn By Doing” Approach-Step By Step Ultimate Guide To Mastering Python: The Future Is Here!: The Future Is Here!Évaluation : 4 sur 5 étoiles4/5 (2)
- Business Statistics: Fourth Canadian EditionDocument41 pagesBusiness Statistics: Fourth Canadian EditionTaron AhsanPas encore d'évaluation
- Python Web Development LibrariesDocument67 pagesPython Web Development LibrariesEdy CanoPas encore d'évaluation
- Risk Assessment For Harmonic Measurement Study ProcedureDocument13 pagesRisk Assessment For Harmonic Measurement Study ProcedureAnandu AshokanPas encore d'évaluation
- Flask TutorialDocument71 pagesFlask TutorialYuri Fagundes100% (3)
- Pyqt TutorialDocument119 pagesPyqt Tutorialjames100% (3)
- Matplotlib TutorialDocument81 pagesMatplotlib TutorialReja Boyoo33% (3)
- GUI Programming Using Tkinter PDFDocument62 pagesGUI Programming Using Tkinter PDFalgorhythmPas encore d'évaluation
- Tkinter by Example PDFDocument92 pagesTkinter by Example PDFAnkit Sakhuja100% (2)
- Creating Apps in KivyDocument139 pagesCreating Apps in KivyHisham Mehmood100% (5)
- Python Web FlaskDocument118 pagesPython Web Flaskapichai_hongPas encore d'évaluation
- AZ 103T00A ENU TrainerHandbook PDFDocument403 pagesAZ 103T00A ENU TrainerHandbook PDFlongvietmt100% (2)
- Python: Advanced Guide to Programming Code with Python: Python Computer Programming, #4D'EverandPython: Advanced Guide to Programming Code with Python: Python Computer Programming, #4Pas encore d'évaluation
- GUI Programming With Python QT EDITIONDocument641 pagesGUI Programming With Python QT EDITIONcasesilva67% (3)
- Kivy – Interactive Applications and Games in Python - Second EditionD'EverandKivy – Interactive Applications and Games in Python - Second EditionPas encore d'évaluation
- Learning IPython for Interactive Computing and Data Visualization - Second EditionD'EverandLearning IPython for Interactive Computing and Data Visualization - Second EditionÉvaluation : 2 sur 5 étoiles2/5 (3)
- Tkinter GUI Application Development Blueprints - Sample ChapterDocument45 pagesTkinter GUI Application Development Blueprints - Sample ChapterPackt Publishing100% (6)
- Report Painter GR55Document17 pagesReport Painter GR55Islam EldeebPas encore d'évaluation
- Python TkinterDocument168 pagesPython TkinterAngelo Michael ClementePas encore d'évaluation
- At Full Speed With Python: João VenturaDocument21 pagesAt Full Speed With Python: João VenturaJavier Arriagada TorresPas encore d'évaluation
- Pool Construction ProcessDocument1 pagePool Construction ProcessjhdmssPas encore d'évaluation
- CS 372: Computational Geometry Lower Bounds For Computational Geometry ProblemsDocument28 pagesCS 372: Computational Geometry Lower Bounds For Computational Geometry ProblemsjhdmssPas encore d'évaluation
- Geo7 HTMDocument4 pagesGeo7 HTMjhdmssPas encore d'évaluation
- Linux Cheatsheet BWDocument8 pagesLinux Cheatsheet BWJoshQuintonPas encore d'évaluation
- Pool Reinforcement DetailDocument1 pagePool Reinforcement DetailjhdmssPas encore d'évaluation
- CS 372: Computational Geometry Arrangements and Duality: Antoine VigneronDocument41 pagesCS 372: Computational Geometry Arrangements and Duality: Antoine VigneronjhdmssPas encore d'évaluation
- CS 372: Computational Geometry Line Segment Intersection: Antoine VigneronDocument32 pagesCS 372: Computational Geometry Line Segment Intersection: Antoine VigneronjhdmssPas encore d'évaluation
- Buildozer Documentation: Release 0.11Document17 pagesBuildozer Documentation: Release 0.11jhdmssPas encore d'évaluation
- Tkdocs Com Tutorial Canvas HTML PDFDocument17 pagesTkdocs Com Tutorial Canvas HTML PDFjhdmssPas encore d'évaluation
- Zetcode Com Tkinter DrawingDocument9 pagesZetcode Com Tkinter DrawingjhdmssPas encore d'évaluation
- HY96015FUDocument10 pagesHY96015FUjhdmssPas encore d'évaluation
- CRM Training Part 1 PDFDocument7 pagesCRM Training Part 1 PDFjhdmssPas encore d'évaluation
- برمجة مواقع الإنترنت باستخدام لغة CssDocument8 pagesبرمجة مواقع الإنترنت باستخدام لغة CssjhdmssPas encore d'évaluation
- MS Project ArabicDocument56 pagesMS Project ArabicjhdmssPas encore d'évaluation
- WORKSHEET-Partial Differentiation, ApplicationsDocument2 pagesWORKSHEET-Partial Differentiation, ApplicationsjhdmssPas encore d'évaluation
- Applied Mathematics IIDocument140 pagesApplied Mathematics IIjhdmss100% (1)
- Tifr 33Document317 pagesTifr 33jhdmssPas encore d'évaluation
- PL 150 160Document11 pagesPL 150 160jhdmssPas encore d'évaluation
- Software Building EstimatorDocument7 pagesSoftware Building EstimatorjhdmssPas encore d'évaluation
- Brochure CRM PDFDocument12 pagesBrochure CRM PDFjhdmssPas encore d'évaluation
- Sbs Modified Bitumen Waterproofing Membrane Containing Oxidized BitumenDocument4 pagesSbs Modified Bitumen Waterproofing Membrane Containing Oxidized BitumenjhdmssPas encore d'évaluation
- 1 SoutenementDocument98 pages1 SoutenementjhdmssPas encore d'évaluation
- Vector Calculus Notes: 1 Vectors in Three DimensionsDocument15 pagesVector Calculus Notes: 1 Vectors in Three DimensionsjhdmssPas encore d'évaluation
- Tifr 33Document317 pagesTifr 33jhdmssPas encore d'évaluation
- WWW Lmnoeng ComDocument4 pagesWWW Lmnoeng ComjhdmssPas encore d'évaluation
- PythonDocument10 pagesPythonjhdmssPas encore d'évaluation
- Dimmable Bulbs SamplesDocument11 pagesDimmable Bulbs SamplesBOSS BalaPas encore d'évaluation
- Lecture 11 - Performance AppraisalsDocument23 pagesLecture 11 - Performance AppraisalsCard CardPas encore d'évaluation
- Hooke's LawDocument1 pageHooke's LawAnan BarghouthyPas encore d'évaluation
- Huawei Switch - Service - ConfigDocument5 pagesHuawei Switch - Service - ConfigTranHuuPhuocPas encore d'évaluation
- Retirement 01Document2 pagesRetirement 01Nonema Casera JuarezPas encore d'évaluation
- 1974 - Roncaglia - The Reduction of Complex LabourDocument12 pages1974 - Roncaglia - The Reduction of Complex LabourRichardPas encore d'évaluation
- Bearing TypesDocument5 pagesBearing TypesWayuPas encore d'évaluation
- Dady - Piernas LargasDocument12 pagesDady - Piernas LargasSarha NietoPas encore d'évaluation
- Power - Factor - Correction - LegrandDocument24 pagesPower - Factor - Correction - LegrandrehanPas encore d'évaluation
- The Genius of Marie Curie Shohini GhoseDocument4 pagesThe Genius of Marie Curie Shohini GhoseMarta HrynyovskaPas encore d'évaluation
- Distillation Column DesignDocument42 pagesDistillation Column DesignAakanksha Raul100% (1)
- Ge 6 Art Appreciationmodule 1Document9 pagesGe 6 Art Appreciationmodule 1Nicky Balberona AyrosoPas encore d'évaluation
- Soil Liquefaction Analysis of Banasree Residential Area, Dhaka Using NovoliqDocument7 pagesSoil Liquefaction Analysis of Banasree Residential Area, Dhaka Using NovoliqPicasso DebnathPas encore d'évaluation
- 4.1 Hydrostatic Force On Curved Surfaces - CE 309-CE22S2 - Fluid MechanicsDocument4 pages4.1 Hydrostatic Force On Curved Surfaces - CE 309-CE22S2 - Fluid MechanicsRUSSELPas encore d'évaluation
- Chapter 07Document16 pagesChapter 07Elmarie RecorbaPas encore d'évaluation
- Sentence Diagramming:: Prepositional PhrasesDocument2 pagesSentence Diagramming:: Prepositional PhrasesChristylle RomeaPas encore d'évaluation
- Package-Related Thermal Resistance of Leds: Application NoteDocument9 pagesPackage-Related Thermal Resistance of Leds: Application Notesalih dağdurPas encore d'évaluation
- A Guide To Sample Size For Animal-Based Studies (VetBooks - Ir)Document292 pagesA Guide To Sample Size For Animal-Based Studies (VetBooks - Ir)Jonathan MannPas encore d'évaluation
- Sample File: The Ultimate Adventurers Guide IDocument6 pagesSample File: The Ultimate Adventurers Guide IDingusbubmisPas encore d'évaluation
- 01 IntroductionDocument15 pages01 IntroductionAli FarhatPas encore d'évaluation
- STFC-2023 International E - conference-BITDocument6 pagesSTFC-2023 International E - conference-BITRanilprabhu MPas encore d'évaluation
- Corometrics 170 Series BrochureDocument3 pagesCorometrics 170 Series BrochureCesar MolanoPas encore d'évaluation
- Burn Tests On FibresDocument2 pagesBurn Tests On Fibresapi-32133818100% (1)
- Lifecycle of A Butterfly Unit Lesson PlanDocument11 pagesLifecycle of A Butterfly Unit Lesson Planapi-645067057Pas encore d'évaluation
- APPSC GROUP 4 RESULTS 2012 - Khammam District Group 4 Merit ListDocument824 pagesAPPSC GROUP 4 RESULTS 2012 - Khammam District Group 4 Merit ListReviewKeys.comPas encore d'évaluation
- Logarithms Functions: Background Information Subject: Grade Band: DurationDocument16 pagesLogarithms Functions: Background Information Subject: Grade Band: DurationJamaica PondaraPas encore d'évaluation