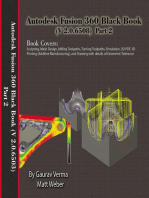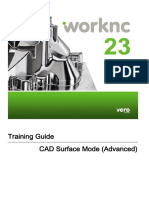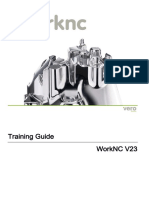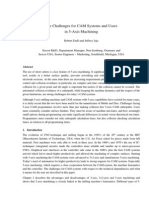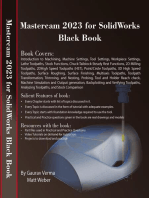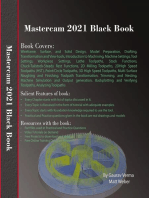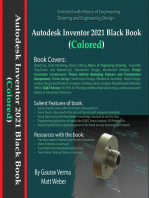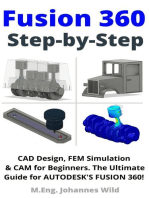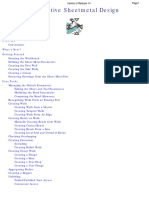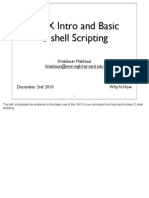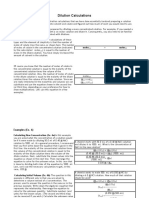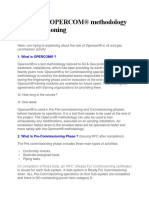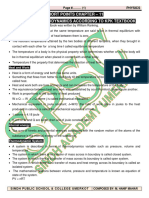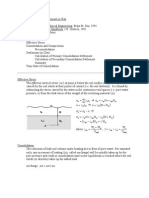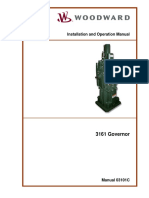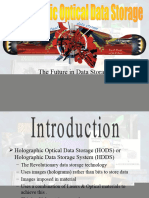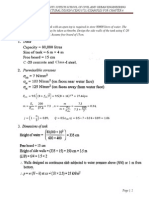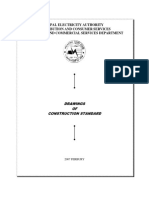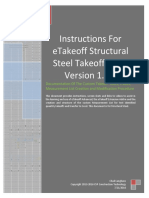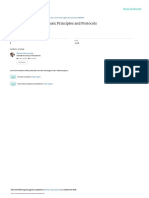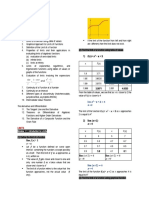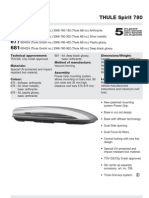Académique Documents
Professionnel Documents
Culture Documents
2D Toolpaths Training Guide 2017 R2
Transféré par
Akshay RaskarCopyright
Formats disponibles
Partager ce document
Partager ou intégrer le document
Avez-vous trouvé ce document utile ?
Ce contenu est-il inapproprié ?
Signaler ce documentDroits d'auteur :
Formats disponibles
2D Toolpaths Training Guide 2017 R2
Transféré par
Akshay RaskarDroits d'auteur :
Formats disponibles
Table Of Contents
Table Of Contents
1 - Introduction 2
1.1 - Training Guide Objectives....................................................................................................2
1.2 - Workzones..............................................................................................................................2
1.3 - Creating a Rib Axis............................................................................................................. 15
1.4 - Creating a Text along a Curve.......................................................................................... 17
1.5 - Creating a Text for Engraving Purposes......................................................................... 20
2 - 3-Axis Roughing Toolpaths 23
2.1 - Global Rough/Rerough...................................................................................................... 23
2.2 - Initializing the Stock Model and Calculating the Roughing Toolpath.......................... 40
2.3 - Displaying Toolpaths.......................................................................................................... 43
2.4 - Opening the Toolpath Parameters Menu of a Toolpath................................................45
2.5 - Updating the Stock Model..................................................................................................45
2.6 - Reroughing........................................................................................................................... 47
3 - Curve Machining Toolpaths 50
3.1 - Curve Machining Z Movement.......................................................................................... 50
3.2 - Pocketing.............................................................................................................................. 55
3.3 - Rib Machining...................................................................................................................... 60
3.4 - Facing................................................................................................................................... 63
3.5 - Tangent to Curve................................................................................................................ 64
3.6 - Cutter Compensation..........................................................................................................76
3.7 - On-Curve Engraving........................................................................................................... 83
3.8 - Curve Remachining............................................................................................................ 88
3.9 - Chamfering........................................................................................................................... 94
4 - Flats and Walls Machining Toolpaths 103
4.1 - Manual 2D.......................................................................................................................... 103
4.2 - Die Flats Roughing........................................................................................................... 108
4.3 - Die Flats Finishing............................................................................................................ 116
4.4 - Ignoring Surfaces that hide the Surfaces to Machine................................................. 128
4.5 - Wall Plunge Machining.................................................................................................... 131
Copyright 2017 © Sescoi International I WNC17R2_EN_2D - 2D Toolpaths
Table Of Contents XE "Training Guide Objectives" 1.1 - Training Guide O
1 - Introduction
1.1 - Training Guide Objectives
This manual presents the basic key concepts concerning WorkNC features. The particular examples given in the manual
may not concern all users or applications of WorkNC. The main goal of this manual is to provide users with the tools
(knowledge and concepts) that may be applied to specific problems that they may encounter when working with the 2 ½-
axis toolpaths of the application
At the end of the training session, you should be able to:
Create a rib axis
Add a text on a part and convert it into curves
Create a Workzone
Program Roughing toolpaths
Program Curve Machining toolpaths
Program Flats and Walls Machining toolpaths
Parts and Workzones used in this Training Guide
CAD Files Workzones
Plate_cover.xdw Wall_machining Flats_walls_machining
Corner_smoothing.xdw Pumpe_engraving
Pocket_holes.xdw Die_flats_machining
Adjust_fillet.xdw Plate_wing
Multi-sided_part.xdw Pump_body
Pump_body.igs Compensation
This training guide is not a comprehensive manual. For more help you can go to our Online Help or read other training
manuals.
1.2 - Workzones
A workzone is the directory or folder created by the application to store the surface database and toolpath files for each set
of surfaces.
You can create workzones from the New/Open dialog box. They represent a “working” environment where you can
visualize, orientate and analyze parts. You can also define machining strategies by creating toolpaths and create points,
curves and views that might be helpful for some toolpaths.
There are 2 ways of creating a workzone:
You can use the New Workzone function to create a workzone directly in the CAM mode by selecting an existing CAD
file (WNC, IGS, STL, etc.).
You can create/open a CAD file (XDW, IGS, DXF, etc.), modify it and create a workzone from the CAD mode.
1.2.1 - Creating a New Workzone in the CAM Mode
This option allows you to create a workzone from an existing CAD file.
Copyright 2017 © Sescoi International 2 WNC17R2_EN_2D - 2D Toolpaths
Table Of Contents XE "Training Guide Objectives" 1.1 - Training Guide O
CAD File Edition
It does not allow you to modify your CAD file.
On the left side of the New/Open dialog box, 2 CAM functions allow you to create a new workzone or open an existing one.
1. Click on the New Workzone button.
The Create a Workzone dialog box is displayed:
Create a Workzone Dialog Box
2. Click on the icon next to the Workzone Name field.
This allows you to define a directory where your workzone will be saved.
The Select a Workzone dialog box is displayed:
Select a Workzone Dialog Box
The left side of the dialog box contains the default Windows shortcuts to browse your local disk. At the top of this shortcut
list, you can find WorkNC shortcuts.
Copyright 2017 © Sescoi International 3 WNC17R2_EN_2D - 2D Toolpaths
XE "Introduction" 1 - Introduction XE "Training Guide Objectives" 1.1 - Training Guide O
Clicking on the WorkNC entry allows you to display the root directory of the application in the center part of the dialog box.
The sub-entries allow to you access the Workzones, Sequences, Surfaces and Postprocessor Output directories.
1. Click on the Workzones entry on the left side of the dialog box.
This allows you to display the directory where your workzones are saved.
Workzone Location
The directory displayed by default is disk C. If you are equipped with a second hard disk, we recommend
you to store the workzone on the disk that is dedicated to personal data storage.
2. Select the disk you want to define for your workzone for example disk D.
3. Click on the New Folder button to create the directory where you want to stock your workzone (e.g. Workzones).
4. Click on the Open button.
5. Enter the name of you workzone in the File Name field.
For our example, enter Training_test.
6. Click on the Select a Workzone button.
Workzone Directory and Name
Remember that no spaces should be used in the workzone directory or name.
CAD File Selection
1. Click on the Add button to select your CAD file.
The Open dialog box is displayed.
Open Dialog Box
The left side of the dialog box contains the default Windows shortcuts to browse your local disk. At the top of this shortcut
list, you can find WorkNC shortcuts.
2. Click on the Surfaces entry on the left side of the dialog box.
This allows you to display the Surface directory of the application.
Copyright 2017 © Sescoi International 4 WNC17R2_EN_2D - 2D Toolpaths
XE "Introduction" 1 - Introduction XE "Workzones" 1.2 - Workzones
3. Open the XDW directory, then open the Training directory.
4. Select the CAD file that you want to open.
For our example, select the pump_body.igs CAD file.
Note that you can filter the CAD file types by using the drop-down list in the bottom right-hand corner of the dialog box.
Open Dialog Box: CAD File Selected
5. Click on the Open button.
6. If necessary, define the Offset Allowance by right clicking on the value of the Offset… field and entering your own
value.
An Offset Allowance is an additional machining allowance applied to the surfaces activated from your CAD system.
For our example, keep the default value.
Workzone Information and Configuration
1. Make sure that the appropriate Machining Type option is activated (Surface in our example). If not, click on the option
to select it.
2. If necessary, modify the Geometry Activation Parameters.
Scaling Factor: allows you to apply a scaling factor to the model before activation.
Global Stock: allows you to define a global stock allowance over the whole of the part geometry.
Tolerance: allows you to define the tolerance value to be applied during activation. The Default option allows you to restore
the default tolerance value when it has been modified.
Final Allowance: allows you to define the absolute final allowance to which the part will be finished when activating or
editing the part geometry. The application uses this parameter in association with individual toolpaths in order to reduce
calculation times, especially on big parts.
3. If necessary, enter your name in the NC Programmer field of the Workzone Information section. You can also fill in the
Comment field.
5-Axis Activation
The Activate for 5-Axis Toolpaths option is activated by default. This option allows you to machine the
corresponding workzone in 5 axis according to your license codes.
4. For our training session, deactivate the workzone for 5-axis toolpaths.
Copyright 2017 © Sescoi International 5 WNC17R2_EN_2D - 2D Toolpaths
XE "Introduction" 1 - Introduction XE "Workzones" 1.2 - Workzones
Machining Context
You can click in the Use a Favorite Machining Context when creating Workzone drop-down list and select
a favorite Machining Context, if any. Refer to the Machining Context training guide or press the [F1] key to
use the Online Help.
5. Make sure that the Load the Workzone After Creation option is activated. If not, check the corresponding box to
activate this option.
6. Activate the Automatic Surface Orientation Calculation option.
This option allows you to automatically orient surfaces towards the outside of the part. Orienting surfaces is very important
for 5-axis toolpaths and view creation.
Create a Workzone: Parameters Defined
7. Click on the Create Workzone button.
Once the calculations are completed, the part selected is displayed with the Surface Orientation Tool.
Surface Orientation Tool
8. Click OK in the dialog box to validate the surface orientation.
The part is now displayed in the CAM mode.
1.2.2 - Creating a Workzone in the CAD Mode
You can view and/or modify your part in the CAD environment before creating a workzone and then working on it.
Copyright 2017 © Sescoi International 6 WNC17R2_EN_2D - 2D Toolpaths
XE "Introduction" 1 - Introduction XE "Workzones" 1.2 - Workzones
You can create your workzone from a new or from an existing CAD file.
On the left side of the New/Open dialog box, select the CAD function corresponding to your requirements:
Creating a New CAD File
You can create a new CAD File by clicking on the New CAD File button.
The description for this function is not given in this section since it deals with CAD training. This guide focuses on the CAM
training only.
Opening a CAD File
1. In the New/Open dialog box, click on the Open CAD File button.
The Open dialog box is displayed.
Open Dialog Box
The left side of the dialog box contains the default Windows shortcuts to browse your local disk. At the top of this shortcut
list, you can find WorkNC shortcuts.
Clicking on the WorkNC entry allows you to display the root directory of the application in the center part of the dialog box.
2. Click on the Surfaces entry on the left side of the dialog box.
This allows you to display the Surface directory of the application.
3. Open the XDW directory, then open the Training directory.
4. Select the CAD file that you want to open.
For our example, select the plate_cover.xdw CAD file.
Note that you can filter the CAD file types by using the drop-down list in the bottom right-hand corner of the dialog box. A
preview of the selected file is displayed on the right side of the dialog box.
Copyright 2017 © Sescoi International 7 WNC17R2_EN_2D - 2D Toolpaths
XE "Introduction" 1 - Introduction XE "Workzones" 1.2 - Workzones
Open Dialog Box: File Selection
5. Click on the Open button.
Your CAD file is displayed in the CAD mode of the user interface.
CAD Mode Overview
CAD Mode Overview: Toolbar Descriptions
1 CAD Function Toolbar 2 User Input Dialog Box
3 Object Snap Menu 4 Axis Rotation
5 Show/Hide Entities
Copyright 2017 © Sescoi International 8 WNC17R2_EN_2D - 2D Toolpaths
XE "Introduction" 1 - Introduction XE "Workzones" 1.2 - Workzones
Creating the Workzone
1. Click on WorkNC in the text menu bar and select Create Workzone or click on the icon.
CAD Mode: Create Workzone
The Create a Workzone dialog box is displayed:
Create a Workzone Dialog Box: from CAD File
2. Click on the New Selection button.
Now, you have to select the surfaces you want to include in the workzone.
Surface Selection
For your selection, you can click each surface, draw a rectangle selection or press the [Ctrl] + [A] keys on
your keyboard to select all part surfaces. This option will be the option that is used in this training exercise.
3. Press the [Ctrl] + [A] keys to select all the surfaces.
The selected surfaces appear in purple in the Viewing Area.
Copyright 2017 © Sescoi International 9 WNC17R2_EN_2D - 2D Toolpaths
XE "Introduction" 1 - Introduction XE "Workzones" 1.2 - Workzones
CAD Mode: Surfaces Selected for Workzone Creation
4. Click on the icon in the top right-hand corner of the Viewing Area to validate your selection.
Surface Selection: Validate or Cancel
You can also validate your selection by right clicking on the Viewing Area. You can cancel your selection
by clicking on the icon.
The Create a Workzone dialog box is displayed again and you can see that your CAD file has been added to the
Geometries tab.
5. Define a name for your workzone.
6. Make sure that the Load the Workzone After Creation option is activated.
7. Deactivate the workzone for 5-axis toolpaths and activate the Automatic Surface Orientation Calculation option.
Note that you have the possibility to include all CAD entities from all layers and make them available in the Preparation
mode (Include Unselected Entities option). Do not activate this option for our training session.
8. Click on the Create Workzone button.
9. Once the calculations are completed, validate the surface orientation.
Your workzone is displayed in the CAM mode.
1.2.3 - Defining Default Directories for Workzones and CAD Files
Workzone Default Directory
This directory is defined in the WorkNC Setup dialog box.
Copyright 2017 © Sescoi International 10 WNC17R2_EN_2D - 2D Toolpaths
XE "Introduction" 1 - Introduction XE "Workzones" 1.2 - Workzones
1. Click on the Windows Start button.
2. Click on All Programs.
3. Click on the WorkNC folder.
4. Click on the Utilities folder.
5. Click on WNCConfig.
The WorkNC Setup dialog box is displayed. The
Environment tab allows you to define the default
directory for workzones.
6. Define the default workzone directory in the Workzone
Root Directory field.
7. Click on the Apply button.
8. Click on the Exit button.
Note that you need to restart the application to apply the
changes.
CAD Files Default Directories
The default directories for the different types of CAD files are defined in the Parameters dialog box. You can access this
dialog box once the application is opened.
1. Click on Settings/Enquiries in the text menu bar and select Software Configuration.
Settings/Enquiries Menu
The Parameters dialog box is displayed.
2. Click on the arrow next to Graphic User Interface Configuration on the left side of the dialog box.
3. Click on Default Paths.
The various default paths for each type of CAD file are displayed on the right side of the dialog box.
4. Use the icons to modify these paths.
Copyright 2017 © Sescoi International 11 WNC17R2_EN_2D - 2D Toolpaths
XE "Introduction" 1 - Introduction XE "Workzones" 1.2 - Workzones
Parameters Dialog Box: Setting Default Directories for CAD Files
5. Click the Apply button.
6. Click OK to exit the dialog box.
1.2.4 - Opening/Closing Workzones and CAD Files
Opening a Workzone
In the New/Open dialog box, if no workzone is displayed in the Recent Workzones tab, or if you want to open a workzone
that does not appear under this tab, you have the possibility to search for a particular workzone. To do so, proceed as
follows:
1. Click on the Open Workzone button in the New/Open dialog box.
The Select a Workzone dialog box is displayed.
2. Click on the Workzones entry on the left side of the dialog box.
3. Select the workzone that you want to open.
A preview of the geometry contained in the workzone is displayed on the right side of the dialog box. You can also see
information about the version used to create this workzone, the NC programmer name, etc.
Copyright 2017 © Sescoi International 12 WNC17R2_EN_2D - 2D Toolpaths
XE "Introduction" 1 - Introduction XE "Workzones" 1.2 - Workzones
Selected Workzone and Preview
4. Click on the Select a Workzone button.
Recent Workzone/CAD Files Tabs
Once workzones/CAD files have been opened in the application, they will be displayed in the Recent Workzones or Recent
CAD Files tabs the next time you start the application.
Recent Workzones Tab
You can open workzones/CAD files directly from these tabs:
1. Click on the workzone/CAD file image to select it.
2. Click on the Load button.
Double Click
You can also open workzones/CAD files by double clicking on them in the Recent Workzones/CAD Files
tabs.
Opening Workzones and CAD Files by Drag & Drop
You can open workzones or CAD files by dragging them from a Windows explorer and dropping them onto the user
interface of the application.
Copyright 2017 © Sescoi International 13 WNC17R2_EN_2D - 2D Toolpaths
XE "Introduction" 1 - Introduction XE "Workzones" 1.2 - Workzones
1. Once you have started the application, click on the Cancel button in the New/Open dialog box to hide it.
2. Open a Windows explorer and browse your workzone/CAD file directory.
3. Drag and drop your CAD file/workzone onto the gray area of the user interface.
Drag and Drop a CAD File Drag and Drop a Workzone
The CAD file/Workzone is automatically opened in the CAD or CAM mode of the application.
New/Open Dialog Box
To display the New/Open dialog box again, click on the icon in the top left-hand corner of the user
interface.
Closing a Workzone/CAD File
You can close a workzone/CAD file in 2 different ways:
1. Click on the icon in the top left-hand corner of the user interface.
2. Click on File in the text menu bar and select Close.
File Menu (CAM Mode): Close
Copyright 2017 © Sescoi International 14 WNC17R2_EN_2D - 2D Toolpaths
XE "Introduction" 1 - Introduction XE "Workzones" 1.2 - Workzones
1.3 - Creating a Rib Axis
This function of the Preparation mode allows you to create a median NURBS curve
between two groups of curves or surface boundaries in order to obtain a guide curve
for rib machining.
To illustrate this, we are going to use a workzone created from the plate_cover.xdw
CAD file.
We are going to create Rib Axis so that we can machine the ribs of this part.
1. Create the workzone.
2. Click on the icon to activate the Preparation mode.
You can access this function from the Line Creation toolbar:
Let’s start by creating a rib axis for the two green ribs:
1. Press and hold down the mouse button on the icon.
A context menu is displayed with the available functions.
Note that you can release the mouse button once the menu is displayed.
Rib Axis
2. Click on Rib Axis.
3. Select the right-hand group of curves/surface boundaries.
Click on the bottom surface boundaries and validate.
Copyright 2017 © Sescoi International 15 WNC17R2_EN_2D - 2D Toolpaths
XE "Introduction" 1 - Introduction XE "Workzones" 1.2 - Workzones
Selecting Right-Hand Group of Curves
4. Select the left-hand group of curves/surface boundaries and validate.
Selecting Left-Hand Group of Curves
The rib axis is automatically inserted:
Rib Axis Created
5. Repeat this procedure to create the rib axis for the second green rib.
Now let’s see how to create the rib axis for the red rib:
1. Activate the Rib Axis Creation function.
2. Select the right-hand group of curves/surface boundaries.
Select the straight surface boundaries. Do not select the arc.
Copyright 2017 © Sescoi International 16 WNC17R2_EN_2D - 2D Toolpaths
XE "Introduction" 1 - Introduction XE "Creating a Rib Axis" 1.3 - Creating a Rib Axis
Selecting Surface Boundaries
3. Right click to validate.
The application allows a curve/surface boundary gap tolerance of 0.01 mm. If the distance between two curves is greater
than that tolerance, the Rib Axis – Filling the Gap dialog box will pop up allowing you to select in which way you want to fill
the gaps, either by a straight Segment, a Curve or not at all.
Rib Axis - Filling the Gaps
4. Click on the Segment button.
5. Repeat this procedure to select the left-hand group of curves/surface boundaries.
The application will then draw the median curve by filling the gaps according to your selection.
Now you can proceed to export these curves to the CAM mode:
1. Click on the icon.
2. Select the rib axes. Press and hold down the [Shift] key then click on one of the rib axes.
3. Right click to validate.
Moving Rib Axis to CAM Mode
4. Rename the Curve Set and click OK to validate.
The rib axis will be exported to the CAM mode as a new Curve Set.
We will see how to use this new curveset for rib machining later.
1.4 - Creating a Text along a Curve
You can position texts with respect to a curve (straight lines, circles, NURBS, ...).
You can access this function from the CAD and Preparation modes, and from the WorkNC CAD application. Here we are
going to use it from the CAD mode.
To illustrate this, we are going to use the circle.xdw CAD file. It is a basic drawing with a circle curve.
Copyright 2017 © Sescoi International 17 WNC17R2_EN_2D - 2D Toolpaths
XE "Introduction" 1 - Introduction XE "Creating a Rib Axis" 1.3 - Creating a Rib Axis
1. Press and hold down the mouse button on the icon on the left side of the user interface.
2. Click on Text on Path.
3. Select the curve (in our case the circle curve) on which you want to create the text and right click to validate.
The following dialog box is displayed:
Text on Curve Dialog Box
4. Enter the text.
5. Use the various icons and options (see below) to adjust your text position, size, etc.
6. In the Destination Layer section, specify where you want to save the text : in the current layer (use the icon to
modify the current layer), in a new layer ( icon) or in the active layer ( icon).
For our example, select the Texts layer in the Destination Layer drop-down list..
7. Click OK to validate.
Text on Curve Example
Dialog Box Description
The drop-down list at the top of the dialog box allows you to select the font for your text.
Copyright 2017 © Sescoi International 18 WNC17R2_EN_2D - 2D Toolpaths
XE "Introduction" 1 - Introduction XE "Creating a Text along a Curve" 1.4 - Creating a T
This icon allows you to change the color of the text. By default, the color will the color of the
destination layer.
These icons allow you to flip the text horizontally or vertically: you can use them to define the text
direction (from left to right or from right to left) as well as its position with respect to the curve.
These icons allow you to align the text (Left, Center, Right, Justify).
These icons allow you to position the text above the curve, in the curve or below the curve.
This icon allows you apply a uniform word distribution along the curve.
These icons allow you to change the font style of the text: bold, italic, underline or strikethrough.
These icons allow you to respectively define an outline text or a stroke text.
Text Size You can use the fields of this section to adjust the height and/or the width of the characters.
Text Offsetting You can use the fields of this section to move the text horizontally along the curve and/or
vertically with respect to the curve.
Align to View Activating this option allows you to align the text orientation according to the current view.
Clicking on this icon allows you to select another text from the drawing and copy it on the current
curve.
Clicking on this icon allows you to cut the current text and copy it on another curve you select.
Converting the Text into a Curve
1. Press and hold down the mouse button on the icon on the left side of the user interface.
2. Click on Text to Curves.
3. Select the text to convert.
The following dialog box is displayed.
Copyright 2017 © Sescoi International 19 WNC17R2_EN_2D - 2D Toolpaths
XE "Introduction" 1 - Introduction XE "Creating a Text along a Curve" 1.4 - Creating a T
Select Layer Dialog Box
4. Select the destination layer in the drop-down list, or use the icon to modify the current layer or the icon to
create a new layer.
1.5 - Creating a Text for Engraving Purposes
1. To illustrate this, create a workzone from the plate_cover.xdw CAD file.
2. Create the following curve:
Curve for Text Creation
We are going to use the Preparation mode to create a text in the plate cover and convert it to a curve:
1. Press and hold down the mouse button on the icon on the left side of the user interface.
2. Click on Text on Path.
3. Select the curve on which you want to create the text and right click to validate.
The following dialog box is displayed:
Text on Curve Dialog Box
4. Enter your text in the dialog box, for example WorkNC.
Copyright 2017 © Sescoi International 20 WNC17R2_EN_2D - 2D Toolpaths
XE "Introduction" 1 - Introduction XE "Creating a Text along a Curve" 1.4 - Creating a T
5. Set the text parameters using the different options of the dialog box. For our example, position the text on the center
of the curve and set the text Height to 20.
Creating a Text along a Curve
6. Click OK to validate and exit the dialog box.
The text has been added to the drawing.
Now you can convert this text into a curve:
1. Press and hold down the mouse button on the icon on the left side of the user interface.
2. Click on Text to Curves.
3. Click on the text that you want to convert as requested by the system.
4. Right click to validate.
Now you can export the curves to the CAM mode:
1. Click on the icon.
2. Click on the curves to move them to the CAM mode.
Curve Selection
Since the text is exploded into multiple curves, press and maintain the [Shift] key of your keyboard and
click on curve. This will select all the curves of the text.
3. Right click to validate.
The Move Geometry to CAM dialog box is displayed.
Copyright 2017 © Sescoi International 21 WNC17R2_EN_2D - 2D Toolpaths
XE "Introduction" 1 - Introduction XE "Creating a Text for Engraving Purposes" 1.5 - Cr
Move Geometry to CAM (Curves)
4. Activate the Closed option and if necessary, change the default name of the curve set.
5. Click OK to validate.
The curves have been exported to the CAM mode.
We will see later how to use these curves for the On-Curve Engraving toolpath.
Copyright 2017 © Sescoi International 22 WNC17R2_EN_2D - 2D Toolpaths
XE "Introduction" 1 - Introduction XE "Creating a Text for Engraving Purposes" 1.5 - Cr
2 - 3-Axis Roughing Toolpaths
Roughing is the preliminary stage of a machining job. At the end of the roughing stage, the workpiece should be in a state
suitable for a semi-finishing or a finishing toolpath.
The aim is to use relatively large cutters to remove large amounts of stock and to approximate the final shape of the
workpiece.
There are standard and specialized roughing toolpaths. This training guide will focus on standard roughing toolpaths.
2.1 - Global Rough/Rerough
This toolpath is designed for high torque milling machines capable of machining large amounts of stock with one single
toolpath.
The Toolpath Parameters menu of the Global Rough/Rerough toolpath, like all the toolpaths in the application, is divided
into 2 sections:
Global Rough/Rerough: Standard and Specific Parameters
1 Standard parameters: common to all toolpaths. 2 Specific parameters: particular to each individual toolpath.
2.1.1 - Programming a Global Rough/Rerough Toolpath: Standard Parameters
MACHINING ZONE
This section allows you to define which areas you want to machine.
Copyright 2017 © Sescoi International 23 WNC17R2_EN_2D - 2D Toolpaths
XE "Introduction" 1 - Introduction XE "Creating a Text for Engraving Purposes" 1.5 - Cr
The machining zone for each toolpath can be specified as a rectangular window or as a rectangular view created by the
user.
A View is necessary if you want to machine with an inclined tool axis. A Window or a View can be limited in the horizontal
plane by Boundary Curves or in the Z plane by a Machining Plane.
You can also restrict machining to certain surfaces using the Surface Selection function.
1. For our example, make sure that the Expand Window by option is activated.
2. Activate of the By Diam+Stock option.
The application expands the machining zone by adding the tool diameter (i.e. twice the Body Radius) and the Stock
Allowance, to ensure that all surfaces are fully machined.
CUTTER DETAILS
This section allows you to define the type of cutter, its dimensions and form or to choose a specific cutter from the Tool
Library.
For our example, we are going to define the form and the dimensions of a new cutter.
You can define a standard or conical cutter and select the shape of the tip (Ball, Bull-nose or Flat).
All calculations are performed using the center of the cutter.
Ball End Cutter (R = Radius)
For a Ball-end cutter the following condition applies:
Cutter Radius + Stock Allowance + Part Offset Allowance (with activated Part Geometry) > 0.2 (0.008”)
Flat End Cutter (R = Radius, r = Corner Radius)
Copyright 2017 © Sescoi International 24 WNC17R2_EN_2D - 2D Toolpaths
XE "3-Axis Roughing Toolpaths" 2 - 3-Axis Roughing XE "Global Rough/Rerough" 2.1 - Global Rough/Rero
Bull Nose Cutter (R = Radius, r = Corner Radius)
All toolpaths can use cutters with a corner radius of 0 mm or inches but the following condition still applies:
Corner Radius + Stock Allowance + Part Offset Allowance (with activated Part Geometry) >= 0
A basic cutter can be defined directly in the Toolpath Parameters menu by selecting the appropriate tip shape and defining
the Body Radius and eventually the Corner Radius.
You can also define conic cutters. In the case of the Global Rough/Rerough toolpath, flat conic cutters are not allowed.
Correct cutter definition reduces the stock ‘stairs’ effect on inclined surfaces by corresponding to the shape of the part to be
machined.
Conic Cutter
Using conic cutters improves machine stability by reducing vibrations. Tool service life is prolonged and machining cycles
are reduced by elimination of stock steps leading to shorter re-roughing cycles.
Z-step Value
When using a conic cutter, the Z-step value must be inferior to the Corner Radius value.
1. Click on the button which indicates the current cutter dimensions and type.
In our example, the button indicates: Bull-nose 5.000 (Body Radius) / 1.000 (Corner Radius).
The following dialog box is displayed:
Define Cutter Dialog Box
Copyright 2017 © Sescoi International 25 WNC17R2_EN_2D - 2D Toolpaths
XE "3-Axis Roughing Toolpaths" 2 - 3-Axis Roughing XE "Global Rough/Rerough" 2.1 - Global Rough/Rero
A preview of the tool is displayed in accordance with the parameters that you have just entered.
2. Click on the Type button, which displays the shape of the current cutter (Bull-nose Cutter in our example).
The following dialog box is displayed:
Select Cutter Type Dialog Box
3. Click on the Bull-nose button.
4. Click on the icon to validate.
5. Enter 60 in the Length filed.
6. Enter 32 in the Diameter field.
7. Enter 8 in the Corner Radius field.
8. Enter 20 in the Cutting Length field.
Define Cutter Dialog Box
In this dialog box, you can define further parameters for tools such as the shape and the length.
9. Define the Tool Number in the corresponding field, 1 in our example.
Tool Number
Defining a tool number is mandatory for concatenated postprocessing.
10. Click OK button to validate and exit the dialog box.
MACHINING PARAMETERS
All Machining Parameters are regrouped in a single dialog box.
Click on the Method, Cycle or Direction button to access the Method, Cycle and Direction dialog box.
Copyright 2017 © Sescoi International 26 WNC17R2_EN_2D - 2D Toolpaths
XE "3-Axis Roughing Toolpaths" 2 - 3-Axis Roughing XE "Global Rough/Rerough" 2.1 - Global Rough/Rero
Method, Cycle and Direction Dialog Box
Non Available Options
When one of the Method, Cycle or Direction parameters is not available for the current toolpath, the
corresponding button and section in the dialog box will be grayed out. In our case, the Direction button in
the Toolpath Parameters menu and the corresponding Machining Angle section in the Method, Cycle and
Direction dialog box are unavailable.
Method
The 3 machining method options are Climb, Conventional or Mixed. You can select one of these machining methods
according to the toolpath you are creating. Any options which are not available for a particular toolpath will be grayed out.
Climb Climb milling implies that the cutter teeth enter the material perpendicular to the cutting direction and with
the material to the right of the cutting direction.
Climb Method (1 – Material)
Conventional Conventional milling is the opposite to Climb milling, i.e. the cutter teeth enter the material perpendicular
to the cutting direction and with the material to the left of the cutting direction.
Mixed The Mixed method is a combination of Climb and Conventional milling and can be used to avoid an
excessive number of retracts.
Copyright 2017 © Sescoi International 27 WNC17R2_EN_2D - 2D Toolpaths
XE "3-Axis Roughing Toolpaths" 2 - 3-Axis Roughing XE "Global Rough/Rerough" 2.1 - Global Rough/Rero
Dual Surface Machining
In cases where the "base" surface is at an angle less than 90 degrees from the tool axis, an ambiguity
exists allowing two walls to be climb cut at the same time (e.g. Pencil Tracing, Z-Level Finishing and Z-
Level Remachining). For this reason, you may want select the Mixed option to use a mixture of Climb and
Conventional milling and hence avoid excessive retracts.
Drive Curves
For machining strategies using Drive Curves (e.g. 2D and 3D Drive Curve Finishing), the application
considers that the stock to be machined is always inside the machining limit and to the right of the cutting
direction along the drive curve (open or closed).
Cycle
The 4 machining cycle options are Box, Lace, Spiral or Trochoïd. You can select one of these machining cycles according
to the toolpath you are creating. Any options which are not available for a particular toolpath will be grayed out.
Box The Box cycle implies that the cutter removes material in one direction only and retracts at the end of each
pass. Using this cycle can result in a high number of retracts as shown in the following example.
Box Cycle machining example
Lace The Lace cycle allows the cutter to remove material in both directions. Stepovers are performed at the end of
each pass according to how Lead-ins and Lead-outs are programmed. Using this cycle can significantly reduce
the number of retracts in a toolpath.
Lace Cycle machining example
Copyright 2017 © Sescoi International 28 WNC17R2_EN_2D - 2D Toolpaths
XE "3-Axis Roughing Toolpaths" 2 - 3-Axis Roughing XE "Global Rough/Rerough" 2.1 - Global Rough/Rero
Spiral Spiral machining implies that the trajectory has a spiral form and is especially used in roughing toolpaths and
for machining pockets.
Spiral Cycle machining example
Trochoid The Trochoidal cycle is only available for the Adaptive Trochoidal Roughing toolpath. Supplementary
parameters are displayed in the dialog box in this case.
You can force the spiral cycle to always use closed contours by activating the Always close Contours option. This allows
you to reduce the number of retracts on certain areas of the part.
Note that the Always close Contours option is only available for the Global Rough/Rerough toolpath.
Toolpath Areas without Closed Contours Toolpath Areas with Closed Contours
Direction
The 4 machining direction options are Angle from X, Parallel to X, Parallel to Y or Automatic.
The Automatic option only applies to flat surface machining toolpaths and allows the application to determine the optimal,
most efficient direction for machining.
NC MACHINING PARAMETERS
Clicking the NC Machining Parameters button in the toolpath menu will display the following Feeds and Speeds dialog box.
Copyright 2017 © Sescoi International 29 WNC17R2_EN_2D - 2D Toolpaths
XE "3-Axis Roughing Toolpaths" 2 - 3-Axis Roughing XE "Global Rough/Rerough" 2.1 - Global Rough/Rero
Feeds and Speeds Dialog Box
This dialog box allows you to define a number of parameters which the application uses (if the Auto options are activated)
to automatically calculate spindle speed and/or cutting feed rate values.
If these parameters are automatically calculated by the application, the results can be optimized by additionally defining the
depth of the cut (Z-Step) and the width of the cut (Stepover).
Activating these 2 parameters allows you to activate the Z-Step and Stepover fields.
You can then enter the values or transfer them from the Toolpath Parameters menu by checking the corresponding boxes.
Applying Toolpath Z-Step and Stepover
The following diagram shows the different feed rates in a single pass.
Copyright 2017 © Sescoi International 30 WNC17R2_EN_2D - 2D Toolpaths
XE "3-Axis Roughing Toolpaths" 2 - 3-Axis Roughing XE "Global Rough/Rerough" 2.1 - Global Rough/Rero
1 Rapid Feed Rate
2 Approach Feed Rate
2A Approach Distance
3 Cut Feed Rate
4 Rapid Feed Rate
A Safe Z level (high Z of part + retract distance)
1. For our example, keep the default settings.
2. Click OK to validate and exit the dialog box
TOLERANCES
Stock Allowance
The Stock Allowance parameter defines the minimum amount of material, with respect to the part geometry, to be left on
the part after machining.
The Stock Allowance can be positive or negative but must respect the following conditions:
Cutter Condition
Bull Nose or Flat End Corner Radius + Stock Allowance + Offset Allowance > or = 0mm / 0”
Ball End Cutter Radius + Stock Allowance + Offset Allowance > or = 0.2mm / 0.008”
Leave Exact Stock allowance
This option is only available if the Final Allowance parameter in the Part Geometry Activation dialog box has been activated,
if not it is grayed out.
If it is activated and you activate this option, the application will always respect the Stock Allowance value defined above.
If you leave this option deactivated, the application will apply a tolerance to the Stock Allowance value defined above this
option.
In other words, the application will not explicity respect the defined Stock Allowance value and may leave more or less
stock than has been defined. In any case, the application takes into account the Final Allowance value defined in the Part
Geometry Activation dialog box to ensure that this parameter is respected. The defined Tolerance value is also always
respected.
This functionality allows the application to reduce calculation times, especially on large parts. For example, a Global
Roughing toolpath on a fender part required 10m 25s when the Leave Exact Stock Allowance option was checked. For the
same toolpath, with this option deactivated the calculation time was 8m 40s.
Tolerance
The Tolerance parameter defines the maximum allowed error resulting from intersection calculations, also known as
Chordal Deviation.
Copyright 2017 © Sescoi International 31 WNC17R2_EN_2D - 2D Toolpaths
XE "3-Axis Roughing Toolpaths" 2 - 3-Axis Roughing XE "Global Rough/Rerough" 2.1 - Global Rough/Rero
Chordal Deviation
For roughing/semi-finishing toolpaths, the Stock Allowance should have at least the same value as the Tolerance
parameter to prevent the cutter from undercutting the surface. The Tolerance value has a direct influence on the number of
points in the calculation file.
Stepover
The Stepover is the distance separating two parallel intersection planes. It is constant in the plan view. Scallop height is
determined by the Stepover value.
1: Stepover Distance
2: Scallop Height
3: Center of cutter
Activating the Auto option associated with the Stepover parameter allows the application to calculate the most appropriate
value based on the cutter radius and the Tolerance value. This will ensure that the cusp height on slopes up to 45° will be
less than or equal to the defined Tolerance value. In the case of the Global Rough/Rerough toolpath, the Auto option is
unavailable.
1. Four our example, keep the Stock Allowance and the Tolerance default settings.
2. Enter 10 in the Stepover field.
Z-STEP
This parameter allows you to define the distance between 2 consecutive machining levels in the cutter Z axis.
You can enter the Z-Step value directly in the field to define a fixed distance.
You can also click on the Fixed button if you want to specify the Z-Step. In the case of the Global Rough/Rerough toolpath,
you can only define a fixed Z-Step.
Enter 5 in the corresponding field.
CUTTER MOVEMENTS
This section allows you to define parameters concerning approach/retracts movements/distances, and how Lead-ins and
Lead-outs are performed.
Click on any button of the Cutter Movements section.
Copyright 2017 © Sescoi International 32 WNC17R2_EN_2D - 2D Toolpaths
XE "3-Axis Roughing Toolpaths" 2 - 3-Axis Roughing XE "Global Rough/Rerough" 2.1 - Global Rough/Rero
The Cutter Movements dialog box is displayed.
Cutter Movements Dialog Box for the Global Rough/Rerough Toolpath
This dialog box is available for the 3-Axis Roughing, 3-Axis Finishing, 5-Axis toolpaths and some of the 2 ½-Axis toolpaths.
The number of available parameters in this dialog box varies according to the selected toolpath.
In the case of the Global rough/Rerough toolpath, only a few parameters are available.
Approach Distance
This is the distance at which the cutter changes from the Rapid Rate to the Approach Rate.
Safety Plane Retract Movements
2D Activating this option implies that the retract movement follows the Z axis to the security distance.
3D Selecting this option implies that the application will not directly retract by the security distance in the
Z axis only but will calculate the complete movement from one retract point to a new lead-in point as
a 3D movement according to the part geometry.
Retract Distance
This is the distance between the highest point of the Z axis within the machining zone and the security distance (this
distance is relative).
Retract Safety Plane Radius
This parameter allows all directional movements from the retract to a new lead-in point to be performed as an arc of a circle
with a radius equal to the defined value.
Copyright 2017 © Sescoi International 33 WNC17R2_EN_2D - 2D Toolpaths
XE "3-Axis Roughing Toolpaths" 2 - 3-Axis Roughing XE "Global Rough/Rerough" 2.1 - Global Rough/Rero
1 Retract Safety Plane Radius
2 Retract in Z axis only
High Z Value
The Safety Plane Radius value and the Retract Distance value are both added to the highest Z point of the
part to determine the security distance.
Lead-ins/Lead-outs
This section allows you to define how the lead-in/lead-out movements will be performed.
With the Global Rough/Rerough toolpath, you can define vertical or ramped movements.
When the Vertical option is activated, the cutter moves in a plane which is perpendicular to the tool axis (the height of the
plane depends on the profile of the part) to a zone just above the Lead-in point. It then descends along the cutter Z-axis at
the Rapid Rate until it reaches the Approach Distance. It then finishes the Vertical Lead-in at the Approach Speed.
1 Rapid Rate along Z-axis to Approach Distance
2 Vertical Lead-In at Approach Rate
3 Vertical Lead-Out at Rapid Rate
4 Second Lead-In cycle
When the Ramp option is activated, the cutter spirals down from one Z-level to the next following the trajectory of the next
contour. This avoids the cutter plunging directly into the stock.
Example of a Ramp Lead-In
1. For our example, keep the default settings.
2. Click OK to validate and exit the dialog box.
2.1.2 - Programming a Global Rough/Rerough Toolpath: Specific Parameters
TOOL HOLDER COLLISION AVOIDANCE
The Tool Holder Collision Avoidance function provides dynamic collision avoidance during toolpath calculations with
respect to the Stock Model. If a potential collision is detected by the application, the toolpath is modified so that the collision
is avoided.
This feature, available in the Holder section of the Toolpath Parameters menu, applies to all roughing toolpaths EXCEPT
High Volume Roughing and Parallel Roughing.
The No Holder Collision Avoidance button allows you to open the Holder Collision Avoidance Parameters dialog box, in
which you can activate the holder collision avoidance function.
Copyright 2017 © Sescoi International 34 WNC17R2_EN_2D - 2D Toolpaths
XE "3-Axis Roughing Toolpaths" 2 - 3-Axis Roughing XE "Global Rough/Rerough" 2.1 - Global Rough/Rero
For our example, do not activate this function.
STOCK PARAMETERS
1. Click on the button in the Stock Parameters section.
The following dialog box is displayed:
Stock Parameters Dialog Box
By default this dialog box allows you to use the global Stock Model. It also allows you to define a local Stock Model with the
following possibilities:
Specified by Curve: allows you to define a curve which determines the stock boundary.
Specified by Machining Zone: allows you to use the Machining Zone (defined by a View or a Window with or without an
associated Boundary Curve) to determine the stock boundary.
Max Z: allows you to define a maximum Z value from which machining will start.
2. For our example, leave the Use Global Stock Model option activated.
3. Click OK to validate and exit the dialog box.
POCKET SELECTION
This parameter allows you to select the pockets to be machined. This function is useful for ignoring pockets which cannot
be machined by the cutter you are using.
For example, for cutters which use tool inserts, the center of the cutter does not have any cutting edges. If the tool does not
have enough “room” to move around and clear material, eventually the non-cutting center of the cutter will rub against the
material being cut.
Minimum Width
Any pockets smaller than the minimum width value specified for this parameter will
not be machined.
If you check the Auto option, only pockets which are equal to at least twice the size
of the cutter diameter plus twice the value of the Stock Allowance will be machined.
Minimum Depth
In some cases, an additional parameter is made available to define a minimum
depth for the pockets to be machined.
Copyright 2017 © Sescoi International 35 WNC17R2_EN_2D - 2D Toolpaths
XE "3-Axis Roughing Toolpaths" 2 - 3-Axis Roughing XE "Global Rough/Rerough" 2.1 - Global Rough/Rero
How the Application interprets the Minimum Width and Depth
Pocket Width and Depth
Internally, the application creates a view around the pocket and takes into
account the length of the longest side of the view as the Minimum Width
value. This is illustrated by the opposite picture.
In this example the Minimum Width value is 96.74mm.
In the case of circular or square pockets the automatically defined Minimum
Width value is respectively equal to the diameter or the width.
For our example, keep the Pocket Selection default values.
CUT LINK DISTANCE
The principal use of the Cut Link Distance parameter is to reduce the number of retracts by allowing the cutting feed rate to
be continued over a distance where, without this parameter, the toolpath would normally perform a retract.
The following diagram illustrates how this parameter works.
1: Retract performed
A: Value greater than Cut Link Distance
2: No Retract
B: Value inferior to Cut Link Distance
The following example shows the same section of a toolpath with different values for the Cut Link Distance parameter.
Cut Link Distance = 5 Cut Link Distance = 10
Copyright 2017 © Sescoi International 36 WNC17R2_EN_2D - 2D Toolpaths
XE "3-Axis Roughing Toolpaths" 2 - 3-Axis Roughing XE "Global Rough/Rerough" 2.1 - Global Rough/Rero
For our example, keep the Cut Link Distance default value.
REROUGHING AREAS
Activating of this optional parameter allows you to limit machining to specific areas of the part by defining the minimum
amount of stock to be found and optionally ignoring areas whose surface area is smaller than the cutter diameter.
If you leave this optional parameter deactivated, the application will calculate the toolpath to machine all areas where the
remaining stock is superior to the stock allowance.
This optional parameter is used in reroughing stages.
Do not activate this option as we are programming a basic roughing toolpath.
FLAT SURFACE RE-ROUGHING
Activating the Flat Surface Re-roughing option integrates the machining of any flat areas of the part in the Global
Rough/Rerough toolpath.
This option allows the stock material to be machined in order to have the same thickness over the whole part and offers
reduced preparation times by avoiding to have to define two separate toolpaths.
The following two examples illustrate this strategy.
Flat Surface Roughing Option Deactivated Flat Surface Roughing Option Activated
For our example, deactivate the Rough Flat Surfaces option.
CUSP HEIGHT
The Cusp Height parameter is used to control the height of remaining cusp when machining a given level.
Machining strategy should take into account that this extra cusp height will have to be removed when the next level is
machined.
This value can be user-defined or an automatic minimum value is calculated by the application. This value is calculated
according to the Stepover value defined by the user and the shape and dimensions of the cutter. Error message(s) will be
displayed if any values are found to be invalid by the application.
The following example illustrates authorized remaining cusp after machining a level with a roughing toolpath.
Copyright 2017 © Sescoi International 37 WNC17R2_EN_2D - 2D Toolpaths
XE "3-Axis Roughing Toolpaths" 2 - 3-Axis Roughing XE "Global Rough/Rerough" 2.1 - Global Rough/Rero
Stock Model showing remaining Cusp
For our example, do not enter a value for the Cusp Height.
CORNER SMOOTHING
Corner Smoothing
This parameter only applies to surface contours.
If the Corner Smoothing Radius is set to zero, machining will be made with a sharp angle in corners.
If the value is set different to zero, the angle will be machined as a smooth corner. However, this means that more stock
material will remain in corners as the radius is increased.
Corner Smoothing Radius = 0 Corner Smoothing Radius = 2
For our example, set the Corner Smoothing Radius to 1.
MACHINING ORDER
Click on the button of the Machining Order section.
The Machining Order dialog box is displayed to allow you to select the machining order of the toolpath.
Machining Order Dialog Box (Global Roughing)
Copyright 2017 © Sescoi International 38 WNC17R2_EN_2D - 2D Toolpaths
XE "3-Axis Roughing Toolpaths" 2 - 3-Axis Roughing XE "Global Rough/Rerough" 2.1 - Global Rough/Rero
By Zone
If you specify machining By Zone, the part will be automatically divided up into zones by the application and all the levels of
one zone will be machined before moving on to the following zone.
For example, on a part featuring pockets, each pocket may be defined as a zone by the application. In this case, all the
levels of one pocket will be machined before the cutter moves on to machine the next pocket and so on.
Machining by Zone
Each single pocket is treated as a separate zone and all the levels of one pocket are machined before the next pocket (or
zone) is machined.
By Level
When you specify machining By Level, the application machines all areas of the machining zone at one level before
stepping down to the next level. Choosing this option on a part featuring several pockets will create many retracts in the
generated toolpath.
Machining by Level
1. For our example, activate the By Zone option.
2. Click OK to validate and exit the dialog box.
INITIAL STEP
This parameter allows you to define an Initial Lateral Step value that is different from the standard Stepover value. This
parameter is enabled when the Spiral machining cycle option is selected. Accepted values are between 0.05 and 95% of
the tool diameter.
This option ensures better positioning of the cutter on the first pass of the toolpath, i.e. avoiding the situation where the
cutter center is on the edge of the stock.
For our example, do not activate the Initial Lateral Step option.
Copyright 2017 © Sescoi International 39 WNC17R2_EN_2D - 2D Toolpaths
XE "3-Axis Roughing Toolpaths" 2 - 3-Axis Roughing XE "Global Rough/Rerough" 2.1 - Global Rough/Rero
2.2 - Initializing the Stock Model and Calculating the Roughing Toolpath
Once you have finished defining your toolpath strategy, you have to validate your parameters and run calculations:
1. Make sure that your parameters are defined as in the following example:
Toolpath Parameters Menu: Validate Parameters
2. Click on the OK button in the Toolpath Parameters menu.
The Part Geometry dialog box is displayed. As you have programmed the first roughing toolpath on the workzone, the
Stock Initialization tab of this dialog box allows you to select the type of Stock Model that will be used for toolpath
calculations.
Part Geometry Dialog Box: Stock Initialization
The Stock Model is an additional data structure in your workzone which is distinct from the part geometry.
Copyright 2017 © Sescoi International 40 WNC17R2_EN_2D - 2D Toolpaths
XE "3-Axis Roughing Toolpaths" 2 - 3-Axis Roughing XE "Global Rough/Rerough" 2.1 - Global Rough/Rero
The Stock Model is used for calculating the state of stock on the part. It can be used at any stage of machining, however it
is particularly designed for use at the roughing, re-roughing and semi-finishing stages. The Stock Model can also be used
as the Remachining Reference in all three remachining toolpaths (Z-level, Planar and Contour Remachining toolpaths).
3. We will choose the default 3D Solid Block proposed by the system, so click on the OK button.
A new toolpath is created under the Toolpaths section in the Workzone Manager.
The and icons next to the toolpath name indicate that the toolpath has not yet been calculated. The Stock Model
has also been added to the Workzone Manager with a icon.
New Toolpath in the Workzone Manager
You can start toolpath calculations in 3 different ways:
Right click on the icon or on the toolpath status in the Workzone Manager and select Execute in the context menu (1
in the picture below).
Use the icon in the bottom right-hand corner of the Viewing Area (2 in the picture below). Right click on this icon
to start calculations immediately or left click to display all pending calculations and click on the Execute button. You
can invert the functions of the mouse buttons. To do so, go to Utilities > Software Configuration > Display Settings >
Execute and uncheck the Left Click (Execution Dialog). Right Click (Immediate Calculation) option.
Select the toolpath in the Workzone Manager and click on the icon (3 in the picture below).
Starting Toolpath Calculations
Copyright 2017 © Sescoi International 41 WNC17R2_EN_2D - 2D Toolpaths
XE "3-Axis Roughing Toolpaths" 2 - 3-Axis Roughing XE "Initializing the Stock Model and Calculating the Ro
4. Click on the icon (2 in the picture above).
The following dialog box is displayed:
Execution Dialog Box: Stock Model Initialization and Toolpath Calculation
5. Click on the Execute button.
The Parallel Calculation dialog box is displayed. It shows the progress of calculations.
WorkNC Parallel Calculation Window
You can show/hide this dialog box by clicking on the icon in the bottom right-hand corner of the user interface. You
can also see the calculation progress next to this icon.
Calculation Progress
Options 1 and 3
If you select the other two options, the Parallel Calculation dialog box pops up directly after selecting the
corresponding option.
Copyright 2017 © Sescoi International 42 WNC17R2_EN_2D - 2D Toolpaths
XE "3-Axis Roughing Toolpaths" 2 - 3-Axis Roughing XE "Initializing the Stock Model and Calculating the Ro
The icon is displayed meaning that your toolpath calculations have been successfully executed. If a is displayed
instead, it means that an error has been detected during toolpath calculations. In this case, check the parameters of your
toolpath and try again.
Workzone Manager: Calculated Toolpath
2.3 - Displaying Toolpaths
Once you have executed your first toolpath, you have several possibilities to visualize the results in the Viewing Area.
Global View
There are 2 ways of obtaining a global view of a toolpath in the Viewing Area:
1. Check the box of the corresponding toolpath in the Workzone Manager.
2. Double click on the toolpath name in the Workzone Manager.
The complete toolpath is displayed in the Viewing Area.
Toolpath Display Activation
You can show/hide the various elements of the toolpath displayed in the Viewing Area by activating/deactivating the
corresponding icons on the right side of the user interface.
In the example below, we have deactivated the display for the approach and rapid movements:
Copyright 2017 © Sescoi International 43 WNC17R2_EN_2D - 2D Toolpaths
XE "3-Axis Roughing Toolpaths" 2 - 3-Axis Roughing XE "Initializing the Stock Model and Calculating the Ro
Toolpath Display: No Approaches and Rapids
Note that you can also show/hide the part ( icon) or the cutter ( icon).
Progressive Display
The Toolpath Progressive Display dialog box allows you to dynamically visualize and control how the toolpath is displayed
on the part.
1. Select the toolpath in the Workzone Manager.
2. Click on the icon on the left side of the user interface.
Toolpath Selected: Activating Progressive Display
The Toolpath Progressive Display dialog box is displayed.
Toolpath Progressive Display Dialog Box
Click on the icon to start and stop the progressive display.
Several additional functions are also available so that you can manage the display:
Use the icon to quickly get the final result of the simulation. If you want to go back to the beginning of the
simulation, simply click on the icon.
Copyright 2017 © Sescoi International 44 WNC17R2_EN_2D - 2D Toolpaths
XE "3-Axis Roughing Toolpaths" 2 - 3-Axis Roughing XE "Displaying Toolpaths" 2.3 - Displaying Toolpaths
Click on the icon to start a progressive display or simulation while hiding all points that have already been
displayed.
Click on the on the icon to restart the progressive display from the very beginning or from the point when you
clicked on the icon.
Click on the and icons to show the progressive display or simulation from point to point.
When using the Progressive Display mode, you can also click on any point of the toolpath in the Viewing Area.
The cutter is automatically positioned where you have clicked and you can orientate the part and use the zoom functions to
check the different passes of the toolpath:
Progressive Display: Point Selection
2.4 - Opening the Toolpath Parameters Menu of a Toolpath
Once you have created/calculated a toolpath, you can re-open its Toolpath Parameters menu to modify the parameters.
There are several ways of doing it:
Click on the / icon next to the toolpath in the Workzone Manager.
Right click on the toolpath name in the Workzone Manager and select Parameters.
Click with the mouse wheel button on the toolpath name in the Workzone Manager.
You can open the Toolpath Parameters menu of a toolpath which is being calculated but you cannot modify its parameters
during calculations.
2.5 - Updating the Stock Model
You can display the Stock Model state after the roughing toolpath. To do so, proceed as follows:
1. In the Workzone Manager, click on the toolpath you have just defined.
2. Click on the icon on the left side of the user interface.
Copyright 2017 © Sescoi International 45 WNC17R2_EN_2D - 2D Toolpaths
XE "3-Axis Roughing Toolpaths" 2 - 3-Axis Roughing XE "Displaying Toolpaths" 2.3 - Displaying Toolpaths
Stock Model Update Selected
3. Right click on icon in the bottom right-hand corner of the Viewing Area.
4. Once calculations are completed, position your cursor on the Workzone Manager and press the Space bar on your
keyboard.
The Workzone Manager is widened and you can see the icon that indicates that the Stock Model has been updated.
Workzone Manager: Stock Model Updated
Workzone Manager Display
When you place the cursor on the Workzone Manager and press the Space bar, the Workzone Manager is
widened. You can undo this operation by pressing the Space bar again so that Workzone Manager is
displayed in its default size.
5. In the Workzone Manager, under the Part Geometry section, activate the Stock State option.
the Stock Model is displayed on the part in the Viewing Area. It displays the state of the Stock Model after the Global
Roughing toolpath we have executed.
Part Geometry: Stock State
6. Click on the + icon below the Stock State option and compare the initial stock with the stock model after toolpath #1.
Copyright 2017 © Sescoi International 46 WNC17R2_EN_2D - 2D Toolpaths
XE "3-Axis Roughing Toolpaths" 2 - 3-Axis Roughing XE "Opening the Toolpath Parameters Menu of a Tool
Now you can see that you need to execute a reroughing toolpath and change the toolpath parameters to prepare the part
before executing finishing toolpaths.
2.6 - Reroughing
After having executed your first roughing toolpath on a part, you can rerough the part by selecting the Global
Rough/Rerough toolpath strategy again.
You can then refine your toolpath parameters by selecting a smaller cutter, reducing the values of the Tolerances fields,
activating the Rough Flat Surfaces option, etc.
The reroughing stage is not a mandatory step for machining a part, but the part will be more suitably adapted for the
finishing phase.
2.6.1 - Programming a Reroughing Toolpath
1. Create a new toolpath.
The Global Rough/Rerough strategy is already selected.
2. Define the following parameters:
Copyright 2017 © Sescoi International 47 WNC17R2_EN_2D - 2D Toolpaths
XE "3-Axis Roughing Toolpaths" 2 - 3-Axis Roughing XE "Updating the Stock Model" 2.5 - Updating the Sto
Global Rough/Rerough Parameters: Reroughing Stage
3. Give a number to the new tool.
4. Validate the parameters and run the toolpath calculations.
Stock Model
The new toolpath will be calculated on the Stock Model that has been updated with the first toolpath.
5. Activate the toolpath display.
You should obtain the following result:
Global Rough/Rerough Toolpath Calculated on Updated Stock Model
Copyright 2017 © Sescoi International 48 WNC17R2_EN_2D - 2D Toolpaths
XE "3-Axis Roughing Toolpaths" 2 - 3-Axis Roughing XE "Reroughing" 2.6 - Reroughing
6. Update the Stock Model with this new toolpath.
Copyright 2017 © Sescoi International 49 WNC17R2_EN_2D - 2D Toolpaths
XE "3-Axis Roughing Toolpaths" 2 - 3-Axis Roughing XE "Reroughing" 2.6 - Reroughing
3 - Curve Machining Toolpaths
These toolpaths are available in the 2 ½-Axis Toolpaths tab of the Toolpath Strategy dialog box.
Curve Machining Toolpaths in the Toolpath Strategy Dialog Box
3.1 - Curve Machining Z Movement
Curve Machining toolpaths have the same standard parameters as the other toolpaths,
except for the Z-Step parameter. This parameter is replaced by the Curve Machining Z
Movement options.
When defining a Curve Machining toolpaths, you have to define the Curve Machining Z
Movement options by clicking on the relevant button in the Toolpath Parameters dialog box.
The Curve Machining Z Movement dialog box is displayed. It contains a series of options for controlling the cutter
movements.
Copyright 2017 © Sescoi International 50 WNC17R2_EN_2D - 2D Toolpaths
XE "3-Axis Roughing Toolpaths" 2 - 3-Axis Roughing XE "Reroughing" 2.6 - Reroughing
Curve Machining Z Movement Dialog Box
The enabled options may differ according to the selected toolpath.
Let’s see how to configure these parameters.
3.1.1 - Reference Z
This section of the dialog box contains three options which determine the behavior of cutter movements in the Z axis with
respect to the selected curve.
Reference Z Section
Z of the Curve
This option is available for all Curve Machining toolpaths except Rib Machining. With this option, the cutter follows the Z
variations of the curve.
1 Curve to machine
Copyright 2017 © Sescoi International 51 WNC17R2_EN_2D - 2D Toolpaths
XE "Curve Machining Toolpaths" 3 - Curve Machining XE "Curve Machining Z Movement" 3.1 - Curve Mach
Local High Point of the Curve
This option applies only to the Curve Remachining toolpath and can be used to block the Z-level for each pass at the
maximum Z value for that pass. This function is particularly useful when using 3D machining curves and small cutters in
order to avoid tool deflection and possible breakages.
Curve Remachining with Tool at Constant Local High Point Same Curve Remachining Toolpath from -X View
Given Z (Ignore Z of the Curve)
This option is available for all Curve Machining toolpaths except Rib Machining. With this option, the cutter stays at a user
defined constant Z level. When this option is selected, an additional Z Level parameter is displayed allowing the user to
define the required value.
On Curve Engraving with User Defined Z Level Same On Curve Engraving Toolpath from +X View
3.1.2 - Number of Passes
This section of the dialog box allows the user to define if a single pass or multiple passes are generated in the toolpath. You
may need to select the multiple pass option when there is a large amount of stock to be removed with respect to the curve
along the Z axis.
This section of the dialog box is displayed as shown below when the Multiple Passes option is activated. If the One Pass
option is selected, the Machining Depth parameters are not displayed.
Number of Passes Section
Copyright 2017 © Sescoi International 52 WNC17R2_EN_2D - 2D Toolpaths
XE "Curve Machining Toolpaths" 3 - Curve Machining XE "Curve Machining Z Movement" 3.1 - Curve Mach
One Pass
Only one single pass is made with respect to the machining curve.
Multiple Passes
Activating this option implies that a series of passes are to be machined.
The number of passes depends on the values defined in the Total Machining Depth and Z Step-Down parameter fields.
Selecting One Pass or Multiple Passes also implies that you must define how passes are machined with respect to the
machining curve in the Z axis. This is done by selecting one of the options in the Start/End Z Level section of the dialog box.
Ramp Down Between Levels
This option is only displayed for the Tangent to Curve and On-Curve Engraving toolpaths.
Multiple Passes with Ramp Down Option
When you select this option, a new field is displayed to allow you to enter the Ramp Angle, i.e. the angle that the cutter will
follow when changing Z-level.
Activating this option implies that the total machining depth is machined in one continuous spiral movement. With this
method there is only one lead-in and one lead-out for the complete cycle instead of one lead-in and one lead-out at each
level when the Ramp Down option is deactivated. The following screenshots illustrate this strategy.
Tangent to Curve with No Ramp Down Tangent to Curve with Ramp Down
Reduce Air Cuts
This option, which is only available when part surfaces have been activated, allows you to eliminate wasteful air cuts as
WorkNC will take into consideration the local Z height of the part geometry to determine at which Z level machining will start.
The following toolpath examples have been programmed with identical parameter values except for the Reduce Air Cuts
option.
Copyright 2017 © Sescoi International 53 WNC17R2_EN_2D - 2D Toolpaths
XE "Curve Machining Toolpaths" 3 - Curve Machining XE "Curve Machining Z Movement" 3.1 - Curve Mach
Toolpath with Reduce Air Cuts not Selected Toolpath with Reduce Air Cuts Selected
3.1.3 - Start/End Z Level Options
The different Start/End Z Level options determine where the toolpath is positioned in the Z axis with respect to the
machining curve.
The actual options displayed will depend on the reference Z option that is selected and if it is a one pass or a multi-pass
toolpath.
The following screenshots shows the possible options for a single and a multipass toolpath which follows the Z of the curve.
Options for Single Pass following Z of the Curve Options for Multi-Pass following Z of the Curve
If you select the local high point of the curve as the reference Z level, the Start/End Z Level options are displayed as follows.
Options for Single Pass at High Point of the Curve Options for Multi-Pass at High Point of the Curve
If you select the given Z as the reference Z level, the Start/End Z Level options are displayed as follows.
Copyright 2017 © Sescoi International 54 WNC17R2_EN_2D - 2D Toolpaths
XE "Curve Machining Toolpaths" 3 - Curve Machining XE "Curve Machining Z Movement" 3.1 - Curve Mach
Options for Single Pass at Given Z Options for Multi-Pass at Given Z
3.2 - Pocketing
The Pocketing toolpath is intended for emptying pockets which have certain characteristics: regular form, flat bases
perpendicular to the tool axis and vertical walls in line with the tool axis. The Pocketing toolpath provides a 2D function
which is simple to set up - it does not necessarily require the part to be activated.
3.2.1 - Programming a Pocketing Toolpath
To illustrate this toolpath, we are going to use the pockets_holes.xdw CAD file.
1. Create a workzone.
2. Create a new Pocketing toolpath with the following parameters:
Flat cutter, Body Radius: 5
Tolerance: 0.1
Stepover: 2
Curve Machining Z Movement
1. Click on the button in the Curve Machining Z Movement section.
The Curve Machining Z Movement dialog box is displayed.
2. Since we are going to create curves as reference curves for machining, activate the Z of the Curve option in the
Reference Z section.
3. Activate the Multiple Passes option in the Number of Passes section.
4. Enter the Machining Depth, i.e. the depth of the pockets which is 20 mm in this case. Leave the Z Step-Down default
value (1 mm). The cutter will therefore make 20 passes in each pocket.
5. Activate the Toolpath starts on the Curve option since the curve set has been created on the top of the pockets.
Copyright 2017 © Sescoi International 55 WNC17R2_EN_2D - 2D Toolpaths
XE "Curve Machining Toolpaths" 3 - Curve Machining XE "Curve Machining Z Movement" 3.1 - Curve Mach
Curve Machining Z Movement Defined
6. Click OK to validate.
Now you have to define the specific parameters
Curve Selection
1. Click on the <None> button of the Curve Selection
parameter.
2. Click on the icon in the Curve Selection
dialog box.
3. Create the curves as in the opposite picture.
Curve Stock Allowance
You can define the stock allowance to be left in the Z-axis between the curve and the tip of the tool. Entering a Stock
Allowance in Z value can be useful when the curves to machine are set in the bottom of the pockets.
You can also define the stock allowance to be left in the lateral direction if you want to
rough the pockets.
For our example, set both values to 0.
Copyright 2017 © Sescoi International 56 WNC17R2_EN_2D - 2D Toolpaths
XE "Curve Machining Toolpaths" 3 - Curve Machining XE "Pocketing" 3.2 - Pocketing
Entry Points
The Pocketing toolpath can be programmed without any entry point. In this case machining will start where there is the
largest amount of free space and progress towards the curve defined by the user. If the user defines an entry point, the
machining strategy will depend where the point is defined within the pocket.
Let’s suppose that you want the toolpath to start at the center of the pockets:
1. Click on the <None> button of the Entry Points option.
2. Click on the button in the Entry Point Selection dialog
box.
3. Create the center points of the pockets as in the opposite
picture.
Open Side(s)
This parameter allows you to machine open pockets by selecting the open curve which represents the open side of the
pocket.
For our example, do not select any open curve.
Collision Detection
The Check Cutter/Part Collisions option allows collision detection on the toolpath. If any collision is detected, no toolpath is
generated.
1. Do not activate the Check Cutter/Part Collisions option.
2. Validate the parameters and run the toolpath calculations.
You should obtain the following result:
Pocketing Toolpath
3.2.2 - Programming a Pocketing Toolpath with Open Pockets
To illustrate this, we are going to use the workzone created from the corner_smoothing.xdw file.
Copyright 2017 © Sescoi International 57 WNC17R2_EN_2D - 2D Toolpaths
XE "Curve Machining Toolpaths" 3 - Curve Machining XE "Pocketing" 3.2 - Pocketing
Open Pocket
The part has an open pocket that we are going to machine with a closed contour curve created at the bottom of the pocket
1. Create a Pocketing toolpath and the following parameters:
Flat cutter, Body Radius: 4
Tolerance: 0.01
Stepover: 4
Vertical Lead-ins
Lateral Stock Allowance: 0
2. Click on the <None> button of the Curve Selection parameter.
3. Click on the icon in the Curve Selection dialog box.
4. Create the following curve and validate:
Closed Contour Curve
5. Click on the <None> button of the Open Side(s) parameter.
6. Click on the icon in the Curve Selection dialog box
7. Create the following open curve and validate:
Copyright 2017 © Sescoi International 58 WNC17R2_EN_2D - 2D Toolpaths
XE "Curve Machining Toolpaths" 3 - Curve Machining XE "Pocketing" 3.2 - Pocketing
Open Side Curve
8. Validate the parameters and run the toolpath calculations.
You should obtain the following result:
Pocketing Toolpath with an Open Side
The tool starts machining outside the pocket in such a way that the open side is fully machined.
Using a Trochoidal Milling Cycle
With open pockets, since the tool can start machining outside the pocket, you can program a trochoidal milling cycle and
obtain a smoother toolpath.
1. Right click on the toolpath in the Workzone Manager and select Same Toolpath.
2. Click on the Cycle button and activate the Trochoid option.
Copyright 2017 © Sescoi International 59 WNC17R2_EN_2D - 2D Toolpaths
XE "Curve Machining Toolpaths" 3 - Curve Machining XE "Pocketing" 3.2 - Pocketing
Milling Cycle in Pocketing Toolpath
3. Define the Maximum Forward Step and validate.
4. Validate the parameters and run the toolpath calculations.
You should obtain the following result:
Pocketing Toolpath with Trochoidal Option
Open Pockets with several Open Sides
You can also program a Pocketing toolpath to machine an open pocket which has several open sides. To do so, create a
curve set with a curve sequence for each open side:
Curve Sequences for Open Pockets
Curve Direction
The direction of the curves used may have an incidence on the generated toolpath.
3.3 - Rib Machining
This toolpath has been specially designed to enable the user to machine reinforcement ribs on parts with one single pass at
each Z level. The ribs can already be defined in the part geometry or be created directly from curves imported from your
CAD system.
Copyright 2017 © Sescoi International 60 WNC17R2_EN_2D - 2D Toolpaths
XE "Curve Machining Toolpaths" 3 - Curve Machining XE "Pocketing" 3.2 - Pocketing
A curve must be associated to a rib which is defined in the part geometry to enable the application to calculate the toolpath
correctly.
Ribs can be created in the part geometry or from curves imported from your CAD system.
3.3.1 - Programming a Rib Machining Toolpath
We are going to use the rib axis we created earlier on the plate_cover to machine the ribs with this particular toolpath:
Plate Cover: Ribs
Create a new Rib Machining toolpath with the following parameters:
Flat cutter, Body Radius: 1.5
Mixed method, Lace cycle
Stock Allowance: 0
Tolerance: 0.01
Vertical Lead-ins
Curve Machining Z Movement
1. Click on the button of this parameter.
The Curve Machining Z Movement dialog box contains less options than for the other curve machining toolpaths.
Curve Machining Z Movement Dialog Box (Rib Machining toolpath)
It only allows you to define the Z Step-Down value and activate the Ramp Down between Planes option.
2. For our example, enter 2 in the Z Step field and click OK to validate.
Now you have to define the specific parameters.
Copyright 2017 © Sescoi International 61 WNC17R2_EN_2D - 2D Toolpaths
XE "Curve Machining Toolpaths" 3 - Curve Machining XE "Rib Machining" 3.3 - Rib Machining
Curve Selection
1. Click on the <None> button of the Curve Selection parameter.
2. Select the Curve Set that contains the rib axis that we created earlier.
Rib Axis
The curve must always be defined along the longitudinal centerline of the rib to be machined when the rib
is defined in the part geometry. When the rib is created directly from a curve, the curve is the centerline of
the rib when it is machined. The curve always represents the bottom of the rib.
Project onto Surface
This parameter allows an imported CAD curve to be projected onto the part surface so that machining will be performed
down to that surface plus an eventual stock allowance. It is only used when the rib is defined in the part geometry.
Activate this option since the ribs are defined in the part geometry
Surface Stock
This parameter defines any surface stock with respect to the part geometry.
For our example, set the surface stock to 0.
Cut Link Distance
For our example, leave the default value.
Minimum Cut Length
This parameter defines a minimum machining length below which the pass is not generated in the toolpath.
1. For our example, keep the default minimum value (0.2).
2. Validate the parameters and run the toolpath calculations.
You should obtain the following result:
Rib Machining Toolpath
We have hidden most of the part surfaces for a better display of the toolpath.
Copyright 2017 © Sescoi International 62 WNC17R2_EN_2D - 2D Toolpaths
XE "Curve Machining Toolpaths" 3 - Curve Machining XE "Rib Machining" 3.3 - Rib Machining
3.4 - Facing
This toolpath has been specially designed to provide a simple solution for facing plates whatever the size and complexity.
The user only has to define the curve(s) to be machined along with the Stock Allowance and the Curve Machining Z
Movement options without necessarily having to activate the part geometry.
3.4.1 - Programming a Facing Toolpath
To illustrate this toolpath, we are going to use a workzone created from the pockets_holes.xdw CAD file.
Create a new Facing toolpath with the following parameters:
Flat cutter, Body Radius: 20
Tolerance: 0.02
Curve Machining Z Movement
Let’s suppose that you need to program 3 passes on a 22mm Machining Depth:
1. Click on the button in the Curve Machining Z Movement section.
2. Define the following parameters and validate:
Facing Toolpath: Curve Machining Z Movement
Now you have to define the specific parameters.
Curve Selection
1. Click on the <None> button of the Curve Selection parameter.
2. Click on the icon in the Curve Selection dialog box and create the following curve:
Copyright 2017 © Sescoi International 63 WNC17R2_EN_2D - 2D Toolpaths
XE "Curve Machining Toolpaths" 3 - Curve Machining XE "Rib Machining" 3.3 - Rib Machining
Curve for Facing Toolpath
Curve Stock Allowance
You can define the stock allowance to be left in the Z-axis between the curve and the tip of the tool.
1. For our example, set the value to 0.
2. Validate the parameters and run the toolpath calculations.
You should obtain the following result:
Facing Toolpath
3.5 - Tangent to Curve
This toolpath has been specially designed for trimming surplus stock from the edges of a part. It may be used before a
roughing toolpath or may be used on a near-finished part to trim off excess stock.
3.5.1 - Programming a Tangent to Curve Toolpath
To illustrate this toolpath, we are going to use a workzone created from the adjust_fillet.xdw CAD file.
Once you have opened the workzone, create a new curve, as illustrated below:
Copyright 2017 © Sescoi International 64 WNC17R2_EN_2D - 2D Toolpaths
XE "Curve Machining Toolpaths" 3 - Curve Machining XE "Facing" 3.4 - Facing
Curve for the Tangent to Curve Toolpath
We are going to use this curve as reference curve for the toolpath.
Create a new Tangent to Curve toolpath with the following parameters:
Flat cutter, Body Radius: 10
Tolerance: 0.01
Curve Machining Z Movement
Define the following parameters:
Curve Machining Z Movement
Now you have to define the specific parameters.
Copyright 2017 © Sescoi International 65 WNC17R2_EN_2D - 2D Toolpaths
XE "Curve Machining Toolpaths" 3 - Curve Machining XE "Tangent to Curve" 3.5 - Tangent to Curve
Curve Selection
1. Click on the <None> button of the Curve Selection parameter.
The Curve Selection dialog box is displayed.
2. Click on the <None> button in the Curve Definition section.
3. Select the curve that you have just defined and validate.
Curve Stock Allowance
Stock Allowance in Z Defines the amount of stock to be left with respect to the curve along the tool Z axis.
Lateral Stock Allowance Defines the amount of stock to be left with respect to the curve in the lateral direction.
For our example, set both stock values to 0.
Curve Lateral Offset
Lateral Stock Allows you to define the quantity of lateral stock to be removed.
Lateral Stepover Defines the Stepover value in the lateral direction with respect to the curve.
Enter 10 in the Lateral Stock field and 5 in the Lateral Stepover field.
Machining Order
This parameter is available only when a lateral stock has been defined and when multi-pass machining has been selected.
Activating the Depth First option implies that machining of all levels along the Z axis of a given pass will be completed
before stepping over and repeating the same sequence until all lateral stock has been removed.
1 All levels in the same Z axis are machined first
2 Tool steps over and starts second Z axis machining sequence
Activating the Lateral First option implies that all passes at the same Z level will be machined before moving down to the
next Z level. This sequence is then repeated until the total machining depth has been machined.
1 All passes at the same Z level are machined first
Copyright 2017 © Sescoi International 66 WNC17R2_EN_2D - 2D Toolpaths
XE "Curve Machining Toolpaths" 3 - Curve Machining XE "Tangent to Curve" 3.5 - Tangent to Curve
2 Tool steps down and machines next Z level
Activate the Lateral First option.
Cutter Compensation
The Cutter Compensation parameter will help users who regularly adjust the postprocessor files because they do not have
a tool with the relevant diameter or because they want to compensate for cutter wear after a tool sharpening operation.
For our example, keep the default Cutter Compensation parameter.
Collision Detection
The Check Cutter/Part Collisions option allows collision detection on the toolpath. If any collision is detected, no toolpath is
generated.
1. Do not activate the Check Cutter/Part Collisions option.
2. Validate the parameters and run the toolpath calculations.
You should obtain the following result:
Tangent to a Curve Toolpath
If you simulate the toolpath, you should see that it machines all the passes with the same Z level before stepping down to
machine the next level.
3.5.2 - Programming the Lead-in/Lead-out Parameters
To illustrate the Lead-in/Lead-out parameters, we are going to use a workzone created from the corner_smoothing.xdw file.
Copyright 2017 © Sescoi International 67 WNC17R2_EN_2D - 2D Toolpaths
XE "Curve Machining Toolpaths" 3 - Curve Machining XE "Tangent to Curve" 3.5 - Tangent to Curve
Curves for Tangent to Curve
Before programming the toolpath, create a closed curve (A) and an open curve (B) as in the above picture.
1. Create a Tangent to Curve toolpath with the following parameters: select the closed curve (A in the above picture) as
Curve to Machine.
Tangent to Curve: Parameters
2. Click on any button in the Cutter Movements section.
The Cutter Movements dialog box is displayed. For the Tangent to Curve, On-Curve Engraving and Chamfering toolpaths,
it contains a different section for lead-in and lead-out movements.
3. Define lead-in parameters as in the picture below:
Copyright 2017 © Sescoi International 68 WNC17R2_EN_2D - 2D Toolpaths
XE "Curve Machining Toolpaths" 3 - Curve Machining XE "Tangent to Curve" 3.5 - Tangent to Curve
Lead-in Parameters without any Overlap
4. Click on the <None> button of the Lead-in Point option, click on the icon in the Lead-in Point Selection dialog
box and create the following point:
Lead-in Point Creation
5. Click on the <None> button of the Lead-out Point button and select the same point in the Lead-out Point Selection
dialog box.
6. Click OK to validate and exit the dialog box.
7. Validate the parameters and run the toolpath calculations
You should obtain the following result:
Copyright 2017 © Sescoi International 69 WNC17R2_EN_2D - 2D Toolpaths
XE "Curve Machining Toolpaths" 3 - Curve Machining XE "Tangent to Curve" 3.5 - Tangent to Curve
Tangent to Curve with a Closed Curve
Try to change lead-in parameters (define e.g. an overlap distance) and check resulting toolpaths.
Using the Backtrack Option
The Backtrack option only applies to open curve machining. If you activate this option, the cutter will lead in at the
designated point and machine the curve. Then, instead of making a lead-out and a retract, the cutter will move back along
the already executed toolpath at the cutting feed rate until it returns to the initial lead-in point where a retract will be
performed.
1. Make a copy of the last toolpath.
2. Modify the parameters to use the open curve.
3. Click on any button in the Cutter Movements section.
4. Click on the icons of the Lead-in Point and Lead-out Point options to remove the corresponding points.
5. Activate the Backtrack option and validate.
Copyright 2017 © Sescoi International 70 WNC17R2_EN_2D - 2D Toolpaths
XE "Curve Machining Toolpaths" 3 - Curve Machining XE "Tangent to Curve" 3.5 - Tangent to Curve
Backtrack Option Activated
6. Validate the parameters and run the toolpath calculations
You should obtain the following result:
Tangent to Curve - Backtrack Option
The cutter goes back and retracts along the same path.
Lead-in from Outside the Flat Surfaces
This option is only available for the Tangent to Curve toolpath.
1. Make a copy of the last toolpath.
2. Click on any button in the Cutter Movements section.
3. Activate the Lead-in from Outside the Flat Surfaces option and validate.
Copyright 2017 © Sescoi International 71 WNC17R2_EN_2D - 2D Toolpaths
XE "Curve Machining Toolpaths" 3 - Curve Machining XE "Tangent to Curve" 3.5 - Tangent to Curve
Lead-in from Outside the Flat Surfaces
4. Validate the parameters and run the toolpath calculations
You should obtain the following result:
Lead-in Movement Outside the Flat Surface
The lead-in distance is calculated with respect to the cutter dimensions. Its minimum value is 10mm.
3.5.3 - Using the Curve Selection Options on the Tangent to Curve Toolpath
As is the case of the Wall Plunge Machining toolpath, the Tangent to Curve toolpath also has parameters to create curves
or to simulate them by selecting walls or flat surfaces at the bottom of walls.
To illustrate this, we are going to use the Wall_machining workzone.
We are going to program a series of toolpaths to machine the walls in the open pocket and in the keyway:
Copyright 2017 © Sescoi International 72 WNC17R2_EN_2D - 2D Toolpaths
XE "Curve Machining Toolpaths" 3 - Curve Machining XE "Tangent to Curve" 3.5 - Tangent to Curve
Walls to Machine
1. Create a new Tangent to Curve toolpath with the following parameters:
Flat cutter, Body Radius: 5
Tolerance: 0.1
Lateral Stock Allowance: 0
As is the case of the Wall Plunge Machining toolpath, the Tangent to Curve toolpath allows you to create the curves to
machine or to simulate them by selecting planar surfaces at the bottom of the walls to machine or by selecting the walls
themselves.
Here, we are going to select the planar surfaces.
2. Click on the <None> button of the Surface Selection option and create a surface list with the following planar surfaces:
Planar Surface Selection
3. Click on the button in the Curve Selection section.
The following dialog box is displayed:
Copyright 2017 © Sescoi International 73 WNC17R2_EN_2D - 2D Toolpaths
XE "Curve Machining Toolpaths" 3 - Curve Machining XE "Tangent to Curve" 3.5 - Tangent to Curve
Curve Selection Dialog Box
As you can see, it offers the same Curve Definition parameters as the Wall Plunge Machining toolpath. Here we are going
to create the curve to machine.
Curve Definition
You can click on the <None> button and create the curves to machine directly on the geometry.
In this case, the Side of Curve to Machine option is activated, allowing you to click on a point to indicate which side of the
curve is to be machined. It is mainly used when working on 2D models.
When clicking on a point, you can use this point for lead-in and lead-out movements by activting the corresponding option.
For our example, activate the Planar Surface(s) Selection option.
Curve Definition: Planar Surface Selection
Machining Options
The Machine Curves separately option allows the Z levels of the curves to be taken into account when they are different. It
is activated by default.
1. For our example, deactivate this option and validate.
2. Validate the parameters and run the toolpath calculations.
You should obtain the following result:
Copyright 2017 © Sescoi International 74 WNC17R2_EN_2D - 2D Toolpaths
XE "Curve Machining Toolpaths" 3 - Curve Machining XE "Tangent to Curve" 3.5 - Tangent to Curve
Make a copy of this toolpath and activate the Machine Curves separately option for the toolpath copy.
You should obtain the following result:
Copyright 2017 © Sescoi International 75 WNC17R2_EN_2D - 2D Toolpaths
XE "Curve Machining Toolpaths" 3 - Curve Machining XE "Tangent to Curve" 3.5 - Tangent to Curve
Tangent to Curve: Machine Curves Separately Activated
The toolpath has now fully machined the keyway.
With the Machine Curves separately option activated, you can add a Tangency Extension value:
Tangency Extensions
3.6 - Cutter Compensation
The Cutter Compensation function is available for both Tangent to Curve and Curve Remachining toolpaths. Cutter
Compensation parameters are defined when programming the toolpath and taken into account in the postprocessor file
sent to the CNC controller (Line # 32) with the standard G41 and G42 codes for a left or right compensation respectively.
Do not forget that the tool correction function only works if radial lead-ins were defined in the corresponding toolpath.
You can choose whether you want to apply the compensation value to the cutter center or to the part profile. Another option
has also been made available to automatically apply the compensation to the part profile but with a possible smoothing
radius in corners.
In some cases, and for maximum efficiency, you can also use a smoothing and/or extension radius to protect sharp edges.
The Cutter Compensation parameter will help users who regularly adjust the postprocessor files because they do not have
a tool with the relevant diameter or because they want to compensate for cutter wear after a tool sharpening operation.
To illustrate this parameter, we are going to use the Compensation workzone.
The part has sharp and rounded corners as well as one point which you will use to specify the side of the curve to machine:
Copyright 2017 © Sescoi International 76 WNC17R2_EN_2D - 2D Toolpaths
XE "Curve Machining Toolpaths" 3 - Curve Machining XE "Tangent to Curve" 3.5 - Tangent to Curve
Curve for Compensation Option
3.6.1 - Programming a Cutter Center Compensation
If you do not change the default compensation settings - i.e. if you keep the cutter center value - the operating mode of the
toolpath will be the same as in the previous versions. The G41 and G42 codes are transmitted to the post-processor file,
which means that the operator will need to specify 0 if he does not want to correct the toolpath.
1. Create a new Tangent to Curve toolpath with the following parameters:
Bull-nose cutter, Body Radius: 3 – Corner Radius: 1
Tolerance: 0.1
Curve Machining Z Movement: default parameters
Lateral Stock Allowance: 0
2. Click on the button in the Curve Selection section.
3. Click on the <None> button of the Curve Definition option and create the following curve:
Curve to Machine
4. Deactivate the Machine Curve Separately option and select the point to specify the side of the curve to machine.
Curve Selection Parameters Defined
5. Validate the parameters and run the toolpath calculations.
You should obtain the following result:
Copyright 2017 © Sescoi International 77 WNC17R2_EN_2D - 2D Toolpaths
XE "Curve Machining Toolpaths" 3 - Curve Machining XE "Cutter Compensation" 3.6 - Cutter Compensation
Regular Tangent to Curve Toolpath - Inside
Using the Smoothing Radius
Now we are going to illustrate how the smoothing radius is used for cutter compensation in the Tangent to Curve toolpath.
The smoothing radius is used to avoid directional changes and operates in the same way as 3D corner smoothing.
1. Right click on the toolpath in the Workzone Manager and select Same
Toolpath.
2. Click on the Cutter Center button.
The Cutter Compensation dialog box is displayed.
3. Enter 1.5 in the Smoothing Radius field.
4. Click OK to validate.
5. Validate the parameters and run the toolpath calculations.
You should obtain the following result:
Cutter Center Compensation with Smoothing Radius
The right angles A and B are smoothened by the toolpath.
Using the Extension Radius
The extension radius offers improved protection to sharp edges while avoiding sharp corners on the toolpath.
Copyright 2017 © Sescoi International 78 WNC17R2_EN_2D - 2D Toolpaths
XE "Curve Machining Toolpaths" 3 - Curve Machining XE "Cutter Compensation" 3.6 - Cutter Compensation
1. Make a copy of the last toolpath.
2. Click on the Cutter Center button, set the Smoothing Radius back to 0
and define a 2 mm Extension Radius.
3. Click OK to validate
4. Validate the parameters and run the toolpath calculations.
You should obtain the following result:
Curve Machining with Extension Radius
The calculated toolpath is smoother.
Extension Radius Summary
Extensions radius value Influence on the toolpath
Radius = 0 Sharp corners on the toolpath
Radius between 0 and the cutter radius Smoother toolpath
3.6.2 - Programming a Compensation on the Profile
You can define a cutter compensation to the part profile as opposed to the Cutter Center option. In this case, the operator
will need to define the compensation value directly on the machine. This also means that the cutter compensation largely
depends on the machine you use and that the generated toolpath followed by the machine will not be visible in the
application.
1. Right click on the last toolpath and select Same Toolpath.
2. Click on a button in the Cutter Movements section and enter 4 in the
Lead-in Radius field. In the case of the On Profile Cutter
Compensation, you have to define a Lead-in/out Radius which higher
than the Body Radius of the tool.
3. Click on the Cutter Center button, activate the On Profile option and
validate.
4. Validate the parameters and run the toolpath calculations.
Copyright 2017 © Sescoi International 79 WNC17R2_EN_2D - 2D Toolpaths
XE "Curve Machining Toolpaths" 3 - Curve Machining XE "Cutter Compensation" 3.6 - Cutter Compensation
You should obtain the following result:
On Profile Compensation Toolpath
Once the postprocessor is sent to the machine, the operator simply needs to define the correction value for compensation:
the application of this value is then managed automatically by the machine controller.
3.6.3 - Programming a Minimum Compensation
Last possible option for cutter compensation is the minimum compensation. The Minimum Compensation option is the
same as On Profile, except that you can specify a smoothing radius for corners.
1. Right click on the last toolpath and select Same Toolpath.
2. Click on a button in the Cutter Movements section and deactivate the
Backtrack option.
3. Open the Cutter Compensation dialog box and activate the Minimal
Compensation option.
4. Leave the Smoothing Radius value to 0 and click OK to validate.
5. Validate the parameters and run the toolpath calculations.
You should obtain the following result:
Minimum Compensation Toolpath I
Copyright 2017 © Sescoi International 80 WNC17R2_EN_2D - 2D Toolpaths
XE "Curve Machining Toolpaths" 3 - Curve Machining XE "Cutter Compensation" 3.6 - Cutter Compensation
The toolpath follows the profile of the geometry but a minimum smoothing radius based on the tool radius is automatically
applied in sharp corners.
This minimum smoothing radius can be extended by using the Smoothing Radius field as in the picture below:
Minimal Compensation Option
Once the postprocessor is sent to the machine, the operator simply needs to define the correction value for compensation:
the application of this value is then managed automatically by the machine controller.
3.6.4 - Simulating with Cutter Center with Minimal Compensation
When using Minimal Compensation with a Tangent to Curve or a Curve Remachining toolpath, you can choose to display
either the cutter profile or the cutter center.
To illustrate this, we are going to use the flats_walls_machining
workzone. In this workzone, we have created a curve to machine the
following walls:
1. Create a new Tangent to Curve toolpath with the following parameters:
Flat cutter, Body Radius: 5
Lateral Stock Allowance: 0
Tolerance: 0.01
Lead-in Radius: 10
2. Click on the button in the Curve Selection section.
The Curve Selection dialog box is displayed.
3. Click on the <None> button in the Curve Definition section, then select the appropriate curve.
4. Click OK to validate.
5. Click on the button in the Cutter Compensation section.
6. Activate the Minimal Compensation option.
Copyright 2017 © Sescoi International 81 WNC17R2_EN_2D - 2D Toolpaths
XE "Curve Machining Toolpaths" 3 - Curve Machining XE "Cutter Compensation" 3.6 - Cutter Compensation
Cutter Compensation: Minimal Compensation
7. Activate the Display Cutter Center (Offset) option.
8. Validate the parameters and run the toolpath calculations.
You should obtain the following result:
Tangent to Curve with Minimal Compensation and Cutter Center
Note that handling the cutter center is available for toolpath simulation, stock model update and tool holder collision
detection.
Postprocessing
The profile toolpath is taken into account for postprocessing. When you activate the
Display Cutter Center option, the application generates a file called outil*.prof which is
used by the postprocessor.
In our example, we are going to check for tool holder collision on the toolpath:
1. Click on the icon on the left side of the user interface.
2. Define a cylindrical tool holder with 10 mm radius.
3. Activate the Calculate the Recommended Safe Tool Length and Create Collision Curve and Ranges options.
4. Click OK to validate and run the calculations.
Collisions should be detected.
5. Click on the icon again.
You should see the following collision curve on the tool holder:
Copyright 2017 © Sescoi International 82 WNC17R2_EN_2D - 2D Toolpaths
XE "Curve Machining Toolpaths" 3 - Curve Machining XE "Cutter Compensation" 3.6 - Cutter Compensation
Collision Curve with Cutter Center
6. Create the same toolpath but this time activate the Display Profile (no Offset) option.
You should see the following collision curve on the tool holder:
Collision Curve with Profile
3.7 - On-Curve Engraving
This toolpath has been specially designed for engraving text or numbers on the part - a manufacturer's name, a product
name or logo for instance. It is normally used on a finished part. It is recommended for use on flat or slightly curved
surfaces only.
It is also possible to machine ribs on parts by projecting a curve onto the part surface and then machining away from the
curve with a constant Z-step over a given machining depth.
You can also use the On-Curve Engraving toolpath to machine keyways in flat areas by laterally machining the curve to a
width that is greater than the cutter diameter thanks to trochoidal or lace machining with respect to the curve.
All the standard tools supported by the application may be used for the On-Curve Engraving toolpath, although you will
commonly use a pointed tool for machining.
3.7.1 - Programming an On-Curve Engraving Toolpath
To illustrate this toolpath, we are going to open the workzone that we used for creating text in the Preparation Mode section.
Create a new On-Curve Engraving toolpath with the following parameters:
Flat cutter, Body Radius: 1
Tolerance: 0.01
Copyright 2017 © Sescoi International 83 WNC17R2_EN_2D - 2D Toolpaths
XE "Curve Machining Toolpaths" 3 - Curve Machining XE "Cutter Compensation" 3.6 - Cutter Compensation
Lead-in Parameters
The Lead-in parameters of the On-Curve Engraving toolpath are the same as the Lead-in parameters of
the Tangent to Curve toolpath.
Curve Machining Z Movement
1. Click on the button in the Curve Machining Z Movement section.
The Curve Machining Z Movement dialog box is displayed.
Here we want the cutter to follow the curve we created on the surface:
2. Activate the Z of the Curve option in the Reference Z section.
3. Activate the One Pass option in the Number of Passes section.
4. Activate the Toolpath finishes on the Curve option in the Start/End Z Level section.
Curve Machining Z Movement
For further information about the different options, press [F1] to start the Online Help.
5. Click OK to validate.
Now you have to define the specific parameters.
Curve Selection
1. Click on the <None> button of the Curve Selection parameter.
2. Select the curve to machine, i.e. the text that we converted into a curve (called Engraving.ccv in our example).
Curve Stock Allowance
Stock Allowance in Z Defines the amount of stock to be left with respect to the curve along the tool Z axis.
Lateral Stock Allowance Defines the amount of stock to be left with respect to the curve in the lateral direction.
For our example, keep the default parameters.
Curve Lateral Offset
Lateral Stock Allows you to define the quantity of lateral stock to be removed.
Lateral Stepover Defines the Stepover value in the lateral direction with respect to the curve.
Project onto Surface
Allows an imported CAD curve or a curve created in the application to be projected onto the part surface.
For our example, do not activate this option.
Copyright 2017 © Sescoi International 84 WNC17R2_EN_2D - 2D Toolpaths
XE "Curve Machining Toolpaths" 3 - Curve Machining XE "On-Curve Engraving" 3.7 - On-Curve Engraving
Cut Link Distance
The principal use of the Cut Link Distance parameter is to reduce the number of retracts by allowing the cutting feed rate to
be continued over a distance where, without this parameter, the toolpath would normally perform a retract.
In the case of the On-Curve Engraving toolpath, especially when you are engraving texts or numbers, it allows you to
specify the minimum distance between two points in order to ensure separation in lettering. This means that you should
enter a value that is small enough to have retracts between the letters.
For our example, enter 20 in the Cut Link Distance field.
Keyway Parameters
Same parameters as for the Keyways toolpath.
For our example, do not define keyway parameters
Engraving Order
When the Curve Set to machine is made of several curves, you can define a machining sequence order:
Shortest The toolpath will look for the shortest transition distance between the curves, whatever the order in which
Path you have selected them.
Original The toolpath will follow the order in which you have selected the curves.
Order
1. Make sure that the Shortest Path option is activated.
2. Validate the parameters and run the toolpath calculations.
You should obtain the following result:
Engraving Toolpath
If you simulate the toolpath in the Progressive Display mode, you can see that the cutter does not retract between some of
the letters. This means that the specified Cut Link Distance is too high. In this case, the distance separating the letters is
lower than 20 mm, therefore the cutter does not retract.
Missing Retracts
1. Open the Toolpath Parameters menu of this toolpath.
Copyright 2017 © Sescoi International 85 WNC17R2_EN_2D - 2D Toolpaths
XE "Curve Machining Toolpaths" 3 - Curve Machining XE "On-Curve Engraving" 3.7 - On-Curve Engraving
2. Enter a smaller value in the Cut Link Distance field, for example 5.
If the distance separating the letters is higher than 5 mm, then the cutter retracts.
3. Validate the parameters and run the toolpath calculations.
You should obtain the following result:
Retracts Between Letters
The cutter retracts between all the letters.
Engraving the Geometry
You can enter a negative value in the Stock Allowance in Z field to make the tool engrave the geometry
over the corresponding distance.
See also...
" Programming the Lead-in/Lead-out Parameters" on page 67
3.7.2 - On-Curve Engraving: Curve Offset with Multiple Passes
When programming an On-Curve Engraving toolpath with multiple passes and the Z of the curve as the reference Z, you
can choose to generate passes with a simple translation of the curve in the Z-axis or generate passes based on an offset of
the curve against the surface normals.
Translation in the The toolpath follows the exact curve along the Z-Axis with a constant Z step-down value along the
Z-Axis Z-Axis. In this case, the material removal operation may not be optimal.
Offset The toolpath offsets the curve in accordance with the surface normals. This option allows regular,
optimized material removal.
Open the pumpe_engraving workzone.
There is a 3D curve.
Copyright 2017 © Sescoi International 86 WNC17R2_EN_2D - 2D Toolpaths
XE "Curve Machining Toolpaths" 3 - Curve Machining XE "On-Curve Engraving" 3.7 - On-Curve Engraving
WorkNC Curve
1. Program an On-Curve Engraving toolpath based on this curve, using the following parameters:
Bull-nose cutter, Body Radius: 1.5 – Corner Radius: 0.2
Tolerance: 0.1
2. Click on the button in the Curve Machining Z Movement section and define the following parameters:
Translation in Z
3. Validate the parameters and run the toolpath calculations.
4. Right click on the toolpath name in the Workzone Manager and select Same Toolpath.
5. Click on the button in the Curve Machining Z Movement section and activate the Offset option:
Offset
6. Validate the parameters and run the toolpath calculations.
7. Show an X+ view of the part and compare both toolpaths in the Viewing Area.
You can note that the first toolpath follows a translation of the curve along the Z-Axis while the second toolpath
follows an offset of the curve according to surface normals to optimize the material removal.
Copyright 2017 © Sescoi International 87 WNC17R2_EN_2D - 2D Toolpaths
XE "Curve Machining Toolpaths" 3 - Curve Machining XE "On-Curve Engraving" 3.7 - On-Curve Engraving
Translation in Z Offset
Translation in Z with A as the Step Down Value Offset with A as the Step Down Value
3.8 - Curve Remachining
This toolpath can be used both inside and outside a curve for removing rest material in corners. It is a useful complement to
the Pocketing and Tangent to Curve toolpaths to remove rest material left by the cutter used for these toolpaths.
It automatically calculates areas along a curve to be machined in relation to a reference cutter radius. You indicate a
reference cutter larger than the actual cutter to be used for machining and the application automatically detects the areas
where the reference cutter would not be able to go. Only these areas will be used for machining.
3.8.1 - Programming a Curve Remachining Toolpath
To illustrate this, use a workzone created from the adjust_fillet.xdw CAD file and create the following curve:
Curve for the Curve Remachining Toolpath
Create a new Curve Remachining toolpath with the following parameters:
Flat cutter, Body Radius: 5
Copyright 2017 © Sescoi International 88 WNC17R2_EN_2D - 2D Toolpaths
XE "Curve Machining Toolpaths" 3 - Curve Machining XE "On-Curve Engraving" 3.7 - On-Curve Engraving
Tolerance: 0.01
Vertical Lead-ins
Curve Machining Z Machining
Curve Machining Z Movement (Curve Remachining)
Now you have to define the specific parameters
Curve Selection
Click on the <None> button of the Curve Selection parameter and select the appropriate curve.
Selection Points
You specify the side of the specified curve(s) to be machined by indicating a single entry point for each curve which should
be situated on the appropriate side of the curve. The distance of the entry point from the curve is not important except in
cases where there is more than one curve to machine. You should take care when specifying entry points that there can be
no ambiguity concerning the curve to which the entry point should apply.
For our example, do not specify any entry point.
Curve Stock Allowance
For our example, set both stock values to 0.
Curve Lateral Offset
For our example, set both values to 0.
Copyright 2017 © Sescoi International 89 WNC17R2_EN_2D - 2D Toolpaths
XE "Curve Machining Toolpaths" 3 - Curve Machining XE "Curve Remachining" 3.8 - Curve Remachining
Cut Link Distance
You can control the number of Retracts made by means of the Cut Link Distance parameter. If the distance between two
sections of a pass is less than the Cut Link Distance specified then no retract move is carried out and the cutter links the
two sections of the pass.
For our example, keep the default value.
Curve Remachining
You specify the radius of a reference cutter larger than the actual cutter to be used for machining and the application
automatically calculates the areas with rest material where the reference cutter was unable to go.
1 Curve
2 Reference Cutter
3 Remachining Cutter
4 Rest Material
5 Material removed by Remachining Cutter
You can also add an Extension Distance to the toolpath to make sure that the corner is fully machined.
For our example, enter 10 in the Reference Radius field and do not add any Extension Distance.
Cutter Compensation
1. For our example, keep the default Cutter Compensation parameter.
2. Validate the parameters and run the toolpath calculations.
You should obtain the following result:
Curve Remachining Toolpath
Make a copy of this toolpath and define a 2mm Extension Distance.
If you display both toolpath with different colors, you should the same differences as illustrated below:
Copyright 2017 © Sescoi International 90 WNC17R2_EN_2D - 2D Toolpaths
XE "Curve Machining Toolpaths" 3 - Curve Machining XE "Curve Remachining" 3.8 - Curve Remachining
Curve Remachining Toolpaths: Extension Distance
In the example above, you can see the first toolpath (1) and the second toolpath (2) with the extension distance.
3.8.2 - Curve Machining with Multiple Passes – Defining Existing Stock
When you program a curve machining toolpath with the Multiple Passes option, you can activate the Reduce Air Cuts
option in order to avoid wasteful air cuts.
WorkNC allows you to specify a Stock value when the Reduce Air Cuts option is activated. This is useful when you program
a curve machining toolpath on a part that is semi-finished.
1. To illustrate this, create a new workzone from the Mulit-sided_part.xdw CAD file.
2. Create a new curve as illustrated below:
Curve to Machine
Let’s suppose that you want to program a Tangent to Curve machining toolpath based on this curve.
1. Create a Tangent to Curve toolpath with the following parameters:
Flat cutter, Body Radius: 3
Tolerance: 0.1
Lateral Stock Allowance: 0
Copyright 2017 © Sescoi International 91 WNC17R2_EN_2D - 2D Toolpaths
XE "Curve Machining Toolpaths" 3 - Curve Machining XE "Curve Remachining" 3.8 - Curve Remachining
Curve Machining Z Movement for Toolpath 1
2. Click on the button in the Curve Selection section.
3. Click on the <None> button of the Curve Definition option, select the appropriate curve and validate.
4. Validate the parameters and run the toolpath calculations.
You should obtain the following result:
Tangent to Curve: Reduce Air Cuts Option Deactivated
The toolpath shows a large number of unnecessary passes. Since we have not activated the Remove Air Cuts option, the
application takes into consideration the value of the Total Machining Depth parameter.
5. Make a copy of the toolpath and this time activate the Reduce Air Cuts option.
Copyright 2017 © Sescoi International 92 WNC17R2_EN_2D - 2D Toolpaths
XE "Curve Machining Toolpaths" 3 - Curve Machining XE "Curve Remachining" 3.8 - Curve Remachining
Curve Machining Z movement for Toolpath 2
6. Validate the parameters and run the toolpath calculations.
You should obtain the following result:
Tangent to Curve: Reduce Air Cuts Option Activated
This time, the toolpath starts machining at the level of the vertical surface.
Now let’s suppose that you still have 10 mm of Stock remaining on the part.
7. Make a copy of the toolpath and this time enter 10 in the Existing Stock field below the Reduce Air Cuts option.
Curve machining Z Movement for Toolpath 3
8. Validate the parameters and run the toolpath calculations.
You should obtain the following result:
Copyright 2017 © Sescoi International 93 WNC17R2_EN_2D - 2D Toolpaths
XE "Curve Machining Toolpaths" 3 - Curve Machining XE "Curve Remachining" 3.8 - Curve Remachining
Tangent to Curve: Reduce Air Cuts with Existing Stock
This time the toolpath starts machining 10 mm higher than the vertical surface, thus respecting the Existing Stock value
defined in the toolpath parameters.
3.9 - Chamfering
The Chamfering toolpath has been designed to quickly machine chamfers on a part. It can be programmed with curves on
existing chamfers on the part, or by selecting edges to create the chamfers directly in the geometry.
3.9.1 - Programming a Chamfering Toolpath
To illustrate this, we are going to use the Die_flats_machining workzone.
We are going to program a series of toolpaths on an existing chamfer and on an edge of the part.
Chamfer and Edge to Machine
Existing Chamfer
1. Create a new Chamfering toolpath with the following parameters:
Stock Allowance: 0
Tolerance: 0.01
2. Define the following conical flat cutter and validate.
The Conical Angle defined here is 30° , which corresponds to the draft angle of the chamfer.
Copyright 2017 © Sescoi International 94 WNC17R2_EN_2D - 2D Toolpaths
XE "Curve Machining Toolpaths" 3 - Curve Machining XE "Curve Remachining" 3.8 - Curve Remachining
Conical Flat Cutter
Now you have to define the Chamfer Machining Parameters:
1. Click on the button of the Chamfer Machining Parameters section.
The following dialog box is displayed:
Chamfer Parameters Dialog Box
2. Click on the <None> button of the Curve option and create a curve on the top edge of the chamfer:
Copyright 2017 © Sescoi International 95 WNC17R2_EN_2D - 2D Toolpaths
XE "Curve Machining Toolpaths" 3 - Curve Machining XE "Chamfering" 3.9 - Chamfering
Curve at the Top of the Chamfer
3. Specify the curve position on the chamfer. In our example, the curve is positioned on the top edge of the chamfer, so
activate the Top option.
Determining the Side of the Curve to Machine
You can click on the <None> button of the Side of Curve to Machine option and click on a point to indicate
which side of the curve is to be machined. This may be useful when there is a pocket on the other side
chamfer to machine (see picture below).
Side of the Curve to Machine
4. For our example, do not click any side of curve to machine.
5. In the Lateral Offset field, specify the distance over which the tool will enter the geometry. This distance is calculated
between the edge of the chamfer and the border of the non-cutting part of the tool.
Copyright 2017 © Sescoi International 96 WNC17R2_EN_2D - 2D Toolpaths
XE "Curve Machining Toolpaths" 3 - Curve Machining XE "Chamfering" 3.9 - Chamfering
Lateral Offset
Here, we do not want the tool to enter the geometry, so do not enter any value in the Lateral Offset field.
6. In the Top Overlap field, specify the distance between the top of the cone and the curve.
Top Overlap
The minimum value is 0.200 mm and the maximum value must be equal to the Conic Length of the tool. For our example,
enter the minimum value.
7. Define the number of passes of the toolpath:
Activate the Single Pass option so that the toolpath execute only one pass.
Activate the Z Step option to define several passes above the curve. In this case, indicate the Stock to Remove in Z
and the Z Step values.
For our example, activate the Z Step option, enter 10 in the Stock to Remove in Z field and 5 in the Z Step field.
Z Step Definition
8. Click OK to validate.
9. Validate the parameters and run the toolpath calculations.
You should obtain the following result:
Copyright 2017 © Sescoi International 97 WNC17R2_EN_2D - 2D Toolpaths
XE "Curve Machining Toolpaths" 3 - Curve Machining XE "Chamfering" 3.9 - Chamfering
Chamfering Toolpath with Z Steps
Now let’s see how to program the same toolpath with the bottom curve of the chamfer:
1. Make a copy of the toolpath and open the Chamfer Parameters dialog box for the copy.
2. Click on the button of the Curve option and create a curve at the bottom of the chamfer:
Curve at the Bottom of the Chamfer
3. This time activate the Bottom option to specify the curve position.
Copyright 2017 © Sescoi International 98 WNC17R2_EN_2D - 2D Toolpaths
XE "Curve Machining Toolpaths" 3 - Curve Machining XE "Chamfering" 3.9 - Chamfering
Curve Position: Bottom of the Chamfer
4. In the Z Offset field, specify the distance over which the tool will enter the geometry in the Z axis.
Z Offset
For our example, do not enter any value in the Z Offset field.
5. In the Bottom Overlap field, specify the distance between the curve and the bottom of the cone.
Copyright 2017 © Sescoi International 99 WNC17R2_EN_2D - 2D Toolpaths
XE "Curve Machining Toolpaths" 3 - Curve Machining XE "Chamfering" 3.9 - Chamfering
Bottom Overlap
The minimum value is 0.200 mm and the maximum value must be equal to the Conic Length of the tool. For our example,
enter the minimum value.
6. Define the number of passes. Let’s suppose that you want to define lateral passes.
Activate the Lateral Step option
Enter 10 in the Lateral to Stock to remove field and 5 in the Lateral Stepover field.
Lateral Step Definition
7. Click OK to validate.
8. Validate the parameters and run the toolpath calculations.
You should obtain the following result:
Chamfering Toolpath with Lateral Steps
Copyright 2017 © Sescoi International 100 WNC17R2_EN_2D - 2D Toolpaths
XE "Curve Machining Toolpaths" 3 - Curve Machining XE "Chamfering" 3.9 - Chamfering
Edge of the Part
If the chamfer is not created in the CAD file, you can create a curve on the edge of the part and make the tool enter the
geometry.
1. Create a new Chamfering toolpath.
2. Define a new tool as illustrated below:
3. Open the Chamfer Parameters dialog box.
4. Click on the button of the Curve option and create a curve on the following edge of the part:
Curve on the Edge of the Part
5. Activate the Corner option to specify that the curve is on an edge of the part.
Curve Position: Corner
6. In the Dimension field, enter the dimension of the chamfer.
Copyright 2017 © Sescoi International 101 WNC17R2_EN_2D - 2D Toolpaths
XE "Curve Machining Toolpaths" 3 - Curve Machining XE "Chamfering" 3.9 - Chamfering
Chamfer Dimension
7. Define the cutter position. For our example, activate the Top Overlap option and enter the minimum value (0.2 mm).
8. Activate the Single Pass option and click OK to validate.
9. Validate the parameters and run the toolpath calculations.
You should obtain the following result:
Chamfering Toolpath on the Edge
Copyright 2017 © Sescoi International 102 WNC17R2_EN_2D - 2D Toolpaths
XE "Curve Machining Toolpaths" 3 - Curve Machining XE "Chamfering" 3.9 - Chamfering
4 - Flats and Walls Machining Toolpaths
These toolpaths are available in the 2 ½-Axis Toolpaths tab of the Toolpath Strategy dialog box.
Flats and Walls Machining Toolpaths in the Toolpath Strategy Dialog Box
4.1 - Manual 2D
The Manual 2D toolpath allows you to create your own toolpath trajectory. It is very useful on small flat surfaces that need
remachining, for example.
4.1.1 - Programming a Manual 2D Toolpath
To illustrate this, we are going to use the Flats_walls_machining workzone.
We are going to create a toolpath on the following surface:
Copyright 2017 © Sescoi International 103 WNC17R2_EN_2D - 2D Toolpaths
XE "Curve Machining Toolpaths" 3 - Curve Machining XE "Chamfering" 3.9 - Chamfering
Surface for the Manual 2D Toolpath
Creating the Toolpath
1. Create a new Manual 2D toolpath.
The only specific parameter for this toolpath is Trajectory.
2. Click on the button in the Trajectory section.
The following dialog box is displayed:
Manual 2D Toolpath Creation Dialog Box
Copyright 2017 © Sescoi International 104 WNC17R2_EN_2D - 2D Toolpaths
XE "Flats and Walls Machining Toolpaths" 4 - Flats a XE "Manual 2D" 4.1 - Manual 2D
Creating/Selecting a Tool
The Tool section of the dialog box allows you to create a tool or select it from the Tool Library. It also allows you to
define/select a tool holder from the Holder Library.
Here we are going to create a new tool.
1. Click on the New Tool button.
2. Select a flat cutter and validate.
3. Define a 25 mm diameter for the tool and validate.
Clicking on the Toolpath Point
1. Click on the surface you want to machine.
2. Click on the start point of your toolpath as illustrated below. By default, the Viewing Area displays a preview of the tool
diameter so that you can position the tool properly and avoid colliding with the geometry.
Start Point for the Toolpath
3. Click on the next point of the toolpath as illustrated below.
2nd Point of the Toolpath
The application uses the position of the first clicked point and help you following a straight direction. This is due to the Try to
magnetize option ( icon) which is activated by default. Here, the tool preview is displayed in red to indicate that the
trajectory is perpendicular to X axis.
4. Click on the next point of the toolpath as illustrated below.
Copyright 2017 © Sescoi International 105 WNC17R2_EN_2D - 2D Toolpaths
XE "Flats and Walls Machining Toolpaths" 4 - Flats a XE "Manual 2D" 4.1 - Manual 2D
3rd Point of the Toolpath
Here, the tool preview is displayed in green to indicate that the trajectory is perpendicular to the Y axis.
The Try to magnetize option also allows you to quickly define trajectories with 45° orientation against the Y or X axis. In this
case, the tool preview is displayed in pink.
45 Degrees Orientation
5. Click on 2 other points so as to obtain the following preview.
Last Point of the Toolpath
6. Click on the End button in the dialog box or right click in the Viewing Area to validate.
Copyright 2017 © Sescoi International 106 WNC17R2_EN_2D - 2D Toolpaths
XE "Flats and Walls Machining Toolpaths" 4 - Flats a XE "Manual 2D" 4.1 - Manual 2D
Toolpath Preview
The different segments are listed in a block in the Blocks section of the dialog box.
You can create new segments on another surface, provided that it is a coplanar surface. The segments will be stored in a
new block as part of the same toolpath.
When clicking on the toolpath points, you can click on the various icons below the Blocks section to activate/deactivate the
display of helping elements in the Viewing Area:
Allows you to show/hide the toolpath grid on the selected surface.
Allows you to show/hide toolpath preview elements.
Allows you to show/hide the preview of the toolpath trajectory.
Allows you to show/hide the view of the corresponding toolpath.
Allows you to show/hide the circle preview of the tool on the clicked points.
Allows you to show/hide the 2D sweeps.
You can also show or hide the tool and the tool holder by clicking on the corresponding buttons at the top of the dialog box.
You can remove segments from the block by selecting them in the list and clicking on the Delete Selection button or by
clicking on the Delete all button to remove all the segments.
By default the trajectory followed by the toolpath is straight (Segment button activated) but you can define circular
trajectories by clicking on the Arc button.
You can also create approach and rapid movements by clicking the Approach and Fast buttons.
Copyright 2017 © Sescoi International 107 WNC17R2_EN_2D - 2D Toolpaths
XE "Flats and Walls Machining Toolpaths" 4 - Flats a XE "Manual 2D" 4.1 - Manual 2D
Defining the Toolpath Parameters
1. Define the Stock Allowance for the toolpath in the Allowance field.
For our example, keep the default value.
2. Enter the total machining depth in the Z Depth field, for our example 80.
3. Enter 10 in the Delta Z field.
4. Keep the default Approach and Retract values.
5. Click OK to validate.
6. Validate the parameters and run the toolpath calculations.
You should obtain the following result:
Manual 2D Toolpath
4.2 - Die Flats Roughing
The Die Flats Roughing toolpath has been designed to rough flat surfaces on stamping tools. The basic idea of this strategy
is trying the different parameters until obtaining a suitable toolpath on a flat surface. Once you have obtained the required
toolpath, you can quickly generate copies of it and machine similar planar surfaces on your part, thanks to the Multiple Flat
Surface Machining function.
The machining zone of this toolpath is based on a surface selection. Depending on your machining strategy, you can
program this toolpath on the existing Stock Model for the whole part or use a virtual stock model calculated around to
surface(s) to machine.
4.2.1 - Programming a Die Flats Roughing Toolpath
To illustrate this, we are going to use the Die_flats_machining workzone.
We are going to program a series of toolpaths in the surfaces highlighted in the picture below:
Copyright 2017 © Sescoi International 108 WNC17R2_EN_2D - 2D Toolpaths
XE "Flats and Walls Machining Toolpaths" 4 - Flats a XE "Manual 2D" 4.1 - Manual 2D
Surface Selection for Die Flats Roughing
1. Create a new Die Flats Roughing toolpath with the following parameters:
Flat cutter, Body Radius: 20
Stock Allowance: 1
Tolerance: 0.1
Stepover: 10
2. Define the Machining Zone of the toolpath.
Here we need to define a surface selection. As in the picture below, use the following surface selection to create a
surface list:
Surface Selection for the Machining Zone Definition
Now you have to configure the Flat Surface Parameters:
Click on the button of the Surface Machining Parameters section.
The following dialog box is displayed:
Copyright 2017 © Sescoi International 109 WNC17R2_EN_2D - 2D Toolpaths
XE "Flats and Walls Machining Toolpaths" 4 - Flats a XE "Die Flats Roughing" 4.2 - Die Flats Roughing
Flat Surface Parameters Dialog Box
Parameter Explanations
Remember that you can activate the check box at the bottom of the dialog box to extend it and obtain
graphical illustrations for the different parameters.
Let’s see how to use the different parameters of this dialog box:
Stock Definition
These parameters allow you to select the type of stock to be machined. You can use the Stock Model for the whole part or
define a virtual stock based on a casting, the flat surfaces to machine or the top of the walls near the surfaces to machine.
Using the Stock Model implies longer calculation times. Using the virtual stock implies that you know exactly the amount of
stock to remove.
1. For our example, activate the Use Global Stock Model option and click OK to validate.
2. Validate the parameters and run the toolpath calculations.
3. Initialize a 3D stock model (Solid Block) and validate.
You should obtain the following result:
Die Flats Roughing: Global Stock Model
Copyright 2017 © Sescoi International 110 WNC17R2_EN_2D - 2D Toolpaths
XE "Flats and Walls Machining Toolpaths" 4 - Flats a XE "Die Flats Roughing" 4.2 - Die Flats Roughing
Since we have chosen to use a stock model for the whole part, the toolpath has generated several passes.
1. Make a copy of this toolpath and open the Toolpath Parameters menu of the copy.
2. Open the Flat Surface Parameters dialog box and activate the Relative to Top of Wall option.
3. Enter 20 in the Stock Thickness field and validate.
4. Validate the parameters and run the toolpath calculations.
You should obtain the following result:
This time, the toolpath has started 20 mm above the top of the walls (above picture on the right).
1. Make a copy of this toolpath and open the Toolpath Parameters menu of the copy.
2. Open the Flat Surface Parameters dialog box and activate the Relative to Flat Surface option.
3. Validate the parameters and run the toolpath calculations.
You should obtain the following result:
This time, the toolpath has started 20 mm above the flat surface (above picture on the right).
1. Make a copy of this toolpath and open the Toolpath Parameters menu of the copy.
2. Open the Flat Surface Parameters dialog box, and activate the Virtual Casting option.
3. Validate the parameters and run the toolpath calculations.
You should obtain the following result:
Copyright 2017 © Sescoi International 111 WNC17R2_EN_2D - 2D Toolpaths
XE "Flats and Walls Machining Toolpaths" 4 - Flats a XE "Die Flats Roughing" 4.2 - Die Flats Roughing
Die Flats Roughing: Virtual Casting
When you activate this option, the application simulates a virtual casting model around the surface(s) to machine.
Machining Domain
In addition to the Machining Zone parameters, you can define other parameters to extend or not the Machining Domain
over the surfaces to machine. By extending the Machining Domain of the toolpath, you can remove the stock that may exist
on the edge of the surface to machine.
By default, the Auto option is activated below the Machining Domain Extension field, allowing you to extend the Machining
Domain with the body radius of the tool.
Moreover, you can define the Maximum Air Cut Distance value, which allows you to enter the size of the holes that have to
be ignored for machining.
To illustrate this, we are going to program a series of toolpath on the following surface:
Surface Selection for the Machining Zone
1. Create a new toolpath and make a new surface selection to modify the machining zone as required.
2. Open the Flat Surface Parameters dialog box and deactivate the Auto option below the Machining Domain Extension
field.
3. Validate the parameters and run the toolpath calculations.
You should obtain the following result:
Copyright 2017 © Sescoi International 112 WNC17R2_EN_2D - 2D Toolpaths
XE "Flats and Walls Machining Toolpaths" 4 - Flats a XE "Die Flats Roughing" 4.2 - Die Flats Roughing
No Machining Domain Extension
4. Make a copy of this toolpath and open the Toolpath Parameters menu of the copy.
5. Open the Flat Surface Parameters dialog box and activate the Auto option below the Machining Domain Extension
field.
6. Validate the parameters and run the toolpath calculations.
You should obtain the following result:
Extended Machining Domain
This time, toolpath has generated one more pass outside the surface to machine on the center hole.
Let’s suppose that you want the toolpath to ignore the hole:
1. Make a copy of this toolpath and open the Toolpath Parameters menu of the copy.
2. Open the Flat Surface Parameters dialog box and activate the Maximum Air Cut Distance option.
You can then enter the size of the holes that have to be ignored. This can be useful if the surface to machine has
several holes of different sizes and you want to ignore only holes of a given dimension.
3. For our example, activate the Ignore all Holes option.
This allows you to ignore all the holes on the selected surface, whatever their size is.
Copyright 2017 © Sescoi International 113 WNC17R2_EN_2D - 2D Toolpaths
XE "Flats and Walls Machining Toolpaths" 4 - Flats a XE "Die Flats Roughing" 4.2 - Die Flats Roughing
4. Validate the parameters and run the toolpath calculations.
You should obtain the following result:
Ignored Hole
This time, the toolpath has ignored the center hole and removed the stock over this hole.
Lateral Stock Allowance
These parameters allow you to determine the Stock Allowance for the walls. By default it is the Same as for Flat Surfaces.
But you can activate the Different Stock Allowance option and define another value for the walls.
Lateral Stock Allowance
Copyright 2017 © Sescoi International 114 WNC17R2_EN_2D - 2D Toolpaths
XE "Flats and Walls Machining Toolpaths" 4 - Flats a XE "Die Flats Roughing" 4.2 - Die Flats Roughing
Lead-in Options
These parameters allow you to ensure safe lead-in movements and prevent the tool from colliding with the geometry
outside the Machining Domain.
Min. Clearance between Stock & Cutter: this field allows you to define the minimum clearance distance between
the stock and the cutter.
Maximum External Approach Length: this field indicates an offset value of the Machining Domain. The toolpath
calculations will search for secured areas for lead-in movements within this offset domain.
Multiple Flat Surface Machining
Once you have obtained the appropriate toolpath, you can quickly generate a series of similar toolpaths to machine a large
number of flat surfaces, together with their corresponding views if the selected surfaces are not on the same plane.
1. Right click on the toolpath and select Multiple Flat Surface Machining.
Multiple Flat Surface Machining Activation
2. Select the flat surfaces to machine and validate.
3. Run the toolpath calculations.
Die Flats Roughing on Multiple Flat Surface Selection
Copyright 2017 © Sescoi International 115 WNC17R2_EN_2D - 2D Toolpaths
XE "Flats and Walls Machining Toolpaths" 4 - Flats a XE "Die Flats Roughing" 4.2 - Die Flats Roughing
4.3 - Die Flats Finishing
The Die Flats Finishing toolpath has been designed to finish flat surfaces on stamping tools. As the Die Flats Roughing
toolpath, it contains various parameters which allow you either to improve the quality of the generated toolpath or to reduce
calculation time.
Once you have obtained the required toolpath, you can quickly generate copies of it and machine similar planar surfaces on
your part, thanks to the Multiple Flat Surface Machining function.
4.3.1 - Programming a Die Flats Finishing Toolpath
To illustrate this, we are going to use the Die_flats_machining workzone.
We are going to program a series of toolpaths in the surfaces highlighted in the picture below:
Surface Selection for Die Flats Finishing
1. Create a new Die Flats Finishing toolpath with the following parameters:
Flat cutter, Body Radius: 20
Stock Allowance: 0
Tolerance: 0.01
Stepover: 10
Vertical Lead-ins
Corner Smoothing Radius: 0
2. Define the Machining Zone of the toolpath.
Here we need to define a surface selection. As in the opposite picture, use
the following surface selection to create a surface list.
Now you have to configure the Flat Surface Parameters:
Copyright 2017 © Sescoi International 116 WNC17R2_EN_2D - 2D Toolpaths
XE "Flats and Walls Machining Toolpaths" 4 - Flats a XE "Die Flats Roughing" 4.2 - Die Flats Roughing
Click on the button of the Surface Machining Parameters section.
The following dialog box is displayed:
Flat Surface Parameters Dialog Box
Parameter Explanations
Remember that you can activate the check box at the bottom of the dialog box to extend it and obtain
graphical illustrations for the different parameters.
Let’s see how to use the different parameters of this dialog box:
Stock to Remove
These parameters allow you to define an amount of stock to remove and the areas (walls or flat surfaces) from which this
stock has to be removed.
The amount of stock to be removed is defined in the Stock Thickness field.
For our example, make sure that the Stock Thickness is set to 0.
You can decide whether the stock has be removed from the top of the walls (Relative to Top of Wall) that may be near the
surface to machine or from the flat surface to machine (Relative to Flat Surface).
For our example, make sure the Relative to Flat Surface option is activated.
Copyright 2017 © Sescoi International 117 WNC17R2_EN_2D - 2D Toolpaths
XE "Flats and Walls Machining Toolpaths" 4 - Flats a XE "Die Flats Finishing" 4.3 - Die Flats Finishing
Areas to Machine
Activate the Machine Flats or Machine Walls options, depending on the type of surface that you want to machine (flat
surfaces, walls of a pocket, etc.).
For our example, since we are machining a flat surface, make sure that the Machine Flats option is activated.
Machining Domain
In addition to the Machining Zone parameters, you can define other parameters to extend or not the Machining Domain
over the surfaces to machine.
The Machining Domain Extension field allows to extend the toolpath outside the surfaces to machine. Activating the Auto
option allows you to extend the Machining Domain by the body radius of the tool.
1. For our example, deactivate the Auto option and enter 0 in the Machining Domain Extension field.
2. Click OK to validate the parameters and run the toolpath calculations.
You should obtain the following result:
Die Flats Finishing: no Extension
1. Make a copy of this toolpath and open the Toolpath Parameters menu of the copy.
2. Open the Flat Surface Parameters dialog box and activate the Auto option under the Machine Domain Extension field.
3. Validate the parameters and run the toolpath calculations.
You should obtain the following result:
Copyright 2017 © Sescoi International 118 WNC17R2_EN_2D - 2D Toolpaths
XE "Flats and Walls Machining Toolpaths" 4 - Flats a XE "Die Flats Finishing" 4.3 - Die Flats Finishing
Die Flats Finishing: Machining Domain Extension
This time the toolpath executes one pass on the edge of the selected surface in order to extend the Machining Domain by
the body radius of the tool.
1. Make a copy of this toolpath and open the Toolpath Parameters menu of the copy.
2. Open the Flat Surface Parameters dialog box and activate the Generate Outer Pass option.
3. Validate the parameters and run the toolpath calculations.
You should obtain the following result:
Die Flats Finishing: Outer Pass Generated
1. Make a copy of this toolpath and open the Toolpath Parameters menu of the copy.
2. Open the Flat Surface Parameters dialog box and activate the Extend Interior of Domain option.
3. Click OK to validate the parameters and run the toolpath calculations.
You should obtain the following result:
Copyright 2017 © Sescoi International 119 WNC17R2_EN_2D - 2D Toolpaths
XE "Flats and Walls Machining Toolpaths" 4 - Flats a XE "Die Flats Finishing" 4.3 - Die Flats Finishing
Die Flats Finishing: Interior of Domain Extended
Lateral Stock Allowance
These parameters allow you to define a stock allowance to the walls that may be near the flat surface selection.
Same as for Flat Surfaces: allows you to apply the Stock Thickness value.
Different Stock Allowance: allows you to apply another stock value to the walls.
For our example, keep the default configuration.
Lead-in Options
These parameters allow you to ensure safe lead-in movements without collision.
Security Distance Use this field to define the security distance value.
From Stock Model Activate this option to apply the security distance from the stock model.
From all Geometry Activate this option to apply the security distance from the whole geometry.
From Planar Surfaces Activate this option to apply the security distance from the flat surfaces only.
From Walls Activate this option to apply the security distance from the walls only.
Maximum External Use this field to indicate an offset value of the Machining Domain. The toolpath calculations
Approach Length will search for secured areas for lead-in movements within this offset domain.
Machining Domain Simplification
The Die Flats Machining toolpath offers additional option to simplify the Machining Domain and generate a smoother
toolpath.
1. Make a copy of this toolpath and open the Toolpath Parameters menu of the copy.
2. Open the Flat Surface Parameters dialog box and click on the Extra button.
The following dialog box is displayed:
Copyright 2017 © Sescoi International 120 WNC17R2_EN_2D - 2D Toolpaths
XE "Flats and Walls Machining Toolpaths" 4 - Flats a XE "Die Flats Finishing" 4.3 - Die Flats Finishing
Flat Surface Parameters Second Dialog Box
3. Activate the Machine Domain Simplification option.
Now you have to define the simplification method.
Simplify to the Bounding Box: allows you to simulate a bounding box around the surface selection to generate
regular passes.
Simplify with a Diameter: allows you to simulate protected areas with a given diameter in order to reduce air cuts
outside the surface selection.
1. Activate the Simplify to the Bounding Box option and click OK to validate.
2. Validate the parameters and run the toolpath calculations.
You should obtain the following result:
Simplification with a Bounding Box
1. Make a copy of this toolpath and open the Toolpath Parameters menu of the copy.
2. Open the Flat Surface Parameters dialog box and click on the Extra button.
3. Activate the Simplify with a Diameter option and validate.
4. Validate the parameters and run the toolpath calculations.
Copyright 2017 © Sescoi International 121 WNC17R2_EN_2D - 2D Toolpaths
XE "Flats and Walls Machining Toolpaths" 4 - Flats a XE "Die Flats Finishing" 4.3 - Die Flats Finishing
You should obtain the following result:
Simplification with a Diameter
Stamping Die Base
These options allow you to configure stamping die machining parameters and define how the wide and narrow areas will be
machined.
To illustrate this, we are going to use the bottom surface of the part:
Surface Selection for Stamping Die Base
1. Create a new Die Flats Finishing toolpath with the following parameters:
Flat cutter, Body Radius: 31.5
Stock Allowance: 0
Tolerance: 0.01
Stepover: 40
Corner Smoothing Radius: 0
2. Define the view and the surface selection for the Machining Zone by clicking on the bottom surface.
3. Click on the button of the Surface Machining Parameters section and define the Flat Surface Parameters as illustrated
below:
Copyright 2017 © Sescoi International 122 WNC17R2_EN_2D - 2D Toolpaths
XE "Flats and Walls Machining Toolpaths" 4 - Flats a XE "Die Flats Finishing" 4.3 - Die Flats Finishing
Flat Surface Parameters
4. Click on the Extra button.
5. Configure the Machine Domain Simplification parameters as illustrated below:
Machining Domain Simplification and Stamping Die Base Options
6. Activate the Stamping Die Base option.
7. Define the Narrow Area Maximum Width in the corresponding field.
Activate the Auto option to automatically set this value to the tool diameter.
Every area whose width is inferior to this value will be considered as a narrow area.
Copyright 2017 © Sescoi International 123 WNC17R2_EN_2D - 2D Toolpaths
XE "Flats and Walls Machining Toolpaths" 4 - Flats a XE "Die Flats Finishing" 4.3 - Die Flats Finishing
8. Activate the Machine Wide Areas only option.
9. Validate the parameters and run the toolpath calculations.
You should obtain the following result:
Only Wide Areas Machined
The toolpath has ignored the areas at the center of the surface because they are considered as narrow.
Make a copy of this toolpath and activate the Machine Narrow Areas only option for the toolpath copy.
You should obtain the following result:
Only Narrow Areas Machined
This time the toolpath has ignored the wide area of the surface.
Make a copy of this toolpath and activate the Machine Wide and Narrow Areas option for the toolpath copy.
You should obtain the following result:
Copyright 2017 © Sescoi International 124 WNC17R2_EN_2D - 2D Toolpaths
XE "Flats and Walls Machining Toolpaths" 4 - Flats a XE "Die Flats Finishing" 4.3 - Die Flats Finishing
Wide and Narrow Areas Machined
This time the toolpath has machined the whole surface.
Morphing
These parameters allow you to change the order of the passes.
Morphing Parameters
Below are examples of the same surface machined with the 3 Morphing options. The arrows illustrate the direction of the
toolpath when simulating.
From Exterior to Interior From Interior to Exterior Middle to Exterior the Middle to Interior
Copyright 2017 © Sescoi International 125 WNC17R2_EN_2D - 2D Toolpaths
XE "Flats and Walls Machining Toolpaths" 4 - Flats a XE "Die Flats Finishing" 4.3 - Die Flats Finishing
Multiple Flat Surface Machining
Once you have obtained the appropriate toolpath, you can quickly generate a series of similar Die Flats
Finishing toolpaths. You just have to right click on the toolpath and select Multiple Flat Surface Machining.
4.3.2 - Defining Radial Stepovers for the Die Flats Finishing Toolpath
You can define Radial Stepovers with the Die Flats Finishing toolpath. This option is available when you activate the Lace
machining cycle.
To illustrate this, we are going to use the Die_flats_machining workzone.
We are going to program a toolpath in the surfaces highlighted in the picture below:
Surface Selection for Die Flats Finishing
1. Create a new Die Flats Finishing toolpath with the following parameters:
Flat cutter, Body Radius: 20
Stock Allowance: 0
Tolerance: 0.01
Stepover: 10
Vertical Lead-ins
Corner Smoothing Radius: 0
Machining Cycle: Lace, Parallel to Y direction
2. Define the Machining Zone of the toolpath.
Here we need to define a surface selection. As in the opposite picture, use the
following surface selection to create a surface list and a view.
3. Click on any button in the Cutter Movements section.
The Cutter Movements dialog box is displayed.
4. Activate the Radial Stepovers option in the Stepovers section.
Copyright 2017 © Sescoi International 126 WNC17R2_EN_2D - 2D Toolpaths
XE "Flats and Walls Machining Toolpaths" 4 - Flats a XE "Die Flats Finishing" 4.3 - Die Flats Finishing
Now, you have to define the Radial value in the adjacent field.
User defined values can be between 0 and the Stepover value x 0.5.
5. For our example, activate the Auto option.
This allows you to set the Radial value to the Stepover value x 0.5.
Radial Stepovers Defined
6. Click OK to validate.
7. Define the following Flat Surface Parameters:
Copyright 2017 © Sescoi International 127 WNC17R2_EN_2D - 2D Toolpaths
XE "Flats and Walls Machining Toolpaths" 4 - Flats a XE "Die Flats Finishing" 4.3 - Die Flats Finishing
Flat Surface Parameters
8. Validate the parameters and run the toolpath calculations
You should obtain the following result:
Die Flats Finishing Toolpath with Radial Stepovers
4.4 - Ignoring Surfaces that hide the Surfaces to Machine
When programming a Die Flats Roughing or a Die Flats Finishing toolpath, you have the possibility to ignore the surfaces
that are located above the surfaces to machine in the machining axis.
To illustrate this, we are going to use the Die_flats_machining workzone.
We are going to program a Die Flats Finishing toolpath on the following surfaces:
Copyright 2017 © Sescoi International 128 WNC17R2_EN_2D - 2D Toolpaths
XE "Flats and Walls Machining Toolpaths" 4 - Flats a XE "Die Flats Finishing" 4.3 - Die Flats Finishing
Surfaces to Machine
1. Create a new Die Flats Finishing toolpath with the following parameters:
Flat cutter, Body Radius: 20
Stock Allowance: 0
Tolerance: 0.01
Stepover: 10
Vertical Lead-ins
Corner Smoothing Radius: 0
2. Create the required view and make the required surface selection to define the Machining Zone.
3. Validate and run the toolpath calculations.
You should obtain the following result:
Incomplete Toolpath
The toolpath is incomplete. If you show a right view of the part, you can see that some other surfaces hide the machining
zone of the toolpath.
To ignore these surfaces, proceed as follows:
1. Open the Toolpath Parameters menu.
2. Click on a icon in the Machining Zone section.
3. In the Machining Zone dialog box, activate the Ignore Surfaces hiding Surfaces to machine option.
Copyright 2017 © Sescoi International 129 WNC17R2_EN_2D - 2D Toolpaths
XE "Flats and Walls Machining Toolpaths" 4 - Flats a XE "Ignoring Surfaces that hide the Surfaces to Machi
Machining Zone Dialog Box: Ignore Surfaces hiding Surfaces to machine
You can choose to ignore the surfaces that completely or partially hide the surfaces to machine.
4. For our example, keep the Completely hiding option activated.
5. Click OK to validate.
6. Validate the parameters and run the toolpath calculations.
You should obtain the following result:
Complete Toolpath
This time, the toolpath is complete.
Collisions with the Machine
You have to be very careful when using this option. We highly recommend that you simulate the
toolpath with the machine displayed in the Viewing Area to make sure that there is no collision
between the ignored surfaces and the machine.
Copyright 2017 © Sescoi International 130 WNC17R2_EN_2D - 2D Toolpaths
XE "Flats and Walls Machining Toolpaths" 4 - Flats a XE "Ignoring Surfaces that hide the Surfaces to Machi
4.5 - Wall Plunge Machining
The Wall Plunge Machining toolpath has been designed to machine vertical surfaces with plunging trajectories. It is used to
machine surfaces that cannot be reached with a Tangent to Curve toolpath.
4.5.1 - Programming a Wall Plunge Machining Toolpath
To illustrate this, we are going to use the Flats_walls_machining workzone.
Wall to Machine
1. Create a new Wall Plunge Machining toolpath with the following parameters:
Bull-nose cutter, Body Radius: 5 – Corner Radius: 1
Stock Allowance: 0
Tolerance: 0.01
Stepover: 2
2. Define the Machining Zone of the toolpath.
Here you just need to select the vertical surface to machine.
Now you have to configure the Wall Machining Parameters:
Click on the <None> button in the Wall Machining Parameters section.
The following dialog box is displayed:
Curve Selection Dialog Box
Copyright 2017 © Sescoi International 131 WNC17R2_EN_2D - 2D Toolpaths
XE "Flats and Walls Machining Toolpaths" 4 - Flats a XE "Ignoring Surfaces that hide the Surfaces to Machi
Curve Definition
This toolpath is based on a curve selection to define the bottom and the size of the wall to machine. This dialog box allows
you to create this curve to machine or to simulate it by selecting the planar surface at the bottom of the wall to machine or
by selecting wall itself.
1. For our example, activate the Wall(s) Selection option since you have selected a vertical surface to define the
Machining Zone.
2. Click OK to validate.
3. Validate the parameters and run the toolpath calculations.
You should obtain the following result:
Wall Plunge Machining: Wall Selection
Let’s see how to machine the same wall by defining a curve:
1. Make a copy of the toolpath and open the Toolpath Parameters menu of the copy.
2. Click on the icon in the Surface Selection option.
3. Open the Curve Selection dialog box.
4. Click on the <None> button and create the following curve:
Copyright 2017 © Sescoi International 132 WNC17R2_EN_2D - 2D Toolpaths
XE "Flats and Walls Machining Toolpaths" 4 - Flats a XE "Wall Plunge Machining" 4.5 - Wall Plunge Machi
Curve for Wall Plunge Machining
5. Click OK to validate.
6. Validate the parameters and run the toolpath calculations.
You should obtain the following result:
Wall Plunge Machining: Curve Selection
The result is the same. Now let’s see how to extend the machining domain of the toolpath.
Extensions
1. Open the Toolpath Parameters menu of the last toolpath.
2. Open the Curve Selection dialog box.
The Lead-in Extension field allows you to extend the machining domain on the side where the toolpath starts plunging (in
our case the right side of the wall).
The Lead-out Extension field allows you to extend the machining domain on the side where the toolpath finishes plunging
(in our case the left side of the wall).
The Minimum Z (Offset from Curve) field allows you to define an offset distance from the curve. A positive value will force
the toolpath to stop before reaching the curve. A negative value will force the toolpath to stop beyond the curve.
The Use Minimum Z of Curve option allows you to force the toolpath to stop when reaching the minimum Z level of the
curve.
Lead-in = Lead-out
To be able to enter different values in the Lead-in Extension field and Lead-out Extension field, you have to
deactivate the Lead-in = Lead-out option.
3. For our example, enter 5 in the Lead-in Extension field and activate the Use Minimum Z of Curve option.
Copyright 2017 © Sescoi International 133 WNC17R2_EN_2D - 2D Toolpaths
XE "Flats and Walls Machining Toolpaths" 4 - Flats a XE "Wall Plunge Machining" 4.5 - Wall Plunge Machi
Machining Domain Extension
4. Click OK to validate.
5. Validate the parameters and run the toolpath calculations.
You should obtain the following result:
Wall Plunge Machining: Extensions
The toolpath is now extended on both sides of the wall and all passes plunge down to the minimum Z level of the curve.
Other Options
1. Open the Toolpath Parameters menu of the last toolpath.
2. Open the Curve Selection dialog box.
The Machine Curves Separately option is activated by default. When the walls to machine have several bottom curves with
different Z levels, activating this option allows you to take all the different Z levels into account.
The Backstep option allows you to force the tool to step back when reaching the bottom of the wall to machine. The tool is
not in contact with the surface when going to the next pass.
Copyright 2017 © Sescoi International 134 WNC17R2_EN_2D - 2D Toolpaths
XE "Flats and Walls Machining Toolpaths" 4 - Flats a XE "Wall Plunge Machining" 4.5 - Wall Plunge Machi
Collisions
Make sure that no geometry is located within the Backstep distance to avoid any collision.
3. For our example, enter 5 in the Backstep field and validate.
You should obtain the following result:
Wall Plunge Machining: Backstep
Machining Walls from a Flat Surface Selection
1. Create a new toolpath.
2. Click on the <None> button of the Surface Selection option and select the following surface:
Flat Surface Selection
3. Open the Curve Selection dialog box.
4. Activate the Planar Surface(s) Selection option and validate.
Copyright 2017 © Sescoi International 135 WNC17R2_EN_2D - 2D Toolpaths
XE "Flats and Walls Machining Toolpaths" 4 - Flats a XE "Wall Plunge Machining" 4.5 - Wall Plunge Machi
Curve Definition from Flat Surface Selection
5. Validate the parameters and run the toolpath calculations.
You should obtain the following result:
Wall Plunge Machining from a Flat Surface Selection
The toolpath has automatically identified the walls to machine according to the flat surface selection.
4.5.2 - Defining a Lace Cycle for the Wall Plunge Machining Toolpath
You can define a Lace cycle, which allows you to reduce the number of retracts for this toolpath. You can use this cycle for
finishing phases, where there is a small amount of rest material on the wall to machine. It is not recommended for semi-
finishing phases.
To illustrate this, we are going to use the Flats_walls_machining workzone.
Walls to Machine
Copyright 2017 © Sescoi International 136 WNC17R2_EN_2D - 2D Toolpaths
XE "Flats and Walls Machining Toolpaths" 4 - Flats a XE "Wall Plunge Machining" 4.5 - Wall Plunge Machi
1. Create a new Wall Plunge Machining toolpath with the following parameters:
Bull-nose cutter, Body Radius: 5 – Corner Radius: 1
Stock Allowance: 0
Tolerance: 0.01
Stepover: 2
2. Define the Machining Zone of the toolpath.
Here you just need to select the vertical surfaces to machine.
3. Click on any button in the Machining Parameters section.
4. Activate the Lace and click OK to validate.
5. Click on the <None> button in the Curve Selection section.
6. For our example, activate the Wall(s) Selection option since you have selected a vertical surface to define the
Machining Zone.
7. Click OK to validate.
8. Validate the parameters and run the toolpath calculations.
You should obtain the following result:
Wall Plunge Machining with Lace Cycle
This cycle is compatible with the Backstep option:
1. Create a new toolpath.
2. Open the Curve Selection dialog box.
3. For our example, enter 2 in the Backstep field and validate.
You should obtain the following result:
Wall Plunge Machining with Lace Cycle and Backstep
Copyright 2017 © Sescoi International 137 WNC17R2_EN_2D - 2D Toolpaths
Table Of Contents
Index
3 Opening the Toolpath Parameters Menu of a Toolpath, 75
3-Axis Roughing Toolpaths, 32 Opening/Closing Workzones and CAD Files, 16
C P
Chamfering, 161 Pocket Selection, 56
Corner Smoothing, 62 Pocketing, 91
Creating a New Workzone in the CAM Mode, 4 Programming a Chamfering Toolpath, 162
Creating a Rib Axis, 20 Programming a Compensation on the Profile, 136
Creating a Text along a Curve, 25 Programming a Curve Remachining Toolpath, 151
Creating a Text for Engraving Purposes, 28 Programming a Cutter Center Compensation, 132
Creating a Workzone in the CAD Mode, 9 Programming a Die Flats Finishing Toolpath, 201
Curve Machining Toolpaths, 82 Programming a Die Flats Roughing Toolpath, 188
Curve Machining with Multiple Passes – Defining Existing Programming a Facing Toolpath, 107
Stock, 156 Programming a Global Rough/Rerough Toolpath: Specific
Curve Machining Z Movement, 83 Parameters, 53
Curve Remachining, 150 Programming a Global Rough/Rerough Toolpath: Standard
Cusp Height, 61 Parameters, 34
Cut Link Distance, 58 Programming a Manual 2D Toolpath, 180
Cutter Compensation, 131 Programming a Minimum Compensation, 138
Cutter Details, 36 Programming a Pocketing Toolpath, 92
Cutter Movements, 50 Programming a Pocketing Toolpath with Open Pockets, 97
D Programming a Reroughing Toolpath, 80
Defining a Lace Cycle for the Wall Plunge Machining Programming a Rib Machining Toolpath, 103
Toolpath, 239 Programming a Tangent to Curve Toolpath, 111
Defining Default Directories for Workzones and CAD Files, 14 Programming a Wall Plunge Machining Toolpath, 229
Die Flats Finishing, 200 Programming an On-Curve Engraving Toolpath, 144
Die Flats Roughing, 187 Programming the Lead-in/Lead-out Parameters, 116, 146
Displaying Toolpaths, 71 R
F Radial Stepovers for the Die Flats Finishing Toolpath, 219
Facing, 106 Reference Z, 85
Flat Surface Re-roughing, 60 Reroughing, 79
Flats and Walls Machining Toolpaths, 178 Reroughing Areas, 59
G Rib Machining, 102
Global Rough/Rerough, 33 S
I Simulating with Cutter Center with Minimal Compensation, 140
Ignoring Surfaces that hide the Surfaces to Machine, 224 Start/End Z Level Options, 89
Initial Step, 65 Stock Parameters, 55
Initializing the Stock Model and Calculating the Roughing T
Toolpath, 66 Tangent to Curve, 110
Introduction, 1 Tolerances, 47
M Tool Holder Collision Avoidance, 54
Machining Order, 63 U
Machining Parameters, 40 Updating the Stock Model, 76
Machining Zone, 35 Using the Curve Selection Options on the Tangent to Curve
Manual 2D, 179 Toolpath, 125
N W
NC Machining Parameters, 45 Wall Plunge Machining, 228
Number of Passes, 87 Workzones, 3
O Z
On-Curve Engraving, 143 Z-Step, 49
On-Curve Engraving: Curve Offset with Multiple Passes, 147
Copyright 2017 © Sescoi International I WNC17R2_EN_2D - 2D Toolpaths
获取 WorkNC 更多资讯:
1.关注 WorkNC 公众微信号:qh_worknc扫二维码,
即刻获取更多信息及参与 WorkNC实时活动:
2.访问 WorkNC 官网:www.qianghu.com
WorkNC资料(产品手册、文档及视频教程、客户案例)下载:官网—>教程与案例—>下载中心
3、WorkNC 论坛:http://www.qianghu.com/bbs
WorkNC技术问题咨询:官网—>论坛—> WorkNC强互工程师解答专区
上海强互信息科技有限公司
上海市浦东新区新金桥路 1122 号方正大厦 1201、1202 室
Tel: 021-50304630 Fax:021-50307213
www.qianghu.com
Email:qianghu@qianghu.com
Vous aimerez peut-être aussi
- Autodesk Fusion 360 Black Book (V 2.0.6508) Part 2: Autodesk Fusion 360 Black Book (V 2.0.6508)D'EverandAutodesk Fusion 360 Black Book (V 2.0.6508) Part 2: Autodesk Fusion 360 Black Book (V 2.0.6508)Pas encore d'évaluation
- Autodesk Fusion 360: A Power Guide for Beginners and Intermediate Users (3rd Edition)D'EverandAutodesk Fusion 360: A Power Guide for Beginners and Intermediate Users (3rd Edition)Évaluation : 5 sur 5 étoiles5/5 (2)
- Certified Solidworks Professional Advanced Weldments Exam PreparationD'EverandCertified Solidworks Professional Advanced Weldments Exam PreparationÉvaluation : 5 sur 5 étoiles5/5 (1)
- Training Guide Worknc v23 Machining ContextsDocument58 pagesTraining Guide Worknc v23 Machining ContextsTomas Lopez100% (1)
- Work NCDocument124 pagesWork NCPurece EugenPas encore d'évaluation
- Training Guide Worknc v23 Cad Surface AdvancedDocument87 pagesTraining Guide Worknc v23 Cad Surface AdvancedTomas LopezPas encore d'évaluation
- Update Training Guide Worknc v23 2015-02Document98 pagesUpdate Training Guide Worknc v23 2015-02Purece Eugen100% (1)
- WorkNc Training GuideDocument277 pagesWorkNc Training GuideNilesh Choudhary84% (19)
- Worknc User Manual 17Document244 pagesWorknc User Manual 17Ali Güleç100% (1)
- VERICUT Training SessionsDocument462 pagesVERICUT Training Sessionsdiaboloboy100% (3)
- Advanced Modeling - V02Document37 pagesAdvanced Modeling - V02Bardia ShaikhiPas encore d'évaluation
- Autodesk Fusion 360 Black Book (V 2.0.6508) Part 1: Autodesk Fusion 360 Black Book (V 2.0.6508)D'EverandAutodesk Fusion 360 Black Book (V 2.0.6508) Part 1: Autodesk Fusion 360 Black Book (V 2.0.6508)Pas encore d'évaluation
- WNC Brochure WebDocument10 pagesWNC Brochure WebAkshay RaskarPas encore d'évaluation
- CATIA V5R16 Expert Mechanical Book 2 TutorialDocument622 pagesCATIA V5R16 Expert Mechanical Book 2 TutorialDruta Paul86% (7)
- 5XCAMDocument10 pages5XCAMTrường GiangPas encore d'évaluation
- Work NC CATALOGUEDocument8 pagesWork NC CATALOGUEPaul VeramendiPas encore d'évaluation
- CATIA V5-6R2015 Basics - Part II: Part ModelingD'EverandCATIA V5-6R2015 Basics - Part II: Part ModelingÉvaluation : 4.5 sur 5 étoiles4.5/5 (3)
- SolidWorks 2015 Learn by doing-Part 3 (DimXpert and Rendering)D'EverandSolidWorks 2015 Learn by doing-Part 3 (DimXpert and Rendering)Évaluation : 4.5 sur 5 étoiles4.5/5 (5)
- Mastercam 2019 Handbook Volume 2 SAMPLESDocument38 pagesMastercam 2019 Handbook Volume 2 SAMPLESThanh VũPas encore d'évaluation
- CamWorks MultiaxisDocument34 pagesCamWorks MultiaxisiagomouPas encore d'évaluation
- Customising EdgeCAMDocument5 pagesCustomising EdgeCAMDulis DulisPas encore d'évaluation
- NX Mold Training Material v181Document670 pagesNX Mold Training Material v181Anupam Kumar100% (1)
- Generative Drafting IN CATIA V5Document149 pagesGenerative Drafting IN CATIA V5spsharmagn100% (1)
- Catia Sheet Metal Design PDFDocument309 pagesCatia Sheet Metal Design PDFsimsonPas encore d'évaluation
- Springback I R7 UpdateDocument125 pagesSpringback I R7 UpdateDANIEL DIAZPas encore d'évaluation
- Power MillDocument1 176 pagesPower Millyorgf92% (13)
- Mastercam2018 How To TipsDocument337 pagesMastercam2018 How To Tipsgurdee100% (1)
- NX 8.5 MachiningKnowledgeEditorDocument233 pagesNX 8.5 MachiningKnowledgeEditorIgor Ortiz100% (5)
- SmartPRO 5000U Plus ManualDocument10 pagesSmartPRO 5000U Plus ManualMugiranezaPas encore d'évaluation
- UNIX Intro and Basic C Shell Scripting: Khaldoun Makhoul Khaldoun@nmr - Mgh.harvard - EduDocument36 pagesUNIX Intro and Basic C Shell Scripting: Khaldoun Makhoul Khaldoun@nmr - Mgh.harvard - Edudaitoan402Pas encore d'évaluation
- Dilution CalculationsDocument2 pagesDilution CalculationsDeden Putra BabakanPas encore d'évaluation
- Desaireador GKMOSS - Tray - Deaerator - Brochure PDFDocument6 pagesDesaireador GKMOSS - Tray - Deaerator - Brochure PDFCdMoraSPas encore d'évaluation
- Lec.06.pptx STRUCTURAL GEOLOGY LECTURE NOTESDocument9 pagesLec.06.pptx STRUCTURAL GEOLOGY LECTURE NOTESSalvadora1Pas encore d'évaluation
- Bacterial ClassificationDocument2 pagesBacterial ClassificationAndrew JavierPas encore d'évaluation
- Explaining OPERCOM® Methodology in CommissioningDocument5 pagesExplaining OPERCOM® Methodology in Commissioningiman2222100% (2)
- How Torque Converters Work - HowStuffWorksDocument7 pagesHow Torque Converters Work - HowStuffWorksKrishanu ModakPas encore d'évaluation
- Experiment 3: Department of Civil Engineering, IIT DelhiDocument2 pagesExperiment 3: Department of Civil Engineering, IIT DelhiSRPas encore d'évaluation
- Heat and Thermodynamics According To KPK Textbook & Sindh TextbookDocument15 pagesHeat and Thermodynamics According To KPK Textbook & Sindh Textbookswatmiandam44Pas encore d'évaluation
- 06a Consolidation and Settlement in ClayDocument10 pages06a Consolidation and Settlement in ClayAlly KhooPas encore d'évaluation
- Installation and Operation Manual: 3161 GovernorDocument48 pagesInstallation and Operation Manual: 3161 GovernorMiguel Sotelo100% (1)
- 235practice Exam 2 AnswerDocument9 pages235practice Exam 2 Answernbobs7Pas encore d'évaluation
- UM - HX204 - EN User ManualDocument32 pagesUM - HX204 - EN User Manuals7631040Pas encore d'évaluation
- Mm1 Report Group2 FinalDocument17 pagesMm1 Report Group2 FinalMayumi Atisha KimPas encore d'évaluation
- Al-Farabi The Theory of Emanation and THDocument14 pagesAl-Farabi The Theory of Emanation and THManuel Ricardo Fernandes SoaresPas encore d'évaluation
- Holographic Optical Data StorageDocument25 pagesHolographic Optical Data StorageShiva GlennPas encore d'évaluation
- Report Builder ENGDocument94 pagesReport Builder ENGfran reyPas encore d'évaluation
- PRINCIPLES OF SURGERY (James R. Hupp Chapter 3 Notes) : 1. Develop A Surgical DiagnosisDocument5 pagesPRINCIPLES OF SURGERY (James R. Hupp Chapter 3 Notes) : 1. Develop A Surgical DiagnosisSonia LeePas encore d'évaluation
- Particle Tracing Module Users GuideDocument306 pagesParticle Tracing Module Users GuideAlfonso BarbozaPas encore d'évaluation
- 3) Production SchedulingDocument26 pages3) Production SchedulingJhon Ace DuricoPas encore d'évaluation
- Example 6 1 Rectangular Water Tank DesignDocument7 pagesExample 6 1 Rectangular Water Tank DesignMesfin Derbew88% (104)
- OP25 Windows 10 Virtual Machine Setup Guide July 10, 2022Document30 pagesOP25 Windows 10 Virtual Machine Setup Guide July 10, 2022ValerioPas encore d'évaluation
- 33 KV Transmission Line Design Drawings PDFDocument265 pages33 KV Transmission Line Design Drawings PDFkapilsharma404Pas encore d'évaluation
- StructSteel Takeoff InstructionsDocument56 pagesStructSteel Takeoff InstructionsAmrish TyagiPas encore d'évaluation
- TRM Reb670Document490 pagesTRM Reb670jayapalPas encore d'évaluation
- Biomimetic Dentistry: Basic Principles and Protocols: December 2020Document4 pagesBiomimetic Dentistry: Basic Principles and Protocols: December 2020Bence KlusóczkiPas encore d'évaluation
- BasCal (1st Long Exam Reviewer)Document23 pagesBasCal (1st Long Exam Reviewer)Ethan Erika BionaPas encore d'évaluation
- Latex TutorialDocument27 pagesLatex TutorialSalman AhmadPas encore d'évaluation
- 3013 Thule Atlantis 780Document2 pages3013 Thule Atlantis 780Duarte MartinsPas encore d'évaluation