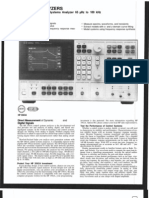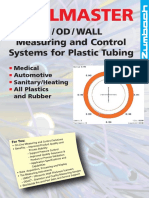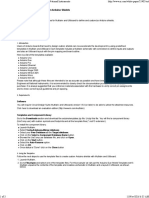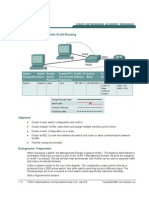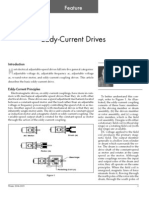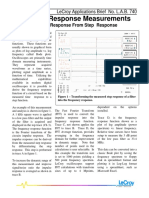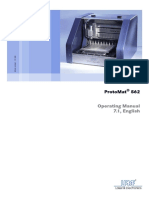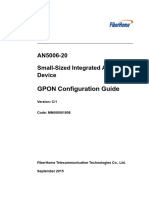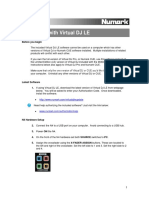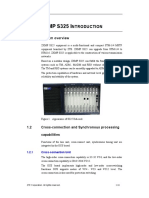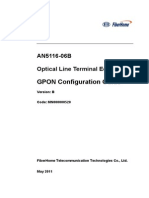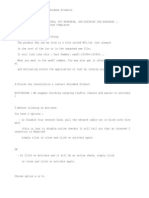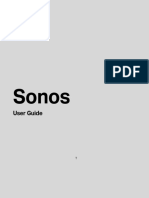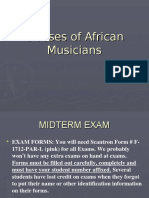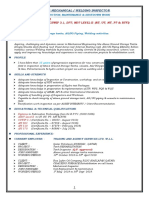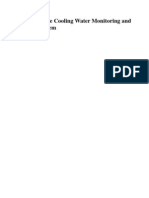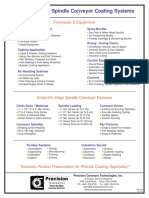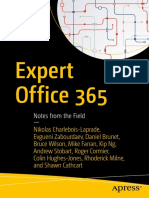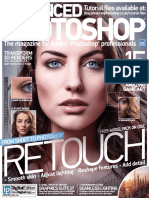Académique Documents
Professionnel Documents
Culture Documents
Connect Sonos FAQ
Transféré par
KaylaDescription originale:
Copyright
Formats disponibles
Partager ce document
Partager ou intégrer le document
Avez-vous trouvé ce document utile ?
Ce contenu est-il inapproprié ?
Signaler ce documentDroits d'auteur :
Formats disponibles
Connect Sonos FAQ
Transféré par
KaylaDroits d'auteur :
Formats disponibles
Lutron Connect and Sonos FAQ
Table of Contents
What is Sonos? .......................................................................................................................................... 2
What Lutron systems are compatible with Sonos? .................................................................................. 2
What version of the Lutron Connect App is required for use with Sonos? .............................................. 2
What are the benefits of integrating Lutron Connect with a Sonos system?........................................... 2
What can I do with a Pico remote control for audio with a Sonos system? ............................................. 2
What can I do with scenes and a Sonos system?...................................................................................... 2
What Sonos products work with RadioRA 2 and HomeWorks QS? .......................................................... 2
What hardware is required from Sonos to work with RadioRA 2 or HomeWorks QS? ............................ 2
What software is required from Sonos to work with RadioRA 2 or HomeWorks QS? ............................. 2
What hardware is required from Lutron to work with Sonos?................................................................. 3
What software is required from Lutron to work with Sonos? .................................................................. 3
Is there a fee for the Lutron Connect App? .............................................................................................. 3
How do I set up the RadioRA 2 or HomeWorks QS system to work with Sonos? .................................... 3
How do I add Sonos speakers to Pico remote controls with audio engraving? ....................................... 3
August 19, 2016 Rev. 1.0 1|Page
What is Sonos?
Sonos is the home sound system that streams all your favorite music to any room, or every room.
Control your music with one simple app, and fill your home with pure, immersive sound. Sonos offers a
variety of speakers in different shapes and sizes for any or every room of your home. You can find out
more at sonos.com.
What Lutron systems are compatible with Sonos?
Caséta Wireless, HomeWorks QS, and RadioRA 2 are all compatible with Sonos.
What version of the Lutron Connect App is required for use with Sonos?
The version of Lutron Connect App required is x.
What are the benefits of integrating Lutron Connect with a Sonos Home Sound System?
There are several benefits when integrating a RadioRA 2 or HomeWorks QS system, with Lutron
Connect, with a Sonos system. Sonos speakers can be added to any single action scene button on an in-
wall, tabletop keypad, or Lutron Connect app keypad. For example, music could be layered in with the
lights, shades, and temperature control of the Morning scene, setting the perfect atmosphere for
waking up in the morning and getting ready for the day. Sonos could also be included into the
“arriving/leaving home” feature to automatically start playing music upon your arrival home while
pausing them when you leave. Also, you can use the new Pico remote for audio to control your Sonos
speakers from anywhere in your home (e.g. from the wall, nightstand, coffee table).
What can I do with a Pico remote control for audio with a Sonos Home Sound System?
The Pico remote control for audio allows you to play/pause your Sonos speakers, raise or lower the
volume, skip tracks and change between your favorite stations or playlists.
What can I do with scenes and a Sonos Home Sound System?
You can create manual scenes that control lights, shades, and sound together (e.g. Dinner scene, Relax
scene). Additionally, if you’re using the Arriving/Leaving Home feature you can automatically start
playing your speakers before you arrive home and automatically pause all your speakers when you
leave.
What Sonos products work with RadioRA 2 and HomeWorks QS?
All Sonos speakers are compatible with RadioRA 2 and HomeWorks QS, including the play:1, play:3,
play:5, playbar, sub, connect, and connect:amp.
What hardware is required from Sonos to work with RadioRA 2 or HomeWorks QS?
At least one compatible component listed above. When using the sub, the sub must be paired with at
least one Sonos speaker or connect:amp.
What software is required from Sonos to work with RadioRA 2 or HomeWorks QS?
You’ll need to install the Sonos app on your smartphone in order to initially setup your Sonos Home
Sound System and select your favorite stations/playlists.
August 19, 2016 Rev. 1.0 2|Page
What hardware is required from Lutron to work with Sonos?
You’ll need a RadioRA 2 or HomeWorks QS system with a Lutron Connect Bridge, and at least one
keypad with single action button programming or a Pico remote control for audio.
What software is required from Lutron to work with Sonos?
You’ll need to install the free Lutron Connect app for RadioRA 2 and HomeWorks QS systems on your
smartphone in order to set up your system and add Sonos speakers to the Lutron app. The RadioRA 2
and Homeworks QS systems must be running the 10.4 or higher operating system in order to work with
Sonos.
Is there a fee for the Lutron Connect App?
No, the app is free.
How do I set up the RadioRA 2 or HomeWorks QS system to work with Sonos?
1. First, install your Sonos speakers and follow the steps in the Sonos app on your
smartphone/tablet to set up your Sonos system and create your list of favorite stations.
2. Next, the qualified Lutron installer/programmer will install, program, activate and transfer to
the RadioRA 2 or HomeWorks QS system using the programming software utility.
3. Download the Lutron Connect app to your smartphone and connect it to the system.
4. Navigate to the desired keypad under “Areas”
5. Tap edit
6. Tap the chevron on the button you wish to program
7. Select Speakers
8. Select how the button should interact with your audio
9. Tap Save when you’re done editing the button
How do I add Sonos speakers to Pico remote controls with audio engraving?
1. In the Lutron Connect app, navigate to the area tree using the Areas selection from the
HomeGlance screen
2. Use the area tree to navigate to the Pico remote with audio engraving that you would like to
add the Sonos speaker(s) to
3. Tap Edit in the upper-right corner of the screen
4. Tap “Use this as a home audio pico”*
5. Select the speaker(s) you’d like to control
6. Tap “Save”
*Note: App will only be able to program a Pico remote for home audio if there is no other load type
(non-Sonos) or devices programmed to it (ex. lights, shades, fans, CCOs, etc)
August 19, 2016 Rev. 1.0 3|Page
Vous aimerez peut-être aussi
- Signal Analyzers: Dual-Channel, Control Systems Analyzer 65 Μhz To 100 KhzDocument4 pagesSignal Analyzers: Dual-Channel, Control Systems Analyzer 65 Μhz To 100 KhzMervi Hjelmroos-KoskiPas encore d'évaluation
- Antenna RFI MonitoringDocument71 pagesAntenna RFI MonitoringmoannaPas encore d'évaluation
- 32-Bit Microprocessor (Stand-Alone) : Labvolt SeriesDocument5 pages32-Bit Microprocessor (Stand-Alone) : Labvolt SeriesAnonymous IXtcTt1gOPas encore d'évaluation
- ReadmeDocument3 pagesReadmeGuijarro FornykaPas encore d'évaluation
- Labview & MatlabDocument7 pagesLabview & MatlabSuneet SahuPas encore d'évaluation
- LabVIEW Spectral TutorialDocument14 pagesLabVIEW Spectral TutorialMihaela EnachePas encore d'évaluation
- GE PLC Serial CablesDocument1 pageGE PLC Serial CablesRICHARDPas encore d'évaluation
- Tubing Wallmaster Umac.002.0003.eDocument8 pagesTubing Wallmaster Umac.002.0003.eAbhijith S AnchanPas encore d'évaluation
- APx LabVIEW Getting StartedDocument54 pagesAPx LabVIEW Getting StartedChandra Sekhar YadlapalliPas encore d'évaluation
- GUI Dev GuideDocument284 pagesGUI Dev GuideRyan Emmett SimmonsPas encore d'évaluation
- Download Matlab R2013a (5.63 GBDocument3 pagesDownload Matlab R2013a (5.63 GBNicole McdonaldPas encore d'évaluation
- Measuring Instruments Temperature GuideDocument52 pagesMeasuring Instruments Temperature GuidemohammedhanafyPas encore d'évaluation
- Multisim Templates For Custom Arduino Shields - National InstrumentsDocument3 pagesMultisim Templates For Custom Arduino Shields - National Instrumentsefasaravanan0% (1)
- 3562A Programming ManualDocument236 pages3562A Programming ManualEric BolerPas encore d'évaluation
- Lesson 1 - HardwareDocument6 pagesLesson 1 - HardwareharaldPas encore d'évaluation
- LabVIEW Multisim TutorialDocument8 pagesLabVIEW Multisim TutorialMax Marcano CamposPas encore d'évaluation
- Innovation Management: Google HomeDocument8 pagesInnovation Management: Google HomeFawad AhmedPas encore d'évaluation
- HP Bench Briefs 1989 01 03Document8 pagesHP Bench Briefs 1989 01 03chocobon_998078100% (1)
- Step Response of RC Circuits 1. Objectives: BEE 233 Laboratory-2Document7 pagesStep Response of RC Circuits 1. Objectives: BEE 233 Laboratory-2Marib SirajPas encore d'évaluation
- Experiment 1 - Identification of System Transfer Function From Step Response PDFDocument4 pagesExperiment 1 - Identification of System Transfer Function From Step Response PDFPrateek NyatiPas encore d'évaluation
- Lab 9.3.6 Configuring Inter-VLAN Routing - Ab - 9 - 3!6!941Document6 pagesLab 9.3.6 Configuring Inter-VLAN Routing - Ab - 9 - 3!6!941dienhuynh89Pas encore d'évaluation
- Parametric Time Domain ModellingDocument54 pagesParametric Time Domain ModellingHussein RazaqPas encore d'évaluation
- Eddy Current MotorDocument3 pagesEddy Current Motorbijlwanr50% (2)
- Derive Frequency Response From Step ResponseDocument2 pagesDerive Frequency Response From Step Response1sympatyagaPas encore d'évaluation
- VSAT Commissioning GuideDocument45 pagesVSAT Commissioning Guideshemirani100% (1)
- Qualcomm Platform Smart Phone Software Upgrade Guidance V1.0Document14 pagesQualcomm Platform Smart Phone Software Upgrade Guidance V1.0Icela BarralesPas encore d'évaluation
- DGS 1200 Series ManualDocument52 pagesDGS 1200 Series ManualEngr Rashid JalilPas encore d'évaluation
- !!!tutorial Labview Usb!!!Document15 pages!!!tutorial Labview Usb!!!capcor88Pas encore d'évaluation
- Tutorial LabviewDocument35 pagesTutorial LabviewSiddharth SinhaPas encore d'évaluation
- CatcherReleaseNote PDFDocument53 pagesCatcherReleaseNote PDFJoao Carlos RamosPas encore d'évaluation
- Arduino Example - Continuous Sampling Example - Discussion Forums - National InstrumentsDocument3 pagesArduino Example - Continuous Sampling Example - Discussion Forums - National InstrumentsMihai BogdanPas encore d'évaluation
- Helmholtz Galvanometer: Magnetic Field Variation StudyDocument7 pagesHelmholtz Galvanometer: Magnetic Field Variation Studybestmadeeasy0% (1)
- Eddy Current BrakesDocument14 pagesEddy Current BrakesSurya Pratap Singh78% (18)
- 1731 LPKF Protomat s62 ManualDocument156 pages1731 LPKF Protomat s62 ManualhoferPas encore d'évaluation
- Multisim Basics OutlineDocument3 pagesMultisim Basics OutlineDario Mancilla VilchesPas encore d'évaluation
- DevidsDocument11 pagesDevidsassdasaPas encore d'évaluation
- ManualDocument28 pagesManualMikiPas encore d'évaluation
- AN5006-20 Small-Sized Integrated Access Device GPON Configuration Guide (Version C)Document384 pagesAN5006-20 Small-Sized Integrated Access Device GPON Configuration Guide (Version C)JeffersonFelixPas encore d'évaluation
- Nokia 240Document24 pagesNokia 240newparce newparcePas encore d'évaluation
- Datasheet 40-91019-2 enDocument4 pagesDatasheet 40-91019-2 enxXHercules01XxPas encore d'évaluation
- N4 Setup With Virtual DJ LE PDFDocument4 pagesN4 Setup With Virtual DJ LE PDFclaudioPas encore d'évaluation
- ZXMP s325 IntroductionDocument6 pagesZXMP s325 Introductionm3y54mPas encore d'évaluation
- Bota Odin Amico I GTDocument27 pagesBota Odin Amico I GTgrunhoPas encore d'évaluation
- Datasheet FACETDocument57 pagesDatasheet FACETFatimah SalimPas encore d'évaluation
- Manual de ConfiguraçãoDocument732 pagesManual de ConfiguraçãoSalahuddin Mughal100% (1)
- Multicast DNS: Packet StructureDocument4 pagesMulticast DNS: Packet StructureAlex AlvarezPas encore d'évaluation
- LabView Thermocouple TutorialDocument2 pagesLabView Thermocouple TutorialMaureen LaFayettePas encore d'évaluation
- QcomDloader Manual 1127Document13 pagesQcomDloader Manual 1127Ronald ChirePas encore d'évaluation
- SIEMENS D900 Commissioning ITMN OfflineDocument368 pagesSIEMENS D900 Commissioning ITMN OfflineTony WendysPas encore d'évaluation
- Install Autodesk Design SuiteDocument3 pagesInstall Autodesk Design SuiteAnkesh MundraPas encore d'évaluation
- ThreadX User GuideDocument362 pagesThreadX User GuidetrungvbPas encore d'évaluation
- Implementation of A PID Control System On Microcontroller (DC Motor Case Study)Document5 pagesImplementation of A PID Control System On Microcontroller (DC Motor Case Study)Monata Sera100% (1)
- Agilent 54800 SeriesDocument28 pagesAgilent 54800 SeriesmareazzurrooPas encore d'évaluation
- PIN120 (English Manual)Document12 pagesPIN120 (English Manual)aldokecoPas encore d'évaluation
- Unbrick LG G4 H810 Brick Hs-Usb Qdloader 9008 Without Box 100% Tested Without Password - Gsm-Sources-BDDocument7 pagesUnbrick LG G4 H810 Brick Hs-Usb Qdloader 9008 Without Box 100% Tested Without Password - Gsm-Sources-BDAngiePas encore d'évaluation
- Mobile Radio Network Design in the VHF and UHF Bands: A Practical ApproachD'EverandMobile Radio Network Design in the VHF and UHF Bands: A Practical ApproachPas encore d'évaluation
- Sonos User GuideDocument169 pagesSonos User GuideVasil StamenovPas encore d'évaluation
- Introducing the Sonos One and Kuri Home RobotDocument18 pagesIntroducing the Sonos One and Kuri Home RobotAizah EhsanPas encore d'évaluation
- Guia de Investigacion CañonDocument144 pagesGuia de Investigacion CañonIsmaPas encore d'évaluation
- 111A Practice FinalDocument1 page111A Practice FinalKaylaPas encore d'évaluation
- Stringed Instr PWRTDocument14 pagesStringed Instr PWRTKaylaPas encore d'évaluation
- African Classes Mu - E9EDD 1Document24 pagesAfrican Classes Mu - E9EDD 1KaylaPas encore d'évaluation
- Oceanography ReviewDocument5 pagesOceanography ReviewKaylaPas encore d'évaluation
- Women MusiciansDocument29 pagesWomen MusiciansKaylaPas encore d'évaluation
- ReviewDocument4 pagesReviewKaylaPas encore d'évaluation
- Tu QuestionDocument6 pagesTu QuestionKrishnaa BoraPas encore d'évaluation
- MIMSDocument2 pagesMIMSDivyaDevadasAnvekarPas encore d'évaluation
- Misuse of Ai in ArtDocument2 pagesMisuse of Ai in ArtjPas encore d'évaluation
- Be 2K OEM's Manual: Bernini Design SRL - ItalyDocument48 pagesBe 2K OEM's Manual: Bernini Design SRL - ItalySergio Ricardo IbañezPas encore d'évaluation
- Experimental Design and Optimization of Free EnergDocument5 pagesExperimental Design and Optimization of Free Energesubalew tadessePas encore d'évaluation
- Byk - Garamite 1958 TDS (En) PDFDocument6 pagesByk - Garamite 1958 TDS (En) PDFsudhir5441Pas encore d'évaluation
- Part 3B - Energy Balance - Open SystemDocument23 pagesPart 3B - Energy Balance - Open SystemHarold SumagaysayPas encore d'évaluation
- DAILY DRILLING REPORTDocument2 pagesDAILY DRILLING REPORTThế Tài HoàngPas encore d'évaluation
- ZQYM Diesel Cummins Series Injector 2023.07Document13 pagesZQYM Diesel Cummins Series Injector 2023.07harbh9355Pas encore d'évaluation
- Mikom Remote Unit Software ManualDocument35 pagesMikom Remote Unit Software ManualealforaPas encore d'évaluation
- CV for Mechanical Inspector and Welding InspectorDocument28 pagesCV for Mechanical Inspector and Welding InspectorAJMAL KAREEMPas encore d'évaluation
- NT Photocurre Ed Unmultipli Primary NT Photocurre MultipliedDocument50 pagesNT Photocurre Ed Unmultipli Primary NT Photocurre Multipliedmayuri sritharanPas encore d'évaluation
- Chapter 19 - Managing Personal CommunicationDocument37 pagesChapter 19 - Managing Personal CommunicationAmit Thapa100% (2)
- Schwab Product Catalogue 2015 (53 - 0112 - 14)Document100 pagesSchwab Product Catalogue 2015 (53 - 0112 - 14)andresboy123Pas encore d'évaluation
- Reliability and Failure Modes of A Hybrid Ceramic Abutment PrototypeDocument5 pagesReliability and Failure Modes of A Hybrid Ceramic Abutment PrototypeAli FaridiPas encore d'évaluation
- Wind MachinesDocument34 pagesWind Machinesjeswin johnsonPas encore d'évaluation
- Indicator Valve Maintenance GuideDocument15 pagesIndicator Valve Maintenance GuideJonoAlexisDang-awanQuiban100% (1)
- 0751 VICTAULIC in Mechanical PipingDocument17 pages0751 VICTAULIC in Mechanical PipingsyafiqPas encore d'évaluation
- Merkava Siman 3 Merkava MK 3 in IDF Service PaDocument80 pagesMerkava Siman 3 Merkava MK 3 in IDF Service Pasacripal95% (20)
- Blast Furnace Cooling System MonitoringDocument27 pagesBlast Furnace Cooling System MonitoringAnil MistryPas encore d'évaluation
- Chain-On-Edge Spindle Conveyor Coating Systems: Processes & EquipmentDocument1 pageChain-On-Edge Spindle Conveyor Coating Systems: Processes & EquipmentRavindra MahadeokarPas encore d'évaluation
- cGMP ChecklistDocument31 pagescGMP ChecklistWerner Schrammel100% (1)
- Utility Classes - Installation Guide: Dalestech LTDDocument6 pagesUtility Classes - Installation Guide: Dalestech LTDbvitalPas encore d'évaluation
- Space Exploration-DebateDocument2 pagesSpace Exploration-Debateadhil afsalPas encore d'évaluation
- Expert Office 365 Notes From The FieldDocument289 pagesExpert Office 365 Notes From The FieldYohanna Monsalvez100% (1)
- Model 2000 Flow ComputerDocument8 pagesModel 2000 Flow ComputerAdnan SalihbegovicPas encore d'évaluation
- Advanced Photoshop Magazine 121-2014 PDFDocument100 pagesAdvanced Photoshop Magazine 121-2014 PDFgusonePas encore d'évaluation
- Fire Fighting System Case StudyDocument8 pagesFire Fighting System Case StudyBhakti WanavePas encore d'évaluation
- Step by Step Process To Run BEX Report in BackgroundDocument23 pagesStep by Step Process To Run BEX Report in Backgroundalcast007Pas encore d'évaluation
- Barangay Profile: (BP DCF No. 1 S. 2022)Document4 pagesBarangay Profile: (BP DCF No. 1 S. 2022)AiMae BaobaoenPas encore d'évaluation