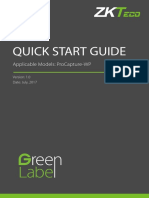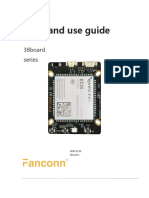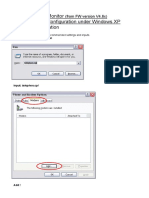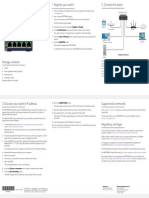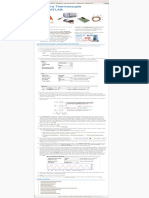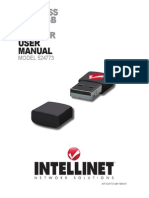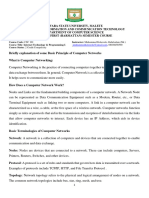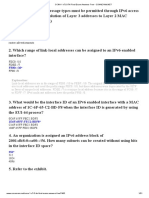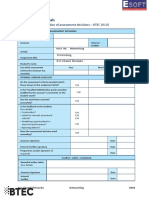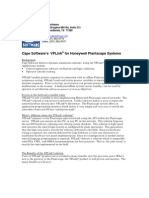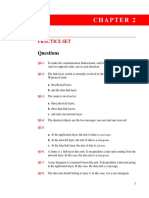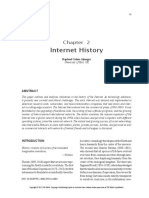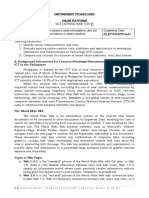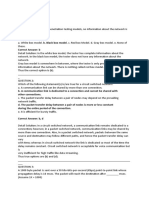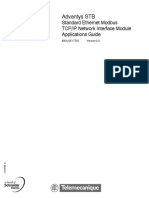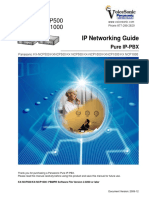Académique Documents
Professionnel Documents
Culture Documents
ACTAtek3 Quick Guide
Transféré par
vwkygyDescription originale:
Copyright
Formats disponibles
Partager ce document
Partager ou intégrer le document
Avez-vous trouvé ce document utile ?
Ce contenu est-il inapproprié ?
Signaler ce documentDroits d'auteur :
Formats disponibles
ACTAtek3 Quick Guide
Transféré par
vwkygyDroits d'auteur :
Formats disponibles
,
BIOMETRIC SMARTCARD & INTERNET APPLIANCE TECHNOLOGIES
Embedded Web Server
Quick Installation
ACTAtek 3 System This sheet will guide you through the basic steps needed to install the
Access Control & Time Attendance ACTAtek and connect with your network. If you have any problems
during installation, refer to the manual in CD for more information.
Before Beginning Door Strike
Terminals NO - COM Normal Open (Internal Relay)
Power Requirement Terminals NC - COM Normal Close (Internal Relay)
The ACTAtek Series requires a 12V DC/2A(or above) Switching These terminals are connected directly to the internal relay,
Power Supply. Please DO NOT share the power supply with any which rating at 30V/5A. If the door strike rates within this
other devices, including Door Lock. Unstable power supply current limit, it can be connected to these terminals directly. If
would damage the ACTAtek seriously. the system is used solely for Time Attendance, leave these
Warning: Modification of Power Supply/DC Jack or Extension terminals disconnect.
of the DC Cord of Power Supply may affect the stability of Alarm
ACTAtek. Terminals A & B Tamper Switch for External Alarm
This is used for connecting an optional external alarm. If in the
Deciding where to install
case of a forced opening during operation (such as a break-in),
an internal sensor will trigger this connection, and it will
ACTAtek is a wall-mountable unit with a very small footprint,
sound the external alarm.
and can be conveniently installed anywhere. If used as an
access control system, the product should be installed close to the Door Bell
door, so the user can open the door within the timeout period after
Connect both ends of the door bell switch to COM and NO.
authentication (8 sec. by default).
Door bell will ring once the door bell button (Top right corner of
Installing Your ACTAtek the keypads) is pressed.
Power & External Controls Connections Video Output
ACTAtek provides easy-access terminals for connections to The camera of ACTAtek is able to output CVBS signal.i.e. TV out
external controls, including Door Strikes, Door Bell , Door
Release Switch, and External Alarm. Network Connections
If the device works as Access Control System, an additional
diode is required, to avoid the Back EMF from the Door Lock, You can connect ACTAtek unit directly to your corporate
which may damage the ACTAtek unit. Refer to the diagram computer network via standard RJ-45 cabling & TCP/IP
attached. protocols. By connecting it to the network, you can manage &
monitor the unit via any standard Web Browser (such as
Power (12V DC): Microsoft Internet Explorer or Mozilla Firefox)
DC Jack +12VDC
First, make sure the TCP/IP protocols have been installed and
configured correctly on the PC or Notebook which you want to
use to access ACTAtek.
Setting the Network & TCP/IP address
Press “Menu”, enter “A999” (Super admin ID), then press “1”
(Default password), select the “IP Setting” icon.
Enter IP address Press “Enter” to continue.
Enter Subnet mask Press “Enter” to continue.
Enter Default Gateway Press “Enter” to continue.
Enter DNS (if required) Press “Enter” to continue.
Or: Enable DHCP (if required) Press “Enter” to continue.
Open your PC’s web browser and key in the ACTAtek’s IP
address into the browser’s address bar.
Door Switch
Terminals A & B Press “Enter” ACTAtek’s web interface should be appearing
An optional door switch (Door Release Button) can be connected in the browser windows.
to these terminals. It is used to open the door from the inside of
the business premises, or from the reception area. * If you have any problems during above steps, please consult
It is highly suggested to connect the Door Release Button to your network administrator.
Electric Lock directly, and leave these terminals disconnect.
Fingerprint Enrollment Adding User (e.g. FingerPrint User)
Finger Position. Place the center of finger in the sensor 1) Press “Menu” button, then enter “A999” (admin. ID) and
center. The fingerprint may be positioned far left, far right, far password “1”(default password), select “New User” icon.
up or far down. For instance, if a user enrolled a far left 2) Select “Fingerprint”.
fingerprint. During verification, the user may press far right.
Since there is no overlap between enrollment and verification 3) Enter the ID No., press “Enter”.
templates, the user may be rejected. If the user enrolls the 4) Place the right-hand thumb and place it on the sensor until the
finger in the middle, there is a better chance of being accepted. screen displays “Template Stored”, then remove your finger.
Finger area. The best advice is to cover the sensor area 5) Press "Enter", repeat the above step for the 2nd fingerprint
completely with finger to ensure the maximum fingerprint image.
surface contact area. A common mistake is to touch the 6) Press "Enter", repeat the above step for the 3rd fingerprint
sensor with the tip of the finger, which contains too few image.
information (ie., minutiae). It is also preferable to use the
thumbs rather than other fingers. 7) If all images are OK, an acknowledge message “User Added”
will appear. Press “Enter” to quit.
Finger rotation. It will be good for the user to keep the
fingerprint rotation minimal during the enrollment. The Guide for Using Fingerprint Sensor
rotation should be within +-10 degrees during enrollment.
Finger pressure. Use medium pressure. Excessive pressure
may distort the image and adhere ridges together. Too little Place your finger firmly on the sensor and
pressure would lead to a small fingerprint area or dry align the core of the fingerprint to the center
fingerprint. of the sensor. The sensor will scan your
fingerprint automatically.
Finger condition, very dry or wet finger. Although Finger Rotation should be kept to a minimum
ACTAtek's fingerprint sensor is designed to handle dry or wet during enrollment and verification
conditions, it is wise to handle specially of very dry or wet
fingers. The user can wipe wet fingers with cloth or paper
towel. For dry finger, the user can moisturize the finger by Note: In order to obtain required quality fingerprint images, you
breathing on it, by touching the forehead to pick up surface oil, may need to move and rotate your finger a little.
or by applying small amount of skin-moisturizing lotion. The
AVOID RUBBING THE SENSOR AS THIS WOULD DISTORT THE IMAGE.
image quality could be improved tremendously by taking care
of the dry/wet condition during enrollment.
Verification
It is important that the user store a high quality image when ID Match: Key in your User ID No. place your enrolled finger on
enrolling a fingeprint, because this is the fingerprint that the the sensor. If you are authenticated, the device will open the door.
user will be compared with in all the verifications afterwards.
If the users enrolled fingerpirnt image is of low quality, the user Auto Match: Place your enrolled finger on the sensor, the system
may get unexpected results during the verification stage. will scan your fingerprint automatically.
Please note that during the less critical verification stage, the WARNING
fingerpirnt image does not have to be perfect. The only
requirement is to obtain enough unique “information” (ie., Please be reminded to clean the sensor surface with a cotton cloth
minutiae) to match the fingerpirnt. Therefore, the above steps or tissue, using alcohol or contact cleaner.
are usually necessary for the enrollment stage only. Do NOT use any sharp or rugged material to clean the sensor.
FCC STATEMENT
Instruction
This equipment has been tested and found to comply with the limits for a
It is highly recommended for the fingerprint core be big and Class A digital device, pursuant to part 15 of the FCC Rules. These limits
clear for a successful enrollment of a clear and good image. are designed to provide reasonable protection against harmful interference
when the equipment is operated in a commercial environment. This
equipment generates, uses, and can radiate radio frequency energy and, if
Make sure the fingerprint image captured is of the core of the not installed and used in accordance with the instruction manual, may cause
finger presented. Afingerprint core is a point located within the harmful interference to radio communications. Operation of this equipment
innermost recurving ridge of any given finger. in a residential area is likely to cause harmful interference in which case the
user will be required to correct the interference at his own expense.
Also, to obtain a higher success rate, enroll the same finger 3
times in a slightly adjusted angle, one to the center, one
inclined slightly to the left and the third inclined slightly to the
right.
If you following enrollment procedure, the success rate will
increase dramatically. IP65 Water & Dust proof Approved
Vous aimerez peut-être aussi
- ProCapture-WP Quick Start GuideDocument15 pagesProCapture-WP Quick Start GuidegcarreongPas encore d'évaluation
- ProCapture-WP Quick Start GuideDocument15 pagesProCapture-WP Quick Start GuidegcarreongPas encore d'évaluation
- p310 v3.50 QuickStartGuideDocument5 pagesp310 v3.50 QuickStartGuideTomaž BajželjPas encore d'évaluation
- TM16 - Quick Start Guide - v5Document2 pagesTM16 - Quick Start Guide - v5Reef VolutionsPas encore d'évaluation
- Manual Usuario - Software - SDP2000Document10 pagesManual Usuario - Software - SDP2000Jonathan MorenoPas encore d'évaluation
- Barix Exstreamer 100 Quick Install Guide 31Document2 pagesBarix Exstreamer 100 Quick Install Guide 31Peter MulderPas encore d'évaluation
- VTmonitorsetupDocument24 pagesVTmonitorsetupİsmail Süleyman ŞentürkPas encore d'évaluation
- MT6071iP MT8071iP Series: Installation InstructionDocument2 pagesMT6071iP MT8071iP Series: Installation InstructionRuwaediEdiPas encore d'évaluation
- Ethernet Environmental Monitoring Unit Quick Installation GuideDocument4 pagesEthernet Environmental Monitoring Unit Quick Installation GuideFrancis NyirongoPas encore d'évaluation
- Wago I/oDocument16 pagesWago I/oLINZO75Pas encore d'évaluation
- Exstreamer: Quick Install GuideDocument2 pagesExstreamer: Quick Install GuidePola OcampoPas encore d'évaluation
- Gjd710 GSM Communicator: Please Read These Instructions Carefully Before You Start The InstallationDocument14 pagesGjd710 GSM Communicator: Please Read These Instructions Carefully Before You Start The InstallationDavid TallonPas encore d'évaluation
- Mug33 Alta Egw 868 MHZ Users GuideDocument29 pagesMug33 Alta Egw 868 MHZ Users GuideVictor VillavicencioPas encore d'évaluation
- It Watchdog GoosDocument29 pagesIt Watchdog GoosSady KanettiPas encore d'évaluation
- SH (NA) - 081201ENG-Y - GT SoftGOT2000 Version1 Operating ManualDocument462 pagesSH (NA) - 081201ENG-Y - GT SoftGOT2000 Version1 Operating ManualAGUSTIN MORALESPas encore d'évaluation
- DeeMMax ManualDocument3 pagesDeeMMax ManualIsmael VillalobosPas encore d'évaluation
- CricketAC3781UserGuideEnglish DOC 1.37MB1Document14 pagesCricketAC3781UserGuideEnglish DOC 1.37MB1blue 1234Pas encore d'évaluation
- NetEqualizer Quick Start Guide 2019Document15 pagesNetEqualizer Quick Start Guide 2019LarryPas encore d'évaluation
- WEG Guia de Instalacao mt6071 Mt8071ip enDocument2 pagesWEG Guia de Instalacao mt6071 Mt8071ip enDiana Alejandra Aragon CeballosPas encore d'évaluation
- Fingerprint Access Control Installation Manual (M-F131)Document28 pagesFingerprint Access Control Installation Manual (M-F131)bagus trisaktiPas encore d'évaluation
- Herramienta de Programacion de de Web MonitorDocument15 pagesHerramienta de Programacion de de Web Monitoravfarzar27Pas encore d'évaluation
- Configuring Your Computer For Accumove PDFDocument5 pagesConfiguring Your Computer For Accumove PDFAidenPas encore d'évaluation
- D100 ISM Step by Step Installation Guide: Revision 1.00 5/15/2009Document9 pagesD100 ISM Step by Step Installation Guide: Revision 1.00 5/15/2009Viet Chau DaoPas encore d'évaluation
- Energy Onix Tele LinkDocument12 pagesEnergy Onix Tele LinkVhon VhonPas encore d'évaluation
- Tutorial ZKTime RelojDocument30 pagesTutorial ZKTime RelojYMiguel VelasquezPas encore d'évaluation
- User'S Guide: Web Power SwitchDocument22 pagesUser'S Guide: Web Power SwitchSỹ RonPas encore d'évaluation
- FAN38 Board Test and Usage GuideDocument18 pagesFAN38 Board Test and Usage Guidehaythem.boughzalaPas encore d'évaluation
- 5 - NAS Setup Manual For Buffalo TS-XLDocument26 pages5 - NAS Setup Manual For Buffalo TS-XLOmar Stalin Lucio RonPas encore d'évaluation
- IBS-Tool / Web Monitor Installation and Configuration Under Windows XP 1. Modem InstallationDocument15 pagesIBS-Tool / Web Monitor Installation and Configuration Under Windows XP 1. Modem InstallationMauro Lúcio SilvaPas encore d'évaluation
- IBS-Tool / Web Monitor Installation and Configuration Under Windows XP 1. Modem InstallationDocument15 pagesIBS-Tool / Web Monitor Installation and Configuration Under Windows XP 1. Modem InstallationlemsouguerPas encore d'évaluation
- IBS-Tool / Web Monitor Installation and Configuration Under Windows XP 1. Modem InstallationDocument15 pagesIBS-Tool / Web Monitor Installation and Configuration Under Windows XP 1. Modem Installationfayssal salvadorPas encore d'évaluation
- Computer Hardware TroubleshootingDocument15 pagesComputer Hardware TroubleshootingSITPas encore d'évaluation
- Quick Guide: SeriesDocument12 pagesQuick Guide: Seriesjrangel85Pas encore d'évaluation
- Sw1 Softgot2000 o eDocument422 pagesSw1 Softgot2000 o eFlávio Henrique VicentePas encore d'évaluation
- Installation Guide: GS105Ev2Document2 pagesInstallation Guide: GS105Ev2giersoPas encore d'évaluation
- List of Steps To Measure Thermocouple With MATLABDocument1 pageList of Steps To Measure Thermocouple With MATLABDaniel Pedroza BaltazarPas encore d'évaluation
- DES 1210 - ManualDocument48 pagesDES 1210 - ManualAlfredo De San SalvadorPas encore d'évaluation
- TCC Motorola SBG900 Setup GuideDocument7 pagesTCC Motorola SBG900 Setup GuideaquarajivPas encore d'évaluation
- GME810XE0 MT8121 8150XE InstallationDocument2 pagesGME810XE0 MT8121 8150XE Installationzaki abbasPas encore d'évaluation
- Spectre User GuideDocument94 pagesSpectre User Guidepalavomares_39049323Pas encore d'évaluation
- AnyConnect 3.0 User GuideDocument8 pagesAnyConnect 3.0 User GuideGururaj KoteyarPas encore d'évaluation
- T&A Fingerprint Machine: Installation Guide Series 2Document24 pagesT&A Fingerprint Machine: Installation Guide Series 2lovelypatricianPas encore d'évaluation
- Basics of An Rfid System AtlasrfidstoreDocument24 pagesBasics of An Rfid System Atlasrfidstoredzaki55Pas encore d'évaluation
- Enabler Using A Terminal Program To Test PAD Rev1.01Document10 pagesEnabler Using A Terminal Program To Test PAD Rev1.01JHONATANCJAPas encore d'évaluation
- WEG Guia de Instalacao Mt6050ip Mt8050ip Quick Guide EnglishDocument2 pagesWEG Guia de Instalacao Mt6050ip Mt8050ip Quick Guide EnglishlucasmenegazzoPas encore d'évaluation
- Quantum Composers White Paper - Ethernet ConnectivityDocument5 pagesQuantum Composers White Paper - Ethernet ConnectivityQuantum Composers, Inc.Pas encore d'évaluation
- Graphix AT User ManualDocument12 pagesGraphix AT User ManualPyroGuy7Pas encore d'évaluation
- Deco M4 - UG - REV3.0.0Document42 pagesDeco M4 - UG - REV3.0.0AJ&C ProductionsPas encore d'évaluation
- User Guide: AC1300 Whole Home Mesh Wi-Fi System Deco M5Document41 pagesUser Guide: AC1300 Whole Home Mesh Wi-Fi System Deco M5zakariae elatrachPas encore d'évaluation
- 2.8-Inch Linux Visible Light Product Quick Start Guide V1.0-20190830Document10 pages2.8-Inch Linux Visible Light Product Quick Start Guide V1.0-20190830Guilherme VenturaPas encore d'évaluation
- GME871P30 MT8072iP Installation 221019Document2 pagesGME871P30 MT8072iP Installation 221019where moneyPas encore d'évaluation
- Quick Start Guide: 10 in 10 Out PCI Digital Recording System With S/PDIFDocument10 pagesQuick Start Guide: 10 in 10 Out PCI Digital Recording System With S/PDIFdaniel costandradePas encore d'évaluation
- New Text DocumentDocument34 pagesNew Text Documentsam_sudanPas encore d'évaluation
- User Manual: Wireless 150N Usb Mini AdapterDocument26 pagesUser Manual: Wireless 150N Usb Mini AdapterkarlamidadPas encore d'évaluation
- User Guide: AC1200 Whole Home Mesh Wi-Fi System Deco E4/W2400Document38 pagesUser Guide: AC1200 Whole Home Mesh Wi-Fi System Deco E4/W2400IT JPTOKPas encore d'évaluation
- Comm Setup Doosan FanucDocument27 pagesComm Setup Doosan FanucmarkoskitpPas encore d'évaluation
- Troubleshooting BGAN: 1.0 Connecting Your Computer To The TerminalDocument15 pagesTroubleshooting BGAN: 1.0 Connecting Your Computer To The TerminalRobinson DuwebPas encore d'évaluation
- Powervault-124t User's Guide3 En-UsDocument56 pagesPowervault-124t User's Guide3 En-UsChrist Ian100% (1)
- MCADocument63 pagesMCAarul07097265Pas encore d'évaluation
- EEE314 LabManual ModassirIshfaqDocument144 pagesEEE314 LabManual ModassirIshfaqUsama NawazPas encore d'évaluation
- Internet Technology Module IDocument21 pagesInternet Technology Module Iabdulwahababdulsalam2023Pas encore d'évaluation
- CCNA 1 v7.0 ITN Final Exam Answers Free - 2Document51 pagesCCNA 1 v7.0 ITN Final Exam Answers Free - 2ivy.rpPas encore d'évaluation
- Internet Research Training Guide 5th Edition Course OutlineDocument29 pagesInternet Research Training Guide 5th Edition Course OutlineAssociation of Internet Research Specialists100% (1)
- Unit 02 Networking - AssignmentDocument64 pagesUnit 02 Networking - AssignmentChamith gamage100% (2)
- Stuart Gordon Reid - Algorithmic Trading SystemDocument45 pagesStuart Gordon Reid - Algorithmic Trading SystemvirtualrealPas encore d'évaluation
- Basics of Computer Network: Techknowledge PublicationsDocument364 pagesBasics of Computer Network: Techknowledge PublicationsFungsūk WangdúPas encore d'évaluation
- Cape Software's VPLink® For Honeywell Plantscape SystemsDocument5 pagesCape Software's VPLink® For Honeywell Plantscape Systemsbaohuy_plaPas encore d'évaluation
- 988-10959-001 ECDIS900 Technical ManualDocument72 pages988-10959-001 ECDIS900 Technical ManualNishant PandyaPas encore d'évaluation
- Data Communications Solution Manual PDFDocument5 pagesData Communications Solution Manual PDFshahbazPas encore d'évaluation
- Breif About The MINOR Programs at SPITDocument7 pagesBreif About The MINOR Programs at SPITTPO SPCEPas encore d'évaluation
- Management Information System CHAPTER 4Document2 pagesManagement Information System CHAPTER 4gut78Pas encore d'évaluation
- Harting Industrial Ethernet HandbookDocument172 pagesHarting Industrial Ethernet Handbookjucegarcia100% (3)
- MCQsDocument16 pagesMCQsmanobillimano613Pas encore d'évaluation
- Internet History: Raphael Cohen-AlmagorDocument21 pagesInternet History: Raphael Cohen-AlmagorCansu UçarPas encore d'évaluation
- UNIT III Network Layer DeviceDocument20 pagesUNIT III Network Layer DeviceHOD-DIT PSG-PTCPas encore d'évaluation
- Avr ToolkitDocument2 pagesAvr ToolkitAshfaq ShaikhPas encore d'évaluation
- Packet Life in LinuxDocument19 pagesPacket Life in LinuxshanbhagdhirajPas encore d'évaluation
- Slides ServiceOn Element ManagerDocument197 pagesSlides ServiceOn Element Managermohamed100% (2)
- Deepika CopaDocument10 pagesDeepika CopadeepikaPas encore d'évaluation
- Empowerment Technologies Online Platforms Self-Learning Home Task #1 MELC: Compare Competency CodeDocument7 pagesEmpowerment Technologies Online Platforms Self-Learning Home Task #1 MELC: Compare Competency CodeYasmine Lorrene QuistoyPas encore d'évaluation
- Huawei - Configuring Signaling Transport DataDocument100 pagesHuawei - Configuring Signaling Transport DatacolscribPas encore d'évaluation
- Ethical Hacking Part - 1Document12 pagesEthical Hacking Part - 1Srinivasa ReddyPas encore d'évaluation
- Advantys STB: Standard Ethernet Modbus TCP/IP Network Interface Module Applications GuideDocument194 pagesAdvantys STB: Standard Ethernet Modbus TCP/IP Network Interface Module Applications GuideCezar Da Silva Jaque FariaPas encore d'évaluation
- Configure TAC Server InfrastructureDocument6 pagesConfigure TAC Server Infrastructurecandide katelekaPas encore d'évaluation
- C10-Support For MobilityDocument82 pagesC10-Support For MobilitySuganya PeriasamyPas encore d'évaluation
- CS610 Mcqs MidTerm by Vu Topper RMDocument46 pagesCS610 Mcqs MidTerm by Vu Topper RMCh HamXa Aziz (HeMi)Pas encore d'évaluation
- Panasonic KX NCP500BXDocument96 pagesPanasonic KX NCP500BXManuel MadridPas encore d'évaluation
- CSA-Unit 1 ADocument25 pagesCSA-Unit 1 AChhavi GaggarPas encore d'évaluation