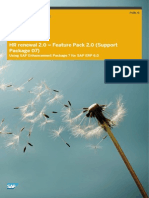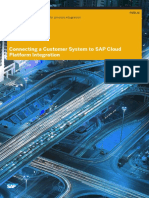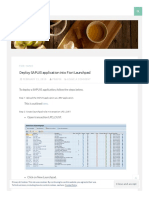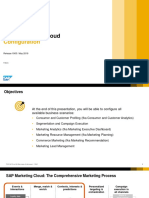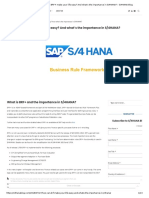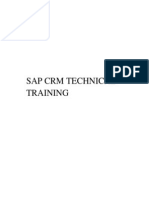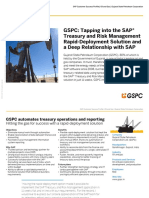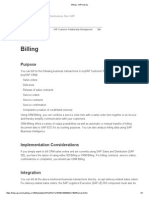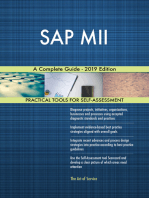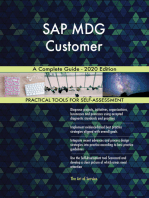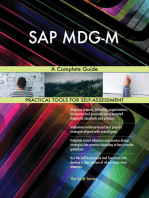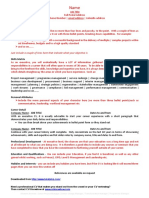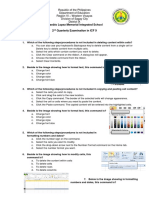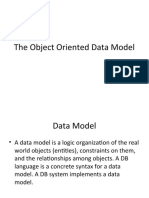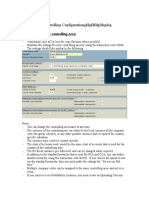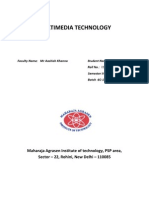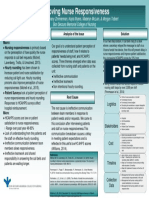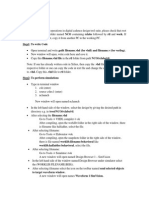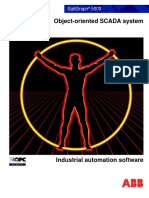Académique Documents
Professionnel Documents
Culture Documents
Standard C4C End User Guide
Transféré par
Kanali PaariCopyright
Formats disponibles
Partager ce document
Partager ou intégrer le document
Avez-vous trouvé ce document utile ?
Ce contenu est-il inapproprié ?
Signaler ce documentDroits d'auteur :
Formats disponibles
Standard C4C End User Guide
Transféré par
Kanali PaariDroits d'auteur :
Formats disponibles
Product Documentation PUBLIC
SAP Cloud for Customer February 2014
SAP Cloud for Customer User Guide
Table Of Contents
1 About SAP Cloud for Customer . . . . . . . . . . . . . . . . . . . . . . . . . . . . . . . . . . . . . . . . . . . 7
2 What's New in SAP Cloud for Customer . . . . . . . . . . . . . . . . . . . . . . . . . . . . . . . . . . . 13
3 VIDEO: What's New . . . . . . . . . . . . . . . . . . . . . . . . . . . . . . . . . . . . . . . . . . . . . . . . . . . . . . 17
4 How-To Videos . . . . . . . . . . . . . . . . . . . . . . . . . . . . . . . . . . . . . . . . . . . . . . . . . . . . . . . . . . 18
5 General Features . . . . . . . . . . . . . . . . . . . . . . . . . . . . . . . . . . . . . . . . . . . . . . . . . . . . . . . . 21
5.1 HTML5 . . . . . . . . . . . . . . . . . . . . . . . . . . . . . . . . . . . . . . . . . . . . . . . . . . . . . . . . . . . . . . . . . . 21
HTML5 in SAP Cloud for Customer . . . . . . . . . . . . . . . . . . . . . . . . . . . . . . . . . . . . . . . . . . . . . 21
Report an Incident . . . . . . . . . . . . . . . . . . . . . . . . . . . . . . . . . . . . . . . . . . . . . . . . . . . . . . . . 22
5.2 Personalization . . . . . . . . . . . . . . . . . . . . . . . . . . . . . . . . . . . . . . . . . . . . . . . . . . . . . . . . . . . . 24
About Personalization (HTML5) . . . . . . . . . . . . . . . . . . . . . . . . . . . . . . . . . . . . . . . . . . . . . . . 24
About Personalization (Microsoft Silverlight®) . . . . . . . . . . . . . . . . . . . . . . . . . . . . . . . . . . . . . 30
5.3 Changing Your Profile Picture . . . . . . . . . . . . . . . . . . . . . . . . . . . . . . . . . . . . . . . . . . . . . . . . . . 32
5.4 VIDEO: Customizing Your Personal Settings . . . . . . . . . . . . . . . . . . . . . . . . . . . . . . . . . . . . . . . . 32
5.5 VIDEO: Creating and Editing Items . . . . . . . . . . . . . . . . . . . . . . . . . . . . . . . . . . . . . . . . . . . . . . . 32
5.6 Feed . . . . . . . . . . . . . . . . . . . . . . . . . . . . . . . . . . . . . . . . . . . . . . . . . . . . . . . . . . . . . . . . . . . . 33
VIDEO: Changing Your Feed Settings . . . . . . . . . . . . . . . . . . . . . . . . . . . . . . . . . . . . . . . . . . . 33
About the Feed . . . . . . . . . . . . . . . . . . . . . . . . . . . . . . . . . . . . . . . . . . . . . . . . . . . . . . . . . . . 33
Feed Events . . . . . . . . . . . . . . . . . . . . . . . . . . . . . . . . . . . . . . . . . . . . . . . . . . . . . . . . . . . . . 35
5.7 VIDEO: Using the Toolbar and Panes . . . . . . . . . . . . . . . . . . . . . . . . . . . . . . . . . . . . . . . . . . . . . 37
5.8 VIDEO: Using the Shelf, Flags, and Favorites . . . . . . . . . . . . . . . . . . . . . . . . . . . . . . . . . . . . . . . . 38
5.9 Shelf . . . . . . . . . . . . . . . . . . . . . . . . . . . . . . . . . . . . . . . . . . . . . . . . . . . . . . . . . . . . . . . . . . . . 38
5.10 Tags . . . . . . . . . . . . . . . . . . . . . . . . . . . . . . . . . . . . . . . . . . . . . . . . . . . . . . . . . . . . . . . . . . . . 39
5.11 VIDEO: Organizing Items with Tags . . . . . . . . . . . . . . . . . . . . . . . . . . . . . . . . . . . . . . . . . . . . . . 41
5.12 Download . . . . . . . . . . . . . . . . . . . . . . . . . . . . . . . . . . . . . . . . . . . . . . . . . . . . . . . . . . . . . . . . 42
5.13 Incidents . . . . . . . . . . . . . . . . . . . . . . . . . . . . . . . . . . . . . . . . . . . . . . . . . . . . . . . . . . . . . . . . . 42
5.14 Legacy Groups . . . . . . . . . . . . . . . . . . . . . . . . . . . . . . . . . . . . . . . . . . . . . . . . . . . . . . . . . . . . . 44
5.15 Activities . . . . . . . . . . . . . . . . . . . . . . . . . . . . . . . . . . . . . . . . . . . . . . . . . . . . . . . . . . . . . . . . . 45
5.16 E-Mail . . . . . . . . . . . . . . . . . . . . . . . . . . . . . . . . . . . . . . . . . . . . . . . . . . . . . . . . . . . . . . . . . . . 46
Working from Microsoft Outlook® . . . . . . . . . . . . . . . . . . . . . . . . . . . . . . . . . . . . . . . . . . . . . . 46
Working from IBM Lotus Notes . . . . . . . . . . . . . . . . . . . . . . . . . . . . . . . . . . . . . . . . . . . . . . . 53
E-Mail Security . . . . . . . . . . . . . . . . . . . . . . . . . . . . . . . . . . . . . . . . . . . . . . . . . . . . . . . . . . . 58
Uploading New E-Mail Security Certificates . . . . . . . . . . . . . . . . . . . . . . . . . . . . . . . . . . . . . . . 60
5.17 Working with Lists . . . . . . . . . . . . . . . . . . . . . . . . . . . . . . . . . . . . . . . . . . . . . . . . . . . . . . . . . . 61
5.18 Processing Inbound Phone Calls . . . . . . . . . . . . . . . . . . . . . . . . . . . . . . . . . . . . . . . . . . . . . . . . 62
SAP Cloud for Customer February 2014
Table Of Contents P U B L I C • © 2011, 2012, 2013, 2014 SAP AG. All rights reserved. 3
5.19 Search . . . . . . . . . . . . . . . . . . . . . . . . . . . . . . . . . . . . . . . . . . . . . . . . . . . . . . . . . . . . . . . . . . . 64
Working with Lists . . . . . . . . . . . . . . . . . . . . . . . . . . . . . . . . . . . . . . . . . . . . . . . . . . . . . . . . 64
About Worklists . . . . . . . . . . . . . . . . . . . . . . . . . . . . . . . . . . . . . . . . . . . . . . . . . . . . . . . . . . 65
Enterprise Search . . . . . . . . . . . . . . . . . . . . . . . . . . . . . . . . . . . . . . . . . . . . . . . . . . . . . . . . . 68
Filter Operators . . . . . . . . . . . . . . . . . . . . . . . . . . . . . . . . . . . . . . . . . . . . . . . . . . . . . . . . . . 69
5.20 Library . . . . . . . . . . . . . . . . . . . . . . . . . . . . . . . . . . . . . . . . . . . . . . . . . . . . . . . . . . . . . . . . . . . 71
5.21 Using the SAP Add-In for Microsoft Excel® . . . . . . . . . . . . . . . . . . . . . . . . . . . . . . . . . . . . . . . . . 72
6 Marketing Features . . . . . . . . . . . . . . . . . . . . . . . . . . . . . . . . . . . . . . . . . . . . . . . . . . . . . 74
6.1 Campaigns . . . . . . . . . . . . . . . . . . . . . . . . . . . . . . . . . . . . . . . . . . . . . . . . . . . . . . . . . . . . . . . 74
6.2 Executing Direct E-Mail Campaigns . . . . . . . . . . . . . . . . . . . . . . . . . . . . . . . . . . . . . . . . . . . . . . 76
6.3 Target Groups . . . . . . . . . . . . . . . . . . . . . . . . . . . . . . . . . . . . . . . . . . . . . . . . . . . . . . . . . . . . . 78
6.4 Marketing Leads . . . . . . . . . . . . . . . . . . . . . . . . . . . . . . . . . . . . . . . . . . . . . . . . . . . . . . . . . . . . 80
6.5 VIDEO: Working with Leads . . . . . . . . . . . . . . . . . . . . . . . . . . . . . . . . . . . . . . . . . . . . . . . . . . . . 82
7 Sales Features . . . . . . . . . . . . . . . . . . . . . . . . . . . . . . . . . . . . . . . . . . . . . . . . . . . . . . . . . . 83
7.1 VIDEO: Start Here for Sales . . . . . . . . . . . . . . . . . . . . . . . . . . . . . . . . . . . . . . . . . . . . . . . . . . . . 83
7.2 Accounts . . . . . . . . . . . . . . . . . . . . . . . . . . . . . . . . . . . . . . . . . . . . . . . . . . . . . . . . . . . . . . . . . 83
7.3 Contacts . . . . . . . . . . . . . . . . . . . . . . . . . . . . . . . . . . . . . . . . . . . . . . . . . . . . . . . . . . . . . . . . . 88
7.4 Sales Leads . . . . . . . . . . . . . . . . . . . . . . . . . . . . . . . . . . . . . . . . . . . . . . . . . . . . . . . . . . . . . . . 91
7.5 VIDEO: Working with Leads . . . . . . . . . . . . . . . . . . . . . . . . . . . . . . . . . . . . . . . . . . . . . . . . . . . . 93
7.6 Opportunities . . . . . . . . . . . . . . . . . . . . . . . . . . . . . . . . . . . . . . . . . . . . . . . . . . . . . . . . . . . . . . 93
7.7 Design Win Exchange . . . . . . . . . . . . . . . . . . . . . . . . . . . . . . . . . . . . . . . . . . . . . . . . . . . . . . . . 96
VIDEO: Start Here for Design Win Exchange . . . . . . . . . . . . . . . . . . . . . . . . . . . . . . . . . . . . . . 96
Design Registration . . . . . . . . . . . . . . . . . . . . . . . . . . . . . . . . . . . . . . . . . . . . . . . . . . . . . . . 96
Defining Registrable Products for Design Win Exchange . . . . . . . . . . . . . . . . . . . . . . . . . . . . . . 99
7.8 Influencer Map . . . . . . . . . . . . . . . . . . . . . . . . . . . . . . . . . . . . . . . . . . . . . . . . . . . . . . . . . . . . . 100
7.9 Retail Execution . . . . . . . . . . . . . . . . . . . . . . . . . . . . . . . . . . . . . . . . . . . . . . . . . . . . . . . . . . . . 103
VIDEO: Start Here for Retail Execution . . . . . . . . . . . . . . . . . . . . . . . . . . . . . . . . . . . . . . . . . . 103
About Retail Execution . . . . . . . . . . . . . . . . . . . . . . . . . . . . . . . . . . . . . . . . . . . . . . . . . . . . . 103
Surveys . . . . . . . . . . . . . . . . . . . . . . . . . . . . . . . . . . . . . . . . . . . . . . . . . . . . . . . . . . . . . . . . 104
Activity Planner . . . . . . . . . . . . . . . . . . . . . . . . . . . . . . . . . . . . . . . . . . . . . . . . . . . . . . . . . . 107
Visits . . . . . . . . . . . . . . . . . . . . . . . . . . . . . . . . . . . . . . . . . . . . . . . . . . . . . . . . . . . . . . . . . . 108
7.10 Sales Quotes . . . . . . . . . . . . . . . . . . . . . . . . . . . . . . . . . . . . . . . . . . . . . . . . . . . . . . . . . . . . . . 110
VIDEO: Creating Sales Quotes . . . . . . . . . . . . . . . . . . . . . . . . . . . . . . . . . . . . . . . . . . . . . . . . 110
Creating and Processing Sales Quotes . . . . . . . . . . . . . . . . . . . . . . . . . . . . . . . . . . . . . . . . . . 111
Sales Quote Processing . . . . . . . . . . . . . . . . . . . . . . . . . . . . . . . . . . . . . . . . . . . . . . . . . . . . . 115
7.11 Forecasts . . . . . . . . . . . . . . . . . . . . . . . . . . . . . . . . . . . . . . . . . . . . . . . . . . . . . . . . . . . . . . . . . 116
7.12 Territories . . . . . . . . . . . . . . . . . . . . . . . . . . . . . . . . . . . . . . . . . . . . . . . . . . . . . . . . . . . . . . . . 119
7.13 Sales Target Planning . . . . . . . . . . . . . . . . . . . . . . . . . . . . . . . . . . . . . . . . . . . . . . . . . . . . . . . . 119
7.14 Analysis . . . . . . . . . . . . . . . . . . . . . . . . . . . . . . . . . . . . . . . . . . . . . . . . . . . . . . . . . . . . . . . . . . 121
Analysis for HTML5 for SAP Cloud for Sales . . . . . . . . . . . . . . . . . . . . . . . . . . . . . . . . . . . . . . 121
About Analysis . . . . . . . . . . . . . . . . . . . . . . . . . . . . . . . . . . . . . . . . . . . . . . . . . . . . . . . . . . . 136
Personalizing Dashboards . . . . . . . . . . . . . . . . . . . . . . . . . . . . . . . . . . . . . . . . . . . . . . . . . . . 139
Working with Sales Planning Data . . . . . . . . . . . . . . . . . . . . . . . . . . . . . . . . . . . . . . . . . . . . . 139
SAP Cloud for Customer February 2014
4 © 2011, 2012, 2013, 2014 SAP AG. All rights reserved. • P U B L I C Table Of Contents
Projecting Sales Volume . . . . . . . . . . . . . . . . . . . . . . . . . . . . . . . . . . . . . . . . . . . . . . . . . . . . 140
Viewing Forecast Revenue . . . . . . . . . . . . . . . . . . . . . . . . . . . . . . . . . . . . . . . . . . . . . . . . . . . 140
7.15 Competitors and Competitor Products . . . . . . . . . . . . . . . . . . . . . . . . . . . . . . . . . . . . . . . . . . . . 141
Competitors . . . . . . . . . . . . . . . . . . . . . . . . . . . . . . . . . . . . . . . . . . . . . . . . . . . . . . . . . . . . . 141
Competitor Products Quick Guide . . . . . . . . . . . . . . . . . . . . . . . . . . . . . . . . . . . . . . . . . . . . . 143
7.16 Partners and Partner Contacts . . . . . . . . . . . . . . . . . . . . . . . . . . . . . . . . . . . . . . . . . . . . . . . . . 144
Partners . . . . . . . . . . . . . . . . . . . . . . . . . . . . . . . . . . . . . . . . . . . . . . . . . . . . . . . . . . . . . . . 144
Partner Contacts . . . . . . . . . . . . . . . . . . . . . . . . . . . . . . . . . . . . . . . . . . . . . . . . . . . . . . . . . 145
7.17 Mobile Users . . . . . . . . . . . . . . . . . . . . . . . . . . . . . . . . . . . . . . . . . . . . . . . . . . . . . . . . . . . . . . 146
SAP Cloud for Customer for Android . . . . . . . . . . . . . . . . . . . . . . . . . . . . . . . . . . . . . . . . . . . 146
SAP Cloud for Customer for BlackBerry . . . . . . . . . . . . . . . . . . . . . . . . . . . . . . . . . . . . . . . . . 149
SAP Cloud for Customer for iPad . . . . . . . . . . . . . . . . . . . . . . . . . . . . . . . . . . . . . . . . . . . . . . 152
SAP Cloud for Customer for iPhone . . . . . . . . . . . . . . . . . . . . . . . . . . . . . . . . . . . . . . . . . . . . 167
SAP Customer Insight for iPad . . . . . . . . . . . . . . . . . . . . . . . . . . . . . . . . . . . . . . . . . . . . . . . . 170
VIDEO: SAP Customer Insight for iPad . . . . . . . . . . . . . . . . . . . . . . . . . . . . . . . . . . . . . . . . . . 171
VIDEO: Navigation and Feed for iPad . . . . . . . . . . . . . . . . . . . . . . . . . . . . . . . . . . . . . . . . . . . 172
VIDEO: Creating Items on iPad . . . . . . . . . . . . . . . . . . . . . . . . . . . . . . . . . . . . . . . . . . . . . . . . 172
VIDEO: Working with iPad Offline Mode . . . . . . . . . . . . . . . . . . . . . . . . . . . . . . . . . . . . . . . . . . 172
8 Service Features . . . . . . . . . . . . . . . . . . . . . . . . . . . . . . . . . . . . . . . . . . . . . . . . . . . . . . . . 173
8.1 VIDEO: Start Here for Service . . . . . . . . . . . . . . . . . . . . . . . . . . . . . . . . . . . . . . . . . . . . . . . . . . 173
8.2 VIDEO: Start Here for Service and Repair . . . . . . . . . . . . . . . . . . . . . . . . . . . . . . . . . . . . . . . . . . 173
8.3 Customer Service . . . . . . . . . . . . . . . . . . . . . . . . . . . . . . . . . . . . . . . . . . . . . . . . . . . . . . . . . . . 173
Queue . . . . . . . . . . . . . . . . . . . . . . . . . . . . . . . . . . . . . . . . . . . . . . . . . . . . . . . . . . . . . . . . . 173
Tickets . . . . . . . . . . . . . . . . . . . . . . . . . . . . . . . . . . . . . . . . . . . . . . . . . . . . . . . . . . . . . . . . 175
Work Tickets . . . . . . . . . . . . . . . . . . . . . . . . . . . . . . . . . . . . . . . . . . . . . . . . . . . . . . . . . . . . 177
Processing Tickets in the Workspace . . . . . . . . . . . . . . . . . . . . . . . . . . . . . . . . . . . . . . . . . . . 178
VIDEO: Processing Tickets . . . . . . . . . . . . . . . . . . . . . . . . . . . . . . . . . . . . . . . . . . . . . . . . . . 185
Templates . . . . . . . . . . . . . . . . . . . . . . . . . . . . . . . . . . . . . . . . . . . . . . . . . . . . . . . . . . . . . . 186
Unassociated E-Mails . . . . . . . . . . . . . . . . . . . . . . . . . . . . . . . . . . . . . . . . . . . . . . . . . . . . . . 188
8.4 Customers . . . . . . . . . . . . . . . . . . . . . . . . . . . . . . . . . . . . . . . . . . . . . . . . . . . . . . . . . . . . . . . . 189
Accounts . . . . . . . . . . . . . . . . . . . . . . . . . . . . . . . . . . . . . . . . . . . . . . . . . . . . . . . . . . . . . . . 189
Contacts . . . . . . . . . . . . . . . . . . . . . . . . . . . . . . . . . . . . . . . . . . . . . . . . . . . . . . . . . . . . . . . 194
8.5 Employee Support . . . . . . . . . . . . . . . . . . . . . . . . . . . . . . . . . . . . . . . . . . . . . . . . . . . . . . . . . . 197
8.6 Registered Products . . . . . . . . . . . . . . . . . . . . . . . . . . . . . . . . . . . . . . . . . . . . . . . . . . . . . . . . . 197
8.7 Warranties . . . . . . . . . . . . . . . . . . . . . . . . . . . . . . . . . . . . . . . . . . . . . . . . . . . . . . . . . . . . . . . . 199
8.8 Analysis . . . . . . . . . . . . . . . . . . . . . . . . . . . . . . . . . . . . . . . . . . . . . . . . . . . . . . . . . . . . . . . . . . 200
8.9 Processing Inbound Phone Calls . . . . . . . . . . . . . . . . . . . . . . . . . . . . . . . . . . . . . . . . . . . . . . . . 202
9 Social Media Features . . . . . . . . . . . . . . . . . . . . . . . . . . . . . . . . . . . . . . . . . . . . . . . . . . . 204
9.1 VIDEO: Start Here for Social Engagement . . . . . . . . . . . . . . . . . . . . . . . . . . . . . . . . . . . . . . . . . . 204
9.2 Customer Service . . . . . . . . . . . . . . . . . . . . . . . . . . . . . . . . . . . . . . . . . . . . . . . . . . . . . . . . . . . 204
Queue . . . . . . . . . . . . . . . . . . . . . . . . . . . . . . . . . . . . . . . . . . . . . . . . . . . . . . . . . . . . . . . . . 204
VIDEO: Processing Tickets . . . . . . . . . . . . . . . . . . . . . . . . . . . . . . . . . . . . . . . . . . . . . . . . . . 206
Processing Tickets in the Workspace . . . . . . . . . . . . . . . . . . . . . . . . . . . . . . . . . . . . . . . . . . . 206
SAP Cloud for Customer February 2014
Table Of Contents P U B L I C • © 2011, 2012, 2013, 2014 SAP AG. All rights reserved. 5
Social Media Messages . . . . . . . . . . . . . . . . . . . . . . . . . . . . . . . . . . . . . . . . . . . . . . . . . . . . . 213
Templates . . . . . . . . . . . . . . . . . . . . . . . . . . . . . . . . . . . . . . . . . . . . . . . . . . . . . . . . . . . . . . 214
Unassociated E-Mails . . . . . . . . . . . . . . . . . . . . . . . . . . . . . . . . . . . . . . . . . . . . . . . . . . . . . . 216
9.3 Customers . . . . . . . . . . . . . . . . . . . . . . . . . . . . . . . . . . . . . . . . . . . . . . . . . . . . . . . . . . . . . . . . 217
Accounts . . . . . . . . . . . . . . . . . . . . . . . . . . . . . . . . . . . . . . . . . . . . . . . . . . . . . . . . . . . . . . . 217
Contacts . . . . . . . . . . . . . . . . . . . . . . . . . . . . . . . . . . . . . . . . . . . . . . . . . . . . . . . . . . . . . . . 222
Individual Customers . . . . . . . . . . . . . . . . . . . . . . . . . . . . . . . . . . . . . . . . . . . . . . . . . . . . . . 225
Reassigning an Individual Customer's Social Media Profile . . . . . . . . . . . . . . . . . . . . . . . . . . . . 226
9.4 Registered Products . . . . . . . . . . . . . . . . . . . . . . . . . . . . . . . . . . . . . . . . . . . . . . . . . . . . . . . . . 227
9.5 Warranties . . . . . . . . . . . . . . . . . . . . . . . . . . . . . . . . . . . . . . . . . . . . . . . . . . . . . . . . . . . . . . . . 229
9.6 Analysis . . . . . . . . . . . . . . . . . . . . . . . . . . . . . . . . . . . . . . . . . . . . . . . . . . . . . . . . . . . . . . . . . . 231
10 Appendix . . . . . . . . . . . . . . . . . . . . . . . . . . . . . . . . . . . . . . . . . . . . . . . . . . . . . . . . . . . . . . . 233
10.1 General Features . . . . . . . . . . . . . . . . . . . . . . . . . . . . . . . . . . . . . . . . . . . . . . . . . . . . . . . . . . . 233
Personalization . . . . . . . . . . . . . . . . . . . . . . . . . . . . . . . . . . . . . . . . . . . . . . . . . . . . . . . . . . 233
Pricing for SAP Cloud for Customer . . . . . . . . . . . . . . . . . . . . . . . . . . . . . . . . . . . . . . . . . . . . 235
Party Processing . . . . . . . . . . . . . . . . . . . . . . . . . . . . . . . . . . . . . . . . . . . . . . . . . . . . . . . . . 238
Keyboard Navigation . . . . . . . . . . . . . . . . . . . . . . . . . . . . . . . . . . . . . . . . . . . . . . . . . . . . . . 242
10.2 Analysis . . . . . . . . . . . . . . . . . . . . . . . . . . . . . . . . . . . . . . . . . . . . . . . . . . . . . . . . . . . . . . . . . . 243
Working with Reports . . . . . . . . . . . . . . . . . . . . . . . . . . . . . . . . . . . . . . . . . . . . . . . . . . . . . . 243
11 Copyright and Trademarks . . . . . . . . . . . . . . . . . . . . . . . . . . . . . . . . . . . . . . . . . . . . . . . 258
SAP Cloud for Customer February 2014
6 © 2011, 2012, 2013, 2014 SAP AG. All rights reserved. • P U B L I C Table Of Contents
1 About SAP Cloud for Customer
Your SAP Cloud for Customer solution is based on one or more of the following separately purchased products:
● SAP Cloud for Sales
● SAP Cloud for Service
● SAP Cloud for Social Engagement
SAP Cloud for Customer Feature Matrix
The following provides an overview of which features are available within each product.
SAP Cloud for Sales
Included Work Centers Included Work Center Views
Home Page ALL
The home page is available to all users and does not require a specific work center
assignment.
If you make changes to the home page in the browser, or in SAP Customer Insight
on the iPad, the changes are reflected in both places.
Feed
If you plan to use SAP Jam Feed, you must have a separate SAP Jam license.
Account Hierarchy
Activities ALL
Activity Planner ALL
Administrator ALL
Except: Service and Social Settings
Analysis ALL
Except: Service Overview
Business Analytics ALL
Business Configuration ALL
Business Partners
Competitors ALL
Customers Only:
● Accounts
● Contacts
Data Integration ALL
Data Privacy Management ALL
iPad Offline
SAP Cloud for Customer February 2014
About SAP Cloud for Customer P U B L I C • © 2011, 2012, 2013, 2014 SAP AG. All rights reserved. 7
Included Work Centers Included Work Center Views
Library
Marketing ALL
Mass Data Maintenance
Partners ALL
People ALL
You must have a separate SAP Jam license to use SAP Jam groups.
Products ALL
Except: Registered Products and Warranties
Sales ALL
Service Control Center ALL
Surveys
Visits ALL
SAP Cloud for Service
Included Work Centers Included Work Center Views
Home Page ALL
The home page is available to all users and does not require a specific work center
assignment.
If you make changes to the home page in the browser, or in SAP Customer Insight
on the iPad, the changes are reflected in both places.
Feed
If you plan to use SAP Jam Feed, you must have a separate SAP Jam license.
Account Hierarchy
Activities ALL
E-mail blasts are only supported in SAP Cloud for Sales.
Activity Planner ALL
Administrator ALL
Except: Sales and Marketing Settings
Analysis Only:
● Service Overview
● Dashboard
● Executive
● Manager
● Performance
● Reports
Business Analytics ALL
SAP Cloud for Customer February 2014
8 © 2011, 2012, 2013, 2014 SAP AG. All rights reserved. • P U B L I C About SAP Cloud for Customer
Included Work Centers Included Work Center Views
Business Configuration ALL
Business Partners ALL
Customers ALL
Target Groups are not supported in SAP Cloud for Service.
Customer Service ALL
Except: Social Media Messages
Data Integration ALL
Data Privacy Management
iPad Offline
Library
Mass Data Maintenance
People ALL
You must have a separate SAP Jam license to use SAP Jam groups.
Products Only:
● Products
● Product Categories
● Registered Products
● Warranties
Service Control Center ALL
Surveys
Tickets
This work center is for users who need to view, but not work with, tickets.
SAP Cloud for Social Engagement
Included Work Centers Included Work Center Views
Home Page ALL
The home page is available to all users and does not require a specific work center
assignment.
If you make changes to the home page in the browser, or in SAP Customer Insight
on the iPad, the changes are reflected in both places.
Feed
If you plan to use SAP Jam Feed, you must have a separate SAP Jam license.
Account Hierarchy
SAP Cloud for Customer February 2014
About SAP Cloud for Customer P U B L I C • © 2011, 2012, 2013, 2014 SAP AG. All rights reserved. 9
Included Work Centers Included Work Center Views
Activities ALL
E-mail blasts are only supported in SAP Cloud for Sales.
Activity Planner ALL
Administrator ALL
Except: Sales and Marketing Settings
Analysis Only:
● Service Overview
● Dashboard
● Executive
● Manager
● Performance
● Reports
Business Analytics ALL
Business Configuration ALL
Business Partners ALL
Customers ALL
The social media features of SAP Cloud for Social Engagement are only
supported for individual customers.
Target Groups are not supported in SAP Cloud for Service.
Customer Service ALL
Data Integration ALL
Data Privacy Management
iPad Offline
Library
Mass Data Maintenance
People ALL
You must have a separate SAP Jam license to use SAP Jam groups.
Products Only:
● Products
● Product Categories
● Registered Products
● Warranties
Service Control Center ALL
Surveys
SAP Cloud for Customer February 2014
10 © 2011, 2012, 2013, 2014 SAP AG. All rights reserved. • P U B L I C About SAP Cloud for Customer
Included Work Centers Included Work Center Views
Tickets
This work center is for users who need to view, but not work with, tickets.
The following features are available through licensed options to extend your SAP Cloud for Customer solution:
Additional SAP Cloud for Customer Options
Option Features
SAP Cloud for Customer, advanced user option ● Deal finder
● Influencer map
SAP Cloud for Customer, B2B industry user option Design Win Exchange
SAP Cloud for Customer Library
Depending on the individual products to which you have subscribed, you may have access to one or more of these
feature sets. If you select the SAP Cloud for Customer Library link from the Help Center, you have access to the
entire documentation library for all of these products.
This library is divided into the following sections:
● General Features
These features are available to you regardless of which product you have purchased.
● Sales and Marketing Features
These features are only available to you if you have subscribed to SAP Cloud for Sales.
● Service Features
These features are only available to you if you have subscribed to SAP Cloud for Service.
● Social Features
These features are only available to you if you have subscribed to SAP Cloud for Social Engagement.
The Administrator Guide includes the following topics covering the tasks required to set up and configure each of
the associated products:
● Getting Started for SAP Cloud for Sales Administrators
● Enabling Features in Scoping for SAP Cloud for Sales
● Getting Started for SAP Cloud for Service Administrators
● Getting Started for SAP Cloud for Social Engagement Administrators
● Enabling Features in Scoping for SAP Cloud for Service or Social Engagement
Even though the documentation may describe a specific feature, you will not be able to access or use this
feature unless you have subscribed to the specific product to which it pertains as outlined in the feature
matrix above.
User Interface Layout and Navigation
For more information on the UI layout and navigation of SAP Cloud for Customer, see Layout and Navigation.
SAP Cloud for Customer February 2014
About SAP Cloud for Customer P U B L I C • © 2011, 2012, 2013, 2014 SAP AG. All rights reserved. 11
System and Software Requirements
See: SAP Cloud for Customer System and Software Requirements
Copyright and Trademarks
© Copyright 2011, 2012, 2013, 2014 SAP AG. All rights reserved.
To view the copyright in its entirety, along with important disclaimers and trademark information, see Copyrights
and Trademarks .
SAP Cloud for Customer February 2014
12 © 2011, 2012, 2013, 2014 SAP AG. All rights reserved. • P U B L I C About SAP Cloud for Customer
2 What's New in SAP Cloud for Customer
This document provides information about what’s new and what's changed for the general, sales, marketing, and
service features of SAP Cloud for Customer.
New and Changed Features
General Features
What's New
● Logon languages
The SAP Cloud for Customer user interface is available in Czech, Finnish and Polish.
For a list of all available languages, plus information about general language settings, see SAP Cloud for
Customer System and Software Requirements.
● SAP Cloud for Customer for iPad
○ Additional enhancements for iOS 7 compatibility and usability.
○ Add attachments for tasks and appointments while working offline.
○ View survey responses for multiple products on the same screen with the new survey matrix layout.
○ If your system is set up for SAP Jam integration, it is also available in the SAP Cloud for Customer for
iPad app.
● Chart view
You can use the chart view to get a visual representation of the information in each column of the list, and
clicking on segments of a chart filters the list according to that segment. For more information, see Working
with Lists [page 61].
● Calendar view for accounts
For any account, you can choose this view to show all upcoming appointments and visits scheduled by anyone
in your organization. For more information, see Accounts [page 83].
● HTML5 trial
If your company is not yet using the HTML5 client, you can try it out! Just ask your system administrator for
the HTML5 trial link for your company.
● Navigation to analysis from the dashboard
New actions on dashboards enable you to open the linked report for further analysis, either in your browser,
or in Microsoft Excel®.
● Creating custom KPIs
You can create key performance indicators by defining thresholds in the reports. For more information on
creating KPIs, see Set Up KPIs.
● Surveys
○ Use branching logic to direct users more efficiently through a survey by pointing them to the next relevant
question, depending on the answer given. For more information, see Surveys [page 104].
○ Save time with survey responses automatically populated with data from the most recent previous
survey.
● WebDAV documents
SAP Cloud for Customer February 2014
What's New in SAP Cloud for Customer P U B L I C • © 2011, 2012, 2013, 2014 SAP AG. All rights reserved. 13
If your system is set up to support it and you have been given access, you can view shared documents on a
WebDAV server and attach them to accounts, contacts, leads, and opportunities.
To do this, go to the details screen for the relevant object. Under the Attachments tab, add a WebDAV
document.
What's Changed
● Automatic refresh of the home page
The home page automatically refreshes every five minutes, so you can rest assured that the tiles on your
home page contain the most up-to-date information.
● Changes on the user interface
○ In SAP Cloud for Sales and SAP Cloud for Service, under Customers Individual Customers , within
the item header, the Customer Category field has been renamed ABC Classification.
○ In SAP Cloud for Service, Work Orders have been renamed Work Tickets, and the Work Orders work
center has been renamed Service and Repair. All related user elements and documentation have been
adapted accordingly. For more information, see Work Tickets [page 177].
○ In the HTML5 client, to close a pane, simply click on its title.
Sales Features
What's New
● SAP Cloud for Customer for iPad
Calendar layout for the Visit Planner.
● SAP Customer Insight for iPad
View, edit, and create sales forecasts.
● Deal finder
If your system is set up to support it, you can use the deal finder to select leads related to certain topics and
add them to your pipeline. You can access this feature from the home page or from SAP Customer Insight.
● Influencer map
If your system is set up to support it, and if you are working in the HTML5 client, then you can use the influencer
map to view top influencers for contacts and employees, and redefine the perceived importance of these
influencers to drive sales. You can access this feature from the home page, from SAP Customer Insight, or
from the Contacts or Sales Team tabs of any opportunity. For more information, see Influencer Map
[page 100].
● Approver for opportunities, sales quotes and design registrations
If your system is set up to support it, you can manually assign an approver to the sales team for opportunities,
sales quotes, and design registrations.
● Design win exchange process
If your system is set up to support it, you can use the design win exchange process to drive your indirect
channel sales as follows:
○ Define which of your products are available for design registrations.
○ Specify the dates between which designs can be registered, as well as any win metrics that are applicable.
○ Your channel partners can access your solution directly to upload or create new design registrations.
○ You can review, approve, and even transfer the design registrations within your channel partner network.
○ Create sales quotes based on design registration wins.
For more information, watch the video Start Here for Design Win Exchange [page 96] or see Design
Registration [page 96].
● Account summary
SAP Cloud for Customer February 2014
14 © 2011, 2012, 2013, 2014 SAP AG. All rights reserved. • P U B L I C What's New in SAP Cloud for Customer
For corporate accounts, you can generate an account summary in PDF format. For more information, see
Accounts [page 83].
● Activities
○ You can create activity lists to drive sales. To do so, choose Activities Activity Lists , then create
appointment lists, phone call lists, or tasks lists, as desired.
You cannot create activity lists that contain more than one activity type, nor can you create e-mail
activity lists.
○ Under Activities Phone Calls , you can use the basic search to find text within the Notes field of
phone calls. You can also choose Actions Generate Summary to create a summary of any phone
call in PDF format.
● Visits
○ When you check out of an existing visit, you are automatically prompted to create a new one.
○ You can record who attended a visit in the new Attendees tab.
○ From the visit details, you can choose Actions Generate Summary to create a summary of the
visit in PDF format. From the Attachments tab, you can also send to attendees any visit summary you
have generated.
○ From the Tasks tab of any visit, you can delete tasks directly. (Previously, you could only delete the
association of the task with the visit.) Deleting tasks from the visit removes them from the system
entirely.
In the Tasks tab, you can also select multiple tasks, then Actions Set as Complete .
○ Notification rules are enabled for visits.
● Follow-up documents in external systems on sales quotes
You can create follow-up documents in external systems, for example, a sales order in an SAP CRM OnPremise
system, in case you are connected.
What's Changed
● Microsoft Outlook® 2013
The SAP Cloud for Customer Add-In for Microsoft Outlook supports Microsoft Outlook 2013. For more
information, see Working from Microsoft Outlook® [page 46].
● Changing account status
You can change the status of an account without regard to whether modified data within the account has
been saved.
● Sales data for accounts
If integration with SAP Customer Relationship Management (SAP CRM) is set up in your system, then you
can edit sales data for your corporate accounts. For more information, see Accounts [page 83].
● Account activity deletion
For corporate accounts, you can delete account activities directly. (Previously, you could only delete the
association of the activity with the account.) Deleting activities from the account removes them from the
system entirely. For more information, see Accounts [page 83].
● Start and end dates for products
Within the Products tab of opportunities and design registrations, the Start Date and End Date fields have
been added. No personalization of the screen is required to make these fields visible. These new fields enables
forecasts to be generated for the products of opportunities or design registrations whose start and end dates
fall within the corresponding date range.
Marketing Features
What's New
SAP Cloud for Customer February 2014
What's New in SAP Cloud for Customer P U B L I C • © 2011, 2012, 2013, 2014 SAP AG. All rights reserved. 15
● SAP Cloud for Marketing
You can view marketing-specific tiles with key performance indicators for pipeline, forecast, marketing funds,
and campaigns and drill down to detailed reports. You can also view new headlines for trending metrics.
● Campaign enhancements
Within the Marketing tab for campaign management, the Region, Country, Product Category, and Marketing
Channel fields have been added. These new fields enable associating campaigns for a region, country, product
category, or marketing channel.
● Marketing funds
You can create and associate marketing funds to a campaign. This enables you to define budgets and spends
for that campaign. To do so, choose Marketing Marketing Funds New .
What's Changed
Service Features
What's New
● Employee support
If your system is set up to support it, you can create support tickets for internal employees for processing by
internal support staff. For more information, see Employee Support [page 197].
● Analytics
All Tickets and All Tickets with Interactions reports include data on employee and partner tickets.
● External invoicing for tickets
You can invoice your tickets in external systems, such as SAP ERP Central Component (SAP ECC).
What's Changed
● Support portal enabled for partner scenario
If your solution includes the SAP HANA Cloud Portal, Support Site Option, your partners can access the portal
to directly create tickets for themselves or on behalf of the customers to whom they are assigned.
● Types of tickets
Depending on the scenario, you can create tickets with own defined types. For each type you key user can
define different status schemas.
How-To Videos
Additional training videos have been published. To watch them, see How-To Videos [page 18].
SAP Cloud for Customer February 2014
16 © 2011, 2012, 2013, 2014 SAP AG. All rights reserved. • P U B L I C What's New in SAP Cloud for Customer
3 VIDEO: What's New
Video
What's New in SAP Cloud for Customer (2m 27s)
Find out about the latest features delivered with SAP Cloud for Customer.
You are entering a site that is not hosted by SAP. By using such links, YOU AGREE that unless expressly stated
otherwise in your agreements with SAP:
● The content of the linked-to site and any further external site is not product documentation and that you may
not infer any product documentation claims against SAP based on this information.
● The fact that SAP provides links to external sites does not imply that SAP agrees or disagrees with the contents
and information provided on such sites. SAP does not guarantee the correctness of the information provided.
SAP Cloud for Customer February 2014
VIDEO: What's New P U B L I C • © 2011, 2012, 2013, 2014 SAP AG. All rights reserved. 17
4 How-To Videos
To watch a video, choose a link below. The videos open in a new browser window.
The following videos are narrated in English. For some videos, captions in English and subtitles in other
languages are available.
General Features
Title Duration Description
What's New in SAP Cloud for 2m 27s Find out about the latest features delivered with SAP Cloud for
Customer.
Customer
3m 24s Find out where feed updates come from, how to post and comment
Using Feed on feed updates, and where to find private updates.
3m 35s Find out how to use the toolbar and panes to search for information
Using the Toolbar and Panes and post updates.
Using the Shelf, Flags, and Favorites 2m 50s Find out about the shelf, how flags and favorites are connected to it,
and how to use it to keep important items at your fingertips.
2m 40s Find out the different ways you can create items.
Creating and Editing Items
2m 49s Find out how to adjust which updates you receive from the source
Changing Your Feed Settings you're following and how to automatically flag and tag incoming
updates.
Customizing Your Personal Settings 3m 43s Find out how to change your general system settings and how to
personalize the content on screens.
2m 55s Find out how to use tags to organize and quickly find items.
Organizing Items with Tags
2m 52s Find out how to personalize your home page.
Welcome to Your Home Page
Using the Reports Quick Filter 4m 42s Find out how to use the quick filter for reports to close more deals.
4m 37s Find out how to modify a report in the Web Browser view and how to
Working with Report Details add it to your dashboard.
7m 23s For Administrators: find out how to enable chat using SnapEngage,
Enabling Chat so that your service agents can chat with customers.
Assigning User Access Rights by 3m 00s For Administrators: find out how to create roles that you can assign
to users for easier maintenance of user access rights.
Roles
5m 18s For Administrators: find out how to adapt the user interface by
Adapting the User Interface renaming and reordering fields, as well as how to determine which
fields are visible.
SAP Cloud for Customer February 2014
18 © 2011, 2012, 2013, 2014 SAP AG. All rights reserved. • P U B L I C How-To Videos
Title Duration Description
Adding Custom Fields to Reports 4m 21s For Administrators: find out how to add custom fields to objects in
the solution and then add those fields to reports.
Setting Up Data Access Restrictions 5m 23s For Administrators: find out how to use access restrictions to limit
employees’ access to data in your solution.
Setting Up the Home Page and SAP 4m 50s For Administrators: Save your end users time and give them
immediate value by predefining home page content and layout by
Customer Insight role. You can also customize the SAP Customer Insight app right
from the browser. This video shows you how!
Social Media Features
Title Duration Description
Start Here for SAP Cloud for Social 7m 22s Find out the basic information you need to get working on tickets in
SAP Cloud for Social Engagement.
Engagement
Configuring an SAP Social Media 4m 17s For Administrators: find out how to create a mashup web service and
configure the API for SAP Social Media Analytics by NetBase.
Analytics Web Service
Sales Features
Title Duration Description
Start Here for SAP Cloud for Sales 2m 56s Find out how to walk through the sales cycle: starting with an
assigned lead, converting it to an opportunity, and finally reporting
on the closed deal.
4m 48s Find out how to create and qualify leads, and how to convert leads to
Working with Leads other items — such as opportunities — to drive sales activity.
SAP Customer Insight for iPad® 4m 11s Find out how to work with tiles, view report details, and personalize
your dashboard with SAP Customer Insight.
Creating Items on the iPad App 4m 46s Find out how to create and edit items on SAP Cloud for Customer for
iPad, including how to convert a lead to an opportunity.
Navigation and Feed for the iPad App 4m 38s Find out how to navigate to different views and use the feed and
toolbars in SAP Cloud for Customer for iPad.
4m 21s Find out how to create a sales quote.
Creating Sales Quotes
Working with iPad Offline Mode 3m 28s Find out how to use SAP Cloud for Customer for iPad in offline mode.
3m 12s Find out how to create and manage direct e-mail marketing
Managing E-Mail Campaigns campaigns.
Adding Activities with Sales Activity 2m 40s For Administrators: find out how to add best practices and activities
to help your sales team win more deals.
Advisor
7m 23s For Administrators: find out how to set up sales territories.
Setting Up Sales Territories
SAP Cloud for Customer February 2014
How-To Videos P U B L I C • © 2011, 2012, 2013, 2014 SAP AG. All rights reserved. 19
Service Features
Title Duration Description
Start Here for SAP Cloud for Service 8m 8s Find out how to use SAP Cloud for Service.
Start Here for Service and Repair 1m 43s Find out how to use SAP Cloud for Service to engage customers at
every service touch point, from creating the initial service order to
completing the work by the field service agent.
4m 12s Find out about the tools in the workspace, queue and tickets list that
Processing Tickets help you to process tickets.
Prioritizing Tickets with Service 3m 35s For Administrators: find out how to use service level agreements to
prioritize tickets.
Level Agreements
Creating a Knowledge Base Mashup 5m 40s For Administrators: find out how to create a data mashup to connect
the articles in your external knowledge base to your solution.
Defining Routing Rules for Tickets 4m 46s For Administrators: find out how to define routing rules for tickets.
5m 12s For Administrators: find out how to set up service teams.
Setting Up Service Teams
6m 15s For Administrators: find out how to set up e-mail channels in your
Setting Up E-Mail Channels solution.
Support Portal Administration 5m 4s For Administrators: find out how to administer support portals for
your customers.
Retail Features
Title Duration Description
Start Here for Retail Execution 4m 45s Learn about retail execution in SAP Cloud for Customer, including
how to plan a visit, record site information with surveys, and work in
offline mode at the account location.
High-Tech Features
Title Duration Description
Start Here for Design Win Exchange 4m 42s Find out how collaboration between brand owners and channel
partners is supported using the design win exchange process.
You are entering a site that is not hosted by SAP. By using such links, YOU AGREE that unless expressly stated
otherwise in your agreements with SAP:
● The content of the linked-to site and any further external site is not product documentation and that you may
not infer any product documentation claims against SAP based on this information.
● The fact that SAP provides links to external sites does not imply that SAP agrees or disagrees with the contents
and information provided on such sites. SAP does not guarantee the correctness of the information provided.
SAP Cloud for Customer February 2014
20 © 2011, 2012, 2013, 2014 SAP AG. All rights reserved. • P U B L I C How-To Videos
5 General Features
5.1 HTML5
5.1.1 HTML5 in SAP Cloud for Customer
Please note that this document is relevant only for HTML5-based screens. Either the described function
is available only in HTML5, or its HTML5 version differs from the Microsoft Silverlight® version. To use this
function in the Microsoft Silverlight client, please log on to the Microsoft Silverlight-based screen and
follow the instructions in the corresponding help document.
Your solution is HTML5-based if the system URL contains /HTML5. Your solution is Microsoft-Silverlight-
based if a Silverlight pop-up window appears when you right-click anywhere on the screen.
SAP Cloud for Customer uses HTML5 technology.
Prerequisite
Your administrator has set the default client to HTML5.
Business Background
HTML5 is the new standard for internet technology. It has open standards and runs on multiple platforms including
mobile-device platforms. Using HTML5 in SAP Cloud for Customer creates a plug-and-play solution, meaning that
it is not necessary to install additional software on each user’s machine.
Tasks
Use Interactive Dashboards
HTML5 has enabled some additional features in analytics. For more information, see Using Interactive Dashboards
[page 121].
Personalize Your Screens
Each user can personalize their own screen to reflect the way they like to work. You can personalize the following:
● Background image
For information about personalizing your background image, see Personalizing My Background Image
[page 234].
● Home page
For information about personalizing your home page, see Welcome to Your Home Page (3m 40s).
● All other screens
SAP Cloud for Customer February 2014
General Features P U B L I C • © 2011, 2012, 2013, 2014 SAP AG. All rights reserved. 21
1. Start personalization.
Stripes appear in the title bar of the solution to indicate personalization mode.
2. Hover on the area you want to change.
For information about adding a mashup to a screen, see Personalize a Mashup.
3. Select one of the options that appears in the hover tooltip and make your change.
4. End personalization.
The stripes disappear from the title bar.
For more information about personalizing HTML5 screens, see About Personalization (HTML5)
[page 24].
Use Updated Elements
Compared to the Microsoft Silverlight® client, some elements of the screen appear and work differently in HTML5.
The following are a few examples:
● Tabs
To open multiple items at the same time, such as an account, opportunity, and lead, right-click the item's link
and choose Open link in new tab. You can use the tabs to navigate between the open objects.
● Inline editing
In the HTML5 version, the editor opens in display mode. Click Edit to make changes to the entries in
the fields. Ensure that you have saved your changes by clicking Save. In the Silverlight version, inline
editing is available. This means that you need to double-click on a field to edit its content. The
Save button only appears when you have made a change.
For more information about adding or changing fields, see Extension Fields Quick Guide.
● Reporting an Incident [page 22]
5.1.2 Report an Incident
Overview
Please note that this document is relevant only for HTML5-based screens. Either the described function
is available only in HTML5, or its HTML5 version differs from the Microsoft Silverlight® version. To use this
function in the Microsoft Silverlight client, please log on to the Microsoft Silverlight-based screen and
follow the instructions in the corresponding help document.
Your solution is HTML5-based if the system URL contains /HTML5. Your solution is Microsoft-Silverlight-
based if a Silverlight pop-up window appears when you right-click anywhere on the screen.
If you encounter a problem in the application, you can search existing knowledge bases for a solution. If no solution
is available, you can report an incident to your administrator to request help in solving the problem. The system
collects context data, such as system information, a screenshot of the screen from which the incident was reported,
and relevant business data, and attaches it to the incident. This data gives information about the system at the time
at which the incident occurred and helps your provider to better understand the problem if your administrator cannot
solve the incident. The context data is only useful if you report the incident from the screen on which the problem
occurred since it includes information that is specific to this screen. Therefore, it is important that you always report
application-related incidents from the screen on which they occur. To do so, go to Help Report an Incident .
SAP Cloud for Customer February 2014
22 © 2011, 2012, 2013, 2014 SAP AG. All rights reserved. • P U B L I C General Features
If your administrator forwards the incident to SAP and SAP's root cause analysis shows that the incident
results from a partner product which your company has licensed, SAP may forward this incident, including
all corresponding context data, to the support organization of the partner responsible.
If you encounter a problem when exporting or uploading business data from or to Microsoft Excel®, you can also
access the Report Incident screen from the SAP Add-in tab by clicking Help Report an Incident .
Prerequisites
You have configured your computer settings correctly by choosing Check My Computer Settings from the logon
screen.
Process Flow
1. To reach the Report an Incident screen, click Help Report an Incident .
2. Under Show us where the issue is you can annotate a screenshot of where you were working to better illustrate
your problem. You can highlight areas of the screenshot or add comments by inserting a callout. This helps
your administrator to better understand the problem and solve your incident more quickly.
If the screenshot is not relevant, you can:
● Close the Report an Incident screen without saving the changes, then navigate to the screen on which
the problem occurred and report an incident from there to ensure that a relevant screenshot is attached
to the incident.
● Deselect the Attach Screen checkbox. The screenshot will not be included and you can continue reporting
the incident.
Optional: You can provide screenshots or other relevant information as attachments to help your
administrator understand your problem quickly. To add an attachment, click Attach File .
3. Under Tell us what's wrong, specify the information your administrator requires to solve the incident:
● In the Subject field, enter a brief description of the problem.
● Enter a detailed description of the problem that includes the following information:
○ The events or actions that led to the problem, that is, details how to reproduce the problem
○ The results you expected (for example, different values or a more detailed error message)
○ If you are not reporting the incident from the Help Center, also include the following information in
your description:
○ Your user name
○ The work center and view in which the issue occurred
○ The documents or object IDs in which the issue occurred
○ The system behavior (for example, the error message displayed)
For security reasons, never include your password anywhere in the incident.
If you are an administrator and you want to send the incident directly to your provider, select the
Forward to Provider checkbox.
4. Under How serious is it?, select the priority of your incident based on the following information:
SAP Cloud for Customer February 2014
General Features P U B L I C • © 2011, 2012, 2013, 2014 SAP AG. All rights reserved. 23
Business Impact for Incident Priorities
Business Impact Priority
Critical business processes are affected and crucial tasks cannot be carried out. The incident Can't work
requires immediate attention because it could result in business downtime for the
organization. Security-related incidents must always be assigned this priority.
If you want to report an incident with this priority to SAP outside of your standard local business
hours, enter the incident information in English to ensure that it can be processed by after
hours support, which is available 24 hours a day, 7 days a week.
Business processes are affected, but the incident has only a minor impact on business I am concerned
productivity.
The issue has little or no effect on business processes. Minor thing
5. To save your entries and submit the incident to your administrator, click Submit .
The incident is submitted to your administrator, who either solves your problem directly or forwards the incident to
the provider for further analysis.
For more information, see Working with Incidents.
5.2 Personalization
5.2.1 About Personalization (HTML5)
Please note that this document is relevant only for HTML5-based screens. Either the described function
is available only in HTML5, or its HTML5 version differs from the Microsoft Silverlight® version. To use this
function in the Microsoft Silverlight client, please log on to the Microsoft Silverlight-based screen and
follow the instructions in the corresponding help document.
Your solution is HTML5-based if the system URL contains /HTML5. Your solution is Microsoft-Silverlight-
based if a Silverlight pop-up window appears when you right-click anywhere on the screen.
You can personalize the SAP solution with your preferences regarding system settings, navigation settings, content,
and layout settings of a screen. You can also change labels, add mashups and fields to further personalize your
solution.
To personalize your solution, you enter the Personalization mode. Go to the Personalize menu in the title bar and
select the Start Personalization option. Once you are in the Personalization mode, you can hover over the content
area and see that editable areas are highlighted and marked by a frame.
When you hover over the area you want to personalize, icons with available functions will be displayed in the upper
corner of each framed area. You can select the icon which allows you to make the corresponding personalized
changes.
In the Personalize mode, you can make various changes to the current screen such as:
● Personalize the layout
● Change labels and field names
● Hide labels and field names
● Add fields and mashups
● Personalize queries
SAP Cloud for Customer February 2014
24 © 2011, 2012, 2013, 2014 SAP AG. All rights reserved. • P U B L I C General Features
● Edit tabs on an editor screen
After completing the personalization of your screen, you can exit the Personalization mode by selecting the End
Personalization option from the Personalize menu in the title bar.
Apart from the personalized changes mentioned above, you can make changes to your screen without entering
Personalization mode. For example, you can sort columns, adjust column width, and rearrange the order of your
work centers directly on your screen. If you want to remove any of these changes, you have to select Start
Personalization from the Personalize menu in the title bar. Go to Personalize again, select Discard Screen and all your
personalized changes will be removed.
Note that any changes on the screen take effect immediately.
Note that any changes that you make to screen sections, tables, or fields are your responsibility. If you
change the name of a field or section, the help documents do not reflect your changes.
Tasks
Personalize Screen Layout
You can personalize your screen layout in the Personalization mode. With drag-and-drop you can easily move screen
sections to another location within the current content area.
The drag-and-drop feature also allows you to change the display sequence of fields within the current section. This
way you can easily move fields up or down and sort fields by your own preferences.
To move a screen section to another location, go to Personalize Start Personalization and follow these steps:
1. Go to the screen that you want to personalize.
2. Hover over the highlighted section you want to move.
3. Press the left mouse button and then drag-and-drop the section into the desired location of your screen.
When you have finished, select Personalize End Personalization .
Note that you can only drag-and-drop objects within one screen area and not to other areas of your screen.
Your changes are saved automatically.
Personalize My Settings
You can personalize your system settings, such as regional settings, help content and related settings, in My
Settings from the Personalize menu.
● In the Regional Settings tab you can select default settings such as date format, time zone, decimal notation,
and system language.
● In the Onscreen Help tab, you select whether to display additional onscreen explanatory texts and country-
specific help. Onscreen explanatory texts consist of text boxes that are shown at the top of a screen or screen
section, and short help texts that are displayed when you move the cursor over a field that is underlined. In
addition, you can activate country-specific online help content to view content specific to your country in the
Help Center.
● For a better accessibility, you can choose screen reader support in the Accessibility tab. Screen readers will
read UI texts and mouse-over texts in all screens.
SAP Cloud for Customer February 2014
General Features P U B L I C • © 2011, 2012, 2013, 2014 SAP AG. All rights reserved. 25
● In My Settings, you can also change the password you use to log on to the system. Click the Change
Password button to change your current password.
● By clicking the Manage Certificate button, you can access functions to manage logon certificates for your
user. Logon certificates enable you to log on to the system without entering your user ID and password.
Note that you must log off and then log on again for all changes in My Settings to take effect.
Personalize Your Background Image
You can personalize your background image and related settings to change the look and feel of your SAP solution.
You can set an image as your personalized background image and adjust the color and transparency settings
associated to the background image.
1. From the Personalize menu, select My Background Image.
2. To upload a background image, in the My Background Image screen, drag and drop an image file. The image
file should be in .png or .jpg format. We recommend that the size of the image is the size of your screen
resolution. The size of the image cannot exceed 1MB.
This feature is not supported for IE9 browser.
3. To save your changes, click OK .
To remove your personalized background and related settings, in the My Background Image screen, click
Clear or Reset All .
Add a Field or a Column
You can add hidden existing fields or columns to sections and tables. New fields can only be created by the system
administrator. You can add these fields, make them visible and use them.
To add a hidden existing field or column to a screen, go to Personalize Start Personalization and follow these
steps:
1. Open the Editor screen, Quick Create or Quick View window that you want to personalize.
2. Place your cursor over a field or column header and the area becomes highlighted and icons with available
functions appear.
3. To add a hidden field or column, click followed by Add Fields.
A dialog box with available additional fields appears.
4. Select a field and click Apply to add this field or column to your Editor screen, Quick Create or Quick View
window.
When you have finished, select Personalize End Personalization .
Rename a Field, Section or Column
To rename a field, section or column on a screen, go to Personalize Start Personalization and follow these
steps:
1. Open the Editor screen, Quick Create or Quick View window that you want to personalize.
2. Go to the field, section or column header you want to rename.
SAP Cloud for Customer February 2014
26 © 2011, 2012, 2013, 2014 SAP AG. All rights reserved. • P U B L I C General Features
3. Once you place your cursor over the item, the area becomes highlighted and icons with available functions
appear.
4. To change the label, click and an editable field appears into which you can enter the changes.
5. After entering the new name, press ENTER to save your changes.
When you have finished, select Personalize End Personalization .
Hide a Field, Section or Column
To hide a field, section or column on a screen, go to Personalize Start Personalization and follow these steps:
1. Open the Editor Screen, Quick Create or Quick View window that you want to personalize.
2. Go to the field, section or column you want to hide.
3. Once you place your cursor over the item, the area becomes highlighted and icons with available functions
appear.
4. Click to hide the field, section or column from your screen.
When you have finished, select Personalize End Personalization .
You can make hidden items visible again by clicking followed by Add Fields. All hidden and available items
will appear in the list and you can add them again.
If there are any hidden sections on your screen, an Add icon appears in the corresponding location of your
screen. You can make the section visible by clicking .
Edit Tabs on an Editor Screen
You can work with tabs and personalize them to suit your needs. In Personalization mode, you can change the tab
order by dragging and dropping a tab into the desired location of your header.
Place your cursor over a tab and click to rename it, or click to hide a tab.
To add an additional tab to an Editor screen, go to Personalize Start Personalization and follow these steps:
1. Go to the Editor screen where you want to add a tab.
By hovering over the header, it becomes highlighted and icons with available functions appear.
2. Click and a dialog box with available additional tabs appears.
3. Select a tab title from the list and click Apply.
4. The new tab is saved and appears in your header.
When you have finished, select Personalize End Personalization .
Create/Organize Your Queries
You can create new queries, change the default queries, and organize the queries in each screen.
Create a new query
1. Go to the screen where you want to create a new query. Enter the parameters for the new query. Click
Save Query .
2. In the pop up box, you can give the query a name, and opt to make it your default query.
3. Click Apply . A new query is created, and it will now appear in your default selection drop down list.
Organize you queries
SAP Cloud for Customer February 2014
General Features P U B L I C • © 2011, 2012, 2013, 2014 SAP AG. All rights reserved. 27
1. Go to the screen where you want to organize you queries. Click Organize Query .
2. In the dialogue box that pops up, you can see all the queries available for the screen. You can select a query
as your default query by clicking on the radio button next to the name of the query.
3. To remove a query from the list, check the check box next to the name of the query.
You can only remove the queries that you have created, and not the once which are pre-configured in
the system.
4. Click Apply . The selected query will now appear as the default query in your default selection drop down list.
While the removed query will no longer appear in the list.
Alternative way to organize queries
The process described here is an alternative way to organize queries. We highly recommend that you use the
process as described above.
In Personalization mode, you can work with queries and personalize them to suit your needs. You can organize
queries, add new queries, or remove queries from your selection list.
To organize your queries, go to Personalize Start Personalization and follow these steps:
1. Go to the Editor screen where you want to organize the queries of your selection list.
2. Click next to your selection list.
All your filter categories are displayed.
3. Place your cursor over a field, the area becomes highlighted and icons with available functions appear.
4. Click and a dialog box opens.
5. In the dialog box, you can select your default query or remove any queries from the selection list.
6. Click Apply to save your changes.
To add a new query to your selection list, go to Personalize Start Personalization and follow these steps:
1. Go to the Editor screen where you want to add a new query to your selection list.
2. Click next to your selection list.
All your filter categories are displayed.
3. Place your cursor over a field, the area becomes highlighted and icons with available functions appear.
4. Click followed by Add Query.
A dialog box opens.
5. In the dialog box, you can add the name of your new query and set it as default if necessary.
6. Click Apply to save your changes.
When you have finished organizing your queries, select Personalize End Personalization .
Edit Queries on an Editor Screen
This is an alternate way to create / organize your queries. We recommend that you use the procedure as
described in the Create/Organize Your Queries.
Personalize a Mashup
1. From the Personalize menu in the screen that you want to personalize, select This Screen.
The personalize panel opens.
SAP Cloud for Customer February 2014
28 © 2011, 2012, 2013, 2014 SAP AG. All rights reserved. • P U B L I C General Features
2. Click Mashups and Web Services to open this section of the personalize panel.
A list of all mashups that can be used in the current screen is displayed.
3. Click on a mashup to view more information and adjust settings.
4. To make a hidden mashup visible, select the Visible checkbox next to the mashup name.
Note that the mashup will be visible on the screen the next time you open it.
5. If required, you can adjust the appearance of the mashup by selecting one of the following options under
Properties.
The options available to you will vary depending on the mashup.
● Web Services Menu
The mashup can be accessed from the Web Services menu button that is typically located in the
menu bar at the top of a screen.
● Web Services Menu in <name of section> Section
The mashup can be accessed from a Web Services menu button located in a section of a screen.
● Link in <name of section> Section
The mashup can be accessed using a link directly embedded in a screen section.
● New Screen Section
The mashup is embedded directly into the screen as a new section.
● Embedded Near <name of section> Section
The mashup is embedded directly into the screen as a new section. This section is located beside or
below the named section.
To display an embedded mashup across the full width of the screen rather than the default setting of
half screen width, select the Full Width checkbox.
6. Save your changes and close the personalize panel.
You can personalize your screen by selecting from a list of available mashups. Afterwards, they are either displayed
on your screen, or you can access them by clicking Web Services . If you need a new mashup, you can ask your
administrator to procure it from the SAP Store or to create a new mashup.
For more information on how to personalize a mashup, see here.
Discard Your Personalization Changes
The changes you’ve made are reversible. You can undo the personalization of the current screen and set it back to
default. Navigate to the screen, go to Personalize in the title bar and select Discard Screen. This discards all changes
that you have made to the current screen. For example, if you added new sections, fields and mashups to a screen
and click Discard Screen, all changes to screen layout and embedded mashups are discarded.
While working in the Personalization mode, you will also find a Discard Changes icon in sections and tables. By clicking
, you will undo the personalization for the highlighted section or table only. For example, if you’ve added fields to
a section, you can remove them by clicking , but the rest of the personalized screen remains the same.
Navigate Through Your Screen
In Personalization mode, you can navigate easily from one screen element or section to the superordinate area. Place
your cursor over the field or section until the area becomes highlighted and icons with available functions appear.
Then select and it will move you up to the corresponding superordinate area.
While working in Personalization mode, you can move up from a field to the superordinate section to make changes
on section level:
SAP Cloud for Customer February 2014
General Features P U B L I C • © 2011, 2012, 2013, 2014 SAP AG. All rights reserved. 29
1. Hover over a field and click .
2. You will move up and the section area becomes highlighted.
3. You can make further personalized changes on section level, such as discard changes and change section
titles.
When you have finished, select Personalize End Personalization .
5.2.2 About Personalization (Microsoft Silverlight®)
You can personalize the SAP solution with your preferences. You can personalize system settings, navigation
settings, content and layout settings of a screen.
When you select This Screen from the Personalize menu in the title bar, the personalize panel opens on the right side
of the screen. The personalize panel contains the following sections:
● Personalize Layout: A list of available content for the current screen is displayed.
● Mashups and Web Services: A list of all available mashups for the current screen is displayed.
Note that any changes that you make to screen sections, tables, or fields are your responsibility. If you
change the name of a field or section, the help documents do not reflect your changes.
Tasks
Personalize My Settings
You can personalize your system settings, such as data and time formats in My Settings from the Personalize menu.
You can also personalize your background image and related settings to change the look and feel of the solution. For
more information, see here [page 233].
Display and Rename a Field on a Quick Create or Quick View Window
1. From the Quick Create or Quick View window that you want to personalize, click the Settings icon. The
personalize panel opens.
2. In the personalize panel, in the Sections table, select the screen section where the field that you want to
personalize is located.
3. In the Fields table, select the field that you want to display.
4. To display the field in the screen, in the Fields table, select the Visible checkbox of the field.
5. To adjust the display sequence of the field, in the Fields table, use the arrow buttons to move the field up or
down.
6. In the Field Properties section, you can change the time of the field.
7. To save your changes to the current screen, click Save and close the personalize panel.
Display and Rename a Field on an Editor Screen
1. From the Editor screen that you want to personalize, open the Personalize menu and select This Screen. The
personalize panel opens.
2. In the personalize panel, in the Sections table, select the screen section where the field that you want to
personalize is located.
SAP Cloud for Customer February 2014
30 © 2011, 2012, 2013, 2014 SAP AG. All rights reserved. • P U B L I C General Features
3. In the Fields table, select the field that you want to display.
4. To display the field in the screen, in the Fields table, select the Visible checkbox of the field.
5. To adjust the display sequence of the field, in the Fields table, use the arrow buttons to move the field up or
down.
6. In the Field Properties section, you can change the name of the field.
7. To save your changes to the current screen, click Save and close the personalize panel.
Add a Tab to an Editor Screen
1. From the Editor screen that you want to personalize, open the Personalize menu and select This Screen. The
personalize panel opens.
2. In the personalize panel, in the Sections table, select the Tabs item.
3. In the Tabs section, click Add . A dialog window opens.
4. In the Add Tab dialog window, enter the name of the new tab.
5. From the header, select the fields or groups of fields that you want to display under the new tab.
6. Drag and drop the fields into the content area of the new tab.
7. To save your changes to the current screen, click Save and close the personalize panel.
Personalize Reports
1. From the Dashboard screen that you want to personalize, open the Personalize menu and select This
Screen. The personalize panel opens.
2. In the personalize panel, in the Dashboard table, select the report that you want to display.
3. Drag and drop the report into the content area.
4. To rename the report, in the content area, click the name of the report and enter the new name.
5. To change the display view of the report, in the content area, click the Chart icon under the name of the report
and select the display view to be used to display the report. For example, you can select table view, bar view,
line view, or pie view.
6. To configure the report, in the content area, click the Setting icon on the top right of the report and make the
following changes if applicable:
● Remove the report.
● Rename the report.
● Resize the columns in the report.
7. To save your changes to the current screen, in the personalize panel, click Save and close the personalize
panel.
Personalize a Mashup
For more information, see here.
Discard Your Personalization Changes
You can discard all personalization changes that you have made to a screen.
1. Navigate to the screen, and from the Personalize menu, select This Screen.
The personalization panel opens.
2. Click on a section of the personalization panel, for example, Mashups and Web Services or Screen Layout.
3. Click Discard .
SAP Cloud for Customer February 2014
General Features P U B L I C • © 2011, 2012, 2013, 2014 SAP AG. All rights reserved. 31
This discards all changes that you have made to the current screen. For example, if you are currently in the
Mashups and Web Services section and click Discard , all changes to screen layout and embedded mashups
in the screen are discarded.
5.3 Changing Your Profile Picture
Your profile gives you tools to manage your personal information. To open your profile, in the topmost menu bar,
choose Your Name Profile .
Tasks
Changing Your Profile Picture
1. From your profile, choose Actions Change Image .
2. Browse and select the image you want to upload.
3. Save your entries.
The image that you selected appears as your profile picture.
5.4 VIDEO: Customizing Your Personal Settings
Video
Customizing Your Personal Settings (3m 43s)
Find out how to change your general system settings and how to personalize the content on screens.
You are entering a site that is not hosted by SAP. By using such links, YOU AGREE that unless expressly stated
otherwise in your agreements with SAP:
● The content of the linked-to site and any further external site is not product documentation and that you may
not infer any product documentation claims against SAP based on this information.
● The fact that SAP provides links to external sites does not imply that SAP agrees or disagrees with the contents
and information provided on such sites. SAP does not guarantee the correctness of the information provided.
5.5 VIDEO: Creating and Editing Items
Video
Creating and Editing Items (2m 40s)
Find out the different ways you can create items.
You are entering a site that is not hosted by SAP. By using such links, YOU AGREE that unless expressly stated
otherwise in your agreements with SAP:
SAP Cloud for Customer February 2014
32 © 2011, 2012, 2013, 2014 SAP AG. All rights reserved. • P U B L I C General Features
● The content of the linked-to site and any further external site is not product documentation and that you may
not infer any product documentation claims against SAP based on this information.
● The fact that SAP provides links to external sites does not imply that SAP agrees or disagrees with the contents
and information provided on such sites. SAP does not guarantee the correctness of the information provided.
5.6 Feed
5.6.1 VIDEO: Changing Your Feed Settings
Video
Changing Your Feed Settings (2m 49s)
Find out how to adjust which updates you receive from the source you're following and how to automatically flag and
tag incoming updates.
You are entering a site that is not hosted by SAP. By using such links, YOU AGREE that unless expressly stated
otherwise in your agreements with SAP:
● The content of the linked-to site and any further external site is not product documentation and that you may
not infer any product documentation claims against SAP based on this information.
● The fact that SAP provides links to external sites does not imply that SAP agrees or disagrees with the contents
and information provided on such sites. SAP does not guarantee the correctness of the information provided.
5.6.2 About the Feed
The feed allows you to quickly communicate and collaborate with your network. The feed is where you post updates
to your network and receive updates from your feed sources — the information and people you need to complete
your work. In the feed, you can post feed updates (using shorthand), comment on feed updates, and delete feed
updates. You can also manage your feed sources and feed settings. As with other items, you can also search feed
updates, use filters to view only certain types of updates, and flag or tag feed updates, or add them to your favorites.
Tasks
Posting Feed Updates
To post a feed update, enter a text of up to 500 characters in length, then choose Post.
Once you post an update, it appears in your feed. If other employees are following either you or the item you updated,
then your update also appears in their feed. Employees you mention in your update (with the shorthand @) also
automatically see the update in their feed, even if they are not following you or — when you mention them while
posting an update from an item — the associated item.
Using Shorthand in Feed Updates
Within feed updates, you can use shorthand to tag items or mention people, or send private updates, as described
below.
SAP Cloud for Customer February 2014
General Features P U B L I C • © 2011, 2012, 2013, 2014 SAP AG. All rights reserved. 33
Shorthand Description
@ To tag an item or mention a person in your update, enter an at sign ( @ ) plus the item or person name.
For example, enter @AccountABC to tag the account named AccountABC, or enter @Frank Friedman to
mention a customer named Frank Friedman.
Items that you tag in an update appear in the feed as links that can be opened for viewing or editing. Employees
who receive your update can only open tagged items that they are already following.
* To send a private update to an employee, enter an asterisk ( * ) plus the employee name, followed by the private
update.
For example, to send the private update “Good work!” to the employee Maria Smith, enter *Maria Smith
Good work! , then choose Post.
After you enter shorthand and two characters of the item or person — for example, @Ac, @Fr or *Ma— an automatic
search is performed, comparing your entry with existing items or people, and allowing you to select the correct one.
If a business document has a single-digit number, enter an asterisk after the number, for example 5*.
Commenting on Feed Updates
To comment on a feed update, choose Comment within the update. Enter your comment, then choose Post.
Within the comment of a feed update, you can also use the shorthand @ to tag items or mention people. If you tag
an item in the comment, then your comment also appears in the feed of that item.
You cannot use the shorthand * to send private comments to other employees.
Deleting Feed Updates
To delete a feed update, choose Delete within the update line.
In response, the update and its comments will be removed from your feed. If you delete a feed update of your own,
then the update and its comments will be removed both from your feed and from the feed of your followers.
Certain feed updates cannot be deleted.
Following Feed Sources
If you are authorized to receive updates from an item that you have chosen to follow, then updates about that item
automatically begin to appear in your feed. If you are not authorized, then a follow request is sent to the person
responsible for approval.
If you stop following an item or person, then the source is removed from your feed, and updates for that item or
person no longer appear there.
Managing Feed Sources
To manage your feed sources, choose Feed Feed Sources , where you can see a list of the sources that you
are currently following. For each source that you follow, you can specify the source events that will trigger an update.
To do so, select a source from the list, then choose Manage Source Events.
On this screen, you can specify, for example, that a status change to an account that you are following will trigger
an update in your feed. You can also specify whether the source event will be included in e-mail digests, or flagged.
For more information about source events, see Feed Events [page 35].
SAP Cloud for Customer February 2014
34 © 2011, 2012, 2013, 2014 SAP AG. All rights reserved. • P U B L I C General Features
Managing Feed Settings
To manage your feed settings, choose Feed Feed Settings , where you can determine the following:
● How your follow requests are accepted
To specify that all follow requests be accepted automatically, choose Automatically accept requests to
follow.
● Whether e-mail digests for feed updates are sent
To receive periodic summaries of all feed updates via e-mail, choose Send digests of all my feeds.
● The date by which feed updates are sorted
Feed updates are sorted, by default, according to the date they were last commented. If you prefer that feed
updates be sorted according to the date they were created, then select According to creation date.
On this screen, you can also define default event types for the items that trigger feed updates.
For more information about source events, see Feed Events [page 35].
5.6.3 Feed Events
For each type of feed source there are defined events which, when selected, trigger feed updates. The table below
lists those events and, in some cases, an additional description of the event.
Feed Events
Default
Source Event Event Additional Description
Account Creation Yes A feed update is posted if an owner is assigned when the
account is created. This default event cannot be switched off.
Creation of Contact Yes
Address Change No A feed update is posted if changes are made to any address
on the account.
Owner or Territory Change Yes
Status Change No
Addition or Removal of No
Attachment or Note
Activity Creation or Change No A feed update is posted if an account activity (that is, an
appointment, task or phone call) is created or changed.
Update Posted from the Item Yes When someone posts an update from the item view, the feed
View update will contain a byline indicating who posted the update.
This default event cannot be switched off.
SAP Cloud for Customer February 2014
General Features P U B L I C • © 2011, 2012, 2013, 2014 SAP AG. All rights reserved. 35
Default
Source Event Event Additional Description
Opportunity Creation Yes A feed update is posted if an owner is assigned when the
opportunity is created. This default event cannot be switched
off.
Status Change Yes
Sales Phase Change Yes
Revenue Change Yes
Category Change Yes
Chance of Success Change Yes
Addition or Removal of No
Contact
Addition or Removal of Sales No
Team Member
Addition of Removal of No
Product or Quantity Change
Addition or Removal of No
Attachment or Note
Activity Creation or Change No A feed update is posted if an opportunity activity (that is, a
task) is created or changed.
Owner Change Yes
Addition or Removal of No
Competitor
Quote and Sales Order Yes A feed update is posted if a quote request or sales order
Creation request is created. The resulting feed update will not contain
user information.
Update Posted from the Item Yes When someone posts an update from the item view, the feed
View update will contain a byline indicating who posted the update.
This default event cannot be switched off.
Lead Creation Yes A feed update is posted if an owner is assigned when the lead
is created. This default event cannot be switched off.
Status Change Yes
Qualification Level Change Yes
Addition or Removal of No
Attachment or Note
Addition or Removal of Yes
Contact
Lead Conversion Yes A feed update is posted if the lead is converted to an
opportunity.
Activity Creation or Change No A feed update is posted if a lead activity (that is, a task) is
created or changed.
Addition or Removal of No
Product or Quantity Change
Owner Change Yes
Update Posted from the Item Yes When someone posts an update from the item view, the feed
View update will contain a byline indicating who posted the update.
This default event cannot be switched off.
SAP Cloud for Customer February 2014
36 © 2011, 2012, 2013, 2014 SAP AG. All rights reserved. • P U B L I C General Features
Default
Source Event Event Additional Description
Ticket Status Change Yes
Service Request Escalation Yes A feed update is posted if the ticket is escalated.
Service Request Processor Yes A feed update is posted if the agent assigned to the ticket is
Change changed.
Text Changes Yes A feed update is posted anytime new text is added to the ticket
by anyone other than the assigned agent, for example the
customer responds or another agent adds a note.
Contact Contact Details Change Yes A feed update is posted if changes are made to the contact
details on the header level only (for example, function,
department, or phone).
Address Change Yes A feed update is posted if changes are made to any address
for the contact.
Activity Creation or Change No A feed update is posted if a contact activity (that is, an
appointment, task or phone call) is created or changed.
Update Posted from the Item Yes When someone posts an update from the item view, the feed
View update will contain a byline indicating who posted the update.
This default event cannot be switched off.
Employee User Update Yes
Profile Change No A feed update is posted if changes are made to the employee
profile such as phone, mobile, e-mail, or address information.
User Requested to Follow You Yes This event is only relevant if you have chosen (via Managing
Feed Settings) not to have requests to follow you
automatically accepted. This default event cannot be
switched off.
User Accepted a Request to Yes This default event cannot be switched off.
be Followed
User Rejected a Request to be Yes If provided, the reason for the rejection is included in the
Followed requestor's feed update. This default event cannot be
switched off.
Activity Creation or Change Yes A feed update is posted if an employee activity (that is, an
appointment, task or phone call) is created or changed.
Private Update Yes Private updates are declared using the asterisk (*) notation.
This default event cannot be switched off.
Feed Item Comment or Reply Yes A feed update is posted to all recipients of the original feed
item when a comment or reply is posted, unless they have
deleted the original feed item. This default event cannot be
switched off.
Group Addition or Removal of Yes
Member
Addition or Removal of No
Attachment
5.7 VIDEO: Using the Toolbar and Panes
Video
Using the Toolbar and Panes (3m 35s)
Find out how to use the toolbar and panes to search for information and post updates.
SAP Cloud for Customer February 2014
General Features P U B L I C • © 2011, 2012, 2013, 2014 SAP AG. All rights reserved. 37
You are entering a site that is not hosted by SAP. By using such links, YOU AGREE that unless expressly stated
otherwise in your agreements with SAP:
● The content of the linked-to site and any further external site is not product documentation and that you may
not infer any product documentation claims against SAP based on this information.
● The fact that SAP provides links to external sites does not imply that SAP agrees or disagrees with the contents
and information provided on such sites. SAP does not guarantee the correctness of the information provided.
5.8 VIDEO: Using the Shelf, Flags, and Favorites
Video
Using the Shelf, Flags, and Favorites (2m 50s)
Find out about the shelf, how flags and favorites are connected to it, and how to use it to keep important items at
your fingertips.
You are entering a site that is not hosted by SAP. By using such links, YOU AGREE that unless expressly stated
otherwise in your agreements with SAP:
● The content of the linked-to site and any further external site is not product documentation and that you may
not infer any product documentation claims against SAP based on this information.
● The fact that SAP provides links to external sites does not imply that SAP agrees or disagrees with the contents
and information provided on such sites. SAP does not guarantee the correctness of the information provided.
5.9 Shelf
The shelf displays items that you flag or mark as favorite. These items remain on the shelf for quick access until you
remove them.
Tasks
Adding Items to the Shelf
1. Access the item that you want to add to the shelf.
2. Set a flag or favorite indicator for the item.
The item you flagged or marked as a favorite now appears in the shelf pane for quick access.
Opening Items from the Shelf
1. Open the shelf pane by choosing Shelf.
2. Use the following predefined filters to sort the items:
● All
● Flagged Items
● Favorite Items
3. To open an item from the shelf, choose the name of that item, which appears as a link.
SAP Cloud for Customer February 2014
38 © 2011, 2012, 2013, 2014 SAP AG. All rights reserved. • P U B L I C General Features
To open a feed update, choose the Open icon. (The links in feed updates link to the item or person
in the feed update.)
Removing Items from the Shelf
Items remain in the shelf pane until you remove them manually. To do so, you have the following options:
● Remove all flag and favorite indicators from the item.
● Remove the item from the shelf directly as follows:
a. Rest the cursor on the shelf item.
The Remove icon appears.
b. Choose Remove.
The item disappears from the shelf pane, and the flag and favorite indicators are removed from the item.
The item still exists in the system.
5.10 Tags
Tags are indicators that help you categorize items. Tags appear in the tag pane and in item headers.
Tasks
Creating or Adding a Tag
1. Open the item to which you want to add a tag.
The tags area is located in the item header.
2. In the tags area, choose the plus sign (+), which has the tooltip Add Tag.
3. Enter the name you want to use for your tag then choose Enter . You have the following options:
● To enter a public tag that all users can see, enter the tag text in the entry field.
● To enter a private tag that only you can see, enter an asterisk (*) before the tag name.
For example, at a sales conference, you talk to five potential customers who are eager to buy
your product. You want to follow up on these leads yourself, so you use a private tag,
*hot_leads, so that you can find them easily in the system and call them next week.
● Tags cannot contain spaces.
● Tags are not case-sensitive and always appear in the Tags pane as lowercase.
For example, the system regards the following tags as the same tag, which appears
in the system as “hartford”:
● Hartford
● HARTford
● hartford
SAP Cloud for Customer February 2014
General Features P U B L I C • © 2011, 2012, 2013, 2014 SAP AG. All rights reserved. 39
4. As you type your tag, the system runs an automatic search, comparing your entry to existing tags. You can
accept a suggested tag from the list presented by the solution.
When you accept a suggested tag, the system creates a copy of that tag for you. As a result, you can edit,
remove, or delete any tag that you assign to an item without affecting this tag in the rest of the system.
5. To add an additional tag, click the Edit tooltip, which appears when you click in the Tags area in the item header
and add your tag to the list.
6. Save your entries.
Displaying Items Assigned to a Tag
1. Open the tags pane by choosing Tags.
For more information about panes, see Layout of the User Interface.
2. Search or filter the list.
To search the list, enter a search term in the Find... search field at the top of the pane. When you click on the
result of the search, the Search screen appears and lists the corresponding items.
To filter the list, you can use the following predefined filters:
● Recent
This filter shows the 50 most recently used tags from the last 30 days. This list is sorted chronologically
so that the tags that were used most recently appear at the top of the list.
● Private
This filter shows your 50 most frequently used private tags in the system.
● Public
This filter shows the 50 most frequently used public tags in the system.
● Top 50
This filter shows a ranked list of the top 50 most popular tags that have been used in the system, including
both your private tags and all public tags.
A tag can be used multiple times. The sum of all usages of exactly the same tag defines the rank of that
tag in the list.
You can display the tags in list view and cloud view by using the corresponding buttons at the bottom of the
pane. For more information about display options, see Understanding the Display Options.
3. Select a tag from the list.
The system runs a search for items assigned to that tag and displays them as search results. You can also
run this same search using shortcuts in the global search. For more information, see Running a Global Search.
Renaming a Tag
1. In the Tags pane, click on the tag you want to rename.
This opens the Search, where all items containing your tag are listed.
2. Open the item in which you want to change the tag.
3. Delete the existing tag and replace it with the new tag.
Removing a Tag from an Item
1. Open the item that contains the tag that you want to remove.
2. In the item header, in the tags section, all the tags for this item appear.
3. Click the pencil icon that appears when you hover in the Tags area. Rest the cursor on the tag that you want
to remove.
A Remove (x) icon appears to the right of your tag.
SAP Cloud for Customer February 2014
40 © 2011, 2012, 2013, 2014 SAP AG. All rights reserved. • P U B L I C General Features
If you move the cursor over a tag and the Remove (x) icon does not appear, it means that it is someone
else’s tag, and you cannot remove it.
4. Choose Remove.
The tag is removed from this item only. All other items in the assigned to this tag keep their assignments and
the tag is still displayed by the solution as one of your tags.
Deleting a Tag
1. In the Tags pane, find the tag you want to delete and choose the Delete icon.
2. Confirm the message that appears at the bottom of the pane.
The tag is deleted from the system and no items are associated with the tag any longer.
Automatically Adding Tags to Feed Updates
When you add a tag to a feed source, the same tag is added automatically to any subsequent feed updates from this
source.
You can only add private tags to feed sources. If you enter or select a public tag, the system switches it to
a private tag by adding an asterisk (*) before the tag text that you entered.
For example, one of your colleagues has been helpful in the past with marketing questions, so you add
her as a feed source, which you tag with *marketing. When a feed update from her arrives, it
automatically appears with a private tag, *marketing. Since the tag is private, you are the only one who
sees this tag when you view the feed update. Thanks to the tag, when you see feed updates from her, you
can identify the source immediately, and you can use a tag search to find other feed updates from her.
5.11 VIDEO: Organizing Items with Tags
Video
Organizing Items with Tags (2m 55s)
Find out how to use tags to organize and quickly find items.
You are entering a site that is not hosted by SAP. By using such links, YOU AGREE that unless expressly stated
otherwise in your agreements with SAP:
● The content of the linked-to site and any further external site is not product documentation and that you may
not infer any product documentation claims against SAP based on this information.
● The fact that SAP provides links to external sites does not imply that SAP agrees or disagrees with the contents
and information provided on such sites. SAP does not guarantee the correctness of the information provided.
SAP Cloud for Customer February 2014
General Features P U B L I C • © 2011, 2012, 2013, 2014 SAP AG. All rights reserved. 41
5.12 Download
Tasks
Ensure that your Web browser is set to prompt automatically for file downloads. If needed, consult your
Web browser documentation for additional information.
Downloading Add-Ins to Synchronize and Export Data
To download add-ins that enable data to be communicated to external applications, proceed as follows:
1. Under Download, select one of the following add-ins:
● Add-In for Microsoft Outlook®
For information about using SAP Cloud for Customer together with Microsoft Outlook, see Working from
Microsoft Outlook® [page 46].
● Add-In for Microsoft Excel®
For information about using SAP Cloud for Customer together with Microsoft Excel, see Working with
Reports in Microsoft Excel®.
2. Choose Download.
3. Select one of the following download options:
● To execute and install the add-in directly, choose Run.
Follow the instructions provided by the setup wizard to install the add-in directly. When the setup wizard
has finished, you may begin to use the add-in.
● To download the add-in to your preferred directory, choose Save.
Execute the add-in from your preferred directory at a later time, then follow the instructions provided
by the setup wizard to install the add-in for subsequent use.
Downloading Mobile Applications
Under Download, select one of the mobile applications. This opens a new browser window containing a Web site
where you can download the mobile application for the appropriate Cloud solution.
For more information about the mobile application you are interested in, see:
● SAP Cloud for Customer for Android [page 146]
● SAP Cloud for Customer for iPad [page 152]
● SAP Cloud for Customer for iPhone [page 167]
● SAP Cloud for Customer for BlackBerry [page 149]
5.13 Incidents
You can create incidents to report problems with the user interface to your administrator.
SAP Cloud for Customer February 2014
42 © 2011, 2012, 2013, 2014 SAP AG. All rights reserved. • P U B L I C General Features
Tasks
Creating an Incident
To create an incident:
1. Open the Help Center pane and click Report Incident.
2. In the window that appears, enter the following information:
● Enter a Subject.
● Select a Priority setting from the drop-down.
● Enter a Category.
● Enter a note describing the issue in the Description field.
3. Click Save and Close to submit the incident or Close if you do not want to submit the incident.
Editing an Incident
You can add additional notes, files, and Web site links to an incident to provide information that will help your
administrator understand the user interface problems that you have experienced.
To add notes to the incident, proceed as follows:
1. Open the Help Center pane and click Track My Incidents.
2. Open the incident by clicking either the subject or the ID number.
3. Enter any additional information into the Note box.
4. Click Submit .
To add files to the incident, proceed as follows:
1. Open the Help Center pane and click Track My Incidents.
2. Open the incident by clicking either the subject or the ID number.
3. Click Attachments.
4. Click Add then choose File.
5. Use the browser in the window that opens to navigate to the item on your desktop.
6. Double-click the item.
7. If necessary, add a title and comments.
8. Click Add .
To add a link to the incident, proceed as follows:
1. Open the Help Center pane and click Track My Incidents.
2. Open the incident by clicking either the subject or the ID number.
3. Click Attachments.
4. Click Add then choose Link. A browser window opens.
5. In the window that opens, specify the URL of the link that you want to add.
6. If necessary, add a title and comments.
7. Click Add .
Creating a Trace for an Incident
A trace is a record of the program running in the background. Your administrator may ask you to provide this
information to understand the incident you have reported.
SAP Cloud for Customer February 2014
General Features P U B L I C • © 2011, 2012, 2013, 2014 SAP AG. All rights reserved. 43
To record a trace, proceed as follows:
1. Open the Help Center pane and click Track My Incidents.
2. Open the incident by clicking either the subject or the ID number.
3. Click Start Trace .
4. Perform any activities in the user interface as instructed by your administrator.
5. When you are finished, click Stop Trace .
The trace recording will be sent automatically to your administrator.
6. If you make a mistake while recording the trace, click Cancel Trace and re-perform this activity.
5.14 Legacy Groups
Groups are now handled via SAP JAM. Groups created in previous versions of SAP Cloud for Customer are
now labeled Legacy Groups. You can continue to edit and manage legacy groups, but cannot create new
groups in this tab. For more information on the Groups function in SAP JAM, refer to the documentation
located here .
You can use groups to collaborate with other employees via the feed and to share attachments. When you create a
group, you automatically become the group owner.
There are three types of groups:
● Public groups are visible to all employees and requests to join are automatically accepted. Anyone can post
updates, add and remove attachments, or add members.
● Private groups are visible to all employees but require the owner to accept requests to join. You must be a
member to post updates, add and remove attachments, or add members.
● Secret groups are only visible to members and require an invitation to join and owner approval. You must be
a member to post updates or add and remove attachments. New members must be approved by the group
owner.
Tasks
Changing Group Attributes
If you are the group owner, you can change the group type, or status. To do this, display the group details and then
position the cursor over the corresponding field in the group header and click it to enter the edit mode.
Adding Members to a Group
1. Display the group details.
2. Select the Members tab.
3. Choose Add.
4. Select the employee you wish to add or invite and save your entry.
Any member of a public or private group may add new members. For secret groups of which you are
not the owner, the owner receives a notification to either accept or decline the member request.
SAP Cloud for Customer February 2014
44 © 2011, 2012, 2013, 2014 SAP AG. All rights reserved. • P U B L I C General Features
Removing Members from a Group
To remove yourself or other members from a group, from the Members tab of the group click the Remove icon for
each member you want to remove and confirm.
If you are the group owner, you must assign a new owner before you can leave the group.
Changing the Group Owner
If you are the current group owner, you can assign a group member to be the new owner.
To change the group owner, from the group header choose Actions Change Owner , and select a group member.
5.15 Activities
Activities are methods of recording information that results from interactions between business partners during the
customer relationship life cycle. Each activity type includes a notes feature that allows you to add more information,
as necessary.
The following table lists the available activity types and options for creating them:
Create Create Create Create
from from from from IBM
Activities Reference Microsoft Lotus
Activity Description View Item Outlook® Notes
Appointments A planned activity that is maintained in a calendar, X X X (sync in X (sync in
including external appointments and scheduled both both
meetings with business partners. Appointments directions directions
contain information regarding the business partner ) )
involved and the date on which it is to take place.
To check your schedule for upcoming visits and
appointments, you can use the Calendar pane.
● Other activity types, such as phone calls,
e-mails, and tasks, do not appear in the
calendar pane.
● The calendar pane only appears in the
Microsoft Silverlight® client. You cannot
use it in HTML5.
E-Mails An electronic message that is sent from one person to X (sync in X (sync in
another person or group. one one
direction direction
only) only)
Phone calls A business option that allows you to track and X X
document your phone calls with business partners.
If your solution has SAP Cloud for Service features
enabled, you can convert phone calls into tickets. Go to
Activities Phone Call . Select Actions and then
Convert to Ticket. A ticket has been created that
contains the information from the phone call activity.
The new ticket can be found in the Queue.
SAP Cloud for Customer February 2014
General Features P U B L I C • © 2011, 2012, 2013, 2014 SAP AG. All rights reserved. 45
Create Create Create Create
from from from from IBM
Activities Reference Microsoft Lotus
Activity Description View Item Outlook® Notes
Tasks A unit of work that has to be done by a user. X X X (sync in X (sync in
both both
directions directions
) )
E-Mail Blast You can use an e-mail blast to send mass e-mails to a
target group. A subset of the campaign tracking options
are available for e-mail blasts.
To send an e-mail blast, you must first do the
following:
● Ensure that your administrator has set
up mass e-mail in your system. For more
information, see Activation of Mass E-
Mail.
● Save an e-mail template on your local
drive. For more information, see E-Mail
Templates.
For information about the options related to SAP Cloud for Customer in Microsoft Outlook, see Working from
Microsoft Outlook® [page 46].
For information about the options related to SAP Cloud for Customer in IBM Lotus Notes, see Working from IBM
Lotus Notes [page 53].
5.16 E-Mail
5.16.1 Working from Microsoft Outlook®
The SAP Cloud for Customer Add-In for Microsoft Outlook allows you to exchange information between Microsoft
Outlook and SAP Cloud for Customer. After installing the add-in, you can do the tasks listed below right from
Microsoft Outlook.
Microsoft Outlook integration supports Microsoft Outlook 2007, Microsoft Outlook 2010, and Microsoft Outlook
2013.
Microsoft Outlook integration does not support the social media and service features of SAP Cloud for
Customer.
Tasks
Installing the Add-In for Microsoft Outlook Integration
Each user who wants to use SAP Cloud for Customer functions from Microsoft Outlook must install the add-in on
his or her computer. To download the add-in, you must have administrative rights on the computer.
SAP Cloud for Customer February 2014
46 © 2011, 2012, 2013, 2014 SAP AG. All rights reserved. • P U B L I C General Features
To avoid compatibility issues with previous releases, make sure that you have installed the latest version
of the add-in.
1. In SAP Cloud for Customer, choose Downloads.
2. Choose the download link for the add-in for Microsoft Outlook.
3. Install the add-in.
Follow the instructions in the installation wizard.
4. Restart Microsoft Outlook to activate the add-in.
When you restart Microsoft Outlook SAP Cloud for Customer appears on your Microsoft Outlook screen,
either as a separate toolbar (Microsoft Outlook 2007) or as a separate tab in the ribbon (Microsoft Outlook
2010 and Microsoft Outlook 2013).
Making Settings for SAP Cloud for Customer Add-In for Microsoft Outlook
1. Enable the side pane in Microsoft Outlook as follows:
Microsoft Outlook Version Action
2007 Enable the view SAP Cloud for Customer.
2010 and 2013 Enable the add-in SAP Cloud for Customer.
2. Check the SAP Cloud for Customer folder locations in Microsoft Outlook as follows:
Microsoft Outlook Version Action
2007 Check tools for SAP Cloud for Customer Add-In Settings.
2010 and 2013 Choose SAP Cloud for Customer Settings .
The add-in automatically creates the synchronization folders, including the following:
● Default Folder
This is the main folder where error and conflict information is stored.
● Accounts Folder
This folder contains the accounts downloaded from SAP Cloud for Customer.
● Contacts Folder
This folder contains the contacts downloaded from SAP Cloud for Customer.
To change any of these folders, click the folder link, select a new folder, and choose OK.
3. In the Advanced Settings section, set the following:
a. If you want the system to display synchronization-related notifications in a message in the Microsoft
Windows task bar, select the Display Synchronization Notifications checkbox.
b. If you want the system to display synchronization-related errors in a message in the Microsoft Windows
task bar, select the Display Synchronization Errors checkbox.
You can use a right click on the SAP Cloud for Customer add-in icon in the Microsoft Outlook toolbar
as a shortcut to display synchronization errors and notifications directly, access the error and conflict
folders, open the activities list, and send meeting requests.
Logging On to SAP Cloud for Customer From Microsoft Outlook
1. In Microsoft Outlook, under SAP Cloud for Customer, click the button to log on to SAP Cloud for Customer.
SAP Cloud for Customer February 2014
General Features P U B L I C • © 2011, 2012, 2013, 2014 SAP AG. All rights reserved. 47
2. In the dialog box that appears, select the row displaying the system where your SAP Cloud for Customer
system is located and choose OK.
The logon is certificate-based and runs automatically in the background.
Your Microsoft Outlook is now connected with the SAP Cloud for Customer system that you selected.
3. If there is a problem with the certificate for your user, or if you are not working with certificates, a dialog box
appears, where you can enter your user ID and password.
Enter your URL in the SAP System field, leaving out the path or directory information at the end of the URL.
For example, you log on with URL http://Test.sap.corp:7000, and not http://Test.sap.corp:
7000/irj/portal.
You can confirm that you have logged on to the system by checking the title of the button that you used to
log on. If the text has switched to Log Off, you have logged on successfully.
When you are working offline and cannot log on to the system, any changes to relevant e-mails,
appointments, and tasks, or new items for synchronization to SAP Cloud for Customer are kept in a
pool in Microsoft Outlook. Actual synchronization of these items occurs automatically as soon as you
log on to SAP Cloud for Customer using the add-in.
If you are logged on to SAP Cloud for Customer with the add-in for many hours without any action,
you may receive an authorization error when trying to use a Microsoft Outlook integration function.
In this case, your user cookies may have expired. Simply log off and log on again.
Synchronization of Contacts and Accounts
When you install the latest add-in, any contacts and their corresponding accounts that you had added to Microsoft
Outlook previously are removed from Microsoft Outlook.
To ensure that your contacts appear in Microsoft Outlook and are synchronized in the future, we
recommend that you add each one again. For more information, see section Adding Contacts from SAP
Cloud for Customer into Microsoft Outlook.
Viewing SAP Cloud for Customer Information
When you select an e-mail from an SAP Cloud for Customer contact, information related to that contact and account
appears in the side pane. You can access contact and account information, as well as related opportunities, leads,
and activities for the current week, and you can personalize how you would like to view the content. From the side
pane, you can search SAP Cloud for Customer contacts, and also access the Feed and Shelf for contacts and
accounts.
● Select an e-mail from an SAP Cloud for Customer contact to view information for that contact, and account.
● Within the list of Opportunities, Leads, or Recent Activities for an SAP Cloud for Customer contact, right mouse
click to select the information for each that you want to view.
● Select Feed to view, post, or comment on feed updates.
● Select Shelf to view your flagged and favorite items.
Items listed throughout the side pane are hyperlinks. Click an item name to open that item in SAP Cloud
for Customer.
Pinning Contact Information in the Side Pane
When you select an e-mail in your inbox from an SAP Cloud for Customer contact, the information for that contact
appears in the side pane. Selecting a message from a different SAP Cloud for Customer contact updates the
SAP Cloud for Customer February 2014
48 © 2011, 2012, 2013, 2014 SAP AG. All rights reserved. • P U B L I C General Features
information in the side pane. If you want the information for a specific contact to remain available in the side pane,
do the following:
1. Click the pin icon at the top of the side pane to keep this contact information available while you select other
e-mail messages.
2. Click the pin icon again to allow the side pane to dynamically update contact information based on the
currently selected message.
Adding E-Mails for Synchronization
If you have contact information showing in the SAP Cloud for Customer side pane, you can associate an e-
mail to an opportunity, lead, or account listed under that contact simply by using drag and drop. The e-mail
is associated automatically with the lead, opportunity, or account.
If you wish to add an e-mail for synchronization and do not have relevant contact information visible in the
side pane, proceed as follows:
1. In Microsoft Outlook, open an existing e-mail, and under SAP Cloud for Customer, choose Add E-Mail.
You can add one or more e-mails directly, without opening them, by right-clicking on them in your inbox,
and choosing Add E-Mail.
When you create a new e-mail, you can synchronize and send it by choosing Send and Add E-Mail.
This step combines the synchronize and send steps, saving you time.
2. Add a reference to an account, if desired.
3. Choose Submit.
An e-mail activity is created in SAP Cloud for Customer, based on information in the Microsoft Outlook e-mail.
It is not possible to create an e-mail in SAP Cloud for Customer. All new e-mails must be created in
Microsoft Outlook directly, and synchronized with SAP Cloud for Customer.
Adding Appointments for Synchronization
If you have contact information showing in the SAP Cloud for Customer side pane, you can associate an
appointment with an opportunity, lead, or account listed under that contact simply by using drag and drop.
The appointment is associated automatically with the lead, opportunity, or account.
If you wish to add an appointment for synchronization and do not have relevant contact information visible
in the side pane, proceed as follows:
1. In your calendar in Microsoft Outlook, open an appointment and under SAP Cloud for Customer, choose Add
Appointment.
You can add an appointment directly, without opening it, by right-clicking on the appointment in your
calendar, and choosing Add Appointment.
When you create a new appointment, you can synchronize it and send it by choosing Save, Send,
and Sync Appointment. This step combines multiple steps, saving you time.
2. Add a reference to an account, if desired.
3. Choose Submit.
SAP Cloud for Customer February 2014
General Features P U B L I C • © 2011, 2012, 2013, 2014 SAP AG. All rights reserved. 49
An appointment activity is created in SAP Cloud for Customer, based on the information in the Microsoft
Outlook appointment.
You can open, create, or edit an appointment in SAP Cloud for Customer as well. For more information, see Activities
[page 45]. To synchronize any future changes to the appointment in SAP Cloud for Customer or in Microsoft
Outlook, repeat the steps above.
It is not possible to synchronize recurring appointments.
If you add or change attendees in an SAP Cloud for Customer appointment, you can send the meeting
request as follows:
1. Ensure that the appointment is synchronized, by repeating the steps above.
2. Open the appointment in Microsoft Outlook and send the meeting request.
Adding Tasks for Synchronization
If you have contact information showing in the SAP Cloud for Customer side pane, you can associate a task
with an opportunity, lead, or account listed under that contact simply by using drag and drop. The task is
associated automatically with the lead, opportunity, or account.
If you wish to add a task for synchronization and do not have relevant contact information visible in the side
pane, proceed as follows:
1. In Microsoft Outlook, open a task in your To-Do List and choose SAP Cloud for Customer Add Task .
2. Add an account as a reference, if desired.
3. Choose Submit.
A task activity is created in SAP Cloud for Customer, based on information in the Microsoft Outlook task.
You can open, create, or edit a task in SAP Cloud for Customer as well. For more information, see Activities
[page 45].
If you change a task in SAP Cloud for Customer, the changes are automatically synchronized to Microsoft
Outlook within five minutes. However, there is no automatic synchronization if you change a task in Microsoft
Outlook that has already been synchronized. In this case, open the task in Microsoft Outlook, make your
changes, and then choose Add Task to trigger synchronization to SAP Cloud for Customer.
Adding Appointments, Tasks, and E-Mails with Reference
You can add e-mails, appointments, and tasks with reference to any of your SAP Cloud for Customer accounts,
opportunities, or leads. In the steps listed below, an e-mail activity is used as an example, but the steps are similar
for all activity types.
If you have contact information showing in the SAP Cloud for Customer side pane, you can associate an e-
mail, appointment, or task to an opportunity, lead, or account listed under that contact simply by using
drag and drop. The activity is associated automatically with the lead, opportunity, or account.
If you wish to add an e-mail, appointment, or task for synchronization and do not have relevant contact
information visible in the side pane, proceed as follows:
To add an activity with reference to an account or campaign, proceed as follows:
SAP Cloud for Customer February 2014
50 © 2011, 2012, 2013, 2014 SAP AG. All rights reserved. • P U B L I C General Features
1. In Microsoft Outlook, to synchronize an e-mail to SAP Cloud for Customer, open an e-mail and under SAP
Cloud for Customer, choose Add E-Mail.
2. Choose Add Reference Account or Add Reference Campaign .
You can also search for another account and add the e-mail with that account as a reference.
3. An e-mail activity is created automatically in SAP Cloud for Customer under the account that you chose.
To add an activity with reference to an opportunity or lead, proceed as follows:
To add a reference to an opportunity or lead, you must first add a reference to an account.
1. In Microsoft Outlook, to synchronize an e-mail to SAP Cloud for Customer, open an e-mail and under SAP
Cloud for Customer, choose Add E-Mail.
2. Choose Add Reference Account .
3. Add a reference to an opportunity or lead.
When you search for the opportunity or lead, the results list displays the opportunities or leads that are
associated with the referenced account.
4. Select the relevant item from the resulting list.
5. The e-mail is copied automatically into SAP Cloud for Customer and appears in the opportunity or lead that
you selected.
You can also drag individual e-mails, appointments, or tasks and drop them on an account, lead, or
opportunity saved in your shelf to associate the items.
Displaying Synchronized Appointments, Tasks, or E-Mails in SAP Cloud for Customer
1. In SAP Cloud for Customer, go to Activities.
2. Choose the Appointments, Tasks, or E-Mails subview.
The appointment, task, or e-mail that you synchronized from Microsoft Outlook appears in SAP Cloud for
Customer in the Activities view. If you added an account, opportunity, contact, or lead as a reference, it also
appears in the item view for that item.
Deleting Appointments or Tasks
In the steps listed below, an appointment is used as an example, but the steps are similar for both appointments and
tasks.
1. In Microsoft Outlook, open the appointment you want to delete.
2. Choose SAP Cloud for Customer Delete Appointment .
You can only delete appointments or tasks that have been synchronized.
For appointments and tasks that were previously synchronized, the deletion is synchronized in both Microsoft
Outlook and SAP Cloud for Customer.
Creating Accounts or Contacts
1. In Microsoft Outlook, go to the contacts view.
2. In the navigation pane under My Contacts, choose the SAP Cloud for Customer folder for contacts.
3. Choose New Contact.
SAP Cloud for Customer February 2014
General Features P U B L I C • © 2011, 2012, 2013, 2014 SAP AG. All rights reserved. 51
4. Enter the information for the contact person.
5. Under SAP Cloud for Customer, choose Add Contact. In the screen that appears, search for and select an
existing account.
6. If the account that you need does not exist, create a new account by entering information in the required
fields.
7. Assign the account to the contact and save your entries.
Accounts created directly in the Accounts from SAP Cloud for Customer folder cannot be synchronized.
Accounts can only be created from the contact area. However, once the account is created in the system,
after the next synchronization, it appears in the accounts folder.
To synchronize this contact and its associated account with SAP Cloud for Customer, choose Add
Contact Submit .
The user who creates and synchronizes a new account from Microsoft Outlook is automatically the owner
for that account.
The ability to create and synchronize accounts and contacts depends on your system authorizations, as
well as your synchronization settings. If you have any questions or difficulties, contact your administrator.
Adding Contacts from SAP Cloud for Customer into Microsoft Outlook
1. In Microsoft Outlook, on the SAP Cloud for Customer side pane, on the Contacts tab, search for a contact
name.
A list of contacts found in SAP Cloud for Customer appears in the side pane.
2. Select the contact that you want to add to your contacts in Microsoft Outlook and choose Click to Save
Contact.
The contact information is transferred from SAP Cloud for Customer and appears in your contacts in
Microsoft Outlook.
Working with Feed Updates
If you enable SAP JAM in SAP Cloud for Customer, the feed tab in the Microsoft Outlook side pane displays
the last feeds before you switched to SAP JAM. It is not possible to see feed posts from SAP JAM in the side
pane at this time.
1. Select Feed in the side pane, where you can do the following:
● Display the feed updates that are in SAP Cloud for Customer for the relevant contact and account.
● Enter a new feed update just like you would in SAP Cloud for Customer.
Feed updates are synchronized automatically, so your feed update also appears in SAP Cloud for
Customer.
A feed update entered for an account references the account, and a feed update entered for a
contact references the contact, similar to entering a feed update in the account or contact item
view.
● Enter comments on a feed update.
● Repost a feed update.
● Accept or decline a follow request.
● Click a link to go to SAP Cloud for Customer.
SAP Cloud for Customer February 2014
52 © 2011, 2012, 2013, 2014 SAP AG. All rights reserved. • P U B L I C General Features
Displaying Synchronization Details for an Item
1. Open the item in Microsoft Outlook.
2. In the bottom frame of the item, in the Details — SAP Cloud for Customer section, click the link.
Removing E-Mails from SAP Cloud for Customer
You can remove an e-mail message from SAP Cloud for Customer (browser only) if you linked it to the SAP system
originally. The e-mail is not deleted: it still exists in its original e-mail system from which it was synchronized with the
SAP system (IBM Lotus Notes or Microsoft Outlook). The link to that e-mail is simply removed from SAP Cloud for
Customer.
To remove e-mails from SAP Cloud for Customer, under Activities, hover over an e-mail and choose Remove.
5.16.2 Working from IBM Lotus Notes
The SAP Cloud for Customer Add-In for IBM Lotus Notes® allows you to exchange information between IBM Lotus
Notes and SAP Cloud for Customer. After installing the add-in, you can do the following tasks right from IBM Lotus
Notes.
IBM Lotus Notes integration supports IBM Lotus Notes 8.5.x.
IBM Lotus Notes integration does not support business-to-consumer (B2C) service processes, such as those
involving individual customers, in SAP Cloud for Social Engagement and SAP Cloud for Service. IBM Lotus
Notes integration is supported for business-to-business (B2B) service processes, such as those involving
accounts and contacts.
Prerequisites
● IBM Lotus Notes has been installed, set up, and configured on your computer.
● To allow IBM Lotus Notes to accept plug-ins, you have added the following line to your
plugin_customization.ini file:
com.ibm.notes.branding/enable.update.ui=true
If you are using the Microsoft Windows® 7 operating system, to avoid permission errors, run notepad
as an administrator and edit the .ini file as follows:
1. Search programs and files for “notepad”.
2. When the notepad text editor appears, run it as administrator.
3. In notepad, open your IBM Lotus Notes .ini file, make the changes directly, and save.
Tasks
Installing the Add-In for IBM Lotus Notes
Each user who wants to use SAP Cloud for Customer functions from IBM Lotus Notes must install the add-in on his
or her computer. To download the add-in, you must have administrative rights on the computer.
SAP Cloud for Customer February 2014
General Features P U B L I C • © 2011, 2012, 2013, 2014 SAP AG. All rights reserved. 53
To avoid compatibility issues with previous releases, make sure that you have installed the latest version
of the add-in.
1. In SAP Cloud for Customer, choose Downloads.
2. Download the add-in for IBM Lotus Notes.
The add-on for IBM Lotus Notes is a zip file.
3. Save the zip file locally.
4. In IBM Lotus Notes, go to the application install step and use the option to search for new features to install.
5. Add to the location of the zip file that you just downloaded.
6. Follow the on-screen instructions to complete the installation.
7. To activate the plug-in, restart IBM Lotus Notes.
Making Settings for SAP Cloud for Customer Add-In for IBM Lotus Notes
You can make the following settings for the SAP Cloud for Customer sidebar in IBM Lotus Notes:
● Synchronization
○ Enable automatic synchronization to exchange data from IBM Lotus Notes to SAP Cloud for Customer
for the items listed in this section.
○ Set up the timing for synchronization.
● User interface settings
Select the sections you want to see in the SAP Cloud for Customer sidebar.
● Advanced
Configure the appearance of notifications.
Logging On to SAP Cloud for Customer From IBM Lotus Notes
1. From the SAP Cloud for Customer sidebar in IBM Lotus Notes, enter your URL of the SAP system.
Leave out the path or directory information at the end of the URL, and end the URL with .com. For
example, you on log on with URL: http://Test.sap.com and not http://Test.sap.com:7000/
iri/portal.
2. Enter the user name and password.
If you choose the options for remembering your password and automatic login, you will stay logged on
automatically with the same user name and password in the system.
Your IBM Lotus Notes is now connected with the SAP Cloud for Customer system that you selected.
When you are working offline and cannot log on to the system, any changes to relevant e-mails,
appointments, and tasks, or new items for synchronization to SAP Cloud for Customer are kept in a
pool in IBM Lotus Notes. Actual synchronization of these items occurs automatically as soon as you
log on to SAP Cloud for Customer using the add-in.
If you are logged on to SAP Cloud for Customer with the add-in for many hours without any action,
you may receive an authorization error when trying to use an IBM Lotus Notes integration function.
In this case, your user cookies may have expired. Simply log off and log on again.
SAP Cloud for Customer February 2014
54 © 2011, 2012, 2013, 2014 SAP AG. All rights reserved. • P U B L I C General Features
Running Initial Synchronization for Contacts and Accounts
The system synchronizes to and from IBM Lotus Notes any contacts that have been assigned to your accounts in
the SAP Cloud for Customer system. To access an account's contacts, you must be on that account's team, or
assigned as an owner.
To synchronize all contacts and accounts from SAP Cloud for Customer to IBM Lotus Notes, proceed as follows:
Prerequisite: In IBM Lotus Notes on the SAP Cloud for Customer sidebar, make the appropriate settings for
contacts, appointments, and tasks.
1. From IBM Lotus Notes, choose SAP Cloud for Customer Sync Now .
2. A progress bar appears in the system tray area.
3. When the synchronization is complete, folders for accounts and contacts in SAP Cloud for Customer are
available in the contacts within IBM Lotus Notes.
The system synchronizes all of your accounts and contacts to IBM Lotus Notes and groups them into folders for
SAP Cloud for Customer accounts and contacts. Any future changes to these contacts or accounts in SAP Cloud for
Customer or in IBM Lotus Notes are handled as follows:
● Changes to contacts in IBM Lotus Notes are synchronized with SAP Cloud for Customer.
To synchronize contacts, they must be assigned to an account.
Although it is possible to delete a contact both in IBM Lotus Notes and in SAP Cloud for Customer, the deletion
is not synchronized. If required, you must manually delete the contact in the opposite system.
● Changes to accounts must be made in SAP Cloud for Customer directly. During the next synchronization,
these changes will be updated in IBM Lotus Notes.
Viewing SAP Cloud for Customer Information
When you select an e-mail from a person who is also listed as one of your contacts in SAP Cloud for Customer,
information related to that contact and account appears in the sidebar. You can access contact and account
information, as well as related opportunities, leads, and activities for the current week, and you can personalize how
you would like to view the content. From the sidebar, you can search SAP Cloud for Customer contacts.
● To see information for a contact or account, select an e-mail from a person who is also listed as one of your
contacts in SAP Cloud for Customer.
● Other information that may appear in the sidebar for contacts includes opportunities, leads, and recent
activities.
Any hyperlinks that appear in the sidebar are shortcuts to items in SAP Cloud for Customer. To open the
item in SAP Cloud for Customer, click the link.
Adding E-Mail for Synchronization
In IBM Lotus Notes, if you have contact information showing in the SAP Cloud for Customer sidebar, you
can simply use drag and drop to associate an e-mail with an opportunity, lead, or account listed in the SAP
Cloud for Customer sidebar for that contact.
If you wish to add an e-mail for synchronization and do not have relevant contact information visible in the
sidebar, use the following procedure.
1. In IBM Lotus Notes, select an e-mail, right click it, and add the e-mail to SAP Cloud for Customer.
2. Add a reference to an account, opportunity, or lead.
SAP Cloud for Customer February 2014
General Features P U B L I C • © 2011, 2012, 2013, 2014 SAP AG. All rights reserved. 55
3. Submit your changes.
An e-mail activity is created in SAP Cloud for Customer, based on information in the IBM Lotus Notes e-mail.
It is not possible to create an e-mail in SAP Customer. All new e-mails must be created in IBM Lotus Notes
directly, and synchronized with SAP Cloud for Customer.
Adding Appointments for Synchronization
In IBM Lotus Notes, if you have contact information showing in the SAP Cloud for Customer sidebar, you
can simply use drag and drop to associate an appointment with an opportunity, lead, or account listed under
that contact.
If you wish to add an appointment for synchronization and do not have relevant contact information visible
in the sidebar, use the following procedure.
1. In your calendar in IBM Lotus Notes, select an appointment, right-click it, and add the appointment to SAP
Cloud for Customer.
2. Add a reference to an account, opportunity, or lead.
3. Submit your changes.
An appointment activity is created in SAP Cloud for Customer, based on the information in the IBM Lotus
Notes appointment.
You can open, create, or edit an appointment in SAP Cloud for Customer as well. For more information, see Activities
[page 45]. To synchronize any future changes to the appointment in SAP Cloud for Customer or in IBM Lotus Notes,
repeat the steps above.
It is not possible to synchronize recurring appointments.
If you maintain attendees in an SAP Cloud for Customer appointment, you can send the meeting request
as follows:
1. Ensure that the appointment is synchronized by repeating the steps above.
2. Open the appointment in IBM Lotus Notes and send the meeting request.
Adding Tasks for Synchronization
In IBM Lotus Notes, if you have contact information showing in the SAP Cloud for Customer sidebar, you
can simply use drag and drop to associate a task with an opportunity, lead, or account listed under that
contact.
If you wish to add a task for synchronization and do not have relevant contact information visible in the
sidebar, use the following procedure.
1. In IBM Lotus Notes, select a task in your to-do list, right-click it, and add the task to SAP Cloud for Customer.
2. Add an account, opportunity, or lead as a reference.
3. Submit your changes.
A task activity is created in SAP Cloud for Customer, based on information in the IBM Lotus Notes task.
You can open, create, or edit a task in SAP Cloud for Customer as well. For more information, see Activities
[page 45].
SAP Cloud for Customer February 2014
56 © 2011, 2012, 2013, 2014 SAP AG. All rights reserved. • P U B L I C General Features
If you change a task, the changes are automatically synchronized to when you save your changes.
Displaying Synchronized Appointments, Tasks, or E-Mails in SAP Cloud for Customer
1. In SAP Cloud for Customer, choose one of the following, depending on the activity:
● Activities Appointments
● Activities Tasks
● Activities E-Mails
2. The appointment, task, or e-mail that you synchronized from IBM Lotus Notes appears in SAP Cloud for
Customer in the Activities view. If you added an account, opportunity, contact, or lead as a reference, it also
appears in the item view for that item.
Deleting Appointments or Tasks
In the steps listed below, an appointment is used as an example, but the steps are similar for both appointments and
tasks.
1. In IBM Lotus Notes, select the appointment or task that you want to delete.
2. Delete the appointment.
For appointments and tasks that were previously synchronized, the deletion is synchronized in both IBM Lotus Notes
and SAP Cloud for Customer.
Creating Accounts or Contacts
1. In IBM Lotus Notes, under contacts, go to the SAP Cloud for Customer folder for contacts.
2. Create a new contact.
3. Enter the information for the contact person.
4. Save and close.
Accounts can be only created directly in SAP Cloud for Customer. However, once the account is created in
the SAP Cloud for Customer, after the next synchronization, it appears in IBM Lotus Notes in the SAP Cloud
for Customer folder for accounts.
The ability to synchronize accounts and contacts depends on your user authorizations, as well as your
synchronization settings. If you have any questions or difficulties, contact your administrator.
Editing Settings for Synchronization
1. To change the settings for your synchronization updates for accounts, contacts, tasks, and appointments
from IBM Lotus Notes to SAP Cloud for Customer, do the following:
● In IBM Lotus Notes on the SAP Cloud for Customer sidebar, make the appropriate settings for contacts,
appointments, and tasks.
● Enable automatic synchronization and define a time period.
Removing E-Mails from SAP Cloud for Customer
You can remove an e-mail message from SAP Cloud for Customer (browser only) if you linked it to the SAP system
originally. The e-mail is not deleted; it still exists in its original e-mail system from which it was synchronized with the
SAP system (IBM Lotus Notes or Microsoft Outlook). The link to that e-mail is simply removed from SAP Cloud for
Customer.
SAP Cloud for Customer February 2014
General Features P U B L I C • © 2011, 2012, 2013, 2014 SAP AG. All rights reserved. 57
To remove e-mails from SAP Cloud for Customer, under Activities, hover on an e-mail and in the Actions column,
choose Remove.
Uninstalling the Add-In for Lotus Notes
1. To uninstall the SAP Cloud for Customer sidebar plug-in from IBM Lotus Notes sidebar plug-in, use the
application management function within IBM Lotus Notes.
2. Find the SAP Cloud for Customer add-in feature.
3. Uninstall the add-in.
4. Restart IBM Lotus Notes.
The SAP Cloud for Customer add-in no longer appears as a sidebar in IBM Lotus Notes.
5.16.3 E-Mail Security
Overview
To increase e-mail security, your SAP solution enables you to decrypt incoming e-mails and check them for
trustworthy signatures, as well as encrypt and sign outgoing e-mails. Outgoing e-mails are encrypted using the
Secure/Multipurpose Internet Mail Extensions (S/MIME) standard.
You can use this function for e-mail communication between your solution and your employees and your solution
and your business partners, in e-mail scenarios provided by SAP. You can send encrypted e-mails to your users, (for
example, to send them new passwords) or to business partners. You specify which e-mail scenarios you want to use
and define settings for encryption and signatures for these scenarios in Business Configuration, in the E-Mail
Encryption and Signature Check fine-tuning activity.
The following diagram illustrates how e-mail encryption and signature is set up for communication between your
system and your employees:
S/MIME Configuration and Process Description
SAP Cloud for Customer February 2014
58 © 2011, 2012, 2013, 2014 SAP AG. All rights reserved. • P U B L I C General Features
The following diagram illustrates how e-mail encryption and signature is set up for communication between your
system and your e-mail recipients:
S/MIME Configuration and Process Description
Encrypting E-Mails Sent from Your System
Key pairs, which consist of a public key and a private key, are used to encrypt and decrypt e-mails. The sender uses
the recipient’s public key to encrypt e-mails sent to the recipient and the recipient uses his or her private key to
decrypt these e-mails. Therefore, before outgoing e-mails can be encrypted, the recipient’s public key must be
uploaded to the system. This can be done in the following ways:
● The administrator uploads it manually. This option is valid for both employees and for business partners.
● The employee uploads it manually. This option is valid for employees only.
● The employee sends a signed e-mail (where the signature contains the S/MIME certificate) to the central
security e-mail address. This option is valid for employees only.
Note that before an employee sends a signed e-mail containing the S/MIME certificate to the central security
e-mail address, you have to upload the certificate of the trusted Certification Authority (CA) that has also
issued the employee’s certificate. Otherwise, the system does not accept the employee's public key.
You can use only one S/MIME certificate for each employee. That is, if the employee uploads a second S/
MIME certificate, the system replaces the old one.
SAP Cloud for Customer February 2014
General Features P U B L I C • © 2011, 2012, 2013, 2014 SAP AG. All rights reserved. 59
Receiving Encrypted E-Mails Sent to Your System
You can define in an e-mail scenario that you only want to receive encrypted e-mails from a sender. For the sender
to be able to send you encrypted e-mails, he or she must have your system’s certificate. Therefore, you must
download this certificate and distribute it to the relevant employees and business partners.
Checking the Signature of E-Mails Sent to Your System
The sender signs e-mails using his or her private key and the recipient can then verify the signature using the public
key.
To verify the signature of incoming e-mails, you have to upload the certificate of a trusted CA into your system. You
have to do this for the central security e-mail address and for all system e-mail addresses to which employees and
business partners can send an e-mail. The S/MIME certificate of the sender must be issued by the same CA. When
receiving a signed e-mail, the system verifies whether the certificate in the e-mail is issued by a trusted CA, checks
whether the signature is valid, and, if the certificate has been assigned to an employee, authenticates the employee's
user ID by means of the S/MIME certificate. If the e-mail has been sent by a business partner who does not have a
user in the system, the e-mail is processed by the system using a technical user. If the verification fails, the system
rejects the e-mail and informs the sender.
Only trust those CAs that verify the e-mail address of the sender. Otherwise other persons could become
the owner of a certificate that has been issued by the same CA and contains a valid e-mail address.
Signing E-Mails Sent from Your System
To sign e-mails sent from your system’s standard sender address (DoNotReply@<systemdomain>) a key pair is
automatically created and signed by the SAP Passport CA for this e-mail address.
E-Mail Recipients: To be able to verify the signatures of e-mails sent from this address, the recipients of these e-
mails need to install the corresponding CA certificate in their e-mails clients. For the standard sender address you
can download the certificate from the SAP Passport CA. For external key pairs, you can get the certificate from the
signing CA.
See Also
Configuration: Load Certificates and Activate Signing and Encryption for E-Mails
Configuration: E-Mail Encryption and Signature Check
Process-Integrated Output Settings
5.16.4 Uploading New E-Mail Security Certificates
When your system administrator set up your cloud solution, he or she uploaded an e-mail security certificate for
you. This certificate is also called a Secure/Multipurpose Internet E-Mail Extension (S/MIME) certificate, and it is
necessary for the system to encrypt outgoing e-mails.
In case your certificate becomes invalid or expires, you may want to upload a new certificate yourself.
If you have any difficulties, consult your system administrator.
SAP Cloud for Customer February 2014
60 © 2011, 2012, 2013, 2014 SAP AG. All rights reserved. • P U B L I C General Features
Tasks
Saving Your New Certificate
You can use your internet browser to download and save the latest certificate from the trusted Certification Authority
(CA).
For example, in Microsoft Internet Explorer® 9, download the certificate as follows:
1. Go to the settings for internet options.
2. As part of content, go to the list of certificates and choose the relevant one.
3. In the details for that certificate, save a copy to file with file format Base-64 encoded X.509.
Uploading Your New Certificate
1. In SAP Cloud for Customer, under Personalize My Settings , choose Manage Certificates.
2. Choose Upload S/MIME Certificate.
A separate window opens, displaying the files in your system.
3. Direct the system to the place you saved your updated certificate in the last step and choose Open .
See Also
E-Mail Security [page 58]
5.17 Working with Lists
Tasks
Filtering Lists
You can narrow down a list by searching or by using the following filtering or query options:
● Predefined filters
For some lists, you can select a predefined filter from a drop-down list. These filters are specific to the content
in each list, and will allow you to filter your items or your team's items.
● Show Filter
For some lists, you may select additional options by doing the following:
1. At the top of a list, choose .
2. Narrow the list by choosing the appropriate categories, which appear above the list.
The number that follows a category name is the number of entries in that category.
3. Select an item from the list for more details. To close the filter without selecting an item, choose .
● Charts filter
SAP Cloud for Customer February 2014
General Features P U B L I C • © 2011, 2012, 2013, 2014 SAP AG. All rights reserved. 61
The charts filter is only available in HTML5 clients.
The charts filter displays certain columns in the list visually, as segments of a chart.
1. At the top of a list, choose Charts.
Charts appear for certain columns, containing segments for each category, along with a legend.
2. To filter the list according to a segment, either click on the segment of the chart or the corresponding
legend entry.
The list is filtered according to the information you chose. You can select more than one segment in the
same chart, which increases the number of the results in the list.
3. To narrow the number of results in the list, select segments in another chart as well.
● Advanced Filter
For some lists, you may select additional options in the filter bar by doing the following:
1. At the top of a list, choose .
2. Make the appropriate selections. For more options, you may select .
3. Select an item for more details.
To close the filter without selecting an item, choose .
To set up a filter to see obsolete accounts:
1. Navigate to the accounts list.
2. Choose .
3. Under status, choose .
4. Set the option as Equal To, and the value as Obsolete.
5. If necessary, deselect the But Exclude box.
From the filter or advanced filter view, you can save or organize your filters or queries for future use. Saved
queries appear in the drop-down list of filters. You can also set a query as the default so that it will automatically
filter the list. Organize your queries to delete a saved query or to set a new default query.
Sorting Lists
● You can sort a list by selecting at the top of a list, or by choosing a column header.
● When you make a selection, an arrow pointing up appears, and the results appear in alphabetical order.
● Select the column again to see the list in descending order. An arrow pointing down appears, and the results
appear in reverse alphabetical order.
● If you are sorting with the column header, you can sort multiple columns at once by holding down the
Shift key as you choose. The direction of the arrow indicates the sort order, as described above.
5.18 Processing Inbound Phone Calls
Overview
Upon installing the Computer Telephony Integration (CTI) client adapter provided by SAP, your solution will
automatically generate phone activities that capture customer information for incoming calls, provided that your
solution is enabled to contain the Live Activity pane.
SAP Cloud for Customer February 2014
62 © 2011, 2012, 2013, 2014 SAP AG. All rights reserved. • P U B L I C General Features
Prerequisites
You must have third-party telephony software installed.
Tasks
Installing the CTI Client Adapter for Telephony Integration
To allow your solution to automatically generate phone activities, install the CTI client adapter as follows:
1. In SAP Cloud for Customer, choose Downloads.
2. Download the CTI Client Adapter as follows:
1. Hover over CTI Client Adapter, then click Download .
2. Click Run when prompted.
3. Click Yes when asked if you want the solution to publish changes on your computer.
4. Complete the steps in the setup wizard.
Upon completing the installation steps, the adapter will be installed on your computer, and a shortcut
will be visible on your desktop.
3. Right-click the shortcut to the adapter on your desktop. Open the Compatibility menu. Enable the selection
Run the program as an administrator.
Adding Notes to Current Phone Call Activity
If you solution is enabled to contain the Live Activity pane, then you can view the details of your current phone call
and add notes to the activity.
To see current phone call details, the CTI Client Adapter installed on your desktop must be running. You need
to run the adapter before you open SAP Cloud for Customer.
1. During a phone call, click Live Activity.
The details of your current call will be populated in the pane:
● Call Information contains details about the current call.
● Customers contains detailed information about the customer on the call. You can also search for
customer information.
● Tickets contains a list of tickets related to the current customer. You can also search for tickets.
2. Enter your comments in Notes and save your changes.
To see the notes you added to the activity, choose Activities Phone Calls , then open the phone call
activity.
Your comments are visible in Notes.
Converting a Phone Activity to a Ticket
You can convert a phone activity to a ticket if your solution is scoped to use Social and Service features.
1. Choose Activities Phone Calls .
2. Select the phone activity you want to convert from the list.
3. Select Actions and then Convert to New Ticket.
You will see a ticket in the Queue that contains the information from the phone activity.
SAP Cloud for Customer February 2014
General Features P U B L I C • © 2011, 2012, 2013, 2014 SAP AG. All rights reserved. 63
5.19 Search
5.19.1 Working with Lists
Tasks
Filtering Lists
You can narrow down a list by searching or by using the following filtering or query options:
● Predefined filters
For some lists, you can select a predefined filter from a drop-down list. These filters are specific to the content
in each list, and will allow you to filter your items or your team's items.
● Show Filter
For some lists, you may select additional options by doing the following:
1. At the top of a list, choose .
2. Narrow the list by choosing the appropriate categories, which appear above the list.
The number that follows a category name is the number of entries in that category.
3. Select an item from the list for more details. To close the filter without selecting an item, choose .
● Charts filter
The charts filter is only available in HTML5 clients.
The charts filter displays certain columns in the list visually, as segments of a chart.
1. At the top of a list, choose Charts.
Charts appear for certain columns, containing segments for each category, along with a legend.
2. To filter the list according to a segment, either click on the segment of the chart or the corresponding
legend entry.
The list is filtered according to the information you chose. You can select more than one segment in the
same chart, which increases the number of the results in the list.
3. To narrow the number of results in the list, select segments in another chart as well.
● Advanced Filter
For some lists, you may select additional options in the filter bar by doing the following:
1. At the top of a list, choose .
2. Make the appropriate selections. For more options, you may select .
3. Select an item for more details.
To close the filter without selecting an item, choose .
SAP Cloud for Customer February 2014
64 © 2011, 2012, 2013, 2014 SAP AG. All rights reserved. • P U B L I C General Features
To set up a filter to see obsolete accounts:
1. Navigate to the accounts list.
2. Choose .
3. Under status, choose .
4. Set the option as Equal To, and the value as Obsolete.
5. If necessary, deselect the But Exclude box.
From the filter or advanced filter view, you can save or organize your filters or queries for future use. Saved
queries appear in the drop-down list of filters. You can also set a query as the default so that it will automatically
filter the list. Organize your queries to delete a saved query or to set a new default query.
Sorting Lists
● You can sort a list by selecting at the top of a list, or by choosing a column header.
● When you make a selection, an arrow pointing up appears, and the results appear in alphabetical order.
● Select the column again to see the list in descending order. An arrow pointing down appears, and the results
appear in reverse alphabetical order.
● If you are sorting with the column header, you can sort multiple columns at once by holding down the
Shift key as you choose. The direction of the arrow indicates the sort order, as described above.
5.19.2 About Worklists
Worklists are tables that contain documents and tasks. The worklist provides a summarized view of all your data
records. You can use the search and filter options to locate the records you need. You can also perform actions such
as open, edit, create, delete, or release.
Depending on the solution you are using, you might find two types of worklists: worklist and the new worklist.
Worklist
Worklist Layout
1. Title of the worklist.
SAP Cloud for Customer February 2014
General Features P U B L I C • © 2011, 2012, 2013, 2014 SAP AG. All rights reserved. 65
2. Show dropdown listbox: You choose a predefined query from the dropdown list, and get the selected records
in the table. For example, you choose My Sales Orders from the Show dropdown listbox, and get the sales
orders that are created by you.
3. Refresh and Search: You refresh the table to get the latest data records. You can also search within the worklist
to find the record you need.
4. Action: You can preform actions such as view, edit, create, preview in PDF version, export to Microsoft Excel®.
The actions that you can perform here are determined by the application.
5. Filter: You can use filters to find data records that fulfill the search criteria you define.
The New Worklist
The New Worklist Layout
1. Title of the worklist.
2. Action: From here you can perform actions that are not related to any items from the table. For example, you
can create a new record.
3. View: You can have different views on the records in the worklist. The types of views that you can choose from
depends on the content of the worklist. Here is an overview of all views:
List View A classical table is displayed.
List View
Card View The card view shows the data in four columns, where
the first column is an image.
Card View
SAP Cloud for Customer February 2014
66 © 2011, 2012, 2013, 2014 SAP AG. All rights reserved. • P U B L I C General Features
Tile View The tile view shows the data in two columns, where the
first column is an image.
Tile View
Thumbnail View The thumbnail view shows an image and the title of the
record below the image.
Thumbnail View
Map View The map view supports Google Maps® or Microsoft
Bing®. The map area shows Google map or Bing map
view for the address in the data record.
Map View
Cloud View The cloud view shows tags in different sizes. Each tag
is shown only once. The more a certain word is tagged,
the bigger the font size of the word is in the cloud view.
Cloud View
4. Sort: you can sort the data records by certain key fields.
5. Show dropdown listbox: You choose a predefined query from the dropdown list, and get the selected records
in the table. For example, you choose My Sales Orders from the Show dropdown listbox, and get the sales
orders that are created by you.
6. Filter: You can use filters to find data records that fulfill the search criteria you define.
7. Search: You can also search within the worklist to find the record you need.
8. Action: From here you can perform actions that are related to this particular data record. For example, you
can view, edit, or release the document. You can also flag or tag the record. In the List view, place your mouse
over the Actions column of the data record, and the available actions appears as an overlay. The actions that
you can perform here are determined by the application.
Using Filters
You can use filters in a worklist to only show those data records that fulfill the search criteria you define in the filter
row.
To filter the data in the worklist, you can follow the following steps:
1. To define a filter using the filter row, in the toolbar above the list, choose the filter icon with the Show Filter
Row tool tip. The filter row is displayed as the first row in the list.
2. Define the appropriate filter criteria the in the relevant columns. Use the appropriate filter operators.
SAP Cloud for Customer February 2014
General Features P U B L I C • © 2011, 2012, 2013, 2014 SAP AG. All rights reserved. 67
3. To apply the filter or filters to the list, press Enter or choose the filter icon at the beginning of the filter
row with the Apply Filter tool tip.
The system searches across all available data records that are available in the worklist.
4. To delete specific filters, delete the filter criteria for the column in the filter row and press Enter or choose
the filter icon at the beginning of the filter row with the Filter Button tool tip.
5. To hide the filter row and thereby delete all filters in it, in the toolbar above the list, choose the filter icon with
the Delete Filter and Close Filter Row tool tip.
For more information about the available filter operators, see here [page 69].
To get the filter results more quickly in a worklist, we recommend using the advanced search function.
Using Basic Search
To perform a basic search, enter a value, for example, an ID or description, in the search input field. The system
searches the main fields for data that matches the value you entered. The search is case-independent, and you can
use wildcard characters (such as an asterisk or question mark) in your search.
We recommend that you use the basic search.
Using Advanced Search
You can use the advance search to specify your search in detail.
To open the advanced search, click Advanced next to the search input field. Enter the value in the relevant advanced
search input field(s). The advanced search fields vary according to document type or task.
To define a single field in more detail, or to enter multiple search values per field, you can use more options. More
options are available to the right of the advanced search field by clicking the icon with the More Options tool tip.
Using More Options, you can use the following operators to define your search further:
● Equal To
● Contains Pattern
● Greater Than
● Greater Than or Equal To
● Less Than
● Less Than or Equal To
● Between
You can also exclude values based on the same operators.
If you use certain search criteria frequently, you can save your search variant as a query. To save your
search criteria as a variant, enter your search criteria, perform the search, and then click Save (Query) ,
and enter a query name. By clicking Organize (Queries) , you can either organize your personal queries or
delete them.
5.19.3 Enterprise Search
Enterprise Search allows you to search through the entire SAP solution.
SAP Cloud for Customer February 2014
68 © 2011, 2012, 2013, 2014 SAP AG. All rights reserved. • P U B L I C General Features
Basic Search
Using the basic search, you can search for a term without specifying any details. You can search in all categories or
you specify a specific category.
1. Click the Enterprise Search icon in the Taskbar.
2. Narrow down your search to a specific category by selecting the category in the dropdown list. If you want to
search through the entire system, select All Categories.
3. Enter your search terms then click Go or press Enter .
Search results are presented in the Search window.
You can use the asterisk (*) symbol to perform a wildcard search.
For example, searching *ell* returns terms such as well and hello.
4. Click the link of the item you want to view.
Advanced Search
Advanced Enterprise Search is available in the Search window that results from performing a basic Enterprise Search.
1. Click Advanced in the Search window.
2. Narrow down your search to a specific category by selecting the category in the dropdown list. If you want to
search through the entire system, select All Categories.
3. Enter additional values in the input fields to narrow your search results. Note that the input fields available in
your search pane might vary depending on your application.
The table below shows how each field will affect your search:
Field Name Search Effect
Changed On: ... To: Displays items edited between the specified dates.
Owner Displays items that belong to the specified owner.
ID: Displays items with the specified ID, for example, message ID or employee ID.
Description: Displays items that match the specified item description.
Tag Name: Displays items tagged with the specified name.
4. Click Go or press Enter to initiate the search.
The solution returns a list of items based on your search criteria.
5. Click Reset to clear your search criteria.
5.19.4 Filter Operators
Available Filter Operators
The search syntax supports the following operators:
SAP Cloud for Customer February 2014
General Features P U B L I C • © 2011, 2012, 2013, 2014 SAP AG. All rights reserved. 69
Filter Criteria Operator Example Result Examples Not Found
Display only those result records that contain the value * *2* 2 111
[comparison value] 123
999 123 999
Display only those result records that start with No operator or = 123 123 123ABC
[comparison value] = 123 123 ABC ABC123
ABC 123
Display only those result records that contain a value > > 123.00 123.01 2.00
that is greater than [comparison value] 124.00 123.00
54684884.89 -124.00
Display only those result records that contain a value < < 123.00 122.90 123.00
that is less than [comparison value] -123.00
Display only those result records that contain a value >= >= 123.00 123.00 >= 123.00
that is either greater than or equal to [comparison 123.01
value]
Display only those result records that contain a value <= <= 123.00 123.00 <= 123.01
that is either less than or equal to [comparison value] 122.99
-124.00
Display only those result records that contain any ! ! 123.00 122.00 123.00
value, but not [comparison value] 123.01
124.00
Display only those result records that contain any value - 100.00 – 123.00 100.00 99.99
between [lower limit] and [upper limit] (including these 110.77 123.01
limit values) 123.00 -110.00
Display only those result records that contain any value ! and - ! 100.00 – 123.00 99.99 100.00
below [lower limit] or above [upper limit], but no value 123.01 110.77
in between (and also not the limit values) -110.00 123.00
Display only those result records that fulfill at least one ; A*; X A XA
of the filter criteria A BCD XA
ABCD X ABCD
X X A BCD
If you want to use a character string as a filter and this character string contains one of the special characters
listed above (such as C-1025), you need to place the entire character string in quotation marks ("C-1025",
for example).
You want to identify all data records in the current column that end with ouse, such as House and Mouse.
To do this, you enter *ouse as the comparison value.
Filter Operators for Checkboxes
For worklists that contain checkboxes, the following operators are available:
Filter Criteria Operator
Display only those result records for which the checkbox is selected yes
Display only those result records for which the checkbox is not selected no
SAP Cloud for Customer February 2014
70 © 2011, 2012, 2013, 2014 SAP AG. All rights reserved. • P U B L I C General Features
5.20 Library
The Library allows you to store documents, pictures, or other files directly in the solution. Here you can view, edit,
or delete files.
You can also easily share files with your colleagues to collaborate with them. Version tracking and exclusive editing
rights using a check in/check out policy ensure that the files are always up to date, and searching and linking functions
allow you to easily find and share your files with colleagues.
Tasks
Add a Document
1. From the Library, choose Actions Add .
The Add Document window appears.
2. Browse to the file location.
If necessary, change the automatically populated Title.
3. Select Enable Versioning if you want to track the history of the document.
When versioning is enabled, a major revision is represented by an increase of the first digit in the version
number of the document. Within a major version of a document, there can be several minor versions,
which are represented by the second digit in the version number.
4. Save your entries.
You can also add a document by choosing the Add Document option from the toolbar.
Display a Document
● From the Library, rest your cursor on the title of the document.
The information regarding the document is displayed.
Choose the title from the list or in the window.
The Document details window opens.
● In the Header View, you have an overview of the properties of the document.
● Overview gives you an overview of the recent updates of the documents as well as a table with version
information.
● Feed provides you with information regarding the latest feed updates.
● Versions provides an overview of the versions of the document.
Edit a Document
1. From the Library, highlight the document you want to edit.
2. Choose Actions Check Out .
You can now open, edit, and save the document.
SAP Cloud for Customer February 2014
General Features P U B L I C • © 2011, 2012, 2013, 2014 SAP AG. All rights reserved. 71
3. After editing, upload a new version of the document by choosing Actions Check In and browsing to the
updated file.
Search for a Document
1. From the Library, choose the Show Filter icon.
2. Select your parameters in the lists displayed, or enter your search terms.
The system displays the documents matching your criteria.
3. Choose Advanced for advanced search options.
5.21 Using the SAP Add-In for Microsoft Excel®
Overview
The SAP Add-In for Microsoft Excel provides the integration of Microsoft Excel with an SAP system. Depending on
where you open the add-in for Microsoft Excel, different functions are available.
You can use the SAP Add-In for Microsoft Excel for the following purposes:
● To create business data (administrators only)
● To analyze report data
Prerequisites
To use Microsoft Excel with your solution, ensure that the Add-In for Microsoft Excel is correctly installed, as follows:
1. Choose Downloads, then download the Add-In for Microsoft Excel®.
2. Run the installation and setup wizards that appear.
3. Open Microsoft Excel, then ensure that the add-in is active. If needed, consult the documentation in Microsoft
Excel for instructions on how to activate add-ins.
4. Ensure that your Web browser is set to prompt automatically for file downloads. If needed, consult the
documentation in your Web browser for additional information.
Using Microsoft Excel to Create Business Data (Administrators)
Administrators can use the SAP Add-In for Microsoft Excel to create objects, such as an account or a lead, by entering
them in a predefined Microsoft Excel template and uploading them to the SAP system.
For more information about the application-specific business data, see Create Business Data Using Microsoft Excel.
If you can log on to the SAP system in a Web browser as normal, but cannot log on to the system from the
Add-In for Microsoft Excel, ask your administrator to check your proxy server settings to ensure that the
connection to the system is not blocked.
Using Microsoft Excel to Analyze Report and Plan Data
You can use the SAP Add-In for Microsoft Excel to execute ad hoc analyses, create plan data, and define sales targets.
Note that the functions available to you depend on your role.
For more information about using Microsoft Excel for the specific purposes listed below, see the following:
SAP Cloud for Customer February 2014
72 © 2011, 2012, 2013, 2014 SAP AG. All rights reserved. • P U B L I C General Features
Sales Users
● Working with Reports in Microsoft Excel
● Working with Sales Planning Data [page 139]
Administrators
● Design Reports Quick Guide
● Sales Planning [page 119]
SAP Cloud for Customer February 2014
General Features P U B L I C • © 2011, 2012, 2013, 2014 SAP AG. All rights reserved. 73
6 Marketing Features
6.1 Campaigns
You can create e-mail, fax, phone call, and letter campaigns for target groups that you have defined. You can classify
responses that you want to capture as response options for each campaign. The response options can represent
customers' sentiment or interest.
Once you have created the campaign, you can export it as a CSV file that includes the target group members and
their contact information. You can distribute this file, for example, to a marketing agency to contact the target group
members, and use the file to track campaign responses.
Additionally, you can also create and assign a marketing fund to a campaign.
Only target group members who meet the following criteria are added to the export file:
● Member can be contacted (contact permission has not been denied)
● Member status is not obsolete or blocked
● Member's address information is available. For example, if you launch an e-mail campaign, all exported
target group members must have an e-mail address in their contact information.
Tasks
Creating Campaigns
1. Choose Marketing Campaigns New .
You can also create a campaign directly from a target group by choosing Actions New
Campaign . The target group from which you created the campaign is assigned automatically.
2. Enter the name and type of campaign, the start and end dates, the region or country where you want the
campaign to run, the target group you want to aim the campaign to, and the product category and channel
by which you want to submit your campaign. Then save your entries.
When you choose a value for the Type field, then the value for the Channel field automatically defaults
to a preset value. However, you have the option to change the value of the channel field.
For Example: If you select the field type as Direct E-mail, then by default, the channel field value will be
set to E-mail. You can then change the channel value to any other value from the dropdown list.
The campaign is created with status Planned.
3. Enter any additional information that you want to save in your campaign.
For example, you can add attachments to your campaign and you can assign response options.
You can only assign response options to a campaign that has not yet been executed in status
Planned.
SAP Cloud for Customer February 2014
74 © 2011, 2012, 2013, 2014 SAP AG. All rights reserved. • P U B L I C Marketing Features
Executing a Campaign
To execute a campaign, open the corresponding campaign and click Actions Execute .
Exporting Campaigns
1. Open the campaign you want to export and choose Actions Execute .
A CSV file is generated containing all target group members that can be contacted with their address
information and a unique ID.
2. Choose whether you would like to open the document directly or save it locally.
The information in the export file can be used to contact the target group members.
Defining Response Options for Campaigns
If you want to classify responses that you capture from campaigns, a marketing administrator can create response
options that can be assigned to campaigns. A response option can be assigned a positive, negative, or neutral
classification, for example to capture customers' sentiment or interest.
1. Choose Marketing Response Options New .
2. Enter a name for the response option and select a classification.
3. Save your entries.
The response option is saved with status Active and can be assigned to campaigns that have not yet been
executed.
Creating Marketing Funds for Campaigns
If you want to allocate budgets or spends for a campaign for marketing activities, then you can do so from the
marketing funds view. Additionally, you can also associate a budget or spend with an existing campaign. To do so,
in the marketing funds view, create a new fund or budget and pick an existing campaign from the displayed list of
campaigns.
1. Choose Marketing Marketing Funds New
2. Enter a description for the fund, choose type from the dropdown list, the amount and currency, the start and
end dates, and finally associate a campaign with it. Then save your entries. A fund is created and associated
with a campaign with status Active. This displays in your marketing funds list.
3. Enter any additional information you want to save for the new fund. For example, you can add attachments.
Follow-up Actions
● Capture Responses to a Campaign
After you have executed a campaign, you can capture responses from the target group members.
To do so, open the campaign and go to the Execution Details tab. There you can capture the responses for
each account under Actions.
● Monitor Your Campaign
Under Overview, Execution Details, and Respondents you can also find the response numbers.
See Also
Executing Direct E-Mail Campaigns [page 76]
SAP Cloud for Customer February 2014
Marketing Features P U B L I C • © 2011, 2012, 2013, 2014 SAP AG. All rights reserved. 75
6.2 Executing Direct E-Mail Campaigns
With the campaign type Direct E-Mail you can send personalized HTML e-mail messages in marketing campaigns
directly from the SAP Cloud for Customer system while the campaign is executed. Each account or contact of the
assigned target group will receive a personalized e-mail messages if he or she is allowed to be contacted and has a
valid e-mail address. The execution can be scheduled to be started immediately or in the future at a certain date and
time. For this personalization, HTML e-mail templates are used. A template contains the mail content and
placeholders, such as the formatted name of the account or contact. These placeholders will be filled with the
information of the contacted account or contact while the e-mail is created and before it is sent.
Once you launched a direct e-mail campaign, you can track whether or not the customer opens the e-mail message
on his or her computer and shows the key figures on the Overview tab.
Prerequisites
Direct e-mail campaigns are enabled in the system.
Tasks
Creating an E-Mail Template
For more information, see E-Mail Templates.
Creating and Executing a Direct E-Mail Campaign
1. Choose Marketing Campaigns New .
You can also create a campaign directly from a target group by choosing Actions New
Campaign . The target group from which you created the campaign is assigned automatically.
2. Enter the name and type Direct E-Mail, the start and end dates, the target group you want to assign to the
campaign, an e-mail subject, and add the template and then save your entries.
The language for the first template is pre-set with your logon language but you can change this after the
upload.
The campaign is created with status Planned.
3. Enter any additional information that is required for your campaign, such as the senders e-mail address and
save again.
4. You can now execute the campaign by clicking Actions Execute .
The Schedule Execution pop-up opens.
5. Here you can either enter a date and time for the future execution in case you do not want to send out the e-
mails immediately, or you can start the campaign immediately and the system triggers the sending of the e-
mails.
6. Then click OK .
The status of the campaign changes to Active and, on the General tab, you can see the execution status. You
can obtain the most current execution status by clicking on the refresh icon in the status line. This might be
helpful in case you want to check if the campaign is running or even finished in case of an immediate execution.
SAP Cloud for Customer February 2014
76 © 2011, 2012, 2013, 2014 SAP AG. All rights reserved. • P U B L I C Marketing Features
If a campaign execution has the status Finished with Errors or Failed, it can be restarted. This means
you can schedule it again. If a restarted campaign is executed, it will sent e-mail only to those accounts
that have not been processed before. Accounts that have been processed during a previous execution
and that cannot be contacted, for example, because they have no e-mail address, will not be processed
again. The campaign has already created a tracking record for such accounts and they will be shown
in campaign on the Execution Details tab where the Members Not Contacted are listed.
If a campaign execution has the status Finished with Errors or Failed, you can click on the hyperlink of
this status in order to open the application log in a separate window. It contains detailed messages
explaining the reason why the execution was not successful.
Monitoring the Campaign
After you executed the campaign you can monitor the e-mail penetration on the Overview tab:
● Under the Response Results you see, how effective your campaign was by the numbers of follow-up leads,
opportunities or quotes.
● Under E-Mail Metrics you find the numbers about the send-out messages, such as how many messages are
sent, opened, and how many links are clicked.
Sending Test E-mail
To test your campaign, click Actions Send Test E-Mail , enter at least the e-mail address of the recipient, for
example, your own e-mail address, and click OK . For each template assigned to the campaign, exactly one test e-
mail will be created and sent. If you use placeholders in the e-mail template, you can enter an account and a contact
person. In this case, the placeholders in the e-mail will be filled with the corresponding values of the account and
contact person.
Note that the system can only confirm that the e-mail has been sent but not that it has been received by the sender.
Adding E-mail Templates for Additional Languages
1. To add an additional template, go to the E-Mail Templates tab and click Add .
2. Select a language suitable to the template you want to upload, enter an e-mail subject in the corresponding
language and click Browse .
3. Select the prepared e-mail template from your hard drive and click Open and then OK .
The system uploads the template and checks the HTML code for viruses, HTML syntax, code page, and the
used placeholders. In case of any errors, the system does not upload the file.
4. Save your campaign.
You can assign several e-mail templates to your campaign, but only one for each language. During the
campaign execution, the communication language of the target group member (depending on the type of the
member, the data is derived from the communication data of the corporate account, the person data of the
private account or the person data of the corporate account's contact person) is taken in order to use the
corresponding e-mail template. For example, an account has the communication language German and so
the German e-mail template is used to create the e-mail. In case no communication language is selected, the
default e-mail template is used. Also some place holders such as title and form of address are taken language-
dependent.
Troubleshooting
● I want to upload an e-mail template but got error messages.
SAP Cloud for Customer February 2014
Marketing Features P U B L I C • © 2011, 2012, 2013, 2014 SAP AG. All rights reserved. 77
The uploaded file is checked for viruses, HTML syntax, code page, and the used placeholders. In case of any
errors, the system does not upload the file but shows error messages. You have to correct the file content by
a 3rd party software and upload the corrected file again.
● Why does the execution status of the campaign remain in Scheduled or Running although the planned start
date and time has been reached?
Once the campaign is started, the status will be updated by the system automatically. But there can be
different reasons why this status update does not happen:
○ Due to high workload on the server, the campaign cannot be started at the planned start date and time.
It will be started once the system has again free resources.
○ The campaign has been started but it failed. One reason, for example, can be a server shutdown. Once
a day, the status of the campaign is corrected automatically. This means the next day you should see
that the status has been changed to Failed.
● What to do if a campaign failed?
Restart the failed campaign again.
● Why did the execution of the campaign end with status Finished with Errors?
The campaign has been started successfully, but it could not create and send all personalized e-mail.
Therefore it set the status of the campaign to Finished with Errors. One reason could be that the campaign
execution was scheduled for a future date and time but the campaign was locked by another user at this date
and time.
You can click on the hyperlink of the execution status and open an application log with detailed messages.
Analyze the messages and restart the failed campaign again.
● The campaign execution has been Finished Successfully. On the tab “Execution Details” the list “Members
Contacted” shows all successfully contacted members of the target group. After some minutes or hours a
successfully contacted member vanished.
The system has created and sent a personalized e-mail to the mailbox of this member. But this mailbox does
not exist. The mail server received a so-called Delivery Status Notification.
This notification is processed automatically and updated the campaign information of the Members
Contacted list. The member has been moved to the list Members Not Contacted and a corresponding reason
has been set.
In addition, the indicator E-Mail Invalid has been set for the e-mail address of this member. You can see this
indicator in the corresponding account or contact person master data. Here you can correct the e-mail
address and remove this indicator again. In a future campaign, this e-mail address would be used again and
the campaign execution will send a personalized e-mail to this mailbox.
If the indicator is not removed, a future campaign would filter out this e-mail address. It would appear in the
Members Not Contacted list with a corresponding reason.
See Also
How-To Video: Managing E-Mail Campaigns
6.3 Target Groups
Target groups are used to segment your market and to target the right customers or prospects for each campaign.
You create target groups with members from your existing customer and prospect database or from tickets, if you
have service features enabled for your solution.
SAP Cloud for Customer February 2014
78 © 2011, 2012, 2013, 2014 SAP AG. All rights reserved. • P U B L I C Marketing Features
You can use an e-mail blast to send mass e-mails to a target group. A subset of the campaign tracking options is
available for e-mail blasts.
To send an e-mail blast, you must first do the following:
● Ensure that your administrator has set up mass e-mail in your system. For more information, see
Activation of Mass E-Mail.
● Save an e-mail template on your local drive. For more information, see E-Mail Templates.
Tasks
Creating Target Groups from Marketing
1. To create a new target group, choose Marketing Target Groups New .
2. Enter the target group name and save your entries.
The target group is created with status Active. You can use the active target group in your marketing
campaigns.
If you do not want the target group to be used immediately in campaigns, you can change the status
from the Actions menu.
Creating Target Groups from Tickets
1. To create a new target group from tickets, choose either Customer Service Queue or Customer
Service Tickets .
2. Choose the tickets you want to use to create the group.
3. Choose Actions Create Target Group .
4. Enter the target group name and save your entries.
The target group is created with status Active. You can use the active target group to e-mail customers that
have an e-mail address in their account.
If you do not want the target group to be used immediately in campaigns, you can change the status
from the Actions menu.
Editing Target Group Members
1. To add members to the target group, open the target group and choose Members New .
2. Enter individual accounts and contacts or select from many accounts and contacts and then choose OK.
The members are added to the target group.
3. To remove members, select the members in the list, click the actions icon, and then choose Remove Selected
Members.
4. To check whether target group members have contact information, select a member from the list, click the
actions icon, and then choose Check Contact Info.
5. Select the type of contact information you want to check and then choose OK.
The Addressability status for the target group member changes depending on whether the selected contact
information exists.
SAP Cloud for Customer February 2014
Marketing Features P U B L I C • © 2011, 2012, 2013, 2014 SAP AG. All rights reserved. 79
6. To export the target group member list to a Microsoft Excel ® file, click the actions icon and then choose Export
to Microsoft Excel ®.
6.4 Marketing Leads
Under Marketing Marketing Leads , you can create marketing leads to record raw data that is derived from
campaigns, trade shows, and other marketing activities. You can also edit marketing leads, and convert marketing
leads to follow-on items — such as sales leads, opportunities, or accounts and contacts — to drive sales activity. To
this end, you can also perform the following optional actions:
● Specify the source and campaign of your marketing leads
● Classify marketing leads according to a particular interest
● Qualify marketing leads by applicable levels — for example, as cold, warm, or hot
● Track and analyze the success of your marketing leads over a specified time frame
● Add products to marketing leads
Tasks
Creating Marketing Leads
1. Choose Marketing Marketing Leads New .
2. Enter the pertinent information about the marketing lead.
3. Save your entries.
Editing Marketing Leads
1. Open the marketing lead of interest.
2. Position the cursor over the information you want to edit.
As you move the cursor over an editable field, the background changes to a different color. When you click a
field, you enter edit mode.
3. Edit the marketing lead as required, then save your entries.
You cannot edit marketing leads that have been converted to follow-on items, such as sales leads or
opportunities.
Assigning Owners to Marketing Leads Automatically
If your system administrator has activated lead assignment in your system, owners are automatically assigned for
new marketing leads only. For more information about activating lead assignment, see Defining Rules for Marketing
Lead Assignment.
Assigning Owners to Marketing Leads Manually
1. Select one or more marketing leads.
2. Choose Actions Route Selected Leads .
SAP Cloud for Customer February 2014
80 © 2011, 2012, 2013, 2014 SAP AG. All rights reserved. • P U B L I C Marketing Features
The system uses the rules defined by the system administrator to assign owners to these marketing leads.
The owner that is assigned this way overrides any previous owner information for a lead.
Assigning Products to Marketing Leads
1. Choose Marketing Marketing Leads .
2. Open the desired marketing lead.
3. Select the Products tab.
4. Open the Products pane.
5. Drag the desired product icon from the Products pane and drop it onto the Products table.
Removing Products from Marketing Leads
1. Choose Marketing Marketing Leads .
2. Open the desired marketing lead.
3. Select the Products tab.
4. Find the product to be removed.
5. Choose the Remove icon in the Actions column next to the product you wish to remove.
Converting Marketing Leads
When you convert a marketing lead to an opportunity, it remains in the system as a record. You can further process,
as required, any follow-on items that arise from the marketing lead, but you cannot delete the marketing lead once
it has been converted.
To convert a marketing lead to another item, proceed as follows:
1. Open the marketing lead of interest.
2. On the marketing lead details screen, choose one of the following:
● Actions Convert to Sales Lead
● Actions Convert to Opportunity
● Actions Convert to Account and Contact
3. Edit the item that is to result from this marketing lead, then save your entries.
If your administrator has scoped the solution to check for potential duplicate accounts and contacts,
then select Check for Duplicates before you save the account and contact, to ensure that its information
is unique.
If the information you enter is found to resemble the information of an existing account or contact,
then the solution notifies you that potential duplicate accounts or contacts were found.
In response, the follow-on item of the converted marketing lead appears in the Converted to column.
See Also
Sales Leads [page 91]
Opportunities [page 93]
Accounts [page 83]
SAP Cloud for Customer February 2014
Marketing Features P U B L I C • © 2011, 2012, 2013, 2014 SAP AG. All rights reserved. 81
6.5 VIDEO: Working with Leads
Video
Working with Leads (4m 48s)
Find out how to create and qualify leads, and how to convert leads to other items — such as opportunities— to drive
sales activity.
You are entering a site that is not hosted by SAP. By using such links, YOU AGREE that unless expressly stated
otherwise in your agreements with SAP:
● The content of the linked-to site and any further external site is not product documentation and that you may
not infer any product documentation claims against SAP based on this information.
● The fact that SAP provides links to external sites does not imply that SAP agrees or disagrees with the contents
and information provided on such sites. SAP does not guarantee the correctness of the information provided.
SAP Cloud for Customer February 2014
82 © 2011, 2012, 2013, 2014 SAP AG. All rights reserved. • P U B L I C Marketing Features
7 Sales Features
7.1 VIDEO: Start Here for Sales
Video
Start Here for Sales (2m 56s)
Find out how to walk through the sales cycle: starting with an assigned lead, converting it to an opportunity, and
finally reporting on the closed deal.
You are entering a site that is not hosted by SAP. By using such links, YOU AGREE that unless expressly stated
otherwise in your agreements with SAP:
● The content of the linked-to site and any further external site is not product documentation and that you may
not infer any product documentation claims against SAP based on this information.
● The fact that SAP provides links to external sites does not imply that SAP agrees or disagrees with the contents
and information provided on such sites. SAP does not guarantee the correctness of the information provided.
7.2 Accounts
On the Accounts tab, you can display existing accounts, create new accounts, and set account statuses. You can
also display account details, review additional data, and rename and edit accounts, as required, and, if you are
authorized to do so, assign employees to an account team.
Once you have created an account, it can no longer be deleted. You can, however, set its status as
Obsolete.
Tasks
Creating Accounts
1. Choose Customers Accounts .
2. Choose New.
3. Enter the Name and Country of the account, then specify its City.
If desired, you also may enter the account's Web site, or specify its classification.
4. Save your entries.
If your administrator has configured the solution to check for potential duplicate accounts, then select
Check for Duplicates , before you save the account, to ensure that its information is unique.
If the information you enter is found to resemble the information of an existing account, then the
solution notifies you that potential duplicate accounts were found.
For a description of the available save options, see Save Options.
SAP Cloud for Customer February 2014
Sales Features P U B L I C • © 2011, 2012, 2013, 2014 SAP AG. All rights reserved. 83
You may designate only one primary contact per account. Secondary contacts cannot be specified.
If Territory Management has been activated, then an employee who is not defined to be a territory owner
cannot be defined as the owner of an account.
Editing Accounts
You can edit accounts from the Account item header, as follows:
1. Position the cursor over the information to be edited. For example, if you want to rename the account, position
the cursor over the Name field.
As you move the cursor over an editable field, the background changes to a different color. When you click a
field, you enter edit mode.
2. Change the desired entries.
Depending on the field, use the drop-down menu or automatic search to choose an entry.
3. Save your entries.
For a description of the available save options, see Save Options.
From the item header, you can only edit the current main address of an account.
To edit an address other than the current main address, or to designate a different address as the main
address, choose the Addresses tab.
Choosing Account Filters
Accounts are displayed in one of three standard filters, described below:
Standard Account Filters
Filter Accounts Displayed
All All accounts for which no owner or account team is defined, plus all accounts that you are authorized
to access.
My Accounts All accounts for which you are assigned as a member of the account team.
My Team's Accounts All accounts for which you are assigned as a member of the account team, and, if you are a sales
manager, all accounts for which any subordinate of yours is assigned as a member of the account team.
The standard filters above do not include obsolete accounts. To view obsolete accounts, create and save a
new filter. For more information, see Working with Lists [page 61].
The default filter is My Accounts. You can modify the range of accounts displayed by selecting among these filters.
Setting Account Status
From the account details, use the Actions menu to choose the following applicable status:
● Choose Actions Set as Active to change the account status to Active.
● Choose Actions Block to change the account status to Blocked, which will exclude the account from
subsequent search results. By blocking an account, you also prevent future opportunities, activities and other
items from being assigned to it.
● Choose Actions Set as Obsolete to change the account status to Obsolete. By setting an account as
obsolete, you also prevent future opportunities, activities and other items from being assigned to it.
You may assign a new status to an account at any time, as required. For example, you can set any active account as
obsolete, or any blocked account as active.
SAP Cloud for Customer February 2014
84 © 2011, 2012, 2013, 2014 SAP AG. All rights reserved. • P U B L I C Sales Features
Using Calendar View
The calendar view only appears in HTML5 clients. You are using an HTML5 client if the system URL
contains /HTML5. For further information, contact your system administrator.
This view shows the calendar from the perspective of an account.
To show all upcoming appointments and visits scheduled by anyone in your organization for an account, select that
account and choose the calendar view.
Using Map View
If your administrator has configured the solution accordingly, then you can display accounts in Map View, if desired.
Choose Map View to see, in an integrated third-party mapping service, the location of each account address — both
individually, and in relation to one another. Within Map View, you can also zoom in, zoom out, and pan in any direction.
Reviewing Tabs in Account Details
The tabs that you see in the account details depend upon the features of SAP Cloud for Customer that your company
has implemented.
Some of the tabs below are not visible by default. Assuming the features are enabled by your administrator,
you must personalize the screen to make some tabs visible. For more information, watch the video
Customizing Your Personal Settings .
From the account details, you can select these tabs to perform additional actions. The following table summarizes,
per feature, the tabs that are available:
Tab Actions Available in SAP Available in SAP
Cloud for Sales? Cloud for Service
and SAP Cloud
for Social
Engagement?
Overview Select this tab to see the latest updates made to the account, the yes yes
contacts designated to the account, and any addresses associated
with the account.
Feed Select this tab to read, open, tag, flag or comment feed updates that yes yes
are associated with this account. For more information, see About
the Feed [page 33].
Recent Orders Select this tab to view recent orders that are associated with this yes yes
account.
If your administrator has not set up the 360 overview, then
this tab will not appear.
Charts ● On this tab, under Average Sales Cycle, you can view the yes no
average sales cycle, in number of days, for this account and
for all accounts. Data for each average sales cycle is
represented separately, but both sets of data are
represented in relation to the quarterly sales cycle. You may
also export this data to Microsoft Excel®, if desired. For more
information, see About Analysis [page 136].
● On this tab, under Revenue Trend, you can view the overall
revenue trend for this account in relation to the quarterly
sales cycle. You may also export this data to Microsoft Excel,
if desired.
SAP Cloud for Customer February 2014
Sales Features P U B L I C • © 2011, 2012, 2013, 2014 SAP AG. All rights reserved. 85
Activities Select this tab to view, edit or create appointments, tasks, phone yes yes
calls, or e-mails that are associated with this account.
Account Team Select this tab to add employees to, or remove employees from, the yes yes
team responsible for this account. On this tab, if you possess the
appropriate authorizations, you can also modify the role of
employees who are assigned to this account.
If territory management is active, then the sales territory
team also appears in this tab.
Sales Territories Select this tab to view associated sales territories. yes no
If your administrator has not configured the solution to make
sales territories visible, then this tab will not appear.
Relationships Select this tab to view associated relationships. yes yes
If your administrator has not enabled integration with SAP
ERP, then this tab will not appear.
Addresses Select this tab to view, edit or add addresses that are associated with yes yes
this account.
For any account, only one address can be specified as the main
address.
To indicate that an address may be used for shipping or billing, select
Yes in the corresponding column. If more than one shipping or billing
address is specified, select Yes (standard) in the appropriate column
to designate an address as the default shipping or billing address.
It is not possible to remove an existing address from an
account, because the existing address may already be
referenced by other items, such as leads and opportunities.
Contacts Select this tab to add contacts to, or remove contacts from, this yes yes
account. On this tab, you can also designate a contact as the Primary
Contact for the account.
Account Select this tab to view the displayed accounts in a hierarchical yes yes
Hierarchy structure, provided that a parent account has been specified for the
accounts at hand. You can expand and collapse the account
hierarchy at any level to display as many or as few accounts as you
like.
If your administrator has not configured the solution to make
account hierarchies visible, then this tab will not appear.
Alternatively, if your administrator has activated the generic
hierarchy structure and added accounts to it, then you can
instead choose Business Partners Account
Hierarchies to view sales account hierarchies, provided that
the administrator has assigned the corresponding work
center and work center view to your business user.
Campaigns Select this tab to view associated campaigns. yes no
Sales Leads Select this tab to view or create sales leads that relate to this account. yes no
Opportunities Select this tab to view or create opportunities that relate to this yes no
account.
Attachments Select this tab to view, edit or add attachments that relate to this yes yes
account.
SAP Cloud for Customer February 2014
86 © 2011, 2012, 2013, 2014 SAP AG. All rights reserved. • P U B L I C Sales Features
SAVO Select this tab to view SAVO documents. yes no
If your administrator has not completed integration with
SAVO, then this tab will not appear
Sales Data Select this tab to view or edit associated sales data. yes no
If integration with SAP Customer Relationship Management
(SAP CRM) is set up in your system, then data in this tab is
editable. If integration with SAP ERP is set up in your system,
then data in this tab is read-only.
If your system is integrated neither with SAP CRM nor with
SAP ERP, then data in this tab is editable.
Sales Select this tab to view associated sales documents. yes no
Documents
Tickets Select this tab to view associated tickets. no yes
Target Groups Select this tab to view associated target groups. yes no
Groups Select this tab to view information that derives from SAP Jam, and yes no
to perform the following actions:
● create internal groups in SAP Jam to collaborate on account
team meetings, prepare for customer visits, and so on
● create external or cross-company groups in SAP Jam to
safeguard accounts, upsell products, and so on
● automatically invite account team members and contacts to
the group in SAP Jam, with the flexibility to add or remove e-
mail addresses
● view a list of groups in SAP Jam that are associated with the
given account, and navigate from this list to SAP Jam
● navigate from SAP Jam back to the account
● view a list of recommended groups in SAP Jam for the given
account, and navigate from this list to SAP Jam
● view the latest SAP Jam Feed updates for the associated
groups
If your administrator has not enabled integration with SAP
Jam, then this tab will not appear.
Registered Select this tab to view associated registered products. no yes
Products
Visits Select this tab to view associated visits, and to set the recommended yes no
visit frequency for this account.
Product Lists Select this tab to view associated product lists. yes yes
Assigning Employees to an Account Team
1. Choose Customers Accounts .
2. Open the appropriate account.
3. Select the Account Team tab.
4. Open the Employees pane.
5. Drag the appropriate employees from the Employees pane and drop them onto the Account Team tab.
Removing Employees from an Account Team
1. Choose Customers Accounts .
SAP Cloud for Customer February 2014
Sales Features P U B L I C • © 2011, 2012, 2013, 2014 SAP AG. All rights reserved. 87
2. Open the appropriate account.
3. Select the Account Team tab.
4. Find the employee to be removed.
5. Choose Remove.
Deleting Account Activities
1. Choose Customers Accounts .
2. Open the appropriate account.
3. Choose Activities.
4. Within the Action column of the activity to be deleted, choose Delete.
Deleting activities from the account removes them from the system entirely.
5. In the dialog box that follows, confirm that you want to delete the selected activity.
Generating Account Summaries
To generate a summary of any account in PDF format, proceed as follows:
1. Choose Customers Accounts .
2. Open the appropriate account.
3. Choose Summary .
See Also
Contacts [page 88]
Start Here for SAP Cloud for Sales
7.3 Contacts
Contacts are organized in relation to the accounts from which they originate. For more information, see Accounts
[page 83].
On the Contacts tab, you can display existing contacts associated with accounts, create new contacts, and set
contact statuses. You can also display contact details, review additional data, and rename and edit contacts, as
required.
Once you have created a contact, it can no longer be deleted. You can, however, set its status as
Obsolete.
SAP Cloud for Customer February 2014
88 © 2011, 2012, 2013, 2014 SAP AG. All rights reserved. • P U B L I C Sales Features
Tasks
Creating Contacts
1. Choose Customers Contacts .
2. Choose New.
3. Enter the First Name and Last Name of the contact, then specify the Account that is associated with it.
If desired, enter additional details for the contact, such as organizational information, or the Phone, Mobile,
and E-Mail of the contact.
4. Save your entries.
If your administrator has scoped the solution to check for potential duplicate contacts, then select
Check for Duplicates , before you save the contact, to ensure that its information is unique.
If the information you enter is found to resemble the information of an existing contact, then the solution
notifies you that potential duplicate contacts were found.
For a description of the available save options, see Save Options.
Editing Contacts
You can edit contacts from the Contact item header, as follows:
1. Position the cursor over the information to be edited. For example, if you want to rename the contact, position
the cursor over the Name field.
As you move the cursor over an editable field, the background changes to a different color. When you click a
field, you enter edit mode.
2. Change the desired entries.
Depending on the field, use the drop-down menu or automatic search to choose an entry.
3. Save your entries.
For a description of the available save options, see Save Options.
From the item header, you cannot edit the business address of the account that is associated with this contact,
but you can use the drop-down menu to specify a different business address for this contact, if desired.
To create or edit personal addresses for the contact, choose the Addresses tab.
Choosing Contact Filters
Contacts are displayed in one of three standard filters, described below:
Standard Contact Filters
Filter Contacts Displayed
All All contacts of all accounts that you are authorized to access.
My Contacts All contacts of all accounts for which you are assigned as a member of the account team.
My Team's Contacts All contacts of all accounts for which you are assigned as a member of the account team, and, if you are
a sales manager, all contacts of all accounts for which any subordinate of yours is assigned as a member
of the account team.
The standard filters above do not include obsolete accounts. To view obsolete contacts, create and save a
new filter. For more information, see Working with Lists [page 61].
SAP Cloud for Customer February 2014
Sales Features P U B L I C • © 2011, 2012, 2013, 2014 SAP AG. All rights reserved. 89
The default filter is My Contacts, You can modify the range of accounts displayed by selecting among these filters.
Setting Contact Status
From the contact details, use the Actions menu to choose the following applicable status:
● Choose Actions Set as Active to change the contact status to Active.
● Choose Actions Block to change the contact status to Blocked, which will exclude the contact from
subsequent search results.
● Choose Actions Set as Obsolete to change the contact status to Obsolete.
You may assign a new status to a contact at any time, as required. For example, you can set any active contact as
obsolete, or any blocked contact as active.
Reviewing Tabs in Contact Details
The tabs that you see in the contact details depend upon the features of SAP Cloud for Customer that your company
has implemented.
Some of the tabs below are not visible by default. Assuming the features are enabled by your administrator,
you must personalize the screen to make some tabs visible. For more information, watch the video
Customizing Your Personal Settings .
From the contact details, you can select these tabs to perform additional actions. The following table summarizes,
per feature, the tabs that are available:
Tab Actions Available in Available in SAP
SAP Cloud Cloud for Service
for Sales? and SAP Cloud
for Social
Engagement?
Overview Select this tab to see the latest updates made to the contact, and any yes yes
addresses associated with the contact.
Feed Select this tab to read any Feed updates that are associated with this yes yes
contact. For more information, see About the Feed [page 33].
On this tab, you can also open, tag or flag Feed updates, mark them as
favorites, or comment them. For more information, see Tags
[page 39] and Shelf [page 38].
Addresses Select this tab to view, edit or add addresses that are associated with this yes yes
contact.
It is not possible to remove an existing address from a contact,
because the existing address may already be referenced by other
items, such as leads and opportunities.
Activities Select this tab to view, edit or create activities that are associated with yes yes
this contact — including appointments, tasks, phone calls, and e-mails.
For more information, see Activities [page 45].
Sales Leads Select this tab to view leads that relate to this contact. For more yes yes
information, see Sales Leads [page 91].
Opportunities Select this tab to view potential sales opportunities for this contact. For yes yes
more information, see Opportunities [page 93].
Relationships Select this tab to view associated relationships. yes yes
If your administrator has not enabled integration with SAP ERP,
then this tab will not appear.
SAP Cloud for Customer February 2014
90 © 2011, 2012, 2013, 2014 SAP AG. All rights reserved. • P U B L I C Sales Features
Registered Select Registered Products to view registered products associated with no yes
Products this contact.
Campaigns Select this tab to view associated campaigns. yes no
Marketing Select this tab to view associated marketing interactions. yes no
Interactions
Tickets Select this tab to view tickets associated with this contact. no yes
See Also
Accounts [page 83]
7.4 Sales Leads
Under Sales Sales Leads , you can manage your sales leads, maintain relationships with your customers and
prospects, and convert sales leads to opportunities. Sales leads are the starting point for future sales. Sales leads
are created, qualified, and can be assigned to sales staff automatically, using rules created by the administrator.
Once a sales lead has been qualified, you can accept or decline that lead. You can also convert sales leads, once they
have been qualified, to opportunities. To drive sales activity, you can also perform the following optional actions:
● Specify the source and campaign of your sales leads
● Classify sales leads according to a particular interest
● Qualify sales leads by applicable levels — for example, as cold, warm, or hot
● Track and analyze the success of your sales leads over a specified time frame
● Add team members to the marketing team for the sales lead
● Add products to the sales lead
● Add contacts to the sales lead
You can only designate an employee as a contact for a sales lead if that employee is already a contact
for the account that is associated with that lead. To view the list of contacts for the account, open the
account details, then choose Contacts.
Tasks
Creating Sales Leads
1. Choose Sales Sales Leads New .
2. Enter the pertinent information about the sales lead.
3. Save your entries.
Qualifying Sales Leads
1. Choose Sales Sales Leads .
2. Open the sales lead of interest.
SAP Cloud for Customer February 2014
Sales Features P U B L I C • © 2011, 2012, 2013, 2014 SAP AG. All rights reserved. 91
3. Select Qualification Level, then specify the applicable level.
4. Save your entries.
Accepting or Declining Sales Leads
1. Open the sales lead of interest.
2. On the sales lead details screen, choose Actions Accept or Actions Decline .
Editing Sales Leads
1. Open the sales lead of interest.
2. Position the cursor over the information you want to edit.
As you move the cursor over an editable field, the background changes to a different color. When you click a
field, you enter edit mode.
3. Edit the sales lead as required, then save your entries.
Assigning Products to Sales Leads
1. Choose Sales Sales Leads .
2. Open the desired sales lead.
3. Select the Products tab.
4. Open the Products pane.
5. Drag the desired product icon from the Products pane and drop it onto the Products tab.
Removing Products from Sales Leads
1. Choose Sales Sales Leads .
2. Open the desired sales lead.
3. Select the Products tab.
4. Find the product to be removed.
5. Choose the Remove icon in the Actions column next to the product you wish to remove.
Converting Sales Leads to Opportunities
When you convert a sales lead to an opportunity, the original sales lead remains in the system as a record. You can
still edit the original sales lead, but you cannot delete it. You can further process, as required, the opportunity that
arises from the sales lead.
To convert a sales lead to an opportunity, proceed as follows:
1. Open the qualified sales lead of interest.
Only sales leads whose status is Qualified can be converted to opportunities.
2. On the sales lead details screen, choose Actions Convert to Opportunity .
3. Edit the opportunity that is to result from this sales lead, then save your entries.
See Also
Opportunities [page 93]
SAP Cloud for Customer February 2014
92 © 2011, 2012, 2013, 2014 SAP AG. All rights reserved. • P U B L I C Sales Features
Start Here for SAP Cloud for Sales
7.5 VIDEO: Working with Leads
Video
Working with Leads (4m 48s)
Find out how to create and qualify leads, and how to convert leads to other items — such as opportunities— to drive
sales activity.
You are entering a site that is not hosted by SAP. By using such links, YOU AGREE that unless expressly stated
otherwise in your agreements with SAP:
● The content of the linked-to site and any further external site is not product documentation and that you may
not infer any product documentation claims against SAP based on this information.
● The fact that SAP provides links to external sites does not imply that SAP agrees or disagrees with the contents
and information provided on such sites. SAP does not guarantee the correctness of the information provided.
7.6 Opportunities
Opportunities represent potential sales. Under Sales Opportunities , you can display and edit existing
opportunities, and create new ones. You can also edit opportunities that have been converted from leads, and assign
products to opportunities, and employees to opportunity sales teams.
Tasks
Creating Opportunities
1. Choose Sales Opportunities .
2. Choose New.
3. Enter the required information, including the corresponding account and probability of success.
4. Save your entries.
For a description of the available save options, see Save Options.
Editing Opportunities
You can edit opportunities from the Opportunity item header, as follows:
1. Position the cursor over the information to be edited. For example, if you want to rename the opportunity,
position the cursor over the Name field.
As you move the cursor over an editable field, the background changes to a different color. When you click a
field, you enter edit mode.
2. Change the desired entries.
Depending on the field, use the drop-down menu or automatic search to choose an entry.
3. Save your entries.
For a description of the available save options, see Save Options.
SAP Cloud for Customer February 2014
Sales Features P U B L I C • © 2011, 2012, 2013, 2014 SAP AG. All rights reserved. 93
Choosing Opportunity Filters
Opportunities are displayed in one of three standard filters: All Opportunities, My Opportunities, or My Team's
Opportunities. You can modify the range of opportunities to display by selecting among these filters. The default
filter is My Opportunities.
Assigning Products to an Opportunity
1. Choose Sales Opportunities .
2. Open the appropriate opportunity.
3. Select the Products tab.
4. Open the Products pane.
5. Drag the appropriate products from the Products pane and drop them onto the Products tab.
Removing Products from an Opportunity
1. Choose Sales Opportunities .
2. Open the appropriate opportunity.
3. Select the Products tab.
4. Find the product to be removed.
5. Choose Remove.
Assigning Employees to an Opportunity Sales Team
1. Choose Sales Opportunities .
2. Open the appropriate opportunity.
3. Select the Sales Team tab.
4. Open the Employees pane.
5. Drag the appropriate employees from the Employees pane and drop them onto the Sales Team tab.
When you assign an employee to an opportunity sales team in this way, the solution assigns the Sales
Employee role to that employee by default. If desired, you can change the role that is assigned to the employee.
Removing Employees from an Opportunity Sales Team
1. Choose Sales Opportunities .
2. Open the appropriate opportunity.
3. Select the Sales Team tab.
4. Find the employee to be removed.
5. Choose Remove.
Requesting SAP ERP Pricing Information for an Opportunity
If your solution is integrated with SAP ERP, then you can request SAP ERP pricing information for an opportunity,
as follows:
1. Open the opportunity for which you want to request pricing.
2. Choose Products.
3. Choose Actions Request Pricing .
SAP Cloud for Customer February 2014
94 © 2011, 2012, 2013, 2014 SAP AG. All rights reserved. • P U B L I C Sales Features
SAP ERP pricing information appears in the Negotiated Price column for each product. To enter a negotiated
sales price manually, you can edit this field.
Collaborating on Opportunities via SAP Jam
If your solution is integrated with SAP Jam, then you can collaborate on opportunities via SAP Jam, as follows:
1. Open the opportunity on which you want to collaborate.
2. Choose Groups.
If your administrator has not enabled integration with SAP Jam, then this tab will not appear.
3. On this tab, you can view information that derives from SAP Jam, and perform the following actions:
● create internal groups in SAP Jam to collaborate on sales team meetings, prepare for customer visits,
and so on
● create external or cross-company groups in SAP Jam to collaborate on pricing negotiations, reference
customer discussions, and so on
● automatically invite sales team members and contacts to the group in SAP Jam, with flexibility to add or
remove e-mail addresses
● view opportunity data that is communicated to SAP Jam at the time the group is created
● view a list of groups in SAP Jam that are associated with the given opportunity, and navigate from this
list to SAP Jam
● navigate from SAP Jam back to the opportunity
● view a list of recommended groups in SAP Jam for the given opportunity, and navigate from this list to
SAP Jam
● view the latest SAP Jam Feed updates for the associated groups
Ending Opportunities
You end an opportunity by changing its status to Won, Lost, or Stopped. Proceed as follows:
1. Select an opportunity, choose Actions, and then select the appropriate status.
An opportunity must have the status In Process before you may change it to Won or Lost.
Opportunities that have the status Stopped are not displayed in the Opportunity Pipeline or in the Won/
Lost Opportunities chart, and they are not taken into account for forecasting.
If you have selected the status Won or Lost, you can enter a reason why the opportunity was won or lost in
the opportunity item header. The reason you select is displayed in the opportunity as Reason for Status under
Pipeline Status and is also used in analytics.
2. Save your entries.
See Also
Sales Leads [page 91]
About Analysis [page 136]
Start Here for Sales
SAP Cloud for Customer February 2014
Sales Features P U B L I C • © 2011, 2012, 2013, 2014 SAP AG. All rights reserved. 95
7.7 Design Win Exchange
7.7.1 VIDEO: Start Here for Design Win Exchange
Video
Start Here for Design Win Exchange (4m 42s)
Find out how collaboration between brand owners and channel partners is supported using the design win exchange
process.
You are entering a site that is not hosted by SAP. By using such links, YOU AGREE that unless expressly stated
otherwise in your agreements with SAP:
● The content of the linked-to site and any further external site is not product documentation and that you may
not infer any product documentation claims against SAP based on this information.
● The fact that SAP provides links to external sites does not imply that SAP agrees or disagrees with the contents
and information provided on such sites. SAP does not guarantee the correctness of the information provided.
7.7.2 Design Registration
If your system is set up to support it, you can use the design win exchange process to drive your indirect channel
sales through design registration. Your channel partners can access your solution directly to upload or create new
design registrations. You can then review, approve, and even transfer the design registrations within your channel
partner network. You can also create sales quotes based on design registrations.
For more information, watch the video Start Here for Design Win Exchange [page 96] .
Design Registration Process
The following table describes the various tasks involved in the design registration process:
Design Registration Tasks Who Performs the Task
Create or upload design registrations Channel partner contact
Submit design registration for approval Channel partner contact
Review design registration and assign sales team, including an approver Brand owner
Assign end customer Brand owner
Approve design registration Approver assigned by brand owner
Obtain end customer acceptance Channel partner contact
Set to design in Channel partner contact
Set to design win Brand owner
Copy design registration (optional) Brand owner
SAP Cloud for Customer February 2014
96 © 2011, 2012, 2013, 2014 SAP AG. All rights reserved. • P U B L I C Sales Features
Design Registration Tasks Who Performs the Task
Convert design registration to sales quote Brand owner
Set to design won Brand owner
Tasks
Creating Design Registrations
1. To create a single design registration, go to Design Win Exchange and click New.
2. Enter the information for your new design, being sure to pay special attention to the end customer data so
that the brand owner can easily match it to a customer account.
3. Save your entries and open the design registration to add products and any technical specifications you may
have.
4. To add products to the design, go to the Products tab and click Add.
a. Choose from the list of available registrable products.
Any win metrics defined for the product are displayed.
b. Enter the quantity information and save your entries.
5. To include technical specifications, upload the file from the Attachments tab.
6. Save your entries.
7. Once you're ready to submit the design to the brand owner, click Actions Submit for Approval .
The brand owner will receive a notification to review the design registration.
Importing Design Registrations
Rather than creating design registrations one at a time in the solution, you can import one or more via a file upload.
1. Go to Design Win Exchange.
2. Click and choose Import Design Registrations from Microsoft Excel®.
You need to download the Add-In for Microsoft Excel from the Download screen.
3. Once the file opens, fill in the details for the design registrations you want to submit.
4. Before you can save the data to the SAP solution, you need to establish a connection from the file.
Go to the SAP Cloud for Customer tab in the file and click Logon.
5. For the SAP System URL, enter the URL for the solution tenant up to the .com. For example, https://<sap
solution tenant>.com.
6. Enter the user name and password you use to log on to the solution and click Log On .
7. Once you've logged on successfully, you have the option to Save Data to which transfers the data in your file
to the SAP solution.
8. Once you're ready to submit a design to the brand owner, open the design in the solution and click
Actions Submit for Approval .
The brand owner will receive a notification to review the design registration.
SAP Cloud for Customer February 2014
Sales Features P U B L I C • © 2011, 2012, 2013, 2014 SAP AG. All rights reserved. 97
Reviewing Design Registrations
You will receive a notification any time a channel partner contact assigned to your sales unit submits a new design
registration. After reviewing the details provided by the partner, you also need to assign an approver for the design
and identify the end customer account before the design can be approved.
1. To open the design registration, click the link in the notification or select the design registration from the list
on the Design Win Exchange tab.
2. To add an approver, go to the Internal Sales Team tab and click Add.
3. Select Approver for the role and then assign an employee.
4. To assign an account in your system as the end customer, click Actions Convert to Account .
5. Select an account from the results list and click OK .
The solution will run a search based on the partner entry for end customer. If no matches are found, you need
to send the design registration back to the partner for more information.
6. Save your entries.
The approver you assigned will receive a notification that the design registration needs to be approved.
Approving Design Registrations
You will receive a notification any time you are assigned as an approver for a design registration.
Once you're satisfied that it is not a duplicate and it should be approved, open the design registration and click
Actions Approve .
The partner contact who submitted the design registration will receive a notification that the design is approved.
Setting Design Registrations to Design In
You will receive a notification any time a brand owner's organization has approved one of your design registrations.
This signals that you can work with the end customer to get their acceptance of the design.
Once you get the end customer to accept the design, you indicate this in the solution by changing the status of the
design registration to Set as Design In.
The brand owner will receive a notification that the design is in.
Copying Design Registrations
Once a design is in, you can create a direct copy of the design registration, Actions Copy , which copies all
information from the original to create a new design registration.
You can also create a copy of the design registration with the intent to transfer it to a different distributor,
Actions Transfer , which copies all information from the original except the distributor.
Converting Design Registrations to Sales Quotes
Once you're satisfied with a design registration which has the status, Design In, you can covert it to a sales quote.
1. From the design registration details, click Actions Set as Design Win .
2. Then choose Actions Convert to Quote .
A New Quote screen opens.
3. Complete the information for the sales quote and save your entries.
You can see access the new sales quote from the Sales Documents tab of the design registration details.
For more information, watch the video Creating Sales Quotes [page 110] or see Creating and Processing Sales
Quotes [page 111].
SAP Cloud for Customer February 2014
98 © 2011, 2012, 2013, 2014 SAP AG. All rights reserved. • P U B L I C Sales Features
Setting Design Registrations to Design Won
Once the sales cycle has been completed for a particular design, and you are satisfied the accumulated point-of-
sale threshold has been met, you can set the design to won.
From the design registration details, click Actions Set as Design Won .
7.7.3 Defining Registrable Products for Design Win Exchange
By indicating that a product is registrable, you make it possible for your channel partners to include that product in
the design registrations they submit.
Tasks
Identifying Registrable Products
In order to make a product registrable, you need to set the following parameters on the product master:
● Registrable–allows your channel partners to include a product when they register a new design.
● Not Registrable–removes the product from the list of registrable products so that it can no longer be included
in new design registrations.
● Start Date–indicates the date from which a product is registrable.
● End Date–indicates the date after which a product is no longer registrable.
You need to set these parameters by editing individual products.
1. Go to Products Product Administration .
2. Click the product from the list to open the details.
3. Click Edit.
4. Select the registrable value.
5. Enter the start and end dates and save your entries.
The product is now available from the list of products when a partner contact creates a design registration.
Maintain Registrable Product Win Metric Values
You can also maintain various win metric values for each registrable product by uploading the values via Microsoft
Excel®.
You need to download the Add-In for Microsoft Excel from the Download screen.
1. Go to Design Win Exchange Design Registrable Products .
2. Click and choose Import Registrable Products from Microsoft Excel®.
3. Once the file opens, you need to establish a connection to your SAP solution from the file.
Go to the SAP Cloud for Customer tab in the file and click Logon.
4. For the SAP System URL, enter the URL for your solution tenant up to the .com. For example, https://<my
tenant>.com.
5. Enter the user name and password you use to log on to your solution and click Log On .
SAP Cloud for Customer February 2014
Sales Features P U B L I C • © 2011, 2012, 2013, 2014 SAP AG. All rights reserved. 99
6. Once you've logged on successfully, you have the option to Save Data to which transfers the data in your file
to your SAP solution.
7. Fill in the details for the registrable products in your solution.
For Registrable, you can use the Lookup function in the template to get a list of possible entries.
8. When you're finished with your entries, save the data to the SAP solution and click Log Off in the file template.
Now, when partners add products to design registrations, they see the win metrics you defined for those products.
7.8 Influencer Map
The influencer map allows you to visualize contacts and employees associated with an opportunity, and to prioritize
the perceived success of these contacts and colleagues in helping you close deals by adjusting their position to be
larger and closer to the center of the map (to indicate more influence) or smaller and further from the center (to
indicate less influence). If your system is set up to support this feature and correctly configured, then you can open
the influencer map from your opportunities, from the home page, or from SAP Customer Insight, as described in the
first task below.
Working within the influencer map, you can more easily identify the top influencers for a given contact or employee,
and help build a more successful sales team for your opportunities, by improving the chance that your sales team
will interact with the most influential decision makers. To help drive sales, the influencer map analyzes structured
and unstructured data within the solution for contacts and employees, as well as their common activities, to
recommend the individuals who are most likely to influence the respective decision makers. A weighted scoring
algorithm is applied to calculate a composite influence score for every contact and employee in relation to the
decision maker.
As the influence score of a contact or employee increases (or decreases), the size of the contact or employee on the
influencer map grows larger (or smaller), and the position of the contact or employee grows closer to (or further
from) the center of the influencer map. As other users reposition contacts or employees on the influencer map to
be closer to or further from the center, and proportionately larger or smaller, the solution records this information
to improve the accuracy of the feature in identifying top influencers for the contacts and employees that are assigned
to an opportunity.
Prerequisites
● This feature is only available for HTML5 clients. Your solution is HTML5-based if the system URL contains /
HTML5. For more information about the HTML5 client, contact your system administrator.
● Your solution includes the advanced user option, and your administrator has scoped your solution to enable
the influencer map to be used.
● The Opportunities view within the Sales work center is assigned either to your user or to your user's business
role.
● Your administrator has enabled you to open the influencer map by configuring at least one of the following
areas:
○ The Sales Team or Contacts tabs, within your opportunity details
○ Your home page
○ SAP Customer Insight
SAP Cloud for Customer February 2014
100 © 2011, 2012, 2013, 2014 SAP AG. All rights reserved. • P U B L I C Sales Features
If your administrator has scoped your solution to enable the influencer map to be used, but has
not configured the area from which you want to access the influencer map, then review the last
task below.
Tasks
Opening an Opportunity from the Pipeline
To access the influencer map from an opportunity, proceed as follows:
1. Choose Sales Opportunities .
2. Open the opportunity of interest.
3. In the opportunity details, choose the Sales Team or Contacts tab.
4. Choose Top Influencers.
In response, the pipeline appears in the Top Influencers tab of the opportunity.
5. Within the pipeline, click on the opportunity to open it.
To access the influencer map from your home page, proceed as follows:
1. Open your home page.
2. Choose the Pipeline Influencers tile. On this tile, opportunities are depicted graphically by total value, sales
period, and chance of success.
In response, the pipeline appears.
3. Within the pipeline, click on the opportunity to open it.
To open the influencer map from SAP Customer Insight, proceed as follows:
1. Log on to SAP Customer Insight.
2. Choose the Pipeline Influencers tile, where opportunities are depicted graphically, as on the home page.
In response, the pipeline appears.
3. Within the pipeline, click on the opportunity to open it.
Reviewing Opportunity Details
Upon opening the opportunity from the pipeline, you can review information of potential use in driving sales,
including:
● Its account, sales cycle, status, sales phase, expected revenue, and chance of success
● A timeline of related past and future activities
● Subscreens for:
○ Contacts
○ Sales Team
○ Products
○ Competitors
○ Involved Parties
Opening the Influencer Map for Contacts
To open the influencer map for a contact, choose the contact of interest from the Contacts subscreen.
SAP Cloud for Customer February 2014
Sales Features P U B L I C • © 2011, 2012, 2013, 2014 SAP AG. All rights reserved. 101
In response, the top influencers for the contact are depicted graphically. The larger the influencer is, and the closer
it lies to the center, the more influential he or she has been calculated to be, in accordance with the weighted scoring
algorithm.
Opening the Influencer Map for Employees
To open the influencer map for an employee on the sales team, choose the employee of interest from the Sales
Team subscreen.
In response, the top influencers for the employee are depicted graphically, with more influential individuals depicted
larger, and closer to the center.
Repositioning Influencers
1. Open the influencer map.
2. Select the influencer for the contact or employee whose perceived influence is to be adjusted.
3. Move the influencer closer to the center, if their perceived influence is larger, or further from the center, if
their perceived influence is smaller.
In response, the depiction of the individual increases or decreases in size.
4. Release the influencer in its new position on the map.
In response, the overall map is adjusted, with the repositioned influencer assigned greater or lesser influence,
along with all other influencers on the map.
Personalizing Your Solution for Influencer Map Access
To personalize your solution so that you can access the influencer map from an opportunity, proceed as follows:
1. Choose Sales Opportunities .
2. Open an opportunity, then choose the Sales Team or Contacts tab.
3. Choose Personalize Start Personalization .
4. Select any column, then choose Add Items Add Fields .
5. Select the Top Influencers checkbox, then choose Apply .
6. Choose Personalize End Personalization .
To personalize your home page for this purpose, proceed as follows:
1. Open your home page.
2. Choose Settings, then Personalize.
3. Under Scorecards, find Pipeline Influencers, then choose Show.
4. Choose Save.
To personalize SAP Customer Insight for this purpose, proceed as follows:
1. Log on to SAP Customer Insight.
2. Choose Settings, then Personalize.
3. Under Scorecards, find Pipeline Influencers, then choose Show.
4. Choose Save.
Upon completing these procedures, you can open the influencer map from the corresponding areas, as
described in the first task above.
See Also
Opportunities [page 93]
SAP Cloud for Customer February 2014
102 © 2011, 2012, 2013, 2014 SAP AG. All rights reserved. • P U B L I C Sales Features
7.9 Retail Execution
7.9.1 VIDEO: Start Here for Retail Execution
Video
Start Here for Retail Execution (4m 45s)
Find out all about retail execution, including planning a visit, recording site information with surveys, and working in
offline mode at the account location.
You are entering a site that is not hosted by SAP. By using such links, YOU AGREE that unless expressly stated
otherwise in your agreements with SAP:
● The content of the linked-to site and any further external site is not product documentation and that you may
not infer any product documentation claims against SAP based on this information.
● The fact that SAP provides links to external sites does not imply that SAP agrees or disagrees with the contents
and information provided on such sites. SAP does not guarantee the correctness of the information provided.
7.9.2 About Retail Execution
Retail execution is a set of features that enables field sales personal to plan and record site visits and activities while
on site at the account.
Retail execution is set up by a system administrator through the following process:
1. Create surveys. For more information see Surveys [page 104].
Surveys are used for site checklists, customer surveys, and more.
2. Create activity plans. For more information see Activity Planner [page 107].
Activity plans are lists of recommended or mandatory activities that the sales representative is tasked with
while at a customer site.
3. Create Activity plan routing rules.
Routing rules enable the administrator to automatically assign activity plans to different accounts, locations,
or employees.
Once the administrator has set up the necessary surveys, activity plans, and routing rules, sales users can work in
SAP Cloud for Customer for iPad to plan site visits and collect visit information while on site. For sales users the
process is:
1. Plan site visits. For more information see Visits [page 108].
This can be done on the browser, or via SAP Cloud for Customer for iPad. You can use the included system
tools to plan the most efficient route between locations, check which sites are due for a visit, and review past
visit notes.
2. Record visit information.
Use SAP Cloud for Customer for iPad [page 152] to record visit information. This can include, for example:
● Check in/check out times
● Record tasks (from activity plan)
SAP Cloud for Customer February 2014
Sales Features P U B L I C • © 2011, 2012, 2013, 2014 SAP AG. All rights reserved. 103
● Complete site checklists and customer surveys and attach photos when required
● Create sales quotes and orders
● Order site assets
See Also
Surveys [page 104]
Activity Planner [page 107]
Visits [page 108]
SAP Cloud for Customer for iPad [page 152]
7.9.3 Surveys
You can create surveys for store visits and tickets to complete during a store visit or a service appointment. Use
surveys as checklists, or to answer questions about the store and how your products or the competitor products
are presented there.
Business Background
Categories
Categories are attributes for surveys, questions, and answers. They are used in survey reporting.
For surveys, the category controls which of the product tabs is visible. Normally the Products tab is visible. But in
case of Competitor Products category the Competitor Products tab is visible.
In the Survey fine-tune activity in business configuration you can add, maintain or delete categories. Also you can
add your own combinations for the survey categories there.
Please keep in mind that you can delete survey categories which are used in pre-set reports. In case you have
deleted used survey categories these reports won't work anymore.
Survey Statuses
● In Preparation (initial status): In this status you can add, change or delete questions and answers. Surveys
with status In Preparation cannot be assigned to an activity plan or a visit.
From In Preparation you can switch to Active.
● Active: Indicates that the survey is finished. You can use the survey for activity plans and store visits. If a
survey is active you can't change, add or delete questions from it.
From Active you can switch to In Preparation and Obsolete.
● Obsolete: The survey can no longer be assigned to new visits or activity plans. If the survey is already used
for open, or in process store visits, the survey can still be completed during the visit.
From Obsolete you can switch to In Preparation and Active.
Set the survey status from the Actions menu.
You can switch from Obsolete and Active to In Preparation only when there are no answers available for this
survey.
SAP Cloud for Customer February 2014
104 © 2011, 2012, 2013, 2014 SAP AG. All rights reserved. • P U B L I C Sales Features
Using Previous Answers
With the Previous Answers check box you can pre-populate answers from the previous response for that customer
when the employee fills out a survey, for example, in a store or at the customer site.
Matrix View
With the Matrix View you can simplify the answering of the survey. For answering then the survey on the iPad a matrix
of the products and the questions opens where you can enter the answers.
Selecting the Matrix View is only possible in combination with products and product categories, and without
branching.
Scoring
For multiple-choice questions you can use a scoring for the questions and the answers.
With the screen personalization you can make the fields visible for the maximum, minimum, and total scores that
can be reached. The fields are available on the Editor tab, Results tab, and survey header. On survey header the
Score Max is maximum score reachable of a survey multiplied with the quantity of products and categories assigned.
In case no product or category is assigned the factor is 1.
On the Editor tab you can also see the Maximum Score and the Minimum Score for each multiple-choice question
that are calculated as follows:
Multiple-Choice (select one) Multiple-Choice (select multiple)
Maximum The score is calculated by multiplying the highest The score is calculated by summing up the highest
Score answer score with the question score. reachable answer scores and multiplying it with the
questions score.
Question Score: 1
Answer A: 1 Question Score: 1
Answer B: 2 Answer A: 1
Answer C: 3 Answer B: 2
Maximum Score: 3*1=3 Answer C: 3
Question Score: 1 Maximum Score: 6*1=6
Answer A: 3 Question Score: 1
Answer B: -2 Answer A: 3
Answer C: -3 Answer B: -2
Maximum Score: 3*1=3 Answer C: -3
Maximum Score: 3*1=3
Minimum The score is calculated by multiplying the lowest The score is calculated by summing up the lowest
Score answer score with the question score. reachable answer scores and multiplies it with the
questions score.
Question Score: 1
Answer A: 1 Question Score: 1
Answer B: 2 Answer A: 1
Answer C: 3 Answer B: 2
Minimum Score: 1*1=1 Answer C: 3
Question Score: 1 Minimum Score: 1*1=1
Answer A: 3 Question Score: 1
Answer B: -2 Answer A: 3
Answer C: -3 Answer B: -2
Minimum Score: –3*1=–3 Answer C: -3
Minimum Score: –5*1=–5
The scores are not shown when the employee fills out the survey.
SAP Cloud for Customer February 2014
Sales Features P U B L I C • © 2011, 2012, 2013, 2014 SAP AG. All rights reserved. 105
Sections and Page Breaks
With a question type Section you can structure your survey, if required, by inserting additional headers.
With the Page Break check box you can create discrete pages in the survey. The current question and all following
questions and sections are shown on a new page.
When completing a survey in the SAP Cloud for Customer for iPad application, a page break requires a
horizontal swipe gesture to reveal the next page.
Branching
With branching you can guide the users through a survey depending whether or not they answered a specific
question. This makes the processing of surveys more efficient.
For questions of type Multiple Choice (select one) you can also decide on answer level where the user shall proceed
with the survey in case a specific answer is selected.
If you don't use branching for one question the system takes the next logical question in your survey.
We recommend to first define all questions and the sequence, before you start with branching. Because after
you defined the branching it can cause errors if you change the sequence or delete a question.
Tasks
Creating a Survey
1. To create a survey choose New, or copy an existing survey by opening a survey and choosing
Actions Copy .
2. In the New Survey window enter a name and select a category, for example, Product.
3. If the survey is only valid in a specific time frame you can enter a valid from and valid to date.
4. Choose Save and Open .
5. Enter your questions on the Editor tab: Choose Add and enter a type, such as Quantity. Enter the question
text, the question category, and other required information.
6. Mark the question as mandatory, if desired, and whether it should be placed after a page break.
7. If you selected survey category Products or Competitor Products, add the products or a whole product
category for which the questions must be answered. Choose Preview to see an HTML preview with a rough
structuring of your survey.
8. To activate your survey choose Actions Activate .
Views and further tasks
After you created your survey you have to create activity plans and routing rules to be able to use the survey, for
example, in visits and tickets. For more information, see Activity Planner [page 107].
SAP Cloud for Customer February 2014
106 © 2011, 2012, 2013, 2014 SAP AG. All rights reserved. • P U B L I C Sales Features
7.9.4 Activity Planner
Use Activity Planner to create lists of activities that can be added to site visits. You can create standard lists of
activities to be used with different accounts, or by different sales personnel. Use activity routing rules to associate
plans with specific accounts, locations, or employees.
You can also create and assign activity plans for tickets. Activity plans can include tasks and surveys. This allows
you to create workflows based on the ticket attributes.
Tasks
Create Activity Plans
1. View existing activity plans and create new plans under Activity Planner Plans .
2. To create a new Activity Plan, choose New.
Enter a name for the plan. If desired, you can also choose a date range when the plan is valid, and designate
the plan as mandatory.
3. To open your new plan, choose Save and Open.
4. Add a task to the plan by choosing New under Tasks.
Enter the required information, and choose OK when finished.
5. Create additional tasks as required.
If desired, you can add notes for each task, and attachments such as a detailed instructions document.
6. To attach surveys to the activity plan, choose Surveys, then choose Add.
Once you create the activity plan, you can create routing rules to associate the plan with specific territories, accounts
or employees.
Create Routing Rules
1. View existing routing rules and create new rules under Activity Planner Routing Rules .
2. Enter a name for the routing rule.
3. To open your new routing rule, choose Save and Open.
4. To set up the conditions that define this routing rule, under Conditions, choose Add Row.
Select the criteria for this condition by comparing data with a desired value. Construct your routing rule by
adding more conditions using logical OR/ AND operators.
5. To select the activity plans that follow this routing rule, on the Activity Plans tab, choose Add.
6. Save your changes when you have finished defining the routing rule.
7. To start using the routing rule, set the status to active by choosing Actions Set as Active .
Once active, the system uses the routing rule to associate the specified activity plans with site visits.
See Also
About Retail Execution [page 103]
Surveys [page 104]
SAP Cloud for Customer February 2014
Sales Features P U B L I C • © 2011, 2012, 2013, 2014 SAP AG. All rights reserved. 107
Visits [page 108]
7.9.5 Visits
Customer site visits are a part of creating and keeping good relationships with customers. They can also be a way
to discuss, run, and monitor marketing activities, such as campaigns.
On the Visits tab, you can use tools such as tasks, surveys, and campaigns to gather and record information from
each customer visit.
The steps of this process can be completed either in SAP Cloud for Customer in the browser or in SAP Cloud
for Customer for iPad, with one exception: route planning is only available in the browser.
You can set the recommended frequency for visits in the account detail view, Visits tab.
Tasks
Create Visits
1. View your accounts under Visits Visit Planner .
To help you prioritize visits, you can sort your list of accounts using filters, including the below:
● My Accounts with No Visits Planned
These are your accounts where there are no future visits planned.
If the Next Planned Visit date is in the past, it will not show up under this filter.
● My Accounts Overdue for Visits
These are your accounts where the Visit Before or Next Planned Visit dates have passed without a visit.
2. Select the account you want to visit and choose New Visit.
3. Enter the necessary information and save the visit.
To check your schedule for upcoming visits and appointments, you can use the Calendar pane.
● Other activity types, such as phone calls, e-mails, and tasks, do not appear in the calendar pane.
● The calendar pane only appears in the Microsoft Silverlight® client. You cannot use it in HTML5.
Plan Your Route
If your administrator has enabled Google™ maps, you can plan your route for when you have multiple customer visits.
You cannot use route planning in SAP Cloud for Customer for iPad. Route planning is only available in the
browser.
● Go to Visits Visit Planner .
● Highlight the accounts you want to visit, then choose Web Services Route Planner .
You can then plan your route in more detail using Google™ maps.
SAP Cloud for Customer February 2014
108 © 2011, 2012, 2013, 2014 SAP AG. All rights reserved. • P U B L I C Sales Features
Add Tasks or Surveys to the Visit
You can add items to help you document your visit. These items are predefined in activity plans by your system
administrator, and may include general checklists, industry-specific surveys, or recommended tasks to complete
while you are onsite. To view these items and add the relevant ones, do the following:
1. Under Visits, open one of your visits.
2. To add standard tasks, choose Tasks Add .
A list of predefined tasks appears. Select the ones that are relevant for this visit.
All tasks and surveys are routed using certain rules. If you do not find the task or survey you expected
to see in the list, ask the person who created the tasks or surveys to ensure that the routing rules
were set up properly. For more information, see Activity Planner [page 107].
3. To add standard surveys or checklists, choose Surveys Add .
A list of predefined surveys appears. Select the ones that are relevant for this visit.
All tasks and surveys are routed using certain rules. If you do not find the task or survey you expected
to see in the list, ask the person who created the tasks or surveys to ensure that the routing rules
were set up properly. For more information, see Activity Planner [page 107].
Check Current Campaigns
In the visit overview, you can see the number of ongoing or upcoming campaigns that are assigned to this account.
For more information about specific campaigns, check the Campaigns tab, where you can link to the assigned
campaigns directly.
Arrive and Check In
1. When you arrive at a customer's site, open the visit.
2. Choose Check In .
Checking in captures the date and time and opens the visit for editing, allowing you to record information
about this visit in the system.
Complete Tasks and Surveys
During your site visit, you can open each task, survey, or checklist and process it accordingly.
1. From the visit, choose the Tasks or Surveys tab.
2. Open the task or survey and complete the items it contains.
Please keep in mind for mandatory questions of type Amount in surveys: You can only enter a number
unequal to zero.
3. Add any relevant notes.
4. For surveys, you can add pictures as attachments.
● In SAP Cloud for Customer for iPad, there are predefined picture sizes for you to use.
For performance reasons, we recommend attaching a maximum of one large picture, 10
medium pictures, or 30 small pictures per survey.
● Pictures you add to the survey appear as attachments to both the survey and the visit.
5. When you have completed the task or survey, set it to completed by choosing Actions Set as
Complete .
SAP Cloud for Customer February 2014
Sales Features P U B L I C • © 2011, 2012, 2013, 2014 SAP AG. All rights reserved. 109
Add Contacts
If you have met or worked with another contact for this account during your visit, you can add that person to the visit
under Contacts.
Only contacts that are listed in the account itself appear for selection.
Create Follow-Up Items
During your visit, if you discover that the customer needs additional products, an upgrade, or spare parts or repairs,
create a follow-up item. The following table outlines the types of requests, lists examples, and indicates how to order
them in the system.
Request Type Examples In the visit, choose Follow-Up Items New
Product order Out-of-stock products Sales Quote
Opportunities Machine should be upgraded to the latest model Opportunity
Spare parts or repair Appliance for storage (refrigerator) or Service Ticket
demonstration (mini-grill) does not work
Add Pictures or Other Attachments to the Visit
To add additional documents or pictures as part of this visit, add them in the visit under Attachments.
Leave and Check Out
After you have wrapped up your visit with the customer and entered all the information you wanted to record for the
visit, choose Check Out .
Checking out automatically sets the status of the visit to Completed.
To edit the visit after you have checked out, set the status back to In Process and then make your changes.
7.10 Sales Quotes
7.10.1 VIDEO: Creating Sales Quotes
Video
Creating Sales Quotes (4m 21s)
Find out how to create a sales quote.
You are entering a site that is not hosted by SAP. By using such links, YOU AGREE that unless expressly stated
otherwise in your agreements with SAP:
● The content of the linked-to site and any further external site is not product documentation and that you may
not infer any product documentation claims against SAP based on this information.
SAP Cloud for Customer February 2014
110 © 2011, 2012, 2013, 2014 SAP AG. All rights reserved. • P U B L I C Sales Features
● The fact that SAP provides links to external sites does not imply that SAP agrees or disagrees with the contents
and information provided on such sites. SAP does not guarantee the correctness of the information provided.
7.10.2 Creating and Processing Sales Quotes
A competitive and successful sales professional knows the benefits of an effective quote management system. When
you submit sales quotes, it is essential to capture the desired product requests of your potential customers in order
to strengthen the competitive position of your company.
For more information, watch the video Creating Sales Quotes , or follow the steps below.
Business Background
Product Lists with Accounts as Proposal in the Sales Quotes
With product lists, you can combine a set of products associated with an account. When you create a sales quote
for an account that has an associated product list, the product list will appear at the end of the form after you choose
New .
To create a product list, enable in the Product Lists view in the Products work center. There you then can create a
list, and use it in your quote when the list is activated.
Sales Quote Processing
Sales quote processing is used to offer products to customers according to specific terms with fixed conditions. The
seller is bound by the sales quote for a specific period of time. The sales quote is usually created by a sales
representative of the company. The system supports pricing capabilities.
For more information, see Sales Quote Processing [page 115].
Approval for Sales Quotes
For more information, see here.
Pricing
Pricing is based on price master data such as price lists and discount lists, which are used to automatically calculate
pricing within all business documents. A predefined pricing procedure is used to determine the net value the
customer has to pay for certain products to be received on a certain day at a certain place. The pricing procedure
consists of price components, such as list price, discounts, surcharges, freights, and costs. The order of these price
components is essential for the calculation of the total value.
For more information, see Pricing [page 235].
Party Processing
For more information, see here [page 238].
Document Type 'Sales Order Request'
For the sales quotes you can create of course your own document types. But in the standard you can select Sales
Quote and in case you are working with visits you can also select Sales Order Request. With the sales order
request the output management for the sales quote is deactivated because in the visit scenario you should get the
SAP Cloud for Customer February 2014
Sales Features P U B L I C • © 2011, 2012, 2013, 2014 SAP AG. All rights reserved. 111
approval for the quote by the customer directly in the office or store. A sales order request therefore has also no
validity.
Tasks
Creating a Sales Quote
1. You create a sales quote using the New Sales Quote tool which you can access from
the following locations in the system:
● From the toolbar, click New Sales Quote.
● Under Sales Sales Quotes click New .
● You can also copying an existing sales quote by opening a quote and choosing
Actions Copy . The whole content then is copied and you can adapt it to your
needs.
2. Enter the account, date, and owner.
3. In case you have created a Product List for the entered account you will get the products
as proposals during the creation of the sales quote. Enter the quantities for the products
you want to use and then save your entries.
The sales quote is created with status Open and products without any entered
quantities won't be taken over.
4. Open the newly created sales quote and enter or change at least the product the
customer requested the quote for.
5. Save your entries and click Actions Submit to trigger further processing, for
example, sending it using fax or e-mail, or printing it for sending it by normal mail.
In case an approval is required for the quote, the output starts as soon as the approval
is given.
Editing a Sales Quote
1. Open a sales quote you want to update under Sales Sales Quotes .
● On the Products tab you can add or delete products, enter external and internal
notes concerning the product, and add attachments.
You can view and change the internal and external notes for the sales quote and
the products: The Internal Note is only stored with the document and the External
Note is also forwarded to the customer and forwarded to the ERP system, in case
you use the integration.
● On the Involved Parties tab you can add or delete parties and contacts. Here you
can also select other addresses that you entered in the master data.
● On the Sales Documents tab you get an overview about the related sales quotes
and the sales order requests and sales orders processed in the ERP system.
● On the Attachments tab you can add attachments, for example, local files, web
links, and links to Library content.
Here you find also the customer's signature of the quote done on an iPad in case
the customer accepted the quote directly during a visit and signed it on the iPad.
Please be aware that this is not a legally binding signature.
SAP Cloud for Customer February 2014
112 © 2011, 2012, 2013, 2014 SAP AG. All rights reserved. • P U B L I C Sales Features
● On the Pricing tab you can edit the price components of your items manually or
trigger an update according the pricing master data.
Here you can also edit the Pricing Date, in case the pricing date differs from the
Date of the sales quote. This might happen if you want to use a special price list
that is not valid for this date.
● On the Approval tab you can enter additional information for the approver and the
approver can add also comments.
● On the Activities tab you have an overview about the activities and you can add
appointments, tasks, and phone calls. Here you see also the e-mails related to this
quote.
● On the Output tab you can see the output history and the sent out documents as
PDF files. Here you can also trigger the sending of a document again by clicking
Resubmit .
● On the Overview tab you see the latest changes of the quote, the products, and
involved parties.
● On the Feed tab you can see major updates concerning the quote. For more
information, see About the Feed [page 33].
2. Save your changes.
Structuring and Renumbering Products
Before you can structure your sales quote you must personalize the Products tab. For this
open the sales quote, go to the Products tab, click Personalize at the upper right of the screen
and choose This Screen, select Products under Sections:. Then select the Parent Line field,
save your changes and close the Personalize pane.
1. You can structure the entered products with text lines. To do so, add lines with only a
description on the Product tab.
2. Then enter the line number of the created text line as Parent Line to the corresponding
product line.
3. To rearrange your product list click Actions Renumber and save your changes.
● You can cascade several text lines, but you cannot use a product line as
structuring element.
● On text line level you can add more text to describe this part and add
attachments.
Triggering Approval and Output
1. After you have created a sales quote click Actions Submit to trigger the approval
check and the output of the sales quote.
2. The system then checks whether an approval is required for the quote, and in case it is
required the necessary notifications are generated for the responsible employees.
3. Only after the approval is given or is not necessary the output of the sales quote is
generated by the system according the output settings which can be viewed and edited
under Actions Edit Output Settings .
4. The document then is either sent to the local printer or sent to the customer as e-mail.
SAP Cloud for Customer February 2014
Sales Features P U B L I C • © 2011, 2012, 2013, 2014 SAP AG. All rights reserved. 113
You can also add manually an approver as alternative approver to your quotes. The only
prerequisite is that you activated the role Approver it in the Involved Parties activity in
the fine-tune activity for Sales Quotes.
Previewing a Sales Quote
1. Open the sales quote.
2. Choose Actions Preview .
A new window opens with the quote as PDF document.
Creating a Follow-Up Sales Quote
1. In the sales quote where you want to create a follow-up quote from select the Sales
Documents tab.
2. Under Sales Quotes click New .
The data from the current quote is copied into the quick activity form.
3. Adapt the entries and select Save Save and Open .
The system copies the whole quote including the products into a new document and
opens it.
In the old quote you can find the new quote now under Sales Documents.
4. Now you can work with the new sales quote.
Deleting a Sales Quote
1. Choose Sales Sales Quote and select the line of sales quote you want to delete.
2. Click the Delete icon in the Actions column.
The sales quote is deleted in the system.
Quotes that have been submitted to a customer cannot be deleted, but can be cancelled.
Cancelling a Sales Quote or a Single Item
1. Choose Sales Sales Quote and open quote you want to cancel.
2. To cancel the entire sales quote, choose a Reason for Rejection and save your changes.
The system sets the quote to Lost and the status to Completed.
3. To cancel the a single item choose on the Products tab for the corresponding line item
a Reason for Rejection (hidden field in standard) and save your changes.
The system sets the status to In Process.
Creating Sales Orders in SAP ERP
In case your SAP Cloud for Customer system is conducted with SAP ERP, you can create sales
orders in ERP that are replicated from sales quotes in the SAP Cloud for Customer system.
The corresponding sales quote must be at least consistent and must have at least one product.
1. To replicate a sales quote to a sales order in the SAP ERP system select the sales quote
and click Submit .
2. Then click Action Create Sales Order .
3. Save your changes.
SAP Cloud for Customer February 2014
114 © 2011, 2012, 2013, 2014 SAP AG. All rights reserved. • P U B L I C Sales Features
The quote has been replicated into the SAP ERP system as inquiry with reference to
the sales quote.
You can find the references to the business documents, such as sales order requests
and orders, created in the ERP system on the Sales Documents tab under SAP ERP
Sales Documents.
● If a sale quote is changed after replication, the changes are not forwarded to ERP
after the replication.
● If you use incoterms in sales quotes of the SAP Cloud for Customer system make
sure that you decided in the configuration in the SAP ERP system under
Customers: Incoterms whether the location for the corresponding incoterms is
mandatory or not. As result of your decision either only the field Incoterms or
both, Incoterms and Incoterms Location, must be filled in the sales quote before
forwarding the quote to SAP ERP.
7.10.3 Sales Quote Processing
Overview
Sales quote processing is used to offer products to customers according to specific terms with fixed conditions. The
seller is bound by the sales quote for a specific period of time. The sales quote is usually created by a sales
representative of the company. The system supports pricing capabilities.
Features
● You can create and edit notification rules for the handling of sales quotes in the Administrator work center
under Workflow Notification Rules. . For more information, see Notification Rules Quick Guide.
● Directly accepted sales quote: If you don't need the acceptance by the customer afterwards you can prevent
this by streamlining your processing and prevent the whole output management after the quote was
submitted. For more information see Configuring Sales Quotes.
Process Flow
The following steps explain the typical process flow for sales quote processing. During this process, you access the
Sales work center.
1. The sales representative creates a sales quote and enters first the account, and the products to be offered.
2. The system uses details such as account, products, and date to calculate net value. The sales representative
can overwrite the automatically-determined prices and discounts or add further discounts and surcharges.
3. Optionally, the sales quote may need to be approved according your approval processes, if certain thresholds
have been exceeded such as total net value or total given discounts. For more information about approval
processes, see Approval for Sales Quotes.
4. The sales quote is sent to the customer through the Submit action according to the output settings.
5. If the account accepts the sales quote, it can be set to Won and the status changes to Completed. With ERP
integration you can also transfer the sales quote into a sales order in ERP through Action Create Sales
Order .
SAP Cloud for Customer February 2014
Sales Features P U B L I C • © 2011, 2012, 2013, 2014 SAP AG. All rights reserved. 115
See Also
Start Here for SAP Cloud for Sales
7.11 Forecasts
On the Forecasts tab, sales representatives and sales managers can create forecasts in multiple dimensions —
including product and product category — on the basis of accounts, opportunities, employees and sales
organizations.
If Territory Management is active, then forecasts can also be created on the basis of territories.
Like sales representatives and sales managers, administrators can also create forecasts, as summarized in the
following table:
Forecast Authorizations by Functional Role
Functional Role Forecast Authorizations
Sales Representative Sales representatives can create opportunity forecasts or product forecasts; for either forecast type,
they can enter forecast data, select forecast dimensions and maintain forecast values at the selected
dimension level. They can also submit forecasts of either type for aggregation into the forecasts of
their managers, and adjust and re-submit any forecasts that their managers have identified to require
revision.
Sales Manager Sales managers can create, in addition to opportunity forecasts and product forecasts, opportunity
aggregate forecasts and product aggregate forecasts. They can also return for revision forecasts that
their sales representatives have submitted, and that require adjustment. By means of the forecasts
their sales representatives have submitted, sales managers can create opportunity aggregate
forecasts and product aggregate forecasts at selected forecast levels.
Administrator Administrators can create forecasts for any other user in the system, although they can only create
aggregate forecasts of either type for sales managers. Administrators can also modify any forecast
that has been created by any sales representative or any sales manager.
Sales representatives submit new forecasts to sales managers, who can request revised forecasts, if required. When
the revised forecasts are complete, sales representatives can submit them to their managers anew. Version
management enables sales representatives and sales managers to keep track of any revisions that have occurred
in their respective forecasts.
Tasks
Choosing Forecast Filters
Forecasts are displayed in one of two standard filters: My Forecasts, and My Team's Forecasts. You can modify the
range of forecasts to display by selecting among these filters. The default filter is My Forecasts.
Displaying Forecasts and Forecast Data
To display a forecast, rest the cursor on the Name of any forecast. In response, the system will display the forecast
(and its details) in quick view.
SAP Cloud for Customer February 2014
116 © 2011, 2012, 2013, 2014 SAP AG. All rights reserved. • P U B L I C Sales Features
To display the data that is associated with a forecast, click on the icon that is displayed for the forecast in the Data
column. In response, the system will open the forecast in Microsoft Excel ®, where the data associated with the
forecast is displayed.
Forecast data is displayed by means of Microsoft Excel. Therefore, if you wish to display forecast data, you are
required to use Microsoft Excel.
To use Microsoft Excel with your solution, ensure that the Add-In for Microsoft Excel is correctly installed, as follows:
1. Choose Downloads, then download the Add-In for Microsoft Excel®.
2. Run the installation and setup wizards that appear.
3. Open Microsoft Excel, then ensure that the add-in is active. If needed, consult the documentation in Microsoft
Excel for instructions on how to activate add-ins.
4. Ensure that your Web browser is set to prompt automatically for file downloads. If needed, consult the
documentation in your Web browser for additional information.
Forecasts are summarized in relation to the following columns:
From To Level Status Owner Sales Unit Revenue Latest Version
The entries in the From and To columns indicate, respectively, the year-month combination for which the forecast
begins and ends — for example, from 2013–01 to 2013–12. The entries in the Level column indicate whether the
forecasts at hand are an opportunity forecast, a product forecast, or an aggregate forecast of either type.
Creating Forecasts
1. Select Sales Forecasts .
2. Choose New; this option appears above the Search this view field.
You can also choose New Sales Forecast from the toolbar. For more information, see Options for
Creating Items.
3. Enter the Name of the forecast, along with the following data:
a. Currency, if desired.
b. Under From Year-Month, the year and month in which the forecast should begin.
c. Under To Year-Month, the year and month in which the forecast should end.
d. Level.
e. Source, if desired.
4. Save your entries. For a description of the available save options, see Save Options.
Upon completing this procedure, the newly created forecast appears in the Forecasts tab, and is assigned the status
In Preparation.
At the appropriate time, the forecast can be submitted for aggregation into the forecasts of the sales manager.
Submitting New Forecasts
Sales representatives can submit new forecasts for consideration in the aggregate forecasts of their sales managers,
as follows:
1. Select Sales Forecasts .
2. Rest the cursor on the Name of the new forecast — with status In Preparation — to be submitted.
In response, the item details of the forecast are displayed in quick view.
3. Choose Open to open the forecast, then choose Actions Submit within the item header.
SAP Cloud for Customer February 2014
Sales Features P U B L I C • © 2011, 2012, 2013, 2014 SAP AG. All rights reserved. 117
Upon completing this procedure, the status of the forecast changes to Submitted. The submitted forecast will be
included for aggregation into the forecasts of the corresponding sales manager.
If the sales manager is not satisfied with the forecast as submitted, he or she may request revision from the sales
representative. If such a revision is requested, the status of the forecast changes to In Revision, and the sales
representative must submit a revised forecast.
Revising Forecasts
Sales managers can request revision of the forecasts that are submitted by their sales representatives, as follows:
1. Select Sales Forecasts .
2. Rest the cursor on the Name of the forecast — with status Submitted.
In response, the item details of the forecast are displayed in quick view.
3. Choose Open to open the forecast, then choose Actions Revise within the item header.
Upon completing this procedure, the status of the forecast changes to In Revision. The sales representative can now
submit a revised forecast.
Submitting Revised Forecasts
Sales representatives can submit revised forecasts for renewed consideration in the aggregate forecasts of their
sales managers, as follows:
1. Select Sales Forecasts .
2. Rest the cursor on the Name of the forecast — with status In Revision, indicating that the sales manager has
requested a revision of the forecast.
In response, the item details of the forecast are displayed in quick view.
3. In quick view, choose Open to open the forecast.
In response, the item details of the forecast are displayed.
4. Select the Versions tab.
In response, an overview of the versions of this forecast is displayed.
5. Choose Add.
6. In the resultant dialog, specify the revised forecast, then choose Save.
7. Within the item header, choose Actions Submit
Upon completing this procedure, the status of the forecast changes to Submitted. The submitted forecast will be
included for aggregation into the forecasts of the corresponding sales manager.
If the sales manager is not satisfied with the revised forecast as submitted, he or she may request revision again
from the sales representative. If such a revision is again requested, the status of the forecast changes to In
Revision again, and the sales representative must repeat the procedure above to submit another revised forecast.
See Also
Opportunities [page 93]
SAP Cloud for Customer February 2014
118 © 2011, 2012, 2013, 2014 SAP AG. All rights reserved. • P U B L I C Sales Features
7.12 Territories
Provided that Territory Management is active in your solution, sales administrators can create sales territories and
organize them into hierarchies, which are used to delegate responsibility for each sales territory to the appropriate
sales representatives. Sales administrators perform all associated tasks under Sales Territories .
7.13 Sales Target Planning
Sales planning functions are performed by sales managers.
Although sales representatives cannot perform sales planning functions, they can review reports that contain
data that is associated with these functions. For more information, see Working with Sales Planning Data
[page 139].
Prerequisites
Sales planning is activated. For more information, see Activating Sales Planning.
Business Background
Business Planning
Planning for your business involves three different elements: strategic planning, financial planning, and operational
planning. While strategic planning is a high-level management task and therefore takes place outside of the system,
financial and operational planning are supported by tools and applications that have been designed to guide and
support you in mastering your company’s planning and budgeting tasks. Compared with traditional spreadsheet-
based approaches, the system's planning features improve the efficiency and quality of the planning process by
enhancing collaboration between planners, ensuring the consistency of planning data, and enabling drilldowns into
various data dimensions.
Sales Planning
Sales planning offers a solution that enables you to define and monitor sales targets. It promotes seamless
monitoring of sales targets, forecasts, and revenues and also makes it easy to create new plans.
Tasks
Creating a Sales Plan
1. Choose Sales Sales Target Planning New .
2. On the Set General Properties screen, enter the necessary data - such as Sales Unit, Horizon From/To, Plan
Name, and Currency - then choose Next.
SAP Cloud for Customer February 2014
Sales Features P U B L I C • © 2011, 2012, 2013, 2014 SAP AG. All rights reserved. 119
You can only have one plan for a certain sales unit and horizon. The overlapping of horizons for the
same sales unit is not allowed.
By default, the currency of the sales unit's company is used. However, as long as the sales plan remains
in preparation, you may change this currency, if desired.
3. Specify the granularity of your plan on the Select Planning Dimensions screen. You can select the accounts,
employees, product categories, and products that you want to be shown in the plan. You can also select the
planning items to be planned, for example, certain employees, accounts, or products. Then choose Next.
4. You can enter a description for the active version or you can create a new version on the Manage Plan
Versions screen. Then choose Next.
5. You can select the data on which your planning is to be based and where it should be copied to on the Copy
Actual Data screen. First choose the plan data from existing sales plans that are created for the corresponding
sales units in general data and the selected planning dimensions and time period that should be taken into
account. Then select the plan version into which the data should be copied.
6. On the Review screen, review your entries.
7. To confirm your changes, choose Finish.
8. On the Confirmation screen, you can open the plan data in Microsoft Excel® or close the guided activity.
Editing a Sales Plan Structure
1. To edit sales plan data in Microsoft Excel, select the appropriate plan.
Before you use Microsoft Excel to edit sales plan data, choose Download to download the Add-In for
Microsoft Excel®.
2. Choose Edit, then select Plan Data in Excel.
The sales targets are opened in Microsoft Excel. Now you can adjust the targets for your planning horizon.
3. To show or hide dimensions, open the View pane. To this end, choose the SAP Business ByDesign tab, find
the View area, and choose Change the Current View of the Report.
You can also open and save views with different dimensions and settings in the panel.
4. Select a desired dimension and drag and drop it to the rows and columns as necessary.
5. You can also define how the data should appear on the user interface for each planning dimension by selecting
the row or column label in the panel and changing the selections underneath.
6. Enter your sales targets in the plan.
7. After you have finished the planning, to recalculate the planning data in the workbook choose Refresh on the
SAP Business ByDesign tab in the Microsoft Excel ribbon.
If you enter a total target for a dimension, the sum is distributed to the unchanged items. Changed
items are not affected during the recalculation.
8. To finalize the planning, save your data by choosing Save All on the SAP Business ByDesign tab.
Activating a Sales Plan
1. Select the sales target plan under New Sales Target Planning .
2. Select Change Status Active .
The plan is now activated.
SAP Cloud for Customer February 2014
120 © 2011, 2012, 2013, 2014 SAP AG. All rights reserved. • P U B L I C Sales Features
See Also
About Analysis [page 136]
7.14 Analysis
7.14.1 Analysis for HTML5 for SAP Cloud for Sales
7.14.1.1 Using Interactive Dashboards
Interactive dashboards allow you to get a big picture of your data, then zoom in by selecting a chart element, or by
selecting specific characteristics, and applying filters. You access interactive dashboards on your browser, or with
the SAP Customer Insight iPad app.
Please note that this document is relevant only for HTML5-based screens. Either the described function
is available only in HTML5, or its HTML5 version differs from the Microsoft Silverlight® version. To use this
function in the Microsoft Silverlight client, please log on to the Microsoft Silverlight-based screen and
follow the instructions in the corresponding help document.
Your solution is HTML5-based if the system URL contains /HTML5. Your solution is Microsoft-Silverlight-
based if a Silverlight pop-up window appears when you right-click anywhere on the screen.
Tasks
Accessing Dashboards
● Browser
1. Choose the Analysis tab.
2. Choose Dashboard.
3. Select the desired dashboard from the menu.
● SAP Customer Insight for iPad app
1. Choose the sprocket icon at the upper right corner of the screen.
2. Choose Dashboard.
3. Select the desired dashboard from the menu.
Configuring a Chart
You have several options to control how the chart data appears on screen.
● Select a chart type from the settings menu.
● Show or hide the chart legend. Find this option in the Settings menu on the browser, or on SAP Customer
Insight for iPad, choose the small icon at the upper left of the chart.
SAP Cloud for Customer February 2014
Sales Features P U B L I C • © 2011, 2012, 2013, 2014 SAP AG. All rights reserved. 121
● Choose a data element on a chart and linked reports update to reflect your selection. For example choose a
specific bar in a bar chart, and linked reports on the dashboard update to show data from the selected element.
Drill Down and Filtering Data
Drill down and filter chart data to expose the information most relevant for you.
1. Open the drill down pane for a chart by choosing the drill down icon.
2. Select Drill Down , then select the desired characteristics.
The chart updates immediately to reflect your selections.
Linked charts do not update when the drill down pane is open.
● Choose Reset Dashboard to remove drill down characteristics and filters from all charts on the current
dashboard.
(On SAP Customer Insight for iPad, from the dashboard list menu, choose Reset Current Dashboard.)
Annotating and E-Mailing Dashboards
If you are viewing the dashboard on the SAP Customer Insight for iPad app, you can add annotations and send an
image of the annotated dashboard as an attachment via e-mail.
1. Choose Annotation from the Action menu.
2. Select a color for freehand markup, or select the note icon to enter a text note.
3. Draw your markup or enter text.
4. Choose Send as E-Mail from the Actions menu to send an image of the annotated dashboard as an attachment.
5. Choose Cancel to exit annotation mode.
7.14.1.2 Charts
Overview
When you work with reports, you can choose from a range of charts to display data.
Not all reports are suitable to be displayed as a chart. For example, if the report to be displayed as a chart contains
large amounts of data with multiple key figures and characteristics, you may want to restrict the number of
characteristics and key figures in the report so that the display of data in the chart is comprehensible.
Please note that this document is relevant only for HTML5-based screens. Either the described function
is available only in HTML5, or its HTML5 version differs from the Microsoft Silverlight® version. To use this
function in the Microsoft Silverlight client, please log on to the Microsoft Silverlight-based screen and
follow the instructions in the corresponding help document.
Your solution is HTML5-based if the system URL contains /HTML5. Your solution is Microsoft-Silverlight-
based if a Silverlight pop-up window appears when you right-click anywhere on the screen.
Troubleshooting
There may be other reasons why a chart cannot be displayed. See the following list of possible issues:
● Chart not possible; hierarchy on characteristic is active.
There is a characteristic in rows for which a display hierarchy is active.
SAP Cloud for Customer February 2014
122 © 2011, 2012, 2013, 2014 SAP AG. All rights reserved. • P U B L I C Sales Features
1. Check the characteristics under Row Fields by clicking the characteristics and choosing Settings.
2. On the General tab page, from the Display Hierarchy dropdown list, select Do Not Show.
● Chart not possible; arrange as hierarchy is active.
1. The table setting Arrange As Hierarchy is active. From the sprocket icon, select Table Settings.
2. On the following screen, from the Arrange As Hierarchy dropdown list, select None.
● Chart not possible; multiple units of measure are used.
The key figures displayed have different units of measure.
○ Check which units of measure are used and determine if all key figures are necessary for the chart. If all
key figures are not necessary, remove the relevant key figures so that the units of measure match for
the key figures displayed. For example, there are quantity and currency units of measure. You only really
need the quantity key figures so you remove the currency key figures.
○ If you only have key figures with currencies, check if the currencies are the same. If the currencies are
different, You can, for example, use the Display Currency variable. Click the pencil icon next to the
Selection dropdown list, If the Display Currency variable is available, set the value accordingly.
● Chart not possible; key figures are in rows or characteristics are in columns.
Ensure that the key figures are in columns and the characteristics are in rows. Under columns, you can have
a characteristic, but only above the key figures.
● Chart not possible; no key figure selected.
Ensure that you have at least one key figure in columns.
● Chart not possible; no characteristic selected.
Ensure that you have at least one characteristic in rows.
Types of Charts
The examples in the charts are based on the following set of hypothetical data.
Example of data in a report
Bar
Shows comparisons between individual elements shown in a bar chart. Categories are arranged vertically and values
are arranged horizontally. The emphasis is on the comparison of values and not on displaying a change during a
period of time.
The data as shown in table format is displayed in a bar chart as follows:
● The X axis shows the values in columns.
● The Y axis shows the values in rows.
SAP Cloud for Customer February 2014
Sales Features P U B L I C • © 2011, 2012, 2013, 2014 SAP AG. All rights reserved. 123
You want to visualize the difference in net sales value between 2002 and 2003 for each product category.
The X axis shows net sales for 2002 and 2003.
The Y axis shows product categories.
Example of a bar chart
Column
Shows comparisons between individual elements. Categories are arranged horizontally and values are arranged
vertically. The emphasis is on comparing a change in value during a period of time for individual elements.
The data as shown in table format is displayed in a column chart as follows:
● The X axis shows the values in rows.
● The Y axis shows the values in columns.
You want to visualize the difference in net sales value between 2002 and 2003 for each product category.
The X axis shows product categories.
The Y axis shows net sales for 2002 and 2003.
SAP Cloud for Customer February 2014
124 © 2011, 2012, 2013, 2014 SAP AG. All rights reserved. • P U B L I C Sales Features
Example of a column chart
Line
Shows trends in your data over time. The data is entered at regular intervals. Points in lines represent the intersection
of the X and Y axes.
The data as shown in table format is displayed in a line chart as follows:
● The X axis shows the values in rows.
● The Y axis shows the values in columns.
You want to visualize the trend in invoiced quantity for your product categories.
The X axis shows product categories.
The Y axis shows invoiced quantities for 2002 and 2003.
Example of a line chart
Stacked Column
Shows comparisons between individual elements in a category. Categories are arranged horizontally and values are
arranged vertically. The emphasis is on the comparison of values in a category.
SAP Cloud for Customer February 2014
Sales Features P U B L I C • © 2011, 2012, 2013, 2014 SAP AG. All rights reserved. 125
You want to visualize the difference in net sales value between 2002 and 2003 for each product category.
The X axis shows product categories.
The Y axis shows net sales for 2002 and 2003.
Example of a stacked column chart
Stacked Bar
Shows comparisons between individual elements in a category. Categories are arranged vertically and values are
arranged horizontally. The emphasis is on the comparison of values in a category.
You want to visualize the net sales value for 2002 and for 2003 for each product category.
The X axis shows net sales for 2002 and 2003.
The Y axis shows product categories.
Example of a stacked bar chart
100 Percent Stacked Bar
Shows comparisons between individual elements in a category as a percentage. Categories are arranged vertically
and values are arranged horizontally. The emphasis is on the comparison of values in a category as a percentage of
the whole.
SAP Cloud for Customer February 2014
126 © 2011, 2012, 2013, 2014 SAP AG. All rights reserved. • P U B L I C Sales Features
You want to visualize the net sales value for 2002 and for 2003 as a percentage of the total net sales for
the two years for each product category.
The X axis shows net sales for 2002 and 2003.
The Y axis shows product categories.
Example of a 100 percent stacked bar chart
100 Percent Stacked Column
Shows comparisons between individual elements in a category as a percentage. Categories are arranged horizontally
and values are arranged vertically. The emphasis is on the comparison of values in a category as a percentage of the
whole.
You want to visualize the difference in net sales value between 2002 and 2003 for each product category.
The X axis shows product categories.
The Y axis shows net sales for 2002 and 2003.
Example of a 100 percent stacked column chart
Pie
Shows values as pie segments. If the table contains more than one column, the additional columns are ignored when
the table is converted into a chart. If the first column does not contain any values, the system does not convert the
table into a chart.
SAP Cloud for Customer February 2014
Sales Features P U B L I C • © 2011, 2012, 2013, 2014 SAP AG. All rights reserved. 127
The data as shown in table format is displayed in a line pie as follows:
● Segments represent values in rows.
● The size of the segments represent the values in columns as a percent.
You want to visualize the percent of total net sales value for each product category in 2002.
Example of a pie chart
Donut
The donut chart is similar to a pie chart in that it shows values as segments. The segments represent values in rows.
The size of the segments represent the values in columns as a percent of the whole.
Example of a donut chart
Bubble
Shows relationships between data set values by the size of the bubble.
SAP Cloud for Customer February 2014
128 © 2011, 2012, 2013, 2014 SAP AG. All rights reserved. • P U B L I C Sales Features
Example of a bubble chart
Scatter
Shows relationships between values as displayed in several columns. Scatter charts are suitable for large sets of
data.
The data as shown in table format is displayed in a scatter chart as follows:
● The X axis shows the values in columns.
● The Y axis shows the values in columns.
You want to visualize the relationship between net sales value and invoiced quantity.
The X axis shows net sales.
The Y axis shows invoiced quantities.
Points in lines represent the intersection of the X and Y axes for product categories.
SAP Cloud for Customer February 2014
Sales Features P U B L I C • © 2011, 2012, 2013, 2014 SAP AG. All rights reserved. 129
Example of a scatter chart
Area
Shows trends of values over categories. The area between the axes and the values are filled in an area chart.
The data as shown in table format is displayed in an area chart as follows:
● The X axis shows values in rows.
● The Y axis shows values in columns.
You want to visualize a trend in your net sales value for 2002.
The X axis shows product categories.
The Y axis shows net sales.
Example of an area chart
SAP Cloud for Customer February 2014
130 © 2011, 2012, 2013, 2014 SAP AG. All rights reserved. • P U B L I C Sales Features
7.14.1.3 Reporting
When working the reports, the reporting functions of screens built in HTML5 provide business users with easier
access to everyday functions, such as filtering or adding or removing characteristics and key figures.
The layout of the report, whether table or chart, has been initially defined.
Please note that this document is relevant only for HTML5-based screens. Either the described function
is available only in HTML5, or its HTML5 version differs from the Microsoft Silverlight® version. To use this
function in the Microsoft Silverlight client, please log on to the Microsoft Silverlight-based screen and
follow the instructions in the corresponding help document.
Your solution is HTML5-based if the system URL contains /HTML5. Your solution is Microsoft-Silverlight-
based if a Silverlight pop-up window appears when you right-click anywhere on the screen.
Analzying Reports
Toolbar Functions
● View
Shows the report view that is displayed in the Web browser. The dropdown list displays the report views that
are available with the corresponding report. A report view is a modified view of the data available with a report.
To view and edit the report view, click the pencil icon next to the dropdown list. The following table provides
an overview of the available functions:
Function Description
View dropdown Enables you to select a report view.
list
Report Default Makes the current report view the default when opening the report.
Rename Renames the current report view.
Delete Deletes report views created by you. Note that you cannot delete report views delivered by SAP or
report views created by your administrator.
Save Save the report view .
Save As Saves the current report view as a new report view.
Defer Refresh If you want to make several changes to the report layout, we recommend deferring the refresh of
the layout. When you click Defer Refresh, all other functions are inactive until you switch off Defer
Refresh.
Add Fields Add characteristic attributes to and remove them from the report view by clicking Add Fields. On
the following screen, fields are group by specified criteria. For example, characteristics are grouped
by dimensions. Note that you cannot select all fields to add to or to remove from the report view.
Fields that you cannot select indicate that they are part of the report as it is defined, either as
delivered content or as defined by administrators. When you add and remove fields, the system
modifies the current report view. The characteristic attributes are then available. You can then add
the new fields to rows and columns and save the personalized report view.
Available Fields Shows the characteristics and key figures that are available with the report view. By clicking an
available characteristic, a check is displayed next to the characteristic, and the characteristic is
added to rows.
SAP Cloud for Customer February 2014
Sales Features P U B L I C • © 2011, 2012, 2013, 2014 SAP AG. All rights reserved. 131
Function Description
Row Fields By clicking a characteristic under Row Fields, you can move the characteristic to Column Fields or
back to Available Fields. You can also make settings for the characteristic. For information about
characteristic settings, see here.
Column Fields By clicking Key Figure, you can move the key figures to Column Fields or back to Available Fields.
You can also make settings for the characteristic. For information about key figure settings, see
here.
You can also create exceptions and conditions. If you have an active condition, a filter icon appears
next to the name of the report view.
For information about exceptions, see here.
For information about conditions, see here.
● Selection
Shows the set of variables available for the report and any defined value selections currently used. The
dropdown list shows the selection available with the corresponding report.
To view and edit the selection, click the pencil icon next to the dropdown list. The following table provides an
overview of the available functions:
Function Description
Selection Enables you to choose a selection.
dropdown
list
Report Makes the current selection the default when opening the report.
Default
View Makes the current selection the default when opening the report view.
Default
Rename Renames the current selection.
Delete Deletes the selection created by you. Note that you cannot delete selections delivered by SAP or created by
your administrator.
Save Save the current selection.
Save As When you save a new selection, you have the option of saving the time characteristics of the selection as
relative. By clicking Save Time Characteristics as Relative, the new values for time variables are calculated
depending on the date when you saved the selection and when you next open the selection. The following
graphic provides an example:
Example of saving time characteristics as relative
Show You can also decide if you want to display text descriptions for values. For example, the Project Status variable
Description has been restricted to the value 5. By clicking Show Description, under the entry field, the description Started
is displayed.
Add Fields Add characteristic attributes to and remove them from the report view by clicking Add Fields. On the following
screen, fields are group by specified criteria. For example, characteristics are grouped by dimensions. Note
that you cannot select all fields to add to or to remove from the report view. Fields that you cannot select
indicate that they are part of the report as it is defined, either as delivered content or as defined by
administrators. When you add and remove fields, the system modifies the current report view. The
characteristic attributes are then available. You can then add the new fields to rows and columns and save the
personalized report view.
SAP Cloud for Customer February 2014
132 © 2011, 2012, 2013, 2014 SAP AG. All rights reserved. • P U B L I C Sales Features
For information about making value selection, see the section in this document called Working with
Selections.
● Refresh
By clicking the icon to the right of the Selection dropdown list, you can refresh the data and display of the
report.
● Display Format
You can switch formats between table and chart. Note that in some cases, you cannot switch the display
format, for example, if your report contains a hierarchy.
● Further functions
By clicking the sprocket icon, the following functions are available.
Setting Description
Report Header Displays values that have been set for variables in the selection. If available, any
information and warnings are also displayed. For example, if the display currency
is set using key figure settings or variables.
By clicking Technical Information, you can also view further information, such as
the access context of the report and the data source that serves as a basis for the
report data.
Download Exports the report data to Microsoft Excel® in XML format in read only mode. The
export is useful if you want to use Microsoft Excel® functions to analyze report data.
Note that when you open the export, there is no longer a connection to the system,
even if you view the report data on the SAP add-in for Microsoft Excel® ribbon.
You can also download data sources and reports in CSV format. The format and
the available fields of the downloaded data source differ from a downloaded report.
For example, in a downloaded report, the value and unit of measure are combined
in one field whereas in the downloaded data source, the fields are separate.
Another example is that there may be key figures only defined for the report, which
are not available in the underlying data source.
Start Options You can decide if you want to show the Selection area and if you want to start the
report.
SAP Cloud for Customer February 2014
Sales Features P U B L I C • © 2011, 2012, 2013, 2014 SAP AG. All rights reserved. 133
Setting Description
Table Settings ● Freeze Header Columns
You can freeze the headers of columns so that the headers are still
displayed while scrolling.
● Table Design
You can choose between a standard white background or alternating
between white and blue.
● Grid lines
You can decide if you want horizontal or vertical grid lines, both, or none.
● Result Rows and Columns
You can decide if you want result rows or columns displayed as the first or
last entry in a row and/or displayed in the first or last column.
● Display Repeated Texts
You can specify whether every instance of a characteristic value is
displayed in a row or column.
● Display Scaling Factors
Use the dropdown list to set a scaling factor of 1 to ten billion
(10,000,000,000).
● Arrange As Hierarchy
The system arranges characteristics in rows and in columns as a hierarchy.
The row or column further left serves as the tree structure into which
characteristics to the right are inserted.
● Hierarchy Design
You can decide between standard and cascading. If you choose standard,
characteristics are arranged in a hierarchy; any characteristic attributes
are arranged in rows or columns. If you choose cascading, characteristics
are arranged in a hierarchy; any characteristic attributes are arranged
individual columns or rows.
● Hierarchy Initial Expansion
The hierarchy level up to which the hierarchy is to be displayed when it is
expanded.
● Invert Hierarchy
The system inverts the hierarchy so that the hierarchy is displayed from
bottom to top or from right to left. You can decide to invert a hierarchy in
rows, columns, or both.
● Limit Data
By default, the records of data displayed are limited to the value in the
specified field. You can change this value. Note that this setting is only valid
for reports displayed as a table.
Chart Types For information about the different chart types available, see Charts [page 122].
Send You can send the report as an e-mail attachment or as a link.
Microsoft Excel® You can view and edit the report using the SAP add-in for Microsoft Excel®.
Working with Selections
A selection consists of the set of variables available for the report and any defined value selections.
The selection you define determines the data to be displayed in the report.
When you open a report, the data displayed in the report is restricted to the value selections set using variables in
the Selections area. You can display the Selections area by clicking the pencil icon next to the Selection dropdown
list box.
Making Value Selections
Note that you must specify a value for all mandatory variables. In the system, mandatory variables are indicated by
an asterisk (*).
The Access Context variable is mandatory for all reports. This variable is defaulted to the access context to which
the you are assigned. The system fills the variable with the access context available for the report. In this case, only
one access context is assigned, and therefore the variable is not displayed.
If the report supports multiple access contexts, you must specify which access context is to be used to select data.
SAP Cloud for Customer February 2014
134 © 2011, 2012, 2013, 2014 SAP AG. All rights reserved. • P U B L I C Sales Features
You can either enter values manually, the system supports manual entry of only the ID of variable or characteristic
values.
For example, you know that you want to restrict the Supplier variable to 500001 (You cannot enter Miller and
Son). You therefore enter 500001 in the Supplier variable field.
You can add further values by clicking the plus icon to the right of the entry field. If the variable supports operators,
such as greater than or less than, a dropdown list box is displayed.
Value Selection Help
The type of value entry allowed depends on how the content has been defined. For example, if you can select single
values, multiple values, or set an interval.
The following options are available depending on the variable.
Allowed Value Entry Description
Single value Allows you to select one value.
One or more values Allows you to select one or more values separated by semi-colons.
One or more values with an operator Allows you to select one or more values with an operator such as greater than or less
than. Note that the between operator is .., the unequal operator is <>.
Interval Allows you to select a single or interval value, for example, 100 or 19494 .. 4343434.
Relative select Allows you to restrict a specified characteristic to a relative variable selection. Relative
selections are based on basic characteristics, such as Date, Week, Month, Fiscal Period,
and Company. When you start the report, the system fills the cells in the report with the
corresponding values.
Expand the following table to view some examples of relative selections.
Variable Relative Selection Description
Posting Date Today Shows today's date.
Invoice Creation Date Last 7 Days Shows a time range of the last 7
days, including today.
Fiscal Month Current Fiscal Period Shows the current month.
Company Multiple Default Companies Derives multiple default
companies based on the user's
position.
When making value entries, note that you can choose either a relative select or other entries but not both.
Functions in the Content Area
Many of the functions in the content area of the report are available from the column headers of the report. The
functions available differ for characteristics and key figures. To display the functions, click the column headers.
Functions for Characteristics
Function Use
Sort Click the arrow next to the characteristic to sort values in ascending or descending
order. A period next to the characteristic indicates that the values are not sorted.
Display Displays the description or ID of characteristic values.
The name of the characteristic appears in a pop-up window. You can decide to display
the description, ID, or a combination thereof.
Note that the display function is disabled if only IDs are available to display.
Subtotals Enables you to display or hide subtotal results of key figures for characteristics.
SAP Cloud for Customer February 2014
Sales Features P U B L I C • © 2011, 2012, 2013, 2014 SAP AG. All rights reserved. 135
Function Use
Filter A list of characteristic values appears in a pop-up window. You can select one or more
values by which to filter the report. You can also use the search with its auto-fill function
to make it easier to find values. Once you have set a filter, a filter icon appears next to
the name of the report view.
Add Enables you to add a characteristic to the right of the column you click.
Remove Enables you to remove characteristics. Note that in columns, one characteristic has to
remain.
Functions for Key figures
Function Use
Add Enables you to add a key figure to the right of the column you click.
Remove Enables you to remove the key figures, even those key figures that are initially defined.
Note that one key figure has to remain.
Analytical Navigation
In cells of reports displayed in table format, you can use the context menu for further navigation and analysis. Using
the context menu, you can view existing documents related to a value. When you click a cell, the documents and
reports to which you can navigate are displayed. For example, you can navigate to a preceding document, such as
a purchase request, an overview document that provides information about a customer, or to another report.
Working with Embedded Reports
Embedded reports are reports that you can find overview screens of work center views.
The following feature are available with embedded reports.
● Select different report views from the View dropdown list.
● Select different sets of saved value selections for variables from the Selection dropdown list.
● Refresh the data.
● From the sprocket icon, you can analyze the data of the report, set the refresh rate, and select a chart type.
● Switch between chart and table display.
7.14.2 About Analysis
Analytics reports condense data in your company so that you can recognize trends, compare sales results, and
estimate future performance. You can display certain information from each report in different types of charts.
You can also download reports and run ad-hoc analyses, either in your Web browser or in Microsoft Excel.
SAP Cloud for Customer February 2014
136 © 2011, 2012, 2013, 2014 SAP AG. All rights reserved. • P U B L I C Sales Features
Example
Sales manager Donna Moore checks the Sales Summary chart to see whether her team is on track to
meet its total revenue goals for the current quarter. She notices that the numbers in the Sales
Summary chart seem a little low when compared to the Pipeline Forecast chart. To improve her numbers
for this quarter, she wants to find a way for her team to close more deals.
Donna checks the Pipeline Funnel chart and sees that many of the opportunities are in the initial stages.
She examines the details of this chart in the Web browser and notices that there is a large percentage of
revenue in the decision phase. She adds opportunity and account information to the chart for more detail,
and sorts the list according to revenue so that she can pinpoint the revenue that is easiest to close. She
saves this version of the report for future reference.
She notices that one of the high-revenue opportunities is supported by Michael Adams, a sales
representative who is currently working on many deals. She thinks it might be useful to add another one
of her top salespeople to this opportunity. She checks the Sales Reps by Revenue in Pipeline (Top 10)
chart and finds that Richard Wilson currently has fewer deals in the pipeline, so he should have capacity
to support Michael. She asks Richard to join Michael on this opportunity.
Ultimately, this move results in Michael and Richard closing the deal in the current quarter, improving the
overall revenue for the quarter.
The following dashboards, made up of the charts listed here, are available in SAP Cloud for Sales, under Analysis.
Dashboards can be personalized. The table below lists the standard dashboard set up shipped with SAP Cloud
for Sales.
Administrators can create custom reports that appear in the reports list. For more information, see Design Reports
Quick Guide.
Dashboard Charts Description
Sales Overview Sales Summary Total expected revenue of won opportunities in the current year, quarter, and
month
Pipeline Forecast Total expected revenue, separated by won and open opportunities closing in the
current year
Sales by Product Top 10 product categories by total revenue share in won and open opportunities
Category (Top 10) closing in the current year
Competitors by Top 10 competitors by the number of opportunities lost over the last 12 months
Number of Deals Lost
(Top 10)
Pipeline Pipeline Funnel Top 10 competitors by the number of opportunities lost over the last 12 months
Pipeline by Month Projected trend of expected revenue of opportunities closing in the next 12
months
Pipeline Health Key metrics to evaluate the sales pipeline
Scorecard
Pipeline Progress Current progress of the pipeline, displaying stalled and on track opportunities
Win/Loss Win/Loss Rate Trend of win and loss rates over the last 12 months
Win/Loss Revenue Trend of expected revenue of opportunities that were won and lost over the last
12 months
Loss Rate by Sales Rate of loss of opportunities during a given sales phase
Phase
Win/Loss Reason Number of wins and losses grouped by reason given for win/loss.
SAP Cloud for Customer February 2014
Sales Features P U B L I C • © 2011, 2012, 2013, 2014 SAP AG. All rights reserved. 137
Dashboard Charts Description
Sales Sales Reps by Revenue Top 10 sales representatives by total revenue for opportunities won in the last 12
Performance Won (Top 10) months
Sales Reps by Revenue Top 10 sales representatives by total revenue for open opportunities closing in
in Pipeline (Top 10) the next 12 months
Average Sales Cycle Average sales cycle length across all opportunities won in the last 12 months
Sales Effectiveness Key metrics for evaluating the effectiveness of the sales force
Scorecard
Pipeline Sourcing Lead Qualification Rate Percentage distribution of qualified and unqualified leads over the last 12 months
Lead Conversion Rate Rate of conversion of leads to opportunities over the last 12 months
Leads by Source Distribution of leads by source and qualification level over the last 12 months
Leads by Status Distribution of leads by status over the last 12 months
Performance Sales Target vs. Sales target versus opportunity pipeline for the current year
Pipeline
My Opportunities (Top Top 20 opportunities owned by the user, sorted by highest expected revenue
20 by Expected
Revenue)
My Progress Consolidated view of a user's target, expected revenue and weighted revenue of
opportunities in the current year
My Opportunities (Top Top 20 opportunities owned by the user, sorted by earliest close date
20 by Closing Date)
Forecast Forecast Metrics Comparison of forecast against target revenue, won revenue and override
revenue (difference between pipeline revenue and forecast revenue for
opportunities in submitted forecast)
Forecast by Category Sales forecasts distributed by forecast category
Sales Target vs. Sales target for the user versus the current submitted forecast
Forecast
Opportunity List List of opportunities in a user's submitted forecast
Account View
The following charts appear in the Charts tab when you open an account:
● Revenue Trend
● Average Sales Cycle
Competitor View
The following charts appear in the overview information when you open a competitor:
● Successful Sales Reps
● Won/Lost Trend
Tasks
Personalizing Dashboards [page 139]
Viewing Reports with Web Browser — Quick Filter [page 246]
Viewing Reports with the Web Browser [page 243]
Working with Reports in Microsoft Excel
Working with Sales Planning Data [page 139]
SAP Cloud for Customer February 2014
138 © 2011, 2012, 2013, 2014 SAP AG. All rights reserved. • P U B L I C Sales Features
7.14.3 Personalizing Dashboards
1. Click Personalize at the upper right of the screen.
Choose This Screen.
A list of dashboard reports appears, as well as mashups and web services. Use the filters to narrow the list,
or use search to find a specific report.
2. Drag the report title from the list to the desired chart position.
Drop on top of an existing chart to replace the chart currently in that position; drop between charts to insert
the new chart between the existing charts.
3. Drag and drop to rearrange the charts as desired.
4. Click the wrench icon at the upper right of a chart to remove, rename, or resize the chart.
5. Click Save above the reports list to save changes.
You can also click Discard to cancel changes and revert back to the previous version of the dashboard.
6. Click the X icon at the upper right of the report list to exit Personalize mode.
7.14.4 Working with Sales Planning Data
Under Analysis, three reports enable sales representatives to work with sales planning data that has been prepared
by sales managers. The names and locations of these reports are as follows:
● The first report, My Progress — Current Year, appears in the Pipeline Management filter.
● The second report, Sales Target/Pipeline by Month, appears in the Sales and Marketing — Sales filter.
● The third report, Sales Target/Pipeline by Sales Unit, also appears in the Sales and Marketing — Sales filter.
To view these reports and work with their data, proceed as follows:
1. Choose Analysis Reports .
2. Choose the sales planning report that you want to work with, as follows:
● Pipeline Management My Progress — Current Year
● Sales and Marketing — Sales Sales Target/Pipeline by Month
● Sales and Marketing — Sales Sales Target/Pipeline by Sales Unit
3. From the Actions column, open the report in the desired format.
4. Edit or manage the sales planning report data, as required, using your preferred settings.
Sales planning functions are performed by sales managers in the Sales Planning work center. For more
information, see Sales Target Planning [page 119].
SAP Cloud for Customer February 2014
Sales Features P U B L I C • © 2011, 2012, 2013, 2014 SAP AG. All rights reserved. 139
7.14.5 Projecting Sales Volume
Use What-if Analysis to project sales volume or for tactical planning to meet sales targets. What-If Analysis helps
you determine:
● Which opportunities to focus on in the short term
● Where to expand the portfolio to gain a higher average deal size
● The number of opportunities you need in the pipeline to meet sales targets
To use What-if Analysis, do the following:
1. Select the desired filters.
The opportunities included in the simulation appear in the list below the chart.
2. Set the variables as desired using the sliders.
The results of the simulation appear in the chart below.
Adjust the variables to achieve the desired outcome, then plan how to achieve those changes in your pipeline.
When using What-if Analysis, consider the following points:
● The maximum value for the Average Probability of Success is 100%, and you cannot lower the
probability of success below the current average. If the current average for the opportunities included
in your simulation is 100%, then the slider is inactive.
● Increasing either the Average Probability or the Average Deal Size slider results in a proportional
increase of the simulated value of every opportunity. For example: if you increase the simulated average
chance of success from 50% to 80%, the simulated value of each opportunity increases by 30%. This
setting increases the simulated aggregated average chance of success to 80%, however, the simulated
chance of success for each individual opportunity will not be set to 80%, rather the current value is
increased by 30%.
● What-if Analysis uses two data sources for the simulation: opportunity pipeline data and sales target
planning data. If you filter on a characteristic that is present in opportunities, but not in sales target
planning data, (sales phase, progress, opportunity, calendar quarter, account) then the sales target
planning data is excluded from the simulation. To ensure that the sales target planning data appears
in the simulation result chart, include Not Assigned as a filter value for opportunity-only parameters.
7.14.6 Viewing Forecast Revenue
Use the forecast chart to compare forecast revenue with sales target revenue and won revenue.
To view the forecast revenue chart, do the following:
1. Choose Analysis Forecast .
2. Use the filter to select opportunities to include in the forecast.
You can filter on time period, owner, sales unit, territory, etc.
The chart area shows forecast revenue, target revenue, won revenue, and the difference between estimated revenue
from pipeline-relevant opportunities and forecast revenue. The last figure (labeled Relevant Pipeline minus
SAP Cloud for Customer February 2014
140 © 2011, 2012, 2013, 2014 SAP AG. All rights reserved. • P U B L I C Sales Features
Forecast) indicates the extent of override on pipeline revenue in the forecast. A positive value here indicates a
conservative forecast, and a negative value indicates an optimistic forecast compared to pipeline revenue.
Opportunities used to generate the figures appear below the chart.
See Also
Forecasts [page 116]
7.15 Competitors and Competitor Products
7.15.1 Competitors
On the Competitors tab, you can display existing competitors, create new competitors, and set competitor statuses.
You can also display competitor details, review additional data, add and edit products in relation to competitors, and
rename and edit competitors, as required.
Once you have created a competitor, it can no longer be deleted. You can, however, set its status as
Obsolete.
As you review analytics charts and other sales data on the Competitors tab, it is important to remember that
it compares your company's results only with the results of the selected single competitor.
For example, suppose you are a sales representative at company A, and you are examining the Win/Loss
Trends chart in relation to company B, a key competitor. When you study this chart, it is important to remember
that it only reflects two types of deals:
● Deals that company A won over company B
● Deals that company A lost to company B
In short, the chart reflects only those deals that company A won or lost in competition with company B, rather
than all of the deals, as a whole, that company A has won or lost.
Tasks
Creating Competitors
1. Choose the Competitors tab.
2. Choose New.
3. Enter the Name and Classification of the competitor.
If desired, you also may enter the competitor's Web site.
4. Save your entries.
For a description of the available save options, see Save Options.
Editing Competitors
You can edit competitors from the Competitor item header, as follows:
SAP Cloud for Customer February 2014
Sales Features P U B L I C • © 2011, 2012, 2013, 2014 SAP AG. All rights reserved. 141
1. Position the cursor over the information to be edited. For example, if you want to rename the competitor,
position the cursor over the Name field.
As you move the cursor over an editable field, the background changes to a different color. When you click a
field, you enter edit mode.
2. Change the desired entries.
Depending on the field, use the drop-down menu or automatic search to choose an entry.
3. Save your entries.
For a description of the available save options, see Save Options.
To assign a new competitor product to a competitor, choose the Products tab within the competitor details.
On that tab, choose New, then enter the information for the competitor product.
To edit information for an existing competitor product, exit the item details, then choose
Competitors Competitor Products .
To edit information for an existing product of your own, exit the item details and the Competitors tab, then
choose the Products tab and edit the product as described in the procedure above.
Choosing Competitor Filters
Competitors are displayed in one of three standard filters: Active Competitors, Big Threat Competitors, or All
Competitors. You can modify the range of competitors to display by selecting among these filters. The default filter
is Active Competitors.
Setting Competitor Status
From the competitor details, use the Actions menu to choose the following applicable status:
● Choose Actions Set as Active to change the competitor status to Active.
● Choose Actions Block to change the competitor status to Blocked, which will exclude the competitor
from subsequent search results. By blocking a competitor you also prevent future opportunities from being
assigned to it.
● Choose Actions Set as Obsolete to change the competitor status to Obsolete. By setting a competitor
as obsolete, you also prevent future opportunities from being assigned to it.
You may assign a new status to a competitor at any time, as required. For example, you can set any active competitor
as obsolete, or any blocked competitor as active.
Reviewing Tabs in Competitor Details
From the competitor details, you can select these tabs to perform additional actions. The following table summarizes
the tabs that are available:
Tab Actions
Overview Select Overview to see the latest updates made to the competitor, and any opportunities associated with the
competitor.
Feed Select Feed to read any Feed updates that are associated with this competitor. For more information, see
About the Feed [page 33].
From this tab, you can also open, tag or flag Feed updates, mark them as favorites, or comment them.
SAP Cloud for Customer February 2014
142 © 2011, 2012, 2013, 2014 SAP AG. All rights reserved. • P U B L I C Sales Features
Tab Actions
Products Select Products to view, edit or add products that are sold by your organization and that are comparable to
products your competitor sells.
For the selected competitor, the following product Information appears:
● Product ID (of the competitor's product)
● Description (of the competitor's product)
● Own Product ID (of your product)
● Description (of your product)
● Product Comparison (for example, Worse than ours)
● List Price/Currency
Opportunities Select Opportunities to view potential sales opportunities that are in play with this competitor.
Attachments Select Attachments to view, edit or add attachments that relate to this competitor.
SAVO Select SAVO to view SAVO documents.
If your administrator has not completed integration with SAVO, then this tab will not appear.
See Also
Competitor Products [page 143]
7.15.2 Competitor Products Quick Guide
The Competitor Products view enables you to create entries on competitor products and store and view detailed
information on these products. You can access this view from the Competitors work center.
In this view, you can enter comparisons between competitor products and your products. This information is
beneficial in positioning your products against the competitor. For example, if you are trying to sell a product to a
customer, you can determine how your product is performing against the competition and develop presentations
and demonstrations that highlight the benefits of your products over the competition.
On the initial screen, competitor products are displayed in List View by default. This and the Tile View provides you
with the most detailed overview. Alternatively, you have the option to display competitor products in Thumbnail
View, where you see the icon, name, and code.
Tasks
Create Competitor Products
1. In the Action Bar, click New.
The New Competitor Product quick create window appears.
2. Enter the Name, Competitor, and Our Product in the appropriate fields. If additional
information is available, you can add that as well.
3. Save your entries.
The competitor product is added to the overview.
SAP Cloud for Customer February 2014
Sales Features P U B L I C • © 2011, 2012, 2013, 2014 SAP AG. All rights reserved. 143
You can also create competitor products by choosing the New Competitor Products
option from the toolbar.
Display Competitor Products
In the overview, rest your cursor on any of the entered information.
The competitor product and its information is displayed in the Quick View window.
Edit Competitor Products
1. In the overview, or in the Quick View window, click the Name of the competitor product.
The Competitor Products Details View opens.
2. In the Headers View, move the cursor over the field you want to edit and click the field.
3. Make changes to the field you want to edit.
4. Save your changes.
7.16 Partners and Partner Contacts
7.16.1 Partners
A motivated group of partners — such as resellers, brokers, service providers or distributors — can assist your
organization in attaining its goals. To achieve these goals with greater efficiency, members of your organization can
collaborate with your company's partners within the solution.
Prerequisites
If your administrator has not configured the solution to display partners — which otherwise are accessed under
Partners — then you cannot use the solution to collaborate with partners there.
Tasks
Creating Partners
1. Choose Partners .
2. Choose New.
3. Enter the Name of the partner, then specify its Country.
4. Save your entries.
For a description of the available save options, see Save Options.
Editing Partners
You can edit partners from the Partner item header, as follows:
SAP Cloud for Customer February 2014
144 © 2011, 2012, 2013, 2014 SAP AG. All rights reserved. • P U B L I C Sales Features
1. Position the cursor over the information to be edited. For example, if you want to rename the partner, position
the cursor over the Name field.
As you move the cursor over an editable field, the background changes to a different color. When you click a
field, you enter edit mode.
2. Change the desired entries.
Depending on the field, use the drop-down menu or automatic search to choose an entry.
3. Save your entries.
For a description of the available save options, see Save Options.
See Also
Partner Contacts [page 145]
7.16.2 Partner Contacts
To facilitate the exchange of information, members of your organization can communicate within the solution with
partner contacts — that is, individuals who are associated with the resellers, brokers, service providers, distributors,
or other entities with which your organization collaborates.
Prerequisites
If your administrator has not configured the solution to display partner contacts — which otherwise are accessed
under Partners Partner Contacts — then you cannot use the solution to communicate with partner contacts
there.
Tasks
Creating Partner Contacts
1. Choose Partners Partner Contacts .
2. Choose New.
3. Enter the first and last name of the partner contact, then specify the e-mail address.
4. Save your entries.
For a description of the available save options, see Save Options.
Editing Partner Contacts
You can edit partner contacts from the Partner Contact item header, as follows:
1. Position the cursor over the information to be edited. For example, if you want to rename the partner, position
the cursor over the Name field.
As you move the cursor over an editable field, the background changes to a different color. When you click a
field, you enter edit mode.
2. Change the desired entries.
Depending on the field, use the drop-down menu or automatic search to choose an entry.
SAP Cloud for Customer February 2014
Sales Features P U B L I C • © 2011, 2012, 2013, 2014 SAP AG. All rights reserved. 145
3. Save your entries.
For a description of the available save options, see Save Options.
Creating Users for Partner Contacts
If you want to enable your partner contacts to access the solution, so that you can collaborate with them directly,
then you must create users for them, as follows:
1. Open the partner contact.
2. Choose Actions Create User .
Once a user has been created for the partner contact, then your administrator can choose Administrator Business
Users to assign either business roles or individual work centers or work center views to the user that you created
for the partner contact.
See Also
Partners [page 144]
7.17 Mobile Users
7.17.1 SAP Cloud for Customer for Android
With this mobile application, you can access many of the main functions of the system that have been tailored to
business on-the-run. These include managing accounts, contacts, and activities; and viewing personalized reports.
Changes made on your Android™ device are automatically updated in the system, over the Internet, online and in
real time.
Information for Administrators
In the Application and User Management work center, ensure that for each mobile work center view to be accessed
on a mobile device, the user of the mobile device is assigned the related desktop work center view. For further
information on how to assign access rights to mobile users, refer to the User and Access Management document in
the administrator section of the online help.
Eleven reports have been designated for mobile use in the standard system: Leads by Status, Sales Effectiveness
Scorecard, Lead Conversion Rate, Opportunity Pipeline Analysis, Sales Reps by Revenue Won, Sales Reps by Revenue
in Pipeline, Average Sales Cycle, Pipeline Analysis for Next 12 Months, Pipeline Health Scorecard, Pipeline Funnel, and
Sales Summary (Current Year).
You, as an administrator, can add an existing extension field to a mobile view. For more information, see
Add an Extension Field to a Mobile Floorplan.
Installation Instructions
Device Prerequisites
SAP Cloud for Customer February 2014
146 © 2011, 2012, 2013, 2014 SAP AG. All rights reserved. • P U B L I C Sales Features
This application has been optimized for use on Samsung Galaxy S™ and HTC Desire™ smartphones. Other Android
devices should be able to run this application if they meet or exceed these minimum requirements:
● Operating system: Android 2.1
● Screen resolution: 800dp x 480dp
● CPU: 1GHz processor speed
● RAM: 512MB
Installation
If your device meets the above requirements, you can proceed to install the application by downloading the
application directly from Google Play.
SAP does not warrant that the software and/or features as described herein will be available without
interruption or permanently. SAP draws your attention to the fact that the availability is subject to the
sole discretion of the operator of the app store. The operator of the app store may, at any time and without
notice, restrict, interrupt, or prevent use of the software, or delete the software from your mobile device,
or require SAP to do any of the foregoing actions.
Launching the Application
Launch the SAP Cloud for Customer application from your mobile device and log on using your user name and
password. If this is the first time you are launching the application, proceed as follows:
1. Enter an application password.
This is separate from your system user ID and password. You must supply your application password before
accessing the system.
2. Choose Options.
3. Enter the URL to your system.
4. Set a Remember App. Password timeout, which is the amount of time your application password is valid on
your device for the next log on. Due to security issues, you should ensure that this timeout meets your
company’s security guidelines. The default is Never, which clears the application password on log out.
5. Return to the logon screen to enter your system user name and password, and then choose Log On.
If you do not have the information required for these settings or you have continued problems logging on to the
application, contact your system administrator for assistance.
Uninstalling the Application
You can uninstall the SAP Cloud for Customer application at any time, just as you would uninstall any other Android
application on your device. For further information, refer to your device manufacturer's documentation.
For information on how to operate your mobile device, refer to the device manufacturer's documentation.
Views and further tasks
Searching and Navigating
When you call up an overview, the system automatically lists your items in alphabetical or chronological order. In
many cases, you can switch to a list of all available items. You can filter any list by entering a search term manually.
Access actions for each screen from the device's menu button. Use the device's back button to navigate back to a
previous view.
SAP Cloud for Customer February 2014
Sales Features P U B L I C • © 2011, 2012, 2013, 2014 SAP AG. All rights reserved. 147
Log off by pressing the device's back button from the Home screen.
When you edit data in the application, you must manually save changes (touch the device's menu button
and choose Save). If you use the device's back button before you save your changes, you may lose all
unsaved data.
Feed
Use the filters on the Feed overview to select the feed updates you wish to view: All, System, People, or Private. To
create a new feed update, press the menu button and choose New. To post your new update, choose Save and
Close. Choose an update to view details. From the details view you can comment on the update and open mentioned
items.
You cannot mention people or items, send private updates, or tag feed updates created on your Android
device.
Accounts
You can display, edit and create accounts.
In the Accounts view, a yellow or red light next to an account indicates the status of the account in the system: a
yellow light indicates that the account is in preparation and the red light indicates that the account is blocked. A
yellow or red light does not stop you from processing the account on your mobile device.
In the overview, account address information and communication details are displayed in the General tab. Use the
device’s menu button to display available actions.
Using the Contacts and Activities tabs, you can search for, display, and edit related contacts or related activities for
the account. Select the contact or activity to open an overview. Here you can access contact information and
communication details, as well as activities related to this specific contact, or to the account in general.
Choose ERP Docs to view sales quote or sales order documents generated by your SAP ERP system. Note: this tab
does not contain any data unless your system has been configured to integrate sales documents from your SAP ERP
system.
Opportunities and Leads
You can display, edit and create opportunities and leads.
In the Opportunities and Leads views, you can access worklists of opportunities and leads.
Select one to check the details, change data, or create related follow-up activities and documents.
You can also, for example, accept or decline a lead that has been assigned to you, create an opportunity from a lead,
change the chance of success, or status, of an opportunity, or follow feed updates for a lead or opportunity.
For opportunities, choose ERP Docs to view sales quote or sales order documents generated by your SAP ERP
system. Note: this tab does not contain any data unless your system has been configured to integrate sales
documents from your SAP ERP system.
Contacts
You can display, edit and create contacts.
Contact address information, communication details, and activities are displayed in the overview. Use the
smartphone's menu button to change a contact’s general data or Add to create a contact by entering the contact's
name, address, communication details and more.
If you create a new contact for an existing account, you can search for and select the account ID of the account in
the Account/Partner field.
If there is a photo of the contact in the system, it is automatically displayed.
SAP Cloud for Customer February 2014
148 © 2011, 2012, 2013, 2014 SAP AG. All rights reserved. • P U B L I C Sales Features
Activities
You can display, edit and create activities.
In the overview, use the menu button and select Edit to change an activity. The system proposes values for many of
the fields, for example: organizer, dates and times, category, and priority. You can manually change these values
and search for and select other values, such as the account and the contacts for the activity.
Today’s Appointments
You can display, edit and create appointments.
In the Today’s Appointments view, you can review and edit your appointments for the current and next day.
Reports
Select a report to open the report and display it in graph form. In the graph view, you can select each bar to view its
values and description.
Use the menu button to edit a report and then sort and filter it. You can also zoom in (magnify) or switch between
graph and table display.
Copyright/Trademark
7.17.2 SAP Cloud for Customer for BlackBerry
With this SAP Cloud for Customer mobile solution, you can access the main functions of the system that have been
tailored to business on-the-run. These include managing accounts, contacts, and activities; forwarding tasks; and
viewing personalized reports. Changes made on your BlackBerry® are automatically updated in the system over the
Internet, online and in real time.
Information For Administrators
In the Application and User Management work center, ensure that for each mobile work center view to be accessed
on a mobile device, the user of the mobile device is assigned the related desktop work center view.
Eleven reports have been designated for mobile use in the standard system: Leads by Status, Sales Effectiveness
Scorecard, Lead Conversion Rate, Opportunity Pipeline Analysis, Sales Reps by Revenue Won, Sales Reps by Revenue
in Pipeline, Average Sales Cycle, Pipeline Analysis for Next 12 Months, Pipeline Health Scorecard, Pipeline Funnel, and
Sales Summary (Current Year).
You, as an administrator, can add an existing extension field to a mobile view. For further information, see
Add an Extension Field to a Mobile Floorplan.
Installing The Application
Install the SAP Cloud for Customer Application for BlackBerry by downloading the application directly from
BlackBerry App World™.
Start the application on your device then proceed as follows:
1. Enter an application password.
This is separate from your system user ID and password. You must supply your application password before
accessing the system.
2. Choose Options.
SAP Cloud for Customer February 2014
Sales Features P U B L I C • © 2011, 2012, 2013, 2014 SAP AG. All rights reserved. 149
3. Enter the URL to your system.
4. Set a Remember App. Password timeout, which is the amount of time your application password is valid on
your BlackBerry for the next log on. Due to security issues, you should ensure that this timeout meets your
company’s security guidelines. The default is Never, which clears the password when you log off.
5. Return to the logon screen to enter your system user and password, and choose Log On.
If you do not have the information required for these settings or you have continued problems logging on to the
application, contact your system administrator for assistance.
SAP does not warrant that the software and/or features as described herein will be available without
interruption or permanently. SAP draws your attention to the fact that the availability is subject to the
sole discretion of the operator of the app store. The operator of the app store may, at any time and without
notice, restrict, interrupt, or prevent use of the software, or delete the software from your mobile device,
or require SAP to do any of the foregoing actions.
Getting Support
To get support for technical errors, follow this standard support process. First, activate logging in the Support section
of the Settings screen, then reproduce the problem. The application automatically creates, saves, and attaches the
log to an e-mail, and proposes an e-mail address if you have set one as default. Choose Send Support Information
to complete and send this e-mail to your local administrator, who can then try to assist you before contacting SAP
Support. Ensure that you deactivate logging when you are done, as the logging function may impair performance on
your BlackBerry.
Searching And Navigating
When you call up an overview, the system automatically lists your documents or other records in alphabetical or
chronological order. In many cases, you can switch to a list of all available documents or other records.
You can search any list by entering a search term manually. The application supports a wild card search with asterisks
(*). Simply select an entry in the results list to close the search and automatically copy the value to the field.
Most views include filter buttons above the results list. These buttons let you display, for example items belonging
to you, or to your team.
Note that multitasking is not always supported. To carry out some tasks, for example making a phone call from the
account overview, you must exit the application. To return, you will have to log on again.
Use the BlackBerry Menu key to access functions such as creating a new item or setting display options for reports.
For more information, refer to the BlackBerry documentation.
Feed
Use the filters on the Feed overview to select the feed updates you wish to view: All, System, People, or Private. To
create a new feed update, press the BlackBerry menu key and choose New. Post your new update by choosing Save
and Close. Choose an update to view details. From the details view you can comment on the update and open
mentioned items.
You cannot mention people or items, send private updates, or tag feed updates created on your BlackBerry.
Accounts
You can display, edit and create accounts.
SAP Cloud for Customer February 2014
150 © 2011, 2012, 2013, 2014 SAP AG. All rights reserved. • P U B L I C Sales Features
In the Accounts view, a colored indicator next to an account shows the status of the account in the system: a green
light indicates that the account is active; a red light indicates that the account is blocked. A grey or unlit indicator
means the account is obsolete. A red indicator does not stop you from processing the account on your BlackBerry.
In the overview, account address information and communication details are displayed on the General tab. Choose
the address to display it in Google Maps. You can also:
● Call a customer by choosing the telephone number
● Send an e-mail by choosing the e-mail address
● Open the account website by choosing the hyperlink
On the Contacts and Activities tabs, you can search for, display, and edit contacts or activities for the account. Select
the contact or activity to open an overview. Here you can access contact information and communication details,
as well as activities related to this specific contact, or to the account in general.
Choose ERP Docs to view sales quote or sales order documents generated by your SAP ERP system. Note: this tab
does not contain any data unless your system has been configured to integrate sales documents from your SAP ERP
system.
Opportunities and Leads
You can display, edit and create opportunities and leads.
In the Opportunities and Leads views, you can access worklists of opportunities and leads.
Select one to check the details, change data, or create related follow-up activities and documents.
You can also, for example, accept or decline a lead that has been assigned to you, or change the chance of success,
or status, of an opportunity, or follow feed updates for a lead or opportunity.
For opportunities, you can choose ERP Docs to view sales quote or sales order documents generated by your SAP
ERP system. Note: this tab does not contain any data unless your system has been configured to integrate sales
documents from your SAP ERP system.
Contacts
You can display, edit and create contacts.
Contact address information, communication details, and activities are displayed in the overview. Choose Edit to
change a contact’s general data or Add to create a contact by entering the contact's name, address, communication
and other details.
If you create a new contact for an existing account, you can search for and select the account ID of the account in
the Account/Partner field.
Activities
You can display, edit and create activities.
In the overview, choose Edit to change an activity. You can also create a new one by choosing Add and selecting the
relevant activity type. The system proposes values for many of the fields, for example: organizer, dates and times,
category and priority. You can manually change these values, and search for and select other values, such as an
account and contacts for the activity.
Today’s Appointments
You can display, edit and create appointments.
In the Today’s Appointments view, you can review and edit your appointments for the current day. You can also add
new appointments here.
SAP Cloud for Customer February 2014
Sales Features P U B L I C • © 2011, 2012, 2013, 2014 SAP AG. All rights reserved. 151
Reports
Select a report to open the report and display it in graph form.
Choose Edit to filter the report by date, activate and deactivate the filter, and sort the report values in ascending or
descending order.
Choose Choose to review and activate your default or personalized views on the report, and to select a variant.
To zoom in and display the values for a highlighted area of the graph, select an area on the graph and choose the
magnifier. The magnifier has a display on two levels. On the top level, you can scroll right or left in the graph. On the
bottom level, you can scroll up and down on the values and key figures.
Copyright/Trademark
The trademarks BlackBerry and App World are owned by Research In Motion Limited and are registered in the United
States and may be pending or registered in other countries.
7.17.3 SAP Cloud for Customer for iPad
With this SAP Cloud for Customer mobile solution, you can access the main functions of the system that have been
tailored to business on the go. These include managing feed updates, accounts, contacts, activities, leads,
opportunities, appointments, competitors, groups, products, and employees. Changes made on your iPad are
automatically updated in the system over the Internet in real time. The Analysis feature uses worksheets to arrange
and organize reports that you often need, compare versions, and highlight changes in data.
Installing The Application
Install SAP Cloud for Customer for iPad from the iTunes Store. Launch the application, and select Options on the log
on screen and do the following:
● Enter the URL for your backend system.
● SAP recommends that you enable the Passcode Lock on your iPad when using SAP Cloud for Customer (In
the iPad Settings app, General section).
Return to the logon screen to enter your user and password, and choose Log On.
If you do not have the information required for these settings or you have problems logging on, contact your system
administrator.
SAP does not warrant that the software and/or features as described herein will be available without
interruption or permanently. SAP draws your attention to the fact that the availability is subject to the
sole discretion of the operator of the app store. The operator of the app store may, at any time and without
notice, restrict, interrupt, or prevent use of the software, or delete the software from your mobile device,
or require SAP to do any of the foregoing actions.
Getting Support
To get support for technical errors, use the following standard support process:
1. Open the Settings window by selecting Options on the log on screen.
2. Activate logging in the Support section of the Settings window.
3. Reproduce the problem. The application automatically creates, saves, and attaches the log to an e-mail, and
proposes an e-mail address if you have set one as default.
SAP Cloud for Customer February 2014
152 © 2011, 2012, 2013, 2014 SAP AG. All rights reserved. • P U B L I C Sales Features
4. Return to the Settings screen, and choose Send Log to complete and send this e-mail to your local
administrator, who can then try to assist you before contacting SAP support.
5. Deactivate logging when you are done, as the logging function may impair performance on your iPad.
You can also report issues directly in the system from a Web browser on your personal computer. To report an issue
via a Web browser, do the following:
1. Capture any screens you wish to include on your iPad with the built in capture function (press power and
home keys simultaneously).
2. Copy the screen images to your personal computer.
3. Log on to the system from a Web browser on your personal computer.
4. Choose Help Report an Incident .
5. For the component, enter LOD-CRM-MOB-IPD.
6. Enter the required information and describe your issue in detail.
7. Deselect Screenshot Relevant.
The system automatically captures a screen image for you, but it is not needed in this case.
8. Go to the next screen by choosing Next.
9. To add your screen image files, choose Add.
10. To send the incident report, choose Finish.
Security
We recommend setting a passcode lock for your device, especially if the Store Data option is enabled. Note that this
option is enabled by default. If you decide not to store data, the Analysis functionality is limited.
To delete stored data, do the following:
1. Close the SAP Cloud for Customer application.
2. Restart the app.
3. Choose Options on the log on screen, and make the relevant changes to the SAP Cloud for Customer settings.
4. Close the settings window, and log on.
Views and Further Tasks
You may see some or all of the views described in the following sections, depending on how your user is
configured in your system.
Feed
Feed is where you post and receive updates on your sources – the information and people that you need to complete
your work.
Feed updates are presented differently than other information in the system to optimize communications and
collaboration with your colleagues. In the feed, you can post and delete your own updates, view a list of automatic
updates from sources that you select and add comments to updates. Updates are displayed in sequential order with
the most recent update at the top of the feed.
You can post updates from the Feed or from an item details screen by selecting the Update icon in the top toolbar.
To comment on a feed update, choose the Actions icon in the feed update, then select Add Comment.
To delete a feed update you have posted, choose the Actions icon in the feed update, then select Delete Update.
SAP Cloud for Customer February 2014
Sales Features P U B L I C • © 2011, 2012, 2013, 2014 SAP AG. All rights reserved. 153
To follow a person or item, choose the Follow icon in the item quick view or item header. The follow icon turns blue
to indicate that you are now following the person or item.
To stop following a person or item, choose the blue Follow icon and the icon turns grey to indicate that you are no
longer following the person or item.
You can use search and filters in the Feed view to narrow the list and find specific updates.
You cannot mention people or items, send private updates, or tag feed updates created on your iPad.
Navigating and Searching
SAP Cloud for Customer for the iPad provides several views – work areas grouped by function. Select a view from
the Views menu at the upper left of the screen. The name of the current view appears at the top center of the screen.
Access views with the buttons at the upper left of the screen. Choose the top button to display the button labels.
When you select a view, the system displays a list of items. You can search the list for a specific item or narrow the
list by selecting a filter.
● To search in a list of items, use the search box at the top of the list.
● To apply a filter, choose the filter button above the list. The button name shows the current filter.
● To load more items, scroll to the bottom of the list, then choose more items.
In List layout, a short summary of the selected item appears on the right side of the screen.
● To view complete item details, choose View Details in the summary.
In certain views (such as Accounts and Contacts) you also have the option of viewing items in the list by their location
on a map.
● To view items on a map, choose Layout Map .
● Choose an item in the list or a pin on the map to view item summary information.
● Choose the crosshairs icon to center the map on your current location.
● Choose the tab button at the right of the list to hide or show the list, and see more or less of the map.
To quickly access detailed item information do the following:
1. Choose the view containing items of the desired type (Account, Opportunity, etc.)
2. Select the desired item in the list. Use filters or search to find the item. Remember, you can load
more items with the button at the bottom of the list.
3. Choose View Details in the summary area.
Tap the Edit button at the top right of the item details screen to edit the information in the Details tab.
Also located at the top right of the item details screen, is the Actions button. The commands in the Actions menu
vary depending on the type of item you are viewing.
Choose the Update button at the top right of the item details screen to post a feed update associated with the current
item
Use the tools buttons at the lower left of the screen to create items, access flagged and favorite items, view tags or
access analytics.
Choose Quick Create to create new leads, competitor products, campaigns, contacts, competitors, groups, phone
calls, accounts, appointments, tasks, target groups and opportunities.
Access favorites and flagged items by choosing the Shelf button in any view. Access tags by choosing the Tags
button.
SAP Cloud for Customer February 2014
154 © 2011, 2012, 2013, 2014 SAP AG. All rights reserved. • P U B L I C Sales Features
Below the item name on the item details screen you'll find buttons for the following four functions:
● Flag
● Mark as Favorite
● Follow
● Tag
These buttons also appear in the item summary area of the list and map layouts.
Choose the Help button in the upper right corner of any screen to view this help document.
Customers
Customers groups together Accounts and Contacts views.
Accounts
In the Accounts view, you can display account overviews and account detail views, rename accounts, and edit account
data. You can also locate accounts on a map, and view accounts near your current location.
To switch between map view and list view, choose Layout and select List or Map. The map view defaults to show your
current location. You can browse the map to view other accounts. To center the map at your current location, choose
the crosshairs icon above the map. To view an account location when viewing the map, choose an account in the list.
The pin color on the map indicates the following:
● Yellow: Your current location
● Blue: Accounts in the list currently visible on the map
● Red: Selected account
For a quick summary of account information when viewing accounts as a list, choose an account in the list. The
summary appears on the right side of the screen. Tap View Details to open the account item view.
You can attach a photo to any item that allows attachments.
From the account details screen, you can select from the following tabs for an account:
Tab Actions
Details View account details such as account name, status, and contact
information.
Overview Get a summary of important account information such as latest updates,
account team members, and account address.
Feed Read any feed updates that are associated with this account. You can also
comment on feed updates here.
Activities View activities that are associated with this account. You can also create
appointments and tasks.
Account Team Add employees to, or delete employees from the team responsible for
this account. You can also modify the role of any employee assigned to
this account.
Relationships View defined interactions between this account and other entities, for
example other accounts, or contacts.
Addresses View, or add addresses that are associated with this account. You can
also set the main address for the account.
When adding an address, you can indicate that the address may be used
for shipping or billing.
Contacts Add contacts to, or remove contacts from, this account. You can also
designate a contact as the Primary Contact for the account.
SAP Cloud for Customer February 2014
Sales Features P U B L I C • © 2011, 2012, 2013, 2014 SAP AG. All rights reserved. 155
Tab Actions
Campaigns View campaigns.
Sales Leads View or create leads that relate to this account.
Opportunities View or create potential sales opportunities that relate to this account
Attachments View attachments that relate to this account.
Tickets View tickets associated with this account.
Target Groups View target groups
Registered Products View registered products for this account
Contacts
You can view contacts as a list or on a map (see Accounts above for more information on the map layout). To display
a quick summary on the right of the screen, select a contact. To open the contact item view, choose View Details.
Contact information, communication details, recent feeds and addresses are displayed in the overview. To change
a contact’s general data choose Edit. Add a contact from any view by choosing the Quick Create button.
Use the Actions menu at the top right of the screen to set a contact as active or obsolete or to block a contact.
From the details screen, you can select the following tabs for a contact:
Tab Actions
Details View details such as contact name, status, and address.
Overview Get a summary of important information such as latest updates and
addresses.
Feed Read any feed updates that are associated with this contact. You can also
comment on feed updates here.
Addresses View addresses that are associated with this contact.
Activities View or add activities associated with this contact.
Sales Leads View leads that relate to this contact.
Opportunities View potential sales opportunities that relate to this contact.
Registered Products View registered products for this contact.
Campaigns View campaigns
Marketing Interactions View the history of marketing interactions with this contact.
People
People groups together Employees and Groups views.
Employees
Employees appear in a list on the left. Your employee record appears at the top of the list. Use search and filter to
narrow the list, or find a specific employee. Select an employee to see summary information on the right of the screen.
From the overview, you can select the following tabs for an employee:
Tab Actions
Details View employee details such as department, manager, and contact
information
Overview Get a summary of important information such as latest updates, group
membership, and followers.
SAP Cloud for Customer February 2014
156 © 2011, 2012, 2013, 2014 SAP AG. All rights reserved. • P U B L I C Sales Features
Tab Actions
Feed Read any feed updates posted by this employee. You can also comment
on feed updates here.
*Following View people and items you are following. (*only appears on your own
employee record)
*Followers See who is following you. (*only appears on your own employee record)
Groups View groups to which this employee belongs. If you are viewing your own
employee record, you can also create new groups.
Collaboration Shows SAP JAM groups that include the employee as a member.
Groups
Groups displays a list of SAP Jam groups. For more information, select a group in the list and choose View Details.
This opens the SAP Jam page in a browser window. You can find more information on using SAP Jam groups here
.
Legacy Groups
Groups appear in a list on the left. Use search and filter to narrow the list, or find a specific employee. Select an
employee to see summary information on the right of the screen.
To join a public group or request access to a private group, choose the follow icon. Add a group from any view by
choosing the Quick Create button.
View group details by choosing View Details. If you belong to a group, or are the owner of the group you can view
additional tabs on the details screen.
From details screen, you can select the following tabs for a group:
Item View Actions
Details View group details such as name, type, and owner information
Overview Get a summary of important information such as latest updates,
attachments, and members.
*Feed Read and post feed updates associated with this group. You can also
comment on and delete group feed updates here. (*only appears for
groups you have created, or to which you belong)
*Members View, approve, and add or remove group members. You can also view
member details. (*only appears for groups you have created, or to which
you belong)
*Attachments View and add attachments that relate to this group. (*only appears for
groups you have created, or to which you belong)
Marketing
Marketing groups together Campaigns, Target Groups, and Marketing Leads views.
Campaigns
Campaigns appear in a list on the left. Use search and filter to narrow the list, or find a specific campaign. To display
a quick summary on the right of the screen, select a campaign. To open the campaign details screen, choose View
Details.
From the campaigns details screen, you can select from the following tabs for a campaign:
Tab Actions
Details View campaign details such as name, type and target group.
SAP Cloud for Customer February 2014
Sales Features P U B L I C • © 2011, 2012, 2013, 2014 SAP AG. All rights reserved. 157
Tab Actions
Overview Get a summary of important account information such as latest updates,
response options, and activities, leads, and Opportunities generated by
this campaign.
Feed Read any feed updates that are associated with this campaign. You can
also comment on feed updates here.
Response Options View, add and edit response options for this campaign.
Execution Details View information on the deployment of this campaign.
Respondents View the responses generated by this campaign.
Marketing Leads View marketing leads generated by this campaign.
Sales Leads View sales leads generated by this campaign.
Opportunities View potential sales opportunities that are generated by this campaign
Sales Quotes View and add sales quotes related to this campaign.
Activities View activities that are associated with this campaign. You can also create
phone calls and e-mails.
Attachments View attachments that relate to this campaign.
Target Groups
Target groups are used to segment your market and to target the right customers or prospects for each campaign.
You create target groups with members from your existing customer and prospect database.
Target groups appear in a list on the left. Use search and filter to narrow the list, or find a specific target group. To
display a quick summary on the right of the screen, select a target group. To open the target group details screen,
choose View Details.
From the target groups details screen, you can select from the following tabs for a target group:
Tab Actions
Details View target group details such as name, status and notes.
Overview Get a summary of important account information such as latest updates
and members of this target group.
Feed Read any feed updates that are associated with this target group. You can
also comment on feed updates here.
Members View and edit details of members of this target group.
Campaigns View campaigns associated with this target group.
Choose the Actions button to set the target group status, create a new campaign for this target group or copy the
group.
Marketing Leads
Use the Marketing Leads view to manage your leads.
To display a quick summary on the right of the screen, choose a lead. To open the lead details screen, choose View
Details.
From the details screen, you can select the following tabs for a lead:
Tab Actions
Details View lead details such as account, primary contact and status.
SAP Cloud for Customer February 2014
158 © 2011, 2012, 2013, 2014 SAP AG. All rights reserved. • P U B L I C Sales Features
Tab Actions
Overview Get a summary of important information such as latest updates, contacts
and products associated with this lead.
Feed Read any feed updates that are associated with this lead. You can also
comment on feed updates here.
Products View, add, or remove products that relate to this lead.
Activities View activities that are associated with this lead. You can create and
manage appointments, tasks, phone calls and e-mails.
Conversion Shows objects to which this lead has been converted. For example, Sales
Leads or Opportunities.
Attachments View and add attachments that relate to this lead.
Sales
Sales groups together Sales Leads, Opportunities, and Sales Quotes views. Note that you will find more information
about Leads under Marketing, above.
Sales Leads
Use the Sales Leads view to manage your leads.
To display a quick summary on the right of the screen, choose a lead. To open the lead details screen, choose View
Details.
From the details screen, you can select the following tabs for a lead:
Tab Actions
Details View lead details such as account, primary contact and status.
Overview Get a summary of important information such as latest updates, contacts
and products associated with this lead.
Feed Read any feed updates that are associated with this lead. You can also
comment on feed updates here.
Products View, add, or remove products that relate to this lead.
Activities View activities that are associated with this lead. You can create and
manage appointments, tasks, phone calls and e-mails.
Contacts Add or remove contacts that relate to, this lead. You can also designate
a contact as the primary contact for this lead.
Sales & Marketing Team Add or remove marketing team members for this lead. You can designate
an employee as the employee responsible for this lead.
Involved Parties Add or remove other employees or contacts who play a role in the lead.
Opportunities View opportunities created from this lead.
Attachments View and add attachments that relate to this lead.
You can accept or decline a lead that has been assigned to you by choosing the Actions button at the top right of the
screen and selecting Accept or Decline.
Convert a qualified lead to an opportunity by choosing the Actions button at the top right of the screen and
selecting Convert to Opportunity.
Opportunities
In Opportunities you can view and edit opportunities. Opportunities represent potential sales. You can add
competitors to opportunities. This information can be used later in analysis.
SAP Cloud for Customer February 2014
Sales Features P U B L I C • © 2011, 2012, 2013, 2014 SAP AG. All rights reserved. 159
To display a quick summary on the right of the screen, choose an opportunity. To open the opportunity details screen,
choose View Details.
Use the Actions menu in the item header to request a sales quote, or a sales order, or to set the status of the
opportunity.
From the details screen, you can select the following tabs for an opportunity:
Item View Actions
Details View opportunity details such as account, primary contact and status.
Overview Get a summary of important information such as latest updates, contacts
and products associated with this opportunity.
Feed Read any feed updates that are associated with this opportunity. You can
also comment on feed updates here.
Products View, add, or remove products that relate to this opportunity.
Sales Activities View activities associated with this opportunity. You can create and
manage appointments, tasks, phone calls and e-mails.
Competitors View, add, or remove competitors that relate to this opportunity.
Sales Team Add employees to, or remove employees from the team responsible for
this opportunity. You can also assign the employee responsible for this
opportunity.
Contacts Add or remove contacts that relate to, this opportunity. You can also
designate a contact as the primary contact for the opportunity.
Involved Parties View other employees or contacts who play a role in the opportunity.
Attachments View attachments that relate to this opportunity.
*Sales Documents View sales quote or sales order documents generated by your SAP ERP
system. (*only available with SAP ERP integration)
Create an opportunity from any view by choosing the Quick Create icon.
Close an opportunity by choosing the Actions button at the top right of the screen, and selecting a status option.
Sales Quotes
In Sales Quotes you can view and edit sales quotes.
To display a quick summary on the right of the screen, choose a sales quote. To open the quote details screen, choose
View Details.
Use the Actions menu in the header to submit or copy the sales quote, set progress, or preview the current quote in
Adobe Acrobat (PDF) format.
From the details screen, you can select the following tabs for a sales quote:
Item View Actions
Details View quote details such as account, primary contact and status.
Overview Get a summary of important information such as latest updates, involved
parties and products associated with this sales quote.
Products View, add, or remove products from this quote.
Involved Parties View, add or remove other business partners who play a role with this
sales quote.
Sales Documents View and create related sales quotes.
Attachments View and add attachments that relate to this quote.
Activities View activities associated with this quote. You can view e-mails, and
create and manage appointments, tasks, phone calls.
SAP Cloud for Customer February 2014
160 © 2011, 2012, 2013, 2014 SAP AG. All rights reserved. • P U B L I C Sales Features
Item View Actions
Feed Read any feed updates that are associated with this quote. You can also
comment on feed updates here.
Create a new sales quote from any view by choosing the Quick Create icon.
Submit a quote by choosing the Actions button at the top right of the screen, and selecting Submit.
Activities
Activities groups together Appointments, E-Mails, Phone Calls and Tasks views.
Appointments
Appointments appear in a list on the left. Use search and filter to narrow the list, or find a specific appointment. Select
an appointment to see summary information on the right of the screen. To open the appointment details screen,
choose View Details.
Add a task from any view by choosing the Quick Create button
From the details screen, you can select the following tabs for an Appointment, or other activity type:
Tab Actions
Details View activity details such as status, time and date and account.
Overview Get a summary of important information such as latest updates,
attachments and attendees associated with this activity.
Feed Read any feed updates that are associated with this Activity. You can also
comment on feed updates here.
Related Items View and add related items and follow-up items to the activity.
Notes View notes for this activity.
Attachments View and add attachments for this activity. For appointments, find
summaries here.
To change an appointment’s details, choose Edit. Add an appointment from any view by choosing the Quick
Create button.
Use the Actions menu in the item header to set the status of the appointment — in process, or complete. You can
also generate a summary, which is added to the Attachments tab as a PDF document that you can view, print, or
forward via e-mail.
You can manage E-Mails, Phone Calls, and Tasks the same way as Appointments, described above.
Competitors
The Competitors button groups together Competitors and Competitor Products views.
Competitors
Competitors appear in a list on the left. Use search and filter to narrow the list, or find a specific competitor. To display
a quick summary on the right of the screen, choose a competitor. To open the competitor details screen, choose
View Details.
To change a competitor’s general data choose Edit from the details tab. Add a competitor from any view by choosing
the Quick Create tool.
Choose Actions at the top right of the screen to set a competitor as active or obsolete or to block a competitor.
From the overview, you can select the following item views for a competitor:
SAP Cloud for Customer February 2014
Sales Features P U B L I C • © 2011, 2012, 2013, 2014 SAP AG. All rights reserved. 161
Item View Actions
Details View competitor details such as status, classification and contact
information.
Overview Get a summary of important information such as latest updates and
opportunities associated with this competitor.
Feed Read all feed updates that are associated with this competitor. You can
also comment on feed updates here.
Products View, and manage products that are associated with this competitor.
Opportunities View potential sales opportunities that you are trying to win from this
competitor.
Attachments View and add attachments that relate to this competitor.
Competitor Products
Competitor products appear in a list on the left. To display a quick summary on the right of the screen, choose a
product. To open the competitor product details screen, choose View Details.
From the details screen, you can select the following tabs for a competitor product:
Tab Actions
Details View product details such as price, competitor and equivalent product.
Attachments View attachments that relate to this competitor product.
Add a competitor product from any view by choosing the Quick Create tool.
Products
Products appear in a list on the left. To display a quick summary on the right of the screen, choose a product. To
open the product details screen, choose View Details.
From the details screen, you can select the following tabs for a product:
Tab Actions
Details View product details such as code, category and unit of measure.
Overview Get a summary of important information such as latest updates, quantity
conversion and price list entries associated with this product.
Feed Read any feed updates that are associated with this product. You can also
comment on feed updates here.
Attachments View attachments that relate to this product.
Sales See sales for this product.
You cannot create a product on your iPad.
My Tickets
Tickets appear in a list on the left. To display a quick summary on the right of the screen, choose a ticket. To open
the product details screen, choose View Details.
From the details screen, you can select the following tabs for a ticket:
SAP Cloud for Customer February 2014
162 © 2011, 2012, 2013, 2014 SAP AG. All rights reserved. • P U B L I C Sales Features
Tab Actions
Details View ticket details such as message description, customer, and product
information.
Feed Read any feed updates that are associated with this ticket. You can also
comment on feed updates here.
Interactions View the history of a ticket including notes made by agents and comments
made by customers taken from e-mail and social media Web sites.
Attachments View attachments that are associated with this contact.
The following table lists tasks that you can perform on tickets in View Details:
Ticket Tasks
Task Procedure Result
Change the status of a ticket. 1. Select either Set Status . The status of the ticket is updated.
Tickets set to Complete will be visible in
2. Select a status from the from the your list until you log back into the
selection list. system.
You can only change the status
of a ticket to In Process if the
ticket is open.
3. Select Done .
Change the priority of a ticket. 1. Select Set Priority . The priority of the ticket is changed.
2. Select a priority from the from
the selection list.
3. Select Done .
Set a ticket as irrelevant. 1. Select Set As Irrelevant . The ticket is set to the Irrelevant status
and removed from your list.
The ticket will be visible in your list until
you log back into the system.
Escalate a ticket. 1. Click Escalate . The ticket is set to Escalated status.
Escalated tickets are re-assigned
according to your system settings.
The ticket will be visible in your list until
you log back into the system.
Assign a ticket to another agent. 1. Click Assign To . The ticket is moved either to you or the
specified agent or team.
2. Select an agent from the list. The ticket will be visible in your list until
3. Select Done . you log back into the system.
Change the product. 1. Click Set Product .
2. Select product from the list.
3. Select a serial id from the list.
4. Select Done .
Creating New Tickets
You can create tickets from the iPad, if this feature has been enabled by your administrator.
1. Select New Item.
2. Select New Ticket.
3. Enter all necessary information.
4. Select Done .
SAP Cloud for Customer February 2014
Sales Features P U B L I C • © 2011, 2012, 2013, 2014 SAP AG. All rights reserved. 163
Library
The Library shows documents uploaded to your system. documents appear in a list on the left. To display a quick
summary on the right of the screen, choose a document. To open the document details screen, choose Details.
From the details screen, you can select the following tabs for a document:
Tab Actions
Details View document details such as creator, date changed and version.
Overview Get a summary of document information: latest updates and versions.
Feed Read any feed updates that are associated with this document. You can
also comment on feed updates here.
Versions View version history for this document.
Update a document from the details screen by choosing the Actions button at the top right of the screen, then select
Replace.
Partners
In the Partners view, you can display partner summaries, detail views, add partners and edit partner data.
From the partner details screen, you can select from the following tabs for a partner:
Tab Actions
Details View details such as partner name, status, and contact information.
Overview Get a summary of important information such as latest updates, partner
contacts, and addresses.
Feed Read any feed updates that are associated with this partner. You can also
comment on feed updates here.
Relationships View defined interactions between this partner and other entities, for
example other accounts, or contacts.
Addresses View, or add addresses that are associated with this partner. You can also
set the main address for the partner.
Partner Contacts Add contacts to, or remove contacts from, this partner. You can also
designate a contact as the main contact for the partner.
Sales Leads View sales leads that involve this partner.
Opportunities View sales opportunities involving this partner.
Attachments View or add attachments for this partner.
Partner Contacts
Quickly view partner contact records from all, or active partner accounts and add new partner contacts.
Analysis
Working With Reports
Worksheets provide you with an area on which you can analyze data in reports in more detail, filter data, enhance
reports with notes and annotations, resize, and send reports via e-mail. You can add and arrange one or more reports
on a worksheet. You can also use the paperclip as a clipboard to which you can drag reports for later use.
Functions:
SAP Cloud for Customer February 2014
164 © 2011, 2012, 2013, 2014 SAP AG. All rights reserved. • P U B L I C Sales Features
● Adding Reports
To view reports that can be added to a worksheet, choose the Add Report icon. For more information about
a relevant report, see the Analytics document in the SAP Cloud for Customer Help, and select the relevant
application area.
● To refresh the data in the report, choose the Refresh icon.
● Options:
Options icon Allows you to change views and variables or to switch to other chart
types.
Info icon Displays information about the report, such as report description,
name of the selected view, selected variables, and so on.
Calendar icon Allows you to change the time interval for which data in the report is
displayed. Note that this function is only available if the selected
report has a variable that supports time intervals.
● You can arrange a report on a worksheet by dragging the report to the desired location.
● By using the pinch and spread gesture, you can change the size of the report.
● You can flip between a table and chart view of a report by selecting the Table icon and the Chart icon
respectively.
● You can scroll the display details of a report using two fingers.
● Changing Display Details
If you have a report with a large amount of data, you can change the display details, that is, the data records
that are displayed.
To change the display details, select the report. The report is then highlighted. You can scroll to view different
display details. Note that in the chart view, you can also scroll the legend and the captions.
In the table view, to change column width, tap the column header to select the column and use the Column
Width icon at the top right corner of the column.
In the chart view, you can change the display details by using the pinch and spread gesture.
Filtering Data
The following options are available for filtering data:
● Filtering Report Data
1. To display filtered data as a table or chart, select the report. The report is then highlighted.
2. Select the data in the row in the table or the segments items in the chart. You can select multiple rows
or segments by tapping
3. Tap and hold until the table icon appears.
4. Drag the selection to an area in the worksheet. The filtered data is then displayed.
● Filtering Using Criteria from Another Report
If you have two reports, you can filter using criteria from one report.
1. Open both reports on a worksheet.
2. Select one or more lines in a table or one or more segments in a chart, as described above, to the other
report.
For example, you have two reports: Top 25 Suppliers and Purchase Order Tracking.
To filter data by a supplier, drag a supplier from Top 25 Suppliers to the Purchase Order Tracking report.
● Displaying Data in Columns as Pie Chart
To display filtered data as a pie chart, select a column in the table and drag it to an empty area on the worksheet.
For example, for the Project Costs – Line Items report, you can display the Amount in Company Currency by
Business Document Type as a pie chart.
Annotations and Notes
SAP Cloud for Customer February 2014
Sales Features P U B L I C • © 2011, 2012, 2013, 2014 SAP AG. All rights reserved. 165
To add annotations and notes, select the Add Notes icon. You can also send reports using e-mail and add a voice
note to the e-mail.
Organizing Worksheets
You can create new worksheets by swiping the current worksheet. To organize your worksheets, select the My
Worksheets button. All of your worksheets appear. You can manage your worksheets or stack of worksheets by long
tapping the screen or by tapping the Edit button. You can then change the order of the worksheets and stacks, create
stacks, rename or delete worksheets and stacks.
● Stacks
You can collect worksheets into stacks by tapping a worksheet and dragging it to another one. This is useful,
for example, if you want to collect worksheets by topic.
You can expand or collapse a stack using spread or pinch accordingly.
● Name/Rename
To name or rename a worksheet or stack, tap the name. A keyboard appears on which you can enter a new
name or change the existing one.
● Delete
To delete worksheets or stacks, long tap a worksheet. You delete the worksheet or stack by taping the
Delete icon.
Compare Versions of Reports on Worksheets
To compare versions, you must ensure that you have enabled the Store Data option. For more information about
storing data, see the Security section.
When you compare versions, you compare one version of a report, such as the current version, with a version
containing historical data that is stored on your device. The versions available to compare are the version that you
have used previously.
Using the Compare icon, you can compare two versions of reports on worksheets.
A timeline at the bottom of the screen appears. You can zoom the timeline in and out and return to today’s date. In
the timeline, versions of the report are available chronologically.
In the timeline, sheets appear to indicate the availability of a version of the report.
Multiple lines and sheets within a given time interval indicate that multiple versions of the report are available.
In the comparison area, the selected version of the worksheet is highlighted, and you can choose a version to drop
to the left of the selected version or drop on sheet. You can also drop a version to the right of the selected report and
the selected report is moved to the left.
Note that if after you have dropped a version of a report to the comparison area, and the report is grayed out, there
is no data to compare with the other version.
If there are multiple reports on the worksheet, you can double tap one to focus.
By tapping Highlight Changes, changes to the data are highlighted, making it easier for you to analyze your reports.
You can define the significance of the deviation in the changes to the data by using the slider at the bottom of the
screen.
Copyright/Trademark
SAP Cloud for Customer February 2014
166 © 2011, 2012, 2013, 2014 SAP AG. All rights reserved. • P U B L I C Sales Features
iPad and iTunes, are trademarks of Apple Inc., registered in the U.S. and other countries.
7.17.4 SAP Cloud for Customer for iPhone
With this SAP Cloud for Customer mobile solution, you can access the main functions of the system that have been
tailored to business on-the-run. These include managing accounts, contacts, and activities; forwarding tasks; and
viewing personalized reports. Changes made on your iPhone are automatically updated in the system over the
Internet, online and in real time.
Information For Administrators
In the Application and User Management work center, ensure that for each mobile work center view to be accessed
on a mobile device, the user of the mobile device is assigned the related desktop work center view.
Eleven default reports have been designated for mobile use in the standard system: Lead by Status, Sales
Effectiveness Scorecard, Lead Conversion Rate, Opportunity Pipeline Analysis, Sales Reps by Revenue Won, Sales
Reps by Revenue in Pipeline, Average Sales Cycle, Pipeline Analysis for next 12 Months, Pipeline Health Scorecard,
Pipeline Funnel and Sales Summary (Current Year). In addition you can create additional reports and add them to
the mobile work center. See the Help Center for more information on customizing reports.
You, as an administrator, can add an existing extension field to a mobile view. For further information, see
Add an Extension Field to a Mobile Floorplan.
Installing The Application
Install the SAP Cloud for Customer application for iPhone from the iTunes Store.
Start the application on your device then proceed as follows:
1. Choose Options.
2. Enter the URL to your system.
3. Set a Credential Timeout, which is the amount of time your user and password are saved on your iPhone for
the next log on. Due to security issues, you should ensure that this timeout meets your company’s security
guidelines. The default is Always, which resets the user ID and password on log out.
4. Return to the logon screen to enter your user and password, and choose Log On.
If you do not have the information required for these settings or you have continued problems logging on to the
application, contact your system administrator for assistance.
SAP does not warrant that the software and/or features as described herein will be available without
interruption or permanently. SAP draws your attention to the fact that the availability is subject to the
sole discretion of the operator of the app store. The operator of the app store may, at any time and without
notice, restrict, interrupt, or prevent use of the software, or delete the software from your mobile device,
or require SAP to do any of the foregoing actions.
Getting Support
To get support for technical errors, follow this standard support process. First, activate logging in the Support section
of the Settings screen, then reproduce the problem. The application automatically creates, saves, and attaches the
log to an e-mail, and proposes an e-mail address if you have set one as default. Choose Send Support Information
SAP Cloud for Customer February 2014
Sales Features P U B L I C • © 2011, 2012, 2013, 2014 SAP AG. All rights reserved. 167
to complete and send this e-mail to your local administrator, who can then try to assist you before contacting SAP
Support. Ensure that you deactivate logging when you are done, as the logging function may impair performance on
your iPhone.
Views and further tasks
Searching And Navigating
When you call up an overview, the system automatically lists your documents or other records in alphabetical or
chronological order. In many cases, you can switch to a list of all available documents or other records.
You can filter any list by entering a search term manually. The application supports a wild card search with asterisks
(*).
Data will usually be refreshed as you navigate from one screen to the next. However, in some situations you may
have to manually refresh the displayed data using the application’s pull down refresh function. For example, you may
have to use the refresh function to view the very latest feed updates.
Most views include filter buttons above the results list. These buttons let you display, for example items belonging
to you, or to your team.
Note that multitasking is not always supported. To carry out some tasks, for example making a phone call from the
account overview, you must exit the application. To return, you will have to log on again.
For more information, refer to the iPhone documentation.
Feed
Use the filters on the Feed overview to select the feed updates you wish to view: All, System, People, or Private. To
create a new feed update, tap + . Tap an update to view details. From the details view you can comment on the update
and open mentioned items.
You cannot mention people or items, send private updates, or tag feed updates created on your iPhone.
Accounts
You can display, edit and create accounts.
In the Accounts view, a colored indicator next to an account shows the status of the account in the system: a green
light indicates that the account is active; a red light indicates that the account is blocked. A grey or unlit indicator
means the account is obsolete. A red indicator does not stop you from processing the account on your iPhone. To
create a new account in the accounts list, tap +.
In the overview, account address information and communication details are displayed on the General tab. Tap the
pin icon next to the address to display it in Google Maps. You can also:
● Call a customer by choosing the telephone number
● Send an e-mail by choosing the e-mail address
● Open the account website by choosing the hyperlink
● Create a follow-up activity, or edit the account information by tapping the actions button in the top right
corner.
On the Contacts and Activities tabs, you can search for, display, and edit contacts or activities for the account. Select
the contact or activity to open an overview. Here you can access contact information and communication details,
as well as activities related to this specific contact, or to the account in general.
SAP Cloud for Customer February 2014
168 © 2011, 2012, 2013, 2014 SAP AG. All rights reserved. • P U B L I C Sales Features
Tap ERP Docs to view sales quote or sales order documents generated by your SAP ERP system. Note: this tab does
not contain any data unless your system has been configured to integrate sales documents from your SAP ERP
system.
Opportunities and Leads
You can display, edit and create opportunities and leads.
In the Opportunities and Leads views, you can access worklists of opportunities and leads.
Select one to check the details, change data, or create related follow-up activities and documents.
Tap Edit to accept or decline a lead that has been assigned to you, create an opportunity from a lead, change the
chance of success, or status, of an opportunity, or follow feed updates for a lead or opportunity.
For opportunities, you can tap ERP Docs to view sales quote or sales order documents generated by your SAP ERP
system. Note: this tab does not contain any data unless your system has been configured to integrate sales
documents from your SAP ERP system.
Contacts
You can display, edit and create contacts.
Contact address information, communication details, and activities are displayed in the overview. To change a
contact’s general data tap the actions button in the top right corner, then tap Edit or to create a new contact, tap +
and enter the contact's name, address, communication and other details.
If you create a new contact for an existing account, you can search for and select the account ID of the account in
the Account/Partner field.
Activities
You can display, edit and create activities.
To change an activity, in the overview, tap the actions button in the top right corner, then tap Edit. You can also create
a new activity in the Activities list by tapping + and selecting the relevant activity type. The system proposes values
for many of the fields, for example: organizer, dates and times, category and priority. You can manually change these
values, and search for and select other values, such as an account and contacts for the activity.
Today’s Appointments
In the Today’s Appointments view, you can review and edit your appointments for the current day. You can also add
new appointments here.
Reports
Select a report to open the report and display it in graph form.
Tap the sprocket icon to review and activate your default or personalized views on the report, select a variant, to
sort the report by date, activate and deactivate the filter, and sort the report values in ascending or descending order.
To zoom in the graph, double tap on the graph. There are two zoom levels. On the top level, you can scroll right or
left in the graph. On the bottom level, you can scroll up and down on the values and key figures.
Copyright/Trademark
SAP Cloud for Customer February 2014
Sales Features P U B L I C • © 2011, 2012, 2013, 2014 SAP AG. All rights reserved. 169
7.17.5 SAP Customer Insight for iPad
SAP Customer Insight makes you smarter with breaking news and sales information for your accounts that matter
most. You view this information as an engaging digital magazine providing real-time customer information in an
interactive format.
Installing The Application
Install SAP Customer Insight for iPad from the iTunes Store. Launch the application, and select the sprocket icon
on the log on screen to open the Settings window and do the following:
● Enter the URL for your backend system.
● Set an App Password Time-Out, which is the period of inactivity before automatic log off. Due to security
issues, you should ensure that this time-out meets your company’s security guidelines. The default is five
minutes.
● SAP recommends that you enable the Passcode Lock on your iPad when using SAP Customer Insight (In the
iPad Settings app, General section).
Choose Apply to return to the logon screen, enter your user and password, and choose Logon.
If you do not have the information required for these settings or you have problems logging on, contact your system
administrator.
SAP does not warrant that the software and/or features as described herein will be available without
interruption or permanently. SAP draws your attention to the fact that the availability is subject to the
sole discretion of the operator of the app store. The operator of the app store may, at any time and without
notice, restrict, interrupt, or prevent use of the software, or delete the software from your mobile device,
or require SAP to do any of the foregoing actions.
Getting Support
To get support for technical errors, use the following standard support process:
1. Open the Settings window by selecting the sprocket icon on the log on screen.
2. Activate logging in the Support section of the Settings window.
3. Reproduce the problem. The application automatically creates, saves, and attaches the log to an e-mail, and
proposes an e-mail address if you have set one as default.
4. Return to the Settings screen, and choose Send Log to complete and send this e-mail to your local
administrator, who can then try to assist you before contacting SAP support.
5. Deactivate logging when you are done, as the logging function may impair performance on your iPad.
Frequently Asked Questions
What determines the contents of the news area?
The news stories you see are related to the accounts in your activities list. This provides up to date information about
accounts you will be dealing with in the near future.
SAP Cloud for Customer February 2014
170 © 2011, 2012, 2013, 2014 SAP AG. All rights reserved. • P U B L I C Sales Features
I want to rearrange the items on the home screen.
Tap and hold a tile, then drag and drop just like app icons on the iOS home screens.
Can I change the information that appears on the home screen?
Tap the icon at the top right corner of the screen and select Personalization. This opens a list of available reports
that you can add to the home screen. Tap the "plus" icon to add a report, tap "minus" to remove a report. You can
also remove a tile from the home screen by tapping and holding, then tap the close icon at the upper left of the tile.
In addition to the default reports, your administrator can create custom reports for your organization.
How do I change the appearance of a tile on the home screen?
Double tap a tile to choose from the tile types available for that report. If a report can use only one tile type, the double
tap does nothing.
Can I resize the tiles?
Reports represented by a chart tile can be stretched to occupy the space of two tiles, either horizontally or vertically.
Use a pinch gesture to resize a chart tile.
When I open the Win Ratio report, why do I also see in process and open opportunities?
When the report first opens it shows all opportunities for the current quarter. To view won or lost opportunities for
a specific month, tap a bar in the chart.
Copyright/Trademark
iPad and iTunes, are trademarks of Apple Inc., registered in the U.S. and other countries.
See Also
Start Here for SAP Cloud for Sales
7.17.6 VIDEO: SAP Customer Insight for iPad
Video
SAP Customer Insight for iPad (4m 11s)
Find out how to work with tiles, view report details, and personalize your dashboard with SAP Customer Insight.
You are entering a site that is not hosted by SAP. By using such links, YOU AGREE that unless expressly stated
otherwise in your agreements with SAP:
● The content of the linked-to site and any further external site is not product documentation and that you may
not infer any product documentation claims against SAP based on this information.
● The fact that SAP provides links to external sites does not imply that SAP agrees or disagrees with the contents
and information provided on such sites. SAP does not guarantee the correctness of the information provided.
SAP Cloud for Customer February 2014
Sales Features P U B L I C • © 2011, 2012, 2013, 2014 SAP AG. All rights reserved. 171
7.17.7 VIDEO: Navigation and Feed for iPad
Video
Navigation and Feed for iPad (4m 38s)
Find out how to use the feed, navigate to different views, and use the toolbars in SAP Cloud for Customer for iPad.
You are entering a site that is not hosted by SAP. By using such links, YOU AGREE that unless expressly stated
otherwise in your agreements with SAP:
● The content of the linked-to site and any further external site is not product documentation and that you may
not infer any product documentation claims against SAP based on this information.
● The fact that SAP provides links to external sites does not imply that SAP agrees or disagrees with the contents
and information provided on such sites. SAP does not guarantee the correctness of the information provided.
7.17.8 VIDEO: Creating Items on iPad
Video
Creating Items on iPad (4m 46s)
Find out how to create and edit items on SAP Cloud for Customer for iPad, including how to convert a lead to an
opportunity.
You are entering a site that is not hosted by SAP. By using such links, YOU AGREE that unless expressly stated
otherwise in your agreements with SAP:
● The content of the linked-to site and any further external site is not product documentation and that you may
not infer any product documentation claims against SAP based on this information.
● The fact that SAP provides links to external sites does not imply that SAP agrees or disagrees with the contents
and information provided on such sites. SAP does not guarantee the correctness of the information provided.
7.17.9 VIDEO: Working with iPad Offline Mode
Video
Working with iPad Offline Mode (3m 28s)
Find out how to use SAP Cloud for Customer for iPad in Offline Mode.
You are entering a site that is not hosted by SAP. By using such links, YOU AGREE that unless expressly stated
otherwise in your agreements with SAP:
● The content of the linked-to site and any further external site is not product documentation and that you may
not infer any product documentation claims against SAP based on this information.
● The fact that SAP provides links to external sites does not imply that SAP agrees or disagrees with the contents
and information provided on such sites. SAP does not guarantee the correctness of the information provided.
SAP Cloud for Customer February 2014
172 © 2011, 2012, 2013, 2014 SAP AG. All rights reserved. • P U B L I C Sales Features
8 Service Features
8.1 VIDEO: Start Here for Service
Video
Start Here for Service (8m 08s)
Find out how to use SAP Cloud for Service.
You are entering a site that is not hosted by SAP. By using such links, YOU AGREE that unless expressly stated
otherwise in your agreements with SAP:
● The content of the linked-to site and any further external site is not product documentation and that you may
not infer any product documentation claims against SAP based on this information.
● The fact that SAP provides links to external sites does not imply that SAP agrees or disagrees with the contents
and information provided on such sites. SAP does not guarantee the correctness of the information provided.
8.2 VIDEO: Start Here for Service and Repair
Video
Start Here for Service and Repair (1m 43s)
Find out how to use SAP Cloud for Service to engage customers at every service touch point, from creating the initial
service order to completing the work by the field service agent.
You are entering a site that is not hosted by SAP. By using such links, YOU AGREE that unless expressly stated
otherwise in your agreements with SAP:
● The content of the linked-to site and any further external site is not product documentation and that you may
not infer any product documentation claims against SAP based on this information.
● The fact that SAP provides links to external sites does not imply that SAP agrees or disagrees with the contents
and information provided on such sites. SAP does not guarantee the correctness of the information provided.
8.3 Customer Service
8.3.1 Queue
In the Queue, you can read messages posted by customers on social media Web sites in tickets. You can use the
tools in the Queue to process customer tickets.
SAP Cloud for Customer February 2014
Service Features P U B L I C • © 2011, 2012, 2013, 2014 SAP AG. All rights reserved. 173
Tasks
Ticket Tasks
You must first select a ticket to work on it. You can select multiple tickets by holding down the Ctrl key.
The following table lists tasks that you can perform on any ticket:
Ticket Tasks
Task Procedure Result
Change the status of a ticket. 1. Choose the Actions icon. The status of the ticket is updated.
2. Select Set Status...
3. Select the appropriate status
from the dropdown list.
Change the priority of a ticket. 1. Choose the Actions icon. The priority icon changes according to
your selection.
2. Select Set Priority....
3. Select the appropriate priority
from the dropdown list.
Set a ticket as irrelevant. 1. Choose the Actions icon. The ticket is set to the Set As Irrelevant
status and removed from all queues.
2. Select Set As Irrelevant.
3. Choose Yes in the Confirm
Ticket Relevance window.
Escalate a ticket to a supervisor or 1. Choose the Actions icon. The ticket is set to Escalated status.
subject matter expert. Escalated tickets may be assigned to a
2. Select Escalate. supervisor or designee depending on
3. Choose Yes in the Confirm your system settings.
Escalation window.
De-escalate a ticket. 1. Choose the Actions icon.
2. Select De-escalate.
3. Choose Yes in the Confirm De-
escalation window.
Assign a ticket to yourself. 1. Choose the Actions icon. The ticket is assigned to you and moved
to your queue.
2. Under Assign To, select Me.
SAP Cloud for Customer February 2014
174 © 2011, 2012, 2013, 2014 SAP AG. All rights reserved. • P U B L I C Service Features
Task Procedure Result
Assign a ticket to another agent or 1. Choose the Actions icon. The ticket is assigned to the specified
another team. agent or team.
2. Select Agent... or Team....
3. Complete one of the following
options:
● Enter the name of the agent
or team.
● Search for an agent or team
by choosing the Value
Selection icon. Select
the agent or team from the
options presented.
4. Choose OK .
Add a note to a ticket. 1. Choose the Actions icon.
2. Select Add Note.
3. Enter your note.
4. Enable Visible to Customer if you
want the note to be visible on
your customer portal.
5. Choose Save .
See Also
About Worklists [page 65]
8.3.2 Tickets
In the Tickets, you can read messages posted by customers on social media Web sites in tickets. You can use the
tools in the Tickets to process customer tickets.
Not all ticket processing options and channels are available for Employee Support.
Tasks
Common Ticket Tasks
You must first select a ticket to work on it. You can select multiple tickets by holding down either the
Shift key or the Ctrl key.
The following table lists tasks that you can perform on any ticket:
SAP Cloud for Customer February 2014
Service Features P U B L I C • © 2011, 2012, 2013, 2014 SAP AG. All rights reserved. 175
Ticket Tasks
Task Procedure Result
Change the status of a ticket. 1. Choose the Actions icon. The status of the ticket is updated.
2. Select Set Status...
3. Select the appropriate status
from the dropdown list.
Change the priority of a ticket. 1. Choose the Actions icon. The priority icon changes according to
your selection.
2. Select Set Priority....
3. Select the appropriate priority
from the dropdown list.
Set a ticket as irrelevant. 1. Choose the Actions icon. The ticket is set to the Set As Irrelevant
status and removed from all queues.
2. Select Set As Irrelevant.
3. Choose Yes in the Confirm
Ticket Relevance window.
Escalate a ticket to a supervisor or 1. Choose the Actions icon. The ticket is set to Escalated status.
subject matter expert. Escalated tickets may be assigned to a
2. Select Escalate. supervisor or designee depending on
3. Choose Yes in the Confirm your system settings.
Escalation window.
De-escalate a ticket. 1. Choose the Actions icon.
2. Select De-escalate.
3. Choose Yes in the Confirm De-
escalation window.
Assign a ticket to yourself. 1. Choose the Actions icon. The ticket is assigned to you and moved
to your queue.
2. Under Assign To, select Me.
Assign a ticket to another agent or 1. Choose the Actions icon. The ticket is assigned to the specified
another team. agent or team.
2. Select Agent... or Team....
3. Complete one of the following
options:
● Enter the name of the agent
or team.
● Search for an agent or team
by choosing the Value
Selection icon. Select
the agent or team from the
options presented.
4. Choose OK .
Add a note to a ticket. 1. Choose the Actions icon.
2. Select Add Note.
3. Enter your note.
4. Enable Visible to Customer if you
want the note to be visible on
your customer portal.
5. Choose Save .
SAP Cloud for Customer February 2014
176 © 2011, 2012, 2013, 2014 SAP AG. All rights reserved. • P U B L I C Service Features
See Also
About Worklists [page 65]
8.3.3 Work Tickets
When a service agent decides that a ticket needs also service and repair, he or she normally adds the services and
parts to the ticket in case they are already known. Then the agent assigns a technician, and sets the Requires
Work checkbox.
The checkbox can be set as follows and makes the ticket available to the technician:
● Setting the Requires Work checkbox during initial ticket creation
● Setting the Requires Work status or in case your administrator has changed the naming, select the status
that has Planner Action assigned in business configuration
● Selecting a ticket type in the quick create where the Requires Work checkbox is pre-set
After the Requires Work checkbox is set, the service technician can open the work ticket in the Service and Repair
work center to review and refine the planned work. Once the technician performed the work, he or she can confirm
the actual work done by finishing the items under Services and Parts.
Business Background
Prerequisite
Your administrator has enabled Service and Repair in your solution.
Requires Work Flag
Please be aware that you as technician will only find the tickets in your Service and Repair work center under the pre-
delivered filter My Work Tickets, when the ticket is assigned to you and the checkbox is set.
Tasks
Prepare Your Tickets
1. After a ticket is processed and the service agent forwards the ticket to you as a technician you find it in the
Service and Repair work center.
2. To review and enhance the ticket, open it and check the information, for example, categorization, time lines,
and incident description.
3. On the Services & Parts tab you find items and you can adapt this list as required.
4. Do the same on the Tasks and Survey tab. Note that you only can add surveys that are set up for work tickets.
For more information, see Surveys [page 104].
5. Check the Involved Parties tab.
SAP Cloud for Customer February 2014
Service Features P U B L I C • © 2011, 2012, 2013, 2014 SAP AG. All rights reserved. 177
Fix the Issue and Confirm Your Tickets
1. After the ticket preparation is done you can start to work on the items that are listed under Services and
Parts, complete the Tasks, and answer the Surveys.
2. On the Services and Parts tab set the work progress of the items you are working on to Started using
Actions Start Work . You can now enter the actual start and end dates in the table and also add notes
if required.
3. With Actions Finish Work directly under Services and Parts you state that you finished this item.
With Actions Not Relevant you can state that the item was not required.
If you select Actions Finish Work at the bottom of your screen you set all items of the ticket
to Finished.
4. Besides the confirmed services and parts, you can also provide an overall work description and categorize
the cause and the resolution.
5. After you fixed the issue and completed all items of the ticket, set the status to Completed and save the ticket.
Forward Items to SAP ERP
In case your solution has a connection to SAP ERP you can either forward single finished items under Services and
Parts to ERP or you can release all relevant items of the ticket to ERP. In ERP then, you can, for example, create
invoices based on the work done.
To do so either select an item and click Actions Release to ERP or click
Actions Release to External System .
Be aware that you also can mark single items as not relevant for ERP.
8.3.4 Processing Tickets in the Workspace
The workspace provides you with tools to solve customer problems. You access the workspace when you open a
ticket. You can search through similar tickets and knowledge base articles to find solutions. You can also respond
to customers in social media channels.
Not all ticket processing options and channels are available for Employee Support.
Tasks
Common Ticket Tasks
The following table lists tasks that you can perform on tickets:
SAP Cloud for Customer February 2014
178 © 2011, 2012, 2013, 2014 SAP AG. All rights reserved. • P U B L I C Service Features
Ticket Tasks
Task Procedure Result
Change the status of a ticket. 1. Click the editable field next to The status of the ticket is updated.
Status.
2. Select the new status from the
drop down.
3. Save your changes.
Change the priority of a ticket. 1. Click the dropdown next to The priority icon changes according to
Priority. your selection.
2. Select a priority from the
dropdown.
Set a ticket as irrelevant. 1. Click Set As Irrelevant . The ticket is set to the Irrelevant status
and removed from all queues.
2. Click Yes in the Confirm Ticket
Relevance window.
Escalate a ticket to a supervisor or 1. Click Escalate . The ticket is set to Escalated status.
subject matter expert. Escalated tickets may be assigned to a
2. Click Yes in the Confirm supervisor or designee depending on
Escalation window. your system settings.
Assign a ticket to yourself, another 1. Click Assign To . The ticket is moved either to you or the
agent, or another team. specified agent or team.
a. Select Me to assign the
ticket to yourself.
b. Select Agent... to assign the
ticket to another agent.
c. Select Team... to assign the
ticket to another team.
2. To assign the ticket to another
agent or team, do one or the
following:
a. Enter the name of the agent
or team.
b. Search for an agent or team
by clicking the value help
icon. Select the agent or
team from the options
presented.
3. Click Ok .
SAP Cloud for Customer February 2014
Service Features P U B L I C • © 2011, 2012, 2013, 2014 SAP AG. All rights reserved. 179
Task Procedure Result
Copy a ticket to an On Premise CRM If your solution is connected to an On A copy of the ticket is now available in the
System. Premise CRM solution, you can copy the external system. You can still see the
ticket to the On Premise solution by ticket in your solution but it can only be
performing the following: edited in the external system. You can
1. Click Copy to CRM . see an id number assigned to the ticket
in the External ID field in the workspace.
This number cannot be changed. The
external system will update the ticket
status in your solution.
An agent has copied a ticket to
an On Premise CRM system. The
agent checks the ticket
periodically to make sure the
ticket is completed. When the
ticket is set to Completed in the
external system, the agent can
now see that the status of the
ticket is set to Completed in the
workspace.
Create follow up items for a ticket. You can create tickets and sales quotes
to create follow up tasks so you can
complete a ticket.
1. Click Follow Up .
2. Select either Create Ticket or
Create Sales Quote.
3. Enter all necessary information
and save your changes.
You can view the follow-up items created
for the ticket in Document Flow. Follow-
up items are indicated by an arrow that
points away from the ticket you are
working on.
Copy ticket information into a new ticket. You can copy ticket information from an
existing ticket into a new ticket, for
example, to make a ticket for a customer
that is having a similar issue.
1. Click Copy .
2. Some of original ticket
information will be copied from
the ticket you are working on.
3. Enter all necessary additional
information and save your
changes.
You won't see tickets leave your queue until you exit the workspace.
Responding to a Ticket
Responses that contain profanity are blocked from being sent by the solution. If your message contains
profanity, the solution will ask you to remove it.
SAP Cloud for Customer February 2014
180 © 2011, 2012, 2013, 2014 SAP AG. All rights reserved. • P U B L I C Service Features
Responses to Twitter channels are limited 140 characters, including spaces. If you enter a message greater
than 140 characters, you will not be able to send the response. The solution counts the remaining available
characters as you type.
Sending a Public Response to Twitter
To send a public message, proceed as follows:
1. Enter your message in the text box by doing one of the following:
a. Typing your own message
b. Clicking Template then selecting the message you want to send
2. Attach any articles that may help your customer.
3. Click Tweet .
Your response will be added to the ticket activities. The message will be sent to Twitter as a reply to the original
Tweet received from customer.
Sending a Private Message Using Twitter
To use Twitter to send a private message, the user must follow the twitter handle of the company used in
the response.
You can send a private message directly to customers in Twitter that will not be publicly viewed. To send a private
message, proceed as follows:
1. Click Twitter.
2. Enter your message in the text box by doing one of the following:
a. Typing your own message
b. Clicking Template then selecting the message you want to send
3. Attach any articles that may help your customer.
4. Click Send Private Message .
Your response will be added to the message activities.
Sending a Response to Facebook
Customers can send either public messages by commenting on your company's Facebook wall or private messages
by messaging your company using Facebook. Your response will automatically be public if the customer's message
was public or private if the customer's message was private. To respond to Facebook messages, proceed as follows:
1. Enter your message in the text box by doing one of the following:
a. Typing your own message
b. Clicking Template then selecting the message you want to send
2. Attach any articles that may help your customer.
3. Click Comment .
Your response will be added to the ticket activities. The message will be sent to Facebook as a reply comment
to the customer's original Facebook message.
Responding to a Facebook Comment
You can reply to comments to a post in Facebook, if your solution is set up to allow this feature and if your company's
Facebook page allows nested commenting. To reply to a Facebook comment, perform the following steps:
1. Click Reply to Comment.
2. Enter your response.
3. Click Comment .
Your response will appear underneath the original both comment in your solution and in Facebook.
SAP Cloud for Customer February 2014
Service Features P U B L I C • © 2011, 2012, 2013, 2014 SAP AG. All rights reserved. 181
Responding to an E-Mail
To respond to a customer via e-mail, your system must have the customer's e-mail address stored. For
more information about editing a customer's profile to add an e-mail address, see About Individual
Customers [page 225].
You can respond to a customer using e-mail by performing the following:
1. Click E-Mail.
2. Enter your message in the text box by doing one of the following:
a. Typing your own message
b. Clicking Template then selecting the message you want to send
3. Attach any articles or files that may help your customer.
4. Click Send .
Your e-mail will be added to the ticket activities.
If the e-mail bounces, you will receive an error message in Interactions. The error message will be generated
after the solution tries to deliver the message.
Responding to a Custom Channel
If your company has enabled a custom channel, you can respond by performing the following:
1. Click the name of the custom channel.
2. Enter your message in the text box by doing one of the following:
a. Typing your own message
b. Clicking Template then selecting the message you want to send
3. Attach any articles that may help your customer.
4. Click Post .
Your response will be added to the ticket activities.
Responding to a Web Portal
Responses that contain profanity are blocked from being sent by the solution. If your message contains
profanity, the solution will ask you to remove it.
If your company has enabled a Web portal, you can add a note to the portal by performing the following:
1. Select Portal.
2. Manually enter your message in the text box or choose a pre-written response by selecting Template.
3. Click Post .
Your response will be added to the ticket activities.
Responding with a Chat URL
If your company has enabled a chat feature, you can respond to a customer with a chat URL. The chat URL will allow
your customer to chat in real-time with an agent in your organization, as defined by the rules created by your
administrator.
To send a chat URL to your customer, perform the following:
1. Enter the message you would like to send to your customer.
2. Click Chat URL at the bottom of the textbox.
A URL will appear in the textbox.
3. Send the message to your customer.
SAP Cloud for Customer February 2014
182 © 2011, 2012, 2013, 2014 SAP AG. All rights reserved. • P U B L I C Service Features
You or another agent will be able to chat with a customer in the software of the chat provider. Depending on
the configuration of your system, the chat transcript may be available to you in the ticket interactions.
Searching for Knowledge Base Articles
1. Enter your search terms in the Search input field in the Solution Finder. Press Enter or click the Search
icon to initiate the search.
The solution will return a list of articles based on your search keywords.
2. Open the article in a detail view either by clicking the hyperlink at the top of an article or by hovering over the
article then clicking the Open icon.
3. You can send your customers a link to the document by clicking Attach . If browsing in your knowledge base
is enabled, you can link to any article you find in the knowledge base by opening the article in the Article
Details overlay and then clicking Attach .
A URL will be entered into the text box in the interactions area.
4. Click Reset to clear your search terms.
The original list of recommended solutions will populate the tab.
Searching for Similar Tickets
1. Enter your search terms in the Search input field in Similar Tickets. Press Enter or click the Search icon
to initiate the search.
The solution will return a list of in process and completed tickets based on your search keywords.
2. There are two ways to see the articles attached to a ticket:
a. Click the link next to the paperclip icon in the list view.
b. Open the ticket in detail view by clicking the ticket number and then opening the Attached Articles tab.
The ticket detail allows you to see both the ticket history and the articles attached to the ticket.
3. You can send customers a link to an article by clicking Attach .
a. Click Attach to Article if you accessed the article from the link in the list view.
b. Click the attach (+) button if you accessed the article from the Attached Articles tab in the detail view.
A URL will be entered into the text box in the ticket activities area.
4. Click Reset to clear your search terms.
The original list of recommended solutions will populate the tab and the keywords associated with the ticket
will populate the search textbox.
Creating a Note
1. Click Add Note.
2. Enter your note in the text box.
3. Click Save .
The note will be added to the ticket interactions.
Changing Product Information
1. In Additional Information card click the Edit icon.
2. Perform one of the following:
a. Type in the product name, then choose Enter .
b. Click Value Selection to choose the product name from the list in the Select a Product window.
You can perform a search in the Select a Product window. For more information, see About Worklists
[page 65].
SAP Cloud for Customer February 2014
Service Features P U B L I C • © 2011, 2012, 2013, 2014 SAP AG. All rights reserved. 183
You can also register the product directly from the workspace by clicking the Edit icon for Serial Number, then click
the Value Selection icon. On the resulting pop-up, click New Registration.
For more information, see Registered Products [page 197].
Changing a Customer
1. In Customer, click the Edit icon.
2. Do one of the following:
1. Click Value Selection to choose the customer name from the list in the window.
You can perform a search in the window. For more information, see About Worklists [page 65].
2. Type in the customer name then press Enter .
3. Click Save .
Adding an Attachment
1. Click Attachments.
2. Click Add. Select the source of the attachment.
The Add Attachment window opens.
3. Click Browse and find the file you want to attach.
4. Select either Standard Attachment or Internal Attachment from the Document Type selection field.
Internal Attachments can be viewed by all users of the solution but not to customers.
5. Click Add.
Retweeting a Message
You can retweet a message that has been posted by a customer to Twitter. Hover your mouse over the message in
Interactions and click the Retweet icon. The message will be posted on your company’s Twitter page.
Reviewing the Ticket Change History
In order to review the change history, you need to switch on the tab using the Personalize This Screen feature.
1. Under Sections, choose Tabs.
2. Under Tabs, select Change History.
3. Save your entries and close the personalize pane.
The Change History tab is now active in the workspace.
Changing the Category Information
You can change the category information for the Incident Category, Object Category, Resolution Category, Cause
Category, and Service Category.
1. Click Edit next to the category.
2. Click the Value Selection icon then select the new category ID.
a. For incident categories you can pick the new category form the Tree View.
Changing a Message Sentiment
If text analysis incorrectly interprets a message sentiment, you can manually change the sentiment of the message
in Interactions.
1. Click the sentiment name in Interactions.
SAP Cloud for Customer February 2014
184 © 2011, 2012, 2013, 2014 SAP AG. All rights reserved. • P U B L I C Service Features
2. Select the new sentiment from the dropdown list.
Viewing Ticket Relationships in Document Flow
The Document Flow tab displays the tickets and sales orders that are related to a ticket you are working on. When
you create a follow up ticket or sales order, Document Flow displays the relationship between the items. Arrows point
away from the original ticket and point toward any follow up tickets and sales orders.
Tracking Ticket Progress with Timeline Information
The data points in Timeline help you track a ticket's progress. Some of the dates in the Timeline are pre-populated
when you open a ticket. These dates are calculated based on your company's service level agreements and the time
at which the ticket was created.
Some of the fields in Timeline will change when you change a ticket value or respond to a customer. The table below
describes the events that cause changes to fields in the Timeline.
Field Name What Causes the Value to Change
Changed On ● Changing information in a ticket.
You change the product associated with the ticket. After you click Save , the time
you see in Changed On is updated.
● Responding to a customer.
● Making a note to the ticket.
Initial Review Changing the ticket status from Open to In Process.
Completed
Last Customer Each time a customer responds to an agent, the time the response occurred will populate this field.
Interaction
Last Agent Each time an agent responds to a customer, the time the response occurred will populate this field.
Interaction
Next Response Due Each time a customer responds to an agent, the time populated in Next Response Due will be updated
according to your company's service level agreement, if this has been configured for you solution by your
administrator.
Date Completed Changing the ticket status to Completed.
8.3.5 VIDEO: Processing Tickets
Video
Processing Tickets (4m 12s)
Find out about the tools in the Workspace and in the Queue and Tickets list that help you to complete tickets.
You are entering a site that is not hosted by SAP. By using such links, YOU AGREE that unless expressly stated
otherwise in your agreements with SAP:
● The content of the linked-to site and any further external site is not product documentation and that you may
not infer any product documentation claims against SAP based on this information.
● The fact that SAP provides links to external sites does not imply that SAP agrees or disagrees with the contents
and information provided on such sites. SAP does not guarantee the correctness of the information provided.
SAP Cloud for Customer February 2014
Service Features P U B L I C • © 2011, 2012, 2013, 2014 SAP AG. All rights reserved. 185
8.3.6 Templates
You can use templates to save time and to standardize responses. Templates are available directly from the
workspace and can include placeholders for business data like the customer name or the ticket ID.
You'll find templates under Customer Service Templates .
Tasks
Creating an E-Mail Template
E-mail templates are created and edited directly in the system using a rich text editor and can use placeholders that
are automatically replaced with the related business data once the response is sent.
1. Click New.
2. Enter the template name.
You can also enter a template description, for example to describe when to use the template.
3. Select E-Mail as the template's channel type.
4. Enter the e-mail Subject line.
5. Enter the e-mail Template Text.
6. Save your entries.
If you want to use placeholders in your template, you can either Save And Open or go back and edit
the template later.
Creating a Social Channel Template
Templates for social media channels use plain text and can include placeholders.
1. Click New.
2. Enter the template name.
You can also enter a template description, for example to describe when to use the template.
3. Select Social as the template's channel type.
4. Then select the Social Channel.
5. Enter the Template Text.
Messages for Twitter cannot contain more than 140 characters, including spaces. As you type, the
system displays a running character count below the text box.
6. Save your entries.
If you want to use placeholders in your template, you can either Save And Open or go back and edit
the template later.
Creating a Portal Template
Templates for the service portal use plain text and can include placeholders.
1. Click New.
SAP Cloud for Customer February 2014
186 © 2011, 2012, 2013, 2014 SAP AG. All rights reserved. • P U B L I C Service Features
2. Enter the template name.
You can also enter a template description, for example to describe when to use the template.
3. Enter the Template Text.
4. Save your entries.
If you want to use placeholders in your template, you can either Save And Open or go back and edit
the template later.
Creating a Template from a Response in the Workspace
Once a response has been sent to a customer, you can save it as a template.
1. Find the response you want to save as a template in the interactions area of the workspace.
2. Click Save Response As Template.
The New Template quick create opens with the channel type and other relevant fields automatically filled to
reflect the response you chose.
3. Enter a name for the template and, if necessary, add additional information.
4. Save your entries.
Creating a Corporate Template
If you have administrator access rights in the system, then you have the option of creating corporate templates.
When creating a new template, for any channel type, select Corporate to make the template available for use by all
agents.
Adding Placeholders to a Text-Based Template
You can add placeholders for business data in your templates. When a response is sent using a template with
placeholders, the system will replace the placeholder with the actual business data it represents.
1. Open the template details by clicking the template name.
2. Click inside the Template Text box.
3. Edit the text and add any of the placeholders from the list below.
4. Save your changes.
Available Template Placeholders
Placeholder Description
#AgentName# Replaced by the name of the agent assigned to the ticket
#AccountName# Replaced by the name of the account associated with the ticket
#Status# Replaced with the status of the ticket
#Description# Replaced with the description of the ticket
#TicketID# Replaced with the ID of the ticket
#ContactName# Replaced with the name of the contact associated with the ticket
#ProductID# Replaced with the ID of the product associated with the ticket
#CreationDateTime# Replaced with the date and time when the ticket was created in the system
#ProductDescription# Replaced with the description of the product associated with the ticket
#ProductSerialNumber# Replaced with the serial number of the registered product associated with the ticket
#WarrantyID# Replaced with the ID of the warranty assigned to the ticket
SAP Cloud for Customer February 2014
Service Features P U B L I C • © 2011, 2012, 2013, 2014 SAP AG. All rights reserved. 187
Placeholder Description
#WarrantyEndDate# Replaced with the expiration date of the warranty assigned to the ticket
#InitialResponseDueDateTime# Replaced with the date and time by which the initial response to a ticket should be
sent
#CompletionDueDateTime# Replaced with the date and time by which the ticket should be completed
8.3.7 Unassociated E-Mails
If your system is configured to support e-mail as a channel for creating customer service tickets, then any incoming
e-mails that the system cannot automatically convert to a new ticket or assign to an existing ticket get added to the
list of unassociated e-mails. These e-mails must be manually processed by agents.
There are several reasons why an e-mail could not be automatically associated with a ticket. For example, your
system may be configured to require manual processing or there may be more than one contact with the same
sender e-mail address. The system displays the reason in the e-mail details to assist you determining whether the
e-mail should be converted to a new ticket or assigned to an existing ticket.
Processing Unassociated E-Mails
1. To view the list of unassociated e-mails in your system, go to Customer Service Unassociated E-
Mails .
2. Open the E-Mail details.
3. Review the reason why the system did not automatically associate the e-mail with a ticket.
You'll find the reason just above the General section of the e-mail details.
4. Determine whether the e-mail should be converted to a new ticket or assigned to an existing one.
For example, the reason indicates there were no matching contacts found for the e-mail address
used to send the e-mail. But the e-mail message itself mentions a corporate customer account and
includes a full contact name. You look up the account and find the contact mentioned in the e-mail.
Since the e-mail message does not mention an open issue or known ticket, you determine that this
e-mail should be converted to a new ticket for that customer.
5. Under Action , choose one of the following:
● Convert to New Ticket
The New Ticket quick create opens where you can complete the required information and save your
entries to create a new ticket based on the e-mail.
The e-mail is removed from the list of unassociated e-mails and can no longer be processed as an e-mail.
● Assign to Existing Ticket
A selection dialog box opens where you can choose a ticket to which to assign the e-mail.
The e-mail is removed from the list of unassociated e-mails and can no longer be processed as an e-mail.
● Delete
Deletes the e-mail.
6. Close the e-mail details.
SAP Cloud for Customer February 2014
188 © 2011, 2012, 2013, 2014 SAP AG. All rights reserved. • P U B L I C Service Features
8.4 Customers
8.4.1 Accounts
On the Accounts tab, you can display existing accounts, create new accounts, and set account statuses. You can
also display account details, review additional data, and rename and edit accounts, as required, and, if you are
authorized to do so, assign employees to an account team.
Once you have created an account, it can no longer be deleted. You can, however, set its status as
Obsolete.
Tasks
Creating Accounts
1. Choose Customers Accounts .
2. Choose New.
3. Enter the Name and Country of the account, then specify its City.
If desired, you also may enter the account's Web site, or specify its classification.
4. Save your entries.
If your administrator has configured the solution to check for potential duplicate accounts, then select
Check for Duplicates , before you save the account, to ensure that its information is unique.
If the information you enter is found to resemble the information of an existing account, then the
solution notifies you that potential duplicate accounts were found.
For a description of the available save options, see Save Options.
You may designate only one primary contact per account. Secondary contacts cannot be specified.
If Territory Management has been activated, then an employee who is not defined to be a territory owner
cannot be defined as the owner of an account.
Editing Accounts
You can edit accounts from the Account item header, as follows:
1. Position the cursor over the information to be edited. For example, if you want to rename the account, position
the cursor over the Name field.
As you move the cursor over an editable field, the background changes to a different color. When you click a
field, you enter edit mode.
2. Change the desired entries.
Depending on the field, use the drop-down menu or automatic search to choose an entry.
3. Save your entries.
For a description of the available save options, see Save Options.
SAP Cloud for Customer February 2014
Service Features P U B L I C • © 2011, 2012, 2013, 2014 SAP AG. All rights reserved. 189
From the item header, you can only edit the current main address of an account.
To edit an address other than the current main address, or to designate a different address as the main
address, choose the Addresses tab.
Choosing Account Filters
Accounts are displayed in one of three standard filters, described below:
Standard Account Filters
Filter Accounts Displayed
All All accounts for which no owner or account team is defined, plus all accounts that you are authorized
to access.
My Accounts All accounts for which you are assigned as a member of the account team.
My Team's Accounts All accounts for which you are assigned as a member of the account team, and, if you are a sales
manager, all accounts for which any subordinate of yours is assigned as a member of the account team.
The standard filters above do not include obsolete accounts. To view obsolete accounts, create and save a
new filter. For more information, see Working with Lists [page 61].
The default filter is My Accounts. You can modify the range of accounts displayed by selecting among these filters.
Setting Account Status
From the account details, use the Actions menu to choose the following applicable status:
● Choose Actions Set as Active to change the account status to Active.
● Choose Actions Block to change the account status to Blocked, which will exclude the account from
subsequent search results. By blocking an account, you also prevent future opportunities, activities and other
items from being assigned to it.
● Choose Actions Set as Obsolete to change the account status to Obsolete. By setting an account as
obsolete, you also prevent future opportunities, activities and other items from being assigned to it.
You may assign a new status to an account at any time, as required. For example, you can set any active account as
obsolete, or any blocked account as active.
Using Calendar View
The calendar view only appears in HTML5 clients. You are using an HTML5 client if the system URL
contains /HTML5. For further information, contact your system administrator.
This view shows the calendar from the perspective of an account.
To show all upcoming appointments and visits scheduled by anyone in your organization for an account, select that
account and choose the calendar view.
Using Map View
If your administrator has configured the solution accordingly, then you can display accounts in Map View, if desired.
Choose Map View to see, in an integrated third-party mapping service, the location of each account address — both
individually, and in relation to one another. Within Map View, you can also zoom in, zoom out, and pan in any direction.
SAP Cloud for Customer February 2014
190 © 2011, 2012, 2013, 2014 SAP AG. All rights reserved. • P U B L I C Service Features
Reviewing Tabs in Account Details
The tabs that you see in the account details depend upon the features of SAP Cloud for Customer that your company
has implemented.
Some of the tabs below are not visible by default. Assuming the features are enabled by your administrator,
you must personalize the screen to make some tabs visible. For more information, watch the video
Customizing Your Personal Settings .
From the account details, you can select these tabs to perform additional actions. The following table summarizes,
per feature, the tabs that are available:
Tab Actions Available in SAP Available in SAP
Cloud for Sales? Cloud for Service
and SAP Cloud
for Social
Engagement?
Overview Select this tab to see the latest updates made to the account, the yes yes
contacts designated to the account, and any addresses associated
with the account.
Feed Select this tab to read, open, tag, flag or comment feed updates that yes yes
are associated with this account. For more information, see About
the Feed [page 33].
Recent Orders Select this tab to view recent orders that are associated with this yes yes
account.
If your administrator has not set up the 360 overview, then
this tab will not appear.
Charts ● On this tab, under Average Sales Cycle, you can view the yes no
average sales cycle, in number of days, for this account and
for all accounts. Data for each average sales cycle is
represented separately, but both sets of data are
represented in relation to the quarterly sales cycle. You may
also export this data to Microsoft Excel®, if desired. For more
information, see About Analysis [page 136].
● On this tab, under Revenue Trend, you can view the overall
revenue trend for this account in relation to the quarterly
sales cycle. You may also export this data to Microsoft Excel,
if desired.
Activities Select this tab to view, edit or create appointments, tasks, phone yes yes
calls, or e-mails that are associated with this account.
Account Team Select this tab to add employees to, or remove employees from, the yes yes
team responsible for this account. On this tab, if you possess the
appropriate authorizations, you can also modify the role of
employees who are assigned to this account.
If territory management is active, then the sales territory
team also appears in this tab.
Sales Territories Select this tab to view associated sales territories. yes no
If your administrator has not configured the solution to make
sales territories visible, then this tab will not appear.
SAP Cloud for Customer February 2014
Service Features P U B L I C • © 2011, 2012, 2013, 2014 SAP AG. All rights reserved. 191
Relationships Select this tab to view associated relationships. yes yes
If your administrator has not enabled integration with SAP
ERP, then this tab will not appear.
Addresses Select this tab to view, edit or add addresses that are associated with yes yes
this account.
For any account, only one address can be specified as the main
address.
To indicate that an address may be used for shipping or billing, select
Yes in the corresponding column. If more than one shipping or billing
address is specified, select Yes (standard) in the appropriate column
to designate an address as the default shipping or billing address.
It is not possible to remove an existing address from an
account, because the existing address may already be
referenced by other items, such as leads and opportunities.
Contacts Select this tab to add contacts to, or remove contacts from, this yes yes
account. On this tab, you can also designate a contact as the Primary
Contact for the account.
Account Select this tab to view the displayed accounts in a hierarchical yes yes
Hierarchy structure, provided that a parent account has been specified for the
accounts at hand. You can expand and collapse the account
hierarchy at any level to display as many or as few accounts as you
like.
If your administrator has not configured the solution to make
account hierarchies visible, then this tab will not appear.
Alternatively, if your administrator has activated the generic
hierarchy structure and added accounts to it, then you can
instead choose Business Partners Account
Hierarchies to view sales account hierarchies, provided that
the administrator has assigned the corresponding work
center and work center view to your business user.
Campaigns Select this tab to view associated campaigns. yes no
Sales Leads Select this tab to view or create sales leads that relate to this account. yes no
Opportunities Select this tab to view or create opportunities that relate to this yes no
account.
Attachments Select this tab to view, edit or add attachments that relate to this yes yes
account.
SAVO Select this tab to view SAVO documents. yes no
If your administrator has not completed integration with
SAVO, then this tab will not appear
Sales Data Select this tab to view or edit associated sales data. yes no
If integration with SAP Customer Relationship Management
(SAP CRM) is set up in your system, then data in this tab is
editable. If integration with SAP ERP is set up in your system,
then data in this tab is read-only.
If your system is integrated neither with SAP CRM nor with
SAP ERP, then data in this tab is editable.
Sales Select this tab to view associated sales documents. yes no
Documents
Tickets Select this tab to view associated tickets. no yes
SAP Cloud for Customer February 2014
192 © 2011, 2012, 2013, 2014 SAP AG. All rights reserved. • P U B L I C Service Features
Target Groups Select this tab to view associated target groups. yes no
Groups Select this tab to view information that derives from SAP Jam, and yes no
to perform the following actions:
● create internal groups in SAP Jam to collaborate on account
team meetings, prepare for customer visits, and so on
● create external or cross-company groups in SAP Jam to
safeguard accounts, upsell products, and so on
● automatically invite account team members and contacts to
the group in SAP Jam, with the flexibility to add or remove e-
mail addresses
● view a list of groups in SAP Jam that are associated with the
given account, and navigate from this list to SAP Jam
● navigate from SAP Jam back to the account
● view a list of recommended groups in SAP Jam for the given
account, and navigate from this list to SAP Jam
● view the latest SAP Jam Feed updates for the associated
groups
If your administrator has not enabled integration with SAP
Jam, then this tab will not appear.
Registered Select this tab to view associated registered products. no yes
Products
Visits Select this tab to view associated visits, and to set the recommended yes no
visit frequency for this account.
Product Lists Select this tab to view associated product lists. yes yes
Assigning Employees to an Account Team
1. Choose Customers Accounts .
2. Open the appropriate account.
3. Select the Account Team tab.
4. Open the Employees pane.
5. Drag the appropriate employees from the Employees pane and drop them onto the Account Team tab.
Removing Employees from an Account Team
1. Choose Customers Accounts .
2. Open the appropriate account.
3. Select the Account Team tab.
4. Find the employee to be removed.
5. Choose Remove.
Deleting Account Activities
1. Choose Customers Accounts .
2. Open the appropriate account.
3. Choose Activities.
4. Within the Action column of the activity to be deleted, choose Delete.
SAP Cloud for Customer February 2014
Service Features P U B L I C • © 2011, 2012, 2013, 2014 SAP AG. All rights reserved. 193
Deleting activities from the account removes them from the system entirely.
5. In the dialog box that follows, confirm that you want to delete the selected activity.
Generating Account Summaries
To generate a summary of any account in PDF format, proceed as follows:
1. Choose Customers Accounts .
2. Open the appropriate account.
3. Choose Summary .
See Also
Contacts [page 88]
Start Here for SAP Cloud for Sales
8.4.2 Contacts
Contacts are organized in relation to the accounts from which they originate. For more information, see Accounts
[page 83].
On the Contacts tab, you can display existing contacts associated with accounts, create new contacts, and set
contact statuses. You can also display contact details, review additional data, and rename and edit contacts, as
required.
Once you have created a contact, it can no longer be deleted. You can, however, set its status as
Obsolete.
Tasks
Creating Contacts
1. Choose Customers Contacts .
2. Choose New.
3. Enter the First Name and Last Name of the contact, then specify the Account that is associated with it.
If desired, enter additional details for the contact, such as organizational information, or the Phone, Mobile,
and E-Mail of the contact.
4. Save your entries.
If your administrator has scoped the solution to check for potential duplicate contacts, then select
Check for Duplicates , before you save the contact, to ensure that its information is unique.
If the information you enter is found to resemble the information of an existing contact, then the solution
notifies you that potential duplicate contacts were found.
SAP Cloud for Customer February 2014
194 © 2011, 2012, 2013, 2014 SAP AG. All rights reserved. • P U B L I C Service Features
For a description of the available save options, see Save Options.
Editing Contacts
You can edit contacts from the Contact item header, as follows:
1. Position the cursor over the information to be edited. For example, if you want to rename the contact, position
the cursor over the Name field.
As you move the cursor over an editable field, the background changes to a different color. When you click a
field, you enter edit mode.
2. Change the desired entries.
Depending on the field, use the drop-down menu or automatic search to choose an entry.
3. Save your entries.
For a description of the available save options, see Save Options.
From the item header, you cannot edit the business address of the account that is associated with this contact,
but you can use the drop-down menu to specify a different business address for this contact, if desired.
To create or edit personal addresses for the contact, choose the Addresses tab.
Choosing Contact Filters
Contacts are displayed in one of three standard filters, described below:
Standard Contact Filters
Filter Contacts Displayed
All All contacts of all accounts that you are authorized to access.
My Contacts All contacts of all accounts for which you are assigned as a member of the account team.
My Team's Contacts All contacts of all accounts for which you are assigned as a member of the account team, and, if you are
a sales manager, all contacts of all accounts for which any subordinate of yours is assigned as a member
of the account team.
The standard filters above do not include obsolete accounts. To view obsolete contacts, create and save a
new filter. For more information, see Working with Lists [page 61].
The default filter is My Contacts, You can modify the range of accounts displayed by selecting among these filters.
Setting Contact Status
From the contact details, use the Actions menu to choose the following applicable status:
● Choose Actions Set as Active to change the contact status to Active.
● Choose Actions Block to change the contact status to Blocked, which will exclude the contact from
subsequent search results.
● Choose Actions Set as Obsolete to change the contact status to Obsolete.
You may assign a new status to a contact at any time, as required. For example, you can set any active contact as
obsolete, or any blocked contact as active.
Reviewing Tabs in Contact Details
The tabs that you see in the contact details depend upon the features of SAP Cloud for Customer that your company
has implemented.
SAP Cloud for Customer February 2014
Service Features P U B L I C • © 2011, 2012, 2013, 2014 SAP AG. All rights reserved. 195
Some of the tabs below are not visible by default. Assuming the features are enabled by your administrator,
you must personalize the screen to make some tabs visible. For more information, watch the video
Customizing Your Personal Settings .
From the contact details, you can select these tabs to perform additional actions. The following table summarizes,
per feature, the tabs that are available:
Tab Actions Available in Available in SAP
SAP Cloud Cloud for Service
for Sales? and SAP Cloud
for Social
Engagement?
Overview Select this tab to see the latest updates made to the contact, and any yes yes
addresses associated with the contact.
Feed Select this tab to read any Feed updates that are associated with this yes yes
contact. For more information, see About the Feed [page 33].
On this tab, you can also open, tag or flag Feed updates, mark them as
favorites, or comment them. For more information, see Tags
[page 39] and Shelf [page 38].
Addresses Select this tab to view, edit or add addresses that are associated with this yes yes
contact.
It is not possible to remove an existing address from a contact,
because the existing address may already be referenced by other
items, such as leads and opportunities.
Activities Select this tab to view, edit or create activities that are associated with yes yes
this contact — including appointments, tasks, phone calls, and e-mails.
For more information, see Activities [page 45].
Sales Leads Select this tab to view leads that relate to this contact. For more yes yes
information, see Sales Leads [page 91].
Opportunities Select this tab to view potential sales opportunities for this contact. For yes yes
more information, see Opportunities [page 93].
Relationships Select this tab to view associated relationships. yes yes
If your administrator has not enabled integration with SAP ERP,
then this tab will not appear.
Registered Select Registered Products to view registered products associated with no yes
Products this contact.
Campaigns Select this tab to view associated campaigns. yes no
Marketing Select this tab to view associated marketing interactions. yes no
Interactions
Tickets Select this tab to view tickets associated with this contact. no yes
See Also
Accounts [page 83]
SAP Cloud for Customer February 2014
196 © 2011, 2012, 2013, 2014 SAP AG. All rights reserved. • P U B L I C Service Features
8.5 Employee Support
Employee support enables you to create support tickets for company employees. Support tickets can be created
automatically from e-mail messages sent to an internal support address, or support staff can create tickets manually.
Support staff can view employee details in the agent workspace. Employees can also create tickets on behalf of
another employee. For example:
Employee Melvin Jones looses his laptop and has no way to send an e-mail message to support. His
manager, Rita Thomas, sends a request for a replacement laptop on Melvin's behalf. Support staff can
process the ticket and a response will be sent automatically via e-mail.
Employee support uses the same basic ticket processing infrastructure as customer service. The documents linked
below apply to both solutions. Note that not all features described in these documents are available for employee
support.
See Also
Tickets [page 175]
Processing Tickets in the Workspace [page 178]
VIDEO: Processing Tickets [page 185]
Templates [page 186]
Unassociated E-Mails [page 188]
8.6 Registered Products
A registered product is one that is associated with a specific customer and for which you have recorded a unique
serial number. When a ticket is created, the registered product information allows the agent to identify the unique
customer product, the current valid warranty, and to determine service entitlements if any exist. Additional
information, such as product location or sales channel, is used in the service process and for reporting purposes.
Tasks
Registering a Product
You register products using the New Registered Product tool which can be accessed from the following locations in
the solution:
● From the toolbar, click New Registered Product.
● Under Products Registered Products , click New .
● From the customer detail screen on the Registered Products tab, click New .
When you create a registered product from a customer detail screen, the relevant information is automatically
copied into the form.
SAP Cloud for Customer February 2014
Service Features P U B L I C • © 2011, 2012, 2013, 2014 SAP AG. All rights reserved. 197
● From the workspace, under Additional Information click the Edit icon for Serial ID, then click the Value
Selection icon. On the resulting pop-up, click New Registration.
When you create a registered product from the workspace, the customer and product information in the ticket
are automatically copied into the form.
1. Enter the data for Customer, Product and Serial ID for identifying the registered product.
The registered product ID is made up of the registered product and reference product, and is a unique
ID. However, the registered product is not necessarily unique. For example you can have a registered
product 127 for the reference product A, and a registered product 127 for the reference product B.
For this reason, the system may remind you that the number already exists if you should enter a
non-unique registered product.
2. Save your entries.
Editing a Registered Product
You can review or add more information to a registered product from the registered product details screen. And
similar to creating a registered product, you can access that details screen from several locations in the solution.
Primarily, from one of the following:
● When creating the new registered product, rather than just saving and closing the form, you can choose
instead to Save and Open.
● From the customer details Registered Products tab, click the Serial ID link.
● Under Products Registered Products , select your query and then click the Serial ID of the registered
product you want to review or edit.
Adding Product Details
The Overview tab is where you can enter additional details such as the product location, the owner of the registered
product (if different from the customer), and notes.
Remember to save your changes before closing the registered product details.
Adding a Warranty
1. To add a warranty for the registered product, on the Overview tab, click the Edit icon for Warranty, then click
the Value Selection icon and select a warranty from the list.
2. Save your entries.
For more information, see Warranties [page 199].
Adding Attachments
1. On the Attachments tab, click Add.
2. Select the type of attachment to add.
● Local File: allows you to choose a file from your local drive and upload it to the system
● Web Link: allows you to define a URL and a display title
● From Library: allows you to choose an attachment from the solution library
For more information, see Library [page 71].
3. Save your entries.
Reviewing or Adding Tickets
You can review any existing tickets related to the registered product on the Tickets tab. You can also create a new
ticket.
1. Click New.
SAP Cloud for Customer February 2014
198 © 2011, 2012, 2013, 2014 SAP AG. All rights reserved. • P U B L I C Service Features
2. Review the automatically filled information and make any necessary changes.
3. Enter a subject and description for the ticket.
4. Save your entries.
If you choose to Save and Open, the new ticket will open for processing in the workspace.
Review Changes
You can review the change history for the registered product on the Changes tab.
8.7 Warranties
You can create warranties in the system, defining their duration and any uncovered incident categories. These
warranties are then available to assign to registered products.
Tasks
Create a Warranty
1. Go to Products Warranties and click New.
2. Enter a name, the ID, and the duration.
Enter the duration as a number and time unit, for example “30 days” or “30 d”, and the system will recognize
this and convert it to “30 Day(s)”.
3. Under Uncovered Incident Categories you can add process or incident categories from your service category
catalog.
Tickets assigned an uncovered incident category are excluded from warranty coverage.
Service or process categories without assigned incident categories are not relevant for the warranty
coverage. In column Category Type you can see whether you selected a process or an incident category.
4. Save your entries.
The warranty is created in status In Preparation.
Activate the Warranty
To activate the warranty search for the corresponding warranty and select Actions Activate .
Assigning a Warranty to a Registered Product
1. Go to Products Registered Products .
2. Find the relevant registered product and open the details by clicking the serial ID.
3. For Warranty, click Edit.
4. Click Value Selection and select the relevant warranty.
5. Save your entries.
SAP Cloud for Customer February 2014
Service Features P U B L I C • © 2011, 2012, 2013, 2014 SAP AG. All rights reserved. 199
Uncovered Incident Categories
Under Uncovered Incident Categories you can assign incident categories to exclude specific issues from the warranty
in case it is selected in, for example, a ticket. To make it easier you can also add service categories. In this case all
incident categories underneath the selected service category are uncovered for this warranty. The same applies
incident categories below another incident category.
Only the incident categories have an impact whether a warranty should be granted for a product or not. For example,
if no incident category was assigned to a service category listed in Uncovered Incident Categories and if you then
select this service category in the ticket, no warranty limitation and/or exclusion will take place.
Categories are bundled hierarchically so the higher level also includes the lower levels: Catalog (hidden field by default
in the Uncovered Incident Categories) includes a selection of service categories.
A service category is used to categorize different kinds of service inquiries, for example, a product problem or an
information request.
The incident categories, and all related incident categories in a lower level, are subcategories of the service categories
and are used to categorize the different types of incidents. The following is an example for the service category
product problem: gas boiler or electrical boilers.
● Customer Service & Support (Catalog)
○ Information Request (Service Category)
○ Product Problem (Service Category)
○ Gas Boiler (Incident Category)
○ Control Regulation Unit (Incident Category)
○ Customer Fault (Incident Category)
○ Installation Problem (Incident Category)
○ Electrical Boiler (Incident Category)
○ Control Regulation Unit (Incident Category)
○ Customer Fault (Incident Category)
○ Installation Problem (Incident Category)
A company is selling boilers. All gas boilers should have a 5–year warranty. Excluded from the warranty
should be the customer fault category. The administrator creates a warranty that is valid for 5 years and
selects under Uncovered Incident Categories the service category Customer Fault (Incident Category) and
Electrical Boiler.
In the case where a customer has a problem with a gas boiler and the issue was, for example, the
customer's fault, the warranty of the customer does not cover this damage. But if the damage is due to
an installation problem, the damage is covered by the warranty because it was not excluded.
8.8 Analysis
Analysis is your access point to system analytical data and reports that you can use to recognize trends, measure
customer sentiment, or track metrics like ticket volume or ticket completion rates.
You can also download reports and run ad-hoc analyses, either in your Web browser or in Microsoft Excel®.
SAP Cloud for Customer February 2014
200 © 2011, 2012, 2013, 2014 SAP AG. All rights reserved. • P U B L I C Service Features
Service Overview Dashboard
The Service Overview is a set of charts based on the reports in your system. They provide you with a snapshot of the
information you find most important and can be rearranged to suit the way you work.
For more information on adding or removing reports from the overview to personalize it, see Personalizing
Dashboards [page 139].
To view report details, click the Actions icon and choose one of the following options:
● View with Web Browser
For more information, see here [page 243].
● View with Web Browser — Quick Filter
For more information, see here [page 246].
● View with Microsoft Excel®
For more information, see here [page 249].
Reports for the Customer Service and Social Media Features of SAP Cloud for Customer
The following reports are available from SAP, though your administrator may create custom reports that you can
also choose to display in the overview dashboard (listed in alphabetical order):
Reports in SAP Cloud for Service and SAP Cloud for Social Engagement
Report Description
Customer Count Shows the number of customers by channel, product, and
time.
Customer Sentiment Measure Shows a customer’s average sentiment over time.
Daily Average Service Request Backlog Shows the number of daily average service requests for
month-to-date and year-to-date.
Daily Average Service Request Backlog (Priority) Shows the number of daily average service requests by
priority.
Daily Average Service Request Backlog (Service Organization) Shows the number of daily average service requests by
structure, service organization, and service and support
organization.
Daily Average Service Request Backlog (Top-10 Service Shows the number of daily average service requests by the
Category) top 10 service categories.
Daily Average Service Request Backlog (Year) Shows the number of daily average service requests by year.
Operational Metrics Shows the average handle time by agent, channel, product,
and time.
Sentiment Measure Shows the number of positive, neutral, and negative
sentiments by channel, product, and time.
Service Request Backlog Shows the number of open and in process service request
backlog items per rolling week.
Service Request Completion Rate Shows the service request completion rate by day.
Service Request Daily Average Shows the number of service request daily average for month-
to-date and year-to-date.
Ticket Activity Volume Shows the total number of inbound ticket activities, including
original messages, comments, and likes by channel and
product.
Ticket Completion Rate Shows the percentage of tickets completed by channel,
product, agent, and time.
SAP Cloud for Customer February 2014
Service Features P U B L I C • © 2011, 2012, 2013, 2014 SAP AG. All rights reserved. 201
Report Description
Ticket Escalation Rate Shows the percentage of tickets escalated by channel,
product, agent, and time.
Ticket Priority Shows the average and median ticket priority scores and the
number of high, medium, and low priority tickets by channel,
product, and time.
Ticket Volume Shows the number of tickets by channel, product, status, and
time.
Top 5 Influencers Shows the top 5 influencers or customers based on the Klout
score or message volume by channel and product.
Top 5 Knowledge Base Articles Shows the top 5 knowledge base articles shared with
customers by channel, product, and time.
Top 5 Topics Shows the top 5 topics identified in tickets by channel,
product, and time.
8.9 Processing Inbound Phone Calls
Overview
Upon installing the Computer Telephony Integration (CTI) client adapter provided by SAP, your solution will
automatically generate phone activities that capture customer information for incoming calls, provided that your
solution is enabled to contain the Live Activity pane.
Prerequisites
You must have third-party telephony software installed.
Tasks
Installing the CTI Client Adapter for Telephony Integration
To allow your solution to automatically generate phone activities, install the CTI client adapter as follows:
1. In SAP Cloud for Customer, choose Downloads.
2. Download the CTI Client Adapter as follows:
1. Hover over CTI Client Adapter, then click Download .
2. Click Run when prompted.
3. Click Yes when asked if you want the solution to publish changes on your computer.
4. Complete the steps in the setup wizard.
Upon completing the installation steps, the adapter will be installed on your computer, and a shortcut
will be visible on your desktop.
3. Right-click the shortcut to the adapter on your desktop. Open the Compatibility menu. Enable the selection
Run the program as an administrator.
Adding Notes to Current Phone Call Activity
If you solution is enabled to contain the Live Activity pane, then you can view the details of your current phone call
and add notes to the activity.
SAP Cloud for Customer February 2014
202 © 2011, 2012, 2013, 2014 SAP AG. All rights reserved. • P U B L I C Service Features
To see current phone call details, the CTI Client Adapter installed on your desktop must be running. You need
to run the adapter before you open SAP Cloud for Customer.
1. During a phone call, click Live Activity.
The details of your current call will be populated in the pane:
● Call Information contains details about the current call.
● Customers contains detailed information about the customer on the call. You can also search for
customer information.
● Tickets contains a list of tickets related to the current customer. You can also search for tickets.
2. Enter your comments in Notes and save your changes.
To see the notes you added to the activity, choose Activities Phone Calls , then open the phone call
activity.
Your comments are visible in Notes.
Converting a Phone Activity to a Ticket
You can convert a phone activity to a ticket if your solution is scoped to use Social and Service features.
1. Choose Activities Phone Calls .
2. Select the phone activity you want to convert from the list.
3. Select Actions and then Convert to New Ticket.
You will see a ticket in the Queue that contains the information from the phone activity.
SAP Cloud for Customer February 2014
Service Features P U B L I C • © 2011, 2012, 2013, 2014 SAP AG. All rights reserved. 203
9 Social Media Features
9.1 VIDEO: Start Here for Social Engagement
Video
Start Here for Social Engagement (7m 22s)
Find out the basic information you need to get working on tickets in SAP Cloud for Social Engagement.
You are entering a site that is not hosted by SAP. By using such links, YOU AGREE that unless expressly stated
otherwise in your agreements with SAP:
● The content of the linked-to site and any further external site is not product documentation and that you may
not infer any product documentation claims against SAP based on this information.
● The fact that SAP provides links to external sites does not imply that SAP agrees or disagrees with the contents
and information provided on such sites. SAP does not guarantee the correctness of the information provided.
9.2 Customer Service
9.2.1 Queue
In the Queue, you can read messages posted by customers on social media Web sites in tickets. You can use the
tools in the Queue to process customer tickets.
Tasks
Ticket Tasks
You must first select a ticket to work on it. You can select multiple tickets by holding down the Ctrl key.
The following table lists tasks that you can perform on any ticket:
Ticket Tasks
Task Procedure Result
Change the status of a ticket. 1. Choose the Actions icon. The status of the ticket is updated.
2. Select Set Status...
3. Select the appropriate status
from the dropdown list.
SAP Cloud for Customer February 2014
204 © 2011, 2012, 2013, 2014 SAP AG. All rights reserved. • P U B L I C Social Media Features
Task Procedure Result
Change the priority of a ticket. 1. Choose the Actions icon. The priority icon changes according to
your selection.
2. Select Set Priority....
3. Select the appropriate priority
from the dropdown list.
Set a ticket as irrelevant. 1. Choose the Actions icon. The ticket is set to the Set As Irrelevant
status and removed from all queues.
2. Select Set As Irrelevant.
3. Choose Yes in the Confirm
Ticket Relevance window.
Escalate a ticket to a supervisor or 1. Choose the Actions icon. The ticket is set to Escalated status.
subject matter expert. Escalated tickets may be assigned to a
2. Select Escalate. supervisor or designee depending on
3. Choose Yes in the Confirm your system settings.
Escalation window.
De-escalate a ticket. 1. Choose the Actions icon.
2. Select De-escalate.
3. Choose Yes in the Confirm De-
escalation window.
Assign a ticket to yourself. 1. Choose the Actions icon. The ticket is assigned to you and moved
to your queue.
2. Under Assign To, select Me.
Assign a ticket to another agent or 1. Choose the Actions icon. The ticket is assigned to the specified
another team. agent or team.
2. Select Agent... or Team....
3. Complete one of the following
options:
● Enter the name of the agent
or team.
● Search for an agent or team
by choosing the Value
Selection icon. Select
the agent or team from the
options presented.
4. Choose OK .
Add a note to a ticket. 1. Choose the Actions icon.
2. Select Add Note.
3. Enter your note.
4. Enable Visible to Customer if you
want the note to be visible on
your customer portal.
5. Choose Save .
See Also
About Worklists [page 65]
SAP Cloud for Customer February 2014
Social Media Features P U B L I C • © 2011, 2012, 2013, 2014 SAP AG. All rights reserved. 205
9.2.2 VIDEO: Processing Tickets
Video
Processing Tickets (4m 12s)
Find out about the tools in the Workspace and in the Queue and Tickets list that help you to complete tickets.
You are entering a site that is not hosted by SAP. By using such links, YOU AGREE that unless expressly stated
otherwise in your agreements with SAP:
● The content of the linked-to site and any further external site is not product documentation and that you may
not infer any product documentation claims against SAP based on this information.
● The fact that SAP provides links to external sites does not imply that SAP agrees or disagrees with the contents
and information provided on such sites. SAP does not guarantee the correctness of the information provided.
9.2.3 Processing Tickets in the Workspace
The workspace provides you with tools to solve customer problems. You access the workspace when you open a
ticket. You can search through similar tickets and knowledge base articles to find solutions. You can also respond
to customers in social media channels.
Not all ticket processing options and channels are available for Employee Support.
Tasks
Common Ticket Tasks
The following table lists tasks that you can perform on tickets:
Ticket Tasks
Task Procedure Result
Change the status of a ticket. 1. Click the editable field next to The status of the ticket is updated.
Status.
2. Select the new status from the
drop down.
3. Save your changes.
Change the priority of a ticket. 1. Click the dropdown next to The priority icon changes according to
Priority. your selection.
2. Select a priority from the
dropdown.
SAP Cloud for Customer February 2014
206 © 2011, 2012, 2013, 2014 SAP AG. All rights reserved. • P U B L I C Social Media Features
Task Procedure Result
Set a ticket as irrelevant. 1. Click Set As Irrelevant . The ticket is set to the Irrelevant status
and removed from all queues.
2. Click Yes in the Confirm Ticket
Relevance window.
Escalate a ticket to a supervisor or 1. Click Escalate . The ticket is set to Escalated status.
subject matter expert. Escalated tickets may be assigned to a
2. Click Yes in the Confirm supervisor or designee depending on
Escalation window. your system settings.
Assign a ticket to yourself, another 1. Click Assign To . The ticket is moved either to you or the
agent, or another team. specified agent or team.
a. Select Me to assign the
ticket to yourself.
b. Select Agent... to assign the
ticket to another agent.
c. Select Team... to assign the
ticket to another team.
2. To assign the ticket to another
agent or team, do one or the
following:
a. Enter the name of the agent
or team.
b. Search for an agent or team
by clicking the value help
icon. Select the agent or
team from the options
presented.
3. Click Ok .
Copy a ticket to an On Premise CRM If your solution is connected to an On A copy of the ticket is now available in the
System. Premise CRM solution, you can copy the external system. You can still see the
ticket to the On Premise solution by ticket in your solution but it can only be
performing the following: edited in the external system. You can
1. Click Copy to CRM . see an id number assigned to the ticket
in the External ID field in the workspace.
This number cannot be changed. The
external system will update the ticket
status in your solution.
An agent has copied a ticket to
an On Premise CRM system. The
agent checks the ticket
periodically to make sure the
ticket is completed. When the
ticket is set to Completed in the
external system, the agent can
now see that the status of the
ticket is set to Completed in the
workspace.
SAP Cloud for Customer February 2014
Social Media Features P U B L I C • © 2011, 2012, 2013, 2014 SAP AG. All rights reserved. 207
Task Procedure Result
Create follow up items for a ticket. You can create tickets and sales quotes
to create follow up tasks so you can
complete a ticket.
1. Click Follow Up .
2. Select either Create Ticket or
Create Sales Quote.
3. Enter all necessary information
and save your changes.
You can view the follow-up items created
for the ticket in Document Flow. Follow-
up items are indicated by an arrow that
points away from the ticket you are
working on.
Copy ticket information into a new ticket. You can copy ticket information from an
existing ticket into a new ticket, for
example, to make a ticket for a customer
that is having a similar issue.
1. Click Copy .
2. Some of original ticket
information will be copied from
the ticket you are working on.
3. Enter all necessary additional
information and save your
changes.
You won't see tickets leave your queue until you exit the workspace.
Responding to a Ticket
Responses that contain profanity are blocked from being sent by the solution. If your message contains
profanity, the solution will ask you to remove it.
Responses to Twitter channels are limited 140 characters, including spaces. If you enter a message greater
than 140 characters, you will not be able to send the response. The solution counts the remaining available
characters as you type.
Sending a Public Response to Twitter
To send a public message, proceed as follows:
1. Enter your message in the text box by doing one of the following:
a. Typing your own message
b. Clicking Template then selecting the message you want to send
2. Attach any articles that may help your customer.
3. Click Tweet .
Your response will be added to the ticket activities. The message will be sent to Twitter as a reply to the original
Tweet received from customer.
Sending a Private Message Using Twitter
SAP Cloud for Customer February 2014
208 © 2011, 2012, 2013, 2014 SAP AG. All rights reserved. • P U B L I C Social Media Features
To use Twitter to send a private message, the user must follow the twitter handle of the company used in
the response.
You can send a private message directly to customers in Twitter that will not be publicly viewed. To send a private
message, proceed as follows:
1. Click Twitter.
2. Enter your message in the text box by doing one of the following:
a. Typing your own message
b. Clicking Template then selecting the message you want to send
3. Attach any articles that may help your customer.
4. Click Send Private Message .
Your response will be added to the message activities.
Sending a Response to Facebook
Customers can send either public messages by commenting on your company's Facebook wall or private messages
by messaging your company using Facebook. Your response will automatically be public if the customer's message
was public or private if the customer's message was private. To respond to Facebook messages, proceed as follows:
1. Enter your message in the text box by doing one of the following:
a. Typing your own message
b. Clicking Template then selecting the message you want to send
2. Attach any articles that may help your customer.
3. Click Comment .
Your response will be added to the ticket activities. The message will be sent to Facebook as a reply comment
to the customer's original Facebook message.
Responding to a Facebook Comment
You can reply to comments to a post in Facebook, if your solution is set up to allow this feature and if your company's
Facebook page allows nested commenting. To reply to a Facebook comment, perform the following steps:
1. Click Reply to Comment.
2. Enter your response.
3. Click Comment .
Your response will appear underneath the original both comment in your solution and in Facebook.
Responding to an E-Mail
To respond to a customer via e-mail, your system must have the customer's e-mail address stored. For
more information about editing a customer's profile to add an e-mail address, see About Individual
Customers [page 225].
You can respond to a customer using e-mail by performing the following:
1. Click E-Mail.
2. Enter your message in the text box by doing one of the following:
a. Typing your own message
b. Clicking Template then selecting the message you want to send
3. Attach any articles or files that may help your customer.
4. Click Send .
Your e-mail will be added to the ticket activities.
SAP Cloud for Customer February 2014
Social Media Features P U B L I C • © 2011, 2012, 2013, 2014 SAP AG. All rights reserved. 209
If the e-mail bounces, you will receive an error message in Interactions. The error message will be generated
after the solution tries to deliver the message.
Responding to a Custom Channel
If your company has enabled a custom channel, you can respond by performing the following:
1. Click the name of the custom channel.
2. Enter your message in the text box by doing one of the following:
a. Typing your own message
b. Clicking Template then selecting the message you want to send
3. Attach any articles that may help your customer.
4. Click Post .
Your response will be added to the ticket activities.
Responding to a Web Portal
Responses that contain profanity are blocked from being sent by the solution. If your message contains
profanity, the solution will ask you to remove it.
If your company has enabled a Web portal, you can add a note to the portal by performing the following:
1. Select Portal.
2. Manually enter your message in the text box or choose a pre-written response by selecting Template.
3. Click Post .
Your response will be added to the ticket activities.
Responding with a Chat URL
If your company has enabled a chat feature, you can respond to a customer with a chat URL. The chat URL will allow
your customer to chat in real-time with an agent in your organization, as defined by the rules created by your
administrator.
To send a chat URL to your customer, perform the following:
1. Enter the message you would like to send to your customer.
2. Click Chat URL at the bottom of the textbox.
A URL will appear in the textbox.
3. Send the message to your customer.
You or another agent will be able to chat with a customer in the software of the chat provider. Depending on
the configuration of your system, the chat transcript may be available to you in the ticket interactions.
Searching for Knowledge Base Articles
1. Enter your search terms in the Search input field in the Solution Finder. Press Enter or click the Search
icon to initiate the search.
The solution will return a list of articles based on your search keywords.
2. Open the article in a detail view either by clicking the hyperlink at the top of an article or by hovering over the
article then clicking the Open icon.
3. You can send your customers a link to the document by clicking Attach . If browsing in your knowledge base
is enabled, you can link to any article you find in the knowledge base by opening the article in the Article
Details overlay and then clicking Attach .
A URL will be entered into the text box in the interactions area.
4. Click Reset to clear your search terms.
SAP Cloud for Customer February 2014
210 © 2011, 2012, 2013, 2014 SAP AG. All rights reserved. • P U B L I C Social Media Features
The original list of recommended solutions will populate the tab.
Searching for Similar Tickets
1. Enter your search terms in the Search input field in Similar Tickets. Press Enter or click the Search icon
to initiate the search.
The solution will return a list of in process and completed tickets based on your search keywords.
2. There are two ways to see the articles attached to a ticket:
a. Click the link next to the paperclip icon in the list view.
b. Open the ticket in detail view by clicking the ticket number and then opening the Attached Articles tab.
The ticket detail allows you to see both the ticket history and the articles attached to the ticket.
3. You can send customers a link to an article by clicking Attach .
a. Click Attach to Article if you accessed the article from the link in the list view.
b. Click the attach (+) button if you accessed the article from the Attached Articles tab in the detail view.
A URL will be entered into the text box in the ticket activities area.
4. Click Reset to clear your search terms.
The original list of recommended solutions will populate the tab and the keywords associated with the ticket
will populate the search textbox.
Creating a Note
1. Click Add Note.
2. Enter your note in the text box.
3. Click Save .
The note will be added to the ticket interactions.
Changing Product Information
1. In Additional Information card click the Edit icon.
2. Perform one of the following:
a. Type in the product name, then choose Enter .
b. Click Value Selection to choose the product name from the list in the Select a Product window.
You can perform a search in the Select a Product window. For more information, see About Worklists
[page 65].
You can also register the product directly from the workspace by clicking the Edit icon for Serial Number, then click
the Value Selection icon. On the resulting pop-up, click New Registration.
For more information, see Registered Products [page 197].
Changing a Customer
1. In Customer, click the Edit icon.
2. Do one of the following:
1. Click Value Selection to choose the customer name from the list in the window.
You can perform a search in the window. For more information, see About Worklists [page 65].
2. Type in the customer name then press Enter .
3. Click Save .
SAP Cloud for Customer February 2014
Social Media Features P U B L I C • © 2011, 2012, 2013, 2014 SAP AG. All rights reserved. 211
Adding an Attachment
1. Click Attachments.
2. Click Add. Select the source of the attachment.
The Add Attachment window opens.
3. Click Browse and find the file you want to attach.
4. Select either Standard Attachment or Internal Attachment from the Document Type selection field.
Internal Attachments can be viewed by all users of the solution but not to customers.
5. Click Add.
Retweeting a Message
You can retweet a message that has been posted by a customer to Twitter. Hover your mouse over the message in
Interactions and click the Retweet icon. The message will be posted on your company’s Twitter page.
Reviewing the Ticket Change History
In order to review the change history, you need to switch on the tab using the Personalize This Screen feature.
1. Under Sections, choose Tabs.
2. Under Tabs, select Change History.
3. Save your entries and close the personalize pane.
The Change History tab is now active in the workspace.
Changing the Category Information
You can change the category information for the Incident Category, Object Category, Resolution Category, Cause
Category, and Service Category.
1. Click Edit next to the category.
2. Click the Value Selection icon then select the new category ID.
a. For incident categories you can pick the new category form the Tree View.
Changing a Message Sentiment
If text analysis incorrectly interprets a message sentiment, you can manually change the sentiment of the message
in Interactions.
1. Click the sentiment name in Interactions.
2. Select the new sentiment from the dropdown list.
Viewing Ticket Relationships in Document Flow
The Document Flow tab displays the tickets and sales orders that are related to a ticket you are working on. When
you create a follow up ticket or sales order, Document Flow displays the relationship between the items. Arrows point
away from the original ticket and point toward any follow up tickets and sales orders.
Tracking Ticket Progress with Timeline Information
The data points in Timeline help you track a ticket's progress. Some of the dates in the Timeline are pre-populated
when you open a ticket. These dates are calculated based on your company's service level agreements and the time
at which the ticket was created.
SAP Cloud for Customer February 2014
212 © 2011, 2012, 2013, 2014 SAP AG. All rights reserved. • P U B L I C Social Media Features
Some of the fields in Timeline will change when you change a ticket value or respond to a customer. The table below
describes the events that cause changes to fields in the Timeline.
Field Name What Causes the Value to Change
Changed On ● Changing information in a ticket.
You change the product associated with the ticket. After you click Save , the time
you see in Changed On is updated.
● Responding to a customer.
● Making a note to the ticket.
Initial Review Changing the ticket status from Open to In Process.
Completed
Last Customer Each time a customer responds to an agent, the time the response occurred will populate this field.
Interaction
Last Agent Each time an agent responds to a customer, the time the response occurred will populate this field.
Interaction
Next Response Due Each time a customer responds to an agent, the time populated in Next Response Due will be updated
according to your company's service level agreement, if this has been configured for you solution by your
administrator.
Date Completed Changing the ticket status to Completed.
9.2.4 Social Media Messages
Social Media Messages allows you to see a messages generated on social media Web sites and broadcasts that you
have created. You can see all replies and comments to messages and broadcast as separate items in the social media
messages list that can be sorted, filtered, and searched.
You can delete Facebook messages and Twitter responses in the social media messages list using the Actions icon.
Tasks
Sending Broadcast Messages
1. Click New .
2. Select the channel to receive the broadcast by either typing in the channel name in the channel field or clicking
the Select Channel icon and selecting the channel from the resulting list.
A broadcast can only be used for one channel.
Picture attachments can be sent to Twitter channels.
3. Enter the broadcast message in the Message text box.
Messages for Twitter cannot contain more than 140 characters, including spaces. As you type, the
solution counts the number of characters you have used.
4. Click Send .
SAP Cloud for Customer February 2014
Social Media Features P U B L I C • © 2011, 2012, 2013, 2014 SAP AG. All rights reserved. 213
Once a broadcast is sent, it cannot be edited.
See Also
About Worklists [page 65]
9.2.5 Templates
You can use templates to save time and to standardize responses. Templates are available directly from the
workspace and can include placeholders for business data like the customer name or the ticket ID.
You'll find templates under Customer Service Templates .
Tasks
Creating an E-Mail Template
E-mail templates are created and edited directly in the system using a rich text editor and can use placeholders that
are automatically replaced with the related business data once the response is sent.
1. Click New.
2. Enter the template name.
You can also enter a template description, for example to describe when to use the template.
3. Select E-Mail as the template's channel type.
4. Enter the e-mail Subject line.
5. Enter the e-mail Template Text.
6. Save your entries.
If you want to use placeholders in your template, you can either Save And Open or go back and edit
the template later.
Creating a Social Channel Template
Templates for social media channels use plain text and can include placeholders.
1. Click New.
2. Enter the template name.
You can also enter a template description, for example to describe when to use the template.
3. Select Social as the template's channel type.
4. Then select the Social Channel.
5. Enter the Template Text.
Messages for Twitter cannot contain more than 140 characters, including spaces. As you type, the
system displays a running character count below the text box.
SAP Cloud for Customer February 2014
214 © 2011, 2012, 2013, 2014 SAP AG. All rights reserved. • P U B L I C Social Media Features
6. Save your entries.
If you want to use placeholders in your template, you can either Save And Open or go back and edit
the template later.
Creating a Portal Template
Templates for the service portal use plain text and can include placeholders.
1. Click New.
2. Enter the template name.
You can also enter a template description, for example to describe when to use the template.
3. Enter the Template Text.
4. Save your entries.
If you want to use placeholders in your template, you can either Save And Open or go back and edit
the template later.
Creating a Template from a Response in the Workspace
Once a response has been sent to a customer, you can save it as a template.
1. Find the response you want to save as a template in the interactions area of the workspace.
2. Click Save Response As Template.
The New Template quick create opens with the channel type and other relevant fields automatically filled to
reflect the response you chose.
3. Enter a name for the template and, if necessary, add additional information.
4. Save your entries.
Creating a Corporate Template
If you have administrator access rights in the system, then you have the option of creating corporate templates.
When creating a new template, for any channel type, select Corporate to make the template available for use by all
agents.
Adding Placeholders to a Text-Based Template
You can add placeholders for business data in your templates. When a response is sent using a template with
placeholders, the system will replace the placeholder with the actual business data it represents.
1. Open the template details by clicking the template name.
2. Click inside the Template Text box.
3. Edit the text and add any of the placeholders from the list below.
4. Save your changes.
Available Template Placeholders
Placeholder Description
#AgentName# Replaced by the name of the agent assigned to the ticket
#AccountName# Replaced by the name of the account associated with the ticket
#Status# Replaced with the status of the ticket
#Description# Replaced with the description of the ticket
SAP Cloud for Customer February 2014
Social Media Features P U B L I C • © 2011, 2012, 2013, 2014 SAP AG. All rights reserved. 215
Placeholder Description
#TicketID# Replaced with the ID of the ticket
#ContactName# Replaced with the name of the contact associated with the ticket
#ProductID# Replaced with the ID of the product associated with the ticket
#CreationDateTime# Replaced with the date and time when the ticket was created in the system
#ProductDescription# Replaced with the description of the product associated with the ticket
#ProductSerialNumber# Replaced with the serial number of the registered product associated with the ticket
#WarrantyID# Replaced with the ID of the warranty assigned to the ticket
#WarrantyEndDate# Replaced with the expiration date of the warranty assigned to the ticket
#InitialResponseDueDateTime# Replaced with the date and time by which the initial response to a ticket should be
sent
#CompletionDueDateTime# Replaced with the date and time by which the ticket should be completed
9.2.6 Unassociated E-Mails
If your system is configured to support e-mail as a channel for creating customer service tickets, then any incoming
e-mails that the system cannot automatically convert to a new ticket or assign to an existing ticket get added to the
list of unassociated e-mails. These e-mails must be manually processed by agents.
There are several reasons why an e-mail could not be automatically associated with a ticket. For example, your
system may be configured to require manual processing or there may be more than one contact with the same
sender e-mail address. The system displays the reason in the e-mail details to assist you determining whether the
e-mail should be converted to a new ticket or assigned to an existing ticket.
Processing Unassociated E-Mails
1. To view the list of unassociated e-mails in your system, go to Customer Service Unassociated E-
Mails .
2. Open the E-Mail details.
3. Review the reason why the system did not automatically associate the e-mail with a ticket.
You'll find the reason just above the General section of the e-mail details.
4. Determine whether the e-mail should be converted to a new ticket or assigned to an existing one.
For example, the reason indicates there were no matching contacts found for the e-mail address
used to send the e-mail. But the e-mail message itself mentions a corporate customer account and
includes a full contact name. You look up the account and find the contact mentioned in the e-mail.
Since the e-mail message does not mention an open issue or known ticket, you determine that this
e-mail should be converted to a new ticket for that customer.
5. Under Action , choose one of the following:
● Convert to New Ticket
The New Ticket quick create opens where you can complete the required information and save your
entries to create a new ticket based on the e-mail.
SAP Cloud for Customer February 2014
216 © 2011, 2012, 2013, 2014 SAP AG. All rights reserved. • P U B L I C Social Media Features
The e-mail is removed from the list of unassociated e-mails and can no longer be processed as an e-mail.
● Assign to Existing Ticket
A selection dialog box opens where you can choose a ticket to which to assign the e-mail.
The e-mail is removed from the list of unassociated e-mails and can no longer be processed as an e-mail.
● Delete
Deletes the e-mail.
6. Close the e-mail details.
9.3 Customers
9.3.1 Accounts
On the Accounts tab, you can display existing accounts, create new accounts, and set account statuses. You can
also display account details, review additional data, and rename and edit accounts, as required, and, if you are
authorized to do so, assign employees to an account team.
Once you have created an account, it can no longer be deleted. You can, however, set its status as
Obsolete.
Tasks
Creating Accounts
1. Choose Customers Accounts .
2. Choose New.
3. Enter the Name and Country of the account, then specify its City.
If desired, you also may enter the account's Web site, or specify its classification.
4. Save your entries.
If your administrator has configured the solution to check for potential duplicate accounts, then select
Check for Duplicates , before you save the account, to ensure that its information is unique.
If the information you enter is found to resemble the information of an existing account, then the
solution notifies you that potential duplicate accounts were found.
For a description of the available save options, see Save Options.
You may designate only one primary contact per account. Secondary contacts cannot be specified.
If Territory Management has been activated, then an employee who is not defined to be a territory owner
cannot be defined as the owner of an account.
Editing Accounts
You can edit accounts from the Account item header, as follows:
1. Position the cursor over the information to be edited. For example, if you want to rename the account, position
the cursor over the Name field.
SAP Cloud for Customer February 2014
Social Media Features P U B L I C • © 2011, 2012, 2013, 2014 SAP AG. All rights reserved. 217
As you move the cursor over an editable field, the background changes to a different color. When you click a
field, you enter edit mode.
2. Change the desired entries.
Depending on the field, use the drop-down menu or automatic search to choose an entry.
3. Save your entries.
For a description of the available save options, see Save Options.
From the item header, you can only edit the current main address of an account.
To edit an address other than the current main address, or to designate a different address as the main
address, choose the Addresses tab.
Choosing Account Filters
Accounts are displayed in one of three standard filters, described below:
Standard Account Filters
Filter Accounts Displayed
All All accounts for which no owner or account team is defined, plus all accounts that you are authorized
to access.
My Accounts All accounts for which you are assigned as a member of the account team.
My Team's Accounts All accounts for which you are assigned as a member of the account team, and, if you are a sales
manager, all accounts for which any subordinate of yours is assigned as a member of the account team.
The standard filters above do not include obsolete accounts. To view obsolete accounts, create and save a
new filter. For more information, see Working with Lists [page 61].
The default filter is My Accounts. You can modify the range of accounts displayed by selecting among these filters.
Setting Account Status
From the account details, use the Actions menu to choose the following applicable status:
● Choose Actions Set as Active to change the account status to Active.
● Choose Actions Block to change the account status to Blocked, which will exclude the account from
subsequent search results. By blocking an account, you also prevent future opportunities, activities and other
items from being assigned to it.
● Choose Actions Set as Obsolete to change the account status to Obsolete. By setting an account as
obsolete, you also prevent future opportunities, activities and other items from being assigned to it.
You may assign a new status to an account at any time, as required. For example, you can set any active account as
obsolete, or any blocked account as active.
Using Calendar View
The calendar view only appears in HTML5 clients. You are using an HTML5 client if the system URL
contains /HTML5. For further information, contact your system administrator.
This view shows the calendar from the perspective of an account.
To show all upcoming appointments and visits scheduled by anyone in your organization for an account, select that
account and choose the calendar view.
SAP Cloud for Customer February 2014
218 © 2011, 2012, 2013, 2014 SAP AG. All rights reserved. • P U B L I C Social Media Features
Using Map View
If your administrator has configured the solution accordingly, then you can display accounts in Map View, if desired.
Choose Map View to see, in an integrated third-party mapping service, the location of each account address — both
individually, and in relation to one another. Within Map View, you can also zoom in, zoom out, and pan in any direction.
Reviewing Tabs in Account Details
The tabs that you see in the account details depend upon the features of SAP Cloud for Customer that your company
has implemented.
Some of the tabs below are not visible by default. Assuming the features are enabled by your administrator,
you must personalize the screen to make some tabs visible. For more information, watch the video
Customizing Your Personal Settings .
From the account details, you can select these tabs to perform additional actions. The following table summarizes,
per feature, the tabs that are available:
Tab Actions Available in SAP Available in SAP
Cloud for Sales? Cloud for Service
and SAP Cloud
for Social
Engagement?
Overview Select this tab to see the latest updates made to the account, the yes yes
contacts designated to the account, and any addresses associated
with the account.
Feed Select this tab to read, open, tag, flag or comment feed updates that yes yes
are associated with this account. For more information, see About
the Feed [page 33].
Recent Orders Select this tab to view recent orders that are associated with this yes yes
account.
If your administrator has not set up the 360 overview, then
this tab will not appear.
Charts ● On this tab, under Average Sales Cycle, you can view the yes no
average sales cycle, in number of days, for this account and
for all accounts. Data for each average sales cycle is
represented separately, but both sets of data are
represented in relation to the quarterly sales cycle. You may
also export this data to Microsoft Excel®, if desired. For more
information, see About Analysis [page 136].
● On this tab, under Revenue Trend, you can view the overall
revenue trend for this account in relation to the quarterly
sales cycle. You may also export this data to Microsoft Excel,
if desired.
Activities Select this tab to view, edit or create appointments, tasks, phone yes yes
calls, or e-mails that are associated with this account.
Account Team Select this tab to add employees to, or remove employees from, the yes yes
team responsible for this account. On this tab, if you possess the
appropriate authorizations, you can also modify the role of
employees who are assigned to this account.
If territory management is active, then the sales territory
team also appears in this tab.
SAP Cloud for Customer February 2014
Social Media Features P U B L I C • © 2011, 2012, 2013, 2014 SAP AG. All rights reserved. 219
Sales Territories Select this tab to view associated sales territories. yes no
If your administrator has not configured the solution to make
sales territories visible, then this tab will not appear.
Relationships Select this tab to view associated relationships. yes yes
If your administrator has not enabled integration with SAP
ERP, then this tab will not appear.
Addresses Select this tab to view, edit or add addresses that are associated with yes yes
this account.
For any account, only one address can be specified as the main
address.
To indicate that an address may be used for shipping or billing, select
Yes in the corresponding column. If more than one shipping or billing
address is specified, select Yes (standard) in the appropriate column
to designate an address as the default shipping or billing address.
It is not possible to remove an existing address from an
account, because the existing address may already be
referenced by other items, such as leads and opportunities.
Contacts Select this tab to add contacts to, or remove contacts from, this yes yes
account. On this tab, you can also designate a contact as the Primary
Contact for the account.
Account Select this tab to view the displayed accounts in a hierarchical yes yes
Hierarchy structure, provided that a parent account has been specified for the
accounts at hand. You can expand and collapse the account
hierarchy at any level to display as many or as few accounts as you
like.
If your administrator has not configured the solution to make
account hierarchies visible, then this tab will not appear.
Alternatively, if your administrator has activated the generic
hierarchy structure and added accounts to it, then you can
instead choose Business Partners Account
Hierarchies to view sales account hierarchies, provided that
the administrator has assigned the corresponding work
center and work center view to your business user.
Campaigns Select this tab to view associated campaigns. yes no
Sales Leads Select this tab to view or create sales leads that relate to this account. yes no
Opportunities Select this tab to view or create opportunities that relate to this yes no
account.
Attachments Select this tab to view, edit or add attachments that relate to this yes yes
account.
SAVO Select this tab to view SAVO documents. yes no
If your administrator has not completed integration with
SAVO, then this tab will not appear
SAP Cloud for Customer February 2014
220 © 2011, 2012, 2013, 2014 SAP AG. All rights reserved. • P U B L I C Social Media Features
Sales Data Select this tab to view or edit associated sales data. yes no
If integration with SAP Customer Relationship Management
(SAP CRM) is set up in your system, then data in this tab is
editable. If integration with SAP ERP is set up in your system,
then data in this tab is read-only.
If your system is integrated neither with SAP CRM nor with
SAP ERP, then data in this tab is editable.
Sales Select this tab to view associated sales documents. yes no
Documents
Tickets Select this tab to view associated tickets. no yes
Target Groups Select this tab to view associated target groups. yes no
Groups Select this tab to view information that derives from SAP Jam, and yes no
to perform the following actions:
● create internal groups in SAP Jam to collaborate on account
team meetings, prepare for customer visits, and so on
● create external or cross-company groups in SAP Jam to
safeguard accounts, upsell products, and so on
● automatically invite account team members and contacts to
the group in SAP Jam, with the flexibility to add or remove e-
mail addresses
● view a list of groups in SAP Jam that are associated with the
given account, and navigate from this list to SAP Jam
● navigate from SAP Jam back to the account
● view a list of recommended groups in SAP Jam for the given
account, and navigate from this list to SAP Jam
● view the latest SAP Jam Feed updates for the associated
groups
If your administrator has not enabled integration with SAP
Jam, then this tab will not appear.
Registered Select this tab to view associated registered products. no yes
Products
Visits Select this tab to view associated visits, and to set the recommended yes no
visit frequency for this account.
Product Lists Select this tab to view associated product lists. yes yes
Assigning Employees to an Account Team
1. Choose Customers Accounts .
2. Open the appropriate account.
3. Select the Account Team tab.
4. Open the Employees pane.
5. Drag the appropriate employees from the Employees pane and drop them onto the Account Team tab.
Removing Employees from an Account Team
1. Choose Customers Accounts .
2. Open the appropriate account.
3. Select the Account Team tab.
4. Find the employee to be removed.
SAP Cloud for Customer February 2014
Social Media Features P U B L I C • © 2011, 2012, 2013, 2014 SAP AG. All rights reserved. 221
5. Choose Remove.
Deleting Account Activities
1. Choose Customers Accounts .
2. Open the appropriate account.
3. Choose Activities.
4. Within the Action column of the activity to be deleted, choose Delete.
Deleting activities from the account removes them from the system entirely.
5. In the dialog box that follows, confirm that you want to delete the selected activity.
Generating Account Summaries
To generate a summary of any account in PDF format, proceed as follows:
1. Choose Customers Accounts .
2. Open the appropriate account.
3. Choose Summary .
See Also
Contacts [page 88]
Start Here for SAP Cloud for Sales
9.3.2 Contacts
Contacts are organized in relation to the accounts from which they originate. For more information, see Accounts
[page 83].
On the Contacts tab, you can display existing contacts associated with accounts, create new contacts, and set
contact statuses. You can also display contact details, review additional data, and rename and edit contacts, as
required.
Once you have created a contact, it can no longer be deleted. You can, however, set its status as
Obsolete.
Tasks
Creating Contacts
1. Choose Customers Contacts .
2. Choose New.
3. Enter the First Name and Last Name of the contact, then specify the Account that is associated with it.
SAP Cloud for Customer February 2014
222 © 2011, 2012, 2013, 2014 SAP AG. All rights reserved. • P U B L I C Social Media Features
If desired, enter additional details for the contact, such as organizational information, or the Phone, Mobile,
and E-Mail of the contact.
4. Save your entries.
If your administrator has scoped the solution to check for potential duplicate contacts, then select
Check for Duplicates , before you save the contact, to ensure that its information is unique.
If the information you enter is found to resemble the information of an existing contact, then the solution
notifies you that potential duplicate contacts were found.
For a description of the available save options, see Save Options.
Editing Contacts
You can edit contacts from the Contact item header, as follows:
1. Position the cursor over the information to be edited. For example, if you want to rename the contact, position
the cursor over the Name field.
As you move the cursor over an editable field, the background changes to a different color. When you click a
field, you enter edit mode.
2. Change the desired entries.
Depending on the field, use the drop-down menu or automatic search to choose an entry.
3. Save your entries.
For a description of the available save options, see Save Options.
From the item header, you cannot edit the business address of the account that is associated with this contact,
but you can use the drop-down menu to specify a different business address for this contact, if desired.
To create or edit personal addresses for the contact, choose the Addresses tab.
Choosing Contact Filters
Contacts are displayed in one of three standard filters, described below:
Standard Contact Filters
Filter Contacts Displayed
All All contacts of all accounts that you are authorized to access.
My Contacts All contacts of all accounts for which you are assigned as a member of the account team.
My Team's Contacts All contacts of all accounts for which you are assigned as a member of the account team, and, if you are
a sales manager, all contacts of all accounts for which any subordinate of yours is assigned as a member
of the account team.
The standard filters above do not include obsolete accounts. To view obsolete contacts, create and save a
new filter. For more information, see Working with Lists [page 61].
The default filter is My Contacts, You can modify the range of accounts displayed by selecting among these filters.
Setting Contact Status
From the contact details, use the Actions menu to choose the following applicable status:
● Choose Actions Set as Active to change the contact status to Active.
SAP Cloud for Customer February 2014
Social Media Features P U B L I C • © 2011, 2012, 2013, 2014 SAP AG. All rights reserved. 223
● Choose Actions Block to change the contact status to Blocked, which will exclude the contact from
subsequent search results.
● Choose Actions Set as Obsolete to change the contact status to Obsolete.
You may assign a new status to a contact at any time, as required. For example, you can set any active contact as
obsolete, or any blocked contact as active.
Reviewing Tabs in Contact Details
The tabs that you see in the contact details depend upon the features of SAP Cloud for Customer that your company
has implemented.
Some of the tabs below are not visible by default. Assuming the features are enabled by your administrator,
you must personalize the screen to make some tabs visible. For more information, watch the video
Customizing Your Personal Settings .
From the contact details, you can select these tabs to perform additional actions. The following table summarizes,
per feature, the tabs that are available:
Tab Actions Available in Available in SAP
SAP Cloud Cloud for Service
for Sales? and SAP Cloud
for Social
Engagement?
Overview Select this tab to see the latest updates made to the contact, and any yes yes
addresses associated with the contact.
Feed Select this tab to read any Feed updates that are associated with this yes yes
contact. For more information, see About the Feed [page 33].
On this tab, you can also open, tag or flag Feed updates, mark them as
favorites, or comment them. For more information, see Tags
[page 39] and Shelf [page 38].
Addresses Select this tab to view, edit or add addresses that are associated with this yes yes
contact.
It is not possible to remove an existing address from a contact,
because the existing address may already be referenced by other
items, such as leads and opportunities.
Activities Select this tab to view, edit or create activities that are associated with yes yes
this contact — including appointments, tasks, phone calls, and e-mails.
For more information, see Activities [page 45].
Sales Leads Select this tab to view leads that relate to this contact. For more yes yes
information, see Sales Leads [page 91].
Opportunities Select this tab to view potential sales opportunities for this contact. For yes yes
more information, see Opportunities [page 93].
Relationships Select this tab to view associated relationships. yes yes
If your administrator has not enabled integration with SAP ERP,
then this tab will not appear.
Registered Select Registered Products to view registered products associated with no yes
Products this contact.
Campaigns Select this tab to view associated campaigns. yes no
Marketing Select this tab to view associated marketing interactions. yes no
Interactions
SAP Cloud for Customer February 2014
224 © 2011, 2012, 2013, 2014 SAP AG. All rights reserved. • P U B L I C Social Media Features
Tickets Select this tab to view tickets associated with this contact. no yes
See Also
Accounts [page 83]
9.3.3 Individual Customers
Individual customers are those customers who are not associated with a corporate account and do business with
your company directly.
If your system has been configured to support e-mail as a channel for individual customers, then each time an
individual sends an e-mail which results in a new ticket, the system automatically creates an individual customer
record based on the e-mail address of the individual.
Additionally, if your system has been configured to support social media channels for customer interaction, then
similarly each time an individual posts a message for the first time on one of your social media channels which results
in a new ticket, the system automatically creates a customer profile based on their user account for that channel.
You can open the customer profile to view the details by clicking the customer name anywhere it appears
on the user interface.
Reviewing and Editing Customer Details
General Information
Field or Feature Description
Contact Information The initial contact information can be limited, for example by the customer's privacy
settings on the originating social media site. If you have further details you want to add
to the customer's profile, for example a phone number or address, you can edit it by
placing your cursor over the field and clicking inside the box that appears.
Social Information These are links to the customer's profiles, if available, on the associated social media
sites.
This information is only You can also assign a social profile by clicking Edit for the associated channel. For more
available if your system has information, see Reassigning an Individual Customer's Social Media Profile
been configured to support [page 226].
social media channels.
Tickets
All tickets posted directly by this customer are included on the Tickets tab.
You can also manually create a new ticket for the customer from this tab.
1. Click New.
All the available, relevant information is pre-filled in the new ticket quick create.
2. Complete the mandatory fields and enter any other relevant information.
3. Save your entries.
A new, open ticket is created.
SAP Cloud for Customer February 2014
Social Media Features P U B L I C • © 2011, 2012, 2013, 2014 SAP AG. All rights reserved. 225
Social Media Messages
All social media messages associated with this customer are listed in Social Media Messages.
You can delete social media messages by selecting the Actions icon and then Delete.
You can also filter and sort the social media messages in the list. For more information, see About Worklists
[page 65].
Social Profiles
If the customer has an associated Twitter profile, the Social Profiles tab will display additional information about the
customer's Twitter account, if available, as well as his or her recent tweets (Twitter Timeline), and Klout profile
information.
Section Description
Twitter Profile Additional information about the customer's Twitter account
The availability of information is based on the customer's privacy settings on
Twitter.
Klout Profile A breakdown of the customer's Klout score
Twitter Timeline Recent tweets to or from the customer's handle, listed in real-time order
Activities
All activities related to the customer are included in the tables. You can also create new activities by clicking New in
the relevant section.
For more information, see Activities [page 45].
Registered Products
Any products registered to the customer are displayed in the list. You can also add new registered products by
clicking New.
For more information, see Registered Products [page 197].
9.3.4 Reassigning an Individual Customer's Social Media Profile
You can reassign a social media profile, that is, a Facebook profile or Twitter handle, from one individual customer
to another. Reassigning the social profile does not automatically reassign any other data, including any open or in
process tickets—those must be moved manually.
There are two customer records for the same individual—one created from a Facebook post (customer
A) and the other from a Twitter post (customer B). You decide which of the two individual customers to
keep, let's say customer B. So you transfer any open or in process tickets from customer A to customer
B. Then you reassign the Facebook profile from customer A to customer B. Finally, you contact your
system administrator to mark the extra individual customer, customer A, as obsolete. This will ensure
that the system ignores that record going forward.
This example is depicted in the following figure:
SAP Cloud for Customer February 2014
226 © 2011, 2012, 2013, 2014 SAP AG. All rights reserved. • P U B L I C Social Media Features
Example of Reassigning a Social Media Profile
Tasks
Moving Tickets
Because reassigning a social media profile does not reassign any tickets, you should manually move any open or in
process tickets from the individual customer whose social media profile you'll be reassigning.
1. From the Tickets tab of the individual customer whose tickets you want to move, open a ticket.
2. Change the customer.
For more information, see Changing a Customer.
3. Save your entries and repeat for any remaining tickets to be moved.
Assigning a Social Media Profile
Every social media profile in the system is associated with an individual customer, so by assigning a social media
profile to one, you are removing it from another.
1. Go to the Individual Customer details.
2. Under the Social Information section, click Edit to assign either a Facebook or Twitter profile.
3. Click the value help to find the social media profile you want to assign to the individual customer.
4. Save your entries.
If you know that the individual customer whose profile you have just removed is a duplicate record and
should be ignored by the system for further processing, then contact your system administrator to
mark that customer as obsolete.
9.4 Registered Products
A registered product is one that is associated with a specific customer and for which you have recorded a unique
serial number. When a ticket is created, the registered product information allows the agent to identify the unique
customer product, the current valid warranty, and to determine service entitlements if any exist. Additional
information, such as product location or sales channel, is used in the service process and for reporting purposes.
SAP Cloud for Customer February 2014
Social Media Features P U B L I C • © 2011, 2012, 2013, 2014 SAP AG. All rights reserved. 227
Tasks
Registering a Product
You register products using the New Registered Product tool which can be accessed from the following locations in
the solution:
● From the toolbar, click New Registered Product.
● Under Products Registered Products , click New .
● From the customer detail screen on the Registered Products tab, click New .
When you create a registered product from a customer detail screen, the relevant information is automatically
copied into the form.
● From the workspace, under Additional Information click the Edit icon for Serial ID, then click the Value
Selection icon. On the resulting pop-up, click New Registration.
When you create a registered product from the workspace, the customer and product information in the ticket
are automatically copied into the form.
1. Enter the data for Customer, Product and Serial ID for identifying the registered product.
The registered product ID is made up of the registered product and reference product, and is a unique
ID. However, the registered product is not necessarily unique. For example you can have a registered
product 127 for the reference product A, and a registered product 127 for the reference product B.
For this reason, the system may remind you that the number already exists if you should enter a
non-unique registered product.
2. Save your entries.
Editing a Registered Product
You can review or add more information to a registered product from the registered product details screen. And
similar to creating a registered product, you can access that details screen from several locations in the solution.
Primarily, from one of the following:
● When creating the new registered product, rather than just saving and closing the form, you can choose
instead to Save and Open.
● From the customer details Registered Products tab, click the Serial ID link.
● Under Products Registered Products , select your query and then click the Serial ID of the registered
product you want to review or edit.
Adding Product Details
The Overview tab is where you can enter additional details such as the product location, the owner of the registered
product (if different from the customer), and notes.
Remember to save your changes before closing the registered product details.
Adding a Warranty
1. To add a warranty for the registered product, on the Overview tab, click the Edit icon for Warranty, then click
the Value Selection icon and select a warranty from the list.
2. Save your entries.
For more information, see Warranties [page 199].
Adding Attachments
SAP Cloud for Customer February 2014
228 © 2011, 2012, 2013, 2014 SAP AG. All rights reserved. • P U B L I C Social Media Features
1. On the Attachments tab, click Add.
2. Select the type of attachment to add.
● Local File: allows you to choose a file from your local drive and upload it to the system
● Web Link: allows you to define a URL and a display title
● From Library: allows you to choose an attachment from the solution library
For more information, see Library [page 71].
3. Save your entries.
Reviewing or Adding Tickets
You can review any existing tickets related to the registered product on the Tickets tab. You can also create a new
ticket.
1. Click New.
2. Review the automatically filled information and make any necessary changes.
3. Enter a subject and description for the ticket.
4. Save your entries.
If you choose to Save and Open, the new ticket will open for processing in the workspace.
Review Changes
You can review the change history for the registered product on the Changes tab.
9.5 Warranties
You can create warranties in the system, defining their duration and any uncovered incident categories. These
warranties are then available to assign to registered products.
Tasks
Create a Warranty
1. Go to Products Warranties and click New.
2. Enter a name, the ID, and the duration.
Enter the duration as a number and time unit, for example “30 days” or “30 d”, and the system will recognize
this and convert it to “30 Day(s)”.
3. Under Uncovered Incident Categories you can add process or incident categories from your service category
catalog.
Tickets assigned an uncovered incident category are excluded from warranty coverage.
Service or process categories without assigned incident categories are not relevant for the warranty
coverage. In column Category Type you can see whether you selected a process or an incident category.
4. Save your entries.
The warranty is created in status In Preparation.
Activate the Warranty
To activate the warranty search for the corresponding warranty and select Actions Activate .
SAP Cloud for Customer February 2014
Social Media Features P U B L I C • © 2011, 2012, 2013, 2014 SAP AG. All rights reserved. 229
Assigning a Warranty to a Registered Product
1. Go to Products Registered Products .
2. Find the relevant registered product and open the details by clicking the serial ID.
3. For Warranty, click Edit.
4. Click Value Selection and select the relevant warranty.
5. Save your entries.
Uncovered Incident Categories
Under Uncovered Incident Categories you can assign incident categories to exclude specific issues from the warranty
in case it is selected in, for example, a ticket. To make it easier you can also add service categories. In this case all
incident categories underneath the selected service category are uncovered for this warranty. The same applies
incident categories below another incident category.
Only the incident categories have an impact whether a warranty should be granted for a product or not. For example,
if no incident category was assigned to a service category listed in Uncovered Incident Categories and if you then
select this service category in the ticket, no warranty limitation and/or exclusion will take place.
Categories are bundled hierarchically so the higher level also includes the lower levels: Catalog (hidden field by default
in the Uncovered Incident Categories) includes a selection of service categories.
A service category is used to categorize different kinds of service inquiries, for example, a product problem or an
information request.
The incident categories, and all related incident categories in a lower level, are subcategories of the service categories
and are used to categorize the different types of incidents. The following is an example for the service category
product problem: gas boiler or electrical boilers.
● Customer Service & Support (Catalog)
○ Information Request (Service Category)
○ Product Problem (Service Category)
○ Gas Boiler (Incident Category)
○ Control Regulation Unit (Incident Category)
○ Customer Fault (Incident Category)
○ Installation Problem (Incident Category)
○ Electrical Boiler (Incident Category)
○ Control Regulation Unit (Incident Category)
○ Customer Fault (Incident Category)
○ Installation Problem (Incident Category)
A company is selling boilers. All gas boilers should have a 5–year warranty. Excluded from the warranty
should be the customer fault category. The administrator creates a warranty that is valid for 5 years and
selects under Uncovered Incident Categories the service category Customer Fault (Incident Category) and
Electrical Boiler.
In the case where a customer has a problem with a gas boiler and the issue was, for example, the
customer's fault, the warranty of the customer does not cover this damage. But if the damage is due to
an installation problem, the damage is covered by the warranty because it was not excluded.
SAP Cloud for Customer February 2014
230 © 2011, 2012, 2013, 2014 SAP AG. All rights reserved. • P U B L I C Social Media Features
9.6 Analysis
Analysis is your access point to system analytical data and reports that you can use to recognize trends, measure
customer sentiment, or track metrics like ticket volume or ticket completion rates.
You can also download reports and run ad-hoc analyses, either in your Web browser or in Microsoft Excel®.
Service Overview Dashboard
The Service Overview is a set of charts based on the reports in your system. They provide you with a snapshot of the
information you find most important and can be rearranged to suit the way you work.
For more information on adding or removing reports from the overview to personalize it, see Personalizing
Dashboards [page 139].
To view report details, click the Actions icon and choose one of the following options:
● View with Web Browser
For more information, see here [page 243].
● View with Web Browser — Quick Filter
For more information, see here [page 246].
● View with Microsoft Excel®
For more information, see here [page 249].
Reports for the Customer Service and Social Media Features of SAP Cloud for Customer
The following reports are available from SAP, though your administrator may create custom reports that you can
also choose to display in the overview dashboard (listed in alphabetical order):
Reports in SAP Cloud for Service and SAP Cloud for Social Engagement
Report Description
Customer Count Shows the number of customers by channel, product, and
time.
Customer Sentiment Measure Shows a customer’s average sentiment over time.
Daily Average Service Request Backlog Shows the number of daily average service requests for
month-to-date and year-to-date.
Daily Average Service Request Backlog (Priority) Shows the number of daily average service requests by
priority.
Daily Average Service Request Backlog (Service Organization) Shows the number of daily average service requests by
structure, service organization, and service and support
organization.
Daily Average Service Request Backlog (Top-10 Service Shows the number of daily average service requests by the
Category) top 10 service categories.
Daily Average Service Request Backlog (Year) Shows the number of daily average service requests by year.
Operational Metrics Shows the average handle time by agent, channel, product,
and time.
Sentiment Measure Shows the number of positive, neutral, and negative
sentiments by channel, product, and time.
Service Request Backlog Shows the number of open and in process service request
backlog items per rolling week.
SAP Cloud for Customer February 2014
Social Media Features P U B L I C • © 2011, 2012, 2013, 2014 SAP AG. All rights reserved. 231
Report Description
Service Request Completion Rate Shows the service request completion rate by day.
Service Request Daily Average Shows the number of service request daily average for month-
to-date and year-to-date.
Ticket Activity Volume Shows the total number of inbound ticket activities, including
original messages, comments, and likes by channel and
product.
Ticket Completion Rate Shows the percentage of tickets completed by channel,
product, agent, and time.
Ticket Escalation Rate Shows the percentage of tickets escalated by channel,
product, agent, and time.
Ticket Priority Shows the average and median ticket priority scores and the
number of high, medium, and low priority tickets by channel,
product, and time.
Ticket Volume Shows the number of tickets by channel, product, status, and
time.
Top 5 Influencers Shows the top 5 influencers or customers based on the Klout
score or message volume by channel and product.
Top 5 Knowledge Base Articles Shows the top 5 knowledge base articles shared with
customers by channel, product, and time.
Top 5 Topics Shows the top 5 topics identified in tickets by channel,
product, and time.
SAP Cloud for Customer February 2014
232 © 2011, 2012, 2013, 2014 SAP AG. All rights reserved. • P U B L I C Social Media Features
10 Appendix
10.1 General Features
10.1.1 Personalization
10.1.1.1 Personalizing My Settings
You can personalize your system settings by selecting My Settings from the Personalize menu. Note that if you
change your settings, you have to log off the system and then log on again in order for your changes to take effect.
Regional Settings
You can adapt the default system settings for the display of dates and times. You can also select a system language.
This language is used only when you log on to the system with no language preference in your Web browser and
without specifying any language on the logon screen.
When a user is created the solution determines the values for the regional settings based on the country used in the
workplace address. If the address does not specify a country the solution uses the default settings for the USA. By
default, the system language used for on-screen texts is determined by the preferred languages defined in your
client, for example your web browser. The language field in the user settings is used when no preferred language is
sent by the client and also when system-generated e-mails are sent to your workplace e-mail address.
In addition, the language depends on the method used to log on:
● Logging on with a user ID and password
You can choose the language on the logon screen. The preferred languages of the client determine which
language is set as a default. If none of the preferred client languages is supported by the system, English is
selected as a default. You can choose any of the supported languages when logging on with your user ID and
password.
● Logging on with a user certificate or single-sign on (SAML)
No language selection is offered when user certificates or single-sign on are used for authentication. The first
supported language specified by the client is used. If you have not specified a preferred language in your
browser or if the preferred languages specified in your browser are not supported, the language specified in
the user settings is used as logon language.
Change Password
You can change the password that you use to log on to the system. To change your password, enter the old password
and then enter a new password twice to confirm that you have typed it correctly.
Manage Certificates
You can request or assign a logon certificate that enables you to log on to the system without entering your user ID
and password. The logon certificate is saved to your user account on your local computer. Therefore, you can only
use the certificate when you are logged on to your local computer. You can also create a certificate on each computer
on which you need to access your solution. If you need to work in multiple systems, you can assign the certificate to
SAP Cloud for Customer February 2014
Appendix P U B L I C • © 2011, 2012, 2013, 2014 SAP AG. All rights reserved. 233
the appropriate user of each system. However, you cannot log on to a system with multiple users using the same
certificate.
You can also upload your S/MIME certificate that you need for e-mail communication with S/MIME.
Onscreen Help
By default, you are shown onscreen explanatory texts to assist you in using the system. Onscreen explanatory texts
consist of text boxes that are shown at the top of a screen or screen section, and short help texts that are displayed
when you move the cursor over a field that is underlined.
By deselecting the Display Additional Onscreen Explanatory Texts checkbox you can hide these texts.
In addition, you can activate country-specific help and learning content. This means that the standard help and
learning content will be supplemented with additional information specific to the country in which you are located.
To activate country-specific content, select a country from the list.
Accessibility
You can enable screen readers to read UI texts and mouse-over texts in all screens.
Personalizing My Background Image
You can personalize your background image and related settings to change the look and feel of your SAP solution.
You can set an image as your personalized background image and adjust the color and transparency settings
associated to the background image. For more information, see Personalize My Background Image [page 234].
10.1.1.2 Personalizing My Background Image
You can personalize your background image and related settings to change the look and feel of your SAP solution.
You can set an image as your personalized background image and adjust the color and transparency settings
associated to the background image.
Your changes take effect immediately and are only visible to you.
Personalize Your Background Image
1. From the Personalize menu, select My Background Image.
2. To upload your background image, in the My Background Image window, click Browse and choose an image
file.
The image file should be in .png or .jpg format. We recommend that the size of the image is the size of your
screen resolution. The size of the image cannot exceed 1MB.
3. Choose the position of your background image. By default, the image fills the background screen.
4. In the Color and Transparency field, open the color pane and choose a color as a layer on top of your
background image. By default, the color is black and remains invisible.
In the Select Color screen, you have the following options:
● In the color pane, click to select a starting color and move to select the color that you want to use.
● Under the color pane, choose a recently used color.
● Adjust the HSB or RGB settings for the color.
● Enter a hexadecimal color code of the color. For example, enter #FF0000FF for blue.
5. Adjust the transparency of the color layer. By default, the color layer transparency is set to 0%.
6. Adjust the transparency of the infobars. By default, the infobar transparency is set to 100%.
SAP Cloud for Customer February 2014
234 © 2011, 2012, 2013, 2014 SAP AG. All rights reserved. • P U B L I C Appendix
7. To save your changes, click OK .
You can export your background image and related settings as a background image file. To do this, in
the My Background Image screen, click More and then Export… .
You can drag and drop one or more images or background image files to an SAP screen and use one
image or file for your background image settings.
To remove your background image and related settings, in the My Background Image screen, click
More and then Reset All .
10.1.1.3 Personalizing Dashboards
1. Click Personalize at the upper right of the screen.
Choose This Screen.
A list of dashboard reports appears, as well as mashups and web services. Use the filters to narrow the list,
or use search to find a specific report.
2. Drag the report title from the list to the desired chart position.
Drop on top of an existing chart to replace the chart currently in that position; drop between charts to insert
the new chart between the existing charts.
3. Drag and drop to rearrange the charts as desired.
4. Click the wrench icon at the upper right of a chart to remove, rename, or resize the chart.
5. Click Save above the reports list to save changes.
You can also click Discard to cancel changes and revert back to the previous version of the dashboard.
6. Click the X icon at the upper right of the report list to exit Personalize mode.
10.1.2 Pricing for SAP Cloud for Customer
Overview
Pricing is based on price master data such as price lists and discount lists, which are used to automatically calculate
pricing within all business documents. A predefined pricing procedure is used to determine the net value the
customer has to pay for certain products to be received on a certain day at a certain place. The pricing procedure
consists of price components, such as list price, discounts, surcharges, freights, and costs. The order of these price
components is essential for the calculation of the total value.
Price Components
The solution contains a predefined set of price components, most of which you can activate through the business
configuration. Price components can be:
● Automatically determined by the system and able to be overwritten by the user, for example, list price or
automatically-determined product discounts
SAP Cloud for Customer February 2014
Appendix P U B L I C • © 2011, 2012, 2013, 2014 SAP AG. All rights reserved. 235
● Manually entered by the user, for example, a manually-entered product discount
The manual behavior is influenced by the Manual checkbox in the business configuration for pricing. If the Manual
checkbox is selected, the system does not find the price component automatically and it must be added manually
by the user.
The following sections show the set of price components that may display depending on your configuration.
You can influence the pricing in the fine-tune activity Configuration: Price Strategy.
List Price
This price component is naturally the first step of a pricing procedure, because many price components such as
discounts or surcharges depend on it. To determine the net list price, the system checks all price lists that fit the
parameters passed from the sales or service document. These parameters are customer, customer group,
distribution chain, and date.
Price lists can be customer specific, distribution chain specific, and base price lists. The price lists are maintained
as price master data, have a validity period, and need to be released before they are active.
Because the customer may have special prices, the system checks first for a customer-specific price list. If there is
no customer-specific price found, then it checks for a distribution chain specific price list. Finally, if there is no
distribution-chain-specific price, it checks for the base price list. You have to ensure that the system can find a price
for all products or services you sell in the base price list at the very least. Prices can be manually revised within a
sales or service document, allowing you to flexibly adjust your net prices.
An approval procedure can be activated for price lists and discount lists which is done in the business
configuration in scoping (under General Business Data Product and Service Pricing ). If this setting is
active, the line manager automatically receives an approval task should his or her employee try to release a
price or a discount list. The price list or discount list cannot be released and included in all business documents
for sales until the line manager (or representative) approves the price list or discount list. If a manager is
authorized to approve price and discount lists, he can directly release the price or discount list in the price
master data view. This automatic approval is done without creating a business task if the manager himself
releases the prices.
Product Discount (%)
To determine the discount, the system checks all discount lists that fit the parameters passed from the sales or
service document. All found discounts are considered in the price calculation.
Discount lists can be Customer Specific Discount Product, General Customer Discount, Overall Customer Group
Discount, and Customer Specific Discount Product Category discount lists.
Because the customer may have a special discount for a certain product, the system checks for a discount list with
customer product discounts.
Discounts can always be revised manually within a sales or service document, allowing you to flexibly adjust
discounts.
SAP Cloud for Customer February 2014
236 © 2011, 2012, 2013, 2014 SAP AG. All rights reserved. • P U B L I C Appendix
An approval procedure can be activated for price lists and discount lists which is done in the business
configuration in the scoping (under General Business Data Product and Service Pricing ). If this setting
is active, the line manager automatically receives an approval task should his or her employee try to release
a price or a discount list. The price list or discount list cannot be released and included in all business
documents for sales until the line manager (or representative) approves the price list or discount list. If a
manager is authorized to approve price and discount lists, he can directly release the price or discount list in
the price master data view. This automatic approval is done without creating a business task if the manager
himself releases the prices.
Surcharge
Two different price components are available for surcharges. You can define surcharges as percentages or fixed
amounts according to your needs. All surcharges can be used side by side.
Total Item Net Value
This is calculated by adding all the item net values. This value cannot be edited.
Cost and Profit Margin
Cost displays only if profit margin is included in your business configuration. A cost estimate can be manually entered
and makes the calculation of the profit margin possible.
Overall Discount (%)
The overall discount (%) is an additional general discount applied to the total item net value. This can only be applied
manually.
Total Net Value
This is calculated by adding all the item net values plus freight. This value cannot be edited.
Total Given Discounts
This is calculated by adding all the relevant product discounts given. This value cannot be edited directly by the user.
It can be influenced by editing the product discounts at item level.
Rounding Difference
This is a value that has been lost or gained through rounding. This value is used only for currencies that do not have
low denomination coins such as 1c or 2c – for example, Swiss francs or Australian dollars. For these currencies, the
price must be rounded to the nearest available value, such as 0c or 5c.
Total
This is calculated by adding the total net value.
Price Calculation
Pricing is centrally implemented in this solution and linked to all relevant business processes. The procedure is
predefined and you cannot modify the procedure or create a new one.
The pricing procedure controls which price components are automatically calculated for the relevant business
documents, such as sales quotes. It contains the most commonly-used price components, including product prices,
discounts, and surcharges. These various kinds of price components can be combined and control the price
calculation process.
SAP Cloud for Customer February 2014
Appendix P U B L I C • © 2011, 2012, 2013, 2014 SAP AG. All rights reserved. 237
The pricing procedure also contains the sequence in which the system takes these price components into account
during pricing. It calculates the net prices. The pricing procedure also determines:
● Which subtotals will be considered during pricing
● To what extent pricing can be processed manually
● Which method the system uses to calculate percentage discounts and surcharges
● Which requirements for a particular price component must be fulfilled before the system takes the element
into account.
Currency and Quantity Conversion
During the price calculation, currency conversion occurs if the currency of the price master data differs from the
document currency, depending on the exchange rates maintained as master data. The document currency is
defaulted from the account master sales data or from the selling company data.
In addition, during the price calculation, quantity conversion occurs if the unit of measure requested in the document
differs from the price unit maintained in the price list. A prerequisite is that the quantity conversions are maintained
in the product master data. For example, product master data maintains a quantity conversion “1 pallet = 20 each”,
the price list specifies a price unit of “$50/1 each”, and the sales quote requests 5 pallets - in this case, the 5 pallets
are converted to 100 units and price is calculated at $5000.
Scales
You can define scales for prices which depend on different quantities. The scale you use determines how values are
calculated. For example, you can use a scale to define that a single boiler costs $500, but if you buy at least 10 boilers
the price decreases to only $450 per unit.
10.1.3 Party Processing
In SAP Cloud for Customer, you can automatically determine all involved parties for business transactions and their
related documents using party roles and determination rules. This allows you to streamline account team
assignments, and ensure that business partners are correctly assigned to business objects in a way that matches
your company processes.
Business Background
Business partners is the collective term for all the companies and people you interact with in your business, and
includes accounts, contacts, partners, and employees. When you create a document, you can designate a business
partner as an involved party and give them a role.
You can create a sales quote and add an account as the ship-to party. In this case, the account is the
business partner, and ship-to is the party role.
The ship-to account may be a subsidiary of a parent company, which is a different account. You may have
the parent company account as the bill-to party.
You can designate roles for sales quotes, sales leads, marketing leads, opportunities, service tickets, or activities.
You can then automatically determine involved parties for these business transactions and documents using
determination rules and master data.
SAP Cloud for Customer February 2014
238 © 2011, 2012, 2013, 2014 SAP AG. All rights reserved. • P U B L I C Appendix
Tasks
Prerequisites
● You have already maintained relationships in the General Business Partners fine-tuning activity, and created
any custom relationships you plan to use in your involved parties determination.
For more information on this configuration activity, see the General Business Partners — Configuration Guide.
● You have assigned these relationships between accounts, contacts, partners, and partner contacts from the
appropriate details screen, from the Relationships tab.
Define New Party Roles
To customize the way you use involved parties, you may want to define new party roles.
1. Go to Business Configuration Implementation Projects and select the relevant implementation project.
Next, select Activity List and find the Party Role Definition fine-tuning activity.
2. Add a row and enter the necessary data.
● The Party Role Code will identify the party role and must begin with a Z, such as Z123456789.
● If you check Responsibility Role , then the role is an internal role that involves employee assignment to
an account, based on the customer master data. An account team member and the employee
responsible are both examples of responsibility roles.
You or a sales user can define a role as a responsibility role through direct manual assignment in the
account master data or through rule-based definitions, such as assigning employees to an account based
on region or postal code. See the Maintain Responsibility Assignments section below.
● If you specify a Relationship Type, the relationship assignment in the account master data will
automatically determine the party role in a document.
For example, you might define a Reseller role, and the relationship could be Has a Reseller.
Both the Party Category and Relationship Type act as filters for that role. When a user manually selects
a business partner for a party role, then the list of available business partners will be based on the party
category and/or the relationship type selected here. For example, if a user is in the details for a sales
quote and wants to change the reseller role, and the relationship has been defined to allow only sales
and service partners, then the user will only be able to choose a sales and service partners as a new
reseller.
Add Party Roles to the Relevant Business Objects
In order to use new or existing roles, you must add them to the relevant business object in the associated fine-tuning
activity. You can add party roles to sales quotes, sales leads, marketing leads, opportunities, service tickets, or
activities.
1. Under Business Configuration, navigate to the relevant fine-tuning activity for sales quotes, sales leads,
marketing leads, opportunities, service tickets, or activities
2. Choose Maintain Involved Parties.
3. Add, edit, or delete roles.
Pre-delivered party roles cannot be renamed or reassigned.
4. Maintain Determinations to decide how the role is assigned.
If you add a new role, determinations are added automatically.
SAP Cloud for Customer February 2014
Appendix P U B L I C • © 2011, 2012, 2013, 2014 SAP AG. All rights reserved. 239
You can not add determinations yourself, but you can enable or disable the determinations the system
proposes.
If you see more than one determination step, then the system will use the enabled steps in order.
For example, the employee responsible role for an opportunity might first determined by the step Employee
Responsible of Account Team, then the step Employee Responsible of Territory Team. Then, when an
opportunity is created, the system will first look for an employee responsible for the account for which the
opportunity was created. If there is no employee responsible for the account team, then the system will look
for an employee responsible based on the territory for which the opportunity was created. The first employee
responsible found will be designated to the employee responsible role for that opportunity.
Maintain Responsibility Assignments
If you checked a role as a Responsibility Role, you can maintain it in several ways:
● Accounts
You can directly maintain the responsible role for a specific account from the account details, in the Account
Team tab.
● Territories
You can maintain the responsible role for an account through sales territories.
For example, an employee might be responsible for accounts in a region, and thus would be automatically
assigned to sales quotes associated with accounts in that region.
● Employee Work Distribution Rules
You can indirectly maintain the responsible role for an account through work distribution rules. Go to
Administrator General Settings Work Distribution Employee Work Distribution .
For example, an employee might be assigned all accounts that buy a certain product.
Parties in Documents
● Consistency Checks
There are several consistency checks performed when a business partner is used in a party role for a
document. Some checks will determine if you can change a party role. You may want to set a parties to read-
only to ensure consistency in your business processes. You can do this in Business Configuration.
● Determination of Parties
When you first create a document such as a sales quote, initially, no parties are assigned. Once you enter an
account, other party roles, such as the employee responsible, or ship-to party, are determined automatically.
You can manually change these parties, if your system is set up to allow you to change them.
Parties are automatically redetermined when a document is changed, unless the party has been manually
changed.
● Copying Parties from an Existing Document
When you create a new document based on an existing document, the parties are copied to the new document,
unless the party role is the employee responsible or the sales unit. These parties are not copied. Instead, the
system will trigger a new determination for these roles in the new document.
If you created a party role, it will also be copied to a new document, assuming that the role has also been
added to the target document. For example, if you created a role and added it to sales quotes, then created
a sales lead from a sales quote, you must also add the role to sales leads in order for the role to be copied.
● Error Handling
If you find that the system is determining involved parties incorrectly, or is unable to find involved parties,
there are a few possibilities:
SAP Cloud for Customer February 2014
240 © 2011, 2012, 2013, 2014 SAP AG. All rights reserved. • P U B L I C Appendix
○ The party determination steps do not match your business case. You can enable and disable party
determination rules to solve this issue.
○ The master data required to determine parties is missing or inconsistent. Make sure you have added the
role to the correct business object and that you have maintained the responsibility and/or relationship
assignments above.
Recommended Combinations of Party Roles and Business Partners
The following table explains each party role, and recommends which business partners should be combined with
those party roles.
Party Role Description Business Partner
Account A party that purchases goods or services. Account or Individual Customer
Contact A party that is the contact in a document. Contact or Partner Contact
Ship-to A party to which goods or services are supplied. Account or Individual Customer
Bill-to A party that receives the bill for the goods or Account or Individual Customer
services supplied.
Sender A party from whom the message originates. Employee, Contact, Partner Contact, or
Individual Customer
Recipient A party that is to receive a message. Employee, Contact, Partner Contact, or
Individual Customer
Recipient (CC) A party that is to receive a copy of a message. Employee, Contact, Partner Contact, or
Individual Customer
Recipient (BCC) A party that is to receive a copy of a message Employee, Contact, Partner Contact, or
without the other recipients’ knowledge. Individual Customer
Service and Support Team A party that is responsible for the processing of Organizational Unit with Function 'Customer
customer complaints. Service'
Sales Partner A party that initiates and performs business Partner
transactions for another company.
Partner Contact An employee of a sales partner. Partner Contact
Organizer A party that is responsible for the organization Employee, Contact, Partner Contact, or
of an appointment. Individual Customer
Attendee A party that is required as an attendee of an Employee, Contact, Partner Contact, or
appointment. Individual Customer
Employee Responsible A party that is responsible for something. Often, Employee or Partner Contact
this employee also has tasks to fulfill or is
responsible for updating the document. The
party can be an internal or external employee.
Processor A party that processes a task or a ticket. Employee or Partner Contact
Activity Contact A party that has a reference to the current Contact or Partner Contact
activity.
Service Performer A party that performs services. Employee or Partner Contact
Sales Unit An organizational unit that is responsible for the Organizational Unit with Function 'Sales'
sales and distribution of products in business
processes.
Call Participant A party that participates in real-time Employee, Contact, Partner Contact, or
communication, for example, a phone call or Individual Customer
Internet chat session.
Sales Employee A party that is included in the sales department Employee or Partner Contact
of an enterprise, or that carries out sales tasks.
SAP Cloud for Customer February 2014
Appendix P U B L I C • © 2011, 2012, 2013, 2014 SAP AG. All rights reserved. 241
Party Role Description Business Partner
Organizational Unit An element of your organizational model that is Organizational Unit
assigned to an activity.
10.1.4 Keyboard Navigation
The SAP solution aims to comply with the keyboard standards of your operating system. You can use the keyboard
to reach active screen elements and use the associated functionality in the solution.
To print this document, press CTRL + P .
Navigation Keys
You can use the following hot keys to navigate SAP screens:
Tasks Hot Keys Hot Keys
(Supported by Mozilla Firefox Web (Supported by Microsoft Internet
Browser 3.6 or Higher) Explorer 8 or Higher)
Go to the next UI element. TAB TAB
Go back to the last UI element. SHIFT + TAB SHIFT + TAB
Go to the next UI section. F6 CTRL + TAB
Go back to the last UI section. SHIFT + F6 SHIFT + CTRL + TAB
Open a link. SPACEBAR SPACEBAR
Trigger the default action of a field or button; open ENTER ENTER
a link.
Move between options in a drop-down list or in a Arrow keys Arrow keys
group of options, such as quick links.
Go to the previous tab. CTRL + SHIFT + P CTRL + SHIFT + P
Go to the next tab. CTRL + SHIFT + N CTRL + SHIFT + N
Function Keys
You can use the following hot keys to use certain functions in the SAP solution:
For keyboard shortcuts that contain two or more keys, you press these keys simultaneously and let go of
the last key first. In the table, these keys are separated by a plus sign (+).
Tasks Hot Keys Hot Keys
(Supported by Mozilla Firefox Web (Supported by Microsoft Internet
Browser 3.6 or Higher) Explorer 8 or Higher)
Save your data. CTRL + S CTRL + ALT + S
Log off. SHIFT + CTRL + Q SHIFT + CTRL + Q
As an administrator, you can use the following hot keys in the administration screens of the SAP solution:
SAP Cloud for Customer February 2014
242 © 2011, 2012, 2013, 2014 SAP AG. All rights reserved. • P U B L I C Appendix
Tasks Hot Keys Hot Keys
(Supported by Mozilla Firefox Web (Supported by Microsoft Internet
Browser 3.6 or Higher) Explorer 8 or Higher)
Save your data and close the screen. CTRL + W CTRL + ALT + W
Save your data. CTRL + S CTRL + ALT + S
Close the screen. CTRL + Q CTRL + Q
Refresh the worklist. CTRL + R CTRL + ALT + R
Open basic or advanced find in the worklist. CTRL + G CTRL + ALT + G
Open filter in the worklist. CTRL + H CTRL + ALT + H
Add a new row in the worklist. CTRL + INSERT CTRL + INSERT
Delete a row in the worklist. CTRL + DELETE CTRL + DELETE
Expand a group in the hierarchy list. CTRL + + CTRL + +
Collapse a group in the hierarchy list. CTRL + - CTRL + -
View all information in a business document. SHIFT + CTRL + A SHIFT + CTRL + A
Log off. SHIFT + CTRL + Q SHIFT + CTRL + Q
10.2 Analysis
10.2.1 Working with Reports
10.2.1.1 Viewing Reports with the Web Browser Option
Overview
Viewing reporting with the Web Browser option allows you to execute ad hoc analyses. You can open reports from
the reports list in the Reports view and from embedded reports.
Administrators use a limited range of functions as described below to preview data sources.
Functions in the Content Area
Display
In the content area for the report, data is displayed in a table or chart depending on settings. You can switch the
display format of the report. You can also undo a step or revert to the last saved state of the report.
You can also sort data in ascending or descending order.
Analytical Navigation
In cells of reports displayed in table format, you can use the context menu for further navigation and analysis. Using
the context menu, you can view existing documents related to a value. When you double-click a cell, the documents
and reports to which you can navigate are displayed. For example, you can navigate to a preceding document, such
as a purchase request, an overview document that provides information about a customer, or to another report.
SAP Cloud for Customer February 2014
Appendix P U B L I C • © 2011, 2012, 2013, 2014 SAP AG. All rights reserved. 243
Functions in the Navigation Pane
In the navigation pane, you can find functions to make display settings. Analysis functions are also available to display
certain values.
The following table provides an overview of display settings and analysis functions available for key figures and
characteristics:
Key Figures Characteristics
Display Display
Hide Hide
Decimals Adding Attributes
Scaling Displaying Hierarchies
Conditions Conditions
Exceptions Exceptions
Sorting Sorting
Display Settings
By clicking Settings , you can determine how characteristics and key figures are displayed in the report along with
making settings for charts and tables.
Creating Exceptions and Conditions
To create conditions and exceptions for the report, under Columns, click the dropdown list for Key Figures. You can
create, edit, and delete exceptions and conditions by choosing Manage Exceptions or Manage Conditions accordingly.
Selecting Key Figures
To add additional key figures to the report from the available key figures or to remove them from the report, from
Settings , choose Key Figures.
You can determine the order in which key figures appear as columns in your report by moving them up or down in
the list accordingly.
You can also decide if you want to display technical IDs by clicking Show ID .
Displaying Characteristics and Key Figures
You can drag and drop characteristics and key figures in columns and rows to the Not Currently Shown list. To drag
and drop, you use the Move function. This function is available from the dropdown list from the characteristics and
key figures. If you select Remove, the characteristic or key figure is moved to the Not Currently Shown list.
Toolbar Functions
● Close
Closes the Web browser window.
● View
You can save the current report view, save the report view under a different name, and manage the report
views.
Under Manage Views, you can set a report view as default, rename, or delete personal report views.
SAP Cloud for Customer February 2014
244 © 2011, 2012, 2013, 2014 SAP AG. All rights reserved. • P U B L I C Appendix
● Settings
You can determine how characteristics and key figures are displayed in the report along with making settings
for charts and tables.
● Selections
You can set values for filter and variables in the Selection area, and manage selections. You can decide whether
to hide or show the Selection area before starting a report using the start options.
The start options indicate whether the Selection area is displayed. By default, the Selection area is displayed,
but the report is not started. Note that if you set the start option to Hide Selection Area and Start Report, the
next time you start the report, the system uses the existing set of variables with the current value selections.
To close the selection area, click the icon to the right of the Start Options dropdown list.
● Add Fields
You can add fields, such as characteristics and attributes of a characteristic, to the report. You can also add
variables and hierarchies as variables. For more information, see Add a Field to a Report.
Allows you to print the report using one of the printers connected to your computer.
● Download
Downloads the report to Microsoft Excel® in XML or CSV format. Note that the report opens in read only mode.
You can also download data sources in CSV format.
The format and the available fields of the downloaded data source differ from a downloaded report. For
example, in a downloaded report, the value and unit of measure are combined in one field whereas in the
downloaded data source, the fields are separate. Another example is that there may be key figures only
defined for the report, which are not available in the underlying data source.
To perform ad-hoc analyses, you must open the report in Microsoft Excel®. From the Reports work center
view, click View With , and choose the Microsoft Excel option.
● Send
You can send the report as an e-mail attachment or as a link.
● Chart and Table
Switch the display of the report to a table, chart, or display both formats.
● Navigate To
You can navigate to a different tool with which to view and analyze the report.
● View
Shows the report view that is displayed in the Web browser. The dropdown list displays the report views that
are available with the corresponding report. A report view is a modified view of the data available with a report.
You can also define one or more views for a report. You define a view by saving the current status of a report.
● Selection
Shows the saved set of values for the filter and variables currently used with the report. The dropdown list
shows the selections available with the report.
● Set as Default
Sets the current report view and defined selection as default. Selections can also be set as default in the
Selection area. For selections, the last set default is valid whether the default is set in the Web browser or
from the Selection area.
Report Header
The report header is located to the right of the toolbar. By clicking the Show Report Header icon, the system displays
the access context, selection ID, and any filters set. If available, any information and warnings are also displayed.
For example, if the display currency is set using key figure settings or variables.
You can also view technical information about the report, such as the report ID and the data source for the report.
Note that you can also undo the last step or go back to the default view and selection.
SAP Cloud for Customer February 2014
Appendix P U B L I C • © 2011, 2012, 2013, 2014 SAP AG. All rights reserved. 245
10.2.1.2 VIDEO: Working with Report Details
Video
Working with Report Details (4m 37s)
Find out how to modify a report in the Web Browser view and how to add it to your dashboard.
You are entering a site that is not hosted by SAP. By using such links, YOU AGREE that unless expressly stated
otherwise in your agreements with SAP:
● The content of the linked-to site and any further external site is not product documentation and that you may
not infer any product documentation claims against SAP based on this information.
● The fact that SAP provides links to external sites does not imply that SAP agrees or disagrees with the contents
and information provided on such sites. SAP does not guarantee the correctness of the information provided.
10.2.1.3 Viewing Reports with Web Browser — Quick Filter
Overview
Viewing reports with the Web Browser – Quick Filter option allows you to quickly filter data that can be displayed as
a chart, table or both. You can open reports from the reports list in the Reports view and from embedded reports.
Toolbar Functions
● Close
Closes the report.
● View
You can save the current report view, save the report view under a different name, and manage the report
views.
Under Manage Views, you can set a report view as default, rename, or delete personal report views.
● Save
You can save the displayed report view and selection as default.
● Settings
Enables you to change the layout of the report and make display settings. The following options are available:
○ Characteristics
On the Edit tab page, you can select characteristics to be displayed in the report.
For information about other characteristic settings, see here.
○ Key Figures
On the Edit tab page, you can select key figures to be displayed in the report.
For information about other key figure settings, see here.
○ Exceptions
Enables you to identify deviations from threshold values or intervals.
For more information about exceptions, see here.
○ Conditions
SAP Cloud for Customer February 2014
246 © 2011, 2012, 2013, 2014 SAP AG. All rights reserved. • P U B L I C Appendix
Enables you to restrict the results area of a report in accordance with certain criteria.
Note that conditions only restrict the results displayed in a report; they do not restrict the value available
with characteristics in the quick filter area.
For more information about conditions, see here.
○ Table
Enables you to make display settings for the report when displayed as a table.
For information about table settings, see here.
○ Chart
Enables you to make display settings for the report when displayed as a chart.
For information about chart settings, see here.
● Selections
You can set values for filter and variables in the Selection area, and manage selections. By default, the
Selection area is closed.
For more information about working with selections, see here.
Allows you to print the report using one of the printers connected to your computer as a table or chart,
independent of the current display.
● Download
Exports the report to Microsoft Excel® in XML or CSV format. Note that the report opens in read only mode.
The format and the available fields of the downloaded data source differ from a downloaded report. For
example, in a downloaded report, the value and unit of measure are combined in one field whereas in the
downloaded data source, the fields are separate. Another example is that there may be key figures only
defined for the report, which are not available in the underlying data source.
To perform ad-hoc analyses, you must open the report in Microsoft Excel. From the Reports work center view,
click View With , and choose the Microsoft Excel® option.
● Send
You can send the report as an e-mail attachment or as a link.
● Table and Chart
Switch the display to a table, chart, or both table and chart.
● Navigate To
You can navigate to a different tool with which to view and analyze the report.
● View
Shows the report view that is displayed in the Web browser. The dropdown list displays the report views that
are available with the corresponding report. A report view is a modified view of the data available with a report.
You can also define one or more views for a report. You define a view by saving the current status of a report.
● Selections
Shows the saved set of values for filter and variables currently used with the report. The dropdown list shows
the selections available with the report.
By clicking Selections , and choosing Manage , you can set a selection as default, rename, or delete selections.
Note that the Initial selection cannot be deleted and is not available on the Manage tab page.
● Set As Default
Sets the current report view and defined selection as default. Selections can also be set as default in the
Selection area. For selections, the last set default is valid whether the default is set in the Web browser or
from the Selection area.
Quick Filter Area
In the Quick Filter area, from the Characteristics list box, you can select from all characteristics available with a report.
SAP Cloud for Customer February 2014
Appendix P U B L I C • © 2011, 2012, 2013, 2014 SAP AG. All rights reserved. 247
The Characteristics list box contains the characteristics available with the report. To display the values available with
a characteristic, click the characteristic. The characteristic then appears to the right of the Characteristics list box.
Values can then be selected and deselected. To support a quick selection of values, the list boxes provide sorting
and filter functions for values. The report data which is displayed in the chart and table changes when you change
values in the Quick Filter area.
Note that when you remove a characteristic from the Quick Filter area, any values that you have selected for the filter
are removed.
The values available with the characteristics are restricted to the value selections that you set using the
variables in the Selection area.
Any changes you make to the value selections for variables in the selection affect the value selections available
to be filtered for characteristic. The system resets any filter value selections you have made if you change the
values selections set in the selection and start the report again by clicking Go .
The order of characteristics in the Characteristics list box and the order as displayed in the report is set using
characteristic settings. The order of characteristics in the Characteristics list box is alphabetical, starting with
selected characteristics, and then the available characteristics.
The order of characteristics that you have selected to filter in the Quick Filter area has no effect on the order of
characteristics as displayed in the report.
Content Area
In the content area for the report, data is displayed as a table, chart, or both, depending on settings. You can switch
the display format of the report.
Analytical Navigation
In cells of reports displayed in table format, you can use the context menu for further navigation and analysis. Using
the context menu, you can view existing documents related to a value. When you click a cell, the documents and
reports to which you can navigate are displayed. For example, you can navigate to a preceding document, such as
a purchase request, an overview document that provides information about a customer, or to another report.
10.2.1.4 VIDEO: Using the Reports Quick Filter
Video
Using the Reports Quick Filter (4m 42s)
Find out how to use the quick filter for reports to close more deals.
You are entering a site that is not hosted by SAP. By using such links, YOU AGREE that unless expressly stated
otherwise in your agreements with SAP:
● The content of the linked-to site and any further external site is not product documentation and that you may
not infer any product documentation claims against SAP based on this information.
● The fact that SAP provides links to external sites does not imply that SAP agrees or disagrees with the contents
and information provided on such sites. SAP does not guarantee the correctness of the information provided.
SAP Cloud for Customer February 2014
248 © 2011, 2012, 2013, 2014 SAP AG. All rights reserved. • P U B L I C Appendix
10.2.1.5 Working with Reports and Plans in Microsoft Excel®
Overview
The SAP add-in for Microsoft Excel enables you to execute ad hoc analyses, create workbooks, create plan data, and
define sales targets.
● Microsoft Excel-Based Reporting
You can open reports from the workbooks and reports list in a Reports work center view by clicking
View With and choosing the Microsoft Excel option. You can also open reports directly in Microsoft Excel
by logging on the SAP system.
Administrators can create design workbooks and make them available for business users from the Business
Analytics work center.
● Microsoft Excel-Based Planning
To overcome the limitations of the conventional approach of planning in spreadsheets, business planning
consists of features to enable planners to efficiently obtain and work with planning data in business
environments.
Analytic Features
To view and work with Microsoft Excel-based reports and plans, ensure that the add-in for Microsoft Excel is
installed.
Depending on your authorization, you can download the add-in from the following locations:
● By clicking Download in the top right corner of the solution.
● From the Self-Services Overview work center view of the Home work center under Install Additional
Software.
● From the Download Center work center view of the Application and User Management work center.
The analytic features in the add-in tab enables you to save workbooks to the solution system. You can also use
available Microsoft Excel functions. Depending on your access rights, different workbooks and reports are available.
Saved workbooks are then available from different work center views. Note that the functions available to you depend
on your access rights and work center and work center view assignments; the reports you work with in a Web browser
are also available using the add-in for Microsoft Excel.
Administrators
Administrators can create and edit public workbooks as follows:
1. Open the public or personal workbook.
2. Switch to design mode by clicking Design Workbook.
If you want to view the workbook with generated test data, refresh the workbook.
3. Make any relevant changes and save.
4. Assign the workbook to the relevant work center views to make it public.
Note that if the workbook has already been assigned and is public, you do not need to assign the workbook
again.
SAP Cloud for Customer February 2014
Appendix P U B L I C • © 2011, 2012, 2013, 2014 SAP AG. All rights reserved. 249
Workbook Group
The workbook group provides functions to open and save workbooks and reports. You can also copy, remove, and
protect reports and worksheets.
● Open
Downloads and opens a workbook from the solution system.
● Save
Saves the workbook back to the solution system as a public workbook. You have the following options to save
workbooks to the solution system.
● Save All
The following options are available
○ Save All
○ Save Workbook
○ Save Plan Data
○ Save Workbook As New
● Switch Workbook Type
The follow table provides an overview of the workbooks available.
Workbook Type Description
Personal workbook A workbook that is adapted to the individual business needs of a user. A personal
workbook is only available to the user who creates it. Any change to a personal
workbook is saved back to the solution system.
Public workbook A workbook that can be consumed by all users who have the corresponding work
center views assigned. Public workbooks are read-only and can be adapted with
personalized views and selections to the business needs of the user.
Note that before a created workbook can be made public, administrators must
first save the workbook as a design workbook.
Design workbook A workbook that only includes the layout without data and is only available from
the Business Analytics work center. Since administrators in general are not allowed
to view business data, the data is deleted whenever you store a design workbook.
As soon as a design workbook is assigned to a work center view, business users
can use it as a public workbook with real data.
● Insert Report
Inserts a report into the worksheet starting in the active cell.
By selecting the Paging checkbox, the system displays the first 50 rows of the report including the
column headers. Paging down shows the next 50 lines. This is useful if you want to start a report that
has large amounts of data.
By limiting the number of rows displayed, the system can display the report more quickly. You can still
filter or make value selections in order to display the data you want. Note that if you filter or make value
selections, the system displays the first page with the specified number of rows.
● Copy Report
Copies the report and any report views and variable values in order to paste it in a different location.
● Paste Report
Pastes the report and any report views and variable values that was last cut or copied into the active cell.
● Remove Report
Removes the report and any report views and variable values in order to paste it in a different location.
● Protect
SAP Cloud for Customer February 2014
250 © 2011, 2012, 2013, 2014 SAP AG. All rights reserved. • P U B L I C Appendix
Uses the Microsoft Excel function to protect the worksheet to prevent changes to all cells containing data
from the solution system.
Refresh Group
Refreshes the data in the report. You can also defer refreshing the report.
● Refresh
Refreshes the data in the report.
○ Refresh Current Report
Refreshes the data in the report that is currently selected.
○ Refresh Worksheet When Activated
If this feature is active for a workbook, any reports on a sheet in the workbook are automatically refreshed
when the sheet is activated.
○ Refresh Report
You can select a report to refresh from the list.
○ Refresh All
● Defer Refresh
Defers refreshing the report until you refresh it manually. This function is useful, for example, if you make
multiple changes to a report, such as to the layout or you add another key figure or column.
● Paging
You can enter the number of rows you want to display. For example, rows 10 to 40. If you click the down arrow,
the system displays the next page with 30 rows, including the column headers.
View Group
Displays the report views that are available with a report. You can change the current report view.
In the view pane, you can save changes as a new report view. The view pane also enables you to select the
characteristics and key figures that are shown in the report.
● Displaying Characteristics and Hierarchies
For characteristics and hierarchies, you can specify in which format the individual characteristic values of the
characteristic are displayed. You can display characteristics and hierarchies as name, ID, or a combination
thereof.
● Sorting
You can also specify how characteristic values are sorted. You can sort characteristics displayed in rows and
columns according to the description or ID in ascending or descending order.
● Results Row
Using the values from the dropdown list, you can decide how the result is to be displayed. You can decide if
results are to be displayed or if results are to be displayed when there are at least two single values.
You can also activate and deactivate conditions that are either delivered with a report or that have been defined for
the report or report view in a Web browser. For more information, see Conditions.
Selection Group
You can display the set of value selections for variables that are available with a report. You can change the current
set of value selections. In the Selection pane, you can save changes as a new set of value selections for variables.
You can also set filter values by selecting values in the report and clicking the Filter icon in the Selection group. To
remove the filter, click the corresponding icon.
SAP Cloud for Customer February 2014
Appendix P U B L I C • © 2011, 2012, 2013, 2014 SAP AG. All rights reserved. 251
If you have multiple reports in a workbook and want to apply the same set of value selections, you can use
values from dedicated cells.
For example, you have multiple reports that all contain customers. You want to filter the data in the reports
to show data related to customer 1001.
On sheet 2, in cell D14, you enter 1001. In the Selection pane of the report, in the Customer variable entry
field, you enter =Sheet2!D14. After refreshing the report, data is filtered to customers 1001. Alternatively,
using Microsoft Excel® functionality, you can define a name for the referenced cell, such as Customer, and
enter the name instead of the address of the referenced cell in the Customer variable entry field; in this
case, you enter =Customer.
Note that this tip does not work for advanced restrictions, such as excluding a value or using intervals.
Also note that data in the workbook is not automatically refreshed if you change the entry in the referenced
cell.
Header Group
Enables you to insert a report header.
You can specify if the report name is to be displayed along with technical information about the report. The header
can be inserted either as a range of cells above the report or as a text box.
Report Group
Enables you to make further display settings.
● Navigate
Enables you to navigate to another report or to an overview document.
● Insert Chart
Enables you to insert a chart using Microsoft Excel functions. For information about Microsoft Excel chart
types and functions, see Microsoft Excel documentation.
● Switch Display Mode of Current Report
○ Grid Display
Displays the report using the solution cell styles in the Microsoft Excel grid.
○ PivotTable Display
Enables you to display the report as a PivotTable using Microsoft Excel functions. For information about
Microsoft Excel PivotTable functions, see Microsoft Excel documentation.
○ Excel Table Display
Enables you to display the report as a Microsoft Excel table. Note that if you select this display mode,
the Microsoft Excel Design tab is displayed.
This display mode is useful, for example, if you want to filter or to sort data using Microsoft Excel
functions. For information, see Microsoft Excel documentation.
● Settings
○ Freeze Panes
Uses the Microsoft Excel freeze pane function to fix the header columns and rows.
○ Format Report
Formats the report using the default SAP Business solution cell styles as listed under the Microsoft Excel
Home tab.
○ Adjust to Complete Column
Adjusts the width of columns to the width of the longest value in each column.
○ Adjust to Report Result
SAP Cloud for Customer February 2014
252 © 2011, 2012, 2013, 2014 SAP AG. All rights reserved. • P U B L I C Appendix
Adjusts the column width to the width of the longest value in the column.
○ Use Outline for Hierarchies
Uses the Microsoft Excel outline function to group characteristic hierarchies by expansion level.
○ Expand Rows to Level
You can choose the hierarchy level up to which the hierarchy is to be displayed when it is expanded.
○ Merge Repeated Cells
You can specify whether every instance of a characteristic value is displayed in a row or column.
○ Show Results First
You can specify how results are to be displayed. You can decide if they are to be displayed above rows
or to the left of columns.
○ Arrange As Hierarchy
The system arranges characteristics in rows and in columns as a hierarchy. The row or column further
left serves as the tree structure into which characteristics to the right are inserted.
○ Invert Hierarchies
The system inverts the hierarchy so that the hierarchy is displayed from bottom to top or from right to
left. You can decide to invert a hierarchy in rows and in columns.
○ Suppress Zero Values
You can suppress columns or rows that contain zeros in your report.
● Show / Hide
○ View
○ Variables
○ Planning
○ Header
○ Messages
You can specify if all messages or only errors are displayed. You can also decide if messages are displayed
on user request.
Assigning Workbooks
Administrators can assign workbooks to work center views, make them available to business users.
For more information, access the Help Center from the relevant screen.
Planning Features
The planning features of the add-in tab enables you to create and edit plan data. Cells that are enabled for input have
a white background and become yellow when you change their value. Cell that are gray are read-only.
Refresh Group
● Refresh
Refreshes the data in the plan.
Depending on the planning application you are using, when you make entries in cells, the changes you make
are sent either synchronously or asynchronously.
○ Upload Input (Asynchronous Sending including save)
When you click Upload Input, the changes you make to the plan data are transferred to the system
asynchronously, values are calculated, and the data is saved. You may need to wait before you can make
further changes to the plan.
SAP Cloud for Customer February 2014
Appendix P U B L I C • © 2011, 2012, 2013, 2014 SAP AG. All rights reserved. 253
While the system is calculating and saving, the related data in the cells is locked and is read only. Although
you can still change values in the sheet, you cannot upload the new values.
The only option is to refresh the data. If the system has completed the upload when you refresh, the
system reads the data again and overwrites all values. In this case, cells are available again for entries.
If the calculation is still in progress, a message about the progress of the upload is displayed.
Note that if you want all read-only cells to be protected against changes, click Protect in the Workbook
group.
Tips and Tricks When Uploading Input
● When you create a plan, reduce the amount of data to the relevant characteristic value
combinations, for example, account and cost center, that are required from a business
perspective.
● Before changing plan values, restrict the amount of data as much as possible by using
selection criteria for characteristic values in the Selection pane.
● If when changing plan values, the system takes a long time to transfer the data, consider
changing less data at one time. For example, you want to change the plan data in 500 cells;
change the data of the first 250 cells, upload, and then change the next 250 cells.
● If not needed from business perspective, avoid changing rows containing the Not Assigned
characteristic value. If the value is required, upload rows containing this value separately
from the rest of the data.
● If not needed from business perspective, avoid entering data on different aggregation
levels, such as subtotals and totals in Result rows.
○ Send Input (Synchronous Sending excluding Save)
The changes you make to the plan data are sent to the system synchronously. You can continue to make
changes to the plan as soon as the system has finished calculating and is ready for data entry again. Click
Save Plan Data to save the data in the system.
○ Refresh Current Report
Refreshes the data in the report that is currently selected.
○ Refresh Worksheet When Activated
If this feature is active for a workbook, reports on a sheet in the workbook are automatically refreshed
when the sheet is activated.
○ Refresh Report
You can select a report to refresh from the list.
○ Refresh All
● Defer Refresh
Defers refreshing the report until you refresh it manually. This function is useful, for example, if you make
multiple changes to a report, such as to the layout or you add another key figure or column.
● Paging
You can enter the number of rows you want to display. For example, rows 10 to 40. If you click the down arrow,
the system displays the next page with 30 rows, including the column headers.
Planning Group
Enables you to plan at different levels and adjust values accordingly.
● Mark Selected
Marks cells that you select to be sent back to the system. By marking selected cells, you set the value for the
cell. The value therefore does not change when you redistribute values by clicking Refresh.
● Unmark All
SAP Cloud for Customer February 2014
254 © 2011, 2012, 2013, 2014 SAP AG. All rights reserved. • P U B L I C Appendix
Unmarks all selected cells.
The following example illustrates how values for sales and target planning can be distributed. Note that the
characteristics available for financial planning may differ.
You want to project revenue for your products and create a plan that contains the characteristics
“Product” and “Customer”. Each product is sold to several different customers but you only want to see
how much money you received for each product. You therefore choose a view that displays the aggregated
revenue for your products. Any changes that you make to the product revenue on this aggregated view
are distributed down to the individual customers for the relevant product.
The following figures are used to illustrate how the data is distributed.
● The estimated revenue for your Product 1 is USD 1000, for Product 2 USD 2000, and for Product 3 USD 3000.
In the system, this information is distributed down to the customer level:
● You then change the value for Product 1 from USD 1000 to USD 3000. The system recalculates the result
and again distributes all the values down to customer level in the same proportions:
SAP Cloud for Customer February 2014
Appendix P U B L I C • © 2011, 2012, 2013, 2014 SAP AG. All rights reserved. 255
● You then double the total revenue. The system distributes this over the three products in the same proportions
as at the beginning and also distributes this information down to customer level:
Note that if you have a value for equal distribution on more than one level of a hierarchy, it may not appear to
be distributed equally. The system distributes the value equally on the lowest level. The remainder is then
distributed equally on the lowest level before the results are aggregated to the next highest level.
SAP Cloud for Customer February 2014
256 © 2011, 2012, 2013, 2014 SAP AG. All rights reserved. • P U B L I C Appendix
For example, You have 11 items to be distributed equally (without decimal places) on multiple levels in a
hierarchy.
The higher level has two nodes; one node has one branch; the other node has two branches. Thus, the
lowest level has three nodes.
Equal distribution results in each lowest-level node having the value 3. The remainder is then distributed
on the lowest level. This results in two lowest-level nodes having the value 4, and one lowest-level node
having the value 3.
Once aggregated to a higher level, one higher-level node has the value 4. The other higher-level node has
the value 7.
The result is displayed below.
Further Notes
The functions of the add-in for Microsoft Excel are restricted or not available when using the Microsoft object linking
and embedding (OLE) feature. We therefore recommend not using this feature.
SAP Cloud for Customer February 2014
Appendix P U B L I C • © 2011, 2012, 2013, 2014 SAP AG. All rights reserved. 257
11 Copyright and Trademarks
© Copyright 2011, 2012, 2013, 2014 SAP AG. All rights reserved.
To view the copyright in its entirety, along with important disclaimers and trademark information, see Copyright and
Trademarks .
SAP Cloud for Customer February 2014
258 © 2011, 2012, 2013, 2014 SAP AG. All rights reserved. • P U B L I C Copyright and Trademarks
www.sap.com/contactsap
© 2011, 2012, 2013, 2014 SAP AG. All rights reserved.
No part of this publication may be reproduced or
transmitted in any form or for any purpose without the
express permission of SAP AG. The information
contained herein may be changed without prior notice.
Some software products marketed by SAP AG and its
distributors contain proprietary software components
of other software vendors. National product
specifications may vary.
These materials are provided by SAP AG and its
affiliated companies ("SAP Group") for informational
purposes only, without representation or warranty of
any kind, and SAP Group shall not be liable for errors or
omissions with respect to the materials. The only
warranties for SAP Group products and services are
those that are set forth in the express warranty
statements accompanying such products and
services, if any. Nothing herein should be construed as
constituting an additional warranty.
SAP and other SAP products and services mentioned
herein as well as their respective logos are trademarks
or registered trademarks of SAP AG in Germany and
other countries.
Please see http://www.sap.com/corporate-en/legal/
copyright/index.epx#trademark for additional
trademark information and notices.
Vous aimerez peut-être aussi
- SAP Enterprise Threat Detection Implementation GuideDocument144 pagesSAP Enterprise Threat Detection Implementation Guidesaruhansahin100% (1)
- Set Up Interface in SAP AIF Interface MonitorDocument3 pagesSet Up Interface in SAP AIF Interface MonitorSOUMEN DASPas encore d'évaluation
- SAP Business ByDesign Introduction To Customer Language Adaptation Version April2017 Part3Document16 pagesSAP Business ByDesign Introduction To Customer Language Adaptation Version April2017 Part3Abhishek NandiPas encore d'évaluation
- HR Renewal 2.0 FP2 Admin GuideDocument31 pagesHR Renewal 2.0 FP2 Admin Guidevnenov0% (1)
- Sap Indirect Access License 261950Document15 pagesSap Indirect Access License 261950Juancho ChuyPas encore d'évaluation
- How To Configure SAP MII 12.0.3 Build 107 For HTTPSDocument9 pagesHow To Configure SAP MII 12.0.3 Build 107 For HTTPSJesufrancis LinovazPas encore d'évaluation
- File AidDocument46 pagesFile AidAmalaDevi LakshminarayanaPas encore d'évaluation
- Laboratory Exercise 002 - Managing Users and RolesDocument5 pagesLaboratory Exercise 002 - Managing Users and Roleskylj jordanPas encore d'évaluation
- C4C Documentation August 2014Document328 pagesC4C Documentation August 2014TomasHolyPas encore d'évaluation
- SAP HCI OnboardingGuide ExternalDocument136 pagesSAP HCI OnboardingGuide ExternalAnonymous 9iw1sXZfPas encore d'évaluation
- SAPUI5Document2 pagesSAPUI5eswarscribdPas encore d'évaluation
- SF EC Position Management enDocument154 pagesSF EC Position Management enAli Husain IbrahimPas encore d'évaluation
- Deploy Sapui5 Application Into Fiori LaunchpadDocument15 pagesDeploy Sapui5 Application Into Fiori LaunchpadHemendra SabharwalPas encore d'évaluation
- Sap c4c Tutorial PDFDocument24 pagesSap c4c Tutorial PDFIronSmith Gamer0% (1)
- Debugging WebuiDocument4 pagesDebugging WebuiJayaprakash ReddyPas encore d'évaluation
- C4C Data Workbench 1511Document11 pagesC4C Data Workbench 1511Chirdeep RastogiPas encore d'évaluation
- HowTo Personas MergeTabs Public 01Document8 pagesHowTo Personas MergeTabs Public 01Gian Carlo IIPas encore d'évaluation
- SAP Marketing-Cloud Configuration 1905Document29 pagesSAP Marketing-Cloud Configuration 1905Omar BbPas encore d'évaluation
- Use The Enhanced Web Service Navigator To Test SAP Enterprise ServicesDocument25 pagesUse The Enhanced Web Service Navigator To Test SAP Enterprise ServiceshempeterPas encore d'évaluation
- ABAP OO For HCMDocument65 pagesABAP OO For HCMvymzPas encore d'évaluation
- SAP Cloud For Customer OverviewDocument37 pagesSAP Cloud For Customer OverviewAnonymous JJdVR5ZoYPas encore d'évaluation
- CRM MiddlewareDocument68 pagesCRM MiddlewareMallikArjunPas encore d'évaluation
- SAP Asset Retirement Obligation ManagementDocument2 pagesSAP Asset Retirement Obligation Managementjpalana0% (1)
- Mysap SRM Overview Processes, Architecture, Technology: Pawan Kumar SomaniDocument43 pagesMysap SRM Overview Processes, Architecture, Technology: Pawan Kumar Somaniansingh880Pas encore d'évaluation
- Discover SAP CRMDocument37 pagesDiscover SAP CRMjairaj3210% (1)
- BPC Script Logic For Dummies - MS PDFDocument10 pagesBPC Script Logic For Dummies - MS PDFAkhlaque ShamsiPas encore d'évaluation
- BusinessConfiguration BA en PDFDocument68 pagesBusinessConfiguration BA en PDFPrashant SinghPas encore d'évaluation
- SAP SRM TrainingDocument5 pagesSAP SRM Trainingitprofessionalsnetwo0% (1)
- Learning Sap Architecture: Introduction To R/3 Client-Server TechnologyDocument7 pagesLearning Sap Architecture: Introduction To R/3 Client-Server TechnologyMeeta AnandPas encore d'évaluation
- How Can BRF+ Make Your Life Easy - and What's The Importance in S - 4HANA - S - 4HANA BlogDocument14 pagesHow Can BRF+ Make Your Life Easy - and What's The Importance in S - 4HANA - S - 4HANA Blogmarius cooperPas encore d'évaluation
- Summer/Fall 2010 Catalog: Sap Books and Technical GuidesDocument32 pagesSummer/Fall 2010 Catalog: Sap Books and Technical GuidessapabappavanPas encore d'évaluation
- SAP BusinessObjects LumiraDocument14 pagesSAP BusinessObjects LumiraShafeeq Mohammed100% (1)
- SAP New Digital Access LicensingDocument9 pagesSAP New Digital Access LicensingAnishPas encore d'évaluation
- IBASEDocument2 pagesIBASEksarveshPas encore d'évaluation
- WN Op1909 FPS01 en PDFDocument222 pagesWN Op1909 FPS01 en PDFJebaPas encore d'évaluation
- Training MaterialDocument32 pagesTraining Materialrahulsaharan87Pas encore d'évaluation
- SAP Extended ECM by OpenText Add-On For O365 - Customer PresentationDocument58 pagesSAP Extended ECM by OpenText Add-On For O365 - Customer PresentationSigurður N. ÞorleifssonPas encore d'évaluation
- Gujarat State Petroleum Corporation GSPCDocument3 pagesGujarat State Petroleum Corporation GSPCgagan3211Pas encore d'évaluation
- Sap End User Resume SampleDocument13 pagesSap End User Resume SamplePrateek GijjannavarPas encore d'évaluation
- Area Traditional Credit Management FSCM Credit Management RemarksDocument2 pagesArea Traditional Credit Management FSCM Credit Management Remarkssuritata100% (1)
- SAP Persona Master - Guide - V - 1 - 3Document22 pagesSAP Persona Master - Guide - V - 1 - 3yusuf basis100% (1)
- SAP CRM BillingDocument3 pagesSAP CRM Billingkenguva_tirupatiPas encore d'évaluation
- Houghton Mifflin Harcourt Sap Document of UnderstandingDocument10 pagesHoughton Mifflin Harcourt Sap Document of UnderstandingSunil KumarPas encore d'évaluation
- SRM OverviewDocument31 pagesSRM OverviewPunita01Pas encore d'évaluation
- Sappress Sap Certified Application AssociateDocument31 pagesSappress Sap Certified Application AssociateDavid GuerraPas encore d'évaluation
- Praveen Sap Abap c4c CRM Ci 8yDocument5 pagesPraveen Sap Abap c4c CRM Ci 8yPraveen NenawaPas encore d'évaluation
- MovingTablesUsingDB6CONV v40Document33 pagesMovingTablesUsingDB6CONV v40tomasini54Pas encore d'évaluation
- SAP SRM MDM Catalog 3.0 - (Data Loading) and UI OverviewDocument83 pagesSAP SRM MDM Catalog 3.0 - (Data Loading) and UI OverviewGauravGautamPas encore d'évaluation
- ASAP RoadmapDocument2 pagesASAP RoadmapprakashssapPas encore d'évaluation
- CW701 701 PresentationDocument47 pagesCW701 701 PresentationKarthik VePas encore d'évaluation
- Esb &soamanagerDocument34 pagesEsb &soamanagerGunasekhar GaliPas encore d'évaluation
- HR280 - Col73SAP Interactive Forms and SAP Smart Forms Sappress - Creating - Forms - in - SapDocument33 pagesHR280 - Col73SAP Interactive Forms and SAP Smart Forms Sappress - Creating - Forms - in - SapphilippeayubPas encore d'évaluation
- SAP LandscapeDocument4 pagesSAP LandscapeSiddharth PriyabrataPas encore d'évaluation
- Maintaining Endpoints in SoamanagerDocument5 pagesMaintaining Endpoints in SoamanagerjkfunmaityPas encore d'évaluation
- SAP NetWeaver Process Integration A Complete Guide - 2019 EditionD'EverandSAP NetWeaver Process Integration A Complete Guide - 2019 EditionÉvaluation : 1 sur 5 étoiles1/5 (1)
- SAP MDG Customer A Complete Guide - 2020 EditionD'EverandSAP MDG Customer A Complete Guide - 2020 EditionÉvaluation : 2 sur 5 étoiles2/5 (1)
- Chapter5 Unfolding Parhi BookDocument30 pagesChapter5 Unfolding Parhi Bookleonemoe3762Pas encore d'évaluation
- SCCM2012 TechnicalOverviewDocument40 pagesSCCM2012 TechnicalOverviewSudha Ramanathan100% (1)
- Career Climber CV TemplateDocument2 pagesCareer Climber CV TemplatesagarPas encore d'évaluation
- Lecture6 SystemC Intro PDFDocument25 pagesLecture6 SystemC Intro PDFFrankie LiuPas encore d'évaluation
- HDL Implementation of Vending Machine by KCPSM3 ProcessorDocument4 pagesHDL Implementation of Vending Machine by KCPSM3 ProcessorEditor IJRITCCPas encore d'évaluation
- Programming Concepts: by RamanamurthyDocument10 pagesProgramming Concepts: by RamanamurthyRamanamurthy SaripalliPas encore d'évaluation
- Exam Icf 9 2NDDocument2 pagesExam Icf 9 2NDJe Lly Ann0% (1)
- B01LX6GEVLDocument155 pagesB01LX6GEVLrphmi100% (2)
- The Object Oriented Data ModelDocument41 pagesThe Object Oriented Data ModelAditya24Pas encore d'évaluation
- A Very Fast and Low Power Carry Select Adder CircuitDocument4 pagesA Very Fast and Low Power Carry Select Adder CircuitKanaga VaratharajanPas encore d'évaluation
- Cda-9883 OmDocument112 pagesCda-9883 Omvanny_sokPas encore d'évaluation
- MIMIX Reference PDFDocument747 pagesMIMIX Reference PDFRahul JaiswalPas encore d'évaluation
- 300-115 by Aditya Gaur v-6Document5 pages300-115 by Aditya Gaur v-6chetan666123Pas encore d'évaluation
- SAP General Controlling Configurationgfdgfdfdgfdsgdsg: Step 1: Define Your Controlling AreaDocument20 pagesSAP General Controlling Configurationgfdgfdfdgfdsgdsg: Step 1: Define Your Controlling AreaJyotiraditya BanerjeePas encore d'évaluation
- ScrumDocument57 pagesScrumSusiJuPas encore d'évaluation
- ARYADocument23 pagesARYAARYAPas encore d'évaluation
- Multmedia Lab FileDocument14 pagesMultmedia Lab FileVarun GuptaPas encore d'évaluation
- Codeforces TutorialDocument72 pagesCodeforces TutorialNeeraj SharmaPas encore d'évaluation
- ValScope PRO 0909 WebDocument2 pagesValScope PRO 0909 Webrujisak_m0% (1)
- Qi Project Poster Improving Nurse Responsivness 2Document1 pageQi Project Poster Improving Nurse Responsivness 2api-456438568Pas encore d'évaluation
- BMC Atrium Core 7.6.03 Product Catalog and DML GuideDocument152 pagesBMC Atrium Core 7.6.03 Product Catalog and DML GuidepisofPas encore d'évaluation
- User Manual Cadence DigitalDocument5 pagesUser Manual Cadence DigitalJennifer StricklandPas encore d'évaluation
- WindViewDocument29 pagesWindViewMarinaLavinasFallerosPas encore d'évaluation
- Brayne 2017Document32 pagesBrayne 2017tigubarcelos2427Pas encore d'évaluation
- Citronix Ci5000 Labeltec - SeDocument6 pagesCitronix Ci5000 Labeltec - SeJosemar M. FerreiraPas encore d'évaluation
- Brouchure Eng SG5000 9910Document8 pagesBrouchure Eng SG5000 9910rhomadonaPas encore d'évaluation
- Search and Classification TREXDocument13 pagesSearch and Classification TREXSiva BalanPas encore d'évaluation
- Object-Oriented Programming: Instructor's Manual Table of ContentsDocument10 pagesObject-Oriented Programming: Instructor's Manual Table of ContentsLeonard GojerPas encore d'évaluation