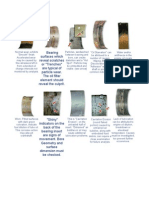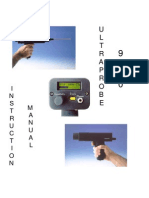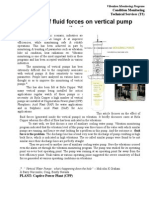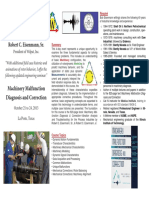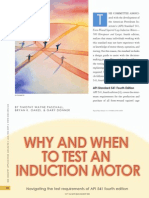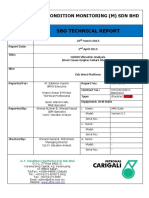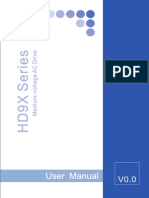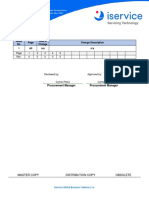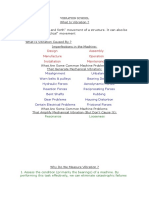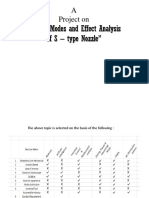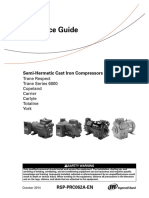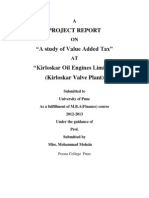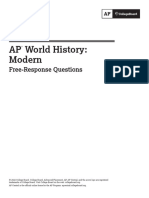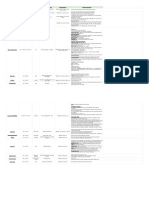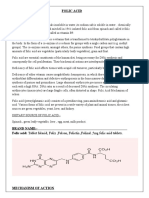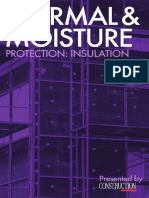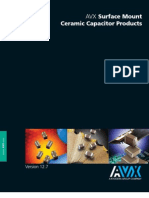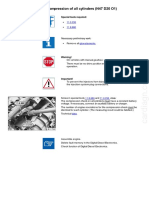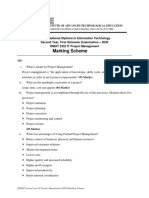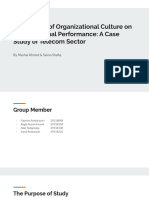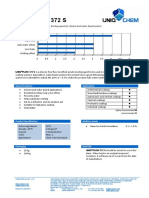Académique Documents
Professionnel Documents
Culture Documents
Apm Book PDF
Transféré par
Zahid MasoodTitre original
Copyright
Formats disponibles
Partager ce document
Partager ou intégrer le document
Avez-vous trouvé ce document utile ?
Ce contenu est-il inapproprié ?
Signaler ce documentDroits d'auteur :
Formats disponibles
Apm Book PDF
Transféré par
Zahid MasoodDroits d'auteur :
Formats disponibles
AssetWise Performance
Management
APM Installation Guide
Trademark Notice
Bentley, the “B” Bentley logo, AssetWise, Ivara, the Ivara EXP logo,
Ivara Work Smart, Aladon and RCM2 are either registered or unregis-
tered trademarks or service marks of Bentley Systems, Incorporated or
one of its direct or indirect wholly owned subsidiaries. All other brands
and product names are trademarks of their respective owners.
Copyright Notice
Copyright © 2014, Bentley Systems, Incorporated. All Rights Reserved.
Including software, file formats, and audiovisual displays; may only be
used pursuant to applicable software license agreement; contains confi-
dential and proprietary information of Bentley Systems, Incorporated
and/or third parties which is protected by copyright and trade secret law
and may not be provided or otherwise made available without proper
authorization.
For reference, a copy of the End User License Agreement named
“EULA.pdf” is installed in the same folder as the product.
Corporate International Asia Headquarters
Headquarters Headquarters
Bentley Systems, Bentley Systems Bentley Engineering
Incorporated International Limited Software Systems
685 Stockton Drive Second Floor, Block 2, Unit 1402-06, Tower 1
Exton, PA 19341-0678 Park Place China Central Place,
USA Upper Hatch Street Beijing 100022
Phone: (1) 610 458-5000 Dublin 2 China
Fax: (1) 610 458-1060 Ireland Phone: (86) 10 5929 7000
http://www.bentley.com Phone: +353 1 436 4600 Fax: (86) 10 5929 7001
Fax: +353 1 416 1261 http://www.bentley.com
http://www.bentley.com
APM Installation Guide
Published April 2014
APM Release 7.2.0
2 APM Installation Guide
Contents
Preface . . . . . . . . . . . . . . . . . . . . . . . . . . . . . . . . . . . . . . . . . . . . . . . . . . . 5
Who Should Read This Guide . . . . . . . . . . . . . . . . . . . . . . . . . . . . . . . 5
Related Documents. . . . . . . . . . . . . . . . . . . . . . . . . . . . . . . . . . . . . . . . 5
1. Introduction . . . . . . . . . . . . . . . . . . . . . . . . . . . . . . . . . . . . . . . . . . 11
Physical Three-Tier Architecture . . . . . . . . . . . . . . . . . . . . . . . . . . . 12
Deployment Options . . . . . . . . . . . . . . . . . . . . . . . . . . . . . . . . . . . . . . 13
APM Components . . . . . . . . . . . . . . . . . . . . . . . . . . . . . . . . . . . . . . . 16
Customizing the APM Environment . . . . . . . . . . . . . . . . . . . . . . . . . 21
2. Installing APM and Setting up the Database . . . . . . . . . . . . . . 23
Overview of Installation Steps. . . . . . . . . . . . . . . . . . . . . . . . . . . . . . 24
Prerequisite Steps . . . . . . . . . . . . . . . . . . . . . . . . . . . . . . . . . . . . . . . 25
Installing APM Software . . . . . . . . . . . . . . . . . . . . . . . . . . . . . . . . . . 26
Activating APM Software . . . . . . . . . . . . . . . . . . . . . . . . . . . . . . . . . 30
Installing the OPC Components . . . . . . . . . . . . . . . . . . . . . . . . . . . . 33
Setting up an SQL Server Database . . . . . . . . . . . . . . . . . . . . . . . . . 34
Setting up an Oracle Database . . . . . . . . . . . . . . . . . . . . . . . . . . . . . 38
Setting up a Thick Client . . . . . . . . . . . . . . . . . . . . . . . . . . . . . . . . . . 51
Launching APM and Creating Initial Users . . . . . . . . . . . . . . . . . . . 62
Uninstalling APM . . . . . . . . . . . . . . . . . . . . . . . . . . . . . . . . . . . . . . . 66
3. Managing Servers and Clients. . . . . . . . . . . . . . . . . . . . . . . . . . . 67
Server Management . . . . . . . . . . . . . . . . . . . . . . . . . . . . . . . . . . . . . 68
Setting up APM Server Manager . . . . . . . . . . . . . . . . . . . . . . . . . . . 70
Setting up a Server/Service Instance . . . . . . . . . . . . . . . . . . . . . . . . 82
Changing the Language for the APM Server . . . . . . . . . . . . . . . . . . 97
Setting Firewall Options . . . . . . . . . . . . . . . . . . . . . . . . . . . . . . . . . . 97
APM Server Window . . . . . . . . . . . . . . . . . . . . . . . . . . . . . . . . . . . . . 99
Server Deployment . . . . . . . . . . . . . . . . . . . . . . . . . . . . . . . . . . . . . . 102
Using the Web Monitor . . . . . . . . . . . . . . . . . . . . . . . . . . . . . . . . . . 107
Viewing and Configuring Log Files . . . . . . . . . . . . . . . . . . . . . . . . 121
Setting up Email . . . . . . . . . . . . . . . . . . . . . . . . . . . . . . . . . . . . . . . 140
Setting up Help Files Locally. . . . . . . . . . . . . . . . . . . . . . . . . . . . . . 143
Client and Server Command-line Options . . . . . . . . . . . . . . . . . . . 146
Packaging the Smart Client Software . . . . . . . . . . . . . . . . . . . . . . 153
Creating a Thick-Client Installer . . . . . . . . . . . . . . . . . . . . . . . . . . 164
Troubleshooting . . . . . . . . . . . . . . . . . . . . . . . . . . . . . . . . . . . . . . . . 174
4. Setting up Action Scheduling . . . . . . . . . . . . . . . . . . . . . . . . . . 177
Scheduled Actions. . . . . . . . . . . . . . . . . . . . . . . . . . . . . . . . . . . . . . . 178
Setting Up the Action Scheduler Service Provider. . . . . . . . . . . . . 179
APM Installation Guide 3
Contents
Creating a Scheduled Action . . . . . . . . . . . . . . . . . . . . . . . . . . . . . . 190
5. Setting up Handheld Computing . . . . . . . . . . . . . . . . . . . . . . . 201
Introduction to Handheld Computing Setup . . . . . . . . . . . . . . . . . 202
Software Prerequisites . . . . . . . . . . . . . . . . . . . . . . . . . . . . . . . . . . 204
Setting up the Handheld Computing Server . . . . . . . . . . . . . . . . . 206
Viewing the APM Server Log Files . . . . . . . . . . . . . . . . . . . . . . . . . 215
Creating Virtual Handheld Computers in APM . . . . . . . . . . . . . . . 216
Setting up the Upload Transaction Broker . . . . . . . . . . . . . . . . . . . 219
Setting up Handheld Computers . . . . . . . . . . . . . . . . . . . . . . . . . . 229
Troubleshooting Tips for Handheld Computing . . . . . . . . . . . . . . . 239
Next Steps . . . . . . . . . . . . . . . . . . . . . . . . . . . . . . . . . . . . . . . . . . . . . 242
6. Setting up APM Supervisor Dashboard. . . . . . . . . . . . . . . . . . 243
Implementing an SSL Certificate . . . . . . . . . . . . . . . . . . . . . . . . . . 244
Setting up the Server for Supervisor Dashboard . . . . . . . . . . . . . . 248
Setting up Mobile Clients . . . . . . . . . . . . . . . . . . . . . . . . . . . . . . . . 256
Viewing the APM Server Log Files . . . . . . . . . . . . . . . . . . . . . . . . . 256
7. Managing User Access and Security . . . . . . . . . . . . . . . . . . . . 259
APM Users . . . . . . . . . . . . . . . . . . . . . . . . . . . . . . . . . . . . . . . . . . . . 260
Login Troubleshooting . . . . . . . . . . . . . . . . . . . . . . . . . . . . . . . . . . . 262
Launching APM as an Administrator . . . . . . . . . . . . . . . . . . . . . . . 263
Introduction to Security Profiles . . . . . . . . . . . . . . . . . . . . . . . . . . . 264
8. Setting up a Fax Server . . . . . . . . . . . . . . . . . . . . . . . . . . . . . . . 273
Technical Reference . . . . . . . . . . . . . . . . . . . . . . . . . . . . . . . . . . . . . 279
ODBC Data Sources . . . . . . . . . . . . . . . . . . . . . . . . . . . . . . . . . . . . 280
Running the Database Transfer Program . . . . . . . . . . . . . . . . . . . 281
Running the CheckIndexes Stored Procedure . . . . . . . . . . . . . . . . 288
Adding Hints to Table Configurations . . . . . . . . . . . . . . . . . . . . . . 291
Column Is No Longer Used . . . . . . . . . . . . . . . . . . . . . . . . . . . . . . . 293
Generating Cache Files . . . . . . . . . . . . . . . . . . . . . . . . . . . . . . . . . . 295
Case-Insensitive Searches in Oracle . . . . . . . . . . . . . . . . . . . . . . . 297
Technical Glossary . . . . . . . . . . . . . . . . . . . . . . . . . . . . . . . . . . . . . . 301
Index . . . . . . . . . . . . . . . . . . . . . . . . . . . . . . . . . . . . . . . . . . . . . . . . . . 309
4 APM Installation Guide
Preface
This guide provides the information you need to install AssetWise Perfor-
mance Management (APM), set up a database, set up and manage ser-
vices such as action scheduling and handheld computing, and manage
user IDs.
The guide comprises these chapters:
• Introduction
• Installing APM and Setting up the Database
• Managing Servers and Clients
• Setting up Action Scheduling
• Setting up Handheld Computing
• Setting up APM Supervisor Dashboard
• Managing User Access and Security
• Setting up a Fax Server
• Technical Reference
• Technical Glossary
Who Should Read This Guide
This guide is intended for APM system administrators, database admin-
istrators, security administrators; that is, anyone who will be installing,
administering, or configuring the APM software or database.
Related Documents
You can find more information about AssetWise Performance Manage-
ment in Help (click in APM), as well as in the following documents.
Some of the documents are located in the extraction folder that you
selected when downloading APM from Bentley SELECTservices (for
example, BentleyDownloads\ivx640versionen). During installation, all of
the documents are placed in the Bentley\AssetWise Performance Man-
agement directory.
APM Installation Guide 5
Preface
Stand-alone guides are provided in Portable Document Format (PDF),
which you can open online to search for, read, and bookmark information.
These documents are designed for two-sided printing on an office laser
printer so that you can also distribute, read, or discuss them as printed
books.
Note: PDF files require version 6.0 or later of Acrobat® Reader®.
To download the free Reader software, visit www.adobe.com.
6 APM Installation Guide
Preface
The table below lists the document titles, descriptions, formats, and the
folders where they are located in the extraction folder and Bent-
ley\AssetWise Performance Management folder after installation.
See this document... For information Location
about...
APM Readme file Release notes and • Extraction folder
fixed issues in the
(Readme.pdf) • Bentley\AssetWise
release
Performance Man-
agement folder
What’s New in Asset- New features and Bentley\AssetWise
Wise Performance Man- enhancements in Performance Manage-
agement the current release ment folder
(Whats_New.pdf) This topic is also
available in Help.
APM Installation Pre- Hardware and soft- • Extraction folder
requisites ware requirements
• \Docs\English\
for running APM
(Installation_ Technical_Guides
Prerequisites.pdf)
APM Installation Guide Installation, data- • Extraction folder
base setup, server
(Installation_Guide • \Docs\English\
setup, Smart Client
.pdf) Technical_Guides
Packager
APM Upgrade Guide Upgrading soft- • Extraction folder
ware, databases,
(Upgrade_Guide.pdf) • \Docs\ English\
customizations,
Technical_Guides
reports, and secu-
rity profiles
APM Environment Using the Environ- \Docs\ English\
Migration Guide ment Migration Technical_Guides
Wizard to copy cus-
(APM_Environment_ tomizations, secu-
Migration_Guide.pdf) rity profiles, and
more to target envi-
ronments
APM ODC Guide Setting up Online \Docs\English\
Data Collection Technical_Guides
(ODC_Setup.pdf) (ODC) Services
APM Installation Guide 7
Preface
See this document... For information Location
about...
APM Reports Guide Creating and main- \Docs\English\
taining APM Technical_Guides
(Reports_Guide.pdf) reports
APM Remote Setup Setting up • Extraction folder
Guide APM Remote cli-
• \Docs\English\
ents and the
(APM_RemoteSetup Technical_Guides
Remote synchroni-
Guide.pdf) zation server
APM Remote Upgrade Upgrading • Extraction folder
Guide APM Remote soft-
• \Docs\English\
ware and databases
(APM_Remote_ Technical_Guides
Upgrade_Guide.pdf)
EXPLink Getting Using the APM- \Docs\English\
Started Guide Link interface, a Technical_Guides
set of managed C#
(EXPLink_Getting_ classes defined in
Started_ Guide.pdf) an assembly to
interface with an
APM server
APM Integration Guide Setting up and \Docs\English\
for Isograph Availabil- using the APM Integration_Guides\
ity Workbench integration compo- IsographAWB
nent for Isograph®
(APM_Integration_ Availability Work-
AWB.pdf) bench
APM Integration Guide Setting up and \Docs\English\
for IBM Maximo using the APM Integration_Guides\
integration compo- Maximo
(APM_Integration_ nent for IBM® Max-
Maximo.pdf) imo®
APM Integration Guide Setting up and \Docs\English\
for Oracle eAM using the APM Integration_Guides\
integration compo- Oracle eAM
(APM_Integration_ nent for Oracle®
Oracle .pdf) eAM
8 APM Installation Guide
Preface
See this document... For information Location
about...
APM Integration Guide Setting up and Docs\English\
for SAP Plant Mainte- using the APM Integration_Guides\
nance with Dynamic integration compo- SAP\
Mapping, plus configu- nent for SAP®
ration documents Plant Maintenance
to exchange data in
(APM_Integration_SAP different languages
_Dynamic
_mapping.pdf)
Troubleshooting APM Common integra- Docs\English\
CMMS Integration tion problems Integration_Guides
(Integration_Troublesh
ooting .pdf)
APM Installation Guide 9
Preface
10 APM Installation Guide
Chapter 1 Introduction
This chapter provides an overview of AssetWise Performance Manage-
ment (APM) architecture, components and customization options.
Contents
Physical Three-Tier Architecture . . . . . . . . . . . . . . . . . . . . . . . . . . . . . . 12
Deployment Options . . . . . . . . . . . . . . . . . . . . . . . . . . . . . . . . . . . . . . . . . 13
APM Components . . . . . . . . . . . . . . . . . . . . . . . . . . . . . . . . . . . . . . . . . . . 16
Customizing the APM Environment . . . . . . . . . . . . . . . . . . . . . . . . . . . . 21
APM Installation Guide 11
Chapter 1 • Introduction
Physical Three-Tier Architecture
Built on the Microsoft .NET Framework, the AssetWise Performance
Management physical architecture involves a well-defined presentation
layer that serves as an interface between the client and business object
layers. This presentation layer allows for a true three-tier physical archi-
tecture. The user interface components (the engine that renders the user
interface, as well as the Forms Designer tool) employ the Windows Forms
interface.
12 APM Installation Guide
Chapter 1 • Introduction
The architecture provides benefits such as:
• Multiple application servers
• Smart or thick-client deployment
• Small client footprint
• Centralized server management
• Multiple clients can run on a single computer
• Multiple APM versions can run simultaneously on one computer
Deployment Options
APM provides a single, unified server-provider architecture that sup-
ports ODC, scheduled actions, handheld computers, and tablets. You can
also write custom service providers.
There are a number of deployment options.
Smart-Client Deployment
This deployment is most common and is generally recommended. It
involves running a minimum software component set on the client con-
nected to a physical or virtual application server. Different clients might
APM Installation Guide 13
Chapter 1 • Introduction
connect to the same application server or to distinct application servers
for scalability, if needed. To facilitate load balancing across multiple
application servers, the APM Server Manager is generally deployed, run-
ning under IIS. It serves as a single point of entry that routes new clients
to the least active application server. The Server Manager can also be
used to route handheld and remote synchronization requests across mul-
tiple synchronization servers. This deployment uses a separate database
server with which the application servers communicate.
Deploying the APM user interface places a relatively small client compo-
nent on client computers (which require the Microsoft .NET runtime).
The advantages are:
• HTTP- or UNC-based deployment
• Click a link to install and launch
• Easy to upgrade and rollback clients (server points to current version)
• Multiple versions of APM can run simultaneously on the client and
application server
Typically, smart-client deployments are used in:
• Live production environments
• Shared training environments
14 APM Installation Guide
Chapter 1 • Introduction
Thick-Client Deployment
This deployment avoids the need for a separate application server. The
client computer runs the client software components, plus the application
server software components, and connects to the separate database
server. The application server can run either in the same process space
as the client (using the -l option on the IvaraClient executable) or as a
separate software server instance. This deployment uses a separate data-
base server, to which the physical client communicates (via the applica-
tion server running locally on the client). Thick-client deployment with
an in-process application server is required for definability (modification/
extension of the core product’s object model and user interface).
This configuration is required for administrative tasks and customizing
the application. You might do this when:
• Setting up a pilot implementation
• Developing customizations
• Testing an implementation
• Demonstrating APM software
• Training end-users on software
Citrix or Terminal Services Deployment
As with prior versions of APM, the client can be deployed using Citrix or
Terminal Services if necessary. In this configuration, the Citrix Servers
can deploy smart or thick clients.
Remote Computing Deployment
The remote computing client is a stand-alone deployment in that all soft-
ware components that are required to run the application are local. The
remote client software is comprised of a relatively small database, object
model, and user interface.
The remote computing synchronization server is a Service Provider (pos-
sibly running on its own application server) that allows remote comput-
ers to synchronize with the main system.
APM Installation Guide 15
Chapter 1 • Introduction
APM Components
Application Servers
APM works on a three-tier model with one or more servers connected to
one database and servicing multiple clients. The database and server are
often on separate computers, but can reside on the same machine.
If two or more servers run on the same computer, each server must:
• Have its own server instance configuration
• Listen on a different network port (the default is 13101)
• Run the Web Monitor on a different port (default is 8080)
A server can run in Console mode or as an installed Windows service.
Servers running as services can be set to automatically start or restart.
We recommend that a server be tested in Console mode before being run
as a service.
Enhanced scalability is provided by one or more dedicated application
servers, each of which contains the active business objects. Application
metadata is used by more than one user and shared, instead of physically
residing on multiple client machines. For example, without an applica-
tion server, the Site object would be loaded into memory for every user.
With an application server, one copy of the Site object is loaded and
shared by all users. Deploying multiple application servers further
improves scalability.
The Settings Editor controls the data source that the APM application
uses to access the database, the user’s database login name and pass-
word, path to the server’s cache file directory.
Server Tools
The following tools are provided for managing APM servers.
APM Configuration (IvaraConfiguration.exe)
Utility for setting up server instances and thick clients. You can run tests
to ensure that their settings are correct and that they can communicate
with the database. Create shortcuts, install a server as a service, set up
an ODBC data source, and access the Settings Editor from the APM Con-
figuration window.
16 APM Installation Guide
Chapter 1 • Introduction
Settings Editor
The Settings Editor for APM instances provides a single location where
you can define the server/service or thick-client settings, database
account information, language, and other settings that apply. The diag-
nostic and runtime behavior of the instance is also defined in the Settings
Editor. You can open the Settings Editor from APM Configuration or the
Server window.
The Settings Editor can also be opened from the command prompt or a
shortcut for servers (IvaraServer.exe -s), smart clients (IvaraClient.exe -
s), and thick clients (IvaraClient.exe -l -s).
APM Server Window (IvaraServer.exe -r)
When setting up and testing the APM environment, you will find it use-
ful to run the APM server in Console mode. The APM Server window
opens on the desktop, making it easier to monitor the server’s operation
and to stop it when required. When you are ready to move the system
into production, you can install the server as a Windows service that runs
in the background without a user interface.
APM Web Monitor
Administrators use the APM Web Monitor to view the status of APM ser-
vices, monitor user activity, send network messages to users, lock the
server, view server log files, and perform other server administrative
tasks. You can start the Web Monitor from the Server window.
APM Server Manager
The APM Server Manager is an IIS-hosted service that provides access to
APM application servers for the purpose of load balancing, server moni-
toring, and so on. It is designed to simplify deployment, monitoring, man-
agement, and scaling-out of an APM implementation.
APM Logging Utility and the Network Log Viewer (NetLogViewer.exe)
Administrators use the APM Logging utility to modify the logging.config
file, adjusting the processes that are logged, logging levels, and targets.
They can also copy, save, export, and import configuration files. Access
the utility on the Settings Editor’s Logging tab.
APM Installation Guide 17
Chapter 1 • Introduction
Use the APM Network Log Viewer to review server information “live” as
messages are logged. When you close the viewer, the log entries are
cleared. However, while the viewer is open, you can save the log files in
XML format or copy them to the clipboard. You can open the viewer from
the Settings Editor’s Logging tab.
Service Provider Architecture
A service provider is an APM plug-in component that provides additional
functionality to an APM server. It can be used to pull in external data,
update data, or perform a complex calculation.
APM provides a single, unified service-provider architecture that sup-
ports scheduled actions, online data collection, and handheld computers.
You can also write custom service providers.
Note: All service provider components must reside on all server
machines. This ensures that a full list of service providers is avail-
able for configuration.
The APM service provider architecture makes exposing and consuming
Web services very simple.
• Web services are used for APM Remote and APM Mobile.NET
• The APM Integration Architecture also provides an easy-to-use mech-
anism to bring in data from external systems using Web services and
to expose APM data as XML
• API and sample application are provided
Action Scheduler
The Action Scheduler architecture couples the simplicity of the APM
model with the power of the Windows Task Scheduler. Tasks can be
scheduled within APM to run on various servers. These tasks are then
turned into Windows Task Scheduler tasks that run independently of
each other.
Online Data Collection
Online Data Collection (ODC) is a system that provides an interface
between APM indicator readings and online condition-monitoring
devices, for example, Distributed Control Systems (DCSs) or programma-
ble logic controllers (PLCs). The interface involves these elements:
• APM application and database
• APM server machine, server instance, and service providers
18 APM Installation Guide
Chapter 1 • Introduction
Data collected automatically using an online condition-monitoring device
is stored in the APM database. The ODC service provider monitors data
from the data source and records indicator readings in APM based on
time and rule criteria.
Note: All service provider components, including ODC plugins,
must reside on all server machines.
For instructions on setting up ODC Services, refer to “ODC Services
Setup Procedure” in APM ODC Guide. During installation, the guide is
placed in \Docs\English\Technical_Guides.
Handheld and Remote Computing
APM users can use handheld computing devices to collect and enter indi-
cator readings for assets or to collect and enter inventory counts:
• Users can download checksheets or count sheets to the handheld com-
puter
• Indicator readings or inventory counts can then be entered on the
handheld computer and uploaded to APM
APM Remote is a simplified version of the full application that provides
basic maintenance functions relevant for use in remote locations with no
connectivity to the server. Users can:
• Create work requests and send them for approval
• View work order tasks, including indicators to read and procedures to
follow
• Report activity, enter readings and comments for tasks, and close
tasks
• View the asset hierarchy and basic information about each asset
• View indicator information
• Create checksheets from standard tasks and enter indicator readings
• Mark indicator alarms as fixed during inspection
APM Remote runs on laptops, tablet PCs or UMPCs running the Win-
dows OS. It works with a local SQL Server Express database, which is
periodically synchronized with the main APM application.
Integration Plugins
APM provides integration plugins that allow you to analyze failure mode
data in another application or exchange information with your CMMS
application.
APM Installation Guide 19
Chapter 1 • Introduction
Analysis and Optimization
Using the integration functionality in APM, you can export a set of fail-
ure modes from an MTA or RCM2 analysis to the Isograph Availability
Workbench (AWB). The information exported from APM to AWB consists
of:
• Assets being analyzed
• Functions and functional failures (RCM2)
• Failure modes, failure effects and consequences, indicators, and tasks
• Trades
Using the RCMCost module in AWB, you can analyze and optimize the
failure modes. You can then import the optimization results to the analy-
sis in APM as strategy and frequency recommendations that can be used
to make adjustments to failure modes and action plans.
Work Management Integration
Using a Computerized Maintenance Management System (CMMS) Inte-
gration plugin, you can exchange information about APM assets, work
orders, standard tasks, and standard jobs with your CMMS.
Use the integration plugin for SAP® Plant Maintenance, IBM® Maximo®,
or Oracle® eAM. Implementation and Performance Management is a pre-
requisite for this module.
Quick Start Data Set
The APM install databases come with data and templates. These pre-
populated databases provide new customers with a quick method of
implementing APM. The data set contains suggested value lists, indica-
tor templates, and standard task templates to help you start building
your reliability programs. Many of the possible values included on the
indicator templates are based on IEEE standards to save you hours of
research and data entry.
Note that the starter values and templates are intended to be a guideline
and starting point only. All values should be reviewed and modified as
necessary. All reliability program templates (indicator/standard task)
should be reviewed and modified to fit the operating context of the equip-
ment for which they will be used.
20 APM Installation Guide
Chapter 1 • Introduction
Customizing the APM Environment
Bentley provides tools for customizing and extending APM. Customers
typically employ Bentley Technical Consulting Services to provide any
customizations they require.
Definability
The forms designer is the same tool that APM product managers use to
build the application. Customizers can modify existing views or create
them. Existing APM meta data is never modified; rather an editable copy
is made and used in place of the APM version.
The object modeling tool is the same tool APM product managers use to
build the application. Customizers can create objects, attributes, and
relationships. The existing APM meta data is never modified; rather a
new class is created that inherits from the existing APM class. Custom
classes are available for use in the user interface, reports, security, and
EXPLink. The database schema is automatically generated. As well,
dynamic SQL is also generated automatically to read and modify data.
Customizations are incorporated into the architecture seamlessly so that
users cannot tell which items are core-APM and which are custom.
When upgrading APM, your customizations are brought into the new
release automatically by the upgrade tools.
APM customizers and implementers use the Environment Migration
Wizard to selectively copy customizations to other environments, for
example, from Development to QA or from QA to Production.
Extensibility
Standalone applications can be created using the EXPLink API to com-
municate with APM business objects.
The extensibility API provides full programmatic access to the applica-
tion. That is, anything that you see or can do in the application can be
done programmatically. The framework ensures that the business logic,
validation, and referential integrity are enforced consistently.
Custom methods and events can be modeled on the business object,
allowing custom code to be executed from within the application (in pro-
cess). This allows you to extend and add application functionality while
ensuring that existing business logic, validation, and referential integrity
are maintained.
APM Installation Guide 21
Chapter 1 • Introduction
Custom methods are invoked by the user from UI elements like buttons,
menus, tool bar buttons, and so on. Events are triggered at different
points in an object’s life cycle, for example, object creation, before or after
the object is saved, and so on.
For more information, see the “Customization Guide” in Help.
22 APM Installation Guide
Chapter 2 Installing APM and Setting up the
Database
This section covers how to set up the AssetWise Performance Manage-
ment database and install the software. It also explains how to set up a
thick client (local server) and log in for the first time.
Note: APM Installation Prerequisites contains the hardware, soft-
ware, and other requirements for installing and using APM. Be
sure to review this document before beginning the installation
process. This document is available as a PDF file in the folder
where you extracted the install files.
Contents
Overview of Installation Steps. . . . . . . . . . . . . . . . . . . . . . . . . . . . . . . . . 24
Prerequisite Steps . . . . . . . . . . . . . . . . . . . . . . . . . . . . . . . . . . . . . . . . . . 25
Installing APM Software . . . . . . . . . . . . . . . . . . . . . . . . . . . . . . . . . . . . . 26
Activating APM Software. . . . . . . . . . . . . . . . . . . . . . . . . . . . . . . . . . . . . 30
Installing the OPC Components . . . . . . . . . . . . . . . . . . . . . . . . . . . . . . . 33
Setting up an SQL Server Database . . . . . . . . . . . . . . . . . . . . . . . . . . . . 34
Setting up an Oracle Database . . . . . . . . . . . . . . . . . . . . . . . . . . . . . . . . 38
Setting up a Thick Client . . . . . . . . . . . . . . . . . . . . . . . . . . . . . . . . . . . . . 51
Launching APM and Creating Initial Users . . . . . . . . . . . . . . . . . . . . . . 62
Uninstalling APM. . . . . . . . . . . . . . . . . . . . . . . . . . . . . . . . . . . . . . . . . . . 66
APM Installation Guide 23
Chapter 2 • Installing APM and Setting up the Database
Overview of Installation Steps
The main steps in setting up APM are:
1. Ensure that all prerequisite software is installed. See “Prerequisite
Steps”, next.
2. Install the APM software. See “Installing APM Software” on page 26.
3. Set up SELECTserver licensing. See “Activating APM Software” on
page 30.
4. On computers that will host server instances with the OPC.NET plu-
gin for APM Online Data Collection, run the OPC Core Components.
Copies of these files are included in the APM directory in the Prereq-
uisites folder. See “Installing the OPC Components” on page 33.
5. Set up the database. See “Setting up an SQL Server Database” on
page 34 or “Setting up an Oracle Database” on page 38.
6. Configure a thick-client instance so that you can launch the product.
See “Setting up a Thick Client” on page 51.
7. Launch APM and create initial users. See “Launching APM and Cre-
ating Initial Users” on page 62.
8. Set up an APM Server Manager to broker application servers, smart
clients, and remote devices. See “Setting up APM Server Manager” on
page 70.
9. When you have tested the local configuration, you can set up and test
application servers. See “Setting up a Server/Service Instance” on
page 82.
10. Then package and deploy the client software so that it can be down-
loaded and installed on client computers. See “Packaging the Smart
Client Software” on page 153.
Note: You can also package a thick-client instance and deploy it to
other computers. See “Creating a Thick-Client Installer” on page
164.
24 APM Installation Guide
Chapter 2 • Installing APM and Setting up the Database
Prerequisite Steps
Before installing or upgrading APM, ensure that you have done the fol-
lowing, as required:
1. Install the SQL Server Native Client (if connecting to a SQL Server
database) or the Oracle Client (if connecting to an Oracle database).
The required Oracle Client components are:
• SQL *Plus
• Oracle Net
• Oracle Data Provider for .NET
• Oracle Providers for ASP .NET
Note: If the 64-bit version of APM is to be installed, be sure to
install the 64-bit version of the Oracle Client components.
2. Install the Microsoft® .NET Framework version 4.5 on all computers
that will be:
• Hosting services for ODC indicators
• Configuring ODC indicators
• Using the IBM Maximo, SAP Plant Maintenance, or Oracle eAM
integration plug-ins
To download .NET Framework v4.5, go to:
http://msdn2.microsoft.com/en-us/netframework/aa731542.aspx
3. Install other required software as listed in APM Installation Prereq-
uisites.
Note: APM Installation Prerequisites contains the hardware, soft-
ware, and other requirements for installing and using APM. Be
sure to review this document before beginning the installation
process. This document is available as a PDF file in the folder
where you extracted the install files.
APM Installation Guide 25
Chapter 2 • Installing APM and Setting up the Database
Installing APM Software
Note: When you are installing APM, you must be logged on to the
computer as an administrator.
To Install APM Software
1. Download the AssetWise Performance Management product from
Bentley SELECTservices.
2. Double-click the downloaded .exe file to extract the files to a tempo-
rary folder, for example, in C:\BentleyDownloads. The extraction
wizard launches the Setup.exe. The InstallShield Wizard appears.
3. In the Welcome page, click Next. The License Agreement page
appears. When you have accepted the terms of the license agreement,
the Next button is available.
4. Click Next. The Destination Folder page appears.
5. To change the directory in which APM will be installed, click
Change. Select a new location and click OK.
6. Click Next. The Setup Type page appears.
26 APM Installation Guide
Chapter 2 • Installing APM and Setting up the Database
7. To change the features to be installed, click Custom. When you click
Next, the Custom Setup page appears, where you can choose whether
or not to install the DGN Plugin, SQL Server and Oracle support
files, and the prerequisite software for OPC and mobile computing.
You can also change the location where they will be installed.
8. Click Next. The Ready to Install page appears.
9. Click Install. The Installing page appears, showing a progress bar
and naming the components as they are copied to the destination.
10. When the installation is finished, the Completed page appears.
APM Installation Guide 27
Chapter 2 • Installing APM and Setting up the Database
11. To launch the Product Activation Wizard upon exiting the
InstallShield wizard. select Set up SELECTserver Licensing.
Note: The Set User Permissions utility runs first, granting the
current user permissions for the licensing registry location and
folder.
12. To set up an APM instance after setting up licensing, select Launch
APM Configuration.
13. Click Finish.
For more information about setting up SELECTserver licensing, see
“Activating APM Software” on page 30.
For more information about using APM Configuration when you have an
APM database set up, see “Setting up a Thick Client” on page 51.
Shortcuts and Files Installed
On Windows 7 and earlier, a program group folder called Bentley is cre-
ated in the Start menu with a sub-folder called APM or APM (x64). For
example:
The installation directory contains the bin folder for the binary files that
make up the application. The cache folder contains the meta data
describing the business objects. The Docs\English folder contains prod-
uct guides like this one in PDF files. For example:
28 APM Installation Guide
Chapter 2 • Installing APM and Setting up the Database
APM Installation Guide 29
Chapter 2 • Installing APM and Setting up the Database
Activating APM Software
Activating APM involves connecting to SELECTserver using the Product
Activation Wizard, receiving verification that your SELECTserver name
and Activation Key are correct, and successfully posting usage logs.
The Product Activation Wizard allows you to register your activation key
and information with Bentley. You can launch the Product Activation
Wizard after installing APM or from the APM Configuration window.
Note: If you need an activation key, contact APM Customer Sup-
port.
Launching the Product Activation Wizard using the “Run as Administra-
tor” option ensures that the licensing information is entered in the cor-
rect location in the Windows Registry. In addition, all of the users who
will be running APM servers and thick clients on the computer must
have the appropriate registry privileges and read/write privileges for the
licensing folder. To ensure that you do not have problems with privileges,
APM automatically runs the Grant User Permissions for License utility
to identify users and set their privileges accordingly. When you start the
Product Activation Wizard, you will also see a console window listing the
current user and any service users that have been granted permissions.
Tip: You can also set permissions manually using the Grant User
Permissions for License utility. Start the utility from the APM
Configuration window when you add services after installation.
See “To Grant User Permissions for SELECTserver Licensing” on
page 91.
This section explains how to use the Product Activation Wizard and view
licensing information.
To Activate APM with SELECTserver
1. Do one of the following to open the Product Activation Wizard:
• When installing APM software, select Set up SELECTserver
Licensing on the last page of the InstallShield wizard. When you
click Finish, the wizard closes.
• Open the APM Configuration window. Click the Installation list
and then Product Activation Wizard.
APM then runs the Set User Permissions utility for the current user
and any APM service users that it finds. You will see a console win-
dow for this process and then the Product Activation Wizard appears.
The first page presents the installation types:
30 APM Installation Guide
Chapter 2 • Installing APM and Setting up the Database
2. Select SELECT subscriber activating against a hosted (Bent-
ley) SELECTserver.
3. Click Next. The “Activating against a SELECTserver” page opens.
4. The server name is provided automatically. In the Site Activation
Key box, enter the Activation Key supplied to you by Bentley Sales
Support.
5. If you are using HTTPS, select Use HTTPS (SSL).
APM Installation Guide 31
Chapter 2 • Installing APM and Setting up the Database
6. If you are using a proxy server to connect to the hosted SELECT-
server, click Proxy and fill in the Proxy Server information. Then
click OK.
7. Click Test Connection to verify the connection to the SELECT-
server.
8. Click Next. The “Country of Use” page appears.
9. Select the country where you will be using the product and click
Next. The “Wizard Selections” page displays the information pro-
vided on the previous pages.
10. Review the information and click Finish to activate the product. The
“Product activation complete” page confirms that you can now use the
product. Click Close.
The status of APM server products changes to “Activated” on start up.
Client Visa products and connectors have the status “Trial” until they are
run. At that point, usage logs are sent for them and their statuses change
to “Activated”.
Viewing Licensing Information
SELECTserver licensing status is displayed in the title bar of the APM
Server Window. From the Web Monitor, you can open the License page to
view details about your SELECTserver activation key. You can also syn-
chronize the license information: usage logs are sent to SELECTserver
and the latest status information is returned.
After initial configuration, the activated product automatically and
transparently tries to contact SELECTserver each time it runs. If it can-
not connect, for example, if your internet access is down, the product
runs unconstrained with the status “Offline” for a period of 30 days after
its last successful connection. If contact is unsuccessful for a period of 30
days, the product has the status “Disabled” until the product connects
successfully again. With this status, the APM server is locked. Connected
clients and service providers continue to run, but no additional clients
can connect.
If the license status for a server product is not “Activated”, users will see
a pop-up message when they start APM. The notification shows the sta-
tus, for example, “Trial” and, if applicable, the number of days remaining
before the status will change to “Disabled”.
After SELECTserver activation, the Server Connector and some Visa and
Passport products are shown with the “Trial” status in the Web Monitor
until the first time they generate usage logs. For example, if you do not
use the ODC Connector on a particular computer, it will have the status
32 APM Installation Guide
Chapter 2 • Installing APM and Setting up the Database
“Trial” on that machine until it is used. Similarly, if you have not used
the SD client, it has the “Trial” status until a smart client visits the
Strategy Development view. In this situation, the Number of Days Left
column continues to show “30”; that is, the license does not expire.
Installing the OPC Components
On server and client computers where you will be setting up online data
collection (ODC) or browsing for tags for online indicators, install the
OPC Core Components. The components are required by APM Online
Data Collection to collect data from OPC DA and HDA servers.
Both x86 and x64 OPC SDK must be installed on the computer running
APM smart client.
Note: The .NET Framework must be installed before these files
are run.
To Install the OPC Components
1. Navigate to the folder where APM was installed.
2. In the Prerequisites folder, open the OPC Core Components folder.
3. If you are running under Windows 64-bit, do the following:
• Open the x64 folder.
• Run vcredist_x64.exe.
• Run OPC Core Components Redistributable (x64).msi.
• Open the x86 folder.
• Run OPC Core Components Redistributable (x86).msi.
4. If you are running under Windows 32-bit, do the following:
• Open the x86 folder.
• Run OPC Core Components Redistributable (x86).msi.
APM Installation Guide 33
Chapter 2 • Installing APM and Setting up the Database
Setting up an SQL Server Database
APM comes with a basic database that you can use to begin working with
the product. To install this Unicode database, use SQL Server Manage-
ment Studio to restore the apminstall.bak as a database called “APM” on
the database server.
The basic database is located in the APM installation zip file:
\SQL Server\apminstall.bak
Note: The read committed snapshot feature is enabled in the
apminstall database to enhance the scalability of the application.
After you have restored the apminstall database, you must run the
init_ivara.sql script, located in the SQL Server folder.
This section explains how to set up your SQL Server database for APM.
It includes:
• “Setting up an SQL Server Database for APM” on page 34
• “Running SQL Scripts on your SQL Server Database” on page 36
For information about setting up the ODBC data source, see “To Create a
Data Source for SQL Server” on page 53.
Setting up an SQL Server Database for APM
Note: This procedure uses <InstallDirectory> to represent the
folder under which APM has been installed.
This section explains how to set up and restore an SQL Server database
from a backup (*.bak) file on SQL Server. When setting up a database for
APM, usually you will restore the basic APM database (apminstall.bak).
This file is included in the APM installation zip file. It is also copied dur-
ing installation. You will find it in <InstallDirectory>\Bentley\Asset-
Wise Performance Management\SQL Server.
To set up a database for APM, you must have the SQL Server software
installed and have an administrator login.
1. Run SQL Server Management Studio and connect to the computer
and server that will host the database.
2. In the Object Explorer hierarchy, right-click the Databases folder
and click Restore Database. The Restore Database dialog appears.
34 APM Installation Guide
Chapter 2 • Installing APM and Setting up the Database
3. In the To database box, select or enter the name of the database (for
example, “APM” for the main APM database). If the database does
not exist, it will be created.
4. In the Source for restore section, select From device.
5. Click the browse button. The Specify Backup dialog appears.
APM Installation Guide 35
Chapter 2 • Installing APM and Setting up the Database
6. Click Add. In the Locate Backup File dialog that appears, navigate to
apminstall.bak in the Bentley\AssetWise Performance Manage-
ment\SQL Server directory and select it.
7. Click OK until you return to the Restore Database dialog.
8. In the Select the backup sets to restore section, select the check
box beside the backup set.
9. Select the Options page. Select Overwrite the existing database.
10. To restore the database, click OK. A message appears when the
restore is complete.
11. Run the initialize script on the database. The init_ivara.sql script
ensures that all required users are present in the database with the
proper permissions. This script is normally found in:
<InstallDirectory>\Bentley\AssetWise Performance Manage-
ment\SQL Server\init_ivara.sql
For more details, see “Running SQL Scripts on your SQL Server
Database” on page 36.
Running SQL Scripts on your SQL Server Database
After you have restored the apminstall database, you must run the
init_ivara.sql script. You might want to run other scripts when you are
upgrading to a new version of APM. Scripts are normally found in the
<InstallDirectory>\Bentley\AssetWise Performance Management\SQL
Server directory.
36 APM Installation Guide
Chapter 2 • Installing APM and Setting up the Database
Note: You must be logged in as an SQL administrator or dbowner
to run scripts.
To Run a Query in SQL Server 2008
1. Run SQL Server Management Studio and connect to the computer
and server hosting your database.
2. Select the File menu and then Open and File. The Open File dialog
appears.
3. Browse to the script that you want to run (for example, init_ivara.sql
or proc_ivara.sql), select it, and click Open.
4. Select the database on which to run the script.
5. Select the appropriate Results option (such as Results to grid), and
then click Execute.
6. When the query executes successfully, close SQL Server Management
Studio.
APM Installation Guide 37
Chapter 2 • Installing APM and Setting up the Database
Setting up an Oracle Database
APM comes with an Oracle database with the datapump export format,
which you can use to begin working with the product. To use this data-
base, first create an Oracle database. Run the init_ivara.sql script to cre-
ate the users for the database before restoring the dpdmp file. Next
create an Oracle directory object. For example, to create or update a
directory called E_TEMP, run
create or replace directory e_temp as 'e:\temp';
Use the Oracle import utility to perform a user-based import using the
sample Oracle parameter file (impdp_apm.par) and APM export file
(apminstall.dpdmp). These files are located in the <InstallDirec-
tory>\Bentley\AssetWise Performance Management\Oracle folder.
Here is a sample import command:
impdp system/password@instance parfile=\"c:\program
files\bentley\assetwise ivara performance
management\oracle\impdp_apm.par\" directory=e_temp
Note: You must also run the init_ivara.sql and proc_ivara.sql
scripts located in the Oracle folder.
This section provides information on setting up your Oracle database for
APM. Before setting up your APM database, review the sections on Ora-
cle tablespaces and database users.
Also included are notes on the maximum open cursors setting and case
sensitivity.
Note: The Oracle export file was created from an 11.2.0 database
created with a WE8MSWIN1252 character set and a AL16UTF16
NCHAR character set. The National character set needs to be set
to AL16UTF16 for the Unicode application to work. A table that
contains extended characters is oq.uitext. String columns in the
APM install database use Unicode string types (nvarchar2, nclob,
nchar).
Note: If you are using an Oracle database and have set up tracing
on an APM server instance that services other client requests,
tracing will be enabled for all users who connect to the server.
This can have a severe impact on performance. A safer approach
is to enable tracing on a separate server or to enable it on a thick
client.
38 APM Installation Guide
Chapter 2 • Installing APM and Setting up the Database
This section explains:
• “Setting up an Oracle Database for APM” on page 39
• “Oracle Database Architecture” on page 45
• “Basic Tuning” on page 46
• “Importing the APM Database” on page 49
For information about setting up the ODBC data source, see “To Create a
Data Source for Oracle” on page 55.
Setting up an Oracle Database for APM
This section explains how to set up and restore an Oracle database from
a backup (*.dpdmp) file. When setting up a database for APM, usually
you will be restoring the basic APM database (apminstall.dpdmp). This
file is included on the APM installation.
Before setting up your APM database, review the sections on Oracle
tablespaces and database users. You should also review the section on
Oracle database architecture and tuning.
Note: The apminstall.dpdmp database can only be restored using
Oracle 11.2 or greater.
Tablespaces
Before importing the APM database, you will need to set up its
tablespaces. The APM Oracle database requires the following two addi-
tional tablespaces:
Tablespace Function
IVARA_DATA APM tables
IVARA_INDEX APM indexes
When creating a database for APM, both the IVARA_DATA and
IVARA_INDEX tablespaces need to be present in the database for the
import to complete successfully. You must map both the IVARA_DATA
and IVARA_INDEX tablespaces to separate physical drives. Map your
tablespaces to physical drives such that read/write operations are opti-
mum.
APM Installation Guide 39
Chapter 2 • Installing APM and Setting up the Database
When creating a tablespace, locally-managed tablespaces are preferred
over dictionary-managed tablespaces. Start with a uniform extent size of
64K, except for the TEMP tablespace. For best performance, the TEMP
tablespace should be locally managed with a uniform extent size. Start
the TEMP tablespace with a uniform extent size of 1M.
The Oracle database also uses a set of redo transaction logs to guarantee
database consistency during recovery. These data files are sequentially
read and written to and should be located on a RAID-1 channel.
Oracle Users
When an APM database is initially created, the database users listed in
the following table are present.
If any of these users already exist in your database, you should delete
them before importing the APM database. To recreate the users, run the
script init_ivara.sql. The IVARA user has the DEFAULT profile that
does not set resource limits.
Note: The IVARA and OQ users will be given authority to access
all of the tables in the database. Changing the authority for the
IVARA and OQ users might affect how the application runs. How-
ever, you might wish to create new database users with more lim-
ited authority.
User ID Default Comment Privileges
Password
CUSTOMER- IVARA No logon (CREATE SES- create table
DATA SION) privilege, owns cus-
tomer-level customization
tables
DISTRIBUTOR- IVARA No logon (CREATE SES- create table
DATA SION) privilege, owns dis-
tributor-level customization
tables
FND IVARA No logon (CREATE SES- create table
SION) privilege, owns APM
tables
IFW IVARA No logon (CREATE SES- create table
SION) privilege, owns APM
tables
40 APM Installation Guide
Chapter 2 • Installing APM and Setting up the Database
User ID Default Comment Privileges
Password
INM IVARA No logon (CREATE SES- create table
SION) privilege, owns APM
tables
IVARA IVARA All connections are estab- connect
lished through this user ID
create any procedure
alter any procedure
drop any procedure
execute any proce-
dure
create any table
alter any table
delete any table
drop any table
insert any table
update any table
select any table
lock any table
create any index
alter any index
drop any index
create any view
drop any view
MAT IVARA No logon (CREATE SES- create table
SION) privilege, owns APM
tables
MNT IVARA No logon (CREATE SES- create table
SION) privilege, owns APM
tables
APM Installation Guide 41
Chapter 2 • Installing APM and Setting up the Database
User ID Default Comment Privileges
Password
OQ IVARA No logon (CREATE SES- create table
SION) privilege, owns APM
tables
PRO IVARA No logon (CREATE SES- create table
SION) privilege, owns APM
tables
REPORTS IVARA No logon (CREATE SES- create view
SION) privilege, owns views
used by the APM reporting drop any view
tool.
select any table
SYS Oracle database owner
SYSTEM Oracle DBA
Maximum Cursors
When running APM, you might get an error message saying that your
maximum cursors have been exceeded. If this occurs, then you need to
change the open_cursors parameter in your parameters file (for example,
the initorcl.ora file). We suggest that you increase that number to 200.
1. Open the parameters file in a text editor.
2. Search for the line “open_cursors = x”
3. If this line does not exist, add a line with the text:
open_cursors = 200
If the line does exist, edit it to say “open_cursors = 200”. Save and
close the file.
4. For this change to take effect, you must restart the Oracle server.
Case-Sensitivity
When running APM with an Oracle database, all of the APM data will be
case-sensitive. This means that when users filter APM data, the system
will match the case of the data, as well as the actual alphanumeric char-
acters. When users do an ascending sort on APM data, the system will
order upper-case letters before lower-case letters, and vice-versa for
descending sorts.
42 APM Installation Guide
Chapter 2 • Installing APM and Setting up the Database
APM users can prevent case-sensitivity problems by being consistent in
the use of capital letters when entering their data. Alternatively, you can
set up case-insensitive searches as described below.
Setting up Case-insensitive String Searches for Oracle
Customers can set up their Oracle databases to enable case-insensitive
string searching in APM. For example, users might need to perform a
case-insensitive search of items listed in a table.
To implement this feature:
• Have the following Oracle initialization parameter setting:
COMPATIBLE=8.1.0.0.0 or higher
• Have a user with the privileges CREATE INDEX and QUERY
REWRITE, or CREATE ANY INDEX and GLOBAL QUERY
REWRITE. This user will create the function-based index.
• Analyze the table after the index is created
• Be using the cost based optimizer.
Refer to the Oracle Database Concepts documentation from Oracle to ver-
ify that function-based indexes are available.
Note: For assistance with implementing case-insensitive string
searches, contact APM Customer Support.
To install this feature, perform the following:
1. Create the function-based indexes on the string columns of the APM
tables where case-insensitive searching is to be enabled. For example,
as user System, run the following SQL statement to create an index
over resource descriptions:
CREATE INDEX fnd.resourc_title_1 ON
fnd.resourc(upper(title)) TABLESPACE IVARA_INDEX
2. For APM to generate SQL statements that are case insensitive, table
oq.ignorecase needs to be populated. Populate this table by running
the script “Enable case search.sql” as the user Sys or Internal.
This script is located in the APM installation folder, normally found
in:
<InstallDirectory>\Bentley\AssetWise Performance Manage-
ment\Oracle
This table can also be populated manually by inserting the data in
uppercase characters. To enable wildcard case insensitivity settings,
refer to the table below.
APM Installation Guide 43
Chapter 2 • Installing APM and Setting up the Database
Domain Tablename Colname Comment
FND RESOURC RESOURCEID A specific column
FND RESOURC * All columns of
table
FND * * All tables in
domain FND
* * * All APM columns;
must be only entry
The APM string operators "Is", "Is after", "Is before", and "Starts
with" might benefit from the function-based index and provide faster
query execution. When there is no functional index to support the
case-insensitive query, the correct results will be returned and the
performance impact will be dependent on data volumes.
3. Open APM Configuration and select the server/service instance. Click
the Configuration list and then Full Settings to open the Settings
Editor. In the File menu, click Show Advanced Settings.
4. In the Settings pane, click Runtime. Scroll down to the Oracle node
and set Oracle Case Insensitive Sort Always On to True.
44 APM Installation Guide
Chapter 2 • Installing APM and Setting up the Database
Note: When an Oracle connection is made and table oq.ignorecase
is non-empty, two alter session statements are issued, which
changes the parameters to the settings below. This is necessary in
order for the functional index to be used in the SQL query plan.
QUERY_REWRITE_ENABLED=TRUE
QUERY_REWRITE_INTEGRITY=TRUSTED
Oracle Database Architecture
An Oracle database is composed of a set of processes, memory structures,
and data files. An Oracle instance is composed of background system pro-
cesses and memory structures.
A few logical database structures are the data block, extent and segment:
• Data is stored in data blocks. A block size is specified when creating
the database.
• An extent is a set of data blocks obtained in a single allocation.
• A segment is a set of extents allocated for a logical structure, for
example, a table.
APM Installation Guide 45
Chapter 2 • Installing APM and Setting up the Database
There are two basic memory structures associated with Oracle: the sys-
tem global area (SGA) and program global areas (PGA). The SGA
includes the database buffers, redo log buffers and the shared pool. Data-
base buffers store the most recently used blocks of data read from data
files. The redo log buffer stores redo entries that are a log of changes
made to the database. The redo log buffer is written to a redo log file. The
shared pool contains shared memory constructs such as shared SQL
areas. A shared SQL area contains the parse tree and execution plan for
a SQL statement.
An Oracle server has two general types of processes: server processes and
background processes. In a dedicated server configuration, a server pro-
cess handles requests for a single user connection. Some typical back-
ground processes are DBWn (database writer) which writes modified
blocks from the buffer cache to the data files, LGWR (log writer) which
write redo entries to the log file, SMON (system monitor) which performs
crash recovery and PMON (process monitor) which performs process
recovery.
Refer to the Oracle Concepts manual for more information.
Basic Tuning
This section contains tips on optimally configuring an tuning your Oracle
database. Review the following points before setting up your APM data-
base.
Installation
• When the database is initially created, set the maxdatafiles parame-
ter on the create database statement to a high number (for example,
256). You do not want to run out of data files when expanding the
database. The cost is a larger control file.
• The redo log file has to be sized appropriately as a checkpoint occurs
on a log file switch. A checkpoint ensures that all database changes
are written to disk. There should be a minimum of three log files on
mirrored drives. Log files are a single point of failure. Redo logs incur
many sequential reads and writes. Place these files on a mirrored
drive with low incidence of reads and writes.
• There should be a minimum of three control files placed on separate
physical devices.
• Set the database block size to be the same as your operating system
block size.
• For Symmetric MultiProcessing (SMP) machines, set the number of
latches for the buffer cache through initialization parameter
DB_BLOCK_LRU_LATCHES so that there is no latch contention.
The default setting is half the number of CPUs or one.
46 APM Installation Guide
Chapter 2 • Installing APM and Setting up the Database
Memory
• Tune the shared_pool_size initialization parameter such that the
library cache hit ratio is at least 99%, the dictionary cache hit ratio is
at least 90% and the shared SQL area hit ratio is reasonable.
• Tune the db_block_buffers initialization parameter such that the buf-
fer cache hit ratio is at least 80%. Queries that cause poor buffer
cache hit ratio should be reviewed.
• If there are waits for space for the log buffer, you may need to size the
log buffer through the log_buffer initialization parameter. The size is
in bytes and needs to be a multiple of the data block size. You can
check if there are waits by issuing the query below. The value should
be near zero.
SELECT NAME, VALUE
FROM V$SYSSTAT
WHERE NAME = 'redo buffer allocation retries'
• Set the sort_area_size initialization parameter so that most sorts are
done in memory and not on disk. The query below can be used to
check the number of sorts and where they are performed. If 25 per-
cent of sorts occur on disk, consider increasing this parameter.
SELECT NAME, VALUE
FROM V$SYSSTAT
WHERE NAME LIKE 'sort%'
• Tune the hash_area_size initialization parameter so that hash joins
are efficient. The default is twice the sort area size.
• If there is sufficient physical memory on the database server for all
processes and the database instance, set the lock_sga to true to keep
the SGA in physical memory.
Input/Output
• When a row is updated and there is insufficient space to fit the row in
the current block or migrate it to another block, the row is split across
data blocks. Minimize row chaining by periodically reporting and fix-
ing chained rows. Refer to your Oracle documentation for detecting
chained rows. There is a script called utlchain.sql and an ANALYZE
TABLE command that needs to be run.
• Set the initialization parameter transactions_per_rollback_segment
to five. This sets the number of concurrent transactions that can be
contained in a single rollback segment. For every five concurrent
users, you should have one rollback segment. You will need to opti-
APM Installation Guide 47
Chapter 2 • Installing APM and Setting up the Database
mally size the rollback segment. To do that, you need to know the
average size of a typical transaction. The other option is to size empir-
ically by observing the size of rollback segments for a time period.
• Redo logs incur many sequential reads and writes. Place these files
on a mirrored drive and low incidence of reads and writes.
• Deleted space in indexes will need to be reclaimed by rebuilding the
index. An index can be analyzed using ANALYZE INDEX
index_name VALIDATE STRUCTURE to determine if the index
needs to be reorganized. Sample tables that are volatile would be
app_lock and connection_reg.
Backup and Recovery
• Multiplex your redo logs for maximum protection from failure.
• Ensure that you have database backup and recovery procedures. This
may include export, cold backup, hot backup or a standby database
server.
Note: You must have DBA authority to perform imports to the
database.
Statistics
• Set the initialization parameter timed_statistics to true. This allows
the gathering of statistics based on time. There is minimal perfor-
mance impact.
• Statistics for tables, indexes and columns need to be refreshed so that
they are not stale. Keep statistics as up to date as possible, since the
optimizer refers to them for query processing. The statistics for a
table should be run whenever there is a significant change to the
table (for example, adding 1 row to an empty table is a 100% change,
whereas adding 50,000 rows to a 40 million row table is not).
Most client sites can run the stats on a nightly basis until such time
as the schedule no longer permits it. Then, only refresh statistics for
stale tables, or look into automated statistics gathering.
To gather and refresh statistics, use Oracle package DBMS_STATS.
Miscellaneous
• For tables and indexes that are simultaneously modified by many
users, the initrans entry for the table or index will need to be changed
from their defaults. The default for tables is one and for indexes are
two.
• Frequently review the database alert log for errors. The alert log is in
the directory specified by initialization parameter
BACKGROUND_DUMP_DEST.
48 APM Installation Guide
Chapter 2 • Installing APM and Setting up the Database
• Minimize the shutdown of the database instance as this flushes the
SGA. The SGA is reloaded as the application executes over time.
• The compatible initialization parameter needs to be set at 8.1.6 for
certain features to be enabled. This is needed when tuning for buffer
busy waits and trying to increase the freelists of a table.
Importing the APM Database
Before importing your APM database, review “Setting up an Oracle
Database for APM” on page 39.
Use the Oracle “IMP” utility to import the apminstall.dpdmp file into an
existing database. You can use the provided impdp_apm.par parameter
file when you import the database. This file assumes that the TNS name
for the database is “Install” and that the DBA user name and password
are “system” and “manager”.
Note: You must have DBA authority to perform the import to the
database.
The “IMP” utility will perform a user-based import into an existing data-
base without overwriting existing system tables. By default, only the
APM users (FND, MAT, MNT, PRO, OQ, IFW, INM, CUSTOMERDATA)
will be imported.
Note: The earliest version of Oracle software that can be used to
import the database is 11.2. The export file contains
WE8MSWIN1252 characters. Ensure that your database uses the
same character set or one that is compatible. A table that contains
extended characters is oq.uitext. Remember to confirm that your
NLS_LANG setting is correct before starting the import. For more
information on NLS_LANG refer to your Oracle documentation or
Note 158577.1 from Oracle MetaLink Support.
To determine the character set used by your database, look in table
v$nls_parameters.
Note: This procedure uses <InstallDirectory> to represent the
folder under which APM has been installed.
To Import an Oracle DMP File
1. Navigate to the directory where APM is installed and locate the data-
base:
<InstallDirectory>\Bentley\AssetWise Performance Manage-
ment\Oracle\apminstall.dpdmp
APM Installation Guide 49
Chapter 2 • Installing APM and Setting up the Database
2. Before restoring the dpdmp file, you must run the init_ivara.sql
script. This script ensures that all required users are present in the
database with the proper permissions. This script is normally found
in:
<InstallDirectory>\Bentley\AssetWise Performance Manage-
ment\Oracle
3. Create an Oracle directory object. For example, to create or update a
directory called E_TEMP, run:
create or replace directory e_temp as 'e:\temp';
4. Open a Command Prompt window (click Start > All Programs >
Accessories > Command Prompt).
5. Navigate to:
<InstallDirectory>\Bentley\AssetWise Performance Manage-
ment\Oracle
6. Enter the following command:
impdp system/password@instance parfile=\"c:\program
files\bentley\assetwise ivara performance
management\oracle\impdp_apm.par\" directory=e_temp
7. Press Enter. The utility begins the import process.
When the import is complete, the message “Import terminated suc-
cessfully without warnings” appears.
8. Run the init_ivara_sql script on the database again. This script
ensures that all required users are present in the database with the
proper permissions. This script is normally found in:
<InstallDirectory>\Bentley\AssetWise Performance Manage-
ment\Oracle
9. Run the proc_ivara.sql script. This script ensures that the appropri-
ate stored procedures are present in the database. This script is nor-
mally found in:
<InstallDirectory>\Bentley\AssetWise Performance Manage-
ment\Oracle
50 APM Installation Guide
Chapter 2 • Installing APM and Setting up the Database
Setting up a Thick Client
After you have installed the APM software and set up the database, you
can create a thick-client instance (local server) to log on to APM and add
initial users. While setting up the instance, you can create the ODBC
data source to the APM database.
This section explains how:
• “To Create a Thick-Client Instance”, next
• “To Create a Data Source for SQL Server” on page 53
• “To Create a Data Source for Oracle” on page 55
• “To Select Settings for the Instance” on page 57
• “To Test a Thick-Client Instance” on page 58
• “To Create Shortcuts” on page 60
For information about setting up a server/service instance, including set-
ting firewall options for installed services, see “Setting up a Server/Ser-
vice Instance” on page 82.
Only using a thick-client instance can you log on to the product as an
APM administrator to perform tasks such as customizing the software,
creating and assigning security profiles, setting up purging rules, acti-
vating CMMS integration, and creating table configurations for other
users. To log on as an APM administrator, your user ID in APM must
include the administrator privilege. Also, the shortcut for the instance
must include the “ -admin” option. When you create shortcuts using APM
Configuration, you can add the option automatically.
See “Launching APM and Creating Initial Users” on page 62 for informa-
tion about setting the administrator privilege.
Tip: You can also use the Thick-Client Packager to create a soft-
ware installer so that the instance can be deployed to other com-
puters. See “Creating a Thick-Client Installer” on page 164.
To Create a Thick-Client Instance
1. Launch APM Configuration. For example, on the Start menu, click
Bentley, the appropriate APM program group, and then Configure
APM. The APM Configuration window appears.
Tip: You can also launch APM Configuration by selecting its
Launch option on the last page of the installation wizard or from
the APM Upgrade Wizard.
APM Installation Guide 51
Chapter 2 • Installing APM and Setting up the Database
2. In the Type list, select the type of instance you wish to create, in this
case, thick client. The following example shows settings for a thick-
client instance.
Tip: If you have not yet activated APM software with SELECT-
server, you do so now by clicking the Installation list and then
Product Activation Wizard.
3. Provide a name for the server instance, for example, “devadmin”.
4. Select an ODBC data source in the Database Name list, or click
Configuration and then ODBC to create one. The ODBC Data
Source Administrator opens, where you can add, configure, and test
the data source.
See “To Create a Data Source for SQL Server”, next or “To Create a
Data Source for Oracle” on page 55.
52 APM Installation Guide
Chapter 2 • Installing APM and Setting up the Database
To Create a Data Source for SQL Server
Note: If you are using an SQL Server database that resides on a
different computer than the APM server, set up the ODBC data
source to use SQL Server authentication. If you use Integrated
Windows authentication, APM clients on networked computers
will not be able to connect to the APM server.
1. Click ODBC. The ODBC Data Source Administrator opens.
2. Select the System DSN tab.
3. Click Add. The Create New Data Source dialog appears.
4. Select the appropriate SQL Native Client option and click Finish.
The Create Data Source to SQL Server dialog appears.
APM Installation Guide 53
Chapter 2 • Installing APM and Setting up the Database
5. Enter or edit the name in the Name box (for example, “APM”). Do not
include spaces in the name.
6. In the Server box, select the APM database server, and then click
Next.
7. Select the SQL Server authentication option, enter your database
login ID and password, and then click Next.
Note: For security reasons, it is recommended that you use the
SQL Server authentication option.
8. Select Change the default database, and then select your APM
database from the list.
9. Click Next. Make sure that the option Perform translation for
character data is selected.
Warning: It is important that all clients accessing the APM data-
base retrieve and store extended characters in the same fashion.
10. Click Finish.
11. To test the connection, click Test Data Source. If the connection is
working, the message Tests Completed Successfully is shown. If the
tests failed, check that your server name, database name, and login
name and password are correct.
Click OK to dismiss the dialogs.
54 APM Installation Guide
Chapter 2 • Installing APM and Setting up the Database
To Create a Data Source for Oracle
Note: If you are upgrading APM and using an existing ODBC data
source, make sure that MTS Support is enabled. The option Dis-
able Microsoft Transaction Server is on the WorkArounds
tab of the Oracle ODBC Driver Configuration dialog. Make sure
that this option is cleared.
1. Click ODBC. The ODBC Data Source Administrator opens.
2. Select the System DSN tab and click Add. The Create New Data
Source dialog appears:
3. Select the Oracle driver and click Finish. The Oracle ODBC Driver
Configuration dialog appears.
4. Enter a meaningful data source name (for example, “APM”). Do not
include spaces in the name.
APM Installation Guide 55
Chapter 2 • Installing APM and Setting up the Database
5. Enter or select the TNS service name. If you are using EZConnect,
enter:
hostname/databasename
If you are using local TNS names, select the appropriate name from
the list.
6. On the Workarounds tab, make sure that Disable Microsoft
Transaction Server is not selected.
When you are finished, the settings should look similar to this:
7. Click Test Connection. Enter your database user name and pass-
word.
8. Click OK. A message box appears informing you whether or not the
connection was successful.
9. To save and close the data source, click OK.
56 APM Installation Guide
Chapter 2 • Installing APM and Setting up the Database
To Select Settings for the Instance
1. In the Database Name list, select the ODBC data source for the
APM database. This list is refreshed whenever it is opened in APM
Configuration.
2. Ensure that the database user name and password are correct.
3. Ensure that the path to the cache directory is correct.
4. Click the Configuration list and then Full Settings. The Settings
Editor appears.
5. In Server settings, click Runtime.
6. In the Attachments Path box, browse to the directory where images
and documents will be stored when they are selected as attachments
for APM objects. This must be a shared location (for example, a
shared network folder) so that attachments can be shared among
users.
APM Installation Guide 57
Chapter 2 • Installing APM and Setting up the Database
7. Set any other options required for the instance.
For information about other regular and advanced settings, see “Set-
ting up a Server/Service Instance” on page 82.
For information about Server Email Settings, see “Setting up
Email” on page 140.
Tip: Use the Export to Excel settings (Client settings, User
Interface node) to set the maximum number of rows that can be
exported from a table configuration in order to conserve memory
usage (the default setting is 100,000 rows). The advanced setting
Show Max Fetch Warning is set to “True” by default, meaning
that users will receive a message when exporting tables over the
limit, and they can choose to either stop or continue the export. To
view these settings, click the File menu and Show Advanced
Settings.
8. When you are finished with the Settings Editor, click the File menu
and then Save. Close the Settings Editor.
To Test a Thick-Client Instance
1. On the APM Configuration window, click the Test Instance tab.
2. Click Run Tests. The testing process checks for prerequisites, the
path to the attachment folder, the availability of Help files, the data-
base connection, and so on. APM also checks the validity of the
SELECTserver activation key and your user permissions. The results
of the tests appear in the tab. For example:
58 APM Installation Guide
Chapter 2 • Installing APM and Setting up the Database
If an error or warning occurs, the Information column explains the
problem and recommends a solution. The icon next to Run Tests
indicates the most severe message generated during the tests. The
icons are:
Icon Description
Error – the server will not run. The instance must be cor-
rected before the application will run.
Warning – review the message before using the server.
The tested instance will run, but information is provided
so that the instance can be adjusted.
APM Installation Guide 59
Chapter 2 • Installing APM and Setting up the Database
Icon Description
Information – this is for information only. No action is
required.
Successful – OK to proceed.
3. To add, correct, or modify any of the settings, click the Configure
Instance tab.
To Create Shortcuts
You can create a shortcut to the thick client and place it on the desktop,
in the Programs menu, or in both places.
Tip: If you are setting up a thick-client instance, the shortcut
opens the client locally. If you are setting up a server/service
instance, the shortcut opens the server in Console mode.
1. In the APM Configuration window, click the Configuration
Instance tab.
2. Click Installation and then Create Shortcuts. The Create Shortcut
dialog appears:
3. Provide a name for the shortcut.
4. Select a destination: Desktop, Programs Menu, or Desktop & Pro-
grams Menu.
5. If you are installing the shortcut in the Programs menu, you can
specify the sub-folder. The default location in the Programs menu is
Bentley\APM.
60 APM Installation Guide
Chapter 2 • Installing APM and Setting up the Database
6. Select Run as APM administrator to add the “-admin” option to the
shortcut. You can then log on as an APM administrator if your APM
user ID specifies the Administrator privilege.
Tip: When you are logged on to APM as an administrator,
“Administrator license” appears in the title bar of views and win-
dows.
7. When you are finished, click OK.
APM Installation Guide 61
Chapter 2 • Installing APM and Setting up the Database
Launching APM and Creating Initial Users
When you launch APM for the first time after installing the software, set-
ting up the database, and configuring a thick-client instance, you will
need to set up the initial APM users.
This topic explains how to log on to APM and create initial APM users.
To learn more about APM user privileges, logging on as an APM adminis-
trator, and security profiles, see “Managing User Access and Security” on
page 259.
When you install the APM software, APM basic databases are copied to
the Bentley\AssetWise Performance Management\SQL Server and
\Oracle directories. The install database provides a starting point for you
to enter your organization’s data.
The install database does not contain employees or users. The first time
that you run APM and connect to this basic database, one APM user is
created using your Windows or Bentley CONNECT login name. This user
can then create more APM users.
The initial user is assigned the end-user privilege.
There are two main types of APM user privileges:
• End-user: This is the basic privilege for all users. Users can do
everything in APM except customize the software, create custom
reports, create customer-level table configurations, create purging
rules, and use the Security Setup mode.
• Administrator: This privilege is used by APM administrators and
personnel who need to customize the software, create custom reports,
activate CMMS integration, or set up and assign security profiles.
Users with this privilege can perform Customer-level customizations,
create shareable table configurations, work with purging rules, and
use the Security Setup mode.
This topic explains how to launch and log on to APM the first time and to
create APM user IDs. For information about creating employees and
linking them to user IDs, see “APM Users” in Help.
To Log on to APM
When you launch an application, for example by double-clicking a desk-
top shortcut, the APM Security dialog appears. For example:
62 APM Installation Guide
Chapter 2 • Installing APM and Setting up the Database
Your options are:
• Log on with your current Windows domain, login name, and password
using Windows authentication. You can also click Remember me to
save your credentials for the next time you launch the product.
• Log on as a different Windows user. When you select this option,
enter the Domain\Username and password.
• Log on as a Bentley CONNECT user. Enter your Bentley CONNECT
user name and password. You can also click Remember me with
this option.
• To update your Bentley CONNECT password, click Manage my
Bentley CONNECT account. The Bentley Sign In page appears.
When you click OK, the appropriate APM window appears.
Tip: If you wish to exit APM and log on as a different Windows
user, click the Enterprise or Site menu (depending on which
main window is active), and click Switch User. The APM client
logs you out and shuts down. Your credentials are removed from
memory (if you selected Remember me when logging on). The
APM Security dialog appears, where you can log on as a different
user.
APM Installation Guide 63
Chapter 2 • Installing APM and Setting up the Database
To Create Initial APM Users
1. When you have logged on to APM to access a new basic database, a
message appears telling you that the first user ID is being automati-
cally created:
Click OK. The APM Enterprise window appears.
Note: If you did not activate the product after installation, the sec-
ond time that you launch APM with a thick-client, the Activation
Status window appears. Close the Activation Status window. If
you wish to activate the product, open APM Configuration and
run the Product Activation Wizard from there. The correct eleva-
tion and user permissions will be set automatically.
For instructions, see “Activating APM Software” on page 30.
2. In the Enterprise window, select the Security view, Users tab.
3. Click New. The User dialog appears.
64 APM Installation Guide
Chapter 2 • Installing APM and Setting up the Database
4. Enter the login name. This name must be the same as the user’s Win-
dows or Bentley CONNECT login name.
5. Select the authentication type: Windows or Bentley Connect.
6. For Windows login names, you can enter a domain name for the user.
You can test that the domain name is correct by clicking Validate.
7. In the Privileges box, “End-user” is selected by default. If you are
adding a user who needs to create and assign security profiles, create
table configurations, or customize the software, select “Administra-
tor” from the list.
8. If the user will need to use the APM Server Manager to administer
servers, select APM server manager.
Note: Administrators must launch APM using a thick-client
instance, and the instance shortcut must include “ -admin”. When
creating a shortcut for the instance in APM Configuration, you
can have “ -admin” added automatically.
9. To save the user ID, click OK.
10. Repeat these steps for each user that you need to create.
Note: After you have created security profiles, you will need to
add the appropriate ones for each user. Users who are not linked
to any security profile have full access to the system. For more
information, see “Security” in Help.
You will also need to link each user to an employee record. To create
employee records, see “Adding an Employee” in Help.
APM Installation Guide 65
Chapter 2 • Installing APM and Setting up the Database
Uninstalling APM
Warning: If you have installed the APM server as a service for one
or more instances, stop the services and then uninstall them
before removing the APM installation. To uninstall a service, use
the Uninstall Service option on the APM Configuration window.
You can uninstall APM from the Windows Control Panel.
For more information, see “Uninstalling a Service” on page 106.
Note: Uninstalling APM will not remove your activation key from -
SELECTserver.
66 APM Installation Guide
Chapter 3 Managing Servers and Clients
This section explains how to set up APM servers, clients, and logging. It
also explains how to use the various tools provided for managing servers.
Contents
Server Management . . . . . . . . . . . . . . . . . . . . . . . . . . . . . . . . . . . . . . . . . 68
Setting up APM Server Manager . . . . . . . . . . . . . . . . . . . . . . . . . . . . . . 70
Setting up a Server/Service Instance . . . . . . . . . . . . . . . . . . . . . . . . . . . 82
Changing the Language for the APM Server . . . . . . . . . . . . . . . . . . . . . 97
Setting Firewall Options . . . . . . . . . . . . . . . . . . . . . . . . . . . . . . . . . . . . . 97
APM Server Window . . . . . . . . . . . . . . . . . . . . . . . . . . . . . . . . . . . . . . . . 99
Server Deployment . . . . . . . . . . . . . . . . . . . . . . . . . . . . . . . . . . . . . . . . . 102
Using the Web Monitor . . . . . . . . . . . . . . . . . . . . . . . . . . . . . . . . . . . . . 107
Viewing and Configuring Log Files . . . . . . . . . . . . . . . . . . . . . . . . . . . . 121
Setting up Email. . . . . . . . . . . . . . . . . . . . . . . . . . . . . . . . . . . . . . . . . . . 140
Setting up Help Files Locally. . . . . . . . . . . . . . . . . . . . . . . . . . . . . . . . . 143
Client and Server Command-line Options . . . . . . . . . . . . . . . . . . . . . . 146
Packaging the Smart Client Software . . . . . . . . . . . . . . . . . . . . . . . . . . 153
Creating a Thick-Client Installer . . . . . . . . . . . . . . . . . . . . . . . . . . . . . 164
Troubleshooting . . . . . . . . . . . . . . . . . . . . . . . . . . . . . . . . . . . . . . . . . . . 174
APM Installation Guide 67
Chapter 3 • Managing Servers and Clients
Server Management
Managing your APM environment for two or more users working with
APM on separate computers involves setting up and maintaining one or
more servers and clients.
The following tools are provided for managing APM servers.
APM Configuration (IvaraConfiguration.exe)
Utility for setting up server instances and thick clients. You can run tests
to ensure that their settings are correct and that they can communicate
with the database. Create shortcuts, install a server as a service, set up
an ODBC data source, and access the Settings Editor from the APM Con-
figuration window.
Settings Editor
The Settings Editor for APM instances provides a single location where
you can define the server/service or thick-client settings, database
account information, language, and other settings that apply. The diag-
nostic and runtime behavior of the instance is also defined in the Settings
Editor. You can open the Settings Editor from APM Configuration or the
Server window.
The Settings Editor can also be opened from the command prompt or a
shortcut for servers (IvaraServer.exe -s), smart clients (IvaraClient.exe -
s), and thick clients (IvaraClient.exe -l -s).
APM Server Window (IvaraServer.exe -r)
When setting up and testing the APM environment, you will find it use-
ful to run the APM server in Console mode. The APM Server window
opens on the desktop, making it easier to monitor the server’s operation
and to stop it when required. When you are ready to move the system
into production, you can install the server as a Windows service that runs
in the background without a user interface.
APM Web Monitor
Administrators use the APM Web Monitor to view the status of APM ser-
vices, monitor user activity, send network messages to users, lock the
server, view server log files, and perform other server administrative
tasks. You can start the Web Monitor from the Server window.
68 APM Installation Guide
Chapter 3 • Managing Servers and Clients
APM Server Manager
The APM Server Manager is an IIS-hosted service that provides access to
APM application servers for the purpose of load balancing, server moni-
toring, and so on. It is designed to simplify deployment, monitoring, man-
agement, and scaling-out of an APM implementation.
APM Logging Utility and the Network Log Viewer (NetLogViewer.exe)
Administrators use the APM Logging utility to modify the logging.config
file, adjusting the processes that are logged, logging levels, and targets.
They can also copy, save, export, and import configuration files. Access
the utility on the Settings Editor’s Logging tab.
Use the APM Network Log Viewer to review server information “live” as
messages are logged. When you close the viewer, the log entries are
cleared. However, while the viewer is open, you can save the log files in
XML format or copy them to the clipboard. You can open the viewer from
the Settings Editor’s Logging tab.
Command-line options are available for the client and server, as
explained in “Client and Server Command-line Options” on page 146.
APM Installation Guide 69
Chapter 3 • Managing Servers and Clients
Setting up APM Server Manager
The APM Server Manager is an IIS-hosted service that provides a gate-
way to the APM application servers. It is designed to simplify deploy-
ment, monitoring, management, and scaling-out of an APM
implementation.
The Server Manager includes the following features:
• Load balancing of smart clients and remote device synchronization
(handheld devices, APM Remote)
• Server monitoring
• Links to each application server’s Web Monitor
• Server management functions, for individual servers and all servers
at once:
• Shutdown or restart one or all servers
• Lock or unlock one or all servers from new connections
• Send a message to individual users or to all users
• Shutdown or restart all users
• Disconnect or reconnect server(s) from the database (for database
maintenance, for instance)
Before you start setting up the Server Manager, here are some things you
need to know or do:
• On the computer running the APM Server Manager, you will need
Web Server (IIS) with asp.net 4.5.
• The APM Server Manager must reside on the same domain as the
server instances it monitors.
• Set up a WebServer role. Ensure that Security is set to Windows
Authentication. Turn on asp.net as a feature and ensure that .NET
Framework 4.5 is installed. If you are running Windows Server
2008R2, you can register to use asp.net by running:
aspnet_regiis.exe -i from C:\Windows\Microsoft.NET\
Framework64\v4.0.30319
• Add a firewall inbound rule for TCP protocol to control the connec-
tions to the APM Server Manager port.
• Log entries for the APM Server Manager are stored in the logging
output file called brokerLogName###.txt. You can edit the
broker_logging.config file in the root of the site directory.
70 APM Installation Guide
Chapter 3 • Managing Servers and Clients
The steps involved in setting up a Server Manager are:
• “Set up the Server Manager Instance” on page 71
• “Install a Web Site” on page 73
• “Set up the Application Pool” on page 74
• “Set Authentication for the Web Site” on page 78
• “Set File Permissions” on page 78
• “Set up the APM User to Access APM Server Manager” on page 79
• “Log on to the APM Server Manager” on page 80
• “Set Server/Service Instances to Access APM Server Manager” on
page 81
Set up the Server Manager Instance
1. On a computer on which APM has been installed and activated and
which hosts the IIS broker, launch APM Configuration.
2. In the Type list, select “APM Server Manager”.
APM Installation Guide 71
Chapter 3 • Managing Servers and Clients
3. If you use a name other than “default”, update the Web.config file.
Open Web.config in the Bentley\AssetWise Performance Manage-
ment\ServerAdminBroker folder. Change the value of the “Configu-
rationInstance” key.
Tip: If you are creating a second web site for a second server man-
ager, copy the default instance and give the copy a unique name.
If you are installing a second web site on the same IIS Server,
make a copy of the ServerAdminBroker folder and give it a unique
name. In that folder, change the Web.config file to reference the
name of the copied instance.
4. Select an ODBC data source in the Database Name list, or click the
Configuration list and then ODBC to create one. The ODBC Data
Source Administrator opens, where you can add, configure, and test
the data source.
5. Ensure that the database user name and password are correct.
6. Select the Test Instance tab and click Run Tests.
7. Resolve any errors or warnings that occur.
8. Close APM Configuration.
72 APM Installation Guide
Chapter 3 • Managing Servers and Clients
Install a Web Site
1. Open Internet Information Services (IIS) Manager. In the Connec-
tions pane, right-click Sites and click Add Website.
The Add Web Site window appears.
2. Provide a site name. Do not change the application pool, which is
named according to the site by default.
3. In the Physical path box, click the browse icon. Browse for and
select the ServerAdminBroker folder in the install folder. For exam-
ple:
Bentley\AssetWise Performance Management\ServerAdminBroker
4. You can use the default port (80) or a port between 81 and 90.
The window will look something like this:
APM Installation Guide 73
Chapter 3 • Managing Servers and Clients
5. Click OK.
Set up the Application Pool
1. In Internet Information Services (IIS) Manager, select Application
Pools in the Connections pane.
Use a new application pool for each web site. The production environ-
ment should be on its own pool.
2. Ensure that the pool for your web site uses .NET 4.0 and the Man-
aged Pipeline Mode is “Integrated”. For example:
74 APM Installation Guide
Chapter 3 • Managing Servers and Clients
3. Next, set the recycling options for the pool. Right-click the pool and
click Recycling.
The Edit Application Pool Recycling Settings window appears.
4. Set the time intervals and fixed number of requests.
5. Click Next. On the Recycling Events to Log page, select Regular
time intervals and Number of requests.
APM Installation Guide 75
Chapter 3 • Managing Servers and Clients
6. Click Finish.
7. Next, identity of the application pool and set permissions. This
ensures that the Server Manager user can access the APM Server
Manager site from different computers. Right-click the pool and click
Advanced Settings.
8. Confirm that the pool’s identity is “ApplicationPoolIdentity”.
76 APM Installation Guide
Chapter 3 • Managing Servers and Clients
9. Select the APM Server Manager site and click Edit Permissions in
the Actions pane. In the Properties window appears, select the Shar-
ing tab, and add the name of your application pool, for example, “IIS
AppPool\APMServerManager”. Ensure that the location is the local
machine, not the domain.
Tip: Alternatively, you could use IIS_IUSRS for the file permis-
sions. Add “IIS AppPool\APMServerManager” to the IIS_USRs
group.
APM Installation Guide 77
Chapter 3 • Managing Servers and Clients
Set Authentication for the Web Site
1. In the Connections pane, select the web site. On the site’s Home page,
double-click Authentication.
The Authentication page appears.
2. Make sure that Anonymous Authentication and Windows
Authentication are enabled.
Set File Permissions
1. In the ServerAdminBroker folder, create the App_Data folder, if it
does not exist.
78 APM Installation Guide
Chapter 3 • Managing Servers and Clients
2. In order for client requests to be logged, grant permissions for the
IIS_IUSRS to modify the App_Data folder.
Set up the APM User to Access APM Server Manager
1. Launch APM and navigate to the Enterprise window. Select the Secu-
rity view and the Users tab.
2. Add a user or open an existing user the administrator who will use
the APM Server Manager. Set the authentication type to Windows
and select APM server manager.
APM Installation Guide 79
Chapter 3 • Managing Servers and Clients
3. Click OK to save user and close the window.
Log on to the APM Server Manager
Log on the to web site for the APM Server Manager, using your Windows
account. For example:
80 APM Installation Guide
Chapter 3 • Managing Servers and Clients
Set Server/Service Instances to Access APM Server Manager
For each existing server/service instance that you want to monitor with
the Server Manager, set the APM Server Manager options. You can set
up application servers, as well as servers used to synchronize mobile
computing.
1. Open APM Configuration and select a server/service instance.
2. If the server is to accept synchronizations from clients running
APM Remote or APM Mobile.NET provided by the APM Server Man-
ager, set Allow Remote Synchronization Connections to “True”.
3. If the server is to accept connections from smart clients provided by
the APM Server Manager, set Allow Smart Client Connections to
“True”.
4. In the Application Server Address box, enter the address of the
current server. It can be a host name or IP address.
5. In the Server Manager Machine Address box, enter the address of
the APM Server Manager. It can be a host name or IP address.
6. Provide the port number of the APM Server Manager.
APM Installation Guide 81
Chapter 3 • Managing Servers and Clients
Setting up a Server/Service Instance
A server/service instance can be run in Console mode or installed as a
Windows service. In either case, the application server interacts with the
APM database and smart clients.
The APM application server is software that interfaces with one or more
databases to convey processed data to and from a user interface. The
application server and databases can be housed in the same or separate
computers.
The application server’s role takes care of the business logic in a multi-
tier architecture. The business logic is the functions that the software
performs on the data. “Multi-tier” refers to the three tiers involved in the
system: client, application server, database.
This section explains how:
• “To Create a Server/Service Instance”, next
• “To Create a Data Source for SQL Server” on page 84
• “To Create a Data Source for Oracle” on page 86
• “To Select Settings for the Instance” on page 88
• “To Grant User Permissions for SELECTserver Licensing” on page 91
• “To Test a Server Instance” on page 93
• “To Create Shortcuts” on page 95
For information about setting up a thick client (local server), see “Setting
up a Thick Client” on page 51.
To Create a Server/Service Instance
1. Launch APM Configuration. For example, on the Start menu, click
Bentley, the appropriate APM program group, and then Configure
APM. The APM Configuration window appears.
2. In the Type list, select “Server/Service”.
82 APM Installation Guide
Chapter 3 • Managing Servers and Clients
Note: The APM Configuration window displays the APM version
number and either “(x86)” or “(x64)” in the title bar, depending on
whether you are using the 32-bit or 64-bit version of APM.
3. Provide a name for the instance.
Tip: You can also copy an instance by selecting it and clicking .
The Copy dialog appears:
Modify the name as required and click .
Tip: To delete an instance, select it and click .
4. If you are using an APM Server Manager to administer APM servers,
enter the following information so that it can access the current
server/service instance:
APM Installation Guide 83
Chapter 3 • Managing Servers and Clients
• To accept synchronizations from clients running APM Remote or
APM Mobile.NET provided by the APM Server Manager, set
Allow Remote Synchronization Connections to “True”.
• To accept connections from smart clients provided by the APM
Server Manager, set Allow Smart Client Connections to
“True”.
• In the Application Server Address box, enter the address of
the current server. It can be a host name or IP address.
• In the Server Manager Machine Address box, enter the
address of the APM Server Manager. It can be a host name or IP
address.
• Provide the port number of the APM Server Manager.
5. Select an ODBC data source in the Database Name list, or click the
Configuration list and then ODBC to create one. The ODBC Data
Source Administrator opens, where you can add, configure, and test
the data source.
See “To Create a Data Source for SQL Server”, next or “To Create a
Data Source for Oracle” on page 86.
To Create a Data Source for SQL Server
Note: If you are using an SQL Server database that resides on a
different computer than the APM server, set up the ODBC data
source to use SQL Server authentication. If you use Integrated
Windows authentication, APM clients on networked computers
will not be able to connect to the APM server.
1. Click ODBC. The ODBC Data Source Administrator opens.
2. Select the System DSN tab.
3. Click Add. The Create New Data Source dialog appears.
84 APM Installation Guide
Chapter 3 • Managing Servers and Clients
4. Select the appropriate SQL Native Client option and click Finish.
The Create Data Source to SQL Server dialog appears.
5. Enter or edit the name in the Name box (for example, “APM”).
6. In the Server box, select the APM database server, and then click
Next.
7. Select the SQL Server authentication option, enter your database
login ID and password, and then click Next.
Note: For security reasons, it is recommended that you use the
SQL Server authentication option.
8. Select Change the default database, and then select your APM
database from the list.
APM Installation Guide 85
Chapter 3 • Managing Servers and Clients
9. Click Next. Make sure that the option Perform translation for
character data is selected.
Warning: It is important that all clients accessing the APM data-
base retrieve and store extended characters in the same fashion.
10. Click Finish.
11. To test the connection, click Test Data Source. If the connection is
working, the message Tests Completed Successfully is shown. If the
tests failed, check that your server name, database name, and login
name and password are correct.
Click OK to dismiss the dialogs.
To Create a Data Source for Oracle
Note: If you are upgrading APM and using an existing ODBC data
source, make sure that MTS Support is enabled. The option Dis-
able Microsoft Transaction Server is on the WorkArounds
tab of the Oracle ODBC Driver Configuration dialog. Make sure
that this option is cleared.
1. Click ODBC. The ODBC Data Source Administrator opens.
2. Select the System DSN tab and click Add. The Create New Data
Source dialog appears:
86 APM Installation Guide
Chapter 3 • Managing Servers and Clients
3. Select the Oracle driver and click Finish. The Oracle ODBC Driver
Configuration dialog appears.
4. Enter a meaningful data source name (for example, “APM”).
5. Enter or select the TNS service name. If you are using EZConnect,
enter:
hostname/databasename
If you are using local TNS names, select the appropriate name from
the list.
6. On the Workarounds tab, make sure that Disable Microsoft
Transaction Server is not selected.
When you are finished, the settings should look similar to this:
APM Installation Guide 87
Chapter 3 • Managing Servers and Clients
7. Click Test Connection. Enter your database user name and pass-
word.
8. Click OK. A message box appears informing you whether or not the
connection was successful.
9. To save and close the data source, click OK.
To Select Settings for the Instance
1. In the Database Name list, select the ODBC data source for the
APM database. This list is refreshed whenever it is opened in APM
Configuration.
2. Ensure that the database user name and password are correct.
3. Ensure that the path to the cache directory is correct.
Note: Network and Web Monitor settings show the server and
web server ports, respectively. The defaults assigned to the first
instance and web monitor are 13101 and 8080, respectively.
Whenever a new instance is added, APM automatically increases
the port numbers by one to ensure that they are unique.
88 APM Installation Guide
Chapter 3 • Managing Servers and Clients
4. Provide a user name and password for the Web Monitor.
5. Click the Configure list and then Full Settings to see all the set-
tings in a hierarchical format in the Settings Editor:
The Mandatory Settings show the defaults and options you selected
in the APM Configuration window.
Tip: You can also open the Settings Editor for a server instance by
entering the following in the command prompt:
IvaraServer.exe /s /i:<instance>
where <instance> is the instance name, for example, “production”.
6. Select Runtime in the Settings tree and then the Directories node.
In the Attachments Path box, click the browse icon to add the loca-
tion where attachments to APM objects are stored. This must be a
shared location (for example, a shared network folder) so that attach-
ments can be shared among users.
7. Set other options as required:
• To view advanced settings in the Settings Editor, click the File
menu and then Show Advanced Settings.
APM Installation Guide 89
Chapter 3 • Managing Servers and Clients
• In advanced Mandatory settings, you can specify a connection
string to bypass the need for an ODBC data source. When setting
up a “DSN-less” connection, do not specify the user name and
password in the Connection String box. Restart the server for
the change to take effect.
Valid strings take the following forms.
SQL Server
Driver={SQL Server Native Client
10.0};Server=<server_name>;Database=<database_name>;
For example:
Driver={SQL Server Native Client
10.0};Server=pingu\sql2008r2;Database=PK_QA_BASE71;
Oracle
Driver={Oracle in OraClient11g_home1};dbq=<server_name>;
For example:
Driver={Oracle in OraClient11g_home1};dbq=oracle112/cso23;
• In advanced Runtime settings, you can set other options for
application behavior at runtime. Some of the behavior is time-
based. For example, the frequency with which the Session Man-
ager checks for and removes unused sessions is determined by the
number of seconds specified in the Session Cleanup Frequency
setting. To aid in server session management, the amount of time
that sessions can be idle and the frequency for this check are set.
• In advanced Runtime settings, under the Database node, you
can set the number of times that a server connection will be
attempted before it times out in the Max Retries box.
• In advanced Runtime settings, under the Integration node, the
settings for integration to Maximo, SAP, and Oracle eAM integra-
tion are defined.
• In advanced Runtime settings, under the Upload Transaction
Broker node, the number of upload transactions that can be
simultaneously processed and the process wait time are set.
• Select Server Email Settings to enter the SMTP Host Name
and set other options. For detailed information, see “Setting up
Email” on page 140.
• Service Providers options are discussed in the relevant chap-
ters of this guide and the APM Remote Setup Guide.
90 APM Installation Guide
Chapter 3 • Managing Servers and Clients
• Select Diagnostics to select options for recording and handling
errors and messages. For example, you can set the Error Han-
dling option to allow the application to continue to terminate.
You can also specify the location of log files that are used in trou-
bleshooting.
• In advanced Diagnostics settings, you can also have call stacks
generated for a server/service or thick-client instance whenever
an assert occurs. When Stack Dump on Assert is set to “True”
in the Settings Editor, you can also specify the maximum number
of stack dumps and enter a filter to have stack dumps generated
only for specific errors or alerts.
• In advanced Diagnostics settings, you can also enable process
dumps using ADPlus by adding the path to the 32-bit or 64-bit
executable. ADPlus is part of the Microsoft® Debugging Tools, a
redistributable package available with Windows® SDK for Win-
dows 7 and .NET Framework 4. ADPlus must be installed before
you can create process dumps.
When the Monitor Process on Startup option is set to “True”,
ADPlus automatically monitors APM services for diagnostic pur-
poses.
The configuration file that controls ADPlus behavior is located in
the Bentley\AssetWise Performance Management\bin folder
(ADPlusConfiguration.txt).
• Select Help Settings if you wish to host the Help files locally. For
detailed information, see “Setting up Help Files Locally” on page
143.
• For information about using the Logging tab to work with log-
ging rules or start APM Network Log Viewer, see “Viewing and
Configuring Log Files” on page 121.
8. When you are finished, click the File menu and then Save. Close the
Settings Editor.
After the APM server or service instance is configured, you can set user
permissions and run tests to be sure that it is set up properly.
To Grant User Permissions for SELECTserver Licensing
Use the Grant Permissions for Licensing utility to identify users and
grant them appropriate permissions for the registry location and licens-
ing folder. Grant permissions for all users who will be running APM ser-
vices, such as Action Scheduler and APM ODC.
APM Installation Guide 91
Chapter 3 • Managing Servers and Clients
Note: APM runs the utility automatically when you launch the
Product Activation Wizard, either from APM Configuration or the
InstallShield wizard. Permissions are granted to the current user
and any APM service users. The Grant Permissions utility also
runs automatically when you install an APM service.
1. In the APM Configuration window, click the Configuration list and
then SELECTserver Permissions. The Grant Permissions for
SELECTserver Licensing window appears.
The Users list displays the current user and any APM service users in
alphabetical order.
2. For each user, click Browse. The Select Users or Groups dialog
appears. For example:
92 APM Installation Guide
Chapter 3 • Managing Servers and Clients
3. Set the location, for example, the current computer or a domain. Click
Locations to select the location that you wish to search.
4. Enter the user name and click Check Names to validate the name.
You can click the examples link to view Help for using the dialog.
Tip: If you have just installed APM and haven’t set up APM serv-
ers/services yet, include the Local Service user, your own user
account, and any domain users who will be using the computer.
Note: The Remove button removes the selected name from the
list of users. It does not remove the user’s permissions if they have
already been granted.
5. When you have a list of names, click Grant Permissions. Permis-
sions are given to all users in the list (regardless of which one is
selected). For example:
6. Click Close.
To Test a Server Instance
1. On the APM Configuration window, click the Test Instance tab.
2. Click Run Tests. The testing process checks for prerequisites, the
path to the attachment folder, the availability of Help files, the data-
base connection, and so on. APM also checks the validity of the
SELECTserver activation key and your user permissions. Tests for a
server/service include checks for the Web Monitor and operating sys-
tem type. The results of the tests appear in the tab. For example:
APM Installation Guide 93
Chapter 3 • Managing Servers and Clients
If an error or warning occurs, the Information column explains the
problem and recommends a solution. The icon next to Run Tests
indicates the most severe message generated during the tests. The
icons are:
Icon Description
Error – the server will not run. The instance must be cor-
rected before the application will run.
94 APM Installation Guide
Chapter 3 • Managing Servers and Clients
Icon Description
Warning – review the message before using the server.
The tested instance will run, but information is provided
so that the instance can be adjusted.
Successful – OK to proceed.
3. To add, correct, or modify any of the settings, select the Configure
Instance tab.
4. If the test results in a Conflicting Port error, you can assign ports
manually.
On the Configure Instance tab, click the Configuration list and
then Ports to open the Manage Ports window. For example:
Click in a cell to change the port number. When you are finished, click
OK.
Note: Modifying ports might require you to update your smart cli-
ent and remote packages.
To Create Shortcuts
You can create a shortcut to the server and place it on the desktop, in the
Programs menu, or in both places.
Tip: If you are setting up a server/service instance, the shortcut
opens the server in Console mode. If you are setting up a thick-cli-
ent instance, the shortcut opens the client locally.
1. In the APM Configuration window, select the Configuration
Instance tab.
2. Click the Installation list and then Create Shortcuts. The Create
Shortcut dialog appears:
APM Installation Guide 95
Chapter 3 • Managing Servers and Clients
3. Provide a name for the shortcut.
4. Select a destination: Desktop, Programs Menu, or Desktop & Pro-
grams Menu.
5. If you are installing the shortcut in the Programs menu, you can
specify the sub-folder. The default location in the Programs menu is
Bentley\APM.
6. You can enter an IP or network address to bind to so that the server
listens on a specific network card. You might choose to do this for load
balancing or for other network-related reasons. Use this option in
consultation with your network administrator.
7. When you are finished, click OK.
In the APM Configuration window, click the Installation list and then
Install Service if you want to add a service. See “Installing the APM
Server as a Service” on page 102.
Click the Installation list and then Uninstall Service to shut down an
installed service. See “Uninstalling a Service” on page 106.
For more information about running a server in Console mode, see “APM
Server Window” on page 99.
96 APM Installation Guide
Chapter 3 • Managing Servers and Clients
Changing the Language for the APM Server
Use the server instance’s settings to change the language and region
used in the APM user interface and for formatting. All clients that con-
nect to the server will view the language you select.
Note: If the text in the APM user interface is not available in the
selected language, English is shown. However, all formatting com-
plies with the selected language.
To Change the Language in the Server’s Settings
1. Launch APM Configuration. For example, on the Start menu, click
Bentley, the appropriate APM program group, and then Configure
APM. The APM Configuration window appears.
2. Select the server type and instance.
3. On the Configure Instance tab, select the language from the list in
the Globalization node.
4. Click Close. The APM Configuration window closes.
You must exit and log off APM and log back on to see the user interface in
the new language.
Setting Firewall Options
In order to run servers in Console mode or to install them as services, you
must add a firewall inbound rule for TCP protocol to control the connec-
tions to specific local ports. This rule specifies the server port, Web Moni-
tor port, and mobile service port, including the defaults and any other
ports that your implementation uses.
First default port numbers are assigned as follows:
• Smart client service: 13101
• Web monitor server: 8080
• Deployment server: 13201
• Mobile synchronization server: 13301
• Remote synchronization server: 13401
• REST service: 13501
APM Installation Guide 97
Chapter 3 • Managing Servers and Clients
Whenever a new instance is created, APM automatically assigns it
unique port numbers, increasing the previous port numbers by one.
To Create the Inbound Rule
1. Open the Windows Firewall window and select Advanced Settings.
2. Select Inbound Rules.
3. In the Actions list, select New Rule. The New Inbound Rule Wizard
appears.
4. Select Port and click Next.
5. Select TCP and Specific local ports. Enter the ports you are using.
For example, enter “13101, 8080, 13201, 13301, 13401, 13501” if you
are using the default port numbers.
6. Click Next twice, accepting the default options on the Action and Pro-
file pages.
7. On the Name page, enter a name for the rule.
8. Click Finish.
98 APM Installation Guide
Chapter 3 • Managing Servers and Clients
APM Server Window
When setting up and testing the APM environment, you will find it use-
ful to run the APM server in Console mode. The APM Server window
opens on the desktop, making it easier to monitor the server’s operation
and to stop it when required. When you are ready to move the system
into production, you can install the server as a Windows service that runs
in the background without a user interface.
Starting the APM Server Window
Tip: When setting up the server/service instance in the APM Con-
figuration window, click the Installation list and then Create
Shortcuts, provide a name and destination(s) for the shortcut,
and click OK.
To Start the Server Window
1. Double-click the shortcut that you created when setting up the server/
service instance. The “Starting Server” message appears. The Server
window appears, showing the message “Server is loading. Please wait
to connect” until the server is ready. For example:
2. Click the menu bar options to work with the server:
APM Installation Guide 99
Chapter 3 • Managing Servers and Clients
• Tools: Select this menu to lock or unlock the server or launch the
Web Monitor. If users are connected to the server, send messages
to them and manage their server connections. Launch APM
Server Manager.
For more information, see “APM Server Tools”, next and “Using
the Web Monitor” on page 107.
• Logging: Select this menu to clear the log window.
For more information about logging see “APM Server Logging” on
page 101.
• Options: Select this menu if you wish to work with the server set-
tings or service providers.
APM Server Tools
The options that are included on the APM Web Monitor utility can also
be accessed from the APM Server Tools menu. Most options are only
enabled on the Tools menu if users are connected to the server.
To Access Server Tools
1. Start the APM Server.
2. Click the Tools menu and then select the action you want to perform.
Accessing the Settings Editor
You can manage the configuration of the currently running server and
related applications from the APM Server Options menu.
100 APM Installation Guide
Chapter 3 • Managing Servers and Clients
The Settings Editor for APM instances provides a single location where
you can define the server/service or thick-client settings, database
account information, language, and other settings that apply. The diag-
nostic and runtime behavior of the instance is also defined in the Settings
Editor. You can open the Settings Editor from APM Configuration or the
Server window.
The Settings Editor can also be opened from the command prompt or a
shortcut for servers (IvaraServer.exe -s), smart clients (IvaraClient.exe -
s), and thick clients (IvaraClient.exe -l -s).
APM Server Logging
Server log files are displayed on the APM Server window. Only Error-
level log messages are displayed. This cannot be changed.
The Error logging level is used for errors that might corrupt data or
cause improper program behavior. Because logging is additive, Fatal
messages are also logged and displayed.
To clear all the reported log entries, click the Logging menu and then
Clear Log Window:
Restarting a Server
Before restarting a server, use the Web Monitor (or the tools for a console
server) to ensure that no users are connected to the server. If users are
connected, you can send them messages asking them to disconnect, or
you can lock the server and force them off.
If the server is installed as a service, you can use the Windows service
console to start the service. For example:
1. On the Start menu, click Control Panel.
2. On the Control Panel, click Administrative Tools and then double-
click Services. The Services window appears.
3. In the list of services, locate the APM Server instance that you want
to start. Right-click the instance and click Start.
4. A message will appear, and when the service has started successfully,
you will see “Started” in the Status column of the Services window.
APM Installation Guide 101
Chapter 3 • Managing Servers and Clients
Restart an installed server by rebooting the host computer (Automatic
start type).
To start a console server, double-click the APM Server shortcut on the
desktop or in the Start menu. Depending on your security settings, you
might be prompted to allow the program to run on the computer. Click
Yes to continue.
Server Deployment
You can run one or more APM servers. You can set them up to run in
Console mode or as background Windows services. This section explains:
• “Installing the APM Server as a Service” on page 102
• “Pausing an Installed Server and Resuming” on page 105
• “Uninstalling a Service” on page 106
• “Running Multiple Server Instances” on page 107
Installing the APM Server as a Service
When the APM environment is configured to your liking, you can install
the server as a service to run in the background.
Tip: You can continue to run the server in Console mode, but not
at the same time that it is running as a Windows service.
You can monitor the installed service using the Web Monitor, as
explained in “Using the Web Monitor” on page 107.
When you install a service, APM automatically runs the Grant User Per-
missions for License utility, which sets permissions for the current user
and all service users to access the registry location and licensing folder.
To Install a Service
1. Launch APM Configuration. For example, on the Start menu, click
Bentley, the appropriate APM program group, and then Configure
APM. The APM Configuration window appears.
2. Select the server instance in the Name list.
3. Click the Installation list and then Install Service. The APM Ser-
vice Options dialog appears. For example:
102 APM Installation Guide
Chapter 3 • Managing Servers and Clients
The APM Service Installer window also appears and shows the status
of the installation as it progresses:
4. In the APM Service Options dialog, specify the service account that
the service can use to log on.
We strongly recommend using the default selection, “LocalSystem”.
APM Installation Guide 103
Chapter 3 • Managing Servers and Clients
Note: You must also add both a user and an employee in APM for
the service. If you are using Local System, the user name must be
Computer_name$.
If you select the “User” option, you must create a Windows user with
administration privileges. You must also create a corresponding APM
user with the same name. Enter the username and password.
Tip: When you select the “User” option and enter the username,
you might also need to specify the domain, as in, Domain\User-
name. Specify the domain if the installation fails with the mes-
sage “The account name is invalid or does not exist, or the
password is invalid for the account name specified.”
5. Select a start mode:
• Automatic - The service starts automatically when the operating
system starts.
• Manual - The service starts when started manually.
• Disabled - The service is installed but not currently running.
Because you started this process from APM Configuration, the server
instance that you created is displayed.
Tip: You can run two or more instances of an APM server on one
computer, each with its own settings. To do this, change the
instance to a different name of your choosing.
Because you started from APM Configuration, the port number
selected for the server instance is displayed. Each server instance
must run on a unique port.
6. You can enter an IP or network address to bind to so that the server
listens on a specific network card. You might choose to do this for load
balancing or for other network-related reasons. Use this option in
consultation with your network administrator.
7. Click OK. The APM Service Installer window shows the result of the
installation process.
8. When you have reviewed the information, click OK to close the win-
dow.
If you are not using the LocalSystem account to run the service, you can
specify or change the user account on the service’s properties.
104 APM Installation Guide
Chapter 3 • Managing Servers and Clients
Recovery Settings
Occasionally, the APM service can exit unexpectedly. This can be due to a
variety of external events, including when the database server goes down
unexpectedly. When you install a service, its recovery options are auto-
matically set as follows:
With these settings, the server restarts itself and smart client users are
asked to reconnect to the server to continue. Open objects are re-
launched, but changes in progress are discarded.
Pausing an Installed Server and Resuming
If you are running a server as an installed service, you can pause the ser-
vice, which prevents new clients from connecting to the server. Con-
nected clients are not affected.
Resuming the service allows new clients to connect normally. This works
much the same way as the Lock and Unlock commands when you run the
server in Console mode.
APM Installation Guide 105
Chapter 3 • Managing Servers and Clients
Uninstalling a Service
You can uninstall a service that is no longer required. Be sure to stop all
running services beforehand and to specify the service instance that you
want to uninstall.
To Uninstall a Service
1. Stop all running services.
2. Open APM Configuration and select the instance.
3. Click the Installation list and then Uninstall Service. The APM
Service Installer window appears and the Select APM Service dialog.
4. Select the service to uninstall and click OK.
5. The APM Service Installer window displays the process steps as the
service is removed from the system. When the process is complete,
the window displays “The uninstall has completed”.
6. Click OK to close the window.
7. Close APM Configuration.
Tip: Alternatively, you can open a command prompt and enter:
IvaraServer.exe /i:<instance> /us
where <instance> is the name of the service instance, for example,
“default”.
106 APM Installation Guide
Chapter 3 • Managing Servers and Clients
Running Multiple Server Instances
You can run more than one instance of the APM server (IvaraServer.exe)
for the purpose of load balancing. For example, to improve the perfor-
mance of online data collection, you can run the ODC service provider
plugin on a separate instance.
If multiple servers run on one computer, each server must:
• Listen on a different smart client port (the first default port is 13101)
• Run the Web Monitor on a different port (the first default port is
8080)
• Have its own configuration
Using the Web Monitor
Administrators use the APM Web Monitor to view the status of APM ser-
vices, monitor user activity, send network messages to users, lock the
server, view server log files, and perform other server administrative
tasks. You can start the Web Monitor from the Server window.
APM also provides a template for setting up a web server status page for
monitoring multiple servers.
This section explains:
• “Opening the Web Monitor” on page 108
• “Refreshing Information” on page 111
• “Viewing Server Diagnostics” on page 111
• “Terminating Database Connections” on page 112
• “Viewing License Information” on page 113
• “Sending Messages to APM Users” on page 115
• “Upgrading a Server” on page 116
• “Shutting Down User Sessions” on page 117
• “Locking and Unlocking the Server” on page 118
• “Restarting All Users” on page 119
• “Monitoring Page for Multiple Servers” on page 120
APM Installation Guide 107
Chapter 3 • Managing Servers and Clients
Opening the Web Monitor
The Web Monitor can be launched from the APM Server window, Tools
menu.
Tip: In the APM Server window, you can launch the same com-
mands from the Tools menu as you can from the Web Monitor.
The Windows Security dialog typically appears, where you can enter the
user name and password for the Web Monitor (assigned in the server/ser-
vice instance’s Mandatory settings).
When you launch the Web Monitor, the APM Server Statistics page
opens in your web browser. For example:
108 APM Installation Guide
Chapter 3 • Managing Servers and Clients
There are several sections in the Home page:
• Server Information: Provides a quick view of the address and port,
APM software version, language, data source, instance name, the
date and time that the current server session was started, mode, plat-
form, and the address of the APM Server Manager.
• Server Status: Displays the number of active sessions, peak working
values, stale session cleanup thread count, number of stale sessions,
activities, memory sizes, total processor time, and CPU usage.
• Lock Server: You are able to prevent users from logging on to the
server and provide them a message indicating the locked server sta-
tus if they try to connect.
APM Installation Guide 109
Chapter 3 • Managing Servers and Clients
• Broadcast Message: Send a message to all connected users when
you wish to shut down the server. You can then use the Shutdown
All Users or Restart All Users buttons. See “Sending Messages to
APM Users” on page 115 and “Shutting Down User Sessions” on page
117.
• Session Statistics: Review details of the server and user sessions.
You can view the date and time of the user’s last access and whether
transactions are being committed to the database. You can send mes-
sages to individual users, and you can shutdown or restart their ses-
sions.
Tip: The Type column identifies the type of connected session.
The session types can be Server, Client, Service Provider, or EXP-
Link.
• Service Providers: Shows the name, description, and connection
activities for service providers.
Tip: You can sort the tables in the Session Statistics and Ser-
vice Providers sections by clicking a column heading. An arrow
appears in the heading, showing that the table is sorted by its val-
ues and indicating whether the sort is descending or ascending.
For example:
Tabs across the top of the page provide more functions:
• Statistics: Provides information about the server hardware includ-
ing CPU processes. This information is useful when troubleshooting
performance issues.
• Diagnostics: Lists server log files and process dumps. If process
dumps are enabled, you can perform a process dump, download dump
files, monitor the server, and server log files. See “Viewing Server
Diagnostics” on page 111.
• Database: Lists current database connections. You can shutdown
users and terminate database connections. See “Terminating Data-
base Connections” on page 112.
• Deployment: Provides links to download pages for Smart Client,
Thick Client, APM Remote, and APM Mobile.NET installs.
• License: Displays the overall license status, activation key, and
more. You can also click Refresh to update information or Synchro-
nize to send usage logs to the server and update the status informa-
tion. See “Viewing License Information” on page 113.
110 APM Installation Guide
Chapter 3 • Managing Servers and Clients
Refreshing Information
You can refresh the information on any page by clicking Refresh at the
top or bottom of the page. This will help ensure that you are working
with current server information.
Note: If a server is down and you refresh the Home page, it might
appear that the server is still running. If you click a link to a Ser-
vice Provider that is listed on the page, you will see a Diagnose
connection problem page. Refer to the server log files or to the
Network Log Viewer for full details.
Viewing Server Diagnostics
On the APM Server Statistics page, click the Diagnostics tab. The Diag-
nostics page displays process dumps and server log files.
Note: ADPlus must be installed before you can create process
dumps. ADPlus is part of the Microsoft® Debugging Tools, a redis-
tributable package available with Windows® SDK for Windows 7
and .NET Framework 4. Process dumps must be enabled in the
server/service Diagnostic settings.
Use this page to:
• View a list of server log files. Double-click a file to view its contents.
• Create process dumps by clicking Dump Process Now.
The APM Server Dump Process page appears to display progress.
Click Back to return to the Diagnostics page.
• Download a dump file by double-clicking it and selecting a Save
option:
• Use ADPlus to monitor the APM Server process and create dump files
when errors or exceptions occur. Click Monitor Process. “Server is
being monitored” is added to the page:
APM Installation Guide 111
Chapter 3 • Managing Servers and Clients
The server is monitored until it is shut down.
• Delete dump files by clicking Delete All Dump Files.
The APM Server Dump Process page appears to show progress. Click
Back to return to the Diagnostics page.
Terminating Database Connections
There will be times when you want to view current database connections
and if necessary terminate connections that still exist in the table.
Note: Terminating database connections should be used in rare
cases when connections are left in the table. If files need to be
released, it is recommended to shutdown the offending user first,
then terminate a database connection as a last resort.
To Terminate a Database Connection
1. On the APM Server Statistics page, click Database. The Database
Connections page displays a warning about terminating connections,
as well as the current active database connections.
112 APM Installation Guide
Chapter 3 • Managing Servers and Clients
2. Find the database connection in the table and click the red icon in the
Terminate Database Connection column. On the APM Server
page, the Terminated Database Connection notice appears.
3. Click Home to return to the Statistics page. It might take a few min-
utes for the database connection to be terminated.
Viewing License Information
You can view information about your product license, update license
information, and synchronize license information with SELECTserver.
In the synchronization process, usage logs are sent to SELECTserver.
On the APM Server Statistics page, click License. The License page dis-
plays information about the activation key, the installed APM products,
and the status of licenses. For example:
General Information
If you have activated the product with SELECTserver, the Activation
Key field displays the valid key provided by Bentley Sales Support.
APM Installation Guide 113
Chapter 3 • Managing Servers and Clients
The Binding Activation Key field displays the activation key stored in
the database accessed by the server, which is identified in the Binding
Server field. The products listed on the License page are taken from the
binding activation key.
The first time that a thick client or server instance accesses an APM
database, its activation key is “bound” to the database. After that, if an
APM thick client or server instance attempts to connect to the database
with a different key, the other key is accepted if it includes the same
number of products or more. If the other key includes fewer products
than the bound key, the client is not able to run and a message informs
the user.
It is possible to manually bind an activation key to the database, replac-
ing the existing key. You might need to do this if the wrong key was
entered previously or if you wish to replace the key for another reason.
For more information, see “Manually Binding an Activation Key to the
APM Database” in Help.
Refreshing and Synchronizing Information
To ensure that the information is current, click Refresh.
To connect with the SELECTserver and send usage logs, click Synchro-
nize. Your license information is refreshed as a result of the exchange.
Products
The Products section of the page displays the installed APM products
and the activation status of each.
After initial configuration, the activated product automatically and
transparently tries to contact SELECTserver each time it runs. If it can-
not connect, for example, if your internet access is down, the product
runs unconstrained with the status “Offline” for a period of 30 days after
its last successful connection. If contact is unsuccessful for a period of 30
days, the product has the status “Disabled” until the product connects
successfully again. With this status, the APM server is locked. Connected
clients and service providers continue to run, but no additional clients
can connect.
If the license status for a server product is not “Activated”, users will see
a pop-up message when they start APM. The notification shows the sta-
tus, for example, “Trial” and, if applicable, the number of days remaining
before the status will change to “Disabled”.
After SELECTserver activation, the Server Connector and some Visa and
Passport products are shown with the “Trial” status in the Web Monitor
until the first time they generate usage logs. For example, if you do not
114 APM Installation Guide
Chapter 3 • Managing Servers and Clients
use the ODC Connector on a particular computer, it will have the status
“Trial” on that machine until it is used. Similarly, if you have not used
the SD client, it has the “Trial” status until a smart client visits the
Strategy Development view. In this situation, the Number of Days Left
column continues to show “30”; that is, the license does not expire.
Sending Messages to APM Users
There will be times when you want to send messages to APM users indi-
vidually or to all APM users at once. For example, you might need to
request a specific user to log off APM for a period of time, or you might
need to request all users to log off. Using the Web Monitor messaging
utility, you can send messages to individual users or a broadcast message
to all users. You cannot send messages to a group of selected users; each
individual message must be sent separately.
Messages appear as a pop-up window. You might want to send a message
more than once so that you can be reasonably sure that the user will see
it.
To Send a Message to One User
1. In the Session Statistics section of the Statistics page, you can mon-
itor the users that are connected to the server.
2. Click in the user’s Send Message box and enter the message.
Tip: If you plan to send the same message to a number of users
but not all users, you can create the message in Notepad and then
copy the text into the Send Message box. Do this for each user
that will receive the message.
3. Click the Send icon ( ). The APM Server page opens, showing the
Broadcast Message notice “Message sent.” Users will see a pop-up
message, for example:
APM Installation Guide 115
Chapter 3 • Managing Servers and Clients
4. Click Home to return to the Statistics page.
To Send a Message to All Users
1. In the Broadcast Message section of the Server Statistics page,
click in the box and enter the message. For example, you might want
users to log off APM by 2:00 PM EST, for a 15 minute period.
2. Click Broadcast Message. The APM Server page opens, showing a
Broadcast Message notice. The users will see the message in a pop-up
window.
3. Click Home to return to the Statistics page.
Note: You might want to send a broadcast message several times
before shutting down users or the server. This way users are more
likely to see the message.
Upgrading a Server
The process of upgrading a server differs depending on whether or not
you need to upgrade the database.
If the database has changed:
• Shut down all users connected to the old server and upgrade the data-
base.
• Install the new software in a different directory.
• Configure and run the new server. The instance name and port must
be different from the old server.
• Prepare and deploy a smart client install update.
• As clients start, they will get the upgrade and connect to the new
server.
• Shut down the old server and uninstall, if necessary.
If the database has not changed:
• Install the new software in a different directory.
• Configure and run the new server. The instance name and port must
be different from the old server.
• Prepare and deploy a smart client install update.
116 APM Installation Guide
Chapter 3 • Managing Servers and Clients
• Restart all clients on the old server. As clients restart, they will get
the upgrade and connect to the new server.
• Shut down the old server and uninstall, if necessary.
Shutting Down User Sessions
Administrators can shut down individual user sessions or shut down all
user sessions at once.
In the Session Statistics section of the Home page, you can see which
users are connected to the server and which connections are active. The
In Transaction column contains a value of “false” when the session is
not active. The column displays “true” if the user is actively committing
transactions to the database. Sometimes a stale session can continue to
appear to be “in transaction”. In this case, it is advisable to shut down the
session. The App Locks column displays the number of application locks
in use by a user.
You can choose to shut down and restart all users in a single step. This is
useful when a new version of APM software is ready for deployment. The
administrator can package updates and then click Restart All Users.
This action stops all sessions and then immediately restarts them. On
connection to the server, the updates are pushed out to the APM clients.
For more information, see “Restarting All Users” on page 119.
To Shut Down an Individual User
1. On the Statistics page, review the Session Statistics section, check-
ing for active sessions (“true” in the In Transaction column).
2. If you have not done so already, send the user a message advising
that the session will be shut down. Enter a message in the text box
provided and click the Send icon ( ).
3. When the user has been warned, click the Shutdown ( ) icon. The
Shutdown User page opens, showing a “Shutdown User” notice. The
user is scheduled to be shut down.
APM Installation Guide 117
Chapter 3 • Managing Servers and Clients
4. Click Home to return to the Statistics page. When the session is
flagged for shutdown, it is displayed struckthrough. When the shut-
down process is completed, the session is removed from the list.
To Shut Down all Users
1. On the Statistics page, review the Session Statistics section, check-
ing the In Transaction column for active sessions. When you are
satisfied that the sessions are either inactive or stale, click Shut-
down All Users.
2. The Shutdown User page opens, showing a “Shutdown User” notice.
The users are scheduled to be shut down.
3. Click Home to return to the Statistics page. Sessions flagged for
shutdown are displayed struckthrough. When the shutdown process
is completed, the sessions are removed from the list.
Locking and Unlocking the Server
You can lock the server to prevent users from logging on. This is useful
when you need to perform maintenance on the server or when installing
upgrades. You can create a message that appears for each user that
attempts to log on while the server is locked.
After you have completed the maintenance or upgrade on the APM
server, unlock the server to allow users to connect.
To Lock the Server
1. In the Lock Server section of the Statistics page, enter a message
that will appear when users try to log on.
2. Click Lock Server. The APM Server page opens, showing a “Lock
Server” notice.
118 APM Installation Guide
Chapter 3 • Managing Servers and Clients
If users try to connect to the server, they will see the message from
the APM Server Statistics page.
3. Click Home to return to the Statistics page.
To Unlock the Server
1. In the Lock Server section of the Server Statistics page, click
Unlock Server.
The APM Server page opens, showing a “Lock Server” notice. Users
who attempt to connect will be able to start a session.
2. Click Home to return to the Statistics page.
Note: You can also unlock the server from the APM Server win-
dow, Tools menu.
Restarting All Users
Restarting all users causes each connection to shut down and then start
up immediately. When a session restarts, a message appears if a new
version of the software is available. For example:
The user clicks OK to install the update.
APM Installation Guide 119
Chapter 3 • Managing Servers and Clients
Note: You cannot restart sessions for users if you have shut down
their sessions individually or if you have chosen the Shutdown
All Users option.
To Restart All Users
1. On the Statistics page, review the Session Statistics section, check-
ing the In Transaction column for active sessions. Send a broadcast
message to warn users that their service will be interrupted.
2. In the Broadcast Message section of the Server Statistics page,
click Restart All Users.
3. The APM Server page opens, showing a “Shutdown User” notice.
All user sessions are scheduled for shutdown and restart.
4. Click Home to return to the Statistics page. Sessions flagged for
shutdown are displayed struckthrough. When the restart process is
completed, the sessions are displayed normally. You might need to
click Refresh to view the changes.
Monitoring Page for Multiple Servers
Organizations running multiple servers against a specific database can
monitor the servers from a consolidated web server status page. The page
displays server information for all active servers and a “Not responding”
icon when a server is stopped.
The Bentley\AssetWise Performance Management\bin\Templates\Sta-
tus folder contains a template to use when monitoring multiple servers.
Included in the folder is a Readme.txt document that details how to set
up the template.
120 APM Installation Guide
Chapter 3 • Managing Servers and Clients
Viewing and Configuring Log Files
A log records activities that have occurred in the application or on the
server for subsequent audit and analysis. Typically, administrators use
logs to diagnose problems or monitor performance.
Log files are generated by APM applications, services, and utilities, for
example, APM Server, APM Client, APM Upgrade Wizard, Smart Client
Packager, and Remote Synchronizer. The majority of log files are stored
on the computer where the process is running, in the default log direc-
tory:
C:\ProgramData\Bentley\IvaraEXP\Logs
Tip: You can change the default directory. See “Changing the
Default Location for Log Files” on page 126.
There are a few exceptions to the default location. For example, under
Windows 7, the smart client log files are generated to the user’s App-
Data\Local\Bentley\IvaraEXP\Logs directory).
Tip: When you have one of the packager utilities open, click the
Help menu and then Log File Location to open Windows
Explorer to the folder where log files are stored.
You can also view APM server logs in these ways:
• Open the APM Server window to view error-level server messages.
See “APM Server Logging” on page 101.
• In Web Monitor, click Diagnostics to view a list of server log files,
which you can open and clear as needed. See “Viewing Server Diag-
nostics” on page 111.
• Open APM Network Log Viewer for a server/service or thick-client
instance. You can start it from the Logging tab in the Settings Edi-
tor. See “Using APM Network Log Viewer”, next.
The logging configuration file controls what information is logged and
how the information is output. You can make changes to logging.config
using the APM Logging utility. See “Configuring Log Files using the
APM Logging Utility” on page 131.
Using APM Network Log Viewer
Use the APM Network Log Viewer to review server information “live” as
messages are logged. When you close the viewer, the log entries are
cleared. However, while the viewer is open, you can save the log files in
XML format or copy them to the clipboard.
APM Installation Guide 121
Chapter 3 • Managing Servers and Clients
To use Network Log Viewer, the logging configuration file must contain
at least one logging rule that specifies netlogviewer as a target. Two of
the rules in the logging configuration file write to Network Log Viewer:
• Log all messages of error or above to a file and netlogviewer
• Log all server MessageBox callbacks when running as a service
To Start the APM Network Log Viewer
1. Open APM Configuration (for example, on the Start menu, click All
Programs, Bentley, APM, and Configure APM). The APM Config-
uration window appears.
2. Select the type and instance name of the running instance.
3. Click the Configuration list and then Full Settings. The Record
Settings window appears.
Tip: You can also open the Settings Editor from the Server win-
dow. Click the Options menu and then Server Settings.
4. Click the Logging tab. The rules and targets are loaded into the util-
ity from the logging.config file. The logging categories are loaded to be
available in the name list.
122 APM Installation Guide
Chapter 3 • Managing Servers and Clients
5. Click Live Log Viewer. The APM Network Log Viewer window
appears. As events occur on the server and the application, errors and
warnings are logged. For example:
APM Installation Guide 123
Chapter 3 • Managing Servers and Clients
Entries in the log appear in a table format, sorted in date and timestamp
order. The information displayed includes:
• Timestamp: The date and time of the log entry
• Logger: The level in the log hierarchy that is reported
• Level: The threshold level of the entry. The level that is configured
for netlogviewer and above are displayed. For example, if Warn is set
as the log level, transactions of Error and Fatal are also recorded.
• Message: A system-generated message that identifies what has
caused the log entry to occur
• Exception: Additional information that can be reported for an error
will appear as an exception. These details can aid Technical Support
in diagnosing the problem.
• Elapsed Ticks: A counter used internally for benchmarking pur-
poses. The difference between ticks represents the processor time
between log message generation.
• Machine name: The name of the computer where APM is running
and from where the logs are generated
• Application: The application from within APM that generated the
log entry
• Session: The system-assigned number of the user’s session. Each
session will have a unique number.
• User: The name of the user logged into APM, from where the logs are
generated
• RunMode: Identifies whether the log is from a server or client instal-
lation
• Instance: The unique name or identifier for the instance
Network Log Viewer Tools
Several tools are included with the APM Network Log Viewer utility:
• You can save the entries as an XML file that can then be used for
troubleshooting or technical support purposes. To do this, click the
File menu and then Save as XML file. The Save As window
appears. Select a location and name the file, which is saved with the
“*.ivlog” suffix.
• You can view saved .ivlog files. Click the File menu and then Open
XML File. The Open window appears, where you can locate and
select the file. When you click Open, the file’s contents are displayed
in the viewer.
124 APM Installation Guide
Chapter 3 • Managing Servers and Clients
• You can select and copy a range of messages, or a portion of a mes-
sage, and paste it into another application (for example, Notepad) so
that it can be emailed to technical support. Select the section and
click the Copy icon on the tool bar. Paste the file into the applica-
tion of your choice.
• You can clear messages from the Network Log Viewer without closing
the viewer. Click the Clear Messages icon . You cannot recover
messages that have been cleared.
• Click the Find icon to open a Quick Find dialog. Enter a term and
click OK. The cell containing the target is selected.
• To quickly go to the last message received, click the Auto Scroll to
Last Received Message icon .
• You can temporarily pause logging by clicking the Freeze Logging
icon . Any messages that are logged while the Network Log Viewer
is paused will be skipped. To restart logging, click the Unfreeze icon
.
• You can set up filters to use with Network Log Viewer, as explained
next.
Using Filters with Network Log Viewer
Note that filtering is SQL-based, so you need to know this programming
language to make full use of the feature.
To Create and Use a Filter
1. Open the APM Network Log Viewer. Click the Filter icon. A Fil-
tersForm dialog appears.
Tip: You can also right-click a cell in the viewer to see options
such as copy, create a new filter, update an existing filter, include
or exclude the cell in the filter. Each of these options has a tooltip.
2. Click New Filter. In the Description column, enter a name for the
filter you are creating.
3. Click the SQL column. Enter the SQL criteria for the filter. For
example, to create a filter for any messages that contain the term
“locked”, enter “message like ‘%locked%’”.
APM Installation Guide 125
Chapter 3 • Managing Servers and Clients
4. Double-click the filter to use it. A red check mark appears beside the
filter name.
You can add multiple filters. If you do not wish to use any filters, click
Use None.
5. When you have finished, click Close. The Network Log Viewer logs
are filtered according to your selection. The Filter icon at the bottom
of the viewer shows “on”:
Note: Filters are saved automatically. They are not deleted when
the Network Log Viewer is closed.
Changing the Default Location for Log Files
The majority of log files are stored on the computer where the process is
running, in the default log directory:
C:\ProgramData\Bentley\IvaraEXP\Logs
You can change this default location for each instance.
To Change the Default Location for Log Files
1. Launch APM Configuration. For example, on the Start menu, click
Bentley, the appropriate APM program group, and then Configure
APM. The APM Configuration window appears.
2. Select the type and name of the instance.
3. Click the Configuration list and then Full Settings. The Settings
Editor appears.
4. Under the Server node, click Diagnostics. Here is an example for a
thick client.
126 APM Installation Guide
Chapter 3 • Managing Servers and Clients
5. In the Default Log Directory field, click the browse icon, select the
new folder, and click OK.
6. Close the Settings Editor and APM Configuration.
7. Restart the instance for the change to take effect.
Logging Overview
Logging requires rules, logging levels, and targets, all of which are
recorded in the logging.config file. This section explains logging require-
ments and the contents of the logging configuration files stored in the
Bentley\AssetWise Performance Management\bin folder.
Rules
Rules identify what to log. Each rule comprises a name, a logging level,
and a defined output target. The rule’s name identifies the category of
data to log, which typically consists of the namespace and class name.
The rule name can end with an asterisk (*) wildcard. Categories are used
to combine rules such that they are organized into a named hierarchal
structure. For example, log Ivara.PL.Remoting is a child of log Ivara.PL.
Logging Levels
There are seven levels or thresholds at which logs can be set.
APM Installation Guide 127
Chapter 3 • Managing Servers and Clients
• Fatal: Used for very serious errors that crash the program. Only logs
of a fatal threshold are logged.
• Error: Used for errors that might corrupt data or cause improper
program behavior. Only logs of Error and Fatal are logged.
• Warn: Used for errors that have been handled by the system, but
which developers or technical support want to track. Error, Fatal,
and Warn logs are logged.
• Info: Used for logging program execution such as startup of sub-sys-
tems, timing, or remoting calls. Logs of Info, Error, Warn, and Fatal
are logged. A log file of Info level will grow in size very quickly result-
ing in adverse system performance.
• Debug: Used for low-level debugging information mainly used by
program developers. All logs of level Debug and above are logged
(Info, Error, Warn, and Fatal).
• Trace: Typically used only at the request of APM Support to capture
information from Trace up to Fatal in order to track problems. Using
this level can significantly slow the performance of the application.
• Off: Nothing is logged.
Log levels are additive. When a log threshold is set, everything at that
level and above is logged. For example, if a log level is set to Info, every-
thing above that level (Warn, Error, and Fatal) is also logged.
Take care when setting the log level to use. If the level is set too high, the
log files could become very large due to the number of log details that are
reported. If set too low, not enough detail will be captured, possibly caus-
ing problems to be overlooked.
Targets
Targets detail where the information is sent. A target can contain infor-
mation about file location, truncation size, or the IP address for APM
Network Log Viewer (netlogviewer). You can specify the maximum size of
the log file and how many log files are kept before they are overwritten.
128 APM Installation Guide
Chapter 3 • Managing Servers and Clients
Example Rule
For example, the rule to log all messages of Error level or higher to a file
and the APM Network Log Viewer has the following format in the config-
uration file:
<rules>
<!-- Log all messages of error or above to a file and
netlogviewer -->
<logger
name="*"
minlevel="Error"
writeTo="file,netlogviewer" />
</rules>
In the Logging utility, the rule looks like this:
Logging Configuration Files
Two logging configuration files are included with APM: logging.config
and logging.thinclient.config. The files are in XML format and contain
default targets and rules. They can be modified to suit your organiza-
APM Installation Guide 129
Chapter 3 • Managing Servers and Clients
tion’s needs. A single logging configuration file can contain multiple tar-
gets and their corresponding rules. The logging configuration files are
located in the Bentley\AssetWise Performance Management\bin folder.
Logging.config
Logging.config is the default file used for server and thick clients. Log-
ging.config contains these targets:
• eventlog – Logs to the system’s event log. Use Windows Event
Viewer to see the logs.
• file – One log file is created for each instance and saved to the default
log directory. Log files are named “IvaraServer_instance.txt”, where
instance is the name of the instance.
• user_actions – One log file is created for each user connected to the
instance and saved to the default log directory. Log files are named
“IvaraServer_UserActions_instance_UserName.txt”, where instance
is the name of the instance and UserName is the name of the user.
Note: APM uses impersonation on the application server, so indi-
vidual user_action log files are written out as the connected users,
with their associated permissions. Administrators must ensure
that each APM user has file creation and update permissions on
the log folder in order for file logging to work. This requirement
does not apply to netlogviewer targets.
• netlogviewer – The log files are displayed in the APM Network Log
Viewer. This target logs to any computer that is running the APM
Network Log Viewer utility.
The logging.config file contains these rules:
• Log all messages of Error and above to a file and netlogviewer
• Log all server MessageBox callbacks when running as a service to a
file and netlogviewer
• Log user actions of Info and above to a file (user_actions target)
• Log all messages of Info and above from the Upgrade Wizard to a file
• Log all messages of Info and above from the Environment Migration
Wizard to a file
• Log all messages of Warning and above from the SELECT License
Critical Logger to the system’s event log.
130 APM Installation Guide
Chapter 3 • Managing Servers and Clients
Logging.thinclient.config
Logging.thinclient.config controls logging in smart-client environments.
It contains rules and targets that are similar to the logging.config file.
This configuration file is included by default when you package a smart
client installer.
Configuring Log Files using the APM Logging Utility
As an administrator, you might want to modify the logging.config file to
adjust the processes that are logged, logging levels, or targets. Using the
APM Logging utility, you can also copy, save, export, and import configu-
ration files. This section explains:
• “Adding a Rule Based on a Template” on page 131
• “Creating a Rule from Scratch” on page 133
• “Creating Targets” on page 135
• “Copying, Importing, and Exporting Configuration Files” on page 138
Adding a Rule Based on a Template
The Logging utility provides several templates for logging rules.
To Add a Rule Based on a Template
1. Open APM Configuration and select the type and instance name.
2. Click the Configuration list and then Full Settings. The Settings
Editor appears.
3. Click the Logging tab. The rules and targets are loaded into the util-
ity from the logging.config file. The logging categories are loaded to be
available in the name list.
4. In the What to Log tab, click the New button and then New rule
from template in the list.
The Rule Templates window appears.
APM Installation Guide 131
Chapter 3 • Managing Servers and Clients
Select a template to view its description. Some templates include
more than one rule, depending on the number of namespaces
involved.
5. Select the template and click OK. The rule is displayed in the What
to Log tab.
6. You can adjust the name, level, and target as required.
• When you click the browse button in the name box, the Filtered
Category List appears, showing the namespaces and class name
combinations that contain the current value in the name box. To
view all namespaces, type “*” in the filter box.
• For descriptions of the levels, see “Logging Levels” on page 127.
• When you click the browse button in the writeTo list, the Target
Selector dialog appears, showing all targets defined in the log-
ging.config file. To create a target, see “Creating Targets” on page
135.
7. When you are finished:
• To update logging.config, click Save. The original file is saved to
logging.config.bak and logging.config is saved with your changes.
• To discard your changes and return to the previously saved log-
ging.config file, click Restore.
• Copy or export the configuration file. See “Copying, Importing,
and Exporting Configuration Files” on page 138.
Tip: The software automatically rereads the configuration file and
reconfigures logging if the configuration file is changed while the
software is running.
132 APM Installation Guide
Chapter 3 • Managing Servers and Clients
Creating a Rule from Scratch
You can create an empty rule and then select its category, level, and tar-
get.
To Create a Rule from Scratch
1. Open the Settings Editor for the instance of your choice and click the
Logging tab.
2. On the What to Log tab, click the New button and then New empty
rule in the list.
The New Rule window appears:
3. Click in the name box and click the browse icon. The Filtered Cate-
gory List appears, showing all of the namespaces and class names in
APM.
APM Installation Guide 133
Chapter 3 • Managing Servers and Clients
4. Find and select the namespace and class name to include in the log
statement. Click OK.
5. In the minlevel list, select the logging level. For more information,
see “Logging Levels” on page 127.
6. Click in the writeTo box and click the browse icon. The Target Selec-
tor dialog appears, showing all of the targets defined in the log-
ging.config file.
7. Select one or more targets and click OK.
8. When you are finished:
• To update logging.config, click Save. The original file is saved to
logging.config.bak and logging.config is saved with your changes.
• To discard your changes and return to the previously saved log-
ging.config file, click Restore.
134 APM Installation Guide
Chapter 3 • Managing Servers and Clients
• Copy or export the configuration file. See “Copying, Importing,
and Exporting Configuration Files” on page 138.
Tip: The software automatically rereads the configuration file and
reconfigures logging if the configuration file is changed while the
software is running.
Creating Targets
You can create file and netlogviewer targets.
To Create a File Target
1. Open the Settings Editor for the instance of your choice and click the
Logging tab.
2. On the Where to Log tab, click the New button and then New File
Target in the list.
The new target is added to the tab. Default values are provided in the
details area.
APM Installation Guide 135
Chapter 3 • Managing Servers and Clients
3. You can select each detail in turn to view a description and adjust the
value appropriately.
Note: APM uses impersonation on the application server, so indi-
vidual user_action log files are written out as the connected users,
with their associated permissions. Administrators must ensure
that each APM user has file creation and update permissions on
the log folder in order for file logging to work. This requirement
does not apply to netlogviewer targets.
4. When you are finished:
• To update logging.config, click Save. The original file is saved to
logging.config.bak and logging.config is saved with your changes.
• To discard your changes and return to the previously saved log-
ging.config file, click Restore.
• Copy or export the configuration file. See “Copying, Importing,
and Exporting Configuration Files” on page 138.
Tip: The software automatically rereads the configuration file and
reconfigures logging if the configuration file is changed while the
software is running.
136 APM Installation Guide
Chapter 3 • Managing Servers and Clients
To Create a Netlogviewer Target
1. Open the Settings Editor for the instance of your choice and click the
Logging tab.
2. On the Where to Log tab, click the New icon and then New Net-
LogViewer Target in the list.
The new target is added to the tab. Default values are provided in the
details area.
3. You can select each detail in turn to view its description and adjust
the value appropriately.
• By default, the address is the local computer (IP address
127.0.0.2). To direct the Network Log Viewer to a different com-
puter on the network, replace “127.0.0.2” with the computer’s IP
address.
APM Installation Guide 137
Chapter 3 • Managing Servers and Clients
• The default port number is 4560. Each Network Log Viewer
instance listens on a single, unique port, so for each netlogviewer
target, you must also enter a different port number.
The port number in use is displayed at the bottom left corner of the
Network Log Viewer. For example:
4. When you are finished:
• To update logging.config, click Save. The original file is saved to
logging.config.bak and logging.config is saved with your changes.
• To discard your changes and return to the previously saved log-
ging.config file, click Restore.
• Copy or export the configuration file. See “Copying, Importing,
and Exporting Configuration Files”, next.
Tip: The software automatically rereads the configuration file and
reconfigures logging if the configuration file is changed while the
software is running.
Copying, Importing, and Exporting Configuration Files
Besides configuring rules and targets, you can use the Logging utility to
copy the configuration file, export it to an XML file, or import content
from another XML file.
138 APM Installation Guide
Chapter 3 • Managing Servers and Clients
To Copy, Export, or Import Configuration Files
1. Open the Settings Editor for the instance of your choice and click the
Logging tab. The rules and targets are loaded into the utility from
the logging.config file. The logging categories are loaded to be avail-
able in the name list.
2. Do any of the following:
• To copy the configuration file, click Copy to Clipboard. You can
now paste the content into another document and save it.
• To export the file, click Export. The Save As window appears,
where you can navigate to the desired location and name the file.
When you click Save, the file is saved with the “.config” suffix.
• To import a file, click Import. The Open window appears. Navi-
gate to and select the configuration file. When you click Open, a
message appears asking you to confirm overwriting the current
configuration. Click Yes. You can now save or restore the configu-
ration file.
APM Installation Guide 139
Chapter 3 • Managing Servers and Clients
Setting up Email
APM supports two types of email messages: those sent automatically by
the system (for example, to notify employees of indicator alarms) and
those created by users in Microsoft Outlook (for example, to send an indi-
cator reading to another employee). APM comes with two email plugins:
SMTP and Outlook Mail. The email plugin architecture allows for other
plugins to be written if your organization uses a different email system.
SMTP Plugin
This plugin uses System Net Mail (part of the .NET Framework) to send
emails without a user’s interaction. Emails that are sent automatically,
for example, to report indicator alarms, require that employees on the
notification list have accurate email addresses in their employee records.
Client and server email settings must specify the SMTP plugin assembly
name (SmtpPlugin) and host name, which is the name or IP address of
the email server. The email server must support SMTP (Microsoft
Exchange supports SMTP if configured to do so). On the server, only
SMTP email is supported.
The SMTP plugin requires a a sender/from email address, which is
obtained automatically from the current user’s work email address (spec-
ified in the employee record). Employees also need a work email address
to receive automatic email notifications.
SMTP email does not support any “compose UI”, so emails where the
required recipient information is not available (like the Send To option)
cannot be sent via SMTP.
Outlook Mail Plugin
This plugin sends emails using Microsoft Outlook. When a user sends an
APM object via email (for example, an indicator reading), an Outlook
window opens so that the user can compose a message and specify the
recipient. Outlook email is available only on an APM client, not on a
server. The client supports both plugins, although Outlook is required for
full functionality.
Outlook must be installed and configured on the computer. As well, client
settings must specify “OutlookMailPlugin” for the Compose Email Plu-
gin Assembly Name (default).
If the server and client use different instance names, the client’s instance
name must be identified in the Server Email Settings so that users can
open emailed shortcuts.
140 APM Installation Guide
Chapter 3 • Managing Servers and Clients
Setting Email Options
1. When defining the server instance, open the Settings Editor and
select the Server Email Settings node. This is an example for a
server/service instance:
2. Ensure that Email Enabled is set to “True”. Email is enabled by
default, but you can set the Email Enabled option to “False” in the
server settings to prevent all emails from being sent from within
APM.
3. In the Instance name for outgoing emailed shortcuts setting,
you can enter the instance name used by clients receiving emailed
shortcuts from this server. If the client uses a different instance, this
setting ensures that users will be able to open emailed shortcuts. If
the server and client instance names are the same, this setting can be
left blank.
4. If you are using a custom email DLL instead of the plugin supplied by
APM, click the File menu and then Show Advanced Settings. In
the Server Email Settings, the Use Non-Ivara Mail option is
available. Set this option to True. Skip the following step.
5. Set the SMTP options:
• SMTP Host Name - provide the name or IP address of the email
server that supports SMTP
APM Installation Guide 141
Chapter 3 • Managing Servers and Clients
• SMTP Password - if anonymous access is restricted, provide a
user name and password to access the email server
• SMTP Plugin Assembly Name - the default is the supplied
SmtpPlugin
• SMTP Port Number - the port number for the email server
• SMTP User Default Credentials - set to “True” to use the
default credentials to connect to the SMTP server. Set this option
to “False” if you are specifying an SMTP username and password.
• SMTP User Name - if anonymous access is restricted, provide a
user name and password to access the SMTP server
6. When defining client settings (for a thick client), select the Client
node, Email Settings.
Unless you are providing your own email plugins, leave the default
OutlookMailPlugin and SmtpPlugin values in place.
7. Set the SMTP plugin options to match the server settings.
8. Ensure that all employees have a valid email address in their
employee records. The email address is provided in the employee
record, Properties view, Contact Info tab, Work Contact Info
tab:
142 APM Installation Guide
Chapter 3 • Managing Servers and Clients
9. When setting up the Action Scheduler user and employee, provide a
valid work email address in the employee record. This ensures that
actions such as Recalculate Calculated Indictors and Process Hand-
held Checksheets can send email notifications.
Setting up Help Files Locally
You can view APM online Help (full topics and context-sensitive Help) in
your web browser, for example, Microsoft® Internet Explorer, Mozilla®
Firefox, or Google® Chrome. By default, Help is accessed with the URL
http://help.ivara.com.
Alternatively, you can set up your APM clients to access the Help from
the APM application server, a shared network directory, or your web
server. Setting up local Help requires downloading the Help zip file from
the APM FTP site and extracting the files to the desired location. Use the
Help settings for the instance to specify the location of the Help.
Note: Local Help that is accessed on a shared network directory
cannot be viewed with Google Chrome.
When Help is accessed from the APM web site or application server,
Google Translate is available so that you can quickly translate the text to
the language of your choice.
APM Installation Guide 143
Chapter 3 • Managing Servers and Clients
Tip: Other documents, such as installation and integration
guides, are installed with the APM software. These PDF files are
copied to the Bentley\AssetWise Performance Manage-
ment\Docs\English folder.
This topic explains how to set up the Help files locally.
To Set up Help Files Locally
1. Download the Help zip file from the SELECTservices Downloads web
page. To do this:
• Click one of the AssetWise Performance Management links to
open the product description page.
• Look for “To set up Help files locally” near the bottom of the page.
Click the link for the help zip file.
• Save the zip file to the location of your choice.
2. Extract the contents of the zip file in the appropriate location:
• Application server – Extract the files in the install folder, creating
the help folder if needed. Place the files in:
Bentley\AssetWise Performance Management\bin\help
• Web server – Extract the files to the virtual directory for the web
server.
• Network directory – Extract the files to the shared network folder.
3. Open APM Configuration and select the instance.
4. Click the Configuration list and then Full Settings. The Settings
Editor window appears.
5. Select Help Settings in the Settings tree. Bentley is selected by
default, meaning that Help is accessed with the URL http://
help.ivara.com.
144 APM Installation Guide
Chapter 3 • Managing Servers and Clients
6. Select an option from the Help Location list:
• Server – Smart clients access Help on the application server
using the same port as the Web Monitor, and Google Translate is
available. Thick-client instances that use this setting access the
Help through the file system.
• Custom – Help files are accessed from a network file share or
your web server.
7. If you select Custom in the Help Location setting, provide the loca-
tion in the Custom Help Location box. This can be a path to a
shared network folder or the URL of your web server. For example:
• C:\Program Files\Bentley\AssetWise Performance Manage-
ment\bin\help
• http://localhost:85
8. In the File menu, click Save. Close the Settings Editor.
9. In APM Configuration, select the Test Instance tab and click Run
Tests. The Online Help test checks that the files are accessible.
10. Close APM Configuration.
11. Start APM and click . The APM Help opens in your browser.
APM Installation Guide 145
Chapter 3 • Managing Servers and Clients
Note: When the Help files are accessed using the file system,
Internet Explorer might prompt you to allow blocked content.
Google Translate is not available.
Client and Server Command-line Options
You can run the client and server with several options. Add an option to a
shortcut’s target, a command prompt, or a script, as needed.
This section provides the syntax for the IvaraClient, IvaraServer, and
the Generate Custom Schema applications, explanations for the options,
and examples of their use.
Options for IvaraClient.exe
The syntax for the APM client application is:
IvaraClient.exe [/rs] [/l] [/ad] [/r] [/s] [/a] [/p] [/ba] [/bp] [/i] [/ic] [/c] [/o] [/v]
[/w] [/df] [/nc] [/n] [/pi] [/sw] [/bc][/al][/alt] [/?]
Option Description
/rs Show remote settings
146 APM Installation Guide
Chapter 3 • Managing Servers and Clients
Option Description
/l Start a local server (also called “thick
client”)
/ad Run a local server (thick client) as the
APM Administrator privilege. The
Privilege option in the user record
must be set to “Administrator”.
/r Connect to a remote server
/s Show the Settings Editor
Example: Open the Settings Editor for the local
server (thick client)
/l /s
/a Server address to connect to
Example: Run as a smart client against the
specified server, where servername is
/a:<servername> the PC name or IP addresss and port#
/p:<port#> is the port number. The default num-
ber is 13101, but each additional
server instance must have a unique
port number.
/p Server port to connect to
Example: where port# is the port number.
/p:<port#>
/ba Address of APM Server Manager to
connect to.
/bp Port of the APM Server Manager to
connect to.
/i Application instance to launch
Example: Run a specific instance of a local
server
/l /i:<instancename>
/ic The system tray icon name from the
icon resources
APM Installation Guide 147
Chapter 3 • Managing Servers and Clients
Option Description
/c Class ID of the window to launch
Example: where class ID specifies the window
to launch
/c:<class ID>
/o Object ID of the window to launch
Example: where object ID specifies the window
to launch
/o:<object ID>
/v View ID of the window to launch
Example: where view ID specifies the window to
launch
/v:<view ID>
/w Launch an object in write mode
Example: Open the specified class’ object win-
dow in write mode (checked out)
/c:<class ID> /o:<object ID>
/w
/df Specify a new default settings file-
name
Example: where filename is the new default set-
tings filename
/df:<filename>
/nc Run without the client-side cache.
/n Start the client without displaying
the splash screen
/pi Prompt for the instance to run. You
can select the instance from the list
Example: and then either delete or launch it.
/l /pi
148 APM Installation Guide
Chapter 3 • Managing Servers and Clients
Option Description
/sw Display the APM Logon dialog to run
as a different user:
Example:
/l /i:<instancename> /sw
You must log on with a valid user
name, domain, and password. The
current domain is shown by default.
/bc Display the logon dialog with only the
Bentley CONNECT option.
/al Log the user into APM as the current
Windows user without showing the
login dialog.
/alt Minutes until automatic log out when
idle
Example: where minutes is the number of min-
utes until log out when idle
/alt:<minutes>
/? Show the list of options
Options for IvaraServer.exe
The syntax for the APM server application is:
IvaraServer.exe [/r] [/a] [/rs] [/p] [/w] [/us] [/is] [/s] [/i] [/pi] [/df] [/?]
Option Description
/r Run the server in Console mode
/a IP address to bind to
Example: where IP address is the address to
bind to
/a:<IP address>
/rs Show remote settings in the Settings
Editor
APM Installation Guide 149
Chapter 3 • Managing Servers and Clients
Option Description
/p Network port to bind to
/w Port of the Web Monitor
Example: Run the server in Console mode,
where port# is the port number of the
/r /p:<port#> /w<port#2> server and port#2 is the port for the
web monitor.
The default port numbers are 13101
for the server and 8080 for the web
monitor, but each additional instance
must have unique port numbers for
the server and web monitor.
/us Uninstall the service.
Example: Note: Be sure to stop all run-
ning services beforehand and
/i:<instance> /us
to specify the instance to be
uninstalled.
/is Install the server as a service
/s Show the Settings Editor
/i Application instance to launch
Example: Run a specific instance of the server
in Console mode
/r /i:<instance_name>
150 APM Installation Guide
Chapter 3 • Managing Servers and Clients
Option Description
/pi Prompt for the instance to run. For
example:
Example:
/r /pi
Select the instance from the list and
click Launch.
Copying an Instance
You can select an instance and then
copy it by clicking . The Copy dia-
log appears:
Name the copy and click . The copy
is added to the list in the Select
Instance dialog.
Select the new instance in the list and
click Launch. The Settings Editor for
the new instance appears. Set the
options for the instance and close the
Settings Editor. You can now start
the server.
/df Specify a new default settings file-
name
Example: where filename is the new default set-
tings filename
/df:<filename>
/? Show the list of options
Options for CustomSchemaGenerator.exe
APM administrators can run CustomSchemaGenerator.exe from the
command line against any thick client instance. The executable is located
in Bentley\AssetWise Performance Management\bin folder.
By default, a window appears showing the instance name, Generate
Custom Schema button, and an information pane to show progress.
APM Installation Guide 151
Chapter 3 • Managing Servers and Clients
The syntax for the application is:
CustomSchemaGenerator.exe [/i] [/s] [/q] [/?]
Option Description
/i APM thick-client instance to launch
Example:
/i:<instance_name>
/s Use the server/service settings
Example:
/i:<instance_name> /s
/q Run without displaying the window
/? Show the list of options
152 APM Installation Guide
Chapter 3 • Managing Servers and Clients
Packaging the Smart Client Software
This section explains how to create software installers using the APM
Smart Client Packager program. It also describes deployment options,
how automatic updates work, and how to use the APM Uninstall pro-
gram to remove the client software.
The Smart Client Packager creates the following files:
• IvaraClientSetup.exe – executable that the user double-clicks to
extract and install the client software.
• IvaraVersion.xml – record of the version number. A copy of this file is
included in the client install and compared to the copy on the server.
If the version on the server contains a more recent version number,
an update is available.
• index.htm – simple web page that points to the client installer. The
user clicks Download to run the installer or to save it to a specified
location. Use this file if the install is hosted on a web server.
Deployment Options
To make the installer available to users, you can have the packager place
the IvaraClientSetup.exe and IvaraVersion.xml files on a standard APM
deployment web server hosted by the application server. Two settings
control the deployment server set up. For the server/service instance, the
Settings Editor has advanced settings in the Mandatory Settings node:
• Deployment Folder identifies the location where the packager
places the deployment files. By default, this option is set to:
%programdata%\Bentley\IvaraEXP\Deployment
• Deployment Port is the port used by the deployment server. By
default, the port for the first instance is 13201.
Note: If you change the defaults, you will also need to change the
default deployment path on the Automatic Update Information
page of the packager.
Alternatively, you can copy the IvaraClientSetup.exe and IvaraVer-
sion.xml files to a network file share or your own web server. If you are
using a web server, include the index.htm file.
APM Installation Guide 153
Chapter 3 • Managing Servers and Clients
Automatic Updates
A client software installer includes information that allows updates to be
downloaded and installed on client computers. When the user logs on to
APM, the application checks for updates and, if found, informs the user
that an upgrade is available. When the user clicks OK, the update is
downloaded and installed.
Among the files that the installer copies is uninstall.exe, an application
that removes the client software. Users can also uninstall the application
from the Windows Control Panel, using the uninstall feature.
The IvaraVersion.xml file contains the version number that is compared
to the user’s current software. If the user’s version is older, the update is
triggered.
The client software is installed in either the C:\Program Files or C:\Pro-
gram Files (x86) folder, depending on whether the computer is running
the 64-bit or 32-bit (x86) Windows operating system.
Creating a Client Software Installer
You can create smart client packager projects, save them (with the exten-
sion .isp), and reopen them. This makes it easier when you need to
update installers.
154 APM Installation Guide
Chapter 3 • Managing Servers and Clients
To Create a Client Software Installer
1. On the Start menu, click All Programs, Bentley, APM, and then
Smart Client Packager. The Smart Client Packager wizard
appears.
2. Select the server/service instance from the list. This loads the default
settings, assigns port numbers, updates URLs, and sets local deploy-
ment paths.
3. Click . The Install Information page appears.
APM Installation Guide 155
Chapter 3 • Managing Servers and Clients
4. Provide a name for the install directory. This name is used as the
directory name when installing the software and it is used when cre-
ating the folder in the user’s Start menu for the icons. The name can-
not contain the characters \, /, :, *, ?, “, <, >, or|.
Tip: It is good policy to use the same project when packaging the
software for an upgrade. When users install the update, the previ-
ous version is uninstalled automatically, even if the Install Name
has changed.
5. Select the install location:
• Current User – IvaraClientSetup.exe automatically installs the
software in the user’s AppData folder (on Windows 7, this is
C:\Users\user name\AppData\Local\Bentley\APM Smart Cli-
ent).
• All Users – Users with administrative privileges on the client
computer can select the folder in Program Files in which to install
the software.
156 APM Installation Guide
Chapter 3 • Managing Servers and Clients
6. In the property grid on the right, click in the Shortcuts box and then
click the browse icon to view the Shortcuts dialog. For example:
• Set Launch After Install to “True” if you want the Start APM
options to be selected in the setup wizard when the installation is
complete.
• In the Shortcut Command Line setting, you can specify any
additional command line parameters to be included with the
shortcut, for example, /sw to present the logon dialog.
When the instance specifies APM Server Manager settings, the
Shortcut Command Line contains -ba and -bp values for the
server manager’s address and port, respectively.
When APM Server Manager is not in use, the Shortcut Com-
mand Line contains -a and -p values for the server’s address and
port, respectively.
• You can change the folder, icon, and name for the application
shortcut.
• When you are finished, close the Shortcuts dialog.
7. To install a second instance and shortcuts, click . A new instance is
added to the list. Select an instance and set its options using the prop-
erty grid on the right. This feature allows you to install multiple ver-
sions of the client on the same computer by giving each of them a
different name.
Note: If you include two or more instances with Auto Launch
enabled, only the last instance in the list with Auto Launch
enabled will launch when the user closes the Setup Wizard after
installation.
APM Installation Guide 157
Chapter 3 • Managing Servers and Clients
8. Select an instance and click to open the Record Settings window,
where you can select client settings. For example, you can define
email settings and window defaults.
Tip: The User Interface settings include the language that the
APM server uses. You can change this setting for the client by
selecting another option in the Language list under Globaliza-
tion.
Note: Users can change the settings by right-clicking the APM
icon in the desktop system tray and clicking Settings. However,
any changes to the settings will be overwritten the next time that
the software is updated.
Tip: You can also delete an instance by selecting it in the list and
clicking . Delete all of the instances by clicking .
9. Click . The Add Files page appears.
158 APM Installation Guide
Chapter 3 • Managing Servers and Clients
10. Use this page to review the files that will be included in the package
and to add others if needed, for example, custom cache and dll files.
You can deselect optional files that you do not wish to include in the
package. Mandatory files, like those in the Core node, cannot be
deselected.
Note: In the Plugins node, the i-model viewer is not selected by
default. If users will need to view i-models or create links between
i-model elements and APM objects, enable the i-model viewer
options so that it is installed with the client software.
11. Use the following methods to add items to the package:
• To add a child to a node in the tree, right-click the node and click
Add Child Component. The Add Component dialog appears,
where you can enter a name and click OK.
The child node is added to the tree.
Tip: To delete any item that you added to the tree, right-click it
and click Delete.
• To add the contents of a folder to a node in the tree, right-click the
node and click Add Folder. The Browse for Folder dialog
appears. Navigate to and select the folder. When you click OK,
the contents of the folder are added to the tree.
• To add one or more files to a node in the tree, right-click the node
and click Add Files. The Open dialog appears, which contains fil-
ters for binary files, cache files, and all files. Navigate to the file(s)
and select them. When you click OK, the files are added to the
tree.
Tip: To prevent a file that you added from being deselected, right-
click it and click Make Mandatory.
12. Click . The Automatic Update Information page appears. For
example:
APM Installation Guide 159
Chapter 3 • Managing Servers and Clients
Whenever the client starts up, it checks the file IvaraVersion.xml on
the server to see if updates are available. The Auto Update Informa-
tion page is used to create that file.
13. When an update is available, the client displays a message to inform
the user. If you want to change the title of that message box or the
message that is displayed, edit the text in Update Title, Update
Text, or both.
14. Select the deployment type:
• APM Deployment Server – The IvaraClientSetup.exe and Ivar-
aVersion.xml files are placed on a standard APM deployment web
server hosted by the application server.
• UNC File Share – The IvaraClientSetup.exe and IvaraVer-
sion.xml files are placed on a network file share or web server.
15. The Deployment path is the location of the IvaraVersion.xml and
IvaraClientSetup.exe files. This tells the client where to look for
updates after it is installed.
160 APM Installation Guide
Chapter 3 • Managing Servers and Clients
If you are using the APM deployment server, the URL and the local
file path are provided in read-only format.
If you are using a network share, enter the UNC path in the following
format:
\\<machine name>\<share name>\
Note: The software version and publish date are entered for you
automatically.
16. Click . The next page is blank, but the Create Installer button is
enabled.
17. Click Create Installer. The progress is shown in the page and when
the process is complete, a message appears. For example:
18. Do one of the following:
• Click Yes to copy the files to the deployment path that you speci-
fied in the wizard. If you are using a file share, the “Deploy com-
plete” message appears. If you are using the deployment server,
your web browser opens showing the Install page. For example:
APM Installation Guide 161
Chapter 3 • Managing Servers and Clients
• Click No if you do not wish to deploy the files. A Windows
Explorer window opens showing the location of IvaraClient-
Setup.exe in the output folder. You can copy IvaraClientSetup.exe
and IvaraVersion.xml to a network file share. If you are using a
web server, copy the contents of the output folder.
If errors occurred during the build, they appear in the log window.
19. In the Smart Client Packager window, click to save the project for
the next time that you need to package the client software. In the
Save Project File window, navigate to the folder where you wish to
store the project and provide a name. The projects are saved with the
.isp extension. The next time that you start the Smart Client Pack-
ager, you can open this project.
Tip: To view log files generated by the packager, click the Help
menu and then Log File Location(s). A dialog appears listing
the locations of log files. The file name is IvaraClientSetupPack-
agerLog.txt.
20. Close the Smart Client Packager window.
Using Uninstall.exe to Remove the Client Software
On the client computer, you can uninstall APM using the uninstall.exe
program.
162 APM Installation Guide
Chapter 3 • Managing Servers and Clients
To Uninstall APM Client Software
1. Log off and exit APM.
2. On the Start menu, click All Programs, Bentley, <Install Name>,
and then Uninstall APM Smart Client, where <Install Name> is
the name specified in the packager. The Uninstall window appears
and shows the progress of the uninstall process. For example:
3. Click Close when the process has completed.
Note: If you do not log off and exit APM before uninstalling, the
utility must reboot the computer to remove locked files. A mes-
sage appears asking you to confirm the reboot.
Click Yes to reboot the computer and complete the uninstall process.
APM Installation Guide 163
Chapter 3 • Managing Servers and Clients
Creating a Thick-Client Installer
This section explains how to create software installers using the APM
Thick Client Packager program. It also describes deployment options and
how automatic updates work.
The Thick Client Packager creates the following files:
• IvaraThickSetup.exe – executable that the user double-clicks to
extract and install the thick client software.
• IvaraThickVersion.xml – record of the version number. A copy of this
file is included in the client install and compared to the copy on the
server. If the version on the server contains a more recent version
number, an update is available.
• index.htm – simple web page that points to the thick client installer.
The user clicks Download to run the installer or to save it to a speci-
fied location. Use this file if the install is hosted on a web server.
Deployment Options
To make the installer available to users, you can have the packager place
the IvaraThickSetup.exe and IvaraThickVersion.xml files on a standard
APM deployment web server hosted by the application server. Two set-
tings control the deployment server set up. For the server instance, the
Settings Editor has advanced settings in the Mandatory Settings node:
• Deployment Folder identifies the location where the packager
places the deployment files. By default, this option is set to:
%programdata%\Bentley\IvaraEXP\Deployment
• Deployment Port is the port used by the deployment server. By
default, the port for the first instance is 13201.
Note: If you change the defaults, you will also need to change the
default deployment path on the Automatic Update Information
page of the packager.
Alternatively, you can copy the IvaraThickSetup.exe and IvaraThickVer-
sion.xml files to a network file share or your own web server. If you are
using a web server, include the index.htm file.
164 APM Installation Guide
Chapter 3 • Managing Servers and Clients
Automatic Updates
A thick-client software installer includes information that allows updates
to be downloaded and installed on client computers. When the user logs
on to APM, the application checks for updates and, if found, informs the
user that an upgrade is available. When the user clicks OK, the update is
downloaded and installed.
The IvaraThickVersion.xml file contains the version number that is com-
pared to the user’s current software. If the user’s version is older, the
update is triggered.
The thick-client software is installed in the C:\Program Files.
Note: APM thick-client is not supported on Windows 32-bit (x86).
Creating a Thick Client Installer
You can create thick client packager projects, save them (with the exten-
sion .EXPTpkg), and reopen them. This makes it easier when you need to
update installers.
APM Installation Guide 165
Chapter 3 • Managing Servers and Clients
To Create a Thick Client Installer
1. On the Start menu, click Bentley, the appropriate APM program
group, and then Thick Client Packager. The Thick Client Packager
wizard appears.
2. Select the server instance from the list. This loads the default set-
tings, assigns port numbers, updates URLs, and sets local deploy-
ment paths.
3. Click . The Install Information page appears.
166 APM Installation Guide
Chapter 3 • Managing Servers and Clients
4. Provide a name for the install directory. This name is used as the
directory name when installing the software and it is used when cre-
ating the folder in the user’s Start menu for the icons. The name can-
not contain the characters \, /, :, *, ?, “, <, >, or|.
Tip: It is good policy to use the same project when packaging the
software for an upgrade. When users install the update, the previ-
ous version is uninstalled automatically, even if the Install Name
has changed.
5. By default, Data Source Name displays the ODBC data source that
the instance references. You can select another DSN from the list.
Note: Before running IvaraThickSetup.exe on a client computer,
make sure that a valid ODBC data source (32-bit or 64-bit) with
the same name has been set up. Otherwise, the installation will
not be successful.
6. Check Prerequisites is set to “True”. The installer provides the pre-
requisites from the deployment folder when installing the software on
the client computer. Prerequisites include:
APM Installation Guide 167
Chapter 3 • Managing Servers and Clients
• Microsoft VC++ redistributable file, which installs the runtime
components of Visual C++ libraries
• Microsoft .NET Framework
The installer also checks that a valid ODBC data source exists on the
client computer.
7. In the Shortcut settings, you can change the instance, location, icon,
and name for the application shortcut.
8. To install a second instance and shortcuts, click . A new instance is
added to the list. Select an instance and set its options using the prop-
erty grid on the right. This feature allows you to install multiple ver-
sions of the client on the same computer by giving each of them a
different name.
9. Select an instance and click to open the Record Settings window,
where you can select client, thick client, and server settings. For
example, you can define email settings and window defaults. You can
also change the default language for the thick client.
Tip: You can also delete an instance by selecting it in the list and
clicking . Delete all of the instances by clicking .
10. Click . The Add Files page appears.
168 APM Installation Guide
Chapter 3 • Managing Servers and Clients
11. Use this page to review the files that will be included in the package
and to add others if needed, for example, custom cache and dll files.
You can deselect optional files that you do not wish to include in the
package. Mandatory files, like those in the Core node, cannot be
deselected.
Note: In the Plugins node, the i-model viewer is not selected by
default. If users will need to view i-models or create links between
i-model elements and APM objects, enable the i-model viewer
options so that it is installed with the thick-client software.
12. Use the following methods to add items to the package:
• To add a child to a node in the tree, right-click the node and click
Add Child Component. The Add Component dialog appears,
where you can enter a name and click OK.
APM Installation Guide 169
Chapter 3 • Managing Servers and Clients
The child node is added to the tree.
Tip: To delete any item that you added to the tree, right-click it
and click Delete.
• To add the contents of a folder to a node in the tree, right-click the
node and click Add Folder. The Browse for Folder dialog
appears. Navigate to and select the folder. When you click OK,
the contents of the folder are added to the tree.
• To add one or more files to a node in the tree, right-click the node
and click Add Files. The Open dialog appears, which contains fil-
ters for binary files, cache files, and all files. Navigate to the file(s)
and select them. When you click OK, the files are added to the
tree.
13. Click . The Automatic Update Information page appears. For
example:
Whenever the client starts up, it checks the file IvaraThickVer-
sion.xml on the server to see if updates are available. The Auto
Update Information page is used to create that file.
170 APM Installation Guide
Chapter 3 • Managing Servers and Clients
14. When an update is available, the client displays a message to inform
the user. If you want to change the title of that message box or the
message that is displayed, edit the text in Update Title, Update
Text, or both.
15. Select the deployment type:
• APM Deployment Server – The IvaraThickSetup.exe and Ivar-
aThickVersion.xml files are placed on a standard APM deploy-
ment web server hosted by the application server.
• UNC File Share – The IvaraThickSetup.exe and IvaraThickVer-
sion.xml files are placed on a network file share or web server.
16. The Deployment path is the location of the IvaraThickVersion.xml
and IvaraThickSetup.exe files. This tells the client where to look for
updates after it is installed.
If you are using the APM deployment server, the URL and the local
file path are provided in read-only format.
If you are using a network share, enter the UNC path in the following
format:
\\<machine name>\<share name>\
Note: The software version and publish date are entered for you
automatically.
17. Click . The next page is blank, but the Create Installer button is
enabled.
18. Click Create Installer. This process can be time-consuming, espe-
cially the compression of the image that occurs near the end of the
process. The progress is shown in the page and when the process is
complete, a message appears. For example:
APM Installation Guide 171
Chapter 3 • Managing Servers and Clients
19. Do one of the following:
• Click Yes to copy the files to the deployment path that you speci-
fied in the wizard. If you are using a file share, the “Deploy com-
plete” message appears. If you are using the deployment server,
your web browser opens showing the Install page. For example:
172 APM Installation Guide
Chapter 3 • Managing Servers and Clients
Note: Before running IvaraThickSetup.exe on a client computer,
make sure that a valid ODBC data source (32-bit or 64-bit) with
the name specified on the Install Information page has been set
up. Otherwise, the installation will not be successful.
• Click No if you do not wish to deploy the files. A Windows
Explorer window opens showing the location of IvaraThickClient-
Setup.exe in the output folder. You can copy IvaraThickClient-
Setup.exe and IvaraThickVersion.xml to a network file share. If
you are using a web server, copy the contents of the output folder.
If errors occurred during the build, they appear in the log window.
20. In the Thick Client Packager window, click to save the project for
the next time that you need to package the thick client software. In
the Save Project File window, navigate to the folder where you wish
to store the project and provide a name. The projects are saved with
the .EXPTpkg extension. The next time that you start the Thick Cli-
ent Packager, you can open this project.
21. Close the Thick Client Packager window.
APM Installation Guide 173
Chapter 3 • Managing Servers and Clients
Troubleshooting
This section provides tips on diagnosing and solving problems that you
might encounter when installing or upgrading the software, running the
product, or configuring APM servers and clients.
For related information, see “Login Troubleshooting” on page 262.
Contents
.NET Framework Remoting Exception when Running IvaraServer . . 174
Web Monitor: Content Blocked by Internet Explorer Enhanced Security
Configuration . . . . . . . . . . . . . . . . . . . . . . . . . . . . . . . . . . . . . . . . . . . . . 174
APM Service Unable to Connect to Oracle Database . . . . . . . . . . . . . . 175
The .NET Framework was not detected so the .NET components were not
installed. . . . . . . . . . . . . . . . . . . . . . . . . . . . . . . . . . . . . . . . . . . . . . . . . . 175
Generating Call Stacks . . . . . . . . . . . . . . . . . . . . . . . . . . . . . . . . . . . . . 175
.NET Framework Remoting Exception when Running IvaraServer
If you receive System.Net.Sockets.Socket Exception coming from the
remoting code where it registers the TcpChannel, you can specify that
the server instance supports Internet Protocol version 6 only.
Open APM Configuration, select the instance, and open the Settings Edi-
tor. Show advanced settings, select Mandatory Settings, and scroll down
to the Network node. IPv6 Only is set to “False” by default, indicating
that the server supports version 4 only or both versions 4 and 6. Switch it
to “True” if only IPv6 is supported on the server.
Web Monitor: Content Blocked by Internet Explorer Enhanced Secu-
rity Configuration
When you are running the Web Monitor in Windows® Internet Explorer 9
and click Refresh or any link, Enhanced Security Configuration raises
the error:
javascript://void(0)
Running on a server, Internet Explorer typically uses different security
settings than on a client computer. To turn off the Enhanced Security
Configuration:
1. Launch the Server Manager.
2. Click Configure IE ESC. The Internet Explorer Enhanced Security
Configuration dialog appears.
3. For Administrators and Users click Off.
174 APM Installation Guide
Chapter 3 • Managing Servers and Clients
4. Click OK.
APM Service Unable to Connect to Oracle Database
The APM server is unable to connect to the APM database (Oracle only).
This problem can occur when the TNSNames.ora file is located on a
mapped network drive.
Solution
Have the Oracle data source point to a local copy of the
TNSNames.ora file.
The .NET Framework was not detected so the .NET components were
not installed
You will see this message if you attempt to install the OPC Core Compo-
nents v2.00 redistributable before the .NET Framework is installed. This
is required for the OPC.NET plugin for APM Online Data Collection. You
might also see this message when running the APM installation if you
selected the OPC option.
If you are configuring a client that will be running online indicators:
1. Install the .NET Framework. To download .NET Framework, go to:
http://msdn.microsoft.com/en-us/netframework/aa569263.aspx
2. Re-run the OPC Core Components 2.00. This file is included in the
APM installation folder in the Prerequisites folder: OPC Core Compo-
nents Redistributable.msi.
Generating Call Stacks
You can have call stacks generated for a server/service or thick-client
instance whenever an assert occurs. When Stack Dump on Assert is
set to “True” in the Settings Editor, you can also specify the maximum
number of stack dumps and enter a filter to have stack dumps generated
only for specific errors or alerts.
1. Start APM Configuration and select the instance.
2. Click the Configuration list and then Full Settings. The Settings
Editor appears.
3. Click the File menu and then Show Advanced Settings.
4. In Server settings, select the Diagnostics node. The Stack Dump
options are located under the Asserts node.
APM Installation Guide 175
Chapter 3 • Managing Servers and Clients
Select an option to view information about at the bottom of the win-
dow.
176 APM Installation Guide
Chapter 4 Setting up Action Scheduling
The Action Scheduler is an APM service provider that runs on Windows
in the background. At scheduled intervals, the Action Scheduler logs on
to APM, evaluates the list of scheduled actions, and turns the actions into
Windows Task Scheduler tasks, which run independently of each other.
This section explains how to set up the Action Scheduler service and cre-
ated actions.
Contents
Scheduled Actions. . . . . . . . . . . . . . . . . . . . . . . . . . . . . . . . . . . . . . . . . . 178
Setting Up the Action Scheduler Service Provider. . . . . . . . . . . . . . . . 179
Creating a Scheduled Action . . . . . . . . . . . . . . . . . . . . . . . . . . . . . . . . . 190
APM Installation Guide 177
Chapter 4 • Setting up Action Scheduling
Scheduled Actions
Scheduled actions are methods that can be set up to run automatically
with a repeatable frequency. Each scheduled action defines:
• The method to be run
• The time the method should run
• How often running the method should be repeated
You can schedule actions to run at hourly, daily, weekly, monthly, and
yearly time periods and specify the interval within that time period. For
example, you could create a scheduled action that recalculates calculated
indicators every two hours on Mondays, Wednesdays, and Fridays.
Note: Only particular methods can be scheduled to run as actions.
The selected methods are background processing actions within
APM that do not generate any window or dialog user interaction.
Set Up
The initial step to using APM and service providers is to set up the APM
server.
Next, set up the service provider in APM. This is done from the Enter-
prise window, Services view. In this step, add the server machine and a
server instance, and then browse for the service provider plugin to use for
the Action Scheduler.
Define the scheduled actions that the service provider will run. You can
select from a list of methods or actions to schedule and the site for which
the method will run. Select the service provider and then set the appro-
priate scheduled frequency. Set the polling interval for the scheduled ser-
vices.
Execution
After the setup is complete, the server, service provider, and the Win-
dows Task Scheduler execute scheduled actions.
The Action Scheduler service provider that runs within the APM server
makes sure that the scheduled methods are set up in the Windows Task
Scheduler as tasks. It compares what was defined as a Scheduled Action
and creates a Windows Scheduled task for each defined method.
The Windows Task Scheduler launches the individual scheduled tasks at
the defined time. It does this by launching the SimpleMethodInvoker
application that is built using the EXPLink API.
178 APM Installation Guide
Chapter 4 • Setting up Action Scheduling
Each invocation executes a method as defined by the Scheduled Actions,
which typically updates the business objects within the APM database.
The SimpleMethodInvoker then updates the execution history data of the
scheduled method.
Setting Up the Action Scheduler Service Provider
The Action Scheduler service provider must be installed on one or more
network computers running an APM server. To set up the Action Sched-
uler service, you should be familiar with both the APM application envi-
ronment and your Windows network environment.
Requirements
Review the following requirements for the computers that will run the
Action Scheduler:
• An APM server must be installed with the actionscheduler DLL in
the service provider folder (as it is by default). You should set up an
APM server that is dedicated to scheduled actions.
APM Installation Guide 179
Chapter 4 • Setting up Action Scheduling
• The user ID used to run the APM server must have permission to cre-
ate Windows scheduled actions.
• All service provider components must reside on all server machines.
This ensures that a full list of service providers is available for config-
uration.
• If multiple services will be set up and run on the same server, you
must set up a unique network ID and APM employee for each Action
Scheduler service that will run on the server. This is not necessary if
you will be distributing one APM service on each machine over multi-
ple servers, but it is recommended none the less.
Running ODC and Action Scheduler services on the same machine
also requires a different user ID for each service.
• The data source that connects to the APM database must be a System
DSN.
• The Microsft Outlook email program must be set up and available.
This is because some scheduled actions might require the system to
send email notifications (for example, Recalculate Calculated Indict-
ors and Process Handheld Checksheets).
Overview of Steps
To set up the Action Scheduler, complete the following steps:
Step 1 - Create an APM User for Each Action Scheduler Service Provider
Because an Action Scheduler service must launch APM and interact
with the database, it must use an APM user ID to successfully negoti-
ate the various security measures in APM. The Action Scheduler user
will also need a Windows account in order to successfully log in to
APM.
When running some scheduled actions (for example, Process
Uploaded Activities), the Action Scheduler service “locks out” that
action so that no other APM users have access to it. By creating a spe-
cific APM user ID for the Action Scheduler, administrators can iden-
tify any Action Scheduler application locks. For this reason, it is also
recommended to create a separate user ID for every computer where
the Action Scheduler is installed.
Step 2 - Create, Install, and Start the Action Scheduler Server Instance
The Action Scheduler must be installed as a Windows service. You
will also need to assign the Action Scheduler user (created in Step 1)
to the service. You can then start the service.
Step 3 - Set up the Action Scheduler Service Provider
180 APM Installation Guide
Chapter 4 • Setting up Action Scheduling
When the Action Scheduler server is installed and started, you can
assign the APM Action Scheduler service provider plugin to the
server instance. You can do this in APM in the Enterprise window.
Step 4 - Configure the Polling Interval
You might need to change the polling interval for the Action Sched-
uler (the default interval is one hour). The polling interval that you
select should take into account the frequency with which all sched-
uled actions are run.
Step 1 - Create an APM User for Each Action Scheduler Service Pro-
vider
1. Have your network administrator create a Windows user for each
Action Scheduler service. For example, you might create a user with
the name “APM-as”.
This user must have the right to login as a service. The user should
also have an email account and access to the Microsoft Outlook®
email program on the computer where the Action Scheduler will be
installed.
2. You must also set the permissions so that the Windows user can
access the licensing folders. You can launch the Set User Permissions
utility from the APM Configuration window. Click the Configura-
tion list and then SELECTserver Permissions. Grant permissions
for the Windows user for the Action Scheduler service.
For more information about this utility, see “To Grant User Permis-
sions for SELECTserver Licensing” on page 91.
3. In APM, open the Enterprise window and select the Security view,
Users tab.
4. Click New to create an APM user that matches the Windows user
created in step 1. For example, create an APM user with the name
“APM-as”. Save and close the User window.
Note: Do not use a security profile with this user.
5. Navigate to a site window and select the Personnel view, Employ-
ees tab. Click New to create an employee with the same name (for
example, “APM-as”.
6. Link the employee to the APM user created in step 3. Click This
employee is an APM user and select the user name that you cre-
ated in step 4. On the Contact Info tab, add a valid work email
address. Save and close the Employee window.
7. Test that the Action Scheduler user has the appropriate rights and
settings by doing the following:
APM Installation Guide 181
Chapter 4 • Setting up Action Scheduling
• Log in to the Windows computer where the Action Scheduler ser-
vice will be installed using the Action Scheduler Windows login.
• Log in to APM using the Action Scheduler user ID.
• Launch Microsoft Outlook and send an email as the Action Sched-
uler user.
Step 2 - Create, Install, and Start the Action Scheduler Server Instance
We recommend creating a server instance dedicated to the Action Sched-
uler to help you keep track of performance and message logging. The
Action Scheduler server must be installed as a Windows service. You will
also need to assign the user (created in Step 1) to the service.
When you install a service, APM automatically runs the Grant User Per-
missions for License utility, which sets permissions for the current user
and all service users to access the registry location and licensing folder.
To Create the Action Scheduler Server Instance
1. Launch APM Configuration. For example, on the Start menu, click
Bentley, the appropriate APM program group, and then Configure
APM. The APM Configuration window appears.
2. In the Type list, select Server/Service.
3. In the Name box, enter a name for the action scheduler server, for
example, “APM-as”. The name cannot contain spaces.
Tip: You can copy an existing instance and modify it to include the
properties that you want.
Note: We recommend using a different name for each installation
of the Action Scheduler server. Do not use the same name for the
Action Scheduler on different computers.
4. In the Database Name list, select the ODBC data source for the
APM database.
5. Ensure that the database user name and password are correct.
Note: Network and Web Monitor settings show the server and
web server ports, respectively. Whenever a new instance is added,
APM automatically increases the port numbers by one to ensure
that they are unique.
6. Provide the user name and password for the Web Monitor.
The APM Configuration window will look similar to this:
182 APM Installation Guide
Chapter 4 • Setting up Action Scheduling
7. Click the Configuration list and then Full Settings. The Settings
Editor for the new instance appears. In the Server settings, click the
Service Providers node.
APM Installation Guide 183
Chapter 4 • Setting up Action Scheduling
8. In the Action Scheduler settings, enter the network user ID that
will be used by the Action Scheduler. It must be a valid network user
ID and password. Enter the username in the format: <Domain-
Name>\<UserName>. For example: MYCOMPANY\APM-as.
9. In the File menu, click Save. Close the Settings Editor to return to
the APM Configuration window.
184 APM Installation Guide
Chapter 4 • Setting up Action Scheduling
To Install the Service
1. In the APM Configuration window, Configure Instance tab, click
the Installation list and then Install Service. The APM Service
Options dialog appears. For example:
The APM Service Installer window also appears and shows the status
of the installation as it progresses. For example:
APM Installation Guide 185
Chapter 4 • Setting up Action Scheduling
2. In the APM Service Options dialog, select the service account that the
service can use to log on.
We strongly recommend using the default selection, “LocalSystem”.
Note: You must also add both a user and an employee in APM for
the service. If you are using Local System, the user name must be
Computer_name$.
3. Select a start mode:
• Automatic - The service starts automatically when the operating
system starts.
• Manual - The APM service starts when started manually or by a
related service.
• Disabled - The service is installed but it and its dependencies are
prevented from running.
4. Enter the name of the server instance that you created.
5. You can enter an IP or network address to bind to so that the server
listens on a specific network card. You might choose to do this for load
balancing or for other network-related reasons. Use this option in
consultation with your network administrator.
6. Click OK. The APM Service Installer window shows the result of the
installation process. If no errors occurred, a message that the instal-
lation is complete and successful appears.
7. When you have reviewed the information, click OK to close the win-
dow.
To Start the Action Scheduler Service
1. Open the Windows Control Panel. Select Administrative Tools and
then double-click Services. The Services window appears.
2. Right-click the APM Server for the Action Scheduler service and click
Start.
Adding or Changing the User Account on the Service
You can specify or change the user account that the Action Scheduler ser-
vice will use to log on to APM.
1. Open the Windows Control Panel. Select Administrative Tools and
then Services.
2. Under Services, locate and select the Ivara Action Scheduler
instance that was installed.
186 APM Installation Guide
Chapter 4 • Setting up Action Scheduling
3. Right-click the instance and select Properties. The Properties dialog
appears.
4. Select the Log On tab.
5. Select This Account, and enter the user ID of the Action Scheduler
user (for example, the “APM-as” user). Enter and validate the pass-
word.
Note: For the user ID, you must enter the correct domain name
for the user using this syntax:
APM Installation Guide 187
Chapter 4 • Setting up Action Scheduling
<DomainName>\<UserName>
For example, MYCOMPANY\APM-AS
6. Click OK.
7. From the Services console, right-click the Action Scheduler service
and select Stop. Then Start the service again.
Step 3 - Set up the Action Scheduler Service Provider
1. From the Enterprise window, select the Services view, Servers tab.
2. In the Server machines list, create and select the server machine
that runs the server for the Action Scheduler.
3. Create a server instance for the server machine. The name must
match the one given to the server instance when it was created.
4. Select the server instance and click Browse below the Service pro-
vider table. The Browse Service Provider Plugins dialog appears.
188 APM Installation Guide
Chapter 4 • Setting up Action Scheduling
5. Select Action Scheduler and click OK.
Step 4 - Configure the Polling Interval
The Action Scheduler is a background application that is initiated by an
enterprise polling interval. The polling interval is the setting that deter-
mines how often the entire scheduled action list will be checked for
actions that can be run.
When choosing to set a polling interval, consider the following criteria to
determine the optimal time interval:
• Timing of the most frequent schedule
• Runtime of individual actions
The polling interval should be set at a higher frequency than the most
frequent action in the list. For example, there might be five actions
scheduled in the list to run at different time intervals. Four might run
every two hours, and the fifth might run once a month. To ensure the
methods are run at their prescribed times, the polling interval should be
set to check the list every hour.
Note: A high polling frequency might affect the use of system
resources on the Action Scheduler computer. Generally, you
should not set a polling frequency of less than one hour.
Once the scheduler begins executing a single scheduled action, it will not
poll the scheduled actions list again until that method is completed.
Therefore, if the time it takes the method to execute exceeds the amount
of time allotted between polls, then the next poll will be delayed. The
APM Installation Guide 189
Chapter 4 • Setting up Action Scheduling
next method will run but will be delayed by the extra time required to
finish executing the previous method. For example, if a method takes an
hour and half to finish and the polling interval is one hour, the next poll
will be delayed by half an hour.
To avoid potential polling delays, you should optimize the run frequen-
cies between scheduled actions.
To Set the Polling Interval
1. From the Site window, click on the tool bar. The Enterprise win-
dow appears.
2. Select the Services view, Scheduled Actions tab. The current poll-
ing interval is displayed at the bottom of the tab. For example:
3. Click Change Polling Interval.
4. Enter a new unit and time and click OK.
Creating a Scheduled Action
You can schedule site-level actions or methods that are eligible to be exe-
cuted by the Action Scheduler. The actions can include custom site meth-
ods that have been designed to be scheduled.
You might need to schedule some or all of the following methods to run
automatically on a regular basis:
• Calculate failure remaining P-F interval: Updates the P-F inter-
val on all open failure records. If your organization tracks failures,
schedule this action to run daily or more frequently if P-F intervals
are less than one day.
190 APM Installation Guide
Chapter 4 • Setting up Action Scheduling
• Calculate failure statistics: Calculates the time between failures
(TBF), time between repairs (TBR), and time to repair (TTR) on
selected failure records. If your organization tracks failures, schedule
this action to run daily. The following failure records are processed:
• Open and resolved failures.
• All failures created since the last time the method was executed.
• All failures resolved since the last time the method was executed.
• Failures whose “occurred on” or “resolved on” dates have been
changed or that are affected by a date change on a related failure.
• Failures affected by the resolution, cancellation, or reopening of a
related failure.
• Failures affected when an indicator reading has been posted for
the asset’s primary indicator.
• Check for expiring contracts: Reviews the expiry date on all con-
tracts. If any are at or past the expiry date, the system sets the con-
tract status to “expired”. If expiry notification is being used and any
contracts are in the notification period, the system sends the selected
expiry notifications.
• Close completed tasks: Closes work order tasks that have been
marked “Completed” and for which a designated length of time has
elapsed since completion.
Note: The work type contains the options that permit work order
tasks to be closed with a scheduled action and that designate the
length of time between completion and closure.
• Delete expired schedules: Scans the selected sites for schedules
that are ready to be deleted. The system deletes schedules that have a
planned deletion date and time prior to the date and time that the
activity is run.
• Evaluate supplier prices: Evaluates and sets the preferred suppli-
ers, current prices, and new consignment prices for resources in the
resource catalog.
• Execute purging rules: Scans the selected site for all activated
purging rules that are set up to execute automatically and deter-
mines which rules need to be executed based on their recurrence pat-
terns. The system executes purging rules that need to be run.
• Expire schedules: Scans the selected sites for schedules that are
ready to be expired. The system expires schedules that have a
planned expiration date and time prior to the date and time that the
activity is run.
APM Installation Guide 191
Chapter 4 • Setting up Action Scheduling
• Fax all documents: Submits documents to be faxed to the MS fax
server. You can schedule this action to submit RFQ and purchase
order faxes to the fax server. Action scheduler must be set up on the
same computer as the APM fax server.
• Fax purchase orders: Submits purchase orders to be faxed to the
MS fax server. You can schedule this action if you want to submit
purchase orders on a different schedule from other faxed documents.
Action scheduler must be set up on the same computer as the APM
fax server.
• Fax RFQs: Submits requests for quotation (RFQs) to be faxed to the
MS fax server. You can schedule this action if you want to submit
RFQs on a different schedule from other faxed documents. Action
scheduler must be set up on the same computer as the APM fax
server.
• Generate Asset Health Readings: Generates asset health readings
for all groups.
• Generate Indicator Collection Audits: Scans the selected site for
indicator collection audit reports that are set to run automatically.
This can also be run manually for an asset and its indicators.
• Generate PM Work Orders (Scheduled): Runs the preventive
maintenance generation profiles that are triggered automatically
based on a recurrence pattern and that are due to be run. This action
can also be run manually for a site or an asset and its descendants.
• Post maintenance costs: Posts costs for all transactions charged to
work orders and assets. You must run this action in order to see cost
summaries on assets (the Maintenance Costs view). This action can
also be run manually from site.
Note: The activity of posting costs can use a lot of computer
resources, so you may want to schedule this activity at a time
when there are fewer users on the system. The costs recorded on
assets will not be updated until the action has been completed.
• Process activity reports: Processes all unprocessed activity reports
for a site.
• Process failure mode copies: Processes all pending failure mode
copy requests.
• Process inbound messages: Checks the CMMS XML folder for
XML files that contain incoming events, such as closed work orders or
updated standard tasks or standard jobs. (Not available for sites
where EAM is activated.)
192 APM Installation Guide
Chapter 4 • Setting up Action Scheduling
• Process outbound messages: Polls APM for integration events
that are waiting to be processed or retried. The information is com-
municated to the CMMS. If the CMMS is not available when the
event is processed, the integration event is failed. (Not available for
sites where EAM is activated.)
• Recalculate approval routes limits: Converts the maximum
approval limits on your approval routes from the routes’ site curren-
cies to the enterprise currency using the current exchange rates. If
you have sites with different currencies, schedule this action to occur
with the same frequency as currency exchange rates are updated.
• Recalculate Balances: This action recalculates the Replenishment
Demand, Reserve Demand, and On-Order inventory balances for all
of your warehouses.
• Recalculate calculated indicators: Recalculates the value of cal-
culated and performance indicators based on the recalculation fre-
quency specified. You should schedule this action if your organization
uses calculated or performance indicators.
• Refresh Asset Health Assets: Refreshes the list of assets for all
asset health report definitions that are due to be updated.
• Release held work order tasks: Releases any holds that have
passed their release date.
• Reset invoice voucher number: Resets the next invoice voucher
number back to 1.
• Trigger Scheduled Calculations: Generates any triggered calcula-
tions that are due to be processed for all sites. This action can also be
run manually from the enterprise.
• Update Asset Age: Updates the age of assets as determined by the
Asset age calculation settings.
• Update trigger status: Updates the current triggering status of
standard jobs. You will need to schedule this action if your organiza-
tion will be using standard jobs or PM routes that are triggered with
time-based rule clauses. For example, you may have standard jobs
that are set up to create work orders every 30 days. This procedure
updates the triggering status of these types of jobs. This way, the
APM users who plan jobs and work orders will always have the most
up to date triggering information.
• Upload Content: Uploads your content to the APM Online Content
Library.
APM Installation Guide 193
Chapter 4 • Setting up Action Scheduling
To Create a Scheduled Action
1. Navigate to the Enterprise window.
2. Select the Services view and the Scheduled Actions tab. Click
New. The Scheduled Action dialog appears.
3. Click the Action To Schedule list and select an action.
Note: Some of the actions that are listed are specific to the EAM
modules only.
4. Select a service provider from the list.
5. If you want to restrict this action to run for a single site, select Only
Schedule for Site and select the site on which this action will run.
For example, you might want to create a different schedule for pro-
cessing activity reports on each site.
Note: Triggered calculations may only be run for all sites.
194 APM Installation Guide
Chapter 4 • Setting up Action Scheduling
Note: You cannot schedule the same action to run on two servers
for the same site. Similarly, you cannot assign an action to all
sites and then assign it again to a single site.
6. Define the Scheduling frequency for the action.
7. Select Stop running after and specify a time period if you expect
that the volume of actions will be large enough to affect system per-
formance.
Note: If you decide to suspend the scheduled action from running,
click Suspend in the Current status area. When you are ready
to start the action again, click Re-activate.
Defining Recurrence Patterns
You can use recurrence patterns (also called “scheduling frequencies”
and “calculation frequencies”) to specify the intervals at which certain
activities should be repeated. For example, you might need to define how
often a performance indicator should be recalculated (for example, every
hour, on the 15th of every month, every Wednesday and Tuesday at
10:00) or set up a scheduled action to run a method (for example, process-
ing activity reports) at a set period every day.
When you work with an object that uses a recurrence pattern, you will
see a section of the screen that looks like this:
This topic explains how to define each type of pattern: hourly, daily, by
week, by month, and by year.
To Define an Hourly Pattern
1. Select Hourly to define a pattern that repeats more than once a day
(for example, every two hours, every half hour, and so on).
APM Installation Guide 195
Chapter 4 • Setting up Action Scheduling
2. Enter the time interval expressed in hours (for example, every two
hours or every 0.5 hours). If you want to enter an interval of less than
one hour, enter it as a decimal (for example, 0.25 hours for 15 min-
utes or 0.5 hours for 30 minutes).
3. Select the daily pattern:
• If the pattern will repeat all day long, select All day (selected by
default). “All day” means the pattern will repeat from midnight to
midnight.
• If the pattern does not repeat all day long, enter the times when
the pattern will start and end in the From and Until boxes.
4. Select the day(s) of the week on which the pattern will occur. For
example, you might want the pattern to occur on weekdays but not on
weekends. By default, all the days of the week are selected.
To Define a Daily Pattern
1. Select Daily to define a pattern that repeats more than once a week
(for example, every day at 10 a.m. or every Monday, Wednesday, and
Friday at 10 a.m.).
2. Enter the time of day at which the event will occur in the From box.
3. Select the day(s) of the week on which the pattern will occur. For
example, you may want the pattern to occur on weekdays but not on
weekends. By default, all the days of the week are selected.
To Define a Weekly Pattern
1. Select By Week to define a pattern that repeats at weekly intervals
but not more than once a week (for example, every week on Tuesday
at 10 a.m. or every two weeks on Saturday at 10 a.m.).
2. Enter the time interval for the pattern expressed in weeks (for exam-
ple, every one week or every two weeks). You cannot enter an interval
of less than one week.
196 APM Installation Guide
Chapter 4 • Setting up Action Scheduling
3. Enter the time of day at which the event will occur in the From box.
4. Select the day of the week on which the event will occur. For this
option, you can only select one day of the week.
To Define a Monthly Pattern
1. Select By month to define a pattern that repeats in monthly inter-
vals but not more than once a month (for example, every month on
the 15th at 10 a.m. or every two months on the first Monday at 10
a.m.). You can choose the calendar or financial month.
2. Enter the time interval for the pattern expressed in months (for
example, every one month or every two months). You cannot enter an
interval of less than one month.
Note: The Action Scheduler monthly recurrence pattern only sup-
ports recurrences of every 1, 2, 3, 4, or 6 months.
3. Enter the time of day at which the event will occur in the From box.
4. Select the daily pattern:
• If you want the pattern to repeat on a specific date each month,
select the first On the option and specify the day of the month on
which you would like the event to occur (for example, on the 15th
day of each month). You can select any day from the 1st to the
31st. If you want the pattern to occur on the last day of every
month, then select the Last choice from the list.
Note: A monthly task scheduled for the last day of the month is
only supported on Windows Vista/Server 2008 and newer. On ear-
lier versions of the operating system, the task will be scheduled
for the first day of the month.
Specify whether to use the calendar or financial month.
• If you want the pattern to repeat on a relative day each month (for
example, the first Monday of the month), then select the second
On the option. Specify the week of the month on which you want
the pattern to occur. Your choices are 1st, 2nd, 3rd, 4th, and Last.
You must also select the day of the week on which the event
occurs (that is, Monday through Sunday).
Specify whether to use the calendar or financial month.
APM Installation Guide 197
Chapter 4 • Setting up Action Scheduling
To Define a Yearly Pattern
1. Select By year to define a pattern that repeats in yearly intervals
but not more than once a year (for example, every year on the 1st of
July at 10 a.m. or every year on the last day in December at 10 a.m.).
2. Enter the time interval for the pattern expressed in years (for exam-
ple, every year or every two years). You cannot enter an interval of
less than one year.
3. Enter the time of day at which the event will occur in the From box.
4. Select the daily pattern:
• If you want the event to repeat on a specific day of a specific
month, then select the first On the option and the day and month.
You can select any day from the 1st to the 31st. If you want the
pattern to occur on the last day of the month, select Last.
• If you want the pattern to repeat on a relative day each year (for
example, the first Monday in July), then select the second On the
option. Specify the week on which you want the pattern to occur
(1st, 2nd, 3rd, 4th, or Last), followed by the day of the week and
the month.
Monitoring the Action Scheduler
You can monitor the status of the action scheduler service by running the
Web Monitor. The Service Providers section displays the description of
the service, its current state, when it started, and more.
Warning and information messages are displayed for the service and
saved in log files.
The log files are stored on the computer where the process is running, in
the default log directory:
• Windows 7 – C:\ProgramData\Bentley\IvaraEXP\Logs
• Windows XP – C:\Documents and Settings\All Users\Application
Data\Bentley\IvaraEXP\Logs
The log files are named:
SimpleMethodInvoker_instance_ScheduledActionId_ID.txt
198 APM Installation Guide
Chapter 4 • Setting up Action Scheduling
where instance is the name of the instance and ID is the identifier of
the scheduled action.
To Monitor the Action Scheduler Service
1. Open the APM Server window.
2. On the Tools menu, click Web Monitor. The APM Server Statistics
window appears.
You can also access the Web Monitor from remote computers by open-
ing a web browser and entering:
http://servermachinename:port#/
where servermachinename is the name of the computer running the
server and port# is the web server’s port number.
This can be useful when running a service when there is no user
interface to launch the Web Monitor.
The APM Server Statistics page, Service Providers section, dis-
plays the description of the service, its current state, and when it
started.
Note: In order to capture all of the data, the Web Monitor should
be running before the Action Scheduler service is started.
For information about using the Web Monitor and configuring logging,
see “Using the Web Monitor” on page 107 and “Viewing and Configuring
Log Files” on page 121.
Also refer to “Troubleshooting” on page 174.
Viewing the Action Scheduler History
You can view Action Scheduler activity from the Scheduled Actions tab
in the Enterprise window.
1. From the Site window, click on the tool bar. The Enterprise win-
dow appears.
2. Select the Services view, Scheduled Actions tab.
3. Double-click the action to open its window. Select the History tab.
4. Select the Execution History tab to view scheduled action history.
5. Select the Audit History tab to view audit activity pertaining to the
scheduled action such as when it was created, activated, suspended,
next date and frequency changes.
APM Installation Guide 199
Chapter 4 • Setting up Action Scheduling
6. When you are finished, click Close.
200 APM Installation Guide
Chapter 5 Setting up Handheld Computing
Handheld computers can be used to collect maintenance or inventory
data to be uploaded to APM. Checksheets for indicator readings or count
sheets for inventory are downloaded to a handheld computer, which is
then used to collect the data. The sheets are then uploaded and processed
in the APM database. The synchronization process is performed using
the APM Mobile web service.
This chapter explains how to set up the web service, set up virtual hand-
held computers in APM, and install APM Mobile.NET software on hand-
held computers.
For additional information, see “Managing Handheld Computing” in
APM Help.
Contents
Introduction to Handheld Computing Setup . . . . . . . . . . . . . . . . . . . . 202
Software Prerequisites . . . . . . . . . . . . . . . . . . . . . . . . . . . . . . . . . . . . . . 204
Setting up the Handheld Computing Server . . . . . . . . . . . . . . . . . . . . 206
Viewing the APM Server Log Files . . . . . . . . . . . . . . . . . . . . . . . . . . . . 215
Creating Virtual Handheld Computers in APM . . . . . . . . . . . . . . . . . . 216
Setting up the Upload Transaction Broker . . . . . . . . . . . . . . . . . . . . . . 219
Setting up Handheld Computers . . . . . . . . . . . . . . . . . . . . . . . . . . . . . . 229
Troubleshooting Tips for Handheld Computing . . . . . . . . . . . . . . . . . . 239
Next Steps . . . . . . . . . . . . . . . . . . . . . . . . . . . . . . . . . . . . . . . . . . . . . . . . 242
APM Installation Guide 201
Chapter 5 • Setting up Handheld Computing
Introduction to Handheld Computing Setup
You can use handheld computers to collect indicator readings or inven-
tory counts and then upload the data into APM. To prepare to use hand-
held computers, you must set up the APM Mobile web service, create
virtual handheld computers in APM, install the APM Mobile.NET soft-
ware, and then assign the handheld device to the corresponding virtual
computer.
This section introduces the setup steps and describes the connection
types for handheld computers.
Overview of Steps
To set up handheld computing, you will need to:
• Set up a handheld computing service to synchronize the databases on
handheld and desktop computers. See “Setting up the Handheld
Computing Server” on page 206.
• Define virtual handheld computers in APM and assign them to users.
See “Creating Virtual Handheld Computers in APM” on page 216.
• Set up the Upload Transaction Broker. See “Setting up the Upload
Transaction Broker” on page 219.
• Set up handheld computers. This involves installing prerequisite soft-
ware and APM Mobile.NET on each computer, setting up the APM
Mobile user, downloading virtual handheld computers, and assigning
the handheld device to a virtual computer. See “Setting up Handheld
Computers” on page 229.
Note: You might need to add a firewall inbound rule for TCP pro-
tocol to control the connections to specific local ports. This rule
specifies ports for the smart client service (13101), web monitor
server (8080), deployment server (13201), and mobile synchroni-
zation server (13301). For more information, see “Setting Firewall
Options” on page 97.
Handheld Computing Connection Types
There are two ways to connect your handheld computers to the desktop
computer that provides access to the APM web service. These are:
• Connected as a docked device using a serial or USB port
• Connected to a Windows network wirelessly or using an Ethernet
port
202 APM Installation Guide
Chapter 5 • Setting up Handheld Computing
Connected as a Docked Device
In this setup, the handheld device is docked in a cradle that is attached to
a Windows client through a serial or USB port. The handheld computer
is synchronized using a synchronization program such as ActiveSync or
Windows Mobile Device Center.
Connected to a Windows Network
Another way to connect handheld computers is through a Windows net-
work. You might need to use this method if your organization uses Micro-
soft Terminal Server or Citrix MetaFrame to deploy the APM desktop
software.
Both options are available when connecting handheld devices to the
server in a Citrix environment: using Windows networking to communi-
cate directly with the web service or using a synchronization program
such as ActiveSync or Windows Mobile Device Center on the computer
that connects to the Citrix server. If you are using a synchronization pro-
gram, the Citrix terminal must have a full Windows operating system
and access to Port 80 on the web service that the handheld communicates
with.
Note: In a wireless environment, we recommend using the man-
ual synchronization method. By design, APM Mobile.NET is most
efficient when the handheld computer is disconnected from the
server during data collection.
APM Installation Guide 203
Chapter 5 • Setting up Handheld Computing
Software Prerequisites
Your handheld computer setup requires an application server to act as a
synchronization server, as well as APM Mobile.NET and prerequisite
software installed on each handheld computer.
Synchronization Service Requirements for Mobile Computing
A computer acting as a synchronization server for APM Mobile.NET,
APM Remote, or both has the following requirements:
Minimum Recommended
CPU 2 GHz processor, minimum. Multiple CPUs
or multiple cores are recommended. If you
expect to require numerous concurrent
uploads and downloads, more cores will
help significantly.
Memory Minimum 4 GB. Memory requirements
depend on the total of handheld computers,
tablets, or both that will be synchronized at
simultaneously. 100MB RAM is required
per concurrent upload or download.
Operating System Windows Server 2008 R21 or Windows
Server 2012R2
Microsoft .NET Framework Microsoft .NET Framework version 4.5
(plus the latest patches)
1. Microsoft SQL Server Native Client on Windows Server 2008
R2 is supported with SQL Server 2005 SP3 and SQL Server
2008 SP1. Install the 64-bit Native Client to see the 32-bit
ODBC drivers.
The handheld synchronization server’s capacity is highly dependent on
the memory (and processing power) of the server it is running on as well
as the nature of the data being synchronized. Bentley has successfully
tested the following using representative customer data:
40 concurrent synchronizations on a 4 core, 3 GB server.
120 concurrent synchronizations on an 8 core, 8 GB server.
204 APM Installation Guide
Chapter 5 • Setting up Handheld Computing
Handheld Computer Requirements
Handheld computers can be used to collect maintenance or inventory
data to be uploaded into APM. The APM Mobile.NET application is
installed on each handheld device. The application is used to record indi-
cator readings, which can also include attached images, or inventory
counts.
Hardware and software requirements for handheld computers:
• Windows Mobile 5
• Windows Mobile 6 or 6.5
• Minimum memory requirement for the handheld device is 64 MB
with minimum free program memory of 24 MB
Note: A handheld device with 64 MB of memory will handle a lim-
ited number of checksheets and indicators or count sheets and
items. If you assign activities with many lines to a device, it will
need more memory.
• Microsoft .NET Compact Framework 3.5. This software is provided in
the APM Mobile.NET installation package.
• Microsoft ActiveSync® or Windows Mobile Device Center is required
for installing APM Mobile.NET on the handheld computer. After
installation, the handheld computer can use ActiveSync or Mobile
Device Center to exchange data with the APM database while docked
to a work station. Alternatively, the handheld computer can connect
to your Windows network either wirelessly or using an Ethernet®
port.
• When a handheld computer is connected to the network wirelessly,
additional configuration might be needed to access the web service.
This is true when a wireless security protocol such as PEAP (Pro-
tected Extensible Authentication Protocol) or LEAP (Lightweight
Extensible Authentication Protocol) is in use. Be sure to verify that
the handheld supports your desired wireless security protocol. For
example, PEAP can be supported by installing additional software on
the handheld computer, such as the Juniper Networks® Odyssey
Access Client for Windows Mobile handhelds.
APM Installation Guide 205
Chapter 5 • Setting up Handheld Computing
Setting up the Handheld Computing Server
One computer in your environment must be designated a synchroniza-
tion server for handheld computing. This computer has the APM soft-
ware installed and accesses the database on the same or a different
machine. You can then create users to access the server and set up the
handheld computing service. This section explains how to perform these
steps.
Note: Before setting up the service, ensure that an inbound rule
for TCP access has been added to the Windows firewall on the
computer where the service will run. For more information, see
“Setting Firewall Options” on page 97.
Overview of Steps
1. “Create an APM User for the Handheld Computing Service” on page
206
2. “Create and Install the Handheld Computing Server Instance” on
page 207
3. “Start the Handheld Computing Service” on page 212
4. “Set up a Service Provider for Handheld Computing” on page 213
Create an APM User for the Handheld Computing Service
Because a handheld computing service must launch and interact with
the APM database, it must use an APM user ID to successfully negotiate
the various security measures in APM. This user will also need a Win-
dows account to successfully log in to APM.
To Create an APM User for the Handheld Computing Service
1. Have your network administrator create a Windows user for the
handheld computing service. For example, you might create a user
with the name “APMHH”. This user should have administrative priv-
ileges in order to access the server port for the service.
2. You must also set the permissions so that the Windows user can
access the licensing folders. You can launch the Set User Permissions
utility from the APM Configuration window. Click the Configura-
tion list and then SELECTserver Permissions. Grant permissions
for the Windows user for the handheld computing service.
For more information about this utility, see “To Grant User Permis-
sions for SELECTserver Licensing” on page 91.
206 APM Installation Guide
Chapter 5 • Setting up Handheld Computing
3. In APM, open the Enterprise window and select the Security view.
4. Select the Users tab and click New to create the APM user. For the
Login name, use the name created in step 1 (for example, “APMHH”).
Note: Do not give this user a security profile.
5. Navigate to a site window and select the Personnel view, Employ-
ees tab, and then the Listing tab. Click New to create an employee
with the same name (for example, “APMHH”).
6. Link the employee to the APM user. Click This employee is an
APM user and select the user name that you created in step 4. Save
and close the Employee window.
Create and Install the Handheld Computing Server Instance
We recommend creating a server instance dedicated to handheld comput-
ing to help you keep track of performance and message logging. The
handheld computing server must be installed as a Windows service. You
will also need to assign the handheld computing user (created in “Create
an APM User for the Handheld Computing Service” on page 206) to the
service.
When you install a service, APM automatically runs the Grant User Per-
missions for License utility, which sets permissions for the current user
and all service users to access the registry location and licensing folder.
This section explains how to create the service and how to install it.
To Create the Handheld Computing Server Instance
1. Launch APM Configuration. For example, on the Start menu, click
Bentley, the appropriate APM program group, and then Configure
APM. The APM Configuration window appears.
2. In the Type list, select Server/Service.
3. In the Name box, type a unique name to create the instance.
4. If you are using an APM Server Manager to administer APM servers,
enter the following information so that it can access the current
server/service instance:
• To accept synchronizations from clients running APM Remote or
APM Mobile.NET provided by the APM Server Manager, set
Allow Remote Synchronization Connections to “True”.
• To accept connections from smart clients provided by the APM
Server Manager, set Allow Smart Client Connections to
“True”.
APM Installation Guide 207
Chapter 5 • Setting up Handheld Computing
• In the Application Server Address box, enter the address of
the current server. It can be a host name or IP address.
• In the Server Manager Machine Address box, enter the
address of the APM Server Manager. It can be a host name or IP
address.
• Provide the port number of the APM Server Manager.
5. In the Database Name list, select the ODBC data source for the
APM database.
6. Ensure that the database user name and password are correct.
7. Ensure that the path to the cache folder is correct.
Note: Network and Web Monitor settings show the server and
web server ports, respectively. Whenever a new instance is added,
APM automatically increases the port numbers by one to ensure
that they are unique.
8. Provide a user name and password for the Web Monitor.
The APM Configuration window will look similar to this:
208 APM Installation Guide
Chapter 5 • Setting up Handheld Computing
9. Click Configuration and then Full Settings. The Settings Editor
appears.
10. Select the Service Providers node.
APM Installation Guide 209
Chapter 5 • Setting up Handheld Computing
11. In the Mobile Web Service settings, change Active to True.
12. Note the value in Mobile base URL, which points to the current
machine name, port for the mobile base URL, followed by “MobileSer-
vice”. When connecting to the service from a handheld computer, you
must enter this path, along with the endpoint “Synchronize” in the
Server URL box.
13. By default, APM stores the handheld settings file in the %program-
data%\Bentley\IvaraEXP\MobileStoredSettings folder. You can
change the location where the settings file is stored by changing the
Stored Settings Location path.
14. Close the Settings Editor to return to the APM Configuration win-
dow.
15. Select the Test Instance tab. Click Run Tests and resolve any
errors that occur.
Tip: If the test results in a Conflicting Port error, you can assign
ports manually. Return to the Configure Instance tab and click
Ports to open the Manage Ports window. Click in a cell to change
the port number.
210 APM Installation Guide
Chapter 5 • Setting up Handheld Computing
To Install the Server as a Service
1. In the APM Configuration window, Configure Instance tab, click
Install Service. The APM Service Options dialog appears. For exam-
ple:
The APM Service Installer window also appears and shows the status
of the installation as it progresses. For example:
APM Installation Guide 211
Chapter 5 • Setting up Handheld Computing
2. In the APM Service Options dialog, specify the service account that
the service can use to log on.
We strongly recommend using the default selection, “LocalSystem”.
Note: You must also add both a user and an employee in APM for
the service. If you are using Local System, the user name must be
Computer_name$.
3. Select a start mode:
• Automatic - The service starts automatically when the operating
system starts.
• Manual - The service starts when started manually or by a
related service.
• Disabled - The service is installed but it and its dependencies are
prevented from running.
4. Enter the name of the server instance that you created.
5. Click OK. The APM Service Installer window shows the result of the
installation process. If no errors occurred, a message that the instal-
lation is complete and successful appears.
6. When you have reviewed the information, click OK to close the win-
dow.
7. Ensure that the user has listening rights on the Server Port. As an
administrator, open a command line and enter:
netsh http add urlacl url=http://+<PortNumber>/ user="NT
AUTHORITY\Local System"
where <PortNumber> is the port number assigned to the Handheld
service. For example, the port number for the first Handheld service
is 13301. The next Handheld service will have the port number
13302, and so on.
Start the Handheld Computing Service
1. Open the Windows Control Panel. Select Administrative Tools and
then Services.
2. Right-click your APM handheld service and click Start.
212 APM Installation Guide
Chapter 5 • Setting up Handheld Computing
Set up a Service Provider for Handheld Computing
Setting up the handheld computing service involves adding the Web Ser-
vice Host service provider plugin to the server instance. This section
explains how to add the server machine, server instance, and service pro-
vider in APM.
To Set up a Service Provider for Handheld Computing
Note: When setting up the service provider, you will need to enter
the name of the instance that you created in “Create and Install
the Handheld Computing Server Instance” on page 207.
1. From the Enterprise window, select the Services view and the Serv-
ers tab. For example:
2. Double-click an existing server machine or click New at the bottom of
the Server Machine table. The server machine’s Properties dialog
appears. For example:
APM Installation Guide 213
Chapter 5 • Setting up Handheld Computing
3. If you are creating a server machine, enter the name of the server
machine that will host the service provider.
Tip: Look in the computer properties for the computer name. Or
from the command line prompt, type “hostname” and press
Enter.
4. Click New to add a server instance. The server’s Properties dialog
appears.
214 APM Installation Guide
Chapter 5 • Setting up Handheld Computing
5. Enter the name of the server instance. This name must match the
name given to the server instance when it was created.
6. Click Browse to add a service provider. The Browse Service Provider
Plugins dialog appears.
7. Select Web Service Host and click OK. The service provider is
added to the table.
8. Click OK in the Server Properties dialog to close it.
9. Click OK in the Server Machine Properties dialog to close it.
You will need to restart the server instance at this point.
Viewing the APM Server Log Files
Messages for the web service are stored in the APM Server log file on the
computer running the server. The log files are stored in the default log
directory:
C:\ProgramData\Bentley\IvaraEXP\Logs
To Find or Change the Location of the Server Log File
1. Open APM Configuration and select the server instance name.
2. Click the Configuration list and then Full Settings. The Settings
Editor appears.
APM Installation Guide 215
Chapter 5 • Setting up Handheld Computing
3. Click Diagnostics in the settings tree.
4. Note or change the location of the default log directory.
5. In Windows Explorer, navigate to the default log directory. The log
file will have the name:
IvaraServer_<InstanceName>.txt
Creating Virtual Handheld Computers in APM
A virtual handheld computer is an APM object that represents a real-life
handheld computer. The purpose of this object is to provide a container
into which computing activities (checksheets or count sheets) can be
placed while they wait to be downloaded to the handheld computer. They
also provide a place to view the history of past activities that were per-
formed using the handheld computer.
Maintenance and Inventory Handheld Computers
A handheld computer can be used for either maintenance or inventory
functions but not both. The computer’s intended functional area is con-
trolled by a setting on the virtual handheld computer. If the computer is
intended to be used by maintenance, the computer must be assigned to a
specific maintenance group. On the other hand, if it is to be used for
inventory functions, it must be assigned to a specific warehouse. In either
case, you can also optionally assign it to one of the employees who either
works in the maintenance group or the warehouse to which the computer
is assigned.
This topic explains how to create a virtual handheld computer in APM.
To Create a Virtual Handheld Computer
1. Select the site’s Mobile Computing view.
2. Select the Mobile Computers tab. This tab lists all of the handheld
computers currently registered at the site.
3. Click New. The Mobile Computer window appears.
216 APM Installation Guide
Chapter 5 • Setting up Handheld Computing
4. On the Properties view, General tab, enter the following:
Setting Name Description
Computer name This is the user key for the handheld or remote
computer. The name can be up to 100 characters
long. Spaces are not allowed in the name.
Title A short description for this handheld computer.
You can enter up to 250 characters.
Computer type Select Handheld computer.
Assigned to For handheld computers, select whether the
computer will be used for maintenance (that is,
collecting indicator readings) or inventory (that
is, entering inventory counts). Handheld com-
puters are automatically assigned to mainte-
nance.
Remote computers are automatically assigned to
maintenance.
APM Installation Guide 217
Chapter 5 • Setting up Handheld Computing
Maintenance group Select the maintenance group that will use this
mobile computer. This setting is only applicable
to computers assigned to maintenance.
Warehouse Select the warehouse that will use this mobile
computer. You can only pick warehouses that
belong to the same site as the computer. This
setting is only applicable to inventory mobile
computers.
Employee Select the employee to whom this computer is
assigned. You can only select an employee who
belongs to either the selected maintenance
group or warehouse.
When you assign a handheld computer, virtual
computer names and the employees assigned to
them are downloaded to the handheld computer.
Then you can assign the handheld computer to a
virtual computer.
5. On the Handheld tab, enter the following:
Setting Name Description
Synchronization Select the synchronization (upload and down-
load) behavior for this computer:
• Synchronize automatically on connec-
tion. The process starts when the mobile
computer connects to the computer hosting
the mobile web service.
• Synchronize manually. The synchroniza-
tion process is started from the mobile com-
puter.
Note: In a wireless environment, we recommend using the man-
ual synchronization method. By design, APM Mobile.NET is most
efficient when the handheld computer is disconnected from the
server during data collection.
218 APM Installation Guide
Chapter 5 • Setting up Handheld Computing
Download activities If standard tasks specify that checksheet activi-
ties are created and assigned to the computer at
the same time that work orders are created, you
can specify when activities (with activity dates
in the future) are downloaded. For example,
suppose that this option is set to two days. If the
mobile computer is available for downloads on
May 1, all activities that are dated May 2 or
May 3 will be downloaded. The activity date is
based on the work order’s planned start date.
6. Select the Manufacturer tab. On this tab, you can enter information
about the manufacturer and model of the handheld computer.
7. Select the Description tab. On this tab, you can enter a longer
description or notes about the computer.
8. Select the History view to view the actions performed on the virtual
handheld computer, for example, the date and time when the record
was created in APM and the user who created it. Other actions that
are listed here are Mark as inactive and Mark as active.
9. When you are finished, save and close the window.
Setting up the Upload Transaction Broker
An upload transaction broker is a service provider that processes
uploaded transactions for remote computers, handheld computers, or
both. Two or more APM servers hosting transaction broker service pro-
viders can run at the same time on local or remote computers to allow for
optimal load balancing and to handle a large volume of transactions.
Note: If your organization uses both APM Remote and handheld
computers (APM Mobile.NET), the upload transaction broker can
process transactions from both applications.
Setting up an upload transaction broker service provider involves setting
up a user for the server instance, creating and installing a server
instance, and setting up the service provider.
APM Installation Guide 219
Chapter 5 • Setting up Handheld Computing
Set up a User for the Upload Transaction Broker
Because the server instance for the upload transaction broker must
launch and interact with the APM database, it must use an APM user ID
to successfully negotiate the various security measures in APM. This
user will also need a Windows account to successfully log in to APM.
To Create an APM User for the Upload Transaction Broker
1. Have your network administrator create a Windows user for the
upload transaction broker server. For example, you might create a
user with the name “APMUTB”. This user should have administra-
tive privileges to access the server port for the service.
2. You must also set the permissions so that the Windows user can
access the licensing folders. You can launch the Set User Permissions
utility from the APM Configuration window. Click the Configura-
tion list and then SELECTserver Permissions. Grant permissions
for the Windows user for the upload transaction broker.
For more information about this utility, see “To Grant User Permis-
sions for SELECTserver Licensing” on page 91.
3. Launch APM, open the Enterprise window, and select the Security
view, Users tab.
4. Click New to create an APM user that matches the Windows user
created in step 1. For example, create an APM user with the name
“APMUTB”. Save and close the User window.
Note: Do not use a security profile with this user.
5. Navigate to a site window and select the Personnel view, Employ-
ees tab. Click New to create an employee with the same name (for
example, “APMUTB”).
6. Link the employee to the APM user created in step 4. Click This
employee is an APM user and select the user name that you cre-
ated in step 4. Save and close the Employee window.
Create and Install the Server Instance for the Upload Transaction Broker
We recommend creating a server instance dedicated to processing upload
transactions to help you keep track of performance and message logging.
The server instance must also be installed as a Windows service. You will
also need to assign the user (created in “Set up a User for the Upload
Transaction Broker” on page 220) to the service.
220 APM Installation Guide
Chapter 5 • Setting up Handheld Computing
When you install a service, APM automatically runs the Grant User Per-
missions for License utility, which sets permissions for the current user
and all service users to access the registry location and licensing folder.
To Create the Server Instance for the Upload Transaction Broker
1. Launch APM Configuration. For example, on the Start menu, click
Bentley, the appropriate APM program group, and then Configure
APM. The APM Configuration window appears.
2. In the Type list, select Server/Service.
3. In the Name box, enter a name for the server, for example, “APM-
utb”. The name cannot contain spaces.
Tip: You can copy an existing instance and modify it to include the
properties that you want.
4. In the Database Name list, select the ODBC data source for the
APM database.
5. Ensure that the database user name and password are correct.
6. Ensure that the path to the cache directory is correct.
Note: Network and Web Monitor settings show the server and
web server ports, respectively. Whenever a new instance is added,
APM automatically increases the port numbers by one to ensure
that they are unique.
7. Provide the user name and password for the Web Monitor.
The APM Configuration window will look similar to this:
APM Installation Guide 221
Chapter 5 • Setting up Handheld Computing
8. Click the Configuration list and then Full Settings. The Settings
Editor appears.
9. In the File menu, click Show Advanced Settings.
10. Under the Server node click Runtime. Scroll down to the Upload
Transaction Broker section.
You can optimize the performance of the transaction broker based on
the number of CPUs on your server by adjusting the number of pro-
cesses created simultaneously. The default value for the property is
“4”. The broker uses this parameter to determine how many concur-
rent processes to execute (one thread per mobile computer).
11. Enter the appropriate value in the Number of Processes box.
222 APM Installation Guide
Chapter 5 • Setting up Handheld Computing
12. You can also adjust the Polling timeout option, which determines
how many minutes to wait before checking for transactions to be pro-
cessed, and the Process wait option, which is the number of minutes
to wait for processes to finish.
13. In the File menu, click Save and then Exit.
14. In the APM Configuration window, select the Test Instance tab.
Click Run Tests and resolve any errors that occur.
APM Installation Guide 223
Chapter 5 • Setting up Handheld Computing
To Install the Server as a Service
1. In the APM Configuration window, Configure Instance tab, click
Install Service. The APM Service Options dialog appears. For exam-
ple:
The APM Service Installer window also appears and shows the status
of the installation as it progresses. For example:
224 APM Installation Guide
Chapter 5 • Setting up Handheld Computing
2. In the APM Service Options dialog, specify the service account that
the service can use to log on.
We strongly recommend using the default selection, “LocalSystem”.
Note: You must also add both a user and an employee in APM for
the service. If you are using Local System, the user name must be
Computer_name$.
3. Select a start mode:
• Automatic - The service starts automatically when the operating
system starts.
• Manual - The service starts when started manually or by a
related service.
• Disabled - The service is installed but it and its dependencies are
prevented from running.
4. Enter the name of the server instance that you created.
5. You can enter an IP or network address to bind to so that the server
listens on a specific network card. You might choose to do this for load
balancing or for other network-related reasons. Use this option in
consultation with your network administrator.
6. Click OK. The APM Service Installer window shows the result of the
installation process. If no errors occurred, a message that the instal-
lation is complete and successful appears.
7. When you have reviewed the information, click OK to close the win-
dow.
8. If the service will also be used to perform handheld or remote commu-
nication, ensure that the user has listening rights on the Server Port.
As an administrator, open a command line and enter:
netsh http add urlacl url=http://+<PortNumber>/ user="NT
AUTHORITY\Local System"
where <PortNumber> is the port number assigned to the service. For
example, the port number for the first service is 13101. The next ser-
vice will have the port number 13102, and so on.
Set up the Service Provider for the Upload Transaction Broker
Setting up the upload transaction broker involves adding the Remote
Transaction Broker service provider plugin to the server instance that
you created. This section explains how to add the server machine, server
instance, and service provider in APM.
APM Installation Guide 225
Chapter 5 • Setting up Handheld Computing
To Set up a Service Provider for the Upload Transaction Broker
Note: When setting up the service provider, you will need to enter
the name of the instance that you created in “Create and Install
the Server Instance for the Upload Transaction Broker” on page
220.
1. From the Enterprise window, select the Services view and the Serv-
ers tab. For example:
2. Double-click an existing server machine or click New at the bottom of
the Server Machine table. The Server Machine Properties dialog
appears. For example:
226 APM Installation Guide
Chapter 5 • Setting up Handheld Computing
3. If you are creating a server machine, enter the name of the server
machine that will host the service provider.
Tip: Look in the computer properties for the computer name. Or
from the command line prompt, type “hostname” and press Enter.
4. Click New to add a server instance. The server Properties dialog
appears.
5. Enter the name of the server instance. This name must match the
name given to the server instance when it was created.
APM Installation Guide 227
Chapter 5 • Setting up Handheld Computing
6. Click Browse to add a service provider. The Browse Service Provider
Plugins dialog appears.
7. Select Remote Transaction Broker and click OK. The service pro-
vider is added to the table.
8. Click OK in the server Properties dialog to close it.
9. Click OK in the server machine Properties dialog to close it.
You will need to restart the server instance at this point.
228 APM Installation Guide
Chapter 5 • Setting up Handheld Computing
Setting up Handheld Computers
Setting up the handheld computer involves the following steps:
• If your handheld computers are running Windows Mobile 6.5 or later
and you do not wish to use ActiveSync or Mobile Device Center, you
can install the software from the APM deployment server. See “Win-
dows Mobile 6.5 and Installing APM Mobile.NET”, next.
• Set the connection option in ActiveSync or Mobile Device Center to
ensure that the handheld and desktop computers can communicate.
See “Setting the Connection Option in ActiveSync or Mobile Device
Center” on page 231.
• Install Microsoft .NET Compact Framework. “Installing Microsoft
.NET Compact Framework” on page 232.
• Install APM Mobile.NET on the handheld computer. See “Installing
APM Mobile.NET” on page 233.
• Log in for the first time using the default APMMobile user and set-
ting the URL for the Mobile web service. See “Logging in for the First
Time” on page 234.
• Assign the handheld computer to a virtual computer, which involves
downloading virtual handheld computers and employees. See
“Assigning the Handheld Computer to a Virtual Computer” on page
237.
This section also provides “Troubleshooting Tips for Handheld Comput-
ing” on page 239.
Tip: After you have installed the prerequisite software and APM
Mobile.NET on one desktop computer and handheld device, you
can use Mobile Device Center or ActiveSync to install the software
on other handheld computers. Connect another handheld com-
puter to the desktop computer using ActiveSync or Mobile Device
Center.
In the ActiveSync window, select the Tools menu and then Add/
Remove Programs. In the Mobile Device Center, select Programs
and Services and then Add/Remove programs.
The Add/Remove Programs window displays the programs on your
desktop computer that have a handheld component. Select a program
and click OK to install it on the handheld computer.
APM Installation Guide 229
Chapter 5 • Setting up Handheld Computing
Windows Mobile 6.5 and Installing APM Mobile.NET
Handheld computers running Windows Mobile 6.5 or later can download
APM Mobile.NET and prerequisite software from the APM Deployment
server. When you install APM on the server computer, the install files
are placed in the Bentley\AssetWise Performance Manage-
ment\bin\DeploymentRootFiles folder.
To Install Software on the Handheld Computer
1. On the handheld computer, open the web browser and enter the fol-
lowing URL:
http://<machine name>:<port>/Mobile/index.htm
where <machine name> is the computer running the deployment
server and <port> is the deployment server port number.
The APM Deployment Server opens to the Mobile Client page:
2. Follow the directions on this page to download and install the soft-
ware.
230 APM Installation Guide
Chapter 5 • Setting up Handheld Computing
Setting the Connection Option in ActiveSync or Mobile Device Center
When handheld computers are running Windows Mobile 5 or 6, installing
APM Mobile.NET and prerequisite software requires that Microsoft
ActiveSync or Mobile Device Center be installed and running on the
desktop computer, that the handheld computer be in its docking cradle,
and that the application has recognized the connection device.
Before using ActiveSync or Mobile Device Center to connect to the hand-
held computer, set the connection option as follows:
• If APM Server Manager is being used to manage remote services, set
the connection option to “Automatic”. Otherwise, the server manager
URL cannot be returned.
• If APM Server Manager is not in use, set the connection option to
“Work Network”.
To Set Connection Options Using ActiveSync
1. Open Microsoft ActiveSync.
2. Click the File menu and then Connection Settings. The Connec-
tion Settings dialog opens.
3. In the This computer is connected to list, select Automatic if
APM Server Manager is in use or Work Network if it is not.
4. Click OK.
You can now dock the handheld computer to automatically make the con-
nection between the two devices.
APM Installation Guide 231
Chapter 5 • Setting up Handheld Computing
To Set Connection Options Using Mobile Device Center
1. Open Mobile Device Center.
2. Click Connection Settings.
3. In the This computer is connected to list, select Automatic if
APM Server Manager is in use or Work Network if it is not.
You can now dock the handheld computer to automatically make the con-
nection between the two devices.
Installing Microsoft .NET Compact Framework
Setting up a handheld computer involves installing Microsoft .NET Com-
pact Framework.
Note: If you are running Windows Mobile 6.0 on the handheld,
Microsoft .NET Compact Framework might already be installed.
To check, tap Start and then File Explorer. Tap the Windows
folder. If .NET CF 3.5 is in the folder, you do not need to install
the program on the handheld computer.
If Microsoft .NET Compact Framework is currently installed on the desk-
top computer only, you can install it on the handheld computer using an
ActiveSync or Mobile Device Center menu option.
This section explains how to install Microsoft .NET Compact Framework
on the desktop and handheld computers and how to install the Frame-
work on the handheld computer if it is already installed on the desktop
computer.
To Install .NET Compact Framework on both the Desktop and Hand-
232 APM Installation Guide
Chapter 5 • Setting up Handheld Computing
held Computers
1. On the desktop computer, ensure that ActiveSync or Mobile Device
Center is running, that the handheld computer is in its docking cra-
dle, and that the application has recognized the connection device.
2. Navigate to the directory where APM is installed and open the Pre-
requisites folder and then the Dotnet Compact Framework folder.
3. Run NETCFSetupv35.msi.The setup program installs components on
the desktop and handheld computers.
Tip: Select the .Net Compact Framework node and confirm that
this feature and all sub-features will be installed on the local hard
drive. This will ensure that the installation occurs on both the
desktop and handheld device.
4. Follow any setup instructions that appear in the installation wizard
and on the handheld computer.
To Install .NET Compact Framework on the Handheld Computer
1. On the desktop computer, ensure that ActiveSync or Mobile Device
Center is running, that the handheld computer is in its docking cra-
dle, and that the application has recognized the connection device.
The Compact Framework software must already be installed on the
desktop computer.
2. In the ActiveSync window, select the Tools menu and then Add/
Remove Programs. Or in the Mobile Device Center, select Pro-
grams and Services and then Add/Remove programs. The Add/
Remove Programs window appears.
3. Select the Microsoft .NET option and click OK.
4. Follow any setup instructions that appear in the installation wizard
and on the handheld computer.
Installing APM Mobile.NET
After the application server is set up and the prerequisite software is
installed on the handheld computer, you can install APM Mobile.NET.
Components are installed on the desktop and handheld computers.
To Install APM Mobile.NET
1. On the desktop computer, ensure that ActiveSync or Mobile Device
Center is running, that the handheld computer is in its docking cra-
dle, and that the application has recognized the connection device.
2. Locate the temporary folder into which the APM installation zip file
was extracted. Run the setup program:
APM Installation Guide 233
Chapter 5 • Setting up Handheld Computing
Mobile\CE\Setup.exe
Note: If the “application failed to initialize properly” error occurs
when you run the setup program, Microsoft .NET Compact
Framework needs to be installed on the handheld computer.
3. Select the version of Windows that is running on the handheld com-
puter: Windows Mobile 5 or 6.
4. You might be prompted to choose a location to install each software
component. Select \Application for all components.
5. Follow any setup instructions that appear in the installation wizard
and on the handheld computer.
Logging in for the First Time
After you have set up the handheld computing service on the server com-
puter and installed APM Mobile.NET on the handheld computer, you
must open the application on the handheld device, set a password for the
IvaraMobile user, and provide the URL for the Mobile web service.
APMMobile is provided as the administrative user on the handheld com-
puter so that you can add and manage other users, passwords, and secu-
rity profiles. The IvaraMobile user cannot synchronize data or to enter
checksheet or count sheet data.
To Log in to APM Mobile.NET for the First Time
1. Ensure that the handheld computer is connected to the desktop com-
puter that hosts the Mobile web service.
2. On the handheld computer, tap Start and then APMMobile.NET. If
you have just installed APM Mobile.NET for the first time, a message
appears indicating that the IvaraMobile user was created without a
password. You can use this user to set up the application and add
other users.
3. Tap ok. The Login window appears.
234 APM Installation Guide
Chapter 5 • Setting up Handheld Computing
4. Click to view the keyboard and then enter “ivaramobile” in the
User Name box. Enter a password if you wish. The login is not case-
sensitive.
Note: If you misspell the user name, the Login Failed message
appears. Tap Yes to try again. If it takes more than three
attempts to enter the IvaraMobile user name, the application
closes.
5. Tap ok. The Change Password window appears.
6. In the Old Password box, type the password that you gave IvaraMo-
bile in step 4.
7. In the New Password and Confirm Password boxes, enter the
new password.
APM Installation Guide 235
Chapter 5 • Setting up Handheld Computing
8. Tap ok.
Note: If you mis-type the old password, the following message
appears:
Click Yes to return to the Change User’s Password window. Click No
to close the application.
9. When the password is successfully changed, a confirmation message
appears. Tap ok. The Server URL window appears. For example:
10. In the Server Url box, enter the path to the Mobile web service.
Tip: You can find this information on the computer hosting the
Mobile web service. Open the Settings Editor for the handheld
computing server instance. Select the Service Providers node,
Mobile Web Service settings, and look for the Mobile base Url.
Add the Endpoint to the path. For example:
http://<server machine>:<port #>/MobileService/Synchronize
where <server machine> is the name of the computer hosting the ser-
vice and <port #> is the port number for the mobile base URL.
Tip: You might also need to include the domain name to help the
handheld computer connect to the server. For example:
236 APM Installation Guide
Chapter 5 • Setting up Handheld Computing
http://<domain name><server machine>:<port #>/MobileService/Syn-
chronize
11. If APM Server Manager is in use, enter its host name or IP address in
the APM Server Manager Address box and its port number in the
APM Server Manager Port box.
Tip: You can find this information on the computer hosting the
Mobile web service. Open APM Configuration and select the hand-
held computing server instance. Look for the Server Manager
Machine Address and the Server Manager Port values.
The next step is to assign the handheld computer to a virtual computer,
which involves downloading virtual handheld computers and users from
the APM database.
Assigning the Handheld Computer to a Virtual Computer
Before using a handheld computer, you must download virtual computer
records and employees from APM to the handheld device. You can then
select the virtual computer for which activities will be downloaded.
Warning: When you assign a handheld computer, all virtual com-
puters, users, and activities that are already on the handheld
device are deleted, with the exception of the user who is currently
logged in. Be sure to upload completed activities and process them
before re-assigning a computer.
If settings (such as security profiles, the default security profile, column
settings, and the simple login option) have been stored on the server,
they are applied to the handheld computer at the same time that you
download virtual computers. However, if no settings have been stored on
the server, existing settings are not affected.
Note: Before you can assign a handheld computer, the URL for
the mobile web service must be identified on the handheld com-
puter. (Tap the Options menu and then Application Settings.)
The steps for assigning a handheld computer differ depending on
whether you have just installed APM Mobile.NET and logged on for the
first time or you wish to re-assign a handheld computer. This topic
explains both procedures.
APM Installation Guide 237
Chapter 5 • Setting up Handheld Computing
To Assign a Handheld Computer
1. If you have just logged on for the first time and set the user name and
password, tap Assign Computer on the Server Url window. Skip to
step 5.
2. To re-assign a handheld computer, ensure that the handheld com-
puter is connected to the desktop computer that provides access to the
mobile web service.
3. Start APM Mobile.NET and log in as the IvaraMobile user.
4. Tap Options and then Assign Computer.
5. A message appears to warn you that users and activities will be
deleted on the handheld computer and that unprocessed transactions
must be processed before downloading again. Tap Yes. When the
download is complete, the Application Settings window appears with
the Computer tab selected.
6. Select a virtual computer from the Mobile Computer list. Only
activities assigned to that virtual computer in APM will be down-
loaded when the handheld computer is synchronized.
7. Tap ok.
238 APM Installation Guide
Chapter 5 • Setting up Handheld Computing
Troubleshooting Tips for Handheld Computing
Monitoring Service Providers
You can monitor the status of the service provider by running the Web
Monitor. The Service Providers section displays the description of the
service, its current state, when it started, and more.
Warning and information messages are displayed for the server and
saved in log files. The log files are stored on the computer where the pro-
cess is running, in the default log directory:
C:\ProgramData\Bentley\IvaraEXP\Logs
The log files are named “APMServer_instance.txt”, where instance is the
name of the instance.
For information about using the Web Monitor and configuring logging,
“Using the Web Monitor” on page 107 and “Viewing and Configuring Log
Files” on page 121.
Unexpected Error in APMMobile.exe after Installation
This error can occur on the handheld device after you install the software
and launch APM Mobile.NET. The Details page shows the error “Type-
LoadException”.
The error occurs because Microsoft .NET Compact Framework 3.5 is not
installed on the device. The prerequisite software is provided by the APM
installation in the folder:
Bentley\AssetWise Performance Management\APM\Prerequi-
sites\Dotnet Compact Framework
In this folder, run NETCFSetupv35.msi. Then re-install APM
Mobile.NET, as explained in “Re-installing APM Mobile.NET”, next.
Re-installing APM Mobile.NET
If a problem occurred during the installation process, try uninstalling
APM Mobile.NET and re-installing the software.
1. Do one of the following, depending on the synchronization program
you are using:
• In the ActiveSync window, select the Tools menu and then Add/
Remove Programs.
• In the Mobile Device Center, select Programs and Services and
then Add/Remove programs.
APM Installation Guide 239
Chapter 5 • Setting up Handheld Computing
The Add/Remove Programs window appears.
2. Remove all APM software from the handheld computer.
3. Run Setup.exe again.
4. Follow any setup instructions that appear in the installation wizard
and on the handheld computer.
Set a password for the APMMobile user and provide the URL for the
mobile web service. See “Logging in for the First Time” on page 234.
Unexpected Exception During Upload
If uploading count sheets or checksheets from the handheld computer
takes longer than 10 minutes, you could receive an error similar to this:
Synchronization Error
Interface Errror:
Unexpected exception during processing: RequestItem for
RequestID 4c2e5bf1-af1d-4cfd-b1ba-add091b0304e was not
found. Either RequestID is invalid or Request Item was
removed by clean up action. Please submit your request
again.
To prevent this exception, increase the amount of time before the clean-
up action begins.
1. Launch APM Configuration. For example, on the Start menu, click
Bentley, the appropriate APM program group, and then Configure
APM. The APM Configuration window appears.
2. Select the handheld server instance in the Name list.
3. Click Full Settings. The Settings Editor appears.
4. In the File menu, click Show Advanced Settings.
5. Select the Service Providers node.
6. Under Mobile Web Service, increase the time in the Response
Queue Clean Up Time Out option. For example, make it 30 min-
utes: “00:30:00”.
240 APM Installation Guide
Chapter 5 • Setting up Handheld Computing
7. Close the Settings Editor and the APM Configuration window.
8. Refresh the server to activate changes. Open the Enterprise window
in APM.
9. Select the Services view, Servers tab. Right-click the service pro-
vider and click Refresh Service.
“Machine is out of Memory” Error
A handheld device with 64 MB of memory will handle a limited number
of checksheets and indicators or count sheets and items. If you assign
activities with many lines to a device, you might encounter errors like
“Machine is out of memory” when assigning or synchronizing the hand-
held computer.
To free additional storage for data, install APM Mobile.NET to a location
other than system memory. For example, install an external storage
medium (such as an SD card) on the handheld device and then install
APM Mobile.NET on the card.
Reporting Handheld Errors to APM Support
If it is necessary to report an error to APM Customer Support, the admin-
istrator should include the following in the email request:
• Full error text, including the call stack
APM Installation Guide 241
Chapter 5 • Setting up Handheld Computing
• The handheld database, which is called Mobiledata.sdf and is located
in the Program Files\APMMobile.net\database directory on the
handheld device
• APMHandheldService.log file
• The oqlog.txt file for the IIS server
• Date and time of the error
Next Steps
The next steps for setting up your handheld computer are:
• Add passwords for users on the handheld computer or, if you do not
require that users be authenticated when logging into APM
Mobile.NET, you can select the Simple Login option in application
settings.
See “Changing a User’s Password on a Handheld Computer” or
“Using Application Settings on a Handheld Computer” in APM Help.
• Set up security profiles on the handheld computer, if needed. See
“Setting up Security Profiles on a Handheld Computer” in APM Help.
• Once you have set up one handheld computer, you can deploy settings
to other handheld computers. See “Storing and Restoring Handheld
Computer Settings” in APM Help.
• If you wish to use a barcode reader, set up the reader on the handheld
computer. See “Setting up a Barcode Reader on a Handheld Com-
puter” in APM Help.
Your handheld computer also provides Help for using APM Mobile.NET.
242 APM Installation Guide
Chapter 6 Setting up APM Supervisor
Dashboard
The APM Supervisor Dashboard is a set of Android, Windows 8.1, and
iOS applications optimized for personal mobile devices like smart phones
and tablets. The dashboard allows maintenance managers and execu-
tives to monitor KPIs and asset health indexes within APM and to make
simple updates like acknowledgments and approvals.
This chapter explains how to implement the SSL certificate, set up the
server, and set up clients for Supervisor Dashboard.
Contents
Implementing an SSL Certificate . . . . . . . . . . . . . . . . . . . . . . . . . . . . . 244
Setting up the Server for Supervisor Dashboard . . . . . . . . . . . . . . . . . 248
Setting up Mobile Clients. . . . . . . . . . . . . . . . . . . . . . . . . . . . . . . . . . . . 256
Viewing the APM Server Log Files . . . . . . . . . . . . . . . . . . . . . . . . . . . . 256
APM Installation Guide 243
Chapter 6 • Setting up APM Mobile Dashboard
Implementing an SSL Certificate
Organizations can secure communications between mobile clients and
the server using SSL digital certificates. You must purchase a Secure
Sockets Layer (SSL) certificate from a Certificate Authority (CA) such as
VeriSign and install the certificate. This section explains how to install
the certificate, configure the server, and register the certificate.
Install the Certificate
When you receive the certificate from the CA, install it on the web server.
To Install the Certificate
1. To install a root certificate for all users, start the Microsoft Manage-
ment Console (mmc.exe) as an administrator.
2. In the File menu, click Add/Remove Snap-in.
3. Select Certificates and click Add.
244 APM Installation Guide
Chapter 6 • Setting up APM Mobile Dashboard
The Certificates snap-in wizard appears.
4. Select Computer account and click Next.
5. On the Select Computer page, click Local computer.
6. Click Finish. Click OK to close the Add or Remove Snap-in window.
7. Next, import the certificate. On the Console window, right-click Per-
sonal, click All Tasks and then Import.
APM Installation Guide 245
Chapter 6 • Setting up APM Mobile Dashboard
The Certificate Import Wizard appears.
8. Follow the directions to import the certificate.
Configure the Server to Use the SSL Certificate
Configure an APM server to use the certificate.
To Configure the Server
1. Launch APM Configuration. For example, on the Start menu, click
Bentley, the appropriate APM program group, and then Configure
APM. The APM Configuration window appears.
2. In the Type list, select Server/Service.
3. Select the server instance.
4. Click the Configuration list and then Full Settings.
5. Select the Service Providers node.
6. Set the Mobile REST Service Provider settings:
• Set the REST service port.
• Switch the REST Service Protocol to HTTPS.
7. Close the Settings Editor and APM Configuration.
246 APM Installation Guide
Chapter 6 • Setting up APM Mobile Dashboard
Register the SSL Certificate
On an elevated console, register the server certificate by running:
netsh http add sslcert ipport=0.0.0.0:port
certhash=thumbprint appid={app-guid}
where:
• port is the REST Service Port you selected in settings. The default is
13501.
• thumbprint is the SHA-1 hash in hexadecimal of the SSL Certifi-
cate.
• app-guid is a unique GUID for the application. You can create a
GUID by going to http://createguid.com/.
Tip: To get the thumbprint, double-click the certificate you
installed, click Details, and find the Thumbprint. Enter it with-
out spaces.
If you see the following error:
SSL Certificate add failed, Error: 1312
A specified logon session does not exist. It may already have been ter-
minated.
ensure that the certhash is correct and that the certificate was installed
in the Personal node. If it still fails and you are running Server 2008R2,
download and install the Microsoft Hotfix from:
http://support.microsoft.com/kb/981506
APM Installation Guide 247
Chapter 6 • Setting up APM Mobile Dashboard
Setting up the Server for Supervisor Dashboard
One computer in your environment must be designated a server for
mobile computing. This computer has the APM software installed and
accesses the database on the same or a different machine. You can then
create users to access the server and set up the Supervisor Dashboard
service. This section explains how to perform these steps.
Note: Before setting up the service, ensure that an inbound rule
for TCP access has been added to the Windows firewall on the
computer where the server will run. For more information, see
“Setting Firewall Options” on page 97.
You have to open the port externally to the world using the internal
machine firewall and the external network firewall. Ideally, the external
IP address should also be registered with DNS to give it a friendly name.
If they are using HTTPS, then the DNS name must match the SSL certif-
icate.
Overview of Steps
1. “Create and Install the Server Instance” on page 248
2. “Register the Server User” on page 252
3. “Start the Mobile Server Service” on page 252
4. “Set up a Service Provider for the Supervisor Dashboard” on page 253
Create and Install the Server Instance
We recommend creating a server instance dedicated to Supervisor Dash-
board to help you keep track of performance and message logging. The
server must be installed as a Windows service. You will also need to reg-
ister the user for the server.
When you install a service, APM automatically runs the Grant User Per-
missions for License utility, which sets permissions for the current user
and all service users to access the registry location and licensing folder.
To Create and Install the Server Instance
1. Launch APM Configuration. For example, on the Start menu, click
Bentley, the appropriate APM program group, and then Configure
APM. The APM Configuration window appears.
2. In the Type list, select Server/Service.
248 APM Installation Guide
Chapter 6 • Setting up APM Mobile Dashboard
3. In the Name box, type a unique name to create the instance.
4. In the Database Name list, select the ODBC data source for the
APM database.
5. Ensure that the database user name and password are correct.
6. Ensure that the path to the cache folder is correct.
Note: Network and Web Monitor settings show the server and
web server ports, respectively. Whenever a new instance is added,
APM automatically increases the port numbers by one to ensure
that they are unique.
7. Provide a user name and password for the Web Monitor.
The APM Configuration window will look similar to this:
8. Click the Configuration list and then Full Settings. The Settings
Editor appears.
9. Select the Service Providers node.
APM Installation Guide 249
Chapter 6 • Setting up APM Mobile Dashboard
10. In the Mobile REST Service Provider settings:
• Set the REST service port.
• If you are using an SSL certificate, switch the REST service proto-
col to HTTPS.
11. Close the Settings Editor to return to the APM Configuration win-
dow.
12. Select the Test Instance tab. Click Run Tests and resolve any
errors that occur.
Tip: If the test results in a Conflicting Port error, you can assign
ports manually. Return to the Configure Instance tab and click
the Configuration list and then Ports to open the Manage Ports
window. Click in a cell to change the port number.
250 APM Installation Guide
Chapter 6 • Setting up APM Mobile Dashboard
1. In the APM Configuration window, Configure Instance tab, click
Install Service. The APM Service Options dialog appears. For exam-
ple:
The APM Service Installer window also appears and shows the status
of the installation as it progresses. For example:
APM Installation Guide 251
Chapter 6 • Setting up APM Mobile Dashboard
2. In the APM Service Options dialog, specify the service account that
the service can use to log on.
We strongly recommend using the default selection, “LocalSystem”.
Note: You must also add both a user and an employee in APM for
the service. If you are using Local System, the user name must be
Computer_name$.
3. Select a start mode:
• Automatic - The service starts automatically when the operating
system starts.
• Manual - The service starts when started manually or by a
related service.
• Disabled - The service is installed but it and its dependencies are
prevented from running.
4. Enter the name of the server instance that you created.
5. Click OK. The APM Service Installer window shows the result of the
installation process. If no errors occurred, a message that the instal-
lation is complete and successful appears.
6. When you have reviewed the information, click OK to close the win-
dow.
Register the Server User
On an elevated console, register the server user by running the following:
netsh http add urlacl url=protocol://+:port/
user=”ServerUser”
where:
• protocol is either http or https
• port is the REST Service Port you selected in settings. The default is
13501
• ServerUser is the user name that the service is running as, for exam-
ple, LocalService.
Start the Mobile Server Service
1. Open the Windows Control Panel. Select Administrative Tools and
then Services.
2. Right-click your service and click Start.
252 APM Installation Guide
Chapter 6 • Setting up APM Mobile Dashboard
Set up a Service Provider for the Supervisor Dashboard
Setting up the Supervisor Dashboard service involves adding the Mobile
REST service provider plugin to the server instance. This section
explains how to add the server machine, server instance, and service pro-
vider in APM.
To Set up a Service Provider for the Supervisor Dashboard
Note: When setting up the service provider, you will need to enter
the name of the instance that you created in “Create and Install
the Server Instance” on page 248.
1. From the Enterprise window, select the Services view and the Serv-
ers tab. For example:
2. Double-click an existing server machine or click New at the bottom of
the Server Machine table. The server machine’s Properties dialog
appears. For example:
APM Installation Guide 253
Chapter 6 • Setting up APM Mobile Dashboard
3. If you are creating a server machine, enter the name of the server
machine that will host the service provider.
Tip: Look in the computer properties for the computer name. Or
from the command line prompt, type “hostname” and press
Enter.
4. Click New to add a server instance. The server’s Properties dialog
appears.
254 APM Installation Guide
Chapter 6 • Setting up APM Mobile Dashboard
5. Enter the name of the server instance. This name must match the
name given to the server instance when it was created.
6. Click Browse to add a service provider. The Browse Service Provider
Plugins dialog appears.
7. Select Mobile Rest Service and click OK. The service provider is
added to the table.
8. Click OK in the Server Properties dialog to close it.
9. Click OK in the Server Machine Properties dialog to close it.
You will need to restart the server instance at this point.
APM Installation Guide 255
Chapter 6 • Setting up APM Mobile Dashboard
Setting up Mobile Clients
Once they are available, download the clients to your mobile device from
the app store for your mobile device.
To Set up a Mobile Client
1. Run the application and open the settings.
2. Enter the URL for the server you are connecting to. For example,
http://mymobileserver.com:13501
where:
• The first part is http or https, depending on what you selected in
settings
• The second part is the DNS name that you set up for the external
IP address
• 13501 is the port you selected in settings.
3. Enter your APM user, domain, and password.
If you are running a Windows 8 Pro tablet or computer and the APM
smart client is installed, you can launch objects from the Supervisor
Dashboard in the smart client. This functionality is not available if you
are running Windows RT or the smart client is not installed.
Viewing the APM Server Log Files
Messages for the web service are stored in the APM Server log file on the
computer running the server. The log files are stored in the default log
directory:
C:\ProgramData\Bentley\IvaraEXP\Logs
To Find or Change the Location of the Server Log File
1. Open APM Configuration and select the server instance name.
2. Click Full Settings. The Settings Editor appears.
3. Click Diagnostics in the settings tree.
4. Note or change the location of the default log directory.
5. In Windows Explorer, navigate to the default log directory. The log
file will have the name:
256 APM Installation Guide
Chapter 6 • Setting up APM Mobile Dashboard
IvaraServer_<InstanceName>.txt
APM Installation Guide 257
Chapter 6 • Setting up APM Mobile Dashboard
258 APM Installation Guide
Chapter 7 Managing User Access and
Security
This section discusses setting up users, provides solutions to problems
that users can have when logging on to APM, explains how to launch
APM as an administrator, and outlines APM security profiles.
Contents
APM Users . . . . . . . . . . . . . . . . . . . . . . . . . . . . . . . . . . . . . . . . . . . . . . . 260
Login Troubleshooting . . . . . . . . . . . . . . . . . . . . . . . . . . . . . . . . . . . . . . 262
Launching APM as an Administrator . . . . . . . . . . . . . . . . . . . . . . . . . . 263
Introduction to Security Profiles . . . . . . . . . . . . . . . . . . . . . . . . . . . . . . 264
APM Installation Guide 259
Chapter 7 • Managing User Access and Security
APM Users
Each person who uses APM must have a user identification (ID) in the
APM database. The APM user login name must match the user’s Win-
dows login name. You can select one or more security profiles for each
user ID and set the user’s privilege level, for example, end-user or admin-
istrator.
You can set up records for each employee in the enterprise. An employee
is not the same as an APM user. APM uses Windows Authentication to
validate users. As a result, the employee records contain information
about the people working at each site, but they do not provide access to
the APM system. APM user IDs allow a user to log on to the system.
Employees who will not be using APM might need employee records so
that you can schedule work order tasks or track labor costs. Employees
will not be registered as APM users unless you also set up a user ID for
them and link the user ID to the employee record.
This section explains how to add user IDs. For related information, see
“Launching APM and Creating Initial Users” on page 62. For information
about creating employees and linking them to user IDs, see “Employees”
in Help.
Creating a User ID
Creating a user ID involves entering the user’s login name, validating
the domain, setting the privilege level, and assigning security profiles.
There are two main types of APM user privileges:
• End-user: This is the basic privilege for all users. Users can do
everything in APM except customize the software, create custom
reports, create customer-level table configurations, create purging
rules, and use the Security Setup mode.
• Administrator: This privilege is used by APM administrators and
personnel who need to customize the software, create custom reports,
activate CMMS integration, or set up and assign security profiles.
Users with this privilege can perform Customer-level customizations,
create shareable table configurations, work with purging rules, and
use the Security Setup mode.
If your organization has multiple domain names, you should enter the
correct domain name for the user. You can check that you have entered
the correct domain name using the Validate button.
260 APM Installation Guide
Chapter 7 • Managing User Access and Security
If you leave the domain name blank, the software will attempt to select
the correct domain when the user logs on.
To Create an APM User ID
1. From the Site window, click on the tool bar. The Enterprise win-
dow appears.
2. In the Enterprise window, select the Security view, Users tab.
3. Click New. The User dialog appears.
4. Enter the login name. This name must be the same as the user’s Win-
dows or Bentley CONNECT login name.
5. Select the authentication type: Windows or Bentley Connect.
6. For Windows login names, you can enter a domain name for the user.
You can test that the domain name is correct by clicking Validate.
7. In the Privileges box, “End-user” is selected by default. If you are
adding a user who needs to create and assign security profiles, create
table configurations, or customize the software, select “Administra-
tor” from the list.
8. If the user will need to use the APM Server Manager to administer
servers, select APM server manager.
APM Installation Guide 261
Chapter 7 • Managing User Access and Security
Note: Administrators must launch APM using a thick-client
instance, and the instance shortcut must include “ -admin”. When
creating a shortcut for the instance in APM Configuration, you
can have “ -admin” added automatically.
9. You can select a default security profile for the user. In a multi-site
implementation, the default profile determines the user’s level of
security for all of the sites that do not have a specific security profile
selected.
Note: When creating a virtual user, do not select a security pro-
file. Virtual users are set up for interface applications such as
ODC Services and mobile computing.
10. If you have multiple sites set up for your organization, you can pro-
vide a user with more (or less) access to objects on other sites by
assigning site-specific security profiles. Click New, select the site
name and the profile name, and click OK.
11. To exit from the User dialog, click OK.
12. Repeat these steps for each user ID that you need to enter.
Login Troubleshooting
User tries to log on and gets the message:
“APM could not connect to the database. Check user, password, and
datasource information in the registry or contact your systems
administrator for help.”
or
“The user name that you have specified is not valid. Please ensure
that you have entered it correctly before contacting your systems
administrator.”
Check the following settings:
1. Check that the user has a valid APM user ID in the database they are
trying to connect to.
2. Check that the correct ODBC datasource is listed in the APM Con-
figuration window, Database node, Database Name box.
3. Check that a valid database login name and password are listed in
the APM Configuration window, Database node, Database User
and Database User’s Password boxes.
262 APM Installation Guide
Chapter 7 • Managing User Access and Security
4. Check that the ODBC data source the user is connecting to has the
correct login and database information (in the ODBC Data Source
Administrator window).
5. If the user is connecting to a recently restored database, make sure
that the init_Ivara.sql script has been run on the database. This
script sets up the main APM users in the APM database.
The user can log on but the user’s name does not appear in the APM
banners
An APM user ID exists in the database, but the user is not linked to an
employee record. When the user ID is not linked to an employee record,
APM will not be able to properly record audit information for actions the
user takes in APM. Create an employee record for the user and assign
the employee to a user ID.
The user has an APM employee record but cannot log on
The employee is not linked to an user ID. Create a user ID for the
employee in APM and link it to the employee record.
Launching APM as an Administrator
Launch APM with the administrator privilege when you need to custom-
ize the product or perform certain administrative tasks.
You can use the administrator privilege to perform the following tasks:
• Customize the object model and user interface
• Create and edit customer-level table configurations that are available
to all APM users
• Create and modify custom reports
• Create purging rules
• Activate CMMS integration
• Create and assign security profiles
Before you can launch APM as an administrator, the following conditions
must be met:
• Use a thick-client instance to launch the application. The thick cli-
ent’s shortcut must contain the “ -admin” option.
APM Installation Guide 263
Chapter 7 • Managing User Access and Security
Tip: When you create shortcuts using APM Configuration, you
can add the option automatically. For more information, see “To
Create Shortcuts” on page 60.
• Your user ID in APM must specify the administrator privilege. For
information about changing a user ID, see “Creating a User ID” on
page 260.
Launch the shortcut when these conditions are in place. The APM win-
dow opens, and the title bar shows that you are using an administrator
privilege. For example:
Introduction to Security Profiles
A security profile is a set of security settings that define which actions a
group of users are allowed to perform and the information that they are
allowed to view. A security profile consists of a default security level and
overrides to that default level for selected objects (classes), information
(attributes and relationships), actions (methods), views, pages, and
reports.
This section describes security profiles, and how they work.
What is a Security Profile?
A security profile includes a name and a default security level for the site
(Editable, Read-only, Hidden). You can override the default security level
for specific classes (for example, Asset or Standard Task) and their views,
pages, actions, attributes, relationships, and reports.
The name of a security profile should describe the type of access it pro-
vides; a job title often makes a good name. In a multi-site implementa-
tion, you might want to name the profile for the site to which it applies,
such as the home site or the top site.
264 APM Installation Guide
Chapter 7 • Managing User Access and Security
Security Levels
When you create a security profile, you can choose from three possible
security levels. This is the default security level for the profile. This
default level can then be overridden for a class or for attributes and rela-
tionships, actions, views, pages, and reports within a class. The three
security levels are:
• Editable (Full access): This level allows a user to perform any task,
including viewing data, entering new data, and editing existing data.
All actions are enabled, and all views and pages are visible. A user
whose profile has the Editable default level will have access to all
actions and data in the system, except for any items with overrides.
• Read-only: This level allows a user to view data, but not to add or
modify data. Actions are disabled, but views and pages are visible. A
user whose profile has the Read-only default level is able to view all
objects in the system, but is not able to edit them, or to create new
ones, except for items with overrides.
• Hidden (No access): This level means that a user cannot view, add,
or modify data. Actions are disabled, and views and pages are hidden.
A user whose profile has the Hidden default level is not able to open
objects in any view, or perform any actions, unless overrides are
added to the profile.
Selecting an Appropriate Security Level for a Profile
The default security level in a profile determines the default level of
access a user will have for all objects. When selecting the default security
level for a security profile, you should consider what proportion of access
a user with that profile will typically need. There are three strategies
that you can use when creating security profiles:
• Start from the editable access level and then remove objects, views,
actions, or data that require lower access.
• Start from the read-only access level and then remove those items
that should have no access, or enable those items that need full
access.
• Start from the hidden access level and then enable those items that
need full or read-only access.
Note: If you start from a read-only or hidden profile, there might
be some classes, attributes, relationships or methods that are not
available for override. If this is the case, you will need to create
the profile using the editable default access level.
APM Installation Guide 265
Chapter 7 • Managing User Access and Security
Examples
For example, an employee who administers the APM system will need
access to most of the objects and menu items at their home site. There
might be some objects and functions that are restricted, but these are
exceptions. An “Administrator” security profile should have a default
security level of editable. Then, you can set read-only or not accessible
security levels for the exceptions.
However, an employee who works as a data collector can only use a small
part of the system. You could give the “Data collector” security profile a
read-only default security level, and then provide full access to the data
collection parts of the system. An employee who logs in as a data collector
will then be able to create checksheets, upload and download checksheets
to a handheld computer, and enter indicator readings, but will only be
able to view information on assets and work orders.
You might wish to start from the hidden default security level if a user
will use only one or two features, such as creating work requests. If you
make the site’s Work Requests page and the work requests class editable,
users will be able to create and view work requests, but will not be able to
open other pages or objects.
Security Profile Components
A user’s security profile can link to any number of supplementary pro-
files, which in turn can each link to other profiles. These profiles are eval-
uated at run-time for each element (view, page, attribute, relationship,
method, or report), and the access level defined in the APM security set-
tings used for that element. For more information about applying secu-
rity settings, see Applying Composite Profile Security Settings.
For example, an additional profile could be assigned to multiple users in
order to hide Enterprise Asset Management (EAM module) functionality
from them.
The supplementary profiles for each profile can be seen in the Security
Profile window, Composite Profile tab.
Methods for Building Security Profiles
You can use either of two methods to create and edit security profiles:
using Security Setup mode or manually adding overrides.
266 APM Installation Guide
Chapter 7 • Managing User Access and Security
Security Setup Mode
APM enables you to quickly and easily build security profiles by directly
setting security levels on items within the user interface (UI), such as
menu actions, views, and fields. You can do this by entering the Security
Setup mode for a security profile. Click Setup Mode on the General tab
of a security profile.
When you enter Security Setup mode, you can add class, action, attri-
bute, relationship, view, and tab overrides by navigating through the UI.
You can change the security setting for any class (object), view, tab, table,
action (menu item), and attribute or relationship (field) by right-clicking
the item and selecting the appropriate Mark as option.
For example if you want to hide the site’s Analytics page for a profile, you
would open the site, select the Indicators view, right-click the Analyt-
ics tab, and select Secure Page and then Mark as Hidden.
Note: To use Security Setup mode, you must launch the applica-
tion as an APM administrator.
When you are in Security Setup mode, the cursor displays an open
lock icon:
Editing a Profile Manually
When you work in Security Setup mode, APM converts your security set-
tings to overrides saved in the security profile. These overrides are tied to
items in the APM object model: classes, methods, attributes, relation-
ships, views, pages, and reports. For example, if you mark the site’s Ana-
lytics page as hidden in Security Setup mode, in the profile you will see a
new override added for the site class’ pages:
APM Installation Guide 267
Chapter 7 • Managing User Access and Security
You can manually edit a security profile by adding or deleting individual
overrides for classes or for items within a class. For example, you might
find that after using the Security Setup mode, there are some items that
need more or less access. In that case, you can edit or delete the appropri-
ate class or item overrides that were created in Security Setup mode.
Security and the APM Object Model
In order to edit a security profile manually, it is necessary to have a basic
understanding of the APM object model. This information is also useful
when testing and refining security profiles.
Classes are the main building-blocks of the object model. A class is like a
template for system objects that all have the same basic characteristics.
The design of each class and how the classes relate to each other provide
the basic structure of the application. All objects in APM are based on
classes. Objects that behave the same way belong to the same class. For
example, each asset in the system is based on the Asset class.
Each class can own:
• Methods (actions that are initiated by menu options or buttons)
• Attributes (data owned by an object, such as its title or identification
number)
• Relationships (links to other objects in the same or different classes)
• Views (user interface items, including views, tabs, and dialogs)
• Pages (notebooks or tabbed pages within views)
• Reports
268 APM Installation Guide
Chapter 7 • Managing User Access and Security
Each security profile can contain overrides for any class of objects in the
system (class security). Within each class security, you can create over-
rides for any of the class’s methods, attributes, relationships, views,
pages, or reports.
For more information, see “Object Model Overview” in Help.
Class Security
The default security level for a profile applies to all of the objects in the
system, unless that default is specifically overridden for a class of objects
(such as assets).
By default, attributes and relationships have the same security level as
that set for the class. Actions are either enabled or disabled, and views
and pages are either visible or hidden, depending on the security level for
the owning class. You can override the class security level for any attri-
bute, relationship, action, view, page, or report.
The following table summarizes the default security settings for classes,
attributes, relationships, actions, views, pages, and reports for each of
the three security levels for a security profile.
Default Security Classes, Attri- Actions Views and Pages
Level butes, and Rela-
tionships
Editable Editable Enabled Visible
Read-only Read-only Disabled1 Visible
Hidden Not accessible Disabled Hidden
1. Some actions are enabled by default when a class’s security is
read-only (for example, Exit or Email shortcut). You can disable
these actions if necessary. Table configuration actions (for ex-
ample, sort and filter) are always enabled, and cannot be dis-
abled.
Multiple “Objects” in a Class
In some cases, what appear in the system to be different objects are mem-
bers of a single class. For example, both key performance indicators
(KPIs) and asset indicators belong to the indicator class. This means that
when you set security for the indicator class, you are affecting access to
both KPIs and asset indicators. In addition, when you set security for
items shown in the KPI window you may also be affecting the security
settings for items in the Indicator window.
APM Installation Guide 269
Chapter 7 • Managing User Access and Security
You can verify this by entering Security Setup mode, opening a KPI, and
right-clicking the banner in the KPI window. The class security option is
listed as Secure Indicator Class.
Report Security
You can disable or enable standard reports in the security profile by add-
ing the class to the list of overridden classes and then applying an over-
ride for the individual report. For example, you could add the Strategy
development analysis class to the profile and override the general secu-
rity level.
Then select the Reports tab, click Browse, select the Reports tab in
the selector dialog. Select the report from the list. When you click OK,
the report is added to the list. Double-click the report to see the Report
Security dialog. For example:
270 APM Installation Guide
Chapter 7 • Managing User Access and Security
In this example, the Modifications report will not be available to users
with this security profile who select to print an MTA2 report. Note that
the classes contained in the report would also need to be secured.
Note: If a report is enabled, but the data contained in the report
has a lower level of security, users will be able to view and print
the report. For example, if the failure mode class is set to No
access, but the RCM2 Failure Modes List report is enabled, users
will be able to view and print the report.
For instructions on creating APM security profiles, see “Security” in
Help.
APM Installation Guide 271
Chapter 7 • Managing User Access and Security
272 APM Installation Guide
Chapter 8 Setting up a Fax Server
If you are using APM procurement features, you can send RFQ and pur-
chase order documents to suppliers by fax. To do this, you will need to
designate at least one computer on the network to be your fax server. You
can create more than one fax server, if necessary.
Prerequisites for the fax server computer are:
• APM server installation with access to the APM database
• Action Scheduler service provider must be set up on the computer
hosting the fax server. See “Setting Up the Action Scheduler Service
Provider” on page 179.
• Connection to a modem and telephone line
• Access to the network
When an APM user sends a fax through APM, the faxed document is
stored in the APM database. When one of the Fax scheduled actions (Fax
All Documents, Fax Purchase Orders, or Fax RFQs) is run, the method
checks for pending faxes in the database, converts the files to TIFF for-
mat, creates a file for each fax, and submits the faxes to the local Fax
device. Sent faxes can be viewed in the Windows Fax and Scan window of
the device.
Because the Fax method must be scheduled, the system only sends faxes
at the frequency that the Fax method is run. For example, if you schedule
the Fax method to run once a day, pending faxes will only be retrieved
and sent once a day.
Setting up the fax server involves these steps:
• “Add Fax Services” on page 274
• “Install the Windows Desktop Experience” on page 275
• “Add a Local Fax Device” on page 275
• “Create a Scheduled Action for the Fax Method” on page 275
Note: Faxing settings must also be selected in the site’s purchase
and RFQ management settings. For more information, see “Set-
ting Options for Printing, Emailing, and Faxing Purchase Orders”
and “Setting up RFQ Forms, Faxing, and Email Defaults” in Help.
Tip: When you have completed these steps, send a test fax to
ensure that the fax server is set up correctly.
APM Installation Guide 273
Chapter 8 • Setting up a Fax Server
Add Fax Services
Note: You must be a member of the Windows Administrators
group to install fax components.
The following steps are for Windows Server 2008 R2. The steps might
vary slightly if your APM application server computer runs another sup-
ported version of the operating system.
1. On the computer that will be the fax server, click Start, Administra-
tive Tools and then Server Manager. In the left-hand pane, click
Roles and in the right-hand pane click Add Roles. A wizard
appears.
2. In the Add Roles Wizard, on the Select Server Roles page, select Fax
Server. A message appears indicating that Print and Document Ser-
vices also need to be setup with the Fax Server Role.
3. Click Add Required Role Services and then click Next. A Select
Fax Users page opens.
4. If you wish to restrict use of the fax server to specific users, on the
Select Fax Users page, click Add and then type in the domain and
user names for the groups and user that will have access to the fax
server. Click OK and then click Next.
5. On the “Specify who can Access the Fax Server Inbox” page, you can
select the groups and users who should have access. Click Next.
6. Continue through the wizard until you reach the Confirm Installation
Selections page. Review the choices made and click Install. The roles
you selected are installed.
7. Click Start, Run and then type “control printers”. Confirm that a
printer named “Fax” exists. If it does not, restart the computer.
8. If you cannot restart the computer, stop and start the Print Spooler
instead. To do this, open the Control Panel to Administrative
Tools, Services. In the right pane, right-click Print Spooler and
click Stop. Click the Print Spooler again and click Start.
9. In the Control Panel, double-click Phone and Modem Options. In
the Location Information dialog, enter information for your country
or region and the information required to dial an outside line (includ-
ing whether tone or pulse dialing is used).
274 APM Installation Guide
Chapter 8 • Setting up a Fax Server
Install the Windows Desktop Experience
The Windows feature required to print from the default image viewer is
disabled by default on Windows Server 2008. To enable the viewer,
install the Desktop Experience feature of Windows Server 2008.
1. Open the Windows Server Manager, click Start, click Administra-
tive Tools, and then double-click Server Manager.
Tip: You can also open Server Manager by typing the following at
a command prompt “servermanager.msc”.
2. In the Features Summary section, click Add Features.
3. In the Add Features Wizard dialog box, ensure that the Desktop
Experience option is selected.
4. Click Next and then click Install.
5. After the installation process is complete, click Close and then close
Server Manager.
Note: After you install Desktop Experience, you have to restart
the computer.
Add a Local Fax Device
1. In the Control Panel, open the Devices and Printers dialog.
2. Click Add a Device and follow the steps to add a local fax device.
3. Open the new fax device. In the Windows Fax and Scan window, you
can monitor the progress of faxes, view sent faxes, and create cover
pages for faxes.
4. Click the Tools menu and then Fax Accounts. Click Add to create a
fax account to send or receive faxes.
Create a Scheduled Action for the Fax Method
1. Open APM and navigate to the Enterprise window.
2. Select the Services view and the Scheduled Actions tab. Click
New. The Scheduled Action dialog appears.
APM Installation Guide 275
Chapter 8 • Setting up a Fax Server
3. From the Action to schedule list, select the appropriate Fax
method:
• Fax All Documents – Finds all documents waiting to be faxed
and submits them to the fax server
• Fax Purchase Orders – Finds all purchase orders waiting to be
faxed and submits them to the fax server
• Fax RFQs – Finds all RFQs waiting to be faxed and submits
them to the fax server
4. Select a service provider from the list.
5. If you want to restrict this action to run for a single site, select Only
Schedule for Site and select the site on which this action will run.
For example, you might want to create a different schedule for pro-
cessing activity reports on each site.
Note: You cannot schedule the same action to run on two servers
for the same site. Similarly, you cannot assign an action to all
sites and then assign it again to a single site.
6. Define the Scheduling frequency for the action.
276 APM Installation Guide
Chapter 8 • Setting up a Fax Server
7. Select Stop running after and specify a time period if you expect
that the volume of faxes will be large enough to affect system perfor-
mance.
Note: If you decide to suspend the scheduled action from running,
click Suspend on the Scheduled Action’s General tab. When you
are ready to start the action again, click Re-activate.
See “Defining Recurrence Patterns” on page 195.
APM Installation Guide 277
Chapter 8 • Setting up a Fax Server
278 APM Installation Guide
Technical Reference
This section includes technical information on the APM installation, SQL
server, and Oracle.
Contents
ODBC Data Sources . . . . . . . . . . . . . . . . . . . . . . . . . . . . . . . . . . . . . . . . 280
Running the Database Transfer Program. . . . . . . . . . . . . . . . . . . . . . . 281
Running the CheckIndexes Stored Procedure . . . . . . . . . . . . . . . . . . . 288
Adding Hints to Table Configurations . . . . . . . . . . . . . . . . . . . . . . . . . 291
Column Is No Longer Used . . . . . . . . . . . . . . . . . . . . . . . . . . . . . . . . . . 293
Generating Cache Files . . . . . . . . . . . . . . . . . . . . . . . . . . . . . . . . . . . . . 295
Case-Insensitive Searches in Oracle . . . . . . . . . . . . . . . . . . . . . . . . . . . 297
APM Installation Guide 279
Technical Reference
ODBC Data Sources
ODBC data sources allow APM to establish one or more connections to
the database. There is always one “read-only” connection established
between the client and the database server. When the user is “browsing
data” this read-only connection is the one that is used. If a user changes
an object and wants to save it, or they run a method that changes an
object, at least one update connection is created to write back the data.
There may be more than one update connection created for a method
depending on its complexity. Activities that happen in the background,
like posting costs to the asset hierarchy have their own update connec-
tion(s).
Generally speaking there is at least one update connection for every
update operation. When the update operation has completed, the connec-
tion is not necessarily released but is placed in a pool so that it can be
reused for another update operation. This means that the number of
open connections at any one time is a function of the number of simulta-
neous update operations the user completed.
Oracle ODBC Drivers
In order for APM to function correctly, you must be using the latest ver-
sion of the appropriate Oracle ODBC Data Source Driver, including the
latest patches. For information about the versions that are supported,
see APM Installation Prerequisites.
For information on creating an ODBC data source for APM, see “Setting
up an Oracle Database for APM” on page 39.
280 APM Installation Guide
Technical Reference
Running the Database Transfer Program
You can use the Database Transfer (DBTransfer) utility to:
• Manually upgrade a database
• Transfer customizations
• Transfer KPI templates
• Copy a database
• Transfer security profiles
Manually Upgrading a Database
When you select the Metadata data type and Ivara as the data owner,
the utility transfers the APM object model and user interface from the
source to the target database.
Note: The APM Upgrade Wizard uses the database transfer util-
ity when upgrading a database. For instructions on how to use the
upgrade wizard, see the APM Upgrade Guide.
Transferring Customizations
When you select the Metadata data type and either Distributor or
Customer Administrator as the data owner, all customizations and
table configurations in the target database are deleted and replaced with
those from the source database. This option allows you to transfer object
model customizations, UI customizations, and table configurations that
have been created with either a Distributor or Customer privilege. Per-
sonal (end-user) table configurations are not transferred.
Note: To transfer object model customizations between databases,
you must follow the procedure described in “Transferring Object
Model Customizations Between Databases” on page 286.
Transferring KPI Templates
When you select the Application data type, the utility transfers KPI
templates from one database to another. Only data that has been created
by APM will be transferred. All KPI templates in the target database
that were created by APM will be deleted and replaced by the templates
from the source database.
APM Installation Guide 281
Technical Reference
Copying an Entire Database
This option will delete the current contents of the selected target data-
base. To do this, select Entire Database as the data type. Before using
this option, you must run the initialize script (init_Ivara.sql) on the tar-
get database.
Transferring Security Profiles
When you select Security Profiles as the data type, all security profiles
in the target database will be deleted and replaced with those from the
source database. If you are transferring both customizations and security
profiles, you must transfer the customizations first. Customizations in
the source and target databases must match in order for security profiles
to be successfully transferred.
Warning: There is a potential for conflict between security profile
object IDs (the unique identifier for each profile in the database)
when transferring security profiles between databases. This could
happen under the following scenarios:
• If you are transferring security profiles from an unrelated data-
base (for example, a database that is not your development or pro-
duction database).
• If you are transferring newly-created profiles from the source
database to the target database
If this occurs, you may have unexpected results in the security profile
assignments of your users. For this reason, you must review all user
security profile assignments in the target database following a data-
base transfer of security profiles.
Transferring Data from Unicode to ANSI Databases
If the source database is Unicode and the target is ANSI, DBTransfer
displays a warning that loss of data can occur if non-ANSI data is trans-
ferred. Because Unicode characters can take twice as many bits (16) as
ANSI (8), characters will be truncated unless the original text is in a
character set that fits in ANSI. English stored in a Unicode database will
transfer to ANSI correctly. Languages that require 16 bits will be trun-
cated.
DBTransfer Log Files
DBTransfer runs with logging turned on. It logs to a file in the subdirec-
tory of your temp directory. To open the log file, in the Windows Explorer
address line enter:
%localappdata%\IvaraEXP\Logs
282 APM Installation Guide
Technical Reference
The file name is Ivara.DbTransfer.txt
The logs rotate automatically, and as many as 20 log files are created.
To Run DBTransfer
You can choose to run DBTransfer using either the source database of
your choice or the Server Compact Database file (EXP.sdf) for the APM
install database as the source.
Warning: There is no way to undo changes when using the
DBTransfer utility. Before using the DBTransfer utility, you must
create a backup copy of the target database.
1. On the Start menu, click Bentley, the appropriate APM program
group, and then Transfer Meta-Data or Transfer APM Meta-
Data from File. The DBTransfer dialog appears. Here is the dialog
as it appears when you select Transfer Meta-Data:
2. If you selected Transfer APM Meta-Data from File, the Source
box displays the path to the APM.sdf files. Skip to step 6.
3. Click Connect to Source beside the Source box. The Connection
Details dialog appears.
APM Installation Guide 283
Technical Reference
4. In the DSN (Data Source Name) box, select the data source for the
source database. This is the database from which you are transferring
data. For example, if you are upgrading to a new APM version, the
source database will be the basic APM database that came with the
new APM software.
5. Enter the database login name and password. Click OK. The Source
box displays the name and type of database, as well as the machine
name and data source name.
6. Click Connect to Target beside the Target box. The Connection
Details dialog appears.
7. In the DSN (Data Source Name) field, select the data source for your
target database. This is the database that will receive the new data.
For example, if you are upgrading to a new APM version, the target
will be your current (old version) database.
8. Enter the database login name and password. Click OK. The Target
box displays the name and type of database, as well as the machine
name and data source name.
9. Select the appropriate option for the type of data that you want to
transfer:
• Metadata: transfers the object model data into the target data-
base. Use this option to upgrade a database or to transfer custom-
izations and table configurations from one database to another
(when transferring Customer Administrator data).
Warning: All customer customizations and configurations in the
target database will be deleted and replaced with those from the
same owner in the source database. If you are transferring object
model customizations, you should follow the procedure outlined in
“Transferring Object Model Customizations Between Databases”
on page 286.
• Application Data: transfers KPI templates into the target data-
base. By selecting this option you can transfer the KPI templates
included with the apminstall database into your own database.
284 APM Installation Guide
Technical Reference
• Entire Database: Transfers both the metadata and application
data into the target database.
Note: Before using the Entire Database option, you must run
the initialize script (init_Ivara.sql) on the target database.
• Security Profiles: Transfers all security profiles into the target
database.
Warning: All security profiles in the target database will be
deleted and replaced with those from the source database.
10. If you are transferring metadata, select the owner of the data to be
transferred:
• Ivara: Select this option to transfer Ivara metadata. For an
upgrade, this option must be selected. Ivara’s base classes, views,
and configurations will be transferred into the target database.
• Distributor: Select this option to transfer customizations created
with a Distributor privilege into the target database. Distributor-
level custom classes, views, and table configurations will be trans-
ferred into the target database.
• Customer Administrator: Select this option to transfer custom-
izations created with an Administrator privilege. Your custom
classes, views, and table configurations will be transferred into
the target database.
11. When you are finished making your selections, click Transfer. The
database transfer will take a few minutes to complete.
12. If you have transferred an entire database, after the database copy is
complete, you must run the proc_Ivara.sql script and then run the
CheckIvaraIndexes stored procedure.
13. If you have transferred security profiles, once the transfer is com-
plete, you must review all of the security profiles, and user security
profile assignments:
• If a user is assigned a security profile but that profile does not
exist in the source database, after the transfer is completed the
profile will no longer be available. You will need to assign another
profile to that user.
• If a user has site security assigned, but the assigned security pro-
files do not exist in the source database, the site security objects
are deleted. You will need to re-assign site security for that user.
APM Installation Guide 285
Technical Reference
• If any classes, views, methods, attributes or relationships were
secured in the source database but those items do not exist in the
target database, that security information cannot be transferred
for those classes. The rest of the security profile will be trans-
ferred. You should review all security profiles that contain secu-
rity for those classes.
Transferring Object Model Customizations Between Databases
If you are happy with the object model, UI, and report customization
changes that you made on your test system, you can transfer these cus-
tomizations to your production system. You can transfer customizations
using the DBTransfer utility. If you have added any table configurations
as an APM Administrator, these will also be transferred to the produc-
tion database.
Warning: Using the DBTransfer utility to transfer customizations
into your production database will erase any existing customiza-
tions and table configurations (created with an Administrator
privilege) in that database and replace them with the new custom-
izations and configurations.
If your organization uses object model customizations (adding custom
classes, attributes, or relationships to the system), when you transfer
these customizations to your production database you might see a mes-
sage that says “Invalid column name”. To avoid this problem, follow this
procedure when transferring object model customizations between data-
bases.
To Transfer Object Model Customizations Between Databases
1. Run the Data Transfer (DBTransfer) program using one of these
methods:
• On the Start menu, click All Programs, Bentley, the appropri-
ate APM program group, and then Transfer Meta-Data
or
• Double-click <InstallDirectory>Bentley\AssetWise Performance
Management\bin\DbTransf.exe
The DbTransfer dialog appears.
2. Connect to the source database (the “test” database that contains the
customizations) and the target database (the “production” database).
3. To transfer your customizations, select the Metadata option and the
Customer Administrator owner option. Click Transfer. The pro-
cess can take a few minutes to complete.
286 APM Installation Guide
Technical Reference
4. Open APM Configuration and select the thick-client instance you are
using to access the source database.
5. In the Database Name list, select the ODBC data source for the tar-
get APM database. This list is refreshed whenever it is opened in
APM Configuration. Make sure that the Cache Files Path is correct
for the target database.
6. If needed, create a new shortcut for the instance and select Run as
APM Administrator. This ensures that the “ -admin” option is
added to the shortcut.
7. Close the APM Configuration window.
8. If you are running with custom cache files, do the following:
• Using Windows Explorer, navigate to the CustomerData folder for
the target database. For example: Bentley\AssetWise Perfor-
mance Management\cache\CustomerData
• Delete the CustomerData folder.
9. Generate custom schema using the stand-alone application supplied
in the Bentley\AssetWise Performance Management\bin folder. You
can run CustomSchemaGenerator.exe from the command line against
any thick-client instance. Your APM user ID must specify the admin-
istrator privilege.
• Open a command prompt.
• Run CustomSchemaGenerator.exe. For example:
C:\Program Files (x86)\Bentley\AssetWise Performance
Management\bin\ customschemagenerator.exe -i:instance
where instance is the APM instance name.
The following options are available:
/i – APM instance name
/s – Use the Server/Service settings of the specified instance
/q – Do not show the user interface
/? – Show Help
• By default, a window appears showing the instance name, Gener-
ate Custom Schema button, and an information pane to show
progress.
• Click Generate Custom Schema.
• When the generation process is complete, close the window.
10. Optionally, you can generate custom cache files and run with them,
although they are not required. To generate cache files:
APM Installation Guide 287
Technical Reference
• Log on to APM as an administrator.
• Open the Enterprise window and the Customization Center
view.
• In the Generate list, click Cache Files. The system creates new
CustomerData cache files.
11. Test your customizations in APM. When you have verified that the
customizations have been correctly transferred, you can package the
software for distribution to client computers.
Running the CheckIndexes Stored Procedure
APM includes stored procedures to check the integrity of indexes in the
APM database. Missing indexes can cause issues such as poor perfor-
mance or incorrect numbering of documents and objects.
Note: You should check all APM indexes following every database
upgrade or after transferring a database using the DbTransfer
utility.
The stored procedures enable a system or table to be verified:
• To check all systems, call oq.CheckIvaraIndexes
• To check a system or table, call oq.CheckSystemIndexes
The report generated by the stored procedure indicates missing or mis-
matched indexes. The procedures can also generate the DDL files to cre-
ate missing indexes. DDL files for mismatched indexes are not
generated.
The following sections provide examples of SQL Server and Oracle calls.
Sample SQL Server Calls
Run the stored procedure while logged in as user ivara.
Example 1: To check and correct all database indexes using CheckIvara-
Indexes, run the following script using Query Analyser. Set the results to
File.
exec oq.CheckIvaraIndexes 2
Name and save the resulting file. Then open the file and run the SQL
commands.
288 APM Installation Guide
Technical Reference
The following table lists the script’s parameters.
Parameter Mandatory Default Value
value
@createflag No 1 1 = Check for missing
indexes (create report)
2 = Check for missing
indexes (create report)
and generate DDL for
missing indexes
Name and save the resulting file. Then open the file and run the SQL
commands.
Example 2: To check and correct all Foundation indexes using Check-
SystemIndexes, run the following script using Query Analyser. Set the
results to File.
exec oq.CheckSystemIndexes 'FND', null, 1
Name and save the resulting file. Then open the file and run the SQL
commands.
The following table lists the script’s parameters.
Parameter Mandatory Value
@indomain Yes Owner/System name for exam-
ple, FND, PRO, MNT
@intablename No null (default) or table name
@createflag No 0 = Check for missing indexes
(default)
1 = Generate DDL for missing
indexes
Sample Oracle Calls
Example 1: To check and correct all database indexes, use CheckIvara-
Indexes:
APM Installation Guide 289
Technical Reference
set serveroutput on size 500000
begin oq.CheckIvaraIndexes(2);
The following table lists the script’s parameters.
Parameter Mandatory Default Value
value
p_createflag No 1 1 = Check for missing
indexes
2 = Generate DDL for
missing indexes
Example 2: To check and correct all Foundation indexes, use CheckSys-
temIndexes:
set serveroutput on size 500000
begin oq.CheckSystemIndexes ('FND',null,1);
The following table lists the script’s parameters.
Parameter Mandatory Default Value
value
p_indomain Yes Owner/System name e.g.
FND, PRO, MNT
p_intablename No Yes null (default) or table
name
p_createflag No Yes 0 = Check for missing
indexes
1 = Generate DDL for
missing indexes
290 APM Installation Guide
Technical Reference
Adding Hints to Table Configurations
Database administrators (DBAs) needing to improve performance might
want to use hints. Adding hints to the database can improve the perfor-
mance of some tables (MCLBs). This feature should be tested, enabled,
and monitored to ensure query performance.
Note: For SQL Server databases, only query hints are allowed
(hints that are appended to the end of an SQL statement). APM
does not support table hints or join hints in SQL Server data-
bases. For more information on using hints with SQL Server, see
the SQL Server Books online help file.
You can add hints to any table configuration in APM. To add hints, you
must launch the application as an APM administrator.
Note: Table configuration hints are not copied when the table con-
figuration is copied.
You cannot add hints to APM type configurations. However, you can
override the APM configurations by creating Customer configurations
(with an Administrator license). If you choose to override a configuration,
you can set the new configuration to:
• Not use hints
• Use the hints that were defined in the base configuration (that is, the
configuration you are overriding)
• Use the hints that you enter for the configuration
For information on the types of hints available and their syntax, see
either your MS-SLQ Server or Oracle documentation.
Note: There is no syntax or semantic checking on the hint strings.
Badly structured hints will be ignored. If a bad hint is entered the
system will re-try the slice without the hint. In an SQL Server
database, if a slice fails with a hint but succeeds without one the
system will display a message explaining that the hint is being
ignored. However, for Oracle users the system will not display a
message. The syntax for oracle hints puts the hint inside a com-
ment (e.g. /* +ALL_ROWS */). If the hint inside the comment is
bad it will be treated as a comment and ignored, but no message
will be posted.
APM Installation Guide 291
Technical Reference
To Add Hints to a Configuration
1. Navigate to the view and the table to which you want to add hints,
and then view the appropriate table configuration.
2. In the Configuration list click Open. The Configuration dialog
appears, open to the Columns tab.
3. Select the Options tab and then the SQL tab.
Note: If you do not see this tab, you are not logged in as an APM
administrator.
4. In the Hint Source section, select the option Use the database
hints defined below.
5. Enter your hints in either the SQL Server or Oracle section, as
appropriate.
6. To save the configuration, click OK.
292 APM Installation Guide
Technical Reference
Warning: The Use client-side cursor option should only be used
in advanced situations and can cause serious implications if used
incorrectly. Contact APM Support for more information.
Column Is No Longer Used
If a table configuration contains a column that refers to an attribute or
relationship that has been deleted or is obsolete, the user might see the
message:
The [ConfigurationName] configuration contains a column called
[ColumnName], which is no longer being used. You can correct this
problem by editing the [ConfigurationName] configuration yourself
and deleting the [ColumnName] column from it, or by asking your
system administrator to run a stored procedure called oq.CleanupCol-
umns.
This can occur if you have been editing object model customizations.
To fix a configuration, you can delete the obsolete column. See “Adding
and Removing Columns in a Table Configuration” in Help.
If the column is also present in other configurations or if there are sev-
eral obsolete columns (for example, if you have just updated your custom-
izations), you can run the stored procedure oq.CleanupColumns on your
database.
Tip: If you upgrade a database from a previous version of APM
using the APM Upgrade Wizard, you can select the step to clean
up unused columns. The wizard runs the stored procedure
oq.CleanupColumns.
The stored procedure takes the following parameter:
APM Installation Guide 293
Technical Reference
Parameter Mandatory Default Value
value
Mode No 0 0 = report mode; a report
of deleted and obsolete
columns is produced
1 = delete mode; deleted
and obsolete columns are
removed from table con-
figurations
Oracle Example
Run the stored procedure using a SQL*Plus script similar to the follow-
ing example.
Example: Removes all deleted and obsolete columns from all table con-
figurations.
set serveroutput on size 500000
begin
oq.CleanupColumns(1);
end;
/
set echo off
SQL Server Example
Run the stored procedure using Microsoft SQL Server Management Stu-
dio logged in as user APM.
Example: Removes all deleted and obsolete columns from all table con-
figurations.
exec oq.CleanupColumns 1
294 APM Installation Guide
Technical Reference
Generating Cache Files
APM can run efficiently with or without custom cache files. Because of
the application server architecture, the benefits of cache files diminish
over time. The longer the application server runs, the more data is avail-
able in memory, making cache files unnecessary.
However, custom cache files can improve initial performance if you have
a significant number of customizations. In this case, you might wish to
generate and run with custom cache files. You must generate custom
cache files manually, and you are responsible for removing or regenerat-
ing them in the future.
Note: If you generate custom cache files, be sure to remove them
when you upgrade the database. The APM Upgrade Wizard
includes an optional step for deleting custom cache files when you
are upgrading an instance. You can then regenerate custom cache
files if needed.
Before regenerating custom cache files, delete the cache files for the Cus-
tomerData system. Then access the Customization Center in APM and
generate cache files. This function creates all of the cache files you need
(including the .dict files). Because it is creating so many files, it might
take a few minutes to complete.
Note: You must log on to the product as an APM administrator in
order to generate cache files. Launch a thick-client instance (local
server) with the “ -admin” option, and ensure that your APM user
ID specifies the administrator privilege.
Note: Your Windows user must have full access to the Customer-
Data directory before you can successfully generate cache files.
To Generate Cache Files
1. If the application is currently running, exit and log off APM.
2. Using Windows Explorer, delete the folder CustomerData from the
Bentley\AssetWise Performance Management\cache folder.
3. Launch APM as an administrator.
4. From the Site window, click on the tool bar. The Enterprise win-
dow appears.
5. Select the Customization Center view. Click the Generate list and
then Cache Files.
APM Installation Guide 295
Technical Reference
A progress dialog appears. The process might take a few minutes to
complete.
296 APM Installation Guide
Technical Reference
Case-Insensitive Searches in Oracle
Customers can set up their Oracle databases to enable case-insensitive
string searching in APM. For example, users might need to perform a
case-insensitive search of items listed in a table.
To implement this feature:
• Have the following Oracle initialization parameter setting:
COMPATIBLE=8.1.0.0.0 or higher
• Have a user with the privileges CREATE INDEX and QUERY
REWRITE, or CREATE ANY INDEX and GLOBAL QUERY
REWRITE. This user will create the function-based index.
• Analyze the table after the index is created
• Be using the cost based optimizer.
Refer to the Oracle Database Concepts documentation from Oracle to ver-
ify that function-based indexes are available.
Note: For assistance with implementing case-insensitive string
searches, contact APM Customer Support.
To install this feature, perform the following:
1. Create the function-based indexes on the string columns of the APM
tables where case-insensitive searching is to be enabled. For example,
as user System, run the following SQL statement to create an index
over resource descriptions:
CREATE INDEX fnd.resourc_title_1 ON
fnd.resourc(upper(title)) TABLESPACE IVARA_INDEX
2. For APM to generate SQL statements that are case insensitive, table
oq.ignorecase needs to be populated. Populate this table by running
the script “Enable case search.sql” as the user Sys or Internal.
This script is located in the APM installation folder, normally found
in:
<InstallDirectory>\Bentley\AssetWise Performance Manage-
ment\Oracle
This table can also be populated manually by inserting the data in
uppercase characters. To enable wildcard case insensitivity settings,
refer to the table below.
APM Installation Guide 297
Technical Reference
Domain Tablename Colname Comment
FND RESOURC RESOURCEID A specific column
FND RESOURC * All columns of
table
FND * * All tables in
domain FND
* * * All APM columns;
must be only entry
The APM string operators "Is", "Is after", "Is before", and "Starts
with" might benefit from the function-based index and provide faster
query execution. When there is no functional index to support the
case-insensitive query, the correct results will be returned and the
performance impact will be dependent on data volumes.
3. Open APM Configuration and select the server/service instance. Click
the Configuration list and then Full Settings to open the Settings
Editor. In the File menu, click Show Advanced Settings.
4. In the Settings pane, click Runtime. Scroll down to the Oracle node
and set Oracle Case Insensitive Sort Always On to True.
298 APM Installation Guide
Technical Reference
Note: When an Oracle connection is made and table oq.ignorecase
is non-empty, two alter session statements are issued, which
changes the parameters to the settings below. This is necessary in
order for the functional index to be used in the SQL query plan.
QUERY_REWRITE_ENABLED=TRUE
QUERY_REWRITE_INTEGRITY=TRUSTED
APM Installation Guide 299
Technical Reference
300 APM Installation Guide
Technical Glossary
Administrator This privilege is used by APM administrators and personnel who need to
Privilege customize the software, create custom reports, activate CMMS integra-
tion, or set up and assign security profiles. Users with this privilege can
perform Customer-level customizations, create shareable table configura-
tions, work with purging rules, and use the Security Setup mode.
See also End-user Privilege, and Distributor Privilege.
APM Supervi- The APM Supervisor Dashboard is a set of Android, Windows 8.1, and
sor Dashboard iOS applications optimized for personal mobile devices like smart phones
and tablets. The dashboard allows maintenance managers and execu-
tives to monitor KPIs and asset health indexes within APM and to make
simple updates like acknowledgments and approvals.
Application The APM application server is software that interfaces with one or more
Server databases to convey processed data to and from a user interface. The
application server and databases can be housed in the same or separate
computers.
The application server’s role takes care of the business logic in a multi-
tier architecture. The business logic is the functions that the software
performs on the data. “Multi-tier” refers to the three tiers involved in the
system: client, application server, database.
Attribute An attribute is a piece of information that resides in a class. Attributes
can also be referred to as properties or data members of the class. Using
attributes, you can collect a variety of information about an object.
Some examples of class attributes are:
• Asset Number (Asset class)
• Date Completed (Work Order class)
• Total Cost in Base Currency (Purchase Order class)
APM Installation Guide 301
Technical Glossary
Base Unit of The first unit of measure that is added to a UOM category will be the
Measure (UOM) base UOM for the category. APM uses the base UOM when filtering and
sorting data in tables. If data in a table uses different UOMs in the same
category, APM will convert the data to the base UOM (in the back-
ground) to determine the correct filtering or sorting sequence. However,
the data in the table will still be displayed in the original units of mea-
sure.
Class Classes are the main building-blocks of the object model. A class is like a
template for system objects that all have the same basic characteristics.
The design of each class and how the classes relate to each other provide
the basic structure of the application. All objects in APM are based on
classes. Objects that behave the same way belong to the same class. For
example, each asset in the system is based on the Asset class.
Containment An important concept in object modeling is the notion of a containment
Hierarchy hierarchy. A containment hierarchy specifies the entire set of contain-
ment relationships in a system rooted at a single top-level parent object.
Some real life examples of containment hierarchies are:
• A building contains rooms, which in turn contain furniture, which in
turn may contain parts.
• A business organization may be divided into business units, each of
which may be divided into locations, which in turn may be divided
into departments, and so on.
APM uses a containment hierarchy to define relationships between busi-
ness objects. Relationships of particular importance to the containment
hierarchy are owns, scopes, and contains.
Database The database server is the computer on which the APM database is
Server installed. APM can use either a Microsoft SQL Server database or an
Oracle database.
302 APM Installation Guide
Technical Glossary
Client computers or application servers connect to the database using
one or more ODBC connections. The client then queries data from the
database, and displays it on the screen for the user. Data that a user
enters into the system is sent back to the database server and saved in
the database.
Data Source See ODBC Data Source, or ODC Data Source.
Distributor Priv- This privilege is used by partners and APM distributors to perform Dis-
ilege tributor-level customizations.
See also Administrator Privilege, and End-user Privilege.
End-user Privi- This is the basic privilege for all users. Users can do everything in APM
lege except customize the software, create custom reports, create customer-
level table configurations, create purging rules, and use the Security
Setup mode.
See also Administrator Privilege, and Distributor Privilege.
Environment APM customizers and implementers use the Environment Migration
Migration Wiz- Wizard to selectively copy customizations to other environments, for
ard example, from Development to QA or from QA to Production.
Inheritance All classes are derived from the inheritance hierarchy. At the top of the
Hierarchy hierarchy are abstract classes that define the base attributes and meth-
ods for all other classes. The inheritance hierarchy is rooted at an imple-
mentation class called CAXContainer. The Persistent and Dependent
classes inherit from CAXContainer. Persistent and Dependent are the
key base classes that business objects inherit from.
Interface Class Interface classes are secondary objects within the APM object model.
They provide a simplified organization of data elements (attributes and
relationships) that exist within base classes. Interface classes can be
thought of as “wrapper classes” which group related data elements
APM Installation Guide 303
Technical Glossary
together. Interface classes are used when synchronizing APM Remote to
the desktop system, and with the integration framework that allows
external systems to share data with the APM database.
By wrapping base classes into interface classes, less experience is
required to understand the organizational structure of the object model.
Interface classes also isolate integration code from base class organiza-
tional changes within the object model.
Interface Event Interface events are programatic functions or actions that occur in the
database or the business logic processing of data management. The basic
interface events are:
• Create
• Modify
• Delete
Therefore, each time a data element is added, edited or removed from the
APM database an appropriate interface event will also be triggered. Cus-
tom events are triggered by actions in the application or by an external
customization application.
Interface Event An Interface Event Processor is a framework application that detects
Processor Interface Events. All Interface Events are checked against Interface Sub-
scriptions to determine if any external application is monitoring that
type of database change. If a subscription exists, an XML document of
that change is sent to a Message queue. If no subscription exists, the
event is deleted from memory and ignored.
Interface Pack- An interface package is an organizational grouping of related interface
age classes. Interface packages are used when synchronizing APM Remote
with the desktop system, or when integrating to an external data source.
Interface Sub- Interface subscriptions are registrations that map an external applica-
scription tion or APM database to an interface package. Each package contains a
list of events which trigger messages to the subscriber. Each subscription
contains the subscriber name, the message queue path, and the name of
the subscribed package.
304 APM Installation Guide
Technical Glossary
Subscriptions are monitored by the service provider. Any time that a
mapped interface event occurs, the service provider will send an XML
representation message to the subscriber’s message queue. The XML rep-
resentation message records all of the data elements that were altered in
the APM database.
Join Path A “path” through the object model that gives access to an object’s attri-
butes or relationships. Join paths may be used in report authoring, set-
ting up security, or customization.
For example, to get to the telephone number of the employee who created
a work request, you may use this join path:
[WorkRequest]Requestor/BusinessPhone1/TelephoneNumber.
Method A method is any action that you can perform against an instance (object)
of a particular class. For example, Change Status is a method that can
be performed on asset objects.
Object An object is an individual unit of data storage; it is the basic building
block of the APM system. In APM, each object is an instance of a particu-
lar class and inherits all of the properties of that class. For example, any
one asset is an instance of the Asset class.
Object Model The object model is the collection of related classes that make up the
APM system. This collection defines the types of business objects in the
system (such as assets and work orders), the properties that each object
has, and how the objects are related to each other.
APM Installation Guide 305
Technical Glossary
ODBC Data Each APM client requires an ODBC data source in order to connect to the
Source APM database. You can create or edit data sources using the Windows
ODBC Data Source Administrator utility. The name of the data source
must be entered into the APM settings. You can enter or change the data
source name using the APM Configuration window.
ODC Data An ODC data source is a representation of an external data source used
Source to collect data. For example, a data source might be an OLE Process Con-
trol (OPC)-compliant process (OPC DA) that collects real-time data. A
data source (which can be an OPC HDA-compliant process) can also be a
data archiver or database that stores historical condition readings.
Data sources reference multiple data tags (data points) collected from an
asset. In most cases, the target data source must be connected to your
ethernet network so that you can configure a data source in APM and/or
for data collection when the ODC service provider is running.
ODC Service The ODC service provider is an APM plugin hosted within the APM
Provider server that monitors data readings provided by external data sources.
Once configured and started, the service automatically collects data
according to a polling schedule. The appropriate ODC plugin must be set
up to collect data (for example, the PI plugin is required for PI servers).
Polling Sched- ODC services monitor readings using defined time schedules. These
ule schedules determine when, and at what frequency, data readings are
taken.
Relationship A relationship defines the way one class is linked to another class in the
object model. When objects are created from classes, they relate to each
other based on the relationships set up between the classes in the object
model. For example, the Asset class has an “owns many” relationship to
the Functional Failure class. This means that when asset objects are cre-
ated, they can own one or more functional failure objects.
306 APM Installation Guide
Technical Glossary
Service Pro- A service provider is an APM plug-in component that provides additional
vider functionality to an APM server. It can be used to pull in external data,
update data, or perform a complex calculation.
Upload Transac- An upload transaction broker is a service provider that processes
tion Broker uploaded transactions for remote computers, handheld computers, or
both. Two or more APM servers hosting transaction broker service pro-
viders can run at the same time on local or remote computers to allow for
optimal load balancing and to handle a large volume of transactions.
View A view is a screen or set of screens in the user interface. Each class usu-
ally has one or more views. View objects include class views (for example,
the site’s Assets view) and dialogs (for example, the Work Management
Settings dialog).
APM Installation Guide 307
Technical Glossary
308 APM Installation Guide
Index
CleanupColumns
Index Stored Procedure 293
Clients, AMP
Command Line Options 146
Columns
Symbols
Cleanup Procedure 293
.NET
Command Line Options
Not Detected 175
Switch User 146
Connection String Server Setting
A 90
Action Scheduler 179, 190 Console, Server 99
Polling Interval 179 CPU
Setting up 179 Synchronization Server 204
Actions Creating
Scheduling 178 User IDs 260
Activation with SELECTserver 30 Credentials, Saving 62
Administrator Privilege Customization
Logging on as 264 Generating Cache 295
Administrator, APM Users 62
ADPlus Settings 91
D
APM Configuration 51, 82
Data Source
Creating Shortcuts 60
Description 280
Testing Server Instances 58, 93
Database
APM Local Servers
Cannot Connect Message 262
Setting ODBC Data Source 53,
Checking Indexes 288
55, 84, 86
Copying 281
APM Server Window 99
Oracle Architecture 45
APM Servers
Restoring
Creating Shortcuts 60, 95
Oracle 49
Setting Up 51
SQL Server 34
Testing 58
Running Scripts
APM Thick Client Software
SQL Server 36
Automatic Updates 164
Setup
Authentication, APM Users 62
Oracle 39
Bentley CONNECT 62
SQL Server 34
Windows Users 62
Terminating Client Connec-
tions 112
C Transferring Customizations
Cache Files 281
Generating 295 Transferring Meta Data 281
Call Stacks, Generating 175 Transferring Security Profiles
Case Sensitivity 42 281
Oracle Transferring Templates 281
Performance 44, 298 Database Transfer Utility (DB-
Checksheet Software Transfer) 281
Installing 202 Diagnostics
Classes Stack Dump Options 175
Securing 269
APM Installation Guide 309
Index
Diagnostics Settings Installing APM Software 24
Process Dumps 91 Custom Option 27
Display Resolution OPC Components 33
Synchronization Server 204 Prerequisite Steps 25
Distributing Client Software 153 Setting up the Application
DMP file Server 51
Importing 49 IvaraClientPackager.exe 153
Tablespace Names 39 IvaraThickSetup.exe 164
Dot NET
Not Detected 175 K
DSN-less Connections 90 KPI Templates, Transferring 281
E L
End-users in APM 62 Language Preference 97
Export to Excel Settings 58 Languages, Changing 97
Launching APM 62
F Licenses
Fax Server 273 Updating License Information
Scheduling 273 113
Setting up 273 Viewing License Information
113
G Licensing
Generating Offline Status 32, 114
Cache Files 295 SELECTserver 30
Glossary 301 Trial Mode 32, 114
Live Log Viewer 121
H Log Files 121
Handheld Computers APM Server 101
Creating Virtual 216 Configuring 131
Inventory 216, 237 Default Log Directory 126
Maintenance 237 Levels 127
Maintenance Group 216, 237 Network Log Viewer 121
Registering 237 Server Window 121
Requirements 202 Web Monitor 121
Synchronization Settings 216, Logging Configuration 131
237 Configuration Files 129
Warehouse 216, 237 Logging Levels 127
Hard Drive Space Netlogviewer Target 137
Synchronization Server 204 Rules 127, 130
Help Files 143 Targets 128, 130
Hints 291 Logging Levels 127
Logging off APM 62
Logging on to APM 62
I
Logging on, as Administrator 264
Indexes
Checking in Database 288
310 APM Installation Guide
Index
Logging Utility 131 Oracle 38
Adding Rules 131 Backup and Recovery 48
Adding Targets 135 Basic Tuning 46
Copying Logging.config 138 Case Sensitivity 42
Exporting Logging.config 138 Database Architecture 45
Importing 138 Database Block Size 46
Logging.config File 129 Database Import 49
Logging.thinclient.config File 131 Input/output 47
Logon Maxdatafiles 46
Switch User 149 Maximum Cursors 42
Troubleshooting 263 Redo Log File 46
SMP Machines 46
M Statistics 48
Maximum Connection Retries 89 Tablespaces 39
Maximum Cursors 42 Users 40
MCLB
Case Sensitivity in Oracle 42 P
Memory Packaging APM Client Software
Oracle 47 153
Synchronization Server 204 Password
Meta-Data, Transferring 281 Troubleshooting 263
Methods Performance
Scheduling 178 Case Sensitivity Settings 44,
Mobile Computers 298
Installing Software 232 Polling Interval 179
Monitor Process on Startup 91 Process Dumps Settings 91
Product Activation Wizard 30
N
Network Log Viewer 121 R
Recurrence Patterns, Defining 195
O Registering Handheld Computers
ODBC Data Source 280 237
Oracle 55, 86 Requirements
SQL Server 53, 84 Fax Server 273
ODC Services Handheld Devices 202
Prerequisites 175 Restarting All Client Connections
OPC Components, Installing 33 119
OPC Redistributables, Installing Runtime Settings 89
33
Operating System S
Synchronization Server 204 Scheduled Actions
Creating 190
Polling Interval 179
Setting Up Action Scheduler
179
Scheduling
Actions 178
APM Installation Guide 311
Index
Scheduling Frequencies, Defining Running Multiple Instances
195 107
Searches Server Window 99
Case-insensitive 42 Testing 93
Security Tools 68
Access Levels 265 Upgrading 116
Classes 269 Web Monitor 107
Concepts 264 Service Providers 225
Indicators Class 269 Services, APM
Object Model Details 268 Uninstalling 106
Security Levels 265 Session Cleanup Frequency 89
Examples 265 Shutting Down Client Sessions 117
Security Profiles Shutting Down Stale Sessions 117
About 264 Site Administration
Default Security Level 265 Security 264
Editing Manually 267 SQL Server
Security Setup Mode 267 Restoring Database 34
Selecting Default Level 265 Scripts 34
Transferring Between Data- Stack Dumps, Generating 175
bases 281 Statistics
Security Setup Mode 267 Oracle 48
SELECTserver Activation 30 Switch User 149
Server Console 99 Synchronization Server
Server Diagnostics, Web Monitor Service Provider 225
111 Synchronizing Handheld Comput-
Server Statistics Page 109 ers 216, 237
Server Tools 68
APM Configuration 68 T
APM Server Manager 68 Table Configurations
APM Server Window 68 Cleanup Procedure 293
Logging Utility 68 Column Not Used 293
Settings Editor 68 Performance 291
Web Monitor 68 Tablespaces 39
Server/Service Instances Thick Client Packager 164
Creating ODBC Data Sources Automatic Updates 164
84, 86 IvaraThickSetup.exe 164
Servers, APM 68 Thick Client, for Administration
APM Configuration 82 264
Command Line Options 146 Thick-Client Instances
Installing as Services 102 Setting up 51
Locking and Unlocking 118 Testing 58
Monitoring Multiple Servers Thick-client Instances
120 Creating ODBC Data Sources
Network Log Viewer 121 53, 55
Pausing and Resuming 105 Trial Mode 32, 114
Restarting Installed Service
105
312 APM Installation Guide
Index
Troubleshooting Windows Services
.NET 174 Installing APM Server 102
Call Stacks for Diagnostics 175 Restarting APM Server 105
Generating Cache Files 295
Help Files 174
Installation and Upgrades 174
License Keys 174
MFC80.DLL 174
User IDs 262
U
Upgrading
Checking Indexes 288
Generating Cache 295
Upload Transaction Broker 89, 219
Service Provider 225
Setting Up 219
User IDs
Creating 260
User Interface
Language Preference 97
User Name
Troubleshooting 263
User Privileges in APM 62
Users
For Scheduled Actions 179
Oracle 40
Users, APM 62
Creating 62
V
Virtual Handheld Computers 216
W
Web Monitor 107
Database Connections 112
License Information 113
Locking Servers 118
Multiple Servers 120
Opening 108
Restarting All Users 119
Sending Messages 115
Server Diagnostics 111
Server Statistics Page 109
Shutting Down Users 117
Unlocking Servers 118
Upgrading Servers 116
APM Installation Guide 313
Index
314 APM Installation Guide
Vous aimerez peut-être aussi
- Gates Belt For Fin FanDocument131 pagesGates Belt For Fin FanJeffry KarundengPas encore d'évaluation
- Pump RotorDocument54 pagesPump RotorYousefPas encore d'évaluation
- How To Change RCM2 To Get Really Useful Maintenance StrategyDocument14 pagesHow To Change RCM2 To Get Really Useful Maintenance StrategykhalidjohnpkPas encore d'évaluation
- Bearing Failure AnalisisDocument2 pagesBearing Failure AnalisischasestarPas encore d'évaluation
- Ams Machinery Manager v5 71 Installation Guide en 4236422 PDFDocument68 pagesAms Machinery Manager v5 71 Installation Guide en 4236422 PDFgspozoPas encore d'évaluation
- Basic Iris M Version2.3 PDFDocument109 pagesBasic Iris M Version2.3 PDFMuhammad Fahmi MahmudPas encore d'évaluation
- RCM - Optimize Maintenance with Reliability Centred MaintenanceDocument46 pagesRCM - Optimize Maintenance with Reliability Centred MaintenanceTong Bbm100% (1)
- Up9000 ManualDocument33 pagesUp9000 Manualho-faPas encore d'évaluation
- Aladon Reliability-Mgmt E-Brochure 062116Document4 pagesAladon Reliability-Mgmt E-Brochure 062116HugoCabanillasPas encore d'évaluation
- Certified Maintenance & Reliability Technician CMRT Candidate Guide For Certification and Re-CertificationDocument3 pagesCertified Maintenance & Reliability Technician CMRT Candidate Guide For Certification and Re-Certificationlinbaba123Pas encore d'évaluation
- Effect of Fluid Forces On Vertical Pump Vibrations: Condition Monitoring Technical Services (TS)Document3 pagesEffect of Fluid Forces On Vertical Pump Vibrations: Condition Monitoring Technical Services (TS)JAY PARIKHPas encore d'évaluation
- Lubricating Electric MotorsDocument3 pagesLubricating Electric MotorsmishraenggPas encore d'évaluation
- NuggetsDocument202 pagesNuggetsfazzliePas encore d'évaluation
- Machinery Malfunction Diagnosis and Correction - Constant ContactDocument2 pagesMachinery Malfunction Diagnosis and Correction - Constant ContactLisan YanPas encore d'évaluation
- VUD Vacuum DehydratorsDocument7 pagesVUD Vacuum DehydratorsZaqueu Santos OliveiraPas encore d'évaluation
- Detection of Ski Slopes in Vibration SpectrumsDocument6 pagesDetection of Ski Slopes in Vibration SpectrumsJamie BPas encore d'évaluation
- P178Document9 pagesP178keepmoshingPas encore d'évaluation
- Hot Isotactic Processing (Hip) : Mehmet Can HATİBOĞLUDocument18 pagesHot Isotactic Processing (Hip) : Mehmet Can HATİBOĞLUthesecretgardenscatPas encore d'évaluation
- G6600Document13 pagesG6600fazzlie100% (1)
- CEP VFD ManualDocument234 pagesCEP VFD ManualUsama ZubairPas encore d'évaluation
- Basic Training Program On Vibration AnalysisDocument24 pagesBasic Training Program On Vibration AnalysisMohamed Al-OdatPas encore d'évaluation
- Gearbox Spectral Components Presentation V2Document29 pagesGearbox Spectral Components Presentation V2Asha Venkataram100% (1)
- Sabp G 023Document13 pagesSabp G 023Krishnamoorthy100% (1)
- Condition Monitoring and Fault Diagnosis of Electrical MachineDocument8 pagesCondition Monitoring and Fault Diagnosis of Electrical Machinemurthy237Pas encore d'évaluation
- Fmea Vs Fracas Vs RcaDocument5 pagesFmea Vs Fracas Vs RcaVinay Garg100% (1)
- Repair and Maintenance ProcedureDocument5 pagesRepair and Maintenance Proceduremacky PanuelosPas encore d'évaluation
- Quick StartDocument114 pagesQuick StartAsanTubigKoPas encore d'évaluation
- Vibration SchoolDocument194 pagesVibration SchoolHéctor RiveraPas encore d'évaluation
- Root Cause Analysis: Motivation, Process, Tools, and PerspectivesDocument15 pagesRoot Cause Analysis: Motivation, Process, Tools, and PerspectivesMohamed HamdallahPas encore d'évaluation
- Course Content - BINDT Certified Vibration Analysis Category-2Document2 pagesCourse Content - BINDT Certified Vibration Analysis Category-2mechjobs4mePas encore d'évaluation
- GEA31966 Hazrd Areas App Guide - R6Document16 pagesGEA31966 Hazrd Areas App Guide - R6tjahyo02Pas encore d'évaluation
- Systematic Approach to Solving Vibration ProblemsDocument24 pagesSystematic Approach to Solving Vibration Problemsantok09Pas encore d'évaluation
- Planning Information: Börger Rotary Lobe Pumps Börger Chopping TechnologyDocument137 pagesPlanning Information: Börger Rotary Lobe Pumps Börger Chopping TechnologyMilena Lemus FonsecaPas encore d'évaluation
- Basic Vibration CourseDocument24 pagesBasic Vibration Coursewijaya1234Pas encore d'évaluation
- 1 - Overview Rev-20170225Document11 pages1 - Overview Rev-20170225AhmadPas encore d'évaluation
- "Failure Modes and Effect Analysis of S - Type Nozzle": A Project OnDocument15 pages"Failure Modes and Effect Analysis of S - Type Nozzle": A Project Onuujaval pavarPas encore d'évaluation
- Cage DefectDocument1 pageCage DefectvanmenckPas encore d'évaluation
- Vibrations in Reciprocating CompressorsDocument15 pagesVibrations in Reciprocating Compressorschaitanya_kumar_13Pas encore d'évaluation
- Case Studies #4: Gearbox DefectDocument13 pagesCase Studies #4: Gearbox DefectMiguel VillegasPas encore d'évaluation
- Rolamento Vibration AnalysisDocument153 pagesRolamento Vibration AnalysisReginaldoVieiradaSilva100% (1)
- System Performance Modeling Software - Copy YbDocument18 pagesSystem Performance Modeling Software - Copy Ybapi-249066222Pas encore d'évaluation
- Tolerancing Fundamentals for Manufacturing PartsDocument18 pagesTolerancing Fundamentals for Manufacturing PartswissamhijaziPas encore d'évaluation
- Optical Gas Imaging: Infrared Cameras For Gas Leak DetectionDocument9 pagesOptical Gas Imaging: Infrared Cameras For Gas Leak DetectionMartabak MbilPas encore d'évaluation
- Measure Screw Compressor VibrationDocument21 pagesMeasure Screw Compressor VibrationSamir BenabdallahPas encore d'évaluation
- Centrifugal Compressor Vibrations: Oil & Gas Customer Training CenterDocument44 pagesCentrifugal Compressor Vibrations: Oil & Gas Customer Training CenterBrahim Rostane100% (1)
- ISO 10816-1 Mechanical Vibration-Evaluation of Machine Vibration by Measurements On Non-Rotating Parts (Amandement 1)Document7 pagesISO 10816-1 Mechanical Vibration-Evaluation of Machine Vibration by Measurements On Non-Rotating Parts (Amandement 1)PriyoPas encore d'évaluation
- Modeling and Vibration AnalysisDocument11 pagesModeling and Vibration AnalysisRowdyRaheel100% (1)
- Trane SemiHermetic CompressorsDocument169 pagesTrane SemiHermetic CompressorsGerson RomeroPas encore d'évaluation
- System 1 v18.2 Machinery Condition Monitoring PDFDocument14 pagesSystem 1 v18.2 Machinery Condition Monitoring PDFEmanuel CondePas encore d'évaluation
- AMS Suite: Machinery Health Manager Data & MonitoringDocument39 pagesAMS Suite: Machinery Health Manager Data & MonitoringrharaksiPas encore d'évaluation
- Modal and fatigue analysis of decanter centrifuge rotorDocument3 pagesModal and fatigue analysis of decanter centrifuge rotorhebsonbezerraPas encore d'évaluation
- Level I Machinery Lubrication Technician (Body of Knowledge)Document2 pagesLevel I Machinery Lubrication Technician (Body of Knowledge)Anonymous OFwyjaMyPas encore d'évaluation
- VIBration Basic MILDocument687 pagesVIBration Basic MILtrinadhuluPas encore d'évaluation
- Checking Bearing AlignmentDocument4 pagesChecking Bearing AlignmentTheerayootPas encore d'évaluation
- 48 Case HistoryDocument17 pages48 Case HistorySamir Benabdallah100% (1)
- CMMS computerized maintenance management system The Ultimate Step-By-Step GuideD'EverandCMMS computerized maintenance management system The Ultimate Step-By-Step GuidePas encore d'évaluation
- Troubleshooting Rotating Machinery: Including Centrifugal Pumps and Compressors, Reciprocating Pumps and Compressors, Fans, Steam Turbines, Electric Motors, and MoreD'EverandTroubleshooting Rotating Machinery: Including Centrifugal Pumps and Compressors, Reciprocating Pumps and Compressors, Fans, Steam Turbines, Electric Motors, and MorePas encore d'évaluation
- Keystone - Contractors - Book 16 05 12 FinalDocument9 pagesKeystone - Contractors - Book 16 05 12 Finalfb8120Pas encore d'évaluation
- Understanding Nominal Pipe Sizes (NPS) and Pipe DimensionsDocument39 pagesUnderstanding Nominal Pipe Sizes (NPS) and Pipe DimensionsprathikPas encore d'évaluation
- Fiber Optics Splicing Procedures: Your Source To Fiber Optics, Industrial Datacomm & Fieldbus Products-Solutions-ServicesDocument7 pagesFiber Optics Splicing Procedures: Your Source To Fiber Optics, Industrial Datacomm & Fieldbus Products-Solutions-ServicesHafis Aikal AmranPas encore d'évaluation
- Section 2 in The Forest (Conservation) Act, 1980Document1 pageSection 2 in The Forest (Conservation) Act, 1980amit singhPas encore d'évaluation
- SUTI Report - Metro ManilaDocument87 pagesSUTI Report - Metro ManilaIvan Harris TanyagPas encore d'évaluation
- TESA Doorclosers and Door Operators PDFDocument46 pagesTESA Doorclosers and Door Operators PDFDawood Shaik Abdul CadarPas encore d'évaluation
- Project Report "A Study of Value Added Tax" "Kirloskar Oil Engines Limited" (Kirloskar Valve Plant)Document4 pagesProject Report "A Study of Value Added Tax" "Kirloskar Oil Engines Limited" (Kirloskar Valve Plant)Sohel BangiPas encore d'évaluation
- Cs614-Mid Term Solved MCQs With References by Moaaz PDFDocument30 pagesCs614-Mid Term Solved MCQs With References by Moaaz PDFNiazi Qureshi AhmedPas encore d'évaluation
- ION8650 DatasheetDocument11 pagesION8650 DatasheetAlthaf Axel HiroshiPas encore d'évaluation
- Ap22 FRQ World History ModernDocument13 pagesAp22 FRQ World History ModernDylan DanovPas encore d'évaluation
- Line Sets in Oracle Order ManagementDocument9 pagesLine Sets in Oracle Order ManagementS S PatelPas encore d'évaluation
- CANDIDATE'S BIO DATADocument2 pagesCANDIDATE'S BIO DATAAamir ArainPas encore d'évaluation
- Different Aids For TeachingDocument19 pagesDifferent Aids For TeachingPrecious CabarsePas encore d'évaluation
- GIS BasedLandSuitabilityAnalysistoSupportTransit OrientedDevelopmentTODMasterPlanACaseStudyoftheCampusStationofThammasatUniversityandItsSurroundingCommunitiesDocument13 pagesGIS BasedLandSuitabilityAnalysistoSupportTransit OrientedDevelopmentTODMasterPlanACaseStudyoftheCampusStationofThammasatUniversityandItsSurroundingCommunitiesAzka RamadhanPas encore d'évaluation
- Project 863 EvidenceDocument5 pagesProject 863 EvidenceMilan TolhuisenPas encore d'évaluation
- Online Job Interviews For International Careers: Business MeetingDocument8 pagesOnline Job Interviews For International Careers: Business Meetingintercultural_c2593Pas encore d'évaluation
- Folic AcidDocument5 pagesFolic Acidjyoti singhPas encore d'évaluation
- Insulation e BookDocument48 pagesInsulation e BookAl7amdlellah100% (1)
- Apple Led Cinema Display 24inchDocument84 pagesApple Led Cinema Display 24inchSantos MichelPas encore d'évaluation
- Tabel Condenstatori SMDDocument109 pagesTabel Condenstatori SMDAllYn090888Pas encore d'évaluation
- 11 EngineDocument556 pages11 Enginerumen80100% (3)
- Company BackgroundDocument17 pagesCompany Backgroundzayna faizaPas encore d'évaluation
- Data Collection ProcedureDocument58 pagesData Collection ProcedureNorjenn BarquezPas encore d'évaluation
- Marking SchemeDocument8 pagesMarking Schememohamed sajithPas encore d'évaluation
- Hutchinson - Le Joint Francais - National O-RingDocument25 pagesHutchinson - Le Joint Francais - National O-RingkikorrasPas encore d'évaluation
- Lesson 3 - Subtract Two 4-Digit Numbers - More Than One Exchange 2019Document2 pagesLesson 3 - Subtract Two 4-Digit Numbers - More Than One Exchange 2019mPas encore d'évaluation
- Armed Struggle in Africa (1969)Document167 pagesArmed Struggle in Africa (1969)Dr.VolandPas encore d'évaluation
- IEEE Registration StuffDocument11 pagesIEEE Registration StuffsegeluluPas encore d'évaluation
- Group 2 - Assignment 2 - A Case Study of Telecom SectorDocument13 pagesGroup 2 - Assignment 2 - A Case Study of Telecom Sectorfajarina ambarasariPas encore d'évaluation
- Tds Uniqflow 372s enDocument1 pageTds Uniqflow 372s enm daneshpourPas encore d'évaluation