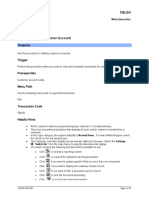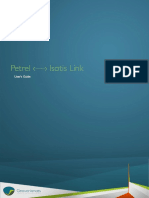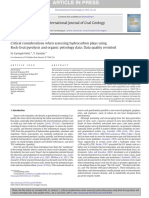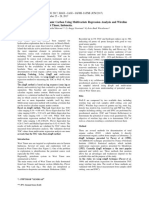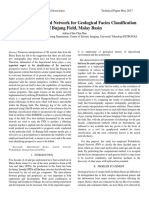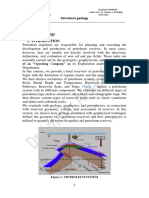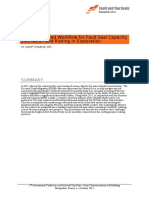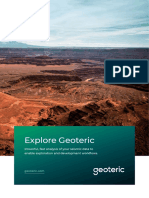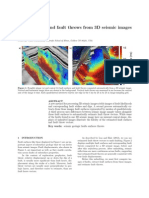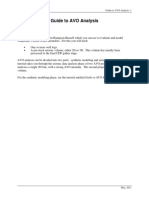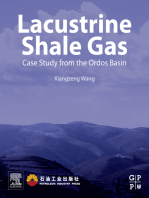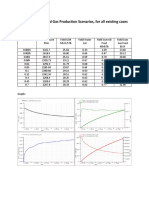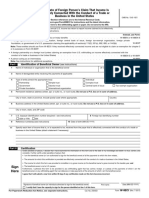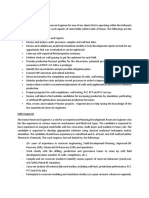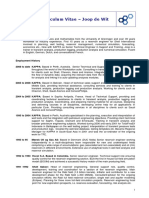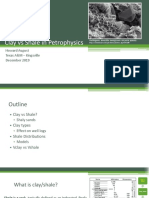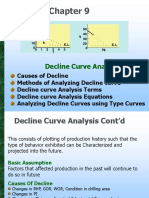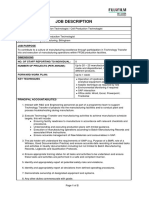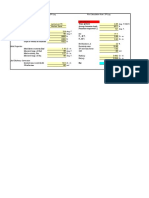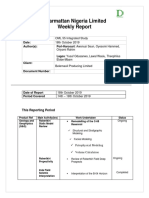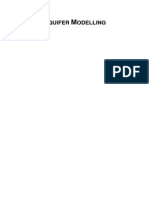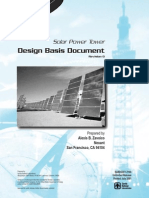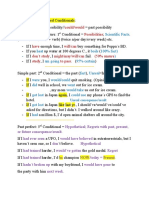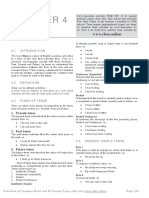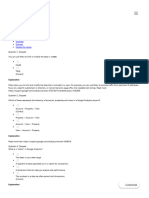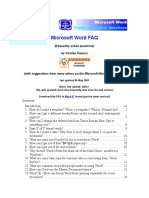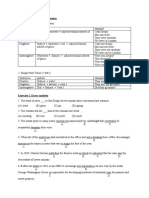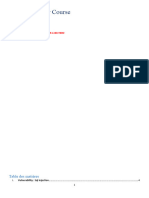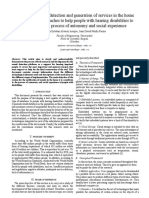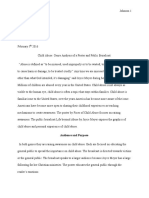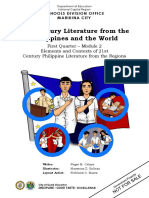Académique Documents
Professionnel Documents
Culture Documents
Ex02 Import
Transféré par
Anonymous qaI31HCopyright
Formats disponibles
Partager ce document
Partager ou intégrer le document
Avez-vous trouvé ce document utile ?
Ce contenu est-il inapproprié ?
Signaler ce documentDroits d'auteur :
Formats disponibles
Ex02 Import
Transféré par
Anonymous qaI31HDroits d'auteur :
Formats disponibles
Data import and QC of Input
Table of Contents
DATA IMPORT AND QC OF INPUT.................................................................................................. 2
Important icons used in this Process Step.................................................................................2
Exercise Overview..................................................................................................................... 2
A) INSERT NEW FOLDER TO STORE DATA.....................................................................................3
Exercise Steps........................................................................................................................... 3
B) IMPORT DATA...................................................................................................................... 3
Exercise Steps........................................................................................................................... 4
Comments................................................................................................................................. 6
C) IMPORT DATA FROM ANOTHER PROJECT.................................................................................6
Exercise Steps........................................................................................................................... 6
Comments................................................................................................................................. 6
D) QC OF IMPORTED DATA........................................................................................................ 7
Checking the Statistics............................................................................................................... 7
The data import step in Petrel allows the user to import data in a range of different formats,
such as Irap Classic, Irap RMS, CPS-3, Earthvision, Stratamodel, VIP, LAS, Eclipse, Zmap+ and
Charisma. It is also possible to import SEG-Y data.
An important part of importing data into a new project is to check the quality of the input data.
Petrel has excellent visualizing tools and for each imported object there is also attached a
statistical report sheet.
Important icons used in this Process Step
Insert New Folder Manipulate plane
Import File Align vertically
Fill color Table Toggle visualization on Plane
Exercise Overview
A) Insert new folders to store data
B) Import data into folders
C) Import data from a secondary project
D) Edit color table for quality check
E) Insert general intersection plane for quality check
Petrel Introduction Course P2002 (v.7/02) Page 1
A) Insert new folder to store data
Petrel uses folders to organize data. Each folder should contain a specific set of data, for instance
one folder for surfaces, one for fault polygons, etc. Before importing, you should therefore create
the folder which the data should be imported into. Most data is imported into a general folder. There
are a few exceptions, including Wells, Well Tops and Seismic Interpretations. These are imported
into specific folders due to the special organization of these data types.
Exercise Steps
1. Make general folders:
a. Select Insert New Folder from the Tool bar menu
b. Call the folder Fault Polygons by right-clicking on the folder, selecting Settings, and
enter the new name under the Info tab.
c. Create a new folder, call it Isochores. Create two sub-folders under Isochores and call
them Tarbert and Ness, respectively.
2. Create Wells and Well Tops folders:
a. Select Insert > New folders > New Well folder
b. Select Insert > New folders > New Well Tops folder
3. Create Interpretation folder:
a. Select Insert > New folder > New Interpretation folder.
b. Call the folder 3D Seismic Interpretations
B) Import Data
Almost any type of data can be imported into Petrel, examples are lines/point data, 2D grids
(isochores, depth and time grids, 2D trends, etc.), seismic interpretations, seismic (SEG-Y), wells
and well tops, and more. Before importing data it is necessary to know the formats of your data and
the formats that are supported by Petrel. A list of formats is available from the Help menu in Petrel.
In addition, when you import data you will see a file format example that you can use for
comparison with your own data.
In this exercise you will import data into their respective folders, as defined in the previous
exercise. The data types and formats are given in the table below:
DATA TYPE FORMAT CATEGORY DOMAIN
Petrel Introduction Course P2002 (v.7/02) Page 2
Fault Polygons Zmap+ lines Fault Polygons Time
(ASCII)
Isochores Zmap+ grid Thickness Depth
(ASCII)
3D seismic lines Seisworks Horizon Time
Horizon picks
(ASCII)
Wells Well Header Well heads Under Input Data tab: Attach each
attribute to corresponding column in
file.
Deviation Well Under Input Data tab: Attach each
path/deviation attribute to corresponding column in
file.
Logs Well logs (ASCII) Under Input Data tab: Attach each log
to correct template.
Well Tops Petrel Well Tops
(ASCII)
Exercise Steps
Importing Wells
1. Importing Well Header:
a. Right-click on the Wells folder and select Import (on Selection).
b. Under the Wells folder select the Well Header file, and the correct format. Press Open.
c. In the Import Well Heads window, attach each Attribute to the correct column as seen
in the file in the bottom of the window.
d. Press OK
e. Display the Wells in the 3D display window.
2. Importing Well Deviation
Petrel Introduction Course P2002 (v.7/02) Page 3
a. Right-click on the Wells folder and select Import (on Selection).
b. Under the Wells folder select all the deviation files by writing *.dev in the File name
field. Press enter to sort on the .dev files. Select all the files by selecting the first, and
then whilst holding Shift select the last file.
c. Select correct format. Press Open.
d. In the window that pops up, attach the well trace to the corresponding well header,
already imported into Petrel.
e. Select Offshore wells
f. In the Import Well Path/Deviation window go to the Input Data tab. Select Input data
type (any of the options available can be used since all options are available in the
file). Depending on the chosen method, attach the attributes to the corresponding
columns in the file.
g. Press OK For All.
3. Importing Well Logs
a. Right-click on the Wells folder and select Import (on Selection).
b. Under the Wells folder, select all the .las files, select the correct file format and press
Open.
c. Remember to attach each log to a template under the Input Data tab in the Import Well
Logs window that pops up.
d. Press OK For All.
Importing Well Tops:
1. Right-click on the Well Tops folder and select Import (on Selection)
2. Select the Well Tops file from the Well Tops folder, and select the correct format. Press Open,
and OK on the next window that pops up.
Petrel Introduction Course P2002 (v.7/02) Page 4
Importing Fault Polygons, Isochores, 3D Seismic Interpretation:
1. Right-click on the folder in which to import data and select Import (on Selection)
2. Select the data files and the correct format.
3. Press Open.
4. In the Input Data dialog window define correct Category and Domain
5. Press OK For All.
Comments
It is important to know which format to use. A list of formats is
available under Help > List of Available formats. File format examples are available under Help
> Manual (HTML Help) > Appendix > Formats. In addition, when selecting a format type under
import, you will se a format example in the Import window.
The data to be imported should be attached to a category, domain,
template. This will allow Petrel to recognize the data type and apply a template to it.
The data type’s template/domain can be changed at any time under
the Info tab in the Settings window.
C) Import data from another project
Any type of data can be copied between projects. This functionality allows for having a master
project containing regional data. Parts of this data can then be copied over to a new project for
detailed analysis of parts of the area.
In this exercise you will import all the remaining data required for the following exercises by
copying them from an existing project.
Exercise Steps
1. Select File > Open Secondary Project
2. Select the Input_data.pet file found under the Project folder.
3. Drag and drop all the files that you are missing in your project.
Comments
The secondary project is a Read-only project, hence data can not be
saved to it.
Both data from the Input tab and the Models tab can be copied to the
primary project.
Petrel Introduction Course P2002 (v.7/02) Page 5
D) QC of Imported Data
After data has been imported into Petrel you should always do a quality control and check if they
look like you expected them to do. Typical ways of QC data are to display them and checking the
statistics. Using the general intersection to view the data in cross section and playing through the
data set is a powerful tool as well.
Checking the Statistics
1. Open the Settings window for the Interpretation folder by double-clicking on the folder.
2. Select the Statistic tab and check the statistics. Note the data range and that depth and time
values below mean sea level are negative. Also note that the Max Z-value is -100 m. View
the file and see if you can figure out why.
3. Repeat this procedure for some of the other imported data.
Petrel Introduction Course P2002 (v.7/02) Page 6
Vous aimerez peut-être aussi
- Petrophysics MSC Course NotesDocument1 pagePetrophysics MSC Course NotesAnonymous qaI31HPas encore d'évaluation
- Ex14 PetroModDocument8 pagesEx14 PetroModAnonymous gTVJBHPas encore d'évaluation
- Training Course ZetaWareDocument119 pagesTraining Course ZetaWareHector Manuel Galvis MacareoPas encore d'évaluation
- Basis of Design TemplateDocument2 pagesBasis of Design TemplateAnonymous qaI31HPas encore d'évaluation
- TVD CalculatorDocument1 pageTVD CalculatorjihadspiritPas encore d'évaluation
- TOEIC Practice Test 1: Listening ComprehensionDocument10 pagesTOEIC Practice Test 1: Listening ComprehensionLý Kim LuẬnPas encore d'évaluation
- FBL 5 N Display Cust AcctDocument13 pagesFBL 5 N Display Cust AcctRonny RPas encore d'évaluation
- Petrel Workflow Tools - : 5 Day Introduction CourseDocument22 pagesPetrel Workflow Tools - : 5 Day Introduction CourseNguyễnTrườngPas encore d'évaluation
- Petrel 2011 - Data ImportDocument41 pagesPetrel 2011 - Data ImportBangsawan Arief100% (1)
- Petrel Workflow Tools - : 5 Day Introduction CourseDocument23 pagesPetrel Workflow Tools - : 5 Day Introduction CourseZoher Kana'anPas encore d'évaluation
- Chapter 05 - 3D Seismic DataDocument8 pagesChapter 05 - 3D Seismic Databella_dsPas encore d'évaluation
- Petrel - Isatis Link: User's GuideDocument18 pagesPetrel - Isatis Link: User's GuidearturochulaoPas encore d'évaluation
- Data Import and QC of Input: Important Icons Used in This Process StepDocument6 pagesData Import and QC of Input: Important Icons Used in This Process StepPeter LeOn LeOnPas encore d'évaluation
- Petrel Basic Manual (Shahzaib Sheikh) - CompressedDocument114 pagesPetrel Basic Manual (Shahzaib Sheikh) - CompressedShahzaib SheikhPas encore d'évaluation
- PM1D Tutorial PDFDocument70 pagesPM1D Tutorial PDFThảo CloverPas encore d'évaluation
- Modeling A Multi-Seam Coal Reserve Using RockworksDocument10 pagesModeling A Multi-Seam Coal Reserve Using RockworksWahyudi KurniaPas encore d'évaluation
- Subsidence and Thermal HistoryDocument28 pagesSubsidence and Thermal Historyalbert mwairwa100% (1)
- (2009) Petrel Data Import - Petrofaq (2009)Document6 pages(2009) Petrel Data Import - Petrofaq (2009)SaeidPas encore d'évaluation
- PM2D NorwegianSea ReviewDocument15 pagesPM2D NorwegianSea ReviewNG KMPas encore d'évaluation
- Chapter 06 - Seismic InterpretationDocument11 pagesChapter 06 - Seismic Interpretationbella_ds0% (1)
- Reservoir in Bone Basin Use Basin Analysis Method: January 2015Document5 pagesReservoir in Bone Basin Use Basin Analysis Method: January 2015No RealitiPas encore d'évaluation
- Carvajal OrtizGentzis 2015Document10 pagesCarvajal OrtizGentzis 2015Mohamed HaboPas encore d'évaluation
- Geochemistry Rock-Eval Charts For Techlog, Including Van Krevelen DiagramDocument9 pagesGeochemistry Rock-Eval Charts For Techlog, Including Van Krevelen Diagramkrackku kPas encore d'évaluation
- PetroMod2013 Manual CompletoDocument23 pagesPetroMod2013 Manual CompletoDaniel PreciadoPas encore d'évaluation
- 2 Geochemical Analysis - Gas Chromatography and GC-MSDocument12 pages2 Geochemical Analysis - Gas Chromatography and GC-MSLambok Manurung100% (1)
- Petromod 1D WorkflowDocument9 pagesPetromod 1D WorkflowIsmail A. IsmailPas encore d'évaluation
- Determination of Total Organic Carbon Using Multivariate Regression Analysis and Wireline Logs Method at Well X, West Timor, IndonesiaDocument4 pagesDetermination of Total Organic Carbon Using Multivariate Regression Analysis and Wireline Logs Method at Well X, West Timor, IndonesiaYurry NusantaraPas encore d'évaluation
- Technical Paper Adrina Chin Chui MaeDocument13 pagesTechnical Paper Adrina Chin Chui Maeapi-356886215Pas encore d'évaluation
- Analysis of Petroleum System For Exploration and Risk Reduction - Dimetal.2018Document17 pagesAnalysis of Petroleum System For Exploration and Risk Reduction - Dimetal.2018c_b_umashankarPas encore d'évaluation
- Blueback Rock Physics v4.0.2 - RelNotesDocument19 pagesBlueback Rock Physics v4.0.2 - RelNoteskrackku k100% (1)
- Lithologic Correlation: A Correlation of Two FossilDocument34 pagesLithologic Correlation: A Correlation of Two FossilalphaidedjibrillaPas encore d'évaluation
- Geological Software (DR Asem Ahmed Hassan) PDFDocument67 pagesGeological Software (DR Asem Ahmed Hassan) PDFAsem Ahmed100% (1)
- Use of Seismic Attributes For Sediment Classificat PDFDocument15 pagesUse of Seismic Attributes For Sediment Classificat PDFZarethPas encore d'évaluation
- Synthetic Seismogram: ObjectivesDocument24 pagesSynthetic Seismogram: ObjectivesdhiaaPas encore d'évaluation
- Facies Classification-ML PDFDocument4 pagesFacies Classification-ML PDFkmilo04Pas encore d'évaluation
- Tutorial PetrelDocument5 pagesTutorial PetrelsmelihatesPas encore d'évaluation
- Seismic InterpretationDocument4 pagesSeismic InterpretationSonny Malik KartanegaraPas encore d'évaluation
- Time-to-Depth Conversion: Geostatistical Methods To Build A Reliable and Consistent Structural Reservoir ModelDocument11 pagesTime-to-Depth Conversion: Geostatistical Methods To Build A Reliable and Consistent Structural Reservoir Modelرامین فرهادیان دلبرPas encore d'évaluation
- Build A 3d Velocity Model From Checkshots Schlumberger Petrel PDFDocument1 pageBuild A 3d Velocity Model From Checkshots Schlumberger Petrel PDFzztannguyenzzPas encore d'évaluation
- Petrel 2013Document4 pagesPetrel 2013Milloshy RamirezPas encore d'évaluation
- Practical Petroleum Geology Lab No. 5Document3 pagesPractical Petroleum Geology Lab No. 5love4geology100% (1)
- FIRST Lecture Petroleum GeologyDocument7 pagesFIRST Lecture Petroleum Geologyيا ابا صالح المهديPas encore d'évaluation
- Application of Artificial Intelligence To Reservoir Characterization: An Interdisciplinary ApproachDocument14 pagesApplication of Artificial Intelligence To Reservoir Characterization: An Interdisciplinary ApproachXiaoze JinPas encore d'évaluation
- Chapter-2 Environmental CorrectionsDocument22 pagesChapter-2 Environmental CorrectionsbrunoPas encore d'évaluation
- Dr. Jammal Basin Modelling Training-CCOP - Langkawi - 2july2010Document99 pagesDr. Jammal Basin Modelling Training-CCOP - Langkawi - 2july2010Raj_SheetaPas encore d'évaluation
- 1 Introduction 2009 PetrelDocument35 pages1 Introduction 2009 PetreltadeitosPas encore d'évaluation
- A 3D Grid-Based Workflow For Fault Seal Capacity Estimation and Risking in ExplorationDocument5 pagesA 3D Grid-Based Workflow For Fault Seal Capacity Estimation and Risking in ExplorationAiwarikiaarPas encore d'évaluation
- Middle East Oil Reservoir Yamama Formation Rock-TypingDocument14 pagesMiddle East Oil Reservoir Yamama Formation Rock-TypingMustafa NaithelPas encore d'évaluation
- Oilfield Review January 1993Document59 pagesOilfield Review January 1993Andres PalladinoPas encore d'évaluation
- Petrel TIPS&TRICKS From SCM: Importing Well Completion DataDocument22 pagesPetrel TIPS&TRICKS From SCM: Importing Well Completion DataAngy Carolina Taborda VelasquezPas encore d'évaluation
- SCM Make Simple Grid Petrel 2010Document10 pagesSCM Make Simple Grid Petrel 2010Peng TerPas encore d'évaluation
- 2019 Geoteric Overview Brochure PDFDocument9 pages2019 Geoteric Overview Brochure PDFolaseyePas encore d'évaluation
- Promc GuideDocument69 pagesPromc GuideChijioke Zion OkabiePas encore d'évaluation
- Amplitude Contrast and Edge Enhancement For Fault Delineation in Seismic DataDocument1 pageAmplitude Contrast and Edge Enhancement For Fault Delineation in Seismic DataAnonymous VWxmb93BlK100% (1)
- Blue BackDocument57 pagesBlue BackAndrianto WibowoPas encore d'évaluation
- Chapter 09 - Input Data EditingDocument34 pagesChapter 09 - Input Data Editingbella_dsPas encore d'évaluation
- Fault Surfaces and Fault Throws From 3D Seismic ImagesDocument16 pagesFault Surfaces and Fault Throws From 3D Seismic ImagesMahmoud SaidPas encore d'évaluation
- Fault Modeling: Important Icons Used in The Process StepsDocument13 pagesFault Modeling: Important Icons Used in The Process Stepsogunbiyi temitayoPas encore d'évaluation
- AVO Analysis Guide PDFDocument89 pagesAVO Analysis Guide PDFmehrdad sadeghiPas encore d'évaluation
- Quality Filtering On Structural Dip Analysis - Updated2 - 6673945 - 02Document6 pagesQuality Filtering On Structural Dip Analysis - Updated2 - 6673945 - 02krackku kPas encore d'évaluation
- Interpretation of Aeromagnetic Data Over Gboko Using Source Parameter Imaging and Analytical SignalDocument63 pagesInterpretation of Aeromagnetic Data Over Gboko Using Source Parameter Imaging and Analytical SignalHendro LaksonoPas encore d'évaluation
- Tectonics of Sedimentary Basins: Recent AdvancesD'EverandTectonics of Sedimentary Basins: Recent AdvancesCathy BusbyÉvaluation : 4.5 sur 5 étoiles4.5/5 (2)
- Advances in Subsurface Data AnalyticsD'EverandAdvances in Subsurface Data AnalyticsShuvajit BhattacharyaPas encore d'évaluation
- Geology of Carbonate Reservoirs: The Identification, Description and Characterization of Hydrocarbon Reservoirs in Carbonate RocksD'EverandGeology of Carbonate Reservoirs: The Identification, Description and Characterization of Hydrocarbon Reservoirs in Carbonate RocksPas encore d'évaluation
- LinkedIn AdsDocument13 pagesLinkedIn AdsAnonymous qaI31HPas encore d'évaluation
- Rel PermDocument2 pagesRel PermAnonymous qaI31HPas encore d'évaluation
- TyiDocument14 pagesTyiAnonymous qaI31HPas encore d'évaluation
- ChumaDocument12 pagesChumaAnonymous qaI31HPas encore d'évaluation
- LinkedIn AdsDocument13 pagesLinkedIn AdsAnonymous qaI31HPas encore d'évaluation
- Introduction To Material Balance Equation-Reserve EstimatesDocument13 pagesIntroduction To Material Balance Equation-Reserve EstimatesdebPas encore d'évaluation
- TENANT Form - LegalrockDocument5 pagesTENANT Form - LegalrockAnonymous qaI31HPas encore d'évaluation
- Fw8eci PDFDocument1 pageFw8eci PDFAnonymous qaI31HPas encore d'évaluation
- Job Opportunity: Senior Reservoir Engineer, OmanDocument2 pagesJob Opportunity: Senior Reservoir Engineer, OmanAnonymous qaI31HPas encore d'évaluation
- Causes of Water Influx Relationship Between:: - A Well and Oil Reservoir. - Oil Reservoir and The AquiferDocument26 pagesCauses of Water Influx Relationship Between:: - A Well and Oil Reservoir. - Oil Reservoir and The AquiferAnonymous qaI31HPas encore d'évaluation
- Joop de WitDocument2 pagesJoop de WitAnonymous qaI31HPas encore d'évaluation
- Volumetrics Exercise - Mrs ToyinDocument11 pagesVolumetrics Exercise - Mrs ToyinAnonymous qaI31HPas encore d'évaluation
- Clay Vs Shale in PetrophysicsDocument28 pagesClay Vs Shale in PetrophysicsAnonymous qaI31H100% (1)
- Decline Curve AnalysisDocument24 pagesDecline Curve AnalysisAnonymous qaI31HPas encore d'évaluation
- ASP Flooding SimulationDocument8 pagesASP Flooding SimulationAnonymous qaI31HPas encore d'évaluation
- Nature of Reservoir Fluids Phase Behaviour of Reservoir FluidsDocument83 pagesNature of Reservoir Fluids Phase Behaviour of Reservoir FluidsAnonymous qaI31HPas encore d'évaluation
- PRODUCTION TECHNOLOGIST Job Description PDFDocument2 pagesPRODUCTION TECHNOLOGIST Job Description PDFAnonymous qaI31HPas encore d'évaluation
- Input Data: RW Calculation From SP Log RW Calculation From SP LogDocument2 pagesInput Data: RW Calculation From SP Log RW Calculation From SP Logrizky fauziPas encore d'évaluation
- Weekly Highlight Report - 18th October 2019Document2 pagesWeekly Highlight Report - 18th October 2019Anonymous qaI31HPas encore d'évaluation
- FDMcodeDocument9 pagesFDMcodeViswanath KapavarapuPas encore d'évaluation
- Aquifer Modelling PDFDocument21 pagesAquifer Modelling PDFAminGutierrezPas encore d'évaluation
- AquifersDocument12 pagesAquifersAnonymous qaI31HPas encore d'évaluation
- EMEA Market Perspective: Accelerating The Cloud Migration DividendDocument1 pageEMEA Market Perspective: Accelerating The Cloud Migration DividendAnonymous qaI31HPas encore d'évaluation
- Plant Design CHEN 451Document42 pagesPlant Design CHEN 451lalitPas encore d'évaluation
- Volumetric CalculationsDocument9 pagesVolumetric CalculationsFuad MohamedPas encore d'évaluation
- 7agenda Stratigraphy5hours PDFDocument1 page7agenda Stratigraphy5hours PDFAnonymous qaI31HPas encore d'évaluation
- 012100Document148 pages012100Karnan ThirugnanamPas encore d'évaluation
- Mixed ConditionalsDocument3 pagesMixed ConditionalsDaniela ParedesPas encore d'évaluation
- Packet DBDocument36 pagesPacket DBAsbel LhantPas encore d'évaluation
- Lawrence ZbikowskiDocument21 pagesLawrence Zbikowskizacarias.d8725Pas encore d'évaluation
- A Short History of The Mughal Empire - Fisher, H, Michael FisherDocument1 026 pagesA Short History of The Mughal Empire - Fisher, H, Michael FisherNeha GuptaPas encore d'évaluation
- Tenses MaterialDocument10 pagesTenses Material10B-10.BHUMIKA KOCHARPas encore d'évaluation
- How To Be A Good Storyteller - E.M. WelshDocument16 pagesHow To Be A Good Storyteller - E.M. WelshMona HPas encore d'évaluation
- Ea C461 458Document3 pagesEa C461 458Nhi TruongPas encore d'évaluation
- Hobbies and Activities Ielts Speaking Part 2Document3 pagesHobbies and Activities Ielts Speaking Part 2Houda MatirPas encore d'évaluation
- CreateReportSAPTreas Risk MGTDocument159 pagesCreateReportSAPTreas Risk MGTDevendra HajarePas encore d'évaluation
- DeontologiaDocument151 pagesDeontologiaMarcos BriceñoPas encore d'évaluation
- Affective Factors in SlaDocument28 pagesAffective Factors in SlaJewen AlimenPas encore d'évaluation
- Goggle Analytics Sample QuestionsDocument21 pagesGoggle Analytics Sample QuestionsNarendra GantaPas encore d'évaluation
- 12.08 Nomenclature of PolycycloalkanesDocument2 pages12.08 Nomenclature of PolycycloalkanesSHAMS QUAMARPas encore d'évaluation
- Loss-In-weight Feeder - Intecont TersusDocument220 pagesLoss-In-weight Feeder - Intecont TersusneelakanteswarbPas encore d'évaluation
- Sequence and Series of Real Numbers M.T. NairDocument38 pagesSequence and Series of Real Numbers M.T. NairVishal AnandPas encore d'évaluation
- Grade 4 DLL English Q1 W2Document8 pagesGrade 4 DLL English Q1 W2Teacher JennetPas encore d'évaluation
- Specularity As A Mode of Knowledge and Agency in Richard Wright's Work.Document20 pagesSpecularity As A Mode of Knowledge and Agency in Richard Wright's Work.Abdul JanmohamedPas encore d'évaluation
- 4118961-LinDS mangOH Green Fundamentals v2Document43 pages4118961-LinDS mangOH Green Fundamentals v2Alex BaranciraPas encore d'évaluation
- Microsoft Word FAQ: (Frequently Asked Questions) by Charles KenyonDocument52 pagesMicrosoft Word FAQ: (Frequently Asked Questions) by Charles KenyonSahithi KatakamPas encore d'évaluation
- Assignment #1 Research Reflection - Graphic Organizer Assignment S23Document2 pagesAssignment #1 Research Reflection - Graphic Organizer Assignment S23Mahesh BaradPas encore d'évaluation
- Meeting 4 Reading, Writing, ListeningDocument10 pagesMeeting 4 Reading, Writing, ListeningYowanda Rosaly NdunPas encore d'évaluation
- Curriculum Map TleDocument2 pagesCurriculum Map TleReynalyn Mercado Pineda-CarabocPas encore d'évaluation
- Security Master Course EXAM Squalli-RhitaDocument29 pagesSecurity Master Course EXAM Squalli-RhitahounainePas encore d'évaluation
- Litany of St. SebastianDocument1 pageLitany of St. SebastianJoel MathewPas encore d'évaluation
- Articulo IEEE InglesDocument8 pagesArticulo IEEE InglesEsteban AlvarezPas encore d'évaluation
- Past Perfect Progressive Story 3Document9 pagesPast Perfect Progressive Story 3Neha AnandPas encore d'évaluation
- Child Abuse Genre AnalysisDocument6 pagesChild Abuse Genre Analysisapi-302836135Pas encore d'évaluation
- FINAL COPY SHS 21st Century Literature Q1 M2Document24 pagesFINAL COPY SHS 21st Century Literature Q1 M2Lee Arne Barayuga50% (2)