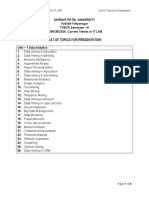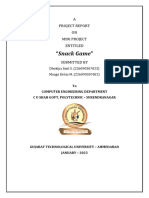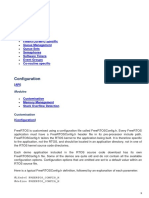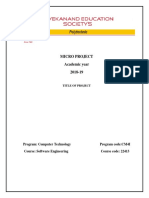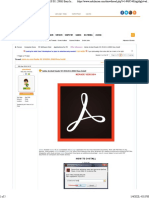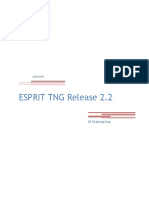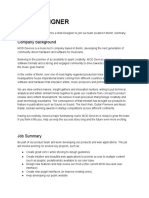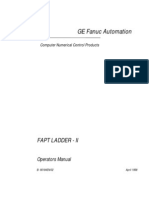Académique Documents
Professionnel Documents
Culture Documents
Corsair Voyager Air User Manual 5-23-13. V384566497
Transféré par
mick_hussCopyright
Formats disponibles
Partager ce document
Partager ou intégrer le document
Avez-vous trouvé ce document utile ?
Ce contenu est-il inapproprié ?
Signaler ce documentDroits d'auteur :
Formats disponibles
Corsair Voyager Air User Manual 5-23-13. V384566497
Transféré par
mick_hussDroits d'auteur :
Formats disponibles
corsair.
com/voyagerair
User Manual
MOBILE WIRELESS STORAGE WITH ETHERNET
VOYAGER AIR USER MANUAL | ENGLISH | 022712
SPECIFICATIONS
BOX CONTENTS
A Voyager Air drive (with built-in rechargeable battery)
B Quick Start Guide
C USB to DC power cable
A
D USB 3.0 cable
E Accessory bag
F Car power adapter (12V DC to 5V-2.0A DC)
G Wall power adapter (110V/220V to 5V-2.0A DC)
H Snap-in plugs for wall power adapter (region-specific)
HARDWARE
n Drive Capacity: 500GB/1TB (depending
B
on model purchased) before formatting
n Drive Format: NTFS
HFS+ supported for Mac users (requires user reformat)
n High-speed USB 3.0 (compatible with USB 2.0)
n Battery
− 6200 mAH rechargeable Lithium-Ion battery
(not user-replaceable)
− Up to 7 hours of continuous streaming.
n Up to 5 simultaneous HD video streams
n Wi-Fi
C D
− 2.4 GHz 802.11 b/g/n
MOBILE WIRELESS STORAGE WITH ETHERNET − Maximum wireless range: 90 feet (30 meters)
STOCKAGE SANS FIL MOBILE AVEC ETHERNET
MOBILES DRAHTLOSES SPEICHERN ÜBER ETHERNET
n RJ45 Gigabit Ethernet
QUICK START GUIDE
GUIDE DE DÉMARRAGE RAPIDE
SCHNELLSTARTANLEITUNG
SUPPORTED OPERATING SYSTEMS
The Voyager Air can be used with the following
operating systems:
E n USB 3.0 or USB 2.0 port and one of the following:
− Windows 8, Windows 7, Windows Vista, Windows XP
− Mac OS 9 or OS X
n Wi-Fi (802.11 b/g/n) with Voyager Air app
− iOS 5.1 and above
− Android 2.2.3 and above
F G H SUPPORTED FILE TYPES
The Voyager Air should support all the file types that are
supported by the applications already installed on your computer
or mobile device. Some third-party applications on mobile
devices will not accept streamed data, but require that files be
downloaded to the Local folder before opening or playing them.
These include (but are not limited to):
VIDEO: .mp4, .mov (iOS only), .m4v (iOS only)
AUDIO: .mp3, .m4a (iOS only)
IMAGE: .jpg, .png
DOCUMENTS: .doc, .xls, .ppt, .pdf
VOYAGER AIR USER MANUAL | ENGLISH | 01
HARDWARE OPERATION
Starting and Shutting Down Using Voyager Air Wirelessly D. Resetting the Wi-Fi Password
To turn on the Voyager Air, slide the power switch (located on A. Starting and Shutting Down Wi-Fi If you have enabled a Wi-Fi password but do not remember it,
the left side of the front panel) to the right. A blue Power icon will you can follow these steps to reset the password:
light up. Turn the Voyager Air off by sliding the switch to the left. With the drive turned on, slide the Wi-Fi switch (located on
the right side of the front panel) to the left. A blue Wi-Fi icon 1. Make sure the Voyager Air drive is turned on.
will light up. Turn Wi-Fi off by sliding the switch to the right. 2. Turn the drive over and locate the small hole
on the bottom (near one of the feet).
Using Voyager Air With USB NOTE: The Wi-Fi functionality will take one to two minutes to 3. Insert a paper clip into the hole, press and release.
become available after the switch is turned on. This will reset the Wi-Fi password.
The Voyager Air drive supports high-speed USB 3.0, and is
backward-compatible with USB 2 as well. NOTE: This reset will not impact anything stored on the drive.
Connect the drive to your PC or Mac using the included USB B. Making the Wireless Connection
cable, then turn on the Voyager Air. The drive must be turned
Connect wirelessly to your Voyager Air from your tablet, E. Browser-Based Settings
on for the USB connection to work.
smartphone, or notebook computer by looking for “VoyagerAir”
Before disconnecting the drive, be sure to eject it (using the in the list of wireless networks available to your device. In addition to using the Voyager Air app, you can view and
system tray utility on Windows or the eject command on a Mac) change the settings of the drive using a web browser from a
If you are connected wirelessly from a tablet or smartphone, tablet, smartphone or computer that is connected wirelessly
to prevent potential data corruption. Then, turn it off and
the easiest way to access and enjoy the contents of the drive to the drive.
disconnect the USB cable.
is to use the free Voyager Air app, available for iOS and Android
NOTE: When the Voyager Air is connected via USB, Ethernet devices. You can also use a SAMBA-compatible utility app to The details of modifying Voyager Air settings are available in the
and Wi-Fi connectivity are disabled. connect to the drive. app software section of this Manual. While the appearance of the
settings screen is different when using browser-based settings,
If you are connected wirelessly from a Windows computer, the functionality is the same.
open “Computer” from the desktop and click on the “Network”
Using Voyager Air with Ethernet icon. You should see the image of a computer with the name
“VoyagerAir.” Double-click on this image to display a folder
The Voyager Air has a high-performance Gigabit Ethernet port. named “Voyager_Air”. To assign a drive letter, right-click on
Connect it using an Ethernet cable to a network router or switch this folder and choose “Map network drive‥.”.
and it will be accessible from all of the devices on your home
network. If you are connected wirelessly from a Mac computer, open
the Finder and looked for “VoyagerAir” in the left panel under
“Shared.” Click on it to display a folder named “Voyager_Air.”
Double-click on that folder to access the files and folders on
the drive.
Note: When you are connected wirelessly to the Voyager Air
it has the IP Address 192.168.77.1
C. Wi-Fi Password Protection
It is STRONGLY suggested that you enable password protection
for your Voyager Air. After launching the app, navigate to the
Settings screen, look for the “Password:” setting, press the
“Enable” button, then enter a password (and re-enter it ensure
it’s what you want). The password needs to be 8 to 63 characters
long, with no spaces or special characters.That password will then
be required to make a wireless connection to the drive.
VOYAGER AIR USER MANUAL | ENGLISH | 02
HARDWARE OPERATION
Voyager Air Battery Updating the Firmware
A. Power Indications To identify the version of firmware that Voyager Air is running, go
to the Settings screen in the Voyager Air app (when connected to
The Voyager Air battery has been designed to provide up the drive) and look for the value after “Drive:”
to seven hours of use. Streaming to more than one user, or
streaming HD video, can reduce this estimated battery life. To update the firmware, download the new version from the
On the other hand, accessing music, photos, and other Corsair website. Move it to the “root” folder on the Voyager Air
documents instead of videos can result in a longer battery life. (this is easiest using the USB connection). Restart the drive and
connect to it again using the Voyager Air app. On the Settings
The drive has icons that indicate power and battery state: screen you should see “Update Ready.” Connect the Voyager Air
to DC power (this is required to update the firmware) then press
Battery Icon
the Install button. After the drive restarts, you will see the Wi-Fi
a. Red: <5% estimated battery power remaining
icon blinking for a short time. When the icon stops blinking, or
b. Amber: <75% estimated battery power remaining
stays illuminated continuously if the Wi-Fi switch is on, you can
c. Green: > 75% estimated battery power remaining
re-connect to the drive.
DC power icon
The drive is plugged in and recharging
(not running on battery power)
The Voyager Air software also has power indicators
(at the bottom of each screen):
Red
< 10% estimated battery power remaining
Yellow
< 50% estimated battery power remaining
Green
50% or more estimated battery power remaining
Bolt Icon
The drive is plugged in/recharging
(not running on battery power)
B. Recharging the Battery
Use the included wall adapter or car adapter to charge Voyager
Air at the fastest possible rate. Connecting via USB will also
charge the battery, but it will be slower.
Note: In order to prevent overcharging and maintain product
safety, the Voyager Air will automatically stop charging after six
hours. This should be more than enough time for the Voyager Air
to fully recharge.
Note: If the Voyager Air is continuously plugged in and turned
on, it will automatically restart the charging circuit if it detects
that the battery level drops below 75% of remaining power.
VOYAGER AIR USER MANUAL | ENGLISH | 03
USING THE VOYAGER AIR APP
Wirelessly Connecting a Mobile Device Navigating with the Voyager Air App C. App Differences for Tablets and Smartphones
To use the Voyager Air app to access the Voyager Air drive you A. Navigation Basics The Voyager Air app uses the available screen differently when
must first be connected to it. If you launch the app without being it is running on a Smartphone than when it is running on a Tablet.
connected to the drive you will see only the Local files (those There are four main sections to the app. When running on a tablet, the Voyager Air app has controls
downloaded previously from the drive to the mobile device) and that allow you to customize the display. These include switching
a. Folders – files and folders on the Voyager Air drive
a subset of Settings. between List View and Thumbnail View, and changing the
b. Local – files downloaded from the Voyager Air and alphabetic sort order of the displayed files and folders.
To make the wireless connection:
stored locally on the mobile device.
a. Turn on Wi-Fi: slide the Wi-Fi switch, located on the right
c. Recent – most recently accessed files
front of the Voyager Air, to the left. A blue Wi-Fi icon will D. List View and Thumbnail View
light up. d. Settings – change settings for the drive or app
Switch between List View and Thumbnail View by tapping the
b. Open smartphone or tablet Wi-Fi connection. Select a folder to open it. The name of the folder will be displayed small square (with lines or dots) on the lower right-hand side
i. iOS users: at the top of the screen, and the “Back” button will display the of screen.
Choose Settings › Wi-Fi name of the previous folder (or, on some devices , the word
ii. Android users: “Back”). Touching the “Back” button navigates back to the
Choose Settings › Wireless & Network › Wi-Fi Settings previous folder.
c. After the wireless network list updates select “VoyagerAir”.
d. Enter the wireless password if you have enabled one. B. Disconnected Mode
e. Go to Home on your smartphone or tablet and open the If the app is displaying just two sections - Folders and Settings -
Voyager Air app. and if the icon at the bottom of the screen looks like the image
below, you are not wirelessly connected to the drive. You can E. Changing the Sort Order
access those files you previously downloaded to your device as
To Sort files by alphabetical order tap the arrow with an A on
Local, but you cannot access the Voyager Air drive in this mode.
the lower, right-hand side of your screen. You may Sort from
Check your tablet or smartphone Wi-Fi Settings to make sure A-Z or Z-A.
you are connected to the drive.
VOYAGER AIR USER MANUAL | ENGLISH | 04
USING THE VOYAGER AIR APP
F. Edit Button G. Create New Folder Opening and Viewing Files with the Voyager Air App
The Create New Folder icon at the bottom of the screen will allow A. Popup Menu Choices
Edit you to create a new folder. The folder will be created at the
location displayed in the app. Selecting a file pops up a menu with a set of choices:
Touching the Edit Button in the upper right of the app screen
Resume
enables the user to select one or more files and folders, and
displays three option buttons at the bottom of the screen:
Play
Delete Move Copy Play With
H. Upload to Drive
Download
Selecting one or more files and folders will update these three The Upload to Drive icon at the bottom of the screen will allow
buttons to show the number of items selected. Pressing a button you move files from your mobile device to the Voyager Air.
will initiate the button action. Navigate to the desired destination first, then press the icon and Rename
select the files to upload. The files will be uploaded to the current
Note: If the user has enabled Edit Lockout (in “Settings”) location.
the Edit button will not be visible.
Resume
For video files only, this will resume playback from the
location in the video where viewing was previously stopped.
Play/Open/View
Uses the default player/viewer on your mobile device to
open the file.
Note: iOS limits the files available for uploading to just photos Play/Open/View With
and videos taken with your mobile device camera. Android With documents or some other special files this command
devices do not have this limitation. allows the user to use a different installed app to open the
selected file. The list of apps displayed depends on which
compatible installed apps your mobile device is aware of,
and is not controlled by the Voyager Air app.
Download
Downloads the selected file to the Local folder, into one of
four subfolders: Video, Music, Photos, or Documents.
Rename
Use the on-screen keyboard to type in the new file name for
the selected file.
VOYAGER AIR USER MANUAL | ENGLISH | 05
USING THE VOYAGER AIR APP
B. Video Player C. Music Player D. Photo Viewer
The default video player for your mobile device has on-screen The music player starts playing the selected music file, using The photo viewer displays the selected photo.
controls that include a progress bar across the top of the screen, metadata in the music file itself (if available) to determine the
and controls for pausing, rewinding and fast-forwarding playback. artist name, album name, song title, and album cover artwork. Flick forward or back, or use the buttons at the bottom of
the screen, to view other photos in the same folder as the
Playback of video files purchased from iTunes automatically It will continue to play all of the songs in the same folder as selected photo.
opens a Safari browser window. This is necessary for playback of the selected file, in order by file name, until reaching the end
protected files. Your mobile device (iPad or iPhone) must also be of the list. Note: When displaying a photo in full resolution for the first
synced with iTunes to enable you to play protected files. time it will often take a second or two for the photo to download
The player screen includes controls for volume level, to repeat wirelessly to your device. You will see the initial rough image
playback, and to shuffle playback of those songs within the folder. sharpen as this happens.
The music player will continue to play in the background of your
mobile device, allowing you to navigate to another app while
listening to your music. E. Opening Documents
Voyager Air uses the default viewers for the documents that
your mobile device knows how to open.
Note: Some file types may not open. Check your device’s
documentation for a list of files that are supported.
© 2008 Blender Foundation / www.bigbuckbunny.org
VOYAGER AIR USER MANUAL | ENGLISH | 06
VOYAGER AIR SETTINGS
Navigate to Settings Change the drive name Wireless Channel
in the Voyager Air
App to make changes
Driver Name: Voyager Air Change Wireless Channel: 11 Change
to the drive or app.
Push the Change button, then enter the new drive name using the Your Voyager Air is set by default to channel 11. If you are
on-screen keyboard. It must be 4 to 15 characters with no spaces receiving signal interference try changing the wireless channel
or special characters. by pressing the Change button, then selecting another channel.
After changing the drive name the Voyager Air wireless server After changing the wireless channel the Voyager Air wireless
must restart, so you will need to reconnect (via Wi-Fi Settings on server must restart, so you will need to reconnect (via Wi-Fi
your tablet or Smartphone), using the new drive name, before Settings on your tablet or Smartphone) before continuing to
continuing to use the Voyager Air app. This can take one or two use the Voyager Air app. This can take one or two minutes
minutes before it is complete, so please be patient. before it is complete, so please be patient.
Battery Power Wi-Fi Passthru
Power: Battery 85% Passthru: Disabled Enable
The remaining battery life will be shown in a percentage format Enabling Wi-Fi Passthru connects the Voyager Air to another
(e.g. 85%). wireless network and turns the Voyager Air into a wireless hub,
sharing that internet access with the devices connected to it.
Push the Enable button to see a list of available wireless
Connected Users networks. Select one and enter a password if required. The
Voyager Air wireless server will then restart, so you will need
Connected Users: 5 to reconnect (via Wi-Fi Settings on your tablet or Smartphone)
before continuing to use the Voyager Air app. This can take
one or two minutes before it is complete, so please be patient.
This function allows you to see how many people are accessing
your Voyager. For some public hotspots it may then be necessary to open
a web browser on your device (after reconnecting wirelessly
to the Voyager Air) to enable full internet access.
Set Password Note: If the wireless network you are connecting to requires a
password, you will also need to have a password enabled on the
Password: Disabled Enable Voyager Air in order to connect (and prevent creating a security
vulnerability on that network).
Press the Enable button, then enter your new password using the
on-screen keyboard. It must be 8 to 63 characters with no spaces
or special characters.
After enabling or changing a password the Voyager Air wireless
server must restart, so you will need to reconnect (via Wi-Fi
Settings on your tablet or Smartphone), using the new password,
before continuing to use the Voyager Air app. This can take one
or two minutes before it is complete, so please be patient.
VOYAGER AIR USER MANUAL | ENGLISH | 07
VOYAGER AIR SETTINGS
Edit Lockout Application Version
Edit Lockout: OFF Application: Android Tablet 1.01.525
The Edit Lockout feature allows you to turn off the Edit functions The Application setting shows the currently-installed version of
(Delete, Move or Copy) for files and folders on the drive. Example: the app software. Updates, when available, can be downloaded
If multiple users are enjoying the Voyager Air and you want to from the iTunes App Store, Google Play, or the Amazon App
make sure there are no changes made by anyone but yourself. Store.
Drive Firmware VoyagerAir Account (Android only)
The Reset button may assist in troubleshooting, as it forces the
Drive: 1.0.05 [Update Ready] Install
app to make a connection to the remote Voyager Air drive. The
Change button and dialog is reserved for system testing and
debugging and has no user-accessible features.
The Drive setting shows the currently-installed version of firmware
on the Voyager Air drive.
When it restarts the Voyager Air looks for the presence of a new Voyager Air App Settings (iOS only)
firmware file in its highest-level (root) folder. If one is available, it
will display “Update Ready” and an Install button (as shown This dialog is reserved for system testing and debugging and has
above). no user-accessible features.
Update the firmware by pressing the Install button. The Voyager
Air drive must be plugged in to power, and must have enough
free space to be able to successfully install the update.
After the drive restarts, you will see the Wi-Fi icon blinking. This
indicates that the firmware update is in progress. When the icon
stops blinking (or, if the Wi-Fi switch is on, stays illuminated
continuously) you can then reconnect to the drive, via Wi-Fi
Settings on your tablet or Smartphone, and continuing to use the
Voyager Air app. This process can take several minutes before it is
complete, so please be patient.
VOYAGER AIR USER MANUAL | ENGLISH | 08
TROUBLESHOOTING
Cannot connect wirelessly to the Voyager Air A song, video or other file won’t play Video playback is choppy or freezing
Make sure the Voyager Air is turned on, Wi-Fi is turned on (the Make sure that your device supports the selected file format. The most likely cause of poor video playback performance
icon is blue), and that the Voyager Air is not connected to a You can copy any kind of file to the Voyager Air, but the device is interference with the wireless connection. Try changing the
computer via USB. It can take one or two minutes for the drive to which you stream your media files will only play formats it Wi-Fi Channel (see Voyager Air Settings > Wireless Channel
and Wi-Fi server to start when turned on. supports. Voyager Air does not transcode (convert) the files in this Manual).
you copy to the drive. See the specifications of your tablet or
Note: The Wi-Fi server does not work when the drive is smartphone for a complete list of supported file types.
connected via USB.
If you want to convert video files so they can be played on your I’m using Wi-Fi Passthru and abruptly lost the wireless
Make sure to select VoyagerAir (or the name you assigned to the tablet or smartphone you will need to transcode the files before connection to Voyager Air
drive) from your tablet or smartphone wireless network list. If it copying them to Voyager Air. There are a number of third-party
does not appear, you may be beyond the wireless range. Normal Wi-Fi Passthru requires that the Voyager Air drive use the
utilities (many of them free) available to do so.
wireless range is 90 feet, but obstructions such as walls may same wireless channel as the network it is connecting to. Some
weaken the wireless signal. wireless networks will change the active channel they are using
automatically if too much interference is detected, which means
A video file purchased from iTunes® is on the Voyager Air but it that Voyager Air must also change to that channel. This may
won’t play unfortunately mean loss of the wireless connection, and could
I forgot my wireless password require reconnecting to the Voyager Air using Wi-Fi Settings
Videos purchased from iTunes are protected with DRM (Digital on your tablet or smartphone.
If you have enabled a Wi-Fi password but do not remember it, Rights Management) technology. You must sync your iPad,
you can follow these steps to reset the password: iPhone, or iPod Touch with your iTunes account for protected
files to play from Voyager Air.
1. Make sure the Voyager Air drive is turned on.
Note: When you choose to play an iTunes purchased video in
2. Turn the drive over and locate the small hole on
the Voyager Air app it will open and play in the Safari browser.
the bottom (near one of the feet).
This is a requirement of the DRM protection technology.
3. Insert a paperclip into the hole, press and release.
This will reset the Wi-Fi password.
NOTE: This reset will not impact anything stored on the drive.
VOYAGER AIR USER MANUAL | ENGLISH | 09
Corsair encourages customers to recycle used
electronic hardware and rechargeable batteries.
This device complies with Part 15 of the FCC Rules.
Operation is subject to the following two conditions:
(1) this device may not cause harmful interference, and
(2) this device must accept any interference received,
including interference that may cause undesired operation.
UNITED STATES
IMPORTANT NOTE: FCC Radiation Exposure Statement
This equipment complies with FCC radiation exposure limits
set forth for an uncontrolled environment. This equipment
should be installed and operated with minimum distance 20cm
between the radiator & your body. This transmitter must not be
co-located or operating in conjunction with any other antenna
or transmitter.
CANADA
IMPORTANT NOTE: (For mobile device use)
Radiation Exposure Statement: This equipment complies
with IC radiation exposure limits set forth for an uncontrolled
environment. This equipment should be installed and operated
with minimum distance 20cm between the radiator & your body.
© 2013 Corsair Components, Inc. All Rights Reserved.
All rights reserved. The Corsair logo is a registered trademark,
and Voyager Air is a trademark of Corsair in the United States
and/or other countries. All other names and products are
trademarks and property of their respective owners.
3
EMAIL: support@corsair.com FORUM: forum.corsair.com USA and CANADA: (800) 205-7657
FACEBOOK: facebook.com/corsairmemory TWITTER: twitter.com/corsairmemory INTERNATIONAL: (510) 657-8747
BLOG: blog.corsair.com WEB PAGE: corsair.com/voyagerair FAX: (510) 657-8748
CORSAIR COMPONENTS, INC. • 46221 LANDING PARKWAY • FREMONT • CALIFORNIA • 94538 • USA
Vous aimerez peut-être aussi
- The Subtle Art of Not Giving a F*ck: A Counterintuitive Approach to Living a Good LifeD'EverandThe Subtle Art of Not Giving a F*ck: A Counterintuitive Approach to Living a Good LifeÉvaluation : 4 sur 5 étoiles4/5 (5795)
- Shoe Dog: A Memoir by the Creator of NikeD'EverandShoe Dog: A Memoir by the Creator of NikeÉvaluation : 4.5 sur 5 étoiles4.5/5 (537)
- Voyager Air User Manual EnglishDocument13 pagesVoyager Air User Manual Englishmick_hussPas encore d'évaluation
- Mobee Technology Magic Bar Mo3212 Leaflet PDFDocument2 pagesMobee Technology Magic Bar Mo3212 Leaflet PDFmick_hussPas encore d'évaluation
- GB ES FR NL: Quick Start GuideDocument2 pagesGB ES FR NL: Quick Start Guidemick_hussPas encore d'évaluation
- Corsa Owners Manual February 2016Document265 pagesCorsa Owners Manual February 2016mick_hussPas encore d'évaluation
- Corsa Owners Manual August 2007Document301 pagesCorsa Owners Manual August 2007mick_hussPas encore d'évaluation
- Grit: The Power of Passion and PerseveranceD'EverandGrit: The Power of Passion and PerseveranceÉvaluation : 4 sur 5 étoiles4/5 (588)
- Hidden Figures: The American Dream and the Untold Story of the Black Women Mathematicians Who Helped Win the Space RaceD'EverandHidden Figures: The American Dream and the Untold Story of the Black Women Mathematicians Who Helped Win the Space RaceÉvaluation : 4 sur 5 étoiles4/5 (895)
- Never Split the Difference: Negotiating As If Your Life Depended On ItD'EverandNever Split the Difference: Negotiating As If Your Life Depended On ItÉvaluation : 4.5 sur 5 étoiles4.5/5 (838)
- The Yellow House: A Memoir (2019 National Book Award Winner)D'EverandThe Yellow House: A Memoir (2019 National Book Award Winner)Évaluation : 4 sur 5 étoiles4/5 (98)
- A Heartbreaking Work Of Staggering Genius: A Memoir Based on a True StoryD'EverandA Heartbreaking Work Of Staggering Genius: A Memoir Based on a True StoryÉvaluation : 3.5 sur 5 étoiles3.5/5 (231)
- Devil in the Grove: Thurgood Marshall, the Groveland Boys, and the Dawn of a New AmericaD'EverandDevil in the Grove: Thurgood Marshall, the Groveland Boys, and the Dawn of a New AmericaÉvaluation : 4.5 sur 5 étoiles4.5/5 (266)
- Elon Musk: Tesla, SpaceX, and the Quest for a Fantastic FutureD'EverandElon Musk: Tesla, SpaceX, and the Quest for a Fantastic FutureÉvaluation : 4.5 sur 5 étoiles4.5/5 (474)
- The Little Book of Hygge: Danish Secrets to Happy LivingD'EverandThe Little Book of Hygge: Danish Secrets to Happy LivingÉvaluation : 3.5 sur 5 étoiles3.5/5 (400)
- The Emperor of All Maladies: A Biography of CancerD'EverandThe Emperor of All Maladies: A Biography of CancerÉvaluation : 4.5 sur 5 étoiles4.5/5 (271)
- On Fire: The (Burning) Case for a Green New DealD'EverandOn Fire: The (Burning) Case for a Green New DealÉvaluation : 4 sur 5 étoiles4/5 (74)
- Team of Rivals: The Political Genius of Abraham LincolnD'EverandTeam of Rivals: The Political Genius of Abraham LincolnÉvaluation : 4.5 sur 5 étoiles4.5/5 (234)
- The Hard Thing About Hard Things: Building a Business When There Are No Easy AnswersD'EverandThe Hard Thing About Hard Things: Building a Business When There Are No Easy AnswersÉvaluation : 4.5 sur 5 étoiles4.5/5 (345)
- The World Is Flat 3.0: A Brief History of the Twenty-first CenturyD'EverandThe World Is Flat 3.0: A Brief History of the Twenty-first CenturyÉvaluation : 3.5 sur 5 étoiles3.5/5 (2259)
- The Unwinding: An Inner History of the New AmericaD'EverandThe Unwinding: An Inner History of the New AmericaÉvaluation : 4 sur 5 étoiles4/5 (45)
- The Gifts of Imperfection: Let Go of Who You Think You're Supposed to Be and Embrace Who You AreD'EverandThe Gifts of Imperfection: Let Go of Who You Think You're Supposed to Be and Embrace Who You AreÉvaluation : 4 sur 5 étoiles4/5 (1091)
- The Sympathizer: A Novel (Pulitzer Prize for Fiction)D'EverandThe Sympathizer: A Novel (Pulitzer Prize for Fiction)Évaluation : 4.5 sur 5 étoiles4.5/5 (121)
- Her Body and Other Parties: StoriesD'EverandHer Body and Other Parties: StoriesÉvaluation : 4 sur 5 étoiles4/5 (821)
- SISE Technical AppendixDocument8 pagesSISE Technical AppendixMahesh SJPas encore d'évaluation
- Lab Exercise - Array in JAVADocument8 pagesLab Exercise - Array in JAVASubaashini MohanasundaramPas encore d'évaluation
- CS6402 Design and Analysis of Algorithms Question BankDocument27 pagesCS6402 Design and Analysis of Algorithms Question BankRamesh Kumar MPas encore d'évaluation
- Lab 7 - Get Started With Azure Blob Storage and Visual Studio Connected Services (ASP - Net Core)Document22 pagesLab 7 - Get Started With Azure Blob Storage and Visual Studio Connected Services (ASP - Net Core)soplimPas encore d'évaluation
- Vitali Pomanitski CVDocument1 pageVitali Pomanitski CVVitali Pom.Pas encore d'évaluation
- ProH10 01 PDFDocument272 pagesProH10 01 PDFRizky SubagjaPas encore d'évaluation
- Cloud and Emerging TechnologiesDocument5 pagesCloud and Emerging TechnologiesHanzala KhanPas encore d'évaluation
- CIT LAB List of Presentation TopicsDocument4 pagesCIT LAB List of Presentation Topicsashutosh nandaniPas encore d'évaluation
- PythonDocument8 pagesPythondesaikrish713Pas encore d'évaluation
- Burp Suite Cookbook Practical Recipes ToDocument7 pagesBurp Suite Cookbook Practical Recipes ToFoobarPas encore d'évaluation
- Amd Databook PDFDocument102 pagesAmd Databook PDFshriram1082883Pas encore d'évaluation
- Users Guide For SQL NavigatorDocument465 pagesUsers Guide For SQL Navigatorawda0Pas encore d'évaluation
- 150422freertos APIDocument175 pages150422freertos APISmart ClassePas encore d'évaluation
- Yeastar Cloud PBX Datasheet enDocument2 pagesYeastar Cloud PBX Datasheet enYemen BrokerPas encore d'évaluation
- Break and Continue MCQ AnsDocument11 pagesBreak and Continue MCQ Ansnancy_007Pas encore d'évaluation
- Sample - SEN - Micro - Project Format2018-19 - CMDocument12 pagesSample - SEN - Micro - Project Format2018-19 - CMVaishnavi/ven .P50% (2)
- How To Achieve Success-Speech by Harrick VinDocument5 pagesHow To Achieve Success-Speech by Harrick VinShowvhick NathPas encore d'évaluation
- Office & Business - Adobe Acrobat Reader DC 2018.011.20063 Easy InstallDocument1 pageOffice & Business - Adobe Acrobat Reader DC 2018.011.20063 Easy InstallDark AngelPas encore d'évaluation
- Wi-Fi Solution For Government: AXILSPOT CommunicationDocument4 pagesWi-Fi Solution For Government: AXILSPOT CommunicationArgon UsmanPas encore d'évaluation
- Hands-On Exercise 2Document11 pagesHands-On Exercise 2Abdulfatai YakubPas encore d'évaluation
- Company Profile and Product Overview - PT. Novatech Integra Solusindo 2024Document37 pagesCompany Profile and Product Overview - PT. Novatech Integra Solusindo 2024wisang geniPas encore d'évaluation
- Esprit TNG Step 2-2 WhatsnewDocument13 pagesEsprit TNG Step 2-2 WhatsnewMonika Balážová100% (1)
- CV UtamiDocument3 pagesCV UtamiUtami Bela Ningsih HarahapPas encore d'évaluation
- Job Description - UI UX DesignerDocument2 pagesJob Description - UI UX DesignerBruno IshikawaPas encore d'évaluation
- Practice Questions On OperatorsDocument22 pagesPractice Questions On OperatorsVenkata Ranga RaoPas encore d'évaluation
- Many1405a.en - Airmaster™ - Addendum - Q1 Software Manual - en - E25Document86 pagesMany1405a.en - Airmaster™ - Addendum - Q1 Software Manual - en - E25La Juan RaulPas encore d'évaluation
- Monte Carlo Tree SearchDocument9 pagesMonte Carlo Tree Searchjoseph676Pas encore d'évaluation
- Fanuc Fapt Ladder II OperatorDocument456 pagesFanuc Fapt Ladder II Operatorsunhuynh67% (3)
- Machine Learning (CSC052P6G, CSC033U3M, CSL774, EEL012P5E) : Dr. Shaifu GuptaDocument18 pagesMachine Learning (CSC052P6G, CSC033U3M, CSL774, EEL012P5E) : Dr. Shaifu GuptaSoubhav ChamanPas encore d'évaluation
- ProfileDocument3 pagesProfilemanoj mohanPas encore d'évaluation