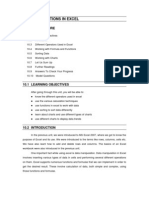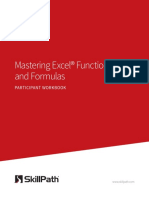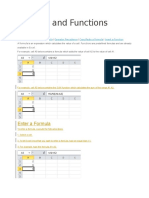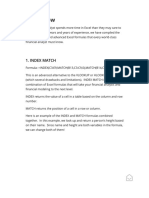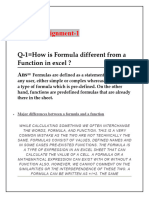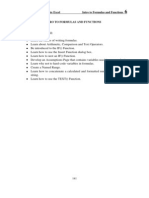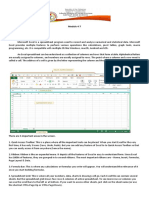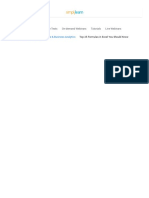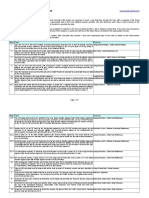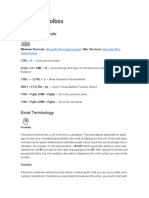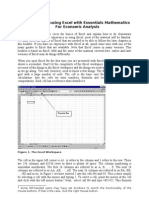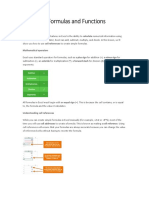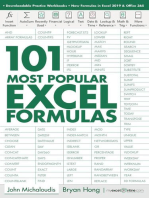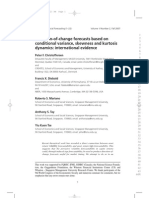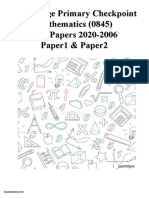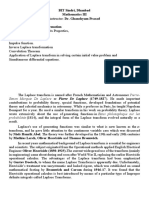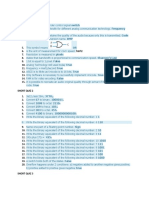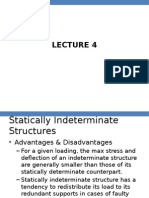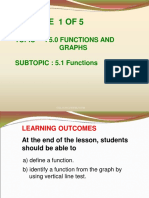Académique Documents
Professionnel Documents
Culture Documents
Excel Intermediate BP
Transféré par
Nelson HernandezDescription originale:
Copyright
Formats disponibles
Partager ce document
Partager ou intégrer le document
Avez-vous trouvé ce document utile ?
Ce contenu est-il inapproprié ?
Signaler ce documentDroits d'auteur :
Formats disponibles
Excel Intermediate BP
Transféré par
Nelson HernandezDroits d'auteur :
Formats disponibles
Intermediate Excel 2000
Author: Nelson Hernandez
Last Revised: 06/09/2003
Intermediate Excel 2000
Inside
Overview ……………………………………………………………………….………..3
Chapter 1 – Mathematical Principles and Basic Formulas………………………..…4
Creating a Formula ………………………………………………….……….…..……..4
Copying a Formula………………………………………………………………….…..6
Using Relative Cell References…………………………………………………………6
Using Absolute Cell References…………………………………………………..…….7
Using AutoSum ………………………………………………………………………...8
Chapter 2 – Working with Functions and Creating Formulas ………………..…….9
Using Paste Function……………………………………………………………….….. 9
Revising a Formula………………………………………………………….………....11
Using Basic Functions…………………………………………………………….….. 12
Using Comparisons in a Formula………………………………………………….…..16
Chapter 3 – Using More Functions……………………………………………….…..20
Function Arguments…………………………………………………………………...20
Using VLOOKUP………………………………………………………………….…21
Calculating Dates with Formulas……………………………………………………...23
Using the IF Function…………………………………………………..……………..24
Using Conditional Formatting…………………………………………..…………….26
Chapter 4 – Working with PivotTables…………………………….……………….28
Creating PivotTables………………………………………………………………….28
Setting up the Pivot Table Layout…………………………………..………………...30
Refreshing Pivot Table Data……………………………………………..…………...32
Using Pivot Table AutoFormat ………………………………………………….…...33
Filtering Pivot Table Data…………………………………………………………….35
Summarizing PivotTable Data………………………………………………………..36
Pivot Table Layout…………………………………………………………………....37
The Sak Proprietary And Confidential 2
Intermediate Excel 2000
Overview
This course material on Excel 2000 has been developed specifically for The Sak.
The following topics are covered in this material:
Formulas
A formula is an equation that performs operations on worksheet data. Formulas can
perform mathematical operations, such as addition and multiplication, or they can
compare worksheet values or join text. Formulas can refer to other cells on the same
worksheet, cells on other sheets in the same workbook, or cells on sheets in other
workbooks. We will learn how to use and create simple formulas using Relative and
Absolute cell References and copying formulas.
Functions
We are also going to learn about functions and how to use them. Functions are
predefined formulas that perform calculations by using specific values, called arguments,
in a particular order, or structure. We will learn how to use basic functions using the
Paste Function as well as, using nested functions, revising formulas, and using date
functions.
PivotTables
Finally, we will learn how to create PivotTables. A PivotTable report is an interactive
table that you can use to quickly summarize large amounts of data. We will learn how to
create a PivotTable including, setting up the layout, refreshing PivotTable data, using
AutoFormat, Filtering data, and Calculating data.
The Sak Proprietary And Confidential 3
Intermediate Excel 2000
Chapter 1 - Mathematical Principles and Basic Formulas
In this chapter, we will talk about what Formulas are. We will learn how to calculate
worksheets using Formulas. We will also learn how to copy formulas and how to use the
AutoSum function. And finally, we will discuss the difference between Relative and
Absolute References.
Creating Formulas
! Before getting started, it is important to understand that the operations that are
performed in Excel follow the basic math principles that govern calculations. That
means, Excel will perform any operations in parentheses first, then exponents will
be calculated followed by any multiplications and division. The final calculations
that are performed in a formula are additions and subtraction.
Operators – Are symbols that denote or perform a mathematical or logical operation.
When we create formulas that perform mathematical operations, we’ll use operators that
tell Excel how to calculate our data.
Operator Function
+ Addition
- Subtraction
* Multiplication
/ Division
^ Used for Exponents
% Is used when entering numbers in a
formula to calculate percentages.
The Sak Proprietary And Confidential 4
Intermediate Excel 2000
Creating Formulas (cont.)
Formula - A formula is an equation that performs calculations on worksheet data such
as, addition, subtraction, multiplication, and division. A formula will always begin with
an equal sign and may include values, cell references, names, functions, and operators.
Let’s start by looking at the first example. This file contains a list of employees, their
hourly wage, and total hours worked. We are going to complete the last column which is
the wages earned.
This involves multiplying the hourly wage by the number of hours worked.
Let’s start by selecting cell D4
To begin the formula let’s type an equal sign.
Now we reference the cell that we want to calculate. Do this by typing: B4
followed by an asterisk * then C4. Once you are done, the formula should look
like this: =B4*C4
With the formula created, press Enter to perform the calculation.
The Sak Proprietary And Confidential 5
Intermediate Excel 2000
Copying Formulas
Once we have created a formula, it can be copied and pasted into other cells so we can
perform similar calculations. When we copy a formula, Excel automatically adjusts the
cell references according to where it is pasted. Copying a formula creates a Relative Cell
reference and updates the formula so it can be used to calculate values that are located in
different areas of a worksheet.
Let’s see how Excel creates Relative cell references when we copy a formula to a
different location:
Copy the formula from cell D4 so we can calculate wages for the remaining
employees. Select cell D4 and use the Ctrl+C shortcut to copy.
Now select cells D5 through D12 by dragging over them. Type Ctrl+V shortcut
to paste the formula.
Relative References
The copied formula has been adjusted to calculate the cells in each row. This is how
Relative references are created. In the example below, a Relative cell reference has been
created and each answer in column D uses the data in its own row to calculate the wages
for each employee.
The Sak Proprietary And Confidential 6
Intermediate Excel 2000
Using Absolute Cell References
There is also another type of reference that is called an Absolute Cell Reference. An
Absolute cell reference does not update when it is placed at a new location. Instead, it
will refer to the same cell or range of cells no matter how many times it’s copied. To
create an Absolute cell reference, a dollars sign is placed in the formula before the parts
of the reference that we don’t want to change.
The worksheet below contains a list of employees and their sales. We will create a
formula to calculate each person’s commission based on the commission rate value in
cell C2.
Select cell C5, start by typing an equal sign to begin the formula.
Now click on cell B5, then type an asterisk to multiply, then select cell C2. So far
the formula should look like this: =B5*C2
Now we’ll want to use cell C2 for all the other calculations on this column so
we’ll make cell C2 an absolute reference by pressing the <F4> key. Once we do
this, a dollars sign is placed in front of the column letter and row number for the
C2 cell reference. Now the formula should look like this: =B5*$C$2
When you are ready to calculate the results press the Enter key.
By making the cell reference for C2 absolute, we can copy the formula and each person’s
commission will always be calculated using the value in cell C2.
The Sak Proprietary And Confidential 7
Intermediate Excel 2000
Chapter 2 - Working with Functions and Creating Formulas
In this chapter we’ll use a variety of functions and formulas to calculate data. Excel
offers over two hundred functions ranging from mathematical and financial functions, to
functions for engineering or statistical analysis. In this section we’ll learn how to
perform calculations using some of the more common functions.
Using the AutoSum
We can also perform calculations using Excel’s built-in formulas that are called
Functions. A function will calculate data based on specific values called arguments.
SUM is one of Excel’s most commonly used functions, so Excel offers a special too we
can use to easily insert totals for columns or rows of values. Excel’s AutoSum feature
allows us to add values in a range of cells using the SUM function.
To quickly add the columns on the example below, select the range of cells where
we want to insert the totals.
Click the AutoSum button that is on the Standard toolbar. Once we hit the
AutoSum button, totals are automatically calculated on each column.
If you look at cell B14 you’ll see on the formula bar that like all formulas, the function
begins with an equal sign. This is followed by the function name and the argument is
enclosed in parentheses. In this case the argument refers to the range of cells that is being
calculated.
=SUM(B4:B13)
The Sak Proprietary And Confidential 8
Intermediate Excel 2000
Using Paste Function
The worksheet below displays students and their test scores. The first we’ll do is to
figure the average score of each student. To do this we’ll use the AVERAGE function.
First we’ll select cell F3 so we can insert the function and average of the values in
cells B3 through E3.
Now we’ll access Excel’s list of functions by clicking the Paste Function button
in the Standard toolbar. Once we do this, the Paste Functions window displays.
Highlight AVERAGE from the Function Name list. Click the OK.
When a function is highlighted, an
explanation of what it does appears
at the bottom of the dialog box.
Using Paste Function (cont.)
Each time we select a function, the Formula Palette will appear beneath the Formula
Bar. This feature can assist us with entering or editing a formula.
The Sak Proprietary And Confidential 9
Intermediate Excel 2000
Now we simply specify the values we want calculated. When performing basic
functions a range of cells maybe suggested for the argument. When we use the
Formula Palette, the fields being displayed in bold text are required arguments be
that must entered for the formula to work. Once the cell, or range of cells has
been selected, click OK to calculate the formula.
Because with selected AVERAGE we
see a description of this particular
function on the bottom of the formula
palette.
The average score is calculated as ninety-five and is entered into cell F3.
Revising Formulas
The Sak Proprietary And Confidential 10
Intermediate Excel 2000
If we make an error while entering a formula or simply want to make changes to it, it’s
not big deal. We can easily edit a formula. For example, let’s say we wanted to count
the final test scores as two tests.
First, we’ll select the cell of the formula we want to change.
In the Formula Bar, place the insertion point after the E3 cell reference.
Then we’ll type a comma and the cell we want to doubly weigh E3.
Press Enter and the average is adjusted.
To create an average for the remaining students, we’ll simply copy the formula.
The Sak Proprietary And Confidential 11
Intermediate Excel 2000
Using Basic Functions
Now let’s calculate the average as well as, the overall high score and the overall low
score.
Overall Average
Select the cell where you want to place the calculated formula.
Press the Paste Function button.
When the Paste Function panel appears, select Most Recently Used option
from the Function Category List and press the OK button. The Formula
Palette displays.
When the Formula Palette displays, it will insert a suggested range that you want to
calculate. If you want to select a different range of cells, you may do so by pressing the
collapse button on at the end of every field.
Collapse Button.
The Sak Proprietary And Confidential 12
Intermediate Excel 2000
Using Basic Functions (cont.)
Once we do this, the Formula Palette collapses allowing us to select the range of cells we
want to calculate.
When we are done selecting the cells, we’ll click the Collapse button once
again and the Formula Palette will expand.
Press OK to calculate the formula.
Collapsed
Formula
Palette
The Sak Proprietary And Confidential 13
Intermediate Excel 2000
Using Basic Functions (cont.)
Now let’s calculate the overall high score. For this calculation, we’ll use the MAX
function.
Select cell B14 and click the Paste Function button on the Standard toolbar.
When the Paste Function dialog box displays, select the Statistical option
from the Category Function list and then select the MAX function.
Press the OK button when done.
When the Formula Palette displays, click on the collapse button so we can
select the range of cells we want to calculate.
When we are ready to calculate, we’ll expand the Formula Palette and press
the OK button. The cell formula is calculated.
The Sak Proprietary And Confidential 14
Intermediate Excel 2000
Using Basic Functions (cont.)
Now we’ll calculate the low overall score by using the MIN function. This time, instead
of using the Paste Function button, we’ll type the formula ourselves.
First select cell where you want the formula calculated.
Next, we will type the function name Min followed by a left parenthesis:
=MIN(
Then we’ll select the range of cells we want calculate by dragging and at the
same time holding down the left button.
Once we’re done selecting our range, we’ll complete the argument and the
formula by enclosing it with right parenthesis. The formula should look like
this:
=MIN(B3:E13)
When we hit the enter key, the formula is calculated.
The Sak Proprietary And Confidential 15
Intermediate Excel 2000
Using Comparisons in a Formula
When creating formulas there are certain comparison operators we can use to compare
two values and produce an answer of True or False:
> Greater Than
< Lest Than
>= Greater Than or Equal To
<= Less Than or Equal To
<> Not Equal To
= Equal To
The data in the worksheet below shows expense projections that are anticipated for a 5-
day vacation. The goal here is to find out if our daily expenses are within the budget of
$600 dollars. We’ll use the SUM function along with a comparison operator to find
anything out of our budget.
Select cell B12 so we can enter the formula and calculate the first column.
Type an equal sign and then SUM followed by a left parenthesis.
Now we’ll reference the cells by dragging B4 through B10 the type a closing
parenthesis.
To complete the formula type a less then sign and 600.
The formula should look like this:
=SUM(B4:B10)<600
With the formula created, press Enter. The word TRUE will appear on the
cell.
The Sak Proprietary And Confidential 16
Intermediate Excel 2000
Using Comparisons in a Formula (cont.)
Let’s copy this formula and see if the remaining expenses are less than 600 dollars per
day.
Do this by selecting cell B12 and dragging the Fill Handle over to cell F12.
When we release the mouse, each column is calculated. As we can see all of the days
except for one are within our budgeted amount.
The Sak Proprietary And Confidential 17
Intermediate Excel 2000
Using Comparisons in a Formula (cont.)
Formulas can also be used to calculate data that is stored on other worksheets or in
different workbooks. When a formula refers to cells in other worksheets or workbooks, it
creates a link between the source data and the dependent data.
First, we’ll need to create the formula in the first worksheet. In the worksheet below
named Monthly Sales, we will calculate the total sales for the month for each sales
person. We’ll be using the SUM function to calculate this data.
Once we have calculated the total sales, we will copy this formula.
Next, select the cell on the second worksheet where you want to paste the
data. In this case, we will select cell B2 on the Productivity workbook. We
are going to create a link between the workbooks by pasting the copied values.
Right click the mouse button and select Paste Special.
When the Paste Special dialog box displays, select the Paste Link button.
This will paste the formula into the cell. Now, whenever the referenced cells
of the formula are updated on the Monthly Sales workbook, the copied
formula on the Productivity workbook will also be updated.
The Sak Proprietary And Confidential 18
Intermediate Excel 2000
Using Comparisons in a Formula (cont.)
To complete the Productivity workbook, we’ll create a formula using the values in the
Monthly Sales workbook to calculate the contribution for each employee.
Using the worksheet below as an example, we’ll start by using the selecting
cell B5 on the Productivity workbook.
Start the formula by typing an equal sign and then select cell B3 on the
Monthly Sales workbook.
!Note that when we do this Excel creates an Absolute cell reference for B5.
='[Monthly Sales.xls]Sheet1'!$B$2
We want to be able to use this formula to calculate each employee’s
contribution, so we will need to remove the absolute cell reference. To do
this, we press the <F4> key three times and the dollars signs are removed
from in front of the column letter, as well as the row number for the B4
reference.
To complete this formula, type / to divide by the total on cell B11. The
formula should look like this:
='[Monthly Sales.xls]Sheet1'!B2/ '[Monthly Sales.xls]Sheet1'!$B$11
Now press Enter to calculate the formula. Click the % format button on the
Format toolbar to view the calculation as a percent.
Now you’re ready to copy the rest of the column.
The Sak Proprietary And Confidential 19
Intermediate Excel 2000
Chapter 3 - Using More Functions
In this chapter, we will continue to learn functions including, using LOOKUP functions,
calculating dates with formulas, using the IF function, using date functions, and using
conditional formatting.
Function Arguments - Arguments can be numbers, text, logical values, arrays, error
values, or references. Arguments can also be constants or formulas, and the formulas can
contain other functions. When performing more complex calculations, a function may
include something we call a Nested Function. A nested function is a function that is
used as an argument within another function. We can nest up to seven levels of functions
in a formula.
In the example below, the IF function contains three arguments that are enclosed in
parentheses. A comma is used to separate each argument. Remember that arguments are
the values a function uses to perform a specific operation or calculation.
=IF(B5>SUM(A1:A4),”YES”,”NO”)
* In the first argument we have a nested function that adds a range of cells then
compares it with the value in cell B5.
* The second and third arguments are text. Anytime we use text in a formula or as a
function argument; it must be enclosed in quotation marks.
The Sak Proprietary And Confidential 20
Intermediate Excel 2000
Using VLOOKUP
This function can be used to quickly find a value in the leftmost column of a table or list
and match it with a value in the corresponding row from a column we specify. The
values in the first column can be text, numbers, or logical functions. The Lookup
command stops when it reaches a higher value than the one we’re looking for so it’s
important to sort the data in ascending order according to the entries in the leftmost
column.
In the example below, we have a UPC that we want to associate with an Item Id. Instead
of scrolling down and looking for the UPC number, we’ll create a VLOOKUP formula to
look for the Item Id.
We’ll start by selecting cell C1 and press the Paste Function button.
Find and highlight the VLOOKUP function from the list of functions.
The arguments we need to enter are now displayed in the Formula palette.
The Sak Proprietary And Confidential 21
Intermediate Excel 2000
Lookup_value – The Lookup_value is the value or number that we want to use for the
search. We’ll type the UPC number here.
Table_array – Here we enter the argument or table array. Press the collapse button on
the Table_array field and select columns A and B.
Col_index_num – In this field we want to match the reference number we enter for the
value with an Item Id so we’ll enter the 2 for the second column on the array.
Range_lookup – Type False to find exact match otherwise leave blank.
Press Enter to calculate the formula. You can see the formula in the Formula bar.
The Sak Proprietary And Confidential 22
Intermediate Excel 2000
Calculating Dates with Formulas
Times and Dates can be added, subtracted and included in other calculations. To enter a
date or a time in a formula, we type the date or time as test by enclosing it in quotations
marks.
To determine the number of days between two dates in a normal year, we can use
regulars subtraction.
Example:
=”01/31/03”-“01/24/03”
The Sak Proprietary And Confidential 23
Intermediate Excel 2000
Using the IF function
In the worksheet below we will calculate if the books returned had any charges and how
much. To do this we’ll use the IF function.
Select cell D3 and press the Paste Function button.
When the dialog box opens, select the IF function and press OK. The
Formula palette displays.
In the Logical_test field, we’ll enter the date returned cell reference that is
minus or equal to the due date cell reference. What we have just entered for
the logical test argument, will compare the two dates in cells D5 and C5 so we
can see it the book was returned on time.
Now we enter the final two arguments. These determine what will happen if
the statement is true and what will happen if it’s false. We can enter the text
true and false for each argument, or we can enter our own values for these
arguments. If this statement is true and the book has been returned on time,
we want to see the text No Charge.
The Sak Proprietary And Confidential 24
Intermediate Excel 2000
Using the IF function (cont.)
In the Value_if_false field, we’ll use the dates to calculate a daily charge if a
book is overdue. To do this we’ll subtract the returned date with the due date
to calculate the number of days overdue. Then, we’ll multiply the number
times the daily amount charged for overdue fees. Press OK.
Now you are ready to copy the formula down to the other rows. The results show which
books were late and how much the late charges are.
The Sak Proprietary And Confidential 25
Intermediate Excel 2000
Using Conditional Formatting
Conditional formats can be used to apply a specific format, such as a bold text or blue
shading, if a cell value or formula result matchers a certain condition.
In the worksheet below, we’ll apply a conditional format to column D. We’ll used
conditional formatting to display all overdue charges in red text. To begin, we’ll select
D3 to apply conditional formatting to this cell first.
Next, we open the Format menu and select Conditional Formatting command.
The Conditional Formatting dialog box allows us to enter the conditions that will
determine whether formatting is applied to a cell.
Let’s click the drop-sown arrow for the first box. Here we see two options-
Cell Value Is and Formula Is. With the first option, formatting can be
applied based on the contents or value in the selected cell. The Formula Is
option is used to apply conditional formats based on the results of a formula.
Keep in mind the formula we enter must return a true or false value result.
Let’s select the formula option.
In the next box, we enter the formula for the condition. Let’s start by typing
an equal sign and cell D3. Then we type a not equal to sign. Now we type
the remaining part of the formula in quotation marks – “no charge”.
The formula we just entered will only apply a format to cell D3 if it does not contain the
text “No Charge”.
The Sak Proprietary And Confidential 26
Intermediate Excel 2000
Using Conditional Formatting (cont.)
Now we’ll select the type of format we want to apply if the result is true.
Press the format button.
When the Format Cells dialog box displays, click the drop-down arrow for the
Color and choose red.
Press OK.
Since cell D3 contains a value other that “no charge”, it is now displayed with red text.
Use the format painter to apply this format to all the other values in the same column.
The Sak Proprietary And Confidential 27
Intermediate Excel 2000
Chapter 4 – Working with PivotTables
A Pivot Table Report is a feature in Excel that allows us to analyze and summarize data.
A Pivot Table uses summary functions to create automatic subtotals and grand totals that
calculate the data within the table. In order to create a Pivot Table, keep in mind that our
worksheet must use column headings to label the data in each column. Excel uses the
column labels for field buttons so the Pivot Table data can be grouped and categorized
into columns or rows.
Creating PivotTables
The best way to understand the power of a Pivot Table is to jump right in and create one
of our own. The worksheet below contains all contracts booked for the month of May
including, Customer Name, Contract #, Item Group, Family Group, Total Units, Total
Dollars.
From the File menu, select Data then select PivotTable and PivotChart Report from
the list.
The Sak Proprietary And Confidential 28
Intermediate Excel 2000
Creating PivotTables (cont.)
The PivotTable and PivotChart Report Wizard displays.
Step 1
The data we’re going to analyze with our PivotTable is contained in a
Microsoft Excel list so let’s keep this option selected.
Then we choose whether we want to create a PivotTable or a PivotChart with
an associated PivotTable. Let’s keep PivotTable Selected and click Next.
Step 2
In step two, we specify the range of cells we want to use in the PivotTable.
Excel wizard automatically selects for us but if we wanted to select a different
range of cells, we could do so. Click Next.
The Sak Proprietary And Confidential 29
Intermediate Excel 2000
Setting up the PivotTable Layout
Step 3
In step three, we can decide where we want to place the PivotTable – in a new
worksheet or in the Existing worksheet. Let’s leave the new worksheet
option. You can setup the layout of a PivotTable directly on the worksheet.
This allows us to view the actual data as we arrange the fields on our
worksheet. If we prefer, we can also use the PivotTable Wizard to setup the
data for our PivotTable. At this point, we could click the Finish button and set
up the layout of our PivotTable directly on the worksheet. Instead, let’s use
the PivotTable Wizard to help us set the data. To do this, click the Layout
button.
The Sak Proprietary And Confidential 30
Intermediate Excel 2000
Setting up the PivotTable Layout (cont.)
The Layout dialog box opens. As we mentioned earlier, the column headings in
our worksheet are used as field buttons in the PivotTable.
Each field button that we see here represents the data in a particular column
on the worksheet. To build our PivotTable we simply drag the field buttons to
the diagram area.
If we want to exclude a certain group of data from the PivotTable, then we
could leave that particular field button of the diagram area. We want to Name
field to be displayed as a row in the table. To do this we simply drag the
Name button to the Row field.
Next, we’ll place the Item Group button on the Column field.
Now we’ll move the Family Group to the page area.
To finish the PivotTable layout, drag Units Booked to the Data area. Notice
that the amount of Units Booked has changed to Sum of Units Booked once
we placed it in the Data area. That’s because the Data area uses a summary
function such as SUM, to calculate the data this field and display totals.
Usually we would include numerical data such as sales figures for Data area
but can be used for text as well.
This is all the data we want to include in our PivotTable right now so let’s
click OK.
The Sak Proprietary And Confidential 31
Intermediate Excel 2000
Refreshing PivotTable Data
Looking at the Pivot table data, we can see it is arranged into columns and rows with
totals for each sales team member as well as each product. The pivot table is
automatically linked to the source data or worksheet from which it was created. Because
of this, we can refresh the pivot table data and update it when changes are made to the
source data.
To do this, click back to the worksheet where the source data is located from and
make a few changes. When you’re done making the changes, click back to the pivot
table and click the refresh button on the pivot table tool bar.
The Sak Proprietary And Confidential 32
Intermediate Excel 2000
Using PivotTable AutoFormat
Excel 2000 also offers several new automatic formatting styles we can use to improve the
appearance of a pivot table report and make it easier to read. Let’s enhance our
pivot table with some formatting. We’ll apply one of Excel’s AutoFormat styles
to the pivot table by selecting the Format Report button from the PivotTable tool
bar. It’s the second button in the pivot table toolbar.
The AutoFormat dialog box opens. It offers various types of report and table styles.
Each will apply a distinctive format. If we choose from one of the ten report available
styles, the data will be indented and the column fields are automatically moved to the row
area. The table style options will also apply a distinct format.
The Sak Proprietary And Confidential 33
Intermediate Excel 2000
Using PivotTable AutoFormat (cont.)
The formatting is now applied to the pivot table data
The Sak Proprietary And Confidential 34
Intermediate Excel 2000
Filtering PivotTable Data
The pivot table report is a unique tool because we can interact with it by filtering the data,
or changing the layout so we can view different results and summaries of the data. Let’s
learn a little more about how a pivot table works. Notice how the field buttons are
displayed with drop down arrows. These buttons allow us to filter the data and display
different views or details for the table.
The Sak Proprietary And Confidential 35
Intermediate Excel 2000
Summarizing
Now let’s suppose we want to create a separate worksheet that summarizes all of the
details for video sales. This is as easy as pointing and clicking the mouse. All we have
to do is locate the Grand Total and double click in that cell.
Show Pages
Next, we are going to learn how to use the Show Pages command to create separate
worksheets that display different summaries for the pivot table data. This technique can
be very helpful when we wan to print summary reports showing specific details, such as,
sales figures for various divisions or regions.
To demonstrate we’ll click the first button in the pivot table toolbar.
Select the show pages command from the list.
The show pages dialog box appears and the item group field is currently displayed
here.
With the item group highlighted, click OK. In just a matter of seconds excel will
create a new worksheet for each sales region with its own pivot table.
The Sak Proprietary And Confidential 36
Intermediate Excel 2000
Changing the PivotTable Layout
With the pivot table toolbar, we can easily add or remove fields from the pivot table and
change the organization of the data.
Click the display fields button on the pivot table toolbar.
Add the data for units sold to the table. To do this, simply hold down the left
mouse button as we drag the units sold button from the toolbar and place it
next to the product column field. We release the mouse and additional
columns are added to accommodate the new data.
Now we’ll remove this data, by dragging the units sold button from the table
and placing it on the pivot table toolbar. Once we do this, the extra data is
removed and the columns are again adjusted.
The Sak Proprietary And Confidential 37
Vous aimerez peut-être aussi
- Microsoft Excel Formulas: Master Microsoft Excel 2016 Formulas in 30 daysD'EverandMicrosoft Excel Formulas: Master Microsoft Excel 2016 Formulas in 30 daysÉvaluation : 4 sur 5 étoiles4/5 (7)
- Excel In 7 Days : Master Excel Features & Formulas. Become A Pro From Scratch In Just 7 Days With Step-By-Step Instructions, Clear Illustrations, And Practical ExamplesD'EverandExcel In 7 Days : Master Excel Features & Formulas. Become A Pro From Scratch In Just 7 Days With Step-By-Step Instructions, Clear Illustrations, And Practical ExamplesPas encore d'évaluation
- 14 Formulas and FunctionsDocument28 pages14 Formulas and Functionsjustchill143Pas encore d'évaluation
- Excel Formulas p2Document7 pagesExcel Formulas p2Vishnu Namboodiri P100% (1)
- Functions and Formulas in MS ExcelDocument32 pagesFunctions and Formulas in MS ExcelZowl SaidinPas encore d'évaluation
- Excel Formulas & FunctionsDocument22 pagesExcel Formulas & Functions5iregarPas encore d'évaluation
- Excel Formulas and Functions - For Complete Beginners, Step-By-Step Illustrated Guide To Master Formulas and Functions - William B. SkatesDocument108 pagesExcel Formulas and Functions - For Complete Beginners, Step-By-Step Illustrated Guide To Master Formulas and Functions - William B. SkatesFahad Ghany100% (3)
- Unit 10 Functions in ExcelDocument20 pagesUnit 10 Functions in ExcelAnurag GoelPas encore d'évaluation
- Advanced Spreadsheet Skills: ACTIVITY NO. 1 Computing Data, Especially Student's Grades, MightDocument18 pagesAdvanced Spreadsheet Skills: ACTIVITY NO. 1 Computing Data, Especially Student's Grades, MightKakashimoto OGPas encore d'évaluation
- FDocument31 pagesFEugene Maturan TamposPas encore d'évaluation
- Excel NextDocument14 pagesExcel NextRun MouthPas encore d'évaluation
- Excel FormulasDocument37 pagesExcel FormulasIndranath SenanayakePas encore d'évaluation
- Formulas in Excel SpreadsheetDocument19 pagesFormulas in Excel SpreadsheetHein HtetPas encore d'évaluation
- 2001 Excel Design Audit TipsDocument17 pages2001 Excel Design Audit TipscoolmanzPas encore d'évaluation
- Excel All-In-One Section 3Document133 pagesExcel All-In-One Section 3Mario BrossPas encore d'évaluation
- GST214-Study Session 14Document12 pagesGST214-Study Session 14Michael FlabysisPas encore d'évaluation
- It Module 1Document20 pagesIt Module 1Alok JhaPas encore d'évaluation
- 6th WeekDocument24 pages6th Weekfaith_khp73301Pas encore d'évaluation
- V694 BookDocument18 pagesV694 BookManoj Kumar GautamPas encore d'évaluation
- Mastering Excel® Functions and Formulas: Participant WorkbookDocument18 pagesMastering Excel® Functions and Formulas: Participant Workbookmahirahmed51Pas encore d'évaluation
- MS Excel 2 FunctionsDocument58 pagesMS Excel 2 FunctionsGandeti SantoshPas encore d'évaluation
- Ormulas and FunctionsDocument38 pagesOrmulas and FunctionsChristine Ann GamboaPas encore d'évaluation
- Excel FunctionDocument27 pagesExcel FunctionAnilkumar NagaraPas encore d'évaluation
- (ICF 9) Creating Complex FormulasDocument7 pages(ICF 9) Creating Complex FormulasCharlon MamacosPas encore d'évaluation
- Advanced Excel Formulas - 10 Formulas You Must Know!Document12 pagesAdvanced Excel Formulas - 10 Formulas You Must Know!Ken NethPas encore d'évaluation
- Formulas and Functions: Computer Report by JC TimkangDocument10 pagesFormulas and Functions: Computer Report by JC TimkangKai BorbePas encore d'évaluation
- Empowerment Technologies: Grade 12Document34 pagesEmpowerment Technologies: Grade 12Mary Joy ManggaoPas encore d'évaluation
- Assignment ITDocument27 pagesAssignment ITsaifeelahi6Pas encore d'évaluation
- Compo02 Chapter 4Document16 pagesCompo02 Chapter 4JUN GERONAPas encore d'évaluation
- Lecture 10 - Introduction To Microsoft ExcelDocument36 pagesLecture 10 - Introduction To Microsoft ExcelSandeep SahaPas encore d'évaluation
- Excel 2007 Chapter 6 and 7Document37 pagesExcel 2007 Chapter 6 and 7sujai_saPas encore d'évaluation
- Conditional FormattingDocument39 pagesConditional FormattingGaurav AnandPas encore d'évaluation
- Module 4-7 Introduction To Microsoft Excel What Is Microsoft Excel?Document12 pagesModule 4-7 Introduction To Microsoft Excel What Is Microsoft Excel?Kenneth MoralesPas encore d'évaluation
- Top 25 Formulas in Excel You Should KnowDocument19 pagesTop 25 Formulas in Excel You Should KnowJohn amenPas encore d'évaluation
- Excel Basic Formulas and FunctionsDocument38 pagesExcel Basic Formulas and FunctionsSaritha Santosh50% (2)
- Top 25 MS Excel Formulas One Must Know - SimplilearnDocument30 pagesTop 25 MS Excel Formulas One Must Know - SimplilearnAyo OmotolaPas encore d'évaluation
- MS Excel by Attaullah KhanDocument4 pagesMS Excel by Attaullah KhanAttaullah KhanPas encore d'évaluation
- Complex Formulas and FunctionsDocument16 pagesComplex Formulas and FunctionsAllan TomasPas encore d'évaluation
- Lesson 4 Excel FormulaDocument9 pagesLesson 4 Excel FormulaKeesha MendozaPas encore d'évaluation
- AfmDocument77 pagesAfmVi King in IndiaPas encore d'évaluation
- Advance Spreadsheet Skills: Lesson: Basic Functions Level: BeginnerDocument35 pagesAdvance Spreadsheet Skills: Lesson: Basic Functions Level: BeginnerJon Ulriko TubalPas encore d'évaluation
- Excel Skills - Exercises - Income Statement: Step TaskDocument7 pagesExcel Skills - Exercises - Income Statement: Step Taskdang lamliPas encore d'évaluation
- CS Module 6Document6 pagesCS Module 6Elma DescartinPas encore d'évaluation
- Excel 2016 - Intro To FormulasDocument25 pagesExcel 2016 - Intro To Formulaskookie bunnyPas encore d'évaluation
- Week 2 Excel ShortcutsDocument5 pagesWeek 2 Excel ShortcutsSergio Edgar FrancoPas encore d'évaluation
- ExcelDocument25 pagesExcelsanjay29872Pas encore d'évaluation
- Microsoft Excel: FormulasDocument17 pagesMicrosoft Excel: FormulasvnrkakinadaPas encore d'évaluation
- Worksheets: Excel Allows To Have Many Worksheets in A Same File. This Facility AllowsDocument3 pagesWorksheets: Excel Allows To Have Many Worksheets in A Same File. This Facility Allowskatral-jamerson-9379Pas encore d'évaluation
- SA Intermediate Excel 2016 Reference NotesDocument24 pagesSA Intermediate Excel 2016 Reference Notesgabby.laibachPas encore d'évaluation
- Basic Excel MathDocument8 pagesBasic Excel Mathfaisal84inPas encore d'évaluation
- Excel - Functions & FormulasDocument9 pagesExcel - Functions & FormulasPrabodh VaidyaPas encore d'évaluation
- Excel Formulas MLMDocument35 pagesExcel Formulas MLMAnand KiranPas encore d'évaluation
- Excel Cell Reference Keep FormatDocument8 pagesExcel Cell Reference Keep Formatdud1nylofas2100% (1)
- Introduction To Using Excel With Essentials Mathematics For Economic AnalysisDocument13 pagesIntroduction To Using Excel With Essentials Mathematics For Economic AnalysisQuji BichiaPas encore d'évaluation
- Chapitre 3Document12 pagesChapitre 3imadonti.mcaPas encore d'évaluation
- Introduction To Ms OfficeDocument5 pagesIntroduction To Ms OfficeVishnu S DasPas encore d'évaluation
- Formulas and FunctionsDocument38 pagesFormulas and FunctionsMateo AgnePas encore d'évaluation
- A Beginner SpreadsheetDocument13 pagesA Beginner SpreadsheetAldrin Marquez DyPas encore d'évaluation
- 50 Useful Excel Functions: Excel Essentials, #3D'Everand50 Useful Excel Functions: Excel Essentials, #3Évaluation : 5 sur 5 étoiles5/5 (4)
- 101 Most Popular Excel Formulas: 101 Excel Series, #1D'Everand101 Most Popular Excel Formulas: 101 Excel Series, #1Évaluation : 4 sur 5 étoiles4/5 (4)
- MFSAS Exam 2014 SolutionsDocument5 pagesMFSAS Exam 2014 Solutionstasos_rex3139Pas encore d'évaluation
- Lesson 7 Space FrameDocument24 pagesLesson 7 Space Framecriscab12345Pas encore d'évaluation
- Direction-Of-Change Forecasts Based On Conditional Variance, Skewness and Kurtosis Dynamics International EvidenceDocument22 pagesDirection-Of-Change Forecasts Based On Conditional Variance, Skewness and Kurtosis Dynamics International EvidenceTraderCat SolarisPas encore d'évaluation
- Modelo Tracy Carter Tarek AmedDocument4 pagesModelo Tracy Carter Tarek AmedJuan ChiroquePas encore d'évaluation
- Gauss Seidel Iterative MethodDocument8 pagesGauss Seidel Iterative MethodnPas encore d'évaluation
- Laplace Transforms: Left LFTDocument1 pageLaplace Transforms: Left LFTCarlos Miguel DacaimatPas encore d'évaluation
- Elliot Cartee: Current PositionDocument2 pagesElliot Cartee: Current PositionVadim CatărăuPas encore d'évaluation
- Ch5 State Space Search Methods MasterDocument35 pagesCh5 State Space Search Methods MasterAhmad AbunassarPas encore d'évaluation
- Cambridge Primary Checkpoint Mathematics0845Past Papers 2020 2006Document746 pagesCambridge Primary Checkpoint Mathematics0845Past Papers 2020 2006Mohammed100% (2)
- Introduction To Laplace TransformationDocument3 pagesIntroduction To Laplace Transformationप्रियांशु मिश्राPas encore d'évaluation
- история радараDocument19 pagesистория радараНатали СмитPas encore d'évaluation
- Computational Fluid Dynamics-Vol1Document500 pagesComputational Fluid Dynamics-Vol1engma3Pas encore d'évaluation
- Logic Design and Digital CircuitsDocument3 pagesLogic Design and Digital CircuitsShawn Michael SalazarPas encore d'évaluation
- D DX X X D DX X T D DX T: Antiderivative of A FunctionDocument1 pageD DX X X D DX X T D DX T: Antiderivative of A FunctionCherry Pye TerradoPas encore d'évaluation
- Linear Programming Notes From RoqueDocument2 pagesLinear Programming Notes From Roquegiezele ballatanPas encore d'évaluation
- Lec8 MTH305Document41 pagesLec8 MTH305Hadi HazendaPas encore d'évaluation
- 6.1 Addition and Subtraction of Signed Numbers:: Unit - 6 ArithmeticDocument48 pages6.1 Addition and Subtraction of Signed Numbers:: Unit - 6 ArithmeticTameem AhmedPas encore d'évaluation
- 1.6 PPT - Query OptimizationDocument53 pages1.6 PPT - Query OptimizationamaanPas encore d'évaluation
- Day 2 - Permutations and CombinationsDocument39 pagesDay 2 - Permutations and CombinationsJanice Reyes HermanoPas encore d'évaluation
- RealanalDocument282 pagesRealanalEsteban SalasPas encore d'évaluation
- Force MethodsDocument33 pagesForce Methodsjackie_9227Pas encore d'évaluation
- Part II Conic SectionsDocument23 pagesPart II Conic SectionsicbbattadPas encore d'évaluation
- 6 Basic Properties of Circles (I) : Extra ExamplesDocument28 pages6 Basic Properties of Circles (I) : Extra ExamplesVLPas encore d'évaluation
- Aquasim TutorialDocument218 pagesAquasim TutorialKeshab SharmaPas encore d'évaluation
- FEA Question BankDocument6 pagesFEA Question Bankmenmoli2012Pas encore d'évaluation
- Applied Mathematical Sciences Peter J. Schmid, Dan S. Henningson (Auth.-Stability and Transition in Shear FlowsDocument560 pagesApplied Mathematical Sciences Peter J. Schmid, Dan S. Henningson (Auth.-Stability and Transition in Shear Flowsgkmk555Pas encore d'évaluation
- Alignment SurveyDocument45 pagesAlignment Surveytaramalik0767% (3)
- Homework #6, Sec 11.4 and 12.1Document7 pagesHomework #6, Sec 11.4 and 12.1Masaya Sato100% (1)
- Lecture 1 of 5: Topic: 5.0 Functions and Graphs SUBTOPIC: 5.1 FunctionsDocument26 pagesLecture 1 of 5: Topic: 5.0 Functions and Graphs SUBTOPIC: 5.1 FunctionsNur Sakinah IdrisPas encore d'évaluation
- Adaptive Control 2Document30 pagesAdaptive Control 2kanchiPas encore d'évaluation