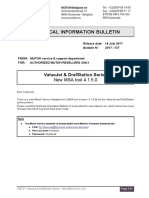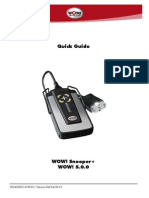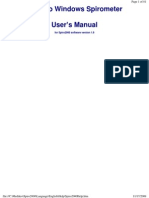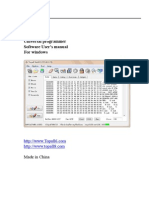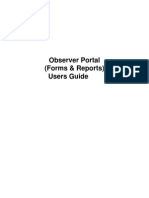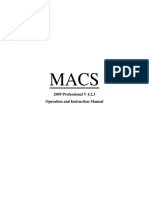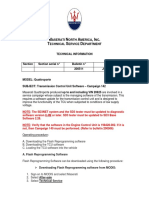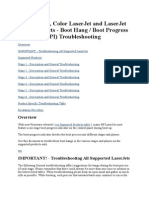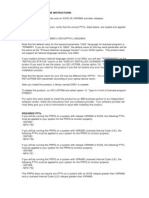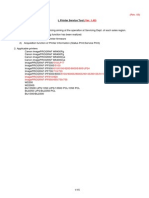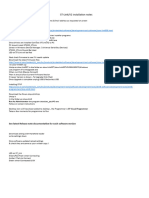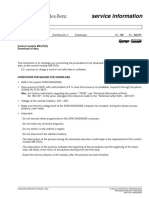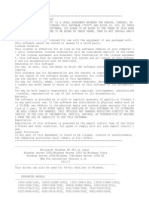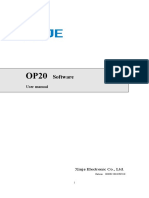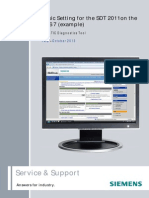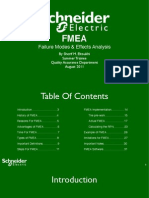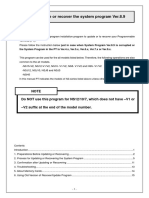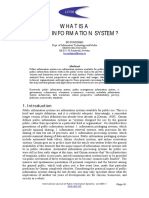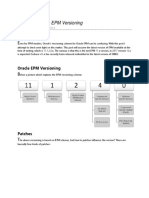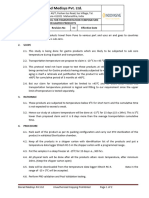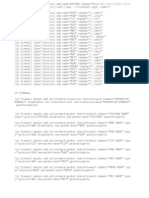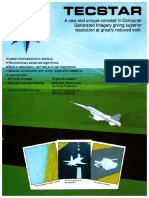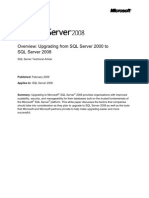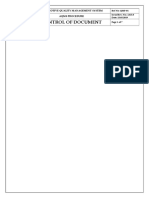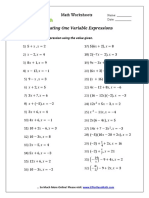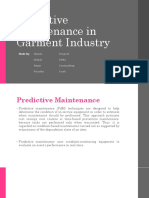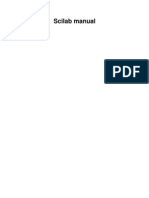Académique Documents
Professionnel Documents
Culture Documents
ST-P002A-ZOOMWatch Alarm Notification Protocol
Transféré par
Felipe ScarpimDescription originale:
Copyright
Formats disponibles
Partager ce document
Partager ou intégrer le document
Avez-vous trouvé ce document utile ?
Ce contenu est-il inapproprié ?
Signaler ce documentDroits d'auteur :
Formats disponibles
ST-P002A-ZOOMWatch Alarm Notification Protocol
Transféré par
Felipe ScarpimDroits d'auteur :
Formats disponibles
ZOOMWatch
Alarm Notification Protocol
Client:
Project:
In case of an alarm occurring in your ZOOM Monitoring System, please follow the steps below:
Step 1. Gather the ZOOM Alarms and Events window, status and log files (see detailed
procedure in Appendix 1).
Step 2. Export the last 48 hours of ZOOM data (see detailed procedure in Appendix 2).
Step 3. Copy the PDF file (step 1) and the exported data (step 2) in the 04-ZOOMWatch
folder on the VibroSystM FTP site:
FTP site logon details:
FTP server: ftp://pm.vibrosystm.com
(click on this link and enter the information below).
An FTP utility program such as FileZilla is recommended.
Username:
Password:
Seal information
Step 4. Fill in the ZOOMWatch Alarm Notification Form and send it to
zoomwatch@vibrosystm.com or use the send button on the form.
VibroSystM
Within 2 hours (for ‟Alert” or ‟External” alarms) or 1 hour (for ‟Danger” alarm) of
reception of the filled form (step 4), you will receive an e-mail from a VibroSystM Tests &
Diagnostics Specialist to confirm that we are processing your request and to provide you
with a reference number;
Within 8 hours from the previous notification, you will receive an e-mail from a
VibroSystM Tests & Diagnostics Specialist giving you a status on the situation and
preliminary recommendations;
Whether or not a problem is detected, a brief analysis report will be sent to you summarizing
the findings and the activities performed by VibroSystM.
ST-P002A-1702 Page 1/14
APPENDIX 1
Step. 1 Printing a PDF file of the ZOOM Alarms and Events Windows
Opening ZOOM Application:
Start ZOOM Application;
Click on File\Open configuration:
If you have nothing in the Server connection drop box, type localhost:
ST-P002A-1702 Page 2/14
Click on Connect:
Select database and click on OK:
ST-P002A-1702 Page 3/14
Select Active Alarms in the Alarms and Events window:
Select the menu File\Print to file:
ST-P002A-1702 Page 4/14
Save the Alarm list as a PDF File:
If the system presents Active Event notifications, select Event notifications in the Alarms
and Events window and print them in pdf:
ST-P002A-1702 Page 5/14
Open the System Status Window:
Select the top node of the System Status Window (displaying the Project name), go to
File/Print to file:
ST-P002A-1702 Page 6/14
Enter a name and click on Save:
Select All items and click on Ok:
ST-P002A-1702 Page 7/14
Right click on the unit that generated the alarm, select Export acquisition unit log files and
select Remotely:
Click on Save:
ST-P002A-1702 Page 8/14
The software displays the progress of operation at the bottom of the Status Window, click
on Close when finished:
ST-P002A-1702 Page 9/14
APPENDIX 2
Step. 2 Exporting the last 48 hours of ZOOM data
If the list of Archived Measurements is not present, select Measurement\List of archived
measurements:
Select the Unit, select Measure and type Sampling and set Period as Personalized:
ST-P002A-1702 Page 10/14
Ensure that End Date and Hour are later than the alarm:
In Start date, select two days before the actual date:
ST-P002A-1702 Page 11/14
Select all measurements and click on Export:
ST-P002A-1702 Page 12/14
Save file as Sampling and click on Save:
The export of measurements is in progress. When finished click on Save:
ST-P002A-1702 Page 13/14
This message will appear, click on OK.
Click on Close the window.
IMPORTANT!
The export procedure above was created for ‟Sampling” measurement type.
Repeat the export procedure FOR ALL measurement types PRESENT in the Measure: drop box
of your system.
Below is a list of all measurement types you may possibly have to export.
These measurement types
MAY NOT be present
in your system.
ST-P002A-1702 Page 14/14
Vous aimerez peut-être aussi
- Utmost TFT Training Part1Document96 pagesUtmost TFT Training Part1gideontargrave7Pas encore d'évaluation
- User Guide Manual PDFDocument30 pagesUser Guide Manual PDFnileshnawale85Pas encore d'évaluation
- Make Your PC Stable and Fast: What Microsoft Forgot to Tell YouD'EverandMake Your PC Stable and Fast: What Microsoft Forgot to Tell YouÉvaluation : 4 sur 5 étoiles4/5 (1)
- M2350-1 Windows Interface Ver1.2.1 April 2013Document12 pagesM2350-1 Windows Interface Ver1.2.1 April 2013Mauricio VernalPas encore d'évaluation
- Supportware ManualDocument23 pagesSupportware ManualPavitar SinghPas encore d'évaluation
- Acu Pcu UpdateDocument3 pagesAcu Pcu Updatepsad80Pas encore d'évaluation
- TIB737 - ValueJet - New MSA Tool 4.1.5.0Document17 pagesTIB737 - ValueJet - New MSA Tool 4.1.5.0Paulo QuaresmaPas encore d'évaluation
- Product Status Report OverviewDocument21 pagesProduct Status Report Overviewendrico saputraPas encore d'évaluation
- Siemens Documents-Simatic ManagerDocument13 pagesSiemens Documents-Simatic ManagerRajesh ThakkarPas encore d'évaluation
- Pilot Pioneer Operation Guide V9.2Document47 pagesPilot Pioneer Operation Guide V9.2Efosa AigbePas encore d'évaluation
- Wurth WOW! 5.00 + Wurth Snooper+Document10 pagesWurth WOW! 5.00 + Wurth Snooper+Liubomir MilanoffPas encore d'évaluation
- 22) Orion Star Com Communications Software User GuideDocument30 pages22) Orion Star Com Communications Software User GuideAline Paulina Gomez GarciaPas encore d'évaluation
- Huong Dan Su Dung Medikro Spiro 2000Document81 pagesHuong Dan Su Dung Medikro Spiro 2000KienPhuongPas encore d'évaluation
- Vims 785 CDocument4 pagesVims 785 CHariWIHARSAPas encore d'évaluation
- Instructions For Programming The Control Electronics RE11: 1 Generating An Update FileDocument2 pagesInstructions For Programming The Control Electronics RE11: 1 Generating An Update FileSalman SaeedPas encore d'évaluation
- Topall8 Microcontroladores...Document48 pagesTopall8 Microcontroladores...JaderRuizGuev75% (4)
- MX TRA 19016 Ppt-Yanmar YDT-Diagnostic Tool en Feb-09Document27 pagesMX TRA 19016 Ppt-Yanmar YDT-Diagnostic Tool en Feb-09Dani SetiawanPas encore d'évaluation
- 950400man Download-Instructions 14087revaDocument8 pages950400man Download-Instructions 14087revaRenato SilvaPas encore d'évaluation
- USER GUIDE - PM Module Page Wise Breakup 2.1Document49 pagesUSER GUIDE - PM Module Page Wise Breakup 2.1chandu80% (5)
- Service News 31 Liasys New ENGLDocument4 pagesService News 31 Liasys New ENGLNGUYEN MEDICALPas encore d'évaluation
- Log4OM Quick StartDocument8 pagesLog4OM Quick Startfernando.radioPas encore d'évaluation
- L Printer Tool - Canon w8400Document12 pagesL Printer Tool - Canon w8400Ivascu Nicolae BoicaPas encore d'évaluation
- Model 300Fp-Sd Selectone Field Programmer: Software Installation and Message Chip ProgrammingDocument108 pagesModel 300Fp-Sd Selectone Field Programmer: Software Installation and Message Chip ProgrammingErick HdezPas encore d'évaluation
- Observer Portal (Forms & Reports) Users GuideDocument16 pagesObserver Portal (Forms & Reports) Users GuideManikdnathPas encore d'évaluation
- How To Execute The Reoprt and Download The FileDocument4 pagesHow To Execute The Reoprt and Download The Filerajesh1978.nair2381Pas encore d'évaluation
- How To Install Security Improvement Utility 201909ADocument6 pagesHow To Install Security Improvement Utility 201909ACeberiusPas encore d'évaluation
- IDES MM Metals Scenario MTSDocument8 pagesIDES MM Metals Scenario MTSaprianPas encore d'évaluation
- Tyco PRV2 Sizing ProgramDocument209 pagesTyco PRV2 Sizing ProgramkategordPas encore d'évaluation
- YTerm Software ManualDocument48 pagesYTerm Software ManualTiago PereiraPas encore d'évaluation
- MACS Manual 4.2.3Document30 pagesMACS Manual 4.2.3NandgulabDeshmukhPas encore d'évaluation
- Transmission Control Unit Software Campaign 142 m139Document7 pagesTransmission Control Unit Software Campaign 142 m139Владимир МанжулаPas encore d'évaluation
- Wurth WoW! 5.00 User ManualDocument18 pagesWurth WoW! 5.00 User ManualLiubomir MilanoffPas encore d'évaluation
- Simatic PDM V6.0Document16 pagesSimatic PDM V6.0Do Van LongPas encore d'évaluation
- L&T Vinplus Installation GuideDocument3 pagesL&T Vinplus Installation GuideNarender Sharma78% (9)
- CM SL Commissioning Report 0811Document2 pagesCM SL Commissioning Report 0811Waqar Ul HaqPas encore d'évaluation
- HP Laserjet Boot ErrorDocument18 pagesHP Laserjet Boot ErrorrendangenakPas encore d'évaluation
- Iseries Disk Sanitizer DOD STDDocument3 pagesIseries Disk Sanitizer DOD STDJaikumaravanPas encore d'évaluation
- V1.0&V2.0 Updating InstructionsDocument5 pagesV1.0&V2.0 Updating InstructionsjloPas encore d'évaluation
- RTMT Report ConfigDocument3 pagesRTMT Report ConfigAravindan ThambusamyPas encore d'évaluation
- How To Use L Printer Service Tool Rev03Document15 pagesHow To Use L Printer Service Tool Rev03GrzegorzKociszewskiPas encore d'évaluation
- ST Link Install Notes Draft 0 1Document4 pagesST Link Install Notes Draft 0 1David TallonPas encore d'évaluation
- Manual VQ108 Reportingtool - EngDocument15 pagesManual VQ108 Reportingtool - EngGabriele DianaPas encore d'évaluation
- Basic Training Step For BiometricDocument4 pagesBasic Training Step For BiometricCARAJ AGARWALPas encore d'évaluation
- PDF Restriction Remover SoftwareDocument25 pagesPDF Restriction Remover SoftwareNorris PaiementPas encore d'évaluation
- Service InformationDocument6 pagesService InformationMarcelo GiussaniPas encore d'évaluation
- System Checker User ManualDocument10 pagesSystem Checker User ManualHenrique NonakaPas encore d'évaluation
- Jma 701 - 7ZPRD0749BDocument10 pagesJma 701 - 7ZPRD0749BAl NakheelElectronicsPas encore d'évaluation
- Product User Guide: Pressure Data Logger With LCDDocument12 pagesProduct User Guide: Pressure Data Logger With LCDLalo MejiaPas encore d'évaluation
- ReadmeDocument6 pagesReadmebartosz.mielczarek2584Pas encore d'évaluation
- System1200 Release Notes v1 - 35 - enDocument10 pagesSystem1200 Release Notes v1 - 35 - enDragan KolakovicPas encore d'évaluation
- OP20 Programming Manual PDFDocument36 pagesOP20 Programming Manual PDFIron MaskPas encore d'évaluation
- Basic Config SDT enDocument4 pagesBasic Config SDT enHamidreza MoaddeliPas encore d'évaluation
- Eos Rebel T2I / 550D Firmware Update Procedures: PrecautionDocument7 pagesEos Rebel T2I / 550D Firmware Update Procedures: PrecautionOctavian BarbuPas encore d'évaluation
- FMEA Failure Modes & Effects AnalysisDocument32 pagesFMEA Failure Modes & Effects AnalysisSherif Eltoukhi100% (7)
- How To Recover UpdateDocument18 pagesHow To Recover UpdatefogstormPas encore d'évaluation
- Upload Test CaseDocument6 pagesUpload Test Caseracroi3010Pas encore d'évaluation
- Updates Firmware Update Procedures: V1.01 FixDocument2 pagesUpdates Firmware Update Procedures: V1.01 FixkuritaroPas encore d'évaluation
- What Is A Public Information System?Document19 pagesWhat Is A Public Information System?My SunshinePas encore d'évaluation
- Abstract For Timetable GenerationDocument4 pagesAbstract For Timetable Generationashish100% (4)
- TalendOpenStudio DI GettingStarted 6.4.1 enDocument32 pagesTalendOpenStudio DI GettingStarted 6.4.1 enKrunal MakwanaPas encore d'évaluation
- SDP PF Documentation PDFDocument19 pagesSDP PF Documentation PDFYonatan Ysrael ZuritaPas encore d'évaluation
- Complete JavaDocument121 pagesComplete JavaMohammed Nawaz ShaikPas encore d'évaluation
- Clarifying Oracle EPM Versioning - PatchesDocument3 pagesClarifying Oracle EPM Versioning - PatchesSathish BalaPas encore d'évaluation
- Transportation Validation ProtocolDocument2 pagesTransportation Validation ProtocolKhushboo WarhadePas encore d'évaluation
- Limit Queue Tree MikrotikDocument4 pagesLimit Queue Tree MikrotikRiski Ramadhan FratamaPas encore d'évaluation
- Models: The Definition of A Model: SimplifiedDocument29 pagesModels: The Definition of A Model: SimplifiedSagar KansalPas encore d'évaluation
- Anu Tandon Resignation As DirectorDocument3 pagesAnu Tandon Resignation As DirectorjaychandonkakhulasaPas encore d'évaluation
- MaharashtraDocument1 pageMaharashtraJj018320Pas encore d'évaluation
- Integration PDFDocument144 pagesIntegration PDFFarooq Ali MdPas encore d'évaluation
- 1617 s4 Mat Whole (Eng) Fe (p2) QusDocument7 pages1617 s4 Mat Whole (Eng) Fe (p2) QusCHIU KEUNG OFFICIAL PROPas encore d'évaluation
- Prolog CH 3Document47 pagesProlog CH 3Yogesh BansalPas encore d'évaluation
- Tector Ltd. TECSTAR Visual System BrochureDocument2 pagesTector Ltd. TECSTAR Visual System BrochuresinistergripPas encore d'évaluation
- Introduction To The OptimizerDocument22 pagesIntroduction To The OptimizerAlberto Hernandez HernandezPas encore d'évaluation
- SQL Server 2000 To 2008 Upgrade White PaperDocument41 pagesSQL Server 2000 To 2008 Upgrade White PaperdivandanPas encore d'évaluation
- Pioneer Deh 1120mp Deh 1100mpb Deh 1100mpDocument134 pagesPioneer Deh 1120mp Deh 1100mpb Deh 1100mpm_lopez_garridoPas encore d'évaluation
- Java Threading AssignmentDocument32 pagesJava Threading Assignmentkumarharsh100% (2)
- FEM-2 Marks and 16 Marks AnsDocument34 pagesFEM-2 Marks and 16 Marks AnsDineshPas encore d'évaluation
- Siemens Data Sheet 3UF7010-1AU00-0Document10 pagesSiemens Data Sheet 3UF7010-1AU00-0bleerPas encore d'évaluation
- Arcswat Manual PDFDocument64 pagesArcswat Manual PDFguidoxlPas encore d'évaluation
- QMP-01 - Control of DocumentDocument7 pagesQMP-01 - Control of Documentom cncPas encore d'évaluation
- Evaluating One Variable Expressions: Evaluate Each Expression Using The Value GivenDocument2 pagesEvaluating One Variable Expressions: Evaluate Each Expression Using The Value GivenAmmar RizwanPas encore d'évaluation
- FINAL - Predictive Maintenance in Garment IndustryDocument52 pagesFINAL - Predictive Maintenance in Garment IndustryAashish Kumar100% (1)
- WorkflowDocument21 pagesWorkflowRohit JindalPas encore d'évaluation
- 15 Finding Center and Radius of A CircleDocument5 pages15 Finding Center and Radius of A CircleElaine BarrosPas encore d'évaluation
- Manual Scilab-5.1.1 PT BRDocument2 299 pagesManual Scilab-5.1.1 PT BRsilviolhPas encore d'évaluation
- SOLIDWORKS World 2015 - Vector Magic With SOLIDWORKS ComposerDocument14 pagesSOLIDWORKS World 2015 - Vector Magic With SOLIDWORKS ComposerSilas CurfmanPas encore d'évaluation
- Visual Basic - Calling Matlab in VBDocument15 pagesVisual Basic - Calling Matlab in VBSanthosh Kumar BaswaPas encore d'évaluation