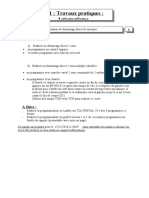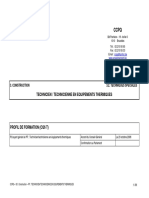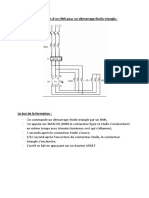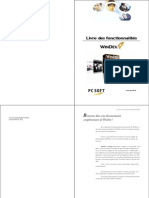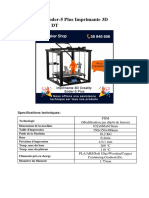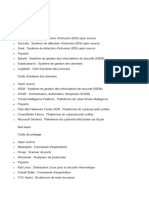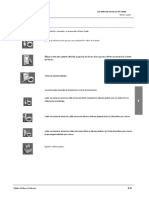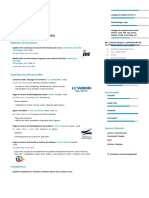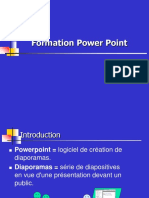Académique Documents
Professionnel Documents
Culture Documents
Trciel
Transféré par
UdokaTitre original
Copyright
Formats disponibles
Partager ce document
Partager ou intégrer le document
Avez-vous trouvé ce document utile ?
Ce contenu est-il inapproprié ?
Signaler ce documentDroits d'auteur :
Formats disponibles
Trciel
Transféré par
UdokaDroits d'auteur :
Formats disponibles
Prise en main de Tr Ciel (exemple guidé)
LANCEMENT DE L'APPLICATION
Dans le menu démarrer, cliquer sur programmes puis sur TR-CIEL
Après quelques secondes, la fenêtre principale de l'application apparaît
REALISATION DU SCHEMA UNIFILAIRE
PARAMETRAGE :
Pour lancer une nouvelle application, cliquer sur la page blanche en haut à gauche (repère c)
Une fenêtre de choix de configuration apparaît et sélectionner Configuration V2
Dans la fenêtre de gestionnaire de projet qui apparaît, cliquer sur le logo OK
La fenêtre suivante apparaît :
d e
Cliquer ici puis sélectionner la
conception automatique
Exemple guidé, page 1/9
Avant de débuter le schéma unifilaire, cliquer sur Installation (repéré d page précédente)
puis sur :
ª Configuration
ª onglet Numérotation
ª sélectionner le mode manuel
puis sur :
ª onglet Circuit
ª sélectionner le mode manuel
ª OK
AJOUT DES SYMBOLES ELECTRIQUES :
Notre réseau comportera 5 circuits, un jeu de barre et une canalisation préfabriquée
Il aura l'aspect suivant :
Exemple guidé, page 2/9
Pour réaliser ce schéma, nous allons utiliser la palette de symboles électriques qui est
affichée automatiquement en haut de la page (voir ci-dessous)
Transformateur Jeu de barre Force motrice Eclairage
Prise de courant
Liaison
Charge résistive
Protection
) Pointez le symbole Transformateur HT BT dans la bibliothèque de symboles
Pour vous aider à distinguer les symboles, restez quelques secondes sur chaque bouton
Une bulle d'aide vous indique alors le type de circuit représenté par ce bouton
) Cliquez
Le symbole apparaît accroché au bout du pointeur de la souris
) Amenez la souris en haut de l'écran puis cliquez
Le symbole est placé
Une fenêtre saisie du repère apparaît
Entrer T1 dans la zone prévue à cet effet puis cliquer sur OK
Une seconde fenêtre saisie du repère du circuit apparaît
Entrer TR1 dans la zone prévue à cet effet puis cliquer sur OK
Les informations que vous venez d'entrer apparaissent sur l'écran
) Le symbole suivant est une canalisation électrique de transport
Rechercher cette canalisation dans la palette de symboles, puis la placer sous la source
) Une fois placée, la même fenêtre que précédemment apparaît. Y saisir le repère C1
) Placer sous cette canalisation une protection et la repérer Q1
) Terminons le schéma de la même manière en entrant pour chaque sous ensemble les
repères suivants:
- TGBT pour le jeu de barres
- Q2 puis Clim pour la protection du départ de gauche (départ moteur)
- C2 pour la liaison de ce même départ
- M1 pour le récepteur force motrice
- Q3 puis Vers CEP pour la protection du départ de droite (liaison entre les
deux jeux de barres)
- C3 pour la liaison de ce même départ
- CEP pour le jeu de barres situé en aval
- Q5 puis Bureaux pour la protection du départ éclairage
- C5 pour la liaison de ce même départ
- R2 pour le récepteur éclairage
- Q6 puis Parking pour la protection du départ prise de courant
- C6 pour la liaison de ce même départ
- R3 pour le récepteur prise de courant
Exemple guidé, page 3/9
MANIPULATION DES SYMBOLES :
Nous allons améliorer le schéma en agrandissant le jeu de barres placé sous la source et en
écartant les deux circuits qui lui sont connectés
) Amenez le pointeur de la souris sur le jeu de barres pour le sélectionner
) Cliquez le jeu de barres connecté à la source
2 flèches vertes apparaissent à chaque extrémité
) Agrandissons le jeu de barres que nous venons de sélectionner, d'abord vers la
gauche, puis vers la droite en opérant de la façon suivante :
- Amenez le pointeur de la souris sur la flèche verte de gauche (une double
flèche noire apparaît à son tour)
- Cliquez et maintenez enfoncé le bouton de la souris
- Déplacez la souris vers la gauche pour agrandir le jeu de barres, puis
relâchez le bouton de la souris
- Faire de même avec la flèche verte de droite
) Déplaçons le circuit situé à gauche sous le jeu de barres (Q2, C2, M1)
) Entourer tout le circuit en maintenant enfoncé le bouton gauche de la souris
) Introduire le pointeur de la souris dans une des 3 zones réalisées en traits mixtes
Maintenir le bouton gauche de la souris appuyé et la déplacer vers l'extrémité gauche
du jeu de barres
Relâchez le bouton de la souris lorsque les symboles sont à l'emplacement souhaité
UTILISATION DU ZOOM :
Grossissons l'espace de travail afin de mieux voir les différents circuits
) Cliquez le bouton Zoom dans la barre d'outils (repéré e page 1)
Le curseur prend la forme d'une croix
Vous devez encadrer par un rectangle la partie du folio que vous voulez voir de façon
détaillée
) Placez cette croix à l'un des angles de la zone à grossir, puis enfoncez le bouton
gauche de la souris sans le relâcher
) Faites glisser la souris, un rectangle en pointillé se dessine
Agrandissez ce rectangle de sélection jusqu'à ce qu'il entoure complètement la zone à
grossir, puis relâchez le bouton de la souris
La partie du schéma sélectionnée apparaît en gros plan
) Pour revenir au schéma d'origine, cliquer sur 100 dans la zone placée à gauche de
l'icône zoom
ENREGISTREMENT DU PROJET :
Sauvegardons le travail réalisé
Cliquez le menu Fichier puis sur :
ª Enregistrer sous
Dans le champ "Nom" qui vous est proposé, saisissez votre nom puis cliquer sur Enregistrer
Exemple guidé, page 4/9
IMPRESSION DU SCHEMA :
Imprimons le schéma que nous venons de réaliser
Cliquez sur Fichier dans la barre d'outils, puis sur :
ª Exporter
ª AutoCAD : synoptique
ª Attribut de repérage seul
ª Impression du folio
(remarque : vérifier dans propriétés, que
l'orientation est configurée en portrait)
ª OK
ª OK
L'impression du schéma est lancée
SAISIE DES CARACTERISTIQUES DES ELEMENTS DU SCHEMA :
Dans ce chapitre, nous allons voir comment préciser les caractéristiques relatives à chaque
circuit
Commençons par réaliser un bilan de puissance
Ce dernier va permettre le dimensionnement de la source du réseau
Cliquer sur Calcul dans la barre d'outils puis sur "Bilan de puissance"
Le logiciel affiche une fenêtre qui dit que la charge des circuits et la puissance des sources
seront calculées. Cliquer sur OUI
La fenêtre suivante apparaît :
Exemple guidé, page 5/9
Nous allons saisir, à notre convenance, le courant ou la puissance des différentes charges
sélectionnées (ici bureaux et parking)
Le logiciel en déduira la puissance de la source et proposera un choix, qui sera visible en
cliquant sur Sources (repéré c ci-dessus)
Ö Saisissons une puissance de 100 kW pour le circuit Bureaux (en d)
Appuyer sur la touche {Entrée} pour valider
Le courant Ib s'affiche alors automatiquement juste au-dessus.
Ö Saisissons un courant de 200 A pour le circuit Parking (en e)
Appuyer sur la touche {Entrée} pour valider
La puissance s'affiche alors automatiquement juste en-dessous
Ö Choisissons un coefficient de simultanéité de 0,9 en cliquant d'abord sur
"charge globale" (en f) puis entrer la valeur 0.9 en g
Ensuite, lorsque vous cliquer la zone "Sources" en c, vous voyez apparaître la
puissance de la source ( puissance du transformateur ) que le logiciel a choisi
Cliquer sur Fermer puis Terminer pour revenir au schéma
Si nous double cliquons gauche sur le transformateur, il doit apparaître la fenêtre ci-dessous,
avec la valeur de la puissance précédemment calculée
Ö Préciser dans la zone "schéma des liaisons à la terre" : TT
Nous allons garder les autres grandeurs par défaut
Ö Cliquer ensuite sur "canalisation de transport" et préciser 5 m pour la longueur de
cette canalisation puis cliquer sur "catalogue constructeur" puis sur :
ª ref U400
ª OK
Exemple guidé, page 6/9
(le logiciel vous demande alors de placer un dispositif différentiel au niveau de la
protection située en aval. Réaliser cette modification dans la zone "protection"), puis
cliquer sur : ªle logo repéré c
ª OK
Vous revenez alors sur le schéma unifilaire
Remarques : Sur le schéma, tous les symboles du circuit (transformateur +
canalisation de transport + protection + tableau) sont
représentés en vert, ce qui veut dire que tous les éléments ont
été calculés et qu'il n'y a aucune anomalie
Le logiciel a ajouté un différentiel sur le disjoncteur placé en aval
du transformateur
Précisons maintenant les informations concernant le départ Clim
Ö Double cliquer sur la liaison de ce départ
La fenêtre suivante apparaît
d
f
c e
Ö Choisissons une longueur de 50 m (en c)
Ö Précisons une puissance de 400 kW en d (penser à verrouiller en cliquant
sur le cadenas jaune situé à droite qui devient ensuite bleu)
Le logiciel vous fait la remarque suivante
ª Cliquer alors en e et laisser les valeurs par défaut (1)
ª Cliquer sur OK
Ö Cliquer sur le logo de calcul
Exemple guidé, page 7/9
Précisons maintenant les informations concernant le départ Vers CEP
Ö Double cliquer sur la liaison de ce départ
Ö Saisissez 25 m dans le champ longueur
Ö Cliquer ensuite à droite du champ "mode de pose" (en f, voir page
précédente) de sorte que vous fassiez apparaître le mode de pose sur
échelles à câbles
Ö Préciser un courant de 380 A puis verrouiller
Ö Dans le champ groupement, confirmer les valeurs à 1 (nombre de circuit dans
une couche et nombre de couche)
Ö Cliquer sur le logo de calcul puis sur OK
Calculons les éléments parking et bureaux
) Les longueurs respectives des câbles de ces deux éléments sont de 25 et 50 m
) Dans le champ groupement, confirmer les valeurs à 1
) En ce qui concerne chacune des liaisons, penser à bien cliquer sur le logo de
calcul avant de cliquer sur OK
Si toutes les parties sont calculées et qu'il n'y a aucune anomalie, tout le schéma
unifilaire est représenté en VERT
Penser à cliquer régulièrement sur l'icône représentant une disquette afin de sauvegarder
votre travail.
) Pour finir, entrer un courant de 1100 A au niveau du jeu de barre TGBT puis verrouiller
Remarque : La canalisation de transport ainsi que la protection deviennent rouge
En effet, en ayant précisé un courant de 1100 A dans TGBT, situé en aval, les
différentes informations précisées au départ de cet exemple ne sont plus
satisfaisantes
On vous demande alors de corriger ces anomalies en double cliquant sur le circuit
en question et de modifier les paramètres erronés
Lorsqu'il n'y aura plus de messages d'erreurs (circuits représentés en vert),
imprimer les résultats des calculs en suivant la démarche suivante
Exemple guidé, page 8/9
AFFICHAGE DES RESULTATS DU CALCUL :
Affichons les résultats du calcul sur le schéma
Ö Cliquer le menu affichage puis sur :
ª Rétro-annotation
ª Rétro annotation du calcul
Les résultats du calcul apparaissent sur le schéma
IMPRESSION DES DOCUMENTS :
Pour imprimer les résultats de chacun des circuits cliquer sur :
Fichier
ªNote de calcul
ª Imprimante
ª Cocher uniquement la case distribution
ª Mise à jour de l'aperçu
ª Impression du folio
(si vous ne voulez imprimer que le
folio affiché)
ou
ª Impression de tous les folios
(si vous voulez imprimer tout le
On vous demande de dossier)
réaliser cette opération
Exemple guidé, page 9/9
Vous aimerez peut-être aussi
- Chauffage Et ClimatisationDocument92 pagesChauffage Et ClimatisationUdoka100% (2)
- TP1 Démarrage MoteursDocument1 pageTP1 Démarrage MoteursUdokaPas encore d'évaluation
- Defense TfeDocument30 pagesDefense TfeUdokaPas encore d'évaluation
- Brochure Extension Centrale CooDocument4 pagesBrochure Extension Centrale CooUdokaPas encore d'évaluation
- TP1 Gestion Porte de GarageDocument1 pageTP1 Gestion Porte de GarageUdoka100% (1)
- PoésieDocument3 pagesPoésieRosy LaraláPas encore d'évaluation
- Cercle de SinnerDocument1 pageCercle de SinnerUdokaPas encore d'évaluation
- Dates TFE 2020-2021 CompletDocument1 pageDates TFE 2020-2021 CompletUdokaPas encore d'évaluation
- TP 2 Expédition GravierDocument3 pagesTP 2 Expédition GravierUdokaPas encore d'évaluation
- TP3 Presse À Deux Mains - Allumage de Trois Lampes PDFDocument4 pagesTP3 Presse À Deux Mains - Allumage de Trois Lampes PDFUdokaPas encore d'évaluation
- TP2 Transfert de PiècesDocument3 pagesTP2 Transfert de PiècesUdokaPas encore d'évaluation
- Outil D A©valuation Secondaire HPT - Profil de Formation de Technicien-Ne en A©quipements Thermiques (Ressource 4025)Document39 pagesOutil D A©valuation Secondaire HPT - Profil de Formation de Technicien-Ne en A©quipements Thermiques (Ressource 4025)UdokaPas encore d'évaluation
- Demarrage Étoile Traingle Et Configuration Dun HMIDocument1 pageDemarrage Étoile Traingle Et Configuration Dun HMIUdokaPas encore d'évaluation
- Simulateur Banc HydrauliqueDocument11 pagesSimulateur Banc HydrauliquebaroPas encore d'évaluation
- Atelier D'image PDFDocument14 pagesAtelier D'image PDFAbdu DoganPas encore d'évaluation
- Exam3 2021 CorrigeDocument17 pagesExam3 2021 CorrigeNour MeniiPas encore d'évaluation
- Fonctionnalites WinDevDocument177 pagesFonctionnalites WinDevMonssif NajimPas encore d'évaluation
- TP Informatique IndustrielleDocument27 pagesTP Informatique IndustrielleAkram Ferchichi100% (2)
- Creation de Compte en Ligne Des CommandeDocument3 pagesCreation de Compte en Ligne Des CommandeYassine Boumehdi100% (1)
- PHP08 Formation PHP Avance Programmation Orientee Objet Pdo Ajax Jquery PDFDocument2 pagesPHP08 Formation PHP Avance Programmation Orientee Objet Pdo Ajax Jquery PDFCertyouFormationPas encore d'évaluation
- Document Technique Et Prix Imprimante 3DDocument8 pagesDocument Technique Et Prix Imprimante 3DMahmoud AlouiniPas encore d'évaluation
- Programmation Parallele PythonDocument9 pagesProgrammation Parallele PythonKhlifi AyoubPas encore d'évaluation
- Correction TD4 OrdonnancementDocument7 pagesCorrection TD4 OrdonnancementKha Lilou100% (1)
- CBS Manuel FR 2011 PDFDocument196 pagesCBS Manuel FR 2011 PDFgillesPas encore d'évaluation
- Résumé AccessDocument5 pagesRésumé AccessNouha NoulPas encore d'évaluation
- Cahier Des Charges GMAO D REV01Document12 pagesCahier Des Charges GMAO D REV01Patrick TshaniPas encore d'évaluation
- Api Jax-WsDocument22 pagesApi Jax-Wsnour rachdiPas encore d'évaluation
- Chapitre 3 M15Document8 pagesChapitre 3 M15nawal benaoudaPas encore d'évaluation
- Chap2-FreeRtos Gestion Des Taches Et OrdonnencementDocument43 pagesChap2-FreeRtos Gestion Des Taches Et OrdonnencementRãẻd khắtẻrchiPas encore d'évaluation
- ACCESS6Document35 pagesACCESS6guy_melardPas encore d'évaluation
- Application Web de Gestion de Stock Du Magasin de Faculte de MedecineDocument82 pagesApplication Web de Gestion de Stock Du Magasin de Faculte de MedecineKHALID ANAHIRPas encore d'évaluation
- SOC, Red Team, Blue TeamDocument3 pagesSOC, Red Team, Blue TeamHajer DridiPas encore d'évaluation
- Biomerieux Vidas PC - User Manual (001-294) (177-233)Document57 pagesBiomerieux Vidas PC - User Manual (001-294) (177-233)Jarod Fergueg100% (1)
- 09-10 Support 4 WebDyn AjaxDocument119 pages09-10 Support 4 WebDyn AjaxKhalil LanjarPas encore d'évaluation
- Documentation - Technique - Jitsi (Wiki Hadoly)Document7 pagesDocumentation - Technique - Jitsi (Wiki Hadoly)kamaradePas encore d'évaluation
- CV AhmedDocument2 pagesCV Ahmedbelhssan Ben belkhirPas encore d'évaluation
- Localisation GPS Des DABs (Pfe)Document106 pagesLocalisation GPS Des DABs (Pfe)Mohamed Hrichi100% (1)
- Installation Et Configuration Du Kali LinuxDocument26 pagesInstallation Et Configuration Du Kali LinuxYvann Davidson N'ParkerPas encore d'évaluation
- Sonelgaz: Zone de Distribution D'Oran Departement Technique ElectriciteDocument124 pagesSonelgaz: Zone de Distribution D'Oran Departement Technique ElectriciteReda RedaPas encore d'évaluation
- RSLogix500 Guide PratiqueDocument80 pagesRSLogix500 Guide PratiqueChristian Tremblay100% (3)
- Comparatif Des Différents Systèmes D'exploitationsDocument2 pagesComparatif Des Différents Systèmes D'exploitationsAbdoul IslamyPas encore d'évaluation
- Exécuter Doudoulinux Dans Une Machine VirtuelleDocument36 pagesExécuter Doudoulinux Dans Une Machine VirtuelleXavier BrusselaersPas encore d'évaluation
- ELAST Formation Elasticsearch Rechercher Et Analyser en Temps Reel PDFDocument2 pagesELAST Formation Elasticsearch Rechercher Et Analyser en Temps Reel PDFCertyouFormationPas encore d'évaluation
- Cours1 PowerpointDocument19 pagesCours1 PowerpointAmosp AmospPas encore d'évaluation