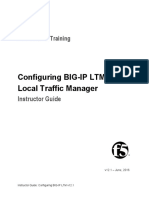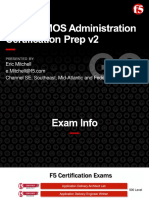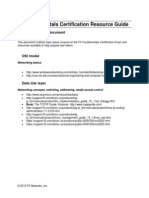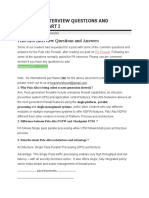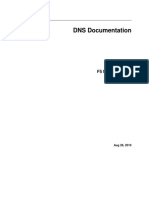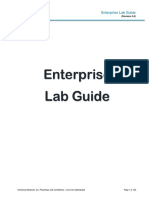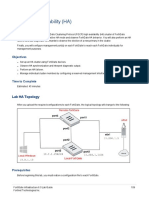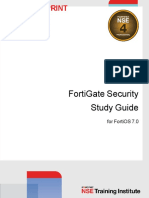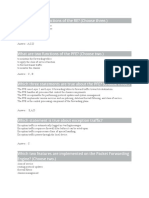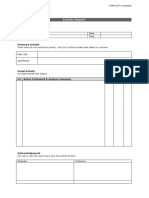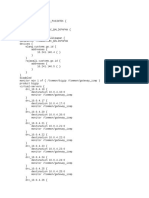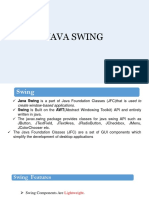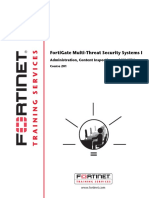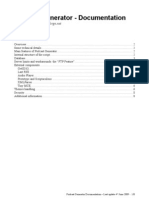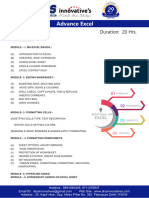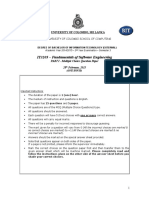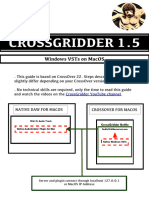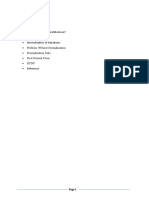Académique Documents
Professionnel Documents
Culture Documents
F5 LTM Lab Manual-1 PDF
Transféré par
Hendra SoenderskovTitre original
Copyright
Formats disponibles
Partager ce document
Partager ou intégrer le document
Avez-vous trouvé ce document utile ?
Ce contenu est-il inapproprié ?
Signaler ce documentDroits d'auteur :
Formats disponibles
F5 LTM Lab Manual-1 PDF
Transféré par
Hendra SoenderskovDroits d'auteur :
Formats disponibles
F5 BIG-IP
LTM
Lab Manual
Redouane MEDDANE
F5 BIG-IP Lab Manual
1
Table of Contents :
Lab 1: F5 BIG-IP Installation................................................................................................................. 4
Lab 2: Activation License ...................................................................................................................... 7
Lab 3: Setup Utility .............................................................................................................................. 14
Lab 4: Configuration Backup .............................................................................................................. 20
Lab 5: Traffic Processing Pool and Virtual Server ............................................................................ 22
Lab 6: Load Balancing ......................................................................................................................... 33
Lab 7: Monitors ................................................................................................................................... 41
Lab 8: Profiles ..................................................................................................................................... 51
Lab 9: Client SSL ................................................................................................................................. 57
Lab 10: iRules ...................................................................................................................................... 66
Lab 11: SNAT ....................................................................................................................................... 77
F5 BIG-IP Lab Manual
2
Lab Topology
Note: I am using Cisco Routers as HTTP HTTPS and SSH Server
F5 BIG-IP Lab Manual
3
Lab 1: F5 BIG-IP Installation
Step 1
Log in to the CLI using the default user account. Use root as username and default as
password.
Step 2
Issue the config command.
Step 3
Once you get the prompt as shown below, click OK.
The next prompt will ask you if you want to use the automatic configuration, choose No.
F5 BIG-IP Lab Manual
4
Step 4
Enter desired IP address for the management interface and click OK.
Step 5
Enter desired subnet mask for the management interface and click OK.
Step 6
To access the BIG-IP from any network, configure a default gateway, click Yes.
You will be prompted to enter the IP address of the default gateway and click OK.
Step 7
Confirm the management IP address changes by clicking Yes
F5 BIG-IP Lab Manual
5
F5 BIG-IP Lab Manual
6
Lab 2: Activation License
To access the BIG-IP Configuration Utility, open a web browser and enter the URL
https://172.16.1.254. To log in, use the default username and password, which is
admin/admin.
To start the Setup Utility wizard, click Next to continue.
F5 BIG-IP Lab Manual
7
You will be presented with a screen that asks you to activate the BIG-IP LTM license. Click
Activate.
Enter the license key that you received from F5 Networks. Choose the activation method –
automatic and manual.
F5 BIG-IP Lab Manual
8
Automatic method requires the Internet access from the management interface.
The manual method is used when the management interface does not have access to the
Internet.
In this case, choose the manual method, enter the license key and click Next to continue.
Copy all text found in the dossier box.
F5 BIG-IP Lab Manual
9
Go to the F5’s licensing site at https://activate.f5.com/license/dossier.jsp . Paste the
dossier to the box. Alternatively, upload the dossier file. Click Next to continue.
Read and accept the F5 Networks’ EULA. Click the check box to accept the EULA and click
Next.
F5 BIG-IP Lab Manual
10
Copy the license information for your BIG-IP LTM. Alternatively, you can download the
license file.
Paste the license information to License section of the Setup utility, click Next. You will then
be presented with a screen as shown below. Wait one moment. Click continue button.
F5 BIG-IP Lab Manual
11
You can see that the LTM license is activated.
Click Next.
F5 BIG-IP Lab Manual
12
The setup utility wizard allows you to make configuration to the management interface,
192.168.4.31 in this case, host name, time zone, user account passwords for CLI and GUI
access. The SSH IP Allow section acts as an ACL to allow certain IP addresses and/or
ranges the BIG-IP access. Once you make changes to the account passwords, you will be
logged out and need to log back in using the new IP address and the new accounts. Click
Next.
F5 BIG-IP Lab Manual
13
Lab 3: Setup Utility
Network Configuration
Once you log back in, you will be in the network section. You have ability to continue the
setup utility to configure internal (real servers) and external (client side) vlans and associated
interfaces and self IPs.
(Self IPs are the equivalent of SVI IP in Cisco switching)
Click Next.
Internal VLAN (connected to web servers):
Configure the internal network and VLAN by making the following settings:
Self IP Address: 172.16.4.31
Netmask: 255.255.0.0
Port Lockdown: Allow Default
Floating IP Address: 172.16.4.33
Port Lockdown: Allow Default
Internal VLAN Configuration section
F5 BIG-IP Lab Manual
14
VLAN Name: internal
VLAN Tag ID: auto
VLAN Interfaces: Select VLAN interface 1.2 and add it Untagged to the Interfaces list.
Click Next.
External VLAN (facing clients):
Configure the external network and VLAN by making the following settings:
External VLAN: Create VLAN external radio button selected
Self IP Address: 10.10.4.31
Netmask: 255.255.0.0
Port Lockdown: Allow 443
Default Gateway: Leave blank
Floating IP Address: 10.10.4.33
Port Lockdown: Allow Default
External VLAN Configuration section
VLAN Name: external
VLAN Tag ID: auto
VLAN Interfaces: Select VLAN interface 1.1 and add it Untagged to the Interfaces list.
Click Next.
F5 BIG-IP Lab Manual
15
Configure the high availability network to use the existing VLAN, internal, by making the
following settings:
High Availability VLAN: Click the Select existing VLAN radio button
Select VLAN: internal
Self IP Address: 172.16.4.31
Netmask: 255.255.0.0
High Availability VLAN Configuration section
VLAN Name: internal
VLAN Tag ID: auto
VLAN Interfaces: 1.2 (untagged)
Click Next.
F5 BIG-IP Lab Manual
16
Configure Network Time Protocol
Configure Domain Name Server
F5 BIG-IP Lab Manual
17
Configure ConfigSync
Configure ConfigSync on the non-floating self IP 172.16.4.31 for internal VLAN.
Use the default primary and secondary local mirror address settings for Mirroring
Configuration.
F5 BIG-IP Lab Manual
18
Click Finished.
F5 BIG-IP Lab Manual
19
Lab 4: Configuration Backup
Create a UCS Archive of Your Configuration
Open a browser window to https://192.168.4.31 and create a backup of your current
configuration.
Configuration utility
System » Archives then click Create
File Name: F5-LTM-BASE.ucs
Encryption: Disabled
Private Keys: Include
When complete, click Finished, then click OK when the archive is complete.
F5 BIG-IP Lab Manual
20
Download your new UCS backup to your workstation.
System » Archives then click F5-LTM-BASE.ucs.
Click Download: F5-LTM-BASE.ucs, then save to download folder.
F5 BIG-IP Lab Manual
21
Lab 5: Traffic Processing Pool and Virtual Server
Create a Pool
Create a Pool using the information in the following table.
Local Traffic » Pools » Pool List, then click Create
Configuration section:
Configuration: Basic
Name: HTTP-POOL
Resource section:
Load Balancing Method: Round Robin
Priority Group Activation: Disabled
Node Name: (Leave blank)
New Members:
Address:Port 172.16.4.10:80 Click Add
Address:Port 172.16.4.11:80 Click Add
Address:Port 172.16.4.12:80 Click Add
When complete, click Finished
F5 BIG-IP Lab Manual
22
Create a Virtual Server
F5 BIG-IP Lab Manual
23
Create a Virtual Server that uses the pool created in the previous step.
Local Traffic » Virtual Servers » Virtual Server List, then click Create
General Properties section:
Name: VS-HTTP
Destination Type: Standard
Address: 10.10.4.100
Service Port: 80 (or type or select HTTP)
State: Enabled
Resources section:
Default Pool: HTTP-POOL
When complete, click Finished
Open a new browser session on the external client and point it to the virtual server at
http://10.10.4.100.
F5 BIG-IP Lab Manual
24
Refresh the web page.
F5 BIG-IP Lab Manual
25
Refresh the web page.
F5 BIG-IP Lab Manual
26
Create a Second Pool
Local Traffic » Pools: Pool List » New Pool
Configuration section:
Name: HTTPS-POOL
Resources section:
Load Balancing Method: Round Robin
Node Name: (Leave blank)
New Members:
Click Node List and use the resulting pull-down to select the nodes to add to the member
list:
Address: 172.16.4.10 Service Port: 443 Click Add
Address: 172.16.4.11 Service Port: 443 Click Add
Address: 172.16.4.12 Service Port: 443 Click Add
When complete, click Finished
F5 BIG-IP Lab Manual
27
Create a Virtual Server that uses the pool HTTPS-POOL created in the previous step.
Local Traffic » Virtual Servers » Virtual Server List, then click Create
General Properties section:
Name: VS-HTTPS
Destination Type: Standard
Address: 10.10.4.101
Service Port: 443 (or type or select HTTP)
State: Enabled
F5 BIG-IP Lab Manual
28
Resources section:
Default Pool: HTTPS-POOL
When complete, click Finished
Open a new browser session on the external client and enter the address of the virtual
server at https://10.10.4.100.
F5 BIG-IP Lab Manual
29
Refresh the web page
F5 BIG-IP Lab Manual
30
Refresh the web page
F5 BIG-IP Lab Manual
31
F5 BIG-IP Lab Manual
32
Lab 6: Load Balancing
Configure Ratio (member) Load Balancing.
In the Navigation pane, expand the Local Traffic section.
Click Pools.
Click HTTP-POOL.
Click the Members tab.
In the Load Balancing section, change Load Balancing Method to Ratio (member) and
then click Update.
F5 BIG-IP Lab Manual
33
F5 BIG-IP Lab Manual
34
In the Current Members section, click each member, set Ratio to the value in the table and
then click Update. Click the Members tab to return to the Current Members list.
Member Ratio
172.16.4.10:80 1 (default)
172.16.4.11:80 2
172.16.4.12:80 3
F5 BIG-IP Lab Manual
35
Open a new browser session on the external client and connect to http://10.10.4.100.
Refresh the browser 5-10 times.
In the Configuration Utility, view the pool statistics. Traffic should be distributed to the
members with a 1:2:3 ratio.
Priority Group Activation Lab
Configure Priority Group Activation
Reset the statistics for HTTP-POOL.
From the Navigation pane, expand the Local Traffic section and select Pools.
Select HTTP-POOL.
Select the Members tab.
In the Load Balancing section, change the Priority Group Activation setting to Less
than…, the number of Available Members to 2, and click Update.
F5 BIG-IP Lab Manual
36
Within the Configuration section of each member, set the Priority values as follows:
Member Ratio Priority Group
172.16.4.10:80 1 0
172.16.4.11:80 2 4
172.16.4.12:80 3 4
F5 BIG-IP Lab Manual
37
Open a new browser session on the external client and connect to http://10.10.4.100.
Refresh the screen 5-10 times.
View the pool statistics.
With Priority Group Activation set to less than 2 members and all pool members enabled,
172.16.4.11:80 should receive no traffic. Traffic is distributed to members 172.16.4.11 and
172.16.4.12 in a 2:3 ratio.
F5 BIG-IP Lab Manual
38
Reset the statistics for HTTP-POOL.
Disable pool member 172.16.4.11:80 in HTTP-POOL.
In the browser session connect to http://10.10.4.100, refresh the screen 5-10 times by
pressing.
Refresh and view the pool statistics.
F5 BIG-IP Lab Manual
39
With Priority Group Activation set to less than 2 members and pool member 172.16.4.11:80
disabled, 172.16.4.11:80 is not eligible to receive traffic. The next lower priority group (0) is
activated as the number of available members in the pool has now fallen below the minimum
2. Traffic is distributed to members 172.16.4.10 and 172.16.4.12 in a 1:3 ratio
Enable pool member 172.16.4.11:80 in HTTP-POOL.
F5 BIG-IP Lab Manual
40
Lab 7: Monitors
Create a Custom ICMP Monitor
Create a new ICMP monitor called MY-ICMP.
Local Traffic » Monitors » Create
General Properties section:
Name: MY-ICMP
Type: ICMP
Configuration section:
Interval: 10 seconds
Timeout: 31 seconds
Transparent: No
When complete, click Finished
F5 BIG-IP Lab Manual
41
Assign the custom monitor to selected node
F5 BIG-IP Lab Manual
42
Add MY-ICMP as the default monitor for node 172.16.4.10.
Local Traffic » Nodes: Node List » 172.16.4.10
Configuration section:
Health Monitors: Node Specific
Select Monitors: Select MY-ICMP
Press << button
When complete, click Update
F5 BIG-IP Lab Manual
43
Check node status indicators.
Disassociate all monitors from selected node
Remove the monitor from node 172.16.4.11. Leave monitor MY-ICMP on 172.16.4.10.
Local Traffic » Nodes: Node List » 172.16.4.11
Configuration section:
Health Monitors: None
When complete, click Update
F5 BIG-IP Lab Manual
44
Check the nodes’ statuses.
Node 172.16.4.10 has a specific assignment, MY-ICMP.
Node 172.16.4.11 has no monitor assigned.
Create a New HTTP Monitor
Create a customized monitor based on the HTTP Monitor.
Local Traffic » Monitors » New Monitor
General Properties:
Name: MY-HTTP
Type: HTTP
Parent Monitor: http
Configuration section:
Send String: GET /index.html\r\n
Receive String: Server
When complete, click Finished
F5 BIG-IP Lab Manual
45
F5 BIG-IP Lab Manual
46
Assign the Custom Monitor to a Pool Member
From the Navigation pane, click Local Traffic » Pools and then click HTTP-POOL.
Click the Members tab.
Click the member 172.16.4.11:80.
Local Traffic » Pools : Pool List » HTTP-POOL
Configuration section:
Select Advanced from the dropdown list.
Health Monitors: Member Specific
Select Monitors: Select MY-HTTP
Press << button
F5 BIG-IP Lab Manual
47
When complete, click Update
Check the members’ statuses.
Disassociate all Monitors for Selected Member
From the Navigation pane, click Local Traffic » Pools and click HTTP-POOL.
F5 BIG-IP Lab Manual
48
Click the Members tab.
Click the member 172.16.4.12:80
Local Traffic » Pools : Pool List » HTTP-POOL
Configuration section
Select Advanced from the dropdown list.
Health Monitors: None
When complete, click Update
Check the member’s status
Member 172.16.4.10:80 has its health monitor set to inherit from pool, so it inherits an http
health monitor.
F5 BIG-IP Lab Manual
49
Member 172.16.4.11:80 has a specific monitor assigned: MY-HTTP.
Member 172.16.4.12:80 does not have an assigned monitor.
F5 BIG-IP Lab Manual
50
Lab 8: Profiles
Source Address Persistence
Configure a Source Address Affinity persistence profile and assign it to a virtual server
Create a Persistence Profile based on the following:
Local Traffic » Profiles » Persistence » Create
General Properties section:
Name: PR-Source-Add
Persistence Type: Source Address Affinity
Configuration section:
Timeout: Select (check) the Custom checkbox for Timeout and then set Timeout to 30
seconds.
Mask: Click on the Custom checkbox for Mask and specify a network mask of /24.
When complete, click Finished
F5 BIG-IP Lab Manual
51
Assign PR-Source-Add to VS-HTTPS
Local Traffic » Virtual Servers » VS-HTTPS » Resources
Load Balancing section:
Default Pool: HTTPS-POOL
Default Persistence Profile: PR-Source-Add
When complete, click Update
F5 BIG-IP Lab Manual
52
Confirm traffic behavior after persistence
Open a new browser session and connect to https://10.10.4.101.
Refresh the web page five to ten times.
View the pool HTTPS-POOL statistics.
Wait for at least 30 seconds, and then refresh again the https://10.10.4.101 website again.
Now the web traffic should be load-balanced to another pool member. Confirm this by
refreshing and viewing the pool member statistics.
F5 BIG-IP Lab Manual
53
Cookie Persistence
Create a cookie persistence profile and assign it to a virtual server
Create a custom cookie persistence profile named PR-Cookie. When you select Cookie as
the Persistence Type, the Configuration Section appears. Leave all of the settings in the
Configuration section in their default state for now.
Local Traffic » Profiles » Persistence » Create
General Properties section:
Name: PR-Cookie
Persistence Type: Cookie
When complete, click Finished
F5 BIG-IP Lab Manual
54
Assign PR-Cookie to VS-HTTP.
Local Traffic » Virtual Servers » VS-HTTP » Resources
Load Balancing section:
Default Pool: HTTP-POOL
Default Persistence Profile: PR-Cookie
When complete, click Update
F5 BIG-IP Lab Manual
55
Don’t forget to modify VS-HTTP to include an HTTP Profile and repeat the step above.
Confirm traffic behavior after persistence
Access and reset the statistics for HTTP-POOL.
On the browser connect to http://10.10.4.100, refresh the screen 5 to 10 times.
View the pool statistics.
All traffic is directed to one member.
F5 BIG-IP Lab Manual
56
Lab 9: Client SSL
Create an SSL Certificate
Create a custom SSL Certificate.
System » File Management : SSL Certificate List » click Create.
General Properties section:
Name: Self-Signed-Cert
Certificate Properties section:
Issuer: Self
Common Name: www.test.com
Division: IT Division
Organization: Test Organization
Locality: Algiers
State or Province: Algiers
Country: Algeria
E-mail Address: Leave blank
Lifetime: 365
Key Properties section: Size 2048
When complete, click Finished
F5 BIG-IP Lab Manual
57
Create an SSL Profile
Create a Client SSL profile called SSL-Client-Profile with clientssl as its parent.
Local Traffic » Profiles » SSL » Client and click Create.
F5 BIG-IP Lab Manual
58
General Properties section:
Name: SSL-Client-Profile
Parent Profile: clientssl
Configuration section:
Certificate Key Chain: Add the Self-Signed-Cert created previously
F5 BIG-IP Lab Manual
59
When complete, click Finished
F5 BIG-IP Lab Manual
60
Create a New Virtual Server
Create a new virtual server called VS-SSL with an IP address of 10.10.4.104:443 and
assign pool HTTP-POOL as its default pool.
Local Traffic » Virtual Servers » Virtual Server List, then click Create
F5 BIG-IP Lab Manual
61
General Properties section:
Name: VS-SSL
Destination Type: Standard
Address: 10.10.4.104
Service Port: 443 (or type or select HTTPS)
State: Enabled
Configuration section:
SSL Profile (Client): SSL-Client-Profile
F5 BIG-IP Lab Manual
62
Resources section:
Default Pool: HTTP-POOL
When complete, click Finished
F5 BIG-IP Lab Manual
63
In Web browser of the external client, go to https://10.10.4.104. If prompted, accept the SSL
certificate.
In the web browser, view the certificate.
F5 BIG-IP Lab Manual
64
Traffic is encrypted from client to the BIG-IP system, but unencrypted between the BIG-IP
and the pool members.
F5 BIG-IP Lab Manual
65
Lab 10: iRules
R1 is running HTTP.
R2 is running HTTPS.
R3 is running SSH.
The HTTP traffic initiated by the External Client should be redirected to R1.
The HTTPs traffic initiated by the External Client should be redirected to R2.
The SSH traffic initiated by the External Client should be redirected to R3.
Create pools for application services deployment
In Local Traffic » Pools, create three new pools.
1. Create POOL-1 that contains one member, 172.16.4.10:* (Port is “All services”)
2. Create POOL-2 that contains one member, 172.16.4.11:* (Port is “All services”)
3. Create POOL-3 that contains one member, 172.16.4.12:* (Port is “All services”)
Creation of POOL-1.
F5 BIG-IP Lab Manual
66
Creation of POOL-2.
Creation of POOL-3.
F5 BIG-IP Lab Manual
67
Create an iRule to check TCP port
Navigate to Local Traffic and create an iRule as follows:
Local Traffic » iRules : iRule List then click Create
F5 BIG-IP Lab Manual
68
General Properties section:
Name: Rule-For-TCP
Definition:
when CLIENT_ACCEPTED {
if {[TCP::local_port] == 80} {
pool pool1
}
elseif {[TCP::local_port] == 443} {
F5 BIG-IP Lab Manual
69
pool pool2
}
}
When complete, click Finished
Create a virtual server that uses this iRule:
Local Traffic » Virtual Servers : Virtual Server List then click Create
F5 BIG-IP Lab Manual
70
General Properties section:
Name: VS-For-iRule
Destination: 10.10.1.103
Service Port: *All Ports
Resources section:
iRules: Rule-For-TCP
Default Pool: POOL-3
When complete, click Finished
F5 BIG-IP Lab Manual
71
Verify behavior through statistics
Open a new browser session on the external PC and type the URL http://10.10.1.103. The
HTTP traffic should be redirected to the node 172.16.4.10 which is the router R1.
F5 BIG-IP Lab Manual
72
View statistics and configuration information in the Pools.
Since the node 172.16.4.10 belongs to the POOL-1, the number of the bits and the packets
is increased.
F5 BIG-IP Lab Manual
73
Open a new browser session on the external PC and type the URL https://10.10.1.103. The
HTTPs traffic should be redirected to the node 172.16.4.11 which is the router R2.
F5 BIG-IP Lab Manual
74
View statistics and configuration information in the Pools.
Since the node 172.16.4.11 belongs to the POOL-2, the number of the bits and the packets
is increased.
F5 BIG-IP Lab Manual
75
Using Putty, open an SSH session to 10.10.1.103 port 22. The SSH traffic should be
redirected to the node 172.16.4.12 which is the router R3.
View statistics and configuration information in the Pools.
Since the node 172.16.4.12 belongs to the POOL-3, the number of the bits and the packets
is increased.
F5 BIG-IP Lab Manual
76
Lab 11: SNAT
Configure Auto map with Self IP
Add SNAT Auto Map to the virtual server
Local Traffic » Address Translation, SNAT List, then click Create
General Properties:
Name: AUTO-NAT
Configuration section:
Translation: Select Auto Map
Origin: Address List
Address List: 10.10.4.200, then click Add
Source Port: Preserve
VLAN / Tunnel Traffic: * All
Auto Last Hop: Default
When complete, click Finished
F5 BIG-IP Lab Manual
77
Configure SNAT with a Single IP
General Properties:
Name: SNAT-Single-IP
Configuration section:
Translation: Select IP Address: 172.16.4.41
Origin: Address List
Address List: 10.10.4.201, then click Add
Source Port: Preserve
VLAN / Tunnel Traffic: * All
Auto Last Hop: Default
When complete, click Finished
F5 BIG-IP Lab Manual
78
Configure SNAT Pool
Local Traffic » Address Translation » SNAT Pool List, then click Create
General Properties section:
Name: SNAT-POOL-LIST
Member List: IP Address: 172.16.4.51, then click Add
IP Address: 172.16.4.52, then click Add
IP Address: 172.16.4.53, then click Add
When complete, click Finished
F5 BIG-IP Lab Manual
79
Navigate to Local Traffic » Address Translation, SNAT List, then click Create
General Properties:
Name: SNAT-POOL
Configuration section:
Translation: Select SNAT Pool and SNAT-POOL-LIST
Origin: Address List
Address List: 10.10.4.202, then click Add
Source Port: Preserve
VLAN / Tunnel Traffic: * All
Auto Last Hop: Default
When complete, click Finished
F5 BIG-IP Lab Manual
80
From the external client, open a web browser, connect to http://10.10.4.100.
View SNAT statistics, you should see the Auto map used to translate the IP 10.10.4.200.
On the external client, change the IP address to 10.10.4.201.
Still from the external client, open a web browser, connect to http://10.10.4.100.
View SNAT statistics, you should see the SNAT single IP used to translate the IP
10.10.4.201.
On the external client, change the IP address to 10.10.4.202.
Still from the external client, open a web browser, connect to http://10.10.4.100.
View SNAT statistics, you should see the SNAT Pool used to translate the IP 10.10.4.202.
F5 BIG-IP Lab Manual
81
F5 BIG-IP Lab Manual
82
Vous aimerez peut-être aussi
- F5 Administering BIP-IP V11Document480 pagesF5 Administering BIP-IP V11Saqib MullaPas encore d'évaluation
- FortiGate III Student Guide-Online V8Document521 pagesFortiGate III Student Guide-Online V8neoalt100% (1)
- f5 Asm Operations GuideDocument181 pagesf5 Asm Operations GuideDebasish Nayak100% (1)
- F5 Config Guide PDFDocument153 pagesF5 Config Guide PDFRon100% (3)
- F5 201 v13.1 Certification Prep V3a - Active Links - No NotesDocument273 pagesF5 201 v13.1 Certification Prep V3a - Active Links - No NotesRCM Loader100% (1)
- Virtual Server Troubleshooting GuideDocument113 pagesVirtual Server Troubleshooting GuideFarkhan MinhasPas encore d'évaluation
- F5 Troubleshooting CommandsDocument5 pagesF5 Troubleshooting CommandsKamal Kali StoddardPas encore d'évaluation
- Optimize BIG-IP LTM Architecture for High AvailabilityDocument19 pagesOptimize BIG-IP LTM Architecture for High Availabilityanh0050% (2)
- F5 Networks Training BIG IP LTM V10 EssentialsDocument108 pagesF5 Networks Training BIG IP LTM V10 Essentialsvelramsen100% (1)
- F5 201 - Study Guide - TMOS AdministrationDocument104 pagesF5 201 - Study Guide - TMOS Administrationell_magico67% (3)
- f5 Cheat SheetDocument33 pagesf5 Cheat Sheetcasimrell0% (1)
- F5 BIG-IP Administrator Certification Study Guide: 1. Troubleshooting Virtual Server Connectivity IssuesDocument6 pagesF5 BIG-IP Administrator Certification Study Guide: 1. Troubleshooting Virtual Server Connectivity Issuesluis orta33% (3)
- Firepower NGFW Lab v2.4 Basic-1Document54 pagesFirepower NGFW Lab v2.4 Basic-1Luis ErazoPas encore d'évaluation
- Guide To IRulesDocument52 pagesGuide To IRules4912462100% (2)
- F5 301a - Study Guide - LTM Specialist r2Document234 pagesF5 301a - Study Guide - LTM Specialist r2totoro100% (1)
- F5 Fundamentals StudyGuide5Document5 pagesF5 Fundamentals StudyGuide5romulonfPas encore d'évaluation
- BIG-IP LTM & GTM v11 - Training SlidesDocument238 pagesBIG-IP LTM & GTM v11 - Training SlidesRakesh Dubey60% (5)
- Palo Alto Interview QuestionsDocument5 pagesPalo Alto Interview QuestionsRamesh S0% (1)
- SD-WAN 6.2 Lab Guide-Online PDFDocument85 pagesSD-WAN 6.2 Lab Guide-Online PDFghyjuj100% (3)
- F5 BIG-IP LTM Essentials WBT Lab Guide v11Document105 pagesF5 BIG-IP LTM Essentials WBT Lab Guide v11edwardwaithaka40% (5)
- Checkpoint FirewallDocument14 pagesCheckpoint FirewallJonnalagadda Harshavardhan100% (2)
- PAN-EDU-101 - Lab Manual PAN-OS 6.0 - Rev A PDFDocument48 pagesPAN-EDU-101 - Lab Manual PAN-OS 6.0 - Rev A PDFRuben De Sis Temas0% (2)
- F5 BIG IP LTM Essentials WBT Lab Guide v11Document105 pagesF5 BIG IP LTM Essentials WBT Lab Guide v11Karan Mehta100% (1)
- Palo Alto Interview Questions and AnswersDocument17 pagesPalo Alto Interview Questions and AnswersMEENU TeotiaPas encore d'évaluation
- F5 201 Study Guide SummaryDocument10 pagesF5 201 Study Guide SummaryRomarMroPas encore d'évaluation
- FortiOS 7.0.1 Administration GuideDocument2 150 pagesFortiOS 7.0.1 Administration GuideSavin karkiPas encore d'évaluation
- 1 F5 Networks Application Deliver - Philip JonssonDocument409 pages1 F5 Networks Application Deliver - Philip JonssonMandla Trevor Nene100% (2)
- F5 Super-NetOps Program TrainingDocument251 pagesF5 Super-NetOps Program TrainingEng mtaherPas encore d'évaluation
- Document F5Document10 pagesDocument F5Anonymous laviYNvPas encore d'évaluation
- ASA Firewall Interview Questions and Answers Vol 1.0Document14 pagesASA Firewall Interview Questions and Answers Vol 1.0Syed MoPas encore d'évaluation
- PAN-OS 9 EDU-120 Palo - Alto - NetworksDocument148 pagesPAN-OS 9 EDU-120 Palo - Alto - Networksdame koffi100% (3)
- Avoiding 3am Troubleshooting: Jack Fenimore FSE, Central and Southern OhioDocument35 pagesAvoiding 3am Troubleshooting: Jack Fenimore FSE, Central and Southern OhioCoolrRajuPas encore d'évaluation
- Show AnswerDocument23 pagesShow AnswerHasmadi HadiPas encore d'évaluation
- F5 Big Ip DNS LabDocument280 pagesF5 Big Ip DNS LabRohan100% (1)
- F5 301a - Study Guide - LTM Specialist r2Document195 pagesF5 301a - Study Guide - LTM Specialist r2HellscreamPas encore d'évaluation
- Palo Alto Firewall NotesDocument271 pagesPalo Alto Firewall NotesAshish SinghPas encore d'évaluation
- f5 101 Study NotesDocument7 pagesf5 101 Study NotesKishore Kumar100% (1)
- LTM Fundamentals Exercise Guide - Partners - V13.0.KDocument193 pagesLTM Fundamentals Exercise Guide - Partners - V13.0.KAmit SharmaPas encore d'évaluation
- 8.checkpoint Firewall Interview QuestionsDocument7 pages8.checkpoint Firewall Interview Questionsnagendra_badam100% (1)
- F5Document38 pagesF5sofien100% (1)
- Enterprise Lab Guide Revision 3.8Document102 pagesEnterprise Lab Guide Revision 3.8Moinkhan Lohani100% (3)
- BIG-IP Application Security Manager ImplementationsDocument396 pagesBIG-IP Application Security Manager Implementationsfortinet123Pas encore d'évaluation
- ISE Lab For Guest ServicesDocument38 pagesISE Lab For Guest Serviceszohebsarwar82Pas encore d'évaluation
- F5 CommandDocument3 pagesF5 Commandsanj100% (1)
- LAB 7 - High Availability (HA)Document17 pagesLAB 7 - High Availability (HA)Juan Perez100% (1)
- FortiGate Infrastructure 6.0 Lab Guide V2-Online-UnlockedDocument147 pagesFortiGate Infrastructure 6.0 Lab Guide V2-Online-UnlockedIlir DakaPas encore d'évaluation
- FortiGate Troubleshooting GuideDocument16 pagesFortiGate Troubleshooting Guidesreekumarpg100% (1)
- Lab Guide Ise 1 2 Byod MDMDocument55 pagesLab Guide Ise 1 2 Byod MDMjuliushasan2100% (2)
- F5 Cheat SheetDocument2 pagesF5 Cheat SheetPraveen Kumar0% (1)
- F5 Irules Basics For NDocument10 pagesF5 Irules Basics For Namit_waghmalePas encore d'évaluation
- FortiGate Security 7.0 Study Guide - FortiGate - Security - 7.0 - Study - Guide-OnlineDocument42 pagesFortiGate Security 7.0 Study Guide - FortiGate - Security - 7.0 - Study - Guide-OnlinedanielPas encore d'évaluation
- Asa Lab Manual PDFDocument114 pagesAsa Lab Manual PDFJulian Gomez50% (2)
- f5 Asm Operations GuideDocument97 pagesf5 Asm Operations GuideSamir JhaPas encore d'évaluation
- 201 CertificationDocument43 pages201 CertificationSamir JhaPas encore d'évaluation
- Training CheckpointDocument63 pagesTraining Checkpointrajivmukherjee07Pas encore d'évaluation
- Troubleshooting Campus Networks: Practical Analysis of Cisco and LAN ProtocolsD'EverandTroubleshooting Campus Networks: Practical Analysis of Cisco and LAN ProtocolsÉvaluation : 4 sur 5 étoiles4/5 (1)
- (SSH Client, X-Server and Networking Tools) : Dede 172.18.151.193Document2 pages(SSH Client, X-Server and Networking Tools) : Dede 172.18.151.193Hendra SoenderskovPas encore d'évaluation
- Pearson VUE Voucher Sales Order: Bill ToDocument1 pagePearson VUE Voucher Sales Order: Bill ToHendra SoenderskovPas encore d'évaluation
- (SSH Client, X-Server and Networking Tools) : Dede 172.18.151.193Document10 pages(SSH Client, X-Server and Networking Tools) : Dede 172.18.151.193Hendra SoenderskovPas encore d'évaluation
- Ivan Cahya Permana: Curriculum VitaeDocument6 pagesIvan Cahya Permana: Curriculum VitaeAri TriwibowoPas encore d'évaluation
- JNCIA Junos 2Document13 pagesJNCIA Junos 2Hendra SoenderskovPas encore d'évaluation
- (SSH Client, X-Server and Networking Tools) : Dede 172.18.151.194Document2 pages(SSH Client, X-Server and Networking Tools) : Dede 172.18.151.194Hendra SoenderskovPas encore d'évaluation
- (SSH Client, X-Server and Networking Tools) : Dede 172.18.151.194Document3 pages(SSH Client, X-Server and Networking Tools) : Dede 172.18.151.194Hendra SoenderskovPas encore d'évaluation
- Cisco Certified Network Associate Study Guide 7th Edition PdfDocument4 pagesCisco Certified Network Associate Study Guide 7th Edition PdfHendra SoenderskovPas encore d'évaluation
- Palo Alto Ujian KuDocument7 pagesPalo Alto Ujian KuHendra SoenderskovPas encore d'évaluation
- Huntsville Speaker PresentationsDocument72 pagesHuntsville Speaker PresentationsHendra SoenderskovPas encore d'évaluation
- Junos OS: UTM Sophos Antivirus Protection For Security DevicesDocument134 pagesJunos OS: UTM Sophos Antivirus Protection For Security DevicesHendra SoenderskovPas encore d'évaluation
- Palo Alto Ujian KuDocument7 pagesPalo Alto Ujian KuHendra SoenderskovPas encore d'évaluation
- Juniper PracticeTest-rizkiDocument42 pagesJuniper PracticeTest-rizkiHendra SoenderskovPas encore d'évaluation
- Ivan Cahya Permana: Curriculum VitaeDocument6 pagesIvan Cahya Permana: Curriculum VitaeAri TriwibowoPas encore d'évaluation
- File - C - Users - X23 - Desktop - F5 - ASM Training PDFDocument1 pageFile - C - Users - X23 - Desktop - F5 - ASM Training PDFHendra SoenderskovPas encore d'évaluation
- FGT Overview and DesignDocument11 pagesFGT Overview and DesignUmAiR APas encore d'évaluation
- Activity Report - Ipnet PDFDocument1 pageActivity Report - Ipnet PDFHendra SoenderskovPas encore d'évaluation
- VCE SimulatorDocument1 pageVCE SimulatorHendra SoenderskovPas encore d'évaluation
- Bv9ARM-9 9 6Document199 pagesBv9ARM-9 9 6Ali SayedPas encore d'évaluation
- SdfdsfsDocument1 pageSdfdsfsHendra SoenderskovPas encore d'évaluation
- Activity Report-DikonversiDocument1 pageActivity Report-DikonversiHendra SoenderskovPas encore d'évaluation
- HahaDocument5 pagesHahaHendra SoenderskovPas encore d'évaluation
- F 5 BCGTMDocument157 pagesF 5 BCGTMHendra SoenderskovPas encore d'évaluation
- Implementation Guide For F5 Big-Ip Apm and SparkgatewayDocument12 pagesImplementation Guide For F5 Big-Ip Apm and SparkgatewayHendra SoenderskovPas encore d'évaluation
- AsdDocument518 pagesAsdHendra SoenderskovPas encore d'évaluation
- INE Wireshark Technologies 1.1.1 PDFDocument11 pagesINE Wireshark Technologies 1.1.1 PDFHendra SoenderskovPas encore d'évaluation
- AsdasDocument2 pagesAsdasHendra SoenderskovPas encore d'évaluation
- Cyber ArkDocument2 pagesCyber ArkHendra SoenderskovPas encore d'évaluation
- Readme 1 STDocument3 pagesReadme 1 STmas_b9191838Pas encore d'évaluation
- f5 CheatDocument8 pagesf5 CheatSureshReddy0% (1)
- Clickteam Install Creator Pro Manual EbookDocument87 pagesClickteam Install Creator Pro Manual EbookBruce_Silverna_8948Pas encore d'évaluation
- Mapping Tonal Harmony Pro 6 User GuideDocument45 pagesMapping Tonal Harmony Pro 6 User Guidepan guo dongPas encore d'évaluation
- Sunil YadavDocument2 pagesSunil YadavSalauddin AhmedPas encore d'évaluation
- Java Swing Tutorial: A Complete Guide to GUI Components and ContainersDocument53 pagesJava Swing Tutorial: A Complete Guide to GUI Components and ContainersMike StehlskyPas encore d'évaluation
- Smartwatch InstructionDocument6 pagesSmartwatch Instructiongeorge jetsonPas encore d'évaluation
- PDF Pendidikan Pancasila Prof DR Kaelan M SPDF DD - PDFDocument8 pagesPDF Pendidikan Pancasila Prof DR Kaelan M SPDF DD - PDFNaufal Yafi Susanto0% (1)
- 201 v4-1 FinalDocument488 pages201 v4-1 Finalgonsalves6967% (3)
- Develop in Swift Curriculum GuideDocument13 pagesDevelop in Swift Curriculum GuideletaronsonPas encore d'évaluation
- Linux in My Box - Utorrent Server On Linux, Step by Step How ToDocument17 pagesLinux in My Box - Utorrent Server On Linux, Step by Step How TojyotirsPas encore d'évaluation
- STEP Authentication GuideDocument67 pagesSTEP Authentication GuidevigneshPas encore d'évaluation
- Microprocessor LAB MANUAL Reg-2013Document106 pagesMicroprocessor LAB MANUAL Reg-2013keerthi3214100% (1)
- Cyber WorldDocument7 pagesCyber WorldPranya BatraPas encore d'évaluation
- 51 Cutover TemplatesDocument13 pages51 Cutover TemplatesRajanPas encore d'évaluation
- Session InjectionDocument21 pagesSession InjectionNguyen LongPas encore d'évaluation
- Importing Cisco IOU VM Into VirtualboxDocument16 pagesImporting Cisco IOU VM Into VirtualboxIngJaab CiscoPas encore d'évaluation
- Zabbix Conference 2012 Miracle Takanori Suzuki FINALDocument22 pagesZabbix Conference 2012 Miracle Takanori Suzuki FINALlexcyrPas encore d'évaluation
- 3com 3CRWER200-75 (OpenWrt Wiki)Document3 pages3com 3CRWER200-75 (OpenWrt Wiki)Carlos OteroPas encore d'évaluation
- Podcast Generator - Technical DocumentationDocument8 pagesPodcast Generator - Technical DocumentationAlberto BetellaPas encore d'évaluation
- Excel and Adv Excel 2022Document3 pagesExcel and Adv Excel 2022priyankbhandari1017Pas encore d'évaluation
- IT3205 - Fundamentals of Software Engineering: University of Colombo, Sri LankaDocument5 pagesIT3205 - Fundamentals of Software Engineering: University of Colombo, Sri LankaAngana Veenavi PereraPas encore d'évaluation
- Ewa Setup 7Document27 pagesEwa Setup 7Raghav KamatiPas encore d'évaluation
- BIOS or SPI Programming On Windows or Linux Using A CH341a MiniProgrammerDocument11 pagesBIOS or SPI Programming On Windows or Linux Using A CH341a MiniProgrammerJK InformaticaPas encore d'évaluation
- Mastering CSV in PythonDocument8 pagesMastering CSV in Pythonakhileshghanur7Pas encore d'évaluation
- EN Guide CrossGridder 1.5Document10 pagesEN Guide CrossGridder 1.5tototechytbPas encore d'évaluation
- Root Login ErrorDocument12 pagesRoot Login ErrorCharles J. WellsPas encore d'évaluation
- L01 - Introduction To Studio 5000 Logix Designer - Lab ManualDocument96 pagesL01 - Introduction To Studio 5000 Logix Designer - Lab Manualjuanvimg75% (4)
- BASKDocument10 pagesBASKNur DilshadPas encore d'évaluation
- Oracle 11g RAC Interview Question and AnswersDocument53 pagesOracle 11g RAC Interview Question and AnswersDebashis Mallick100% (2)
- TOC PMTxx02-ENG ASYDocument10 pagesTOC PMTxx02-ENG ASYNaam Ka KyaPas encore d'évaluation