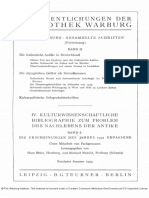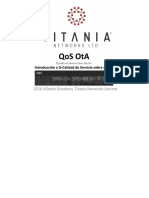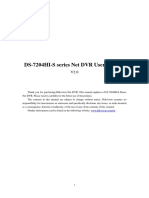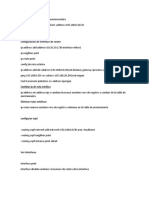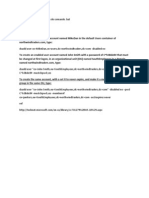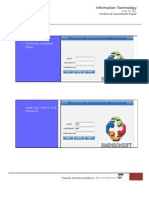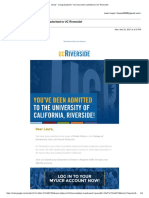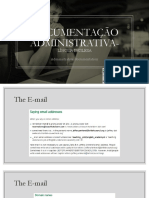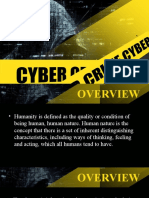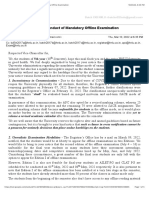Académique Documents
Professionnel Documents
Culture Documents
Instalar Goip
Transféré par
Fidel GonzalezTitre original
Copyright
Formats disponibles
Partager ce document
Partager ou intégrer le document
Avez-vous trouvé ce document utile ?
Ce contenu est-il inapproprié ?
Signaler ce documentDroits d'auteur :
Formats disponibles
Instalar Goip
Transféré par
Fidel GonzalezDroits d'auteur :
Formats disponibles
Application Note: AN002
Installing GoIP in VOS and Elastix Platforms
This document briefly describes the basic instructions in setting up a GoIP. It does not cover settings of all parameters.
Please refer to the latest GoIP Series User Manual for more details.
1. Precaution
1) Do not insert or remove a SIM card while the GoIP is powered up. The SIM card may be damaged.
2) Do not operate the GoIP without the antenna properly connected.
2. How to access the GoIP device webpage?
The device webpage can be accessed directly via either the LAN or PC port. When your computer can access
either network, you can just type corresponding IP in your web browser to access the device webpage. Since the LAN
port is set to obtain an IP from LAN connected, you will need to know how to find out the assigned IP address.
However, for a non-technical or first time user, it is recommended to access the device webpage via the PC port (factory
default IP is 192.168.8.1) as described in the instructions below.
1) Modify your computer LAN IP to 192.168.8.2.
2) Connect an Ethernet cable between your computer and the GoIP PC port directly.
3) Start your web browser
4) Type 192.168.8.1
5) A login window then pops up. Enter the login ID as “admin” and password as “admin” to access the device
webpage as shown below.
6) Click on “Configurations” and then “Network” to configure the LAN and PC ports.
7) Set the LAN port to “Static IP” mode and then assign a local IP and the default gateway. This allows an easy to
the GoIP by using a computer that is in the same LAN segment. However, if you know how to find out the IP
address that is assigned to the LAN port via DHCP, you can just skip this step.
DBL Technology www.dbltek.com 2016-09-22
Filename: AN002-Installing GoIP in VOS and Elastix Platform
Application Note: AN002
Notes:
LAN Port is used for network access and it is, by default, set to DHCP mode to obtain an IP from the local
network automatically.
PC Port is in general used to extend the existing LAN network (Bridge mode) or to establish a new LAN segment
(Static IP mode) that is behind the existing LAN. The default is set to Static IP mode with the default IP
address as 192.168.8.1. This enables a way to access the GoIP webpage if the LAN port IP cannot be
determined. It is recommended not to change the LAN port mode unless you know how to discover the LAN
IP; otherwise, you may not be able to access the GoIP webpage.
3. GoIP Status
The Summary page is the first page shown when entering the device webpage and it shows the current status of
the GoIP. It is important to understand the meaning of the various status in order to debug and solve problems
encountered when configuring or operating the GoIP.
The first page to view is the “Summary” page as shown above. Each line status is shown horizontally. The five
columns marked in RED are described in details below.
1. Column “M” – This column shows the power status of the all GSM modules. "Y" means that the power to the
GSM module is on. “N” means that the power to the GSM module is off. Click on “Y” to turn off the power
to the corresponding GSM module or vice versa.
2. Column “SIM” – This shows the SIM card status. "Y" means that the corresponding GSM module can access
the designated SIM card successfully. "N" means the corresponding GSM module is unable to access the
designated SIM card. Please check if the SIM card is inserted properly or the SIM card is damaged. If Remote
SIM function is used, please check the SIM Bank and/or SIM Server configuration. The problem could also be
caused by bad network condition or improper network configuration.
3. Column “GSM” – This shows the GSM registration status. "Y " means "Registered" and "N" means "Not
Registered".
4. Column “VoIP” – This shows the VoIP registration status. "Y " means "Registered" and "N" means "Not
Registered". If GSM Registration status is "N", VoIP registration is disabled and its status should be ignored.
5. Column “RSSI” – This indicates the received GSM signal strength with a valid range from 0 to 31. It shows 99
when there is no signal at all. For satisfactory GSM calls, the signal level should be above 15.
DBL Technology www.dbltek.com 2016-09-22
Filename: AN002-Installing GoIP in VOS and Elastix Platform
Application Note: AN002
4. General Concept for GoIP Deployment
Depending on the application and network requirements, you need to first determine the connection method
between GoIP and softswitch or IP PBX. In general, if a fixed public IP can be assigned to a GoIP, then it can link up
with a softswitch or an IP PBX as a SIP trunk without SIP registration. If the GoIP is installed behind NAT, SIP trunk with
SIP registration provided that the softswitch or IP PBX can support this mode. In general, SIP trunk is a more secure
method since GoIP will only accept calls originated from the IP addresses assigned. The last resort is to use SIP
registration mode only. Please note that SIP registration in softswitch or IP PBX is generally counted as a SIP license.
For multiple-channel GoIPs, you may want to use the Group SIP Registration mode in order to save on SIP licenses.
In addition, call routing rules must be correctly setup on the softswitch or IP PBX so that calls can be routed to and
from the GoIP properly.
1. Add GoIP to softswitch / IP PBX and setup call routing rules;
2. Configure GoIP for network connection, VoIP connection, and call routing rules if applicable.
5. Example 1: GoIP Deployment in VOS VoIP platform
VOS VoIP Platform is widely used in the call termination and private company environment. This example only
focuses on the basic configurations for both GoIP and VOS In order to establish both outgoing and incoming call
connections. Please refer to VOS user manual for account setup and other matters.
VoIP Environment:
1. VOS3000
2. GoIP-8
5.1 VOS Setup
1. Start the VOS300 VoIP Operation Platform
2. Add and configure Routing Gateway for outgoing calls. Here are the procedures:
a) Under Navigation, please select “Routing Gateway” as shown below.
DBL Technology www.dbltek.com 2016-09-22
Filename: AN002-Installing GoIP in VOS and Elastix Platform
Application Note: AN002
b) Follow the steps 1 to 6 (labelled in blue as shown in the screen capture below) after the Routing Gateway
window pops up.
Routing Gateway in the VOS3000 is using SIP registration method and the parameters needs to be
configured are:
GatewayID – This is actually the name of the gateway and also the login ID for the gateway to register to
the VOS3000.
Gateway Prefix – The VOS3000 routes outgoing calls to the gateway when the prefix of the phone number
matches the Gateway Prefix defined. Pease note that if the prefix is only for call routing purpose, it should
be removed by either the VOS3000 or the GoIP dialing rules.
Capacity – This defines the number of lines available in the gateway.
Password – This defines the SIP login password for the gateway.
3. Add and configure Mapping Gateway for incoming calls by following the steps (labelled in blue) in the screen capture
below. Please note that Routing Gateway in the VOS design is for call termination only (outgoing calls). In order
to receive incoming calls from the same gateway, it is necessary to add a Mapping Gateway with the same ID.
Here are the parameters for Mapping Gateway:
GatewayID – This the Gateway ID for the VOS3000 to accept incoming calls. Since calls are coming from
the same gateway, the same ID as the one programmed in Routing Gateway must be used.
Capacity – This defines the number of lines available in the gateway. This must be the same as the one
defined in the Routing Gateway above.
Account ID – Assign an existing or new account for the mapping gateway and make sure that there are
enough credits for the VOS3000 to handle incoming calls.
Password – This defines the SIP login password for the gateway. The password is the same as the one
programmed in the Routing Gateway.
DBL Technology www.dbltek.com 2016-09-22
Filename: AN002-Installing GoIP in VOS and Elastix Platform
Application Note: AN002
5.2 GoIP Setup
1. Access the GoIP webpage
2. Go direct to the Basic VoIP page as shown below.
3. Select “Single Server mode” and program the associated parameters as shown in the screen capture above. Please
note that the same GatewayID and password as those defined in the VOS3000 are used for SIP registration. The
SIP Proxy or SIP Registrar are the IP address or domain name of the VOS3000.
4. Save the new settings and the wait 30 seconds one before accessing the Status page as shown below. The VoIP
line status is “Y” when the GoIP-8 registers to the VOS3000 successfully. This means that GoIP-8 is now ready to
accept calls from the VOS3000. If the account setting with enough credits in the VOS3000 for the Routing and
Mapping gateways is ready, the VS3000 can now route calls to the GoIP-8 for termination.
DBL Technology www.dbltek.com 2016-09-22
Filename: AN002-Installing GoIP in VOS and Elastix Platform
Application Note: AN002
5. In order for GoIP-8 to route incoming GSM calls to the VOS3000, the CALL IN page must be configured properly.
Access the CALL IN Page as shown below.
Here are the parameters need to be configured.
CID Forward mode – This is a general parameter for all lines. It determines if and how the GSM Call ID is sent
to the VOS. For the VOS3000, it should be set to “Use CID as SIP Caller ID”.
Call IN via GSM – This is a property for each line and it determines if GSM incoming calls are allowed or not.
Select the line first and then enable this parameter to enable GSM incoming calls are forwarded to the
VOS3000.
Forwarding to VoIP Number – GSM incoming calls for the line selected is forwarded to the phone number
specified in this parameter. It could be an extension number or IVR number in the VOS3000. Please refer
to the VOS3000 User Manual on how to configure IVR to enable second dial.
6. Example 2: GoIP Deployment in Elastix VoIP platform
Elastix is another widely used VoIP platform for small business. This example only focuses on the basic
configurations for both GoIP and Elastix in order to establish outgoing and incoming call connections. Please refer to
Elastix and GoIP User Manuals other configuration matters.
VoIP Environment:
1. Elastix VoIP Platform
2. GoIP-8
6.1 Elastix Setup
1. In the Elastix main webpage, click on “PBX”, “Trunks”, and “Add SIP Trunk” as shown on the screen capture below.
DBL Technology www.dbltek.com 2016-09-22
Filename: AN002-Installing GoIP in VOS and Elastix Platform
Application Note: AN002
2. In the Add SIP Trunk window, program the parameters in the red circle.
Trunk Name – This is the trunk name referred by Elastix.
Maximum Channels - This defines the maximum number of voice channels in this trunk. Since a GoIP-8 is
used as a terminating gateway, then this value should be 8.
Outgoing settings – This defines the SIP registration parameters. The Trunk Name and secret (highlighted
in green) are actually the SIP authentication ID and password for the GoIP.
DBL Technology www.dbltek.com 2016-09-22
Filename: AN002-Installing GoIP in VOS and Elastix Platform
Application Note: AN002
3. Click “Submit Changes” to save the new settings just entered. A warning message window is then pops up as
shown below. Ignore this warning message and click “confirm” to continue.
4. Add an Outbound Route as shown below.
The Dial Pattern for this Outbound Route is shown below. Calls with the phone number prefix “9” are routed to
the trunk “goip-01” with the prefix “9” removed. Please note that there is a “Period” mark in the field pointed by
the red arrow.
5. Click “Submit Changes” at the bottom to save the Outbound Route.
6. The last step is to click “Apply Configuration Changes Here” as shown below in order to make the changes effective
immediately.
6.2 GoIP Setup
1. Access the GoIP webpage
DBL Technology www.dbltek.com 2016-09-22
Filename: AN002-Installing GoIP in VOS and Elastix Platform
Application Note: AN002
2. Go direct to the Basic VoIP page as shown below.
3. Select “Single Server mode” and program the associated parameters as shown in the screen capture above. Please
note that the same GatewayID and password as those defined in the Elastix server are used for SIP registration.
The SIP Proxy or SIP Registrar are the IP address or domain name of the Elastix server. In this case, just fill in either
one or both.
4. Save the new settings and the wait 30 seconds one before accessing the Status page as shown below. The VoIP
line status is “Y” when the GoIP-8 registers to the Elastix server successfully. This means that GoIP-8 is now ready
to accept calls from the Elastix server.
DBL Technology www.dbltek.com 2016-09-22
Filename: AN002-Installing GoIP in VOS and Elastix Platform
Application Note: AN002
5. In order for GoIP-8 to route incoming GSM calls to the Elastix server, the CALL IN page must be configured properly.
Access the CALL IN Page as shown below.
Here are the parameters need to be configured.
CID Forward mode – This is a general parameter for all lines. It determines if and how the GSM Call ID is sent
to the VOS. For the Elastix server, it should be set to “Use CID as SIP Caller ID”.
Call IN via GSM – This is a property for each line and it determines if GSM incoming calls are allowed or not.
Select the line first and then enable this parameter to enable GSM incoming calls are forwarded to the the
Elastix server.
Forwarding to VoIP Number – GSM incoming calls for the line selected is forwarded to the phone number
specified in this parameter. It could be an extension number or IVR number in the Elastix server. Please
refer to the Elastix server User Manual on how to configure IVR to enable second dial.
DBL Technology www.dbltek.com 2016-09-22
Filename: AN002-Installing GoIP in VOS and Elastix Platform
Vous aimerez peut-être aussi
- The Subtle Art of Not Giving a F*ck: A Counterintuitive Approach to Living a Good LifeD'EverandThe Subtle Art of Not Giving a F*ck: A Counterintuitive Approach to Living a Good LifeÉvaluation : 4 sur 5 étoiles4/5 (5794)
- The Gifts of Imperfection: Let Go of Who You Think You're Supposed to Be and Embrace Who You AreD'EverandThe Gifts of Imperfection: Let Go of Who You Think You're Supposed to Be and Embrace Who You AreÉvaluation : 4 sur 5 étoiles4/5 (1090)
- Never Split the Difference: Negotiating As If Your Life Depended On ItD'EverandNever Split the Difference: Negotiating As If Your Life Depended On ItÉvaluation : 4.5 sur 5 étoiles4.5/5 (838)
- Hidden Figures: The American Dream and the Untold Story of the Black Women Mathematicians Who Helped Win the Space RaceD'EverandHidden Figures: The American Dream and the Untold Story of the Black Women Mathematicians Who Helped Win the Space RaceÉvaluation : 4 sur 5 étoiles4/5 (895)
- Grit: The Power of Passion and PerseveranceD'EverandGrit: The Power of Passion and PerseveranceÉvaluation : 4 sur 5 étoiles4/5 (588)
- Shoe Dog: A Memoir by the Creator of NikeD'EverandShoe Dog: A Memoir by the Creator of NikeÉvaluation : 4.5 sur 5 étoiles4.5/5 (537)
- The Hard Thing About Hard Things: Building a Business When There Are No Easy AnswersD'EverandThe Hard Thing About Hard Things: Building a Business When There Are No Easy AnswersÉvaluation : 4.5 sur 5 étoiles4.5/5 (344)
- Elon Musk: Tesla, SpaceX, and the Quest for a Fantastic FutureD'EverandElon Musk: Tesla, SpaceX, and the Quest for a Fantastic FutureÉvaluation : 4.5 sur 5 étoiles4.5/5 (474)
- Her Body and Other Parties: StoriesD'EverandHer Body and Other Parties: StoriesÉvaluation : 4 sur 5 étoiles4/5 (821)
- The Sympathizer: A Novel (Pulitzer Prize for Fiction)D'EverandThe Sympathizer: A Novel (Pulitzer Prize for Fiction)Évaluation : 4.5 sur 5 étoiles4.5/5 (121)
- The Emperor of All Maladies: A Biography of CancerD'EverandThe Emperor of All Maladies: A Biography of CancerÉvaluation : 4.5 sur 5 étoiles4.5/5 (271)
- The Little Book of Hygge: Danish Secrets to Happy LivingD'EverandThe Little Book of Hygge: Danish Secrets to Happy LivingÉvaluation : 3.5 sur 5 étoiles3.5/5 (400)
- The World Is Flat 3.0: A Brief History of the Twenty-first CenturyD'EverandThe World Is Flat 3.0: A Brief History of the Twenty-first CenturyÉvaluation : 3.5 sur 5 étoiles3.5/5 (2259)
- The Yellow House: A Memoir (2019 National Book Award Winner)D'EverandThe Yellow House: A Memoir (2019 National Book Award Winner)Évaluation : 4 sur 5 étoiles4/5 (98)
- Devil in the Grove: Thurgood Marshall, the Groveland Boys, and the Dawn of a New AmericaD'EverandDevil in the Grove: Thurgood Marshall, the Groveland Boys, and the Dawn of a New AmericaÉvaluation : 4.5 sur 5 étoiles4.5/5 (266)
- Police Report (Np299)Document2 pagesPolice Report (Np299)Ephrem Marx Aparicio100% (1)
- A Heartbreaking Work Of Staggering Genius: A Memoir Based on a True StoryD'EverandA Heartbreaking Work Of Staggering Genius: A Memoir Based on a True StoryÉvaluation : 3.5 sur 5 étoiles3.5/5 (231)
- Team of Rivals: The Political Genius of Abraham LincolnD'EverandTeam of Rivals: The Political Genius of Abraham LincolnÉvaluation : 4.5 sur 5 étoiles4.5/5 (234)
- On Fire: The (Burning) Case for a Green New DealD'EverandOn Fire: The (Burning) Case for a Green New DealÉvaluation : 4 sur 5 étoiles4/5 (74)
- The Unwinding: An Inner History of the New AmericaD'EverandThe Unwinding: An Inner History of the New AmericaÉvaluation : 4 sur 5 étoiles4/5 (45)
- Moses Mielziner, Introduction To The TalmudDocument303 pagesMoses Mielziner, Introduction To The TalmudBibliotheca midrasicotargumicaneotestamentariaPas encore d'évaluation
- Picatrix Arabic VersionDocument443 pagesPicatrix Arabic VersionStrata mapPas encore d'évaluation
- Assignment On Banking Service & Operation (EBankingDocument15 pagesAssignment On Banking Service & Operation (EBankingpridegiri86% (7)
- Vmware 2V0-41.20 Exam Actual Questions: The Questions For 2V0-41.20 Were Last Updated at Dec. 16, 2020Document17 pagesVmware 2V0-41.20 Exam Actual Questions: The Questions For 2V0-41.20 Were Last Updated at Dec. 16, 2020RomeoPas encore d'évaluation
- Sourcing Hacks: Special EditionDocument13 pagesSourcing Hacks: Special EditionAdnan YousafPas encore d'évaluation
- QoS OtA-ES - Presentation - 3957 - 1475217199Document43 pagesQoS OtA-ES - Presentation - 3957 - 1475217199Fidel GonzalezPas encore d'évaluation
- Manual Camara 720pDocument88 pagesManual Camara 720pFidel GonzalezPas encore d'évaluation
- Antenas Mantbox PDFDocument1 pageAntenas Mantbox PDFKato CanalesPas encore d'évaluation
- ComandosmikrotikDocument2 pagesComandosmikrotikFidel GonzalezPas encore d'évaluation
- Balance Ad or Car Gap CCC On Fail OverDocument4 pagesBalance Ad or Car Gap CCC On Fail OverAlfredoPas encore d'évaluation
- MTCNA v5 PDFDocument345 pagesMTCNA v5 PDFprofeanaisPas encore d'évaluation
- AgregarUsuariosDeManeraMasivaADW2K8 R2 x64Document1 pageAgregarUsuariosDeManeraMasivaADW2K8 R2 x64Fidel GonzalezPas encore d'évaluation
- CS304 Scribe Week1Document4 pagesCS304 Scribe Week1Sanskar PatelPas encore d'évaluation
- Information Technology: Technical Consultant PanelDocument4 pagesInformation Technology: Technical Consultant PanelmjmacrohonPas encore d'évaluation
- Exoticca Travel Website RequirementsDocument4 pagesExoticca Travel Website Requirementsabdul subhan khanPas encore d'évaluation
- Close Chat PDFDocument1 pageClose Chat PDFBobby CalebPas encore d'évaluation
- Community Mailbox LocationsDocument2 pagesCommunity Mailbox Locationsjthamilton4Pas encore d'évaluation
- Gmail - Congratulations You Have Been Admitted To Uc RiversideDocument9 pagesGmail - Congratulations You Have Been Admitted To Uc Riversideapi-347833011Pas encore d'évaluation
- Open Audit of - To Localhost From 1Document91 pagesOpen Audit of - To Localhost From 1carillpowerPas encore d'évaluation
- Quick Heal Threat Report q2 2023Document1 pageQuick Heal Threat Report q2 2023Kirtan DavePas encore d'évaluation
- 4 Computer Security and PrivacyDocument81 pages4 Computer Security and Privacysabri othman100% (1)
- LoginAndPayWithAmazonIntegrationGuide. V361295154Document82 pagesLoginAndPayWithAmazonIntegrationGuide. V361295154ravidevaPas encore d'évaluation
- Email Fax MemoDocument41 pagesEmail Fax Memotiagolmota5603Pas encore d'évaluation
- SAPPIO - Course Administering Microsoft Exchange Server 2016-2019Document8 pagesSAPPIO - Course Administering Microsoft Exchange Server 2016-2019Shabeer UppotungalPas encore d'évaluation
- The World of Information and Communications TechnologyDocument78 pagesThe World of Information and Communications TechnologyKristine Aubrey M. BulanPas encore d'évaluation
- E Learning Srs Srs On e Learning Website by MintuDocument12 pagesE Learning Srs Srs On e Learning Website by MintuAbhishek Kumar100% (1)
- BTC - Autopilot - Method - MAKE - 700$-800$ - PER - WEEKDocument4 pagesBTC - Autopilot - Method - MAKE - 700$-800$ - PER - WEEKedward lopesPas encore d'évaluation
- STS Symp.Document32 pagesSTS Symp.Mizza Moreno CantilaPas encore d'évaluation
- Worksheet 3-Types of WebsitesDocument2 pagesWorksheet 3-Types of WebsitesAbhishekPas encore d'évaluation
- Digital MarketingDocument52 pagesDigital MarketingLamikso Sawaden100% (1)
- Introduction To Web ProgrammingDocument31 pagesIntroduction To Web ProgrammingTâm NguyễnPas encore d'évaluation
- A.02. DPM MDM Installation GuideDocument22 pagesA.02. DPM MDM Installation GuideHippolyte EvounaPas encore d'évaluation
- Nmap Cheat Sheet and TutorialDocument8 pagesNmap Cheat Sheet and Tutorialhoadi100% (2)
- Social Media AssessmentDocument4 pagesSocial Media AssessmentKatenkosPas encore d'évaluation
- Huawei USG6712E&USG6716E New-Generation Firewalls DatasheetDocument11 pagesHuawei USG6712E&USG6716E New-Generation Firewalls DatasheetOleg OlegovichPas encore d'évaluation
- Gmail - Grievances Regarding Conduct of Mandatory Offline ExaminationDocument5 pagesGmail - Grievances Regarding Conduct of Mandatory Offline ExaminationshiviPas encore d'évaluation