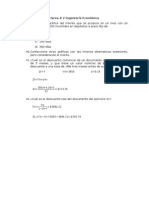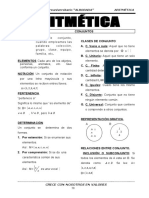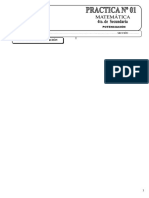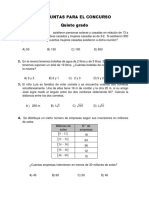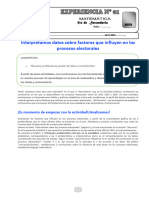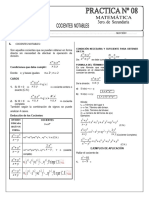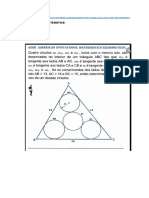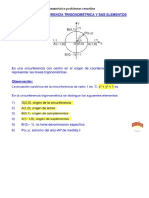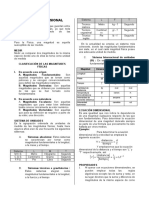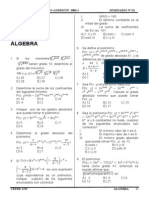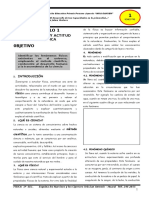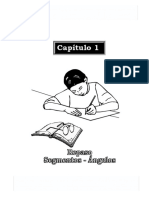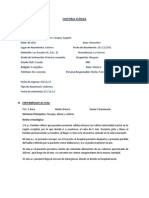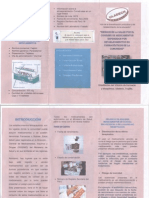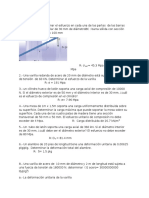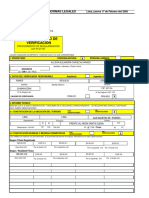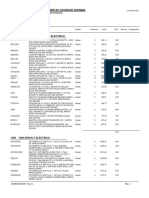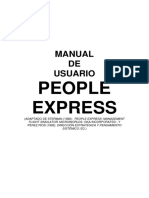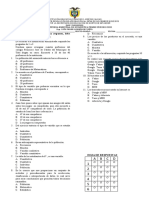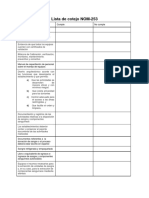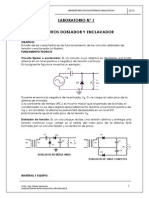Académique Documents
Professionnel Documents
Culture Documents
Computo 3P OK
Transféré par
Alejandro Enrique ChanganaquiCopyright
Formats disponibles
Partager ce document
Partager ou intégrer le document
Avez-vous trouvé ce document utile ?
Ce contenu est-il inapproprié ?
Signaler ce documentDroits d'auteur :
Formats disponibles
Computo 3P OK
Transféré par
Alejandro Enrique ChanganaquiDroits d'auteur :
Formats disponibles
Colegio Adventista Preuniversitario “ALBORADA” COMPUTACIÓN
CAPÍTULO I : PRESENTACIÓN
MICROSOFT POWERPOINT
Powerpoint es un programa de creación de
aplicaciones visuales en forma de demostraciones
y presentaciones. La filosofía del funcionamiento
de Powerpoint es la misma que unas diapositivas
que vamos pasando manual o automáticamente,
donde se nos muestran textos, gráficos, vídeos,
sonido, etc.
Las aplicaciones que pueden diseñarse con
Powerpoint son de lo más diversas: desde la
presentación por parte de una empresa de un
nuevo producto, puestos de información
interactivos donde el usuario elige lo que quiere
ver, publicidad, cajeros automáticos, libros y
enciclopedias de consulta, cursos de aprendizaje interactivo, programas promocionales, etc...
Desde luego que para crear aplicaciones profesionales y complejas existen otros programas
en el mercado más potentes (Director, Flash, Authorware, Toolbook...) pero Powerpoint está
dotado de posibilidades realmente vistosas y es muy fácil de manejar.
Finalmente, podemos grabar nuestras presentaciones en diskette para distribuirlos en
cualquier ordenador sin que éste requiera el programa original para visualizarlas.
COMENZANDO A TRABAJAR CON POWERPOINT
1. Inicia Powerpoint desde la
opción adecuada. (Inicio -
Programas..., o bien desde un
icono de acceso directo).
La primera pantalla que aparece nos
permite utilizar un asistente
automático para crear la
presentación, abrir una existente,
utilizar una plantilla o bien comenzar
una presentación en blanco.
CRECE CON NOSOTROS EN VALORES
Colegio Adventista Preuniversitario “ALBORADA” COMPUTACIÓN
De momento vamos a abrir Powerpoint con una pantalla vacía para familiarizarnos con la
misma.
2. Pulsa la opción Presentación en blanco y el botón Aceptar.
La siguiente pantalla nos sugiere una serie de combinaciones de diseños para crear nuestra
presentación con una pantalla como la que sigue:
3. Pulsa click en la última casilla y acepta.
Las partes de la pantalla son las típicas de cualquier aplicación de Windows 95/98:
Powerpoint se basa en la creación de pantallas que corresponden a diapositivas, por lo que
la configuración de éstas es importante antes de ponerse a trabajar con el programa.
CRECE CON NOSOTROS EN VALORES
Colegio Adventista Preuniversitario “ALBORADA” COMPUTACIÓN
4. Accede al menú Archivo - Configurar página...
Desde aquí podemos definir el tipo de visualización. En principio lo dejaremos tal y como
está, es decir, visualización a pantalla completa.
5. Acepta el cuadro de diálogo.
CREACIÓN DE UNA PRESENTACIÓN
Vamos a crear nuestra primera presentación con Powerpoint:
1. Cierra la pantalla en blanco desde Archivo - Cerrar.
2. Accede a Archivo - Nuevo.
3. Selecciona la primera diapositiva de ejemplo y acepta.
4. Haz click en el primer recuadro y escribe: Primera presentación con Powerpoint
5. Pulsa click en el segundo recuadro y escribe tu nombre:
Si pulsas click en los dos recuadros observarás que se seleccionan individualmente. Estos
recuadros representan objetos de Powerpoint. Un objeto puede ser tanto un gráfico como un
texto y pueden ser tratados individualmente. Podemos seleccionarlos, moverlos situando el
puntero del Mouse sobre un borde y arrastrando, borrarlos, modificarlos, etc.
CRECE CON NOSOTROS EN VALORES
Colegio Adventista Preuniversitario “ALBORADA” COMPUTACIÓN
5. Selecciona el cuadro con tu nombre.
6. Selecciona el texto del interior y pulsa los botones:
7. Abre la paleta de colores de letra y selecciona la opción Más colores...
8. Selecciona el color que más te guste y acepta.
9. Haz lo mismo para el primer recuadro de texto.
10. Accede a Formato - Fondo y abre la lista desplegable para seleccionar la opción
Efectos de relleno...
11. Activa la pestaña superior Textura, pulsa click sobre el tercer recuadro de texturas
y acepta.
12. Pulsa finalmente en el botón Aplicar y observa el resultado.
13. Accede a Insertar - Nueva diapositiva, elige la última (en blanco) y acepta.
CRECE CON NOSOTROS EN VALORES
Colegio Adventista Preuniversitario “ALBORADA” COMPUTACIÓN
14. Accede a Insertar - Imagen - Imágenes prediseñadas...
15. Elige la que quieras y acepta.
16. Aplícale a la diapositiva el fondo que quieras desde la opción Formato - Fondo
17. Ajusta si lo deseas la posición y el tamaño de la imagen.
18. Puedes pasar de diapositiva en diapositiva utilizando:
• La barra de desplazamiento lateral derecha
• Las teclas AvPág y RePág
MODOS DE VISUALIZACIÓN
Powerpoint tiene varios modos tanto de trabajar como de visualizar el contenido de las
diapositivas. Existen cinco botones en la parte inferior de la pantalla (también se puede
acceder desde el menú Ver) que son los siguientes:
Si sitúas el puntero del ratón sobre alguno de ellos observarás la ayuda de lo que significa
cada botón.
Vista diapositiva: sólo podemos ver una diapositiva en pantalla. Es el mejor modo para
ajustar los objetos del interior de la diapositiva.
Vista esquema: solo podemos ver los títulos y textos de la diapositiva. Es adecuado para
la escritura del contenido en forma de esquema tal y como se hace con Microsoft Word.
Vista clasificador de diapositivas: las diapositivas se muestran en miniatura de forma
que podamos tener una visión generalizada del contenido al completo de la presentación.
Vista página de notas: nos permitirá escribir notas y apuntes que nos pueden ayudar al
hacer una presentación en público. En la parte superior observaremos la diapositiva y en
la inferior nuestras notas.
Vista presentación con diapositivas:
lanza la presentación final y podremos observar el resultado final a pantalla completa.
CRECE CON NOSOTROS EN VALORES
Colegio Adventista Preuniversitario “ALBORADA” COMPUTACIÓN
Para volver al modo de edición desde esta pantalla podemos pulsar el botón derecho del
ratón o bien la tecla Esc.
1. Pulsa en el último botón.
En pantalla aparece la primera diapositiva.
2. Pulsa un click del ratón.
Aparece la segunda diapositiva.
3. Pulsa la tecla Esc para finalizar el pase.
GUARDAR LA PRESENTACIÓN
Una vez hemos terminado la presentación, podemos guardarla como si de cualquier archivo
se tratase con las opciones Guardar o Guardar como...
Las presentaciones se guardarán con la extensión ppt. Hay que tener en cuenta que si se
guarda una presentación como una versión anterior seguramente que algunos efectos
desaparecerán al no estar disponibles en versiones antiguas.
Esto también puede ocurrirnos con las fuentes de letras. Es posible que utilicemos una
fuente de letras True Type determinada que en otro PC no esté instalada, por lo que no se
vería
1. Guarda si lo deseas la presentación.
MENÚS DE POWERPOINT
Estos son los menús del programa y sus funciones principales:
Menú Archivo: podemos abrir, guardar, imprimir, abandonar el programa, o guardar la
presentación como HTML para utilizarla en Internet.
Menú Edición: opciones típicas de copiar, cortar, pegar, buscar texto, eliminar diapositivas...
Menú Ver: muestra la presentación de distintas formas. Puede crear patrones, realizar zooms
de la imagen, ver u ocultar barras de herramientas...
Menú Formato: permite cambiar el aspecto de la presentación como letras, colores, fondo o
bien realizar acciones
Menú Herramientas: revisión ortográfica, estilos...
Menú Presentación: para definir los efectos de transición entre diapositivas, ensayar
intervalos de tiempo, etc.
Menú Ventana: muestra las presentaciones abiertas para cambiar de una a otra.
Menú Ayuda: ayuda típica de Windows para Powerpoint.
CRECE CON NOSOTROS EN VALORES
Colegio Adventista Preuniversitario “ALBORADA” COMPUTACIÓN
CAPÍTULO I I : CREACIÓN DE UNA PRESENTACIÓN
En esta lección vamos a ver cómo se pueden crear rápidamente presentaciones utilizando
los ejemplos que vienen en el propio programa. Hay que tener en cuenta que para utilizar
este tipo de asistentes debemos tener instalados éstos últimos. Si en la instalación de
Microsoft Office hemos desechado este accesorio, no podremos utilizarlo y deberíamos re-
instalar el programa para añadir de nuevo los asistentes de Powerpoint.
1. Accede a Archivo - Nuevo
Aparece una pantalla con varias pestañas:
Son ejemplos de diseños de distintos colores (Diseños de presentaciones) o bien de
presentaciones completas donde sólo tendremos que modificar el contenido de los textos.
2. Selecciona la pestaña Diseños de presentaciones.
Observarás que aparecen varios iconos. Si pulsas click en alguno de ellos debería aparecer
en la ventana de la derecha una vista previa en miniatura del contenido y diseño de la
presentación.
3. Selecciona cualquiera de ellos y Acepta.
El paso siguiente es elegir el modelo de diapositiva en cuestión de distribución del texto.
4. Selecciona cualquiera y acepta
En la siguiente imagen hemos seleccionado el diseño Bola de fuego y el segundo modelo de
distribución de texto:
En este ejemplo no vamos a grabar nada. Crearemos otro ejemplo con el asistente que nos
servirá para modificar su contenido.
1. Cierra el archivo sin guardar nada desde Archivo - Cerrar
2. Crea uno nuevo desde Archivo - Nuevo.
3. Activa la pestaña superior Presentaciones.
CRECE CON NOSOTROS EN VALORES
Colegio Adventista Preuniversitario “ALBORADA” COMPUTACIÓN
4. Selecciona el diseño Folleto en línea y ábrelo.
5. Si pulsas en la barra de desplazamiento vertical derecha observarás que se trata tan
sólo de dos diapositivas.
6. Puedes probar a pulsar click sobre algún recuadro de título y escribir algo de texto
de ejemplo.
7. Pulsa el botón inferior Presentación con diapositivas
8. Cuando aparezca la primera diapositiva, pulsa un click para que el programa
muestre la segunda.
Al aparecer la segunda diapositiva, sólo aparecerá un logotipo en la parte superior. Deberás
pulsar un click para que aparezca el resto del texto. Aquí se le ha dotado de efectos
especiales que veremos más adelante.
Observa el detalle de que no ha hecho falta crear una diapositiva para el logotipo y otra para
el resto del texto o resto de párrafos, sino que en una sola diapositiva se han preparado
todos los componentes y se les han aplicado efectos de pausa y movimiento.
Debemos evitar crear varias diapositivas si en una sola podemos incluir varios elementos y
hacerlos aparecer en su debido momento.
Crear una presentación con el asistente de autocontenido
Vamos a crear otra presentación con un asistente que nos guiará paso a paso en la creación
de las diapositivas:
1. Cierra cualquier archivo que tengas abierto.
2. Accede a Archivo - Nuevo.
3. Selecciona la opción Asistente para autocontenido y acepta
En la parte izquierda aparecen una serie de opciones referentes a los pasos que podemos
dar en la creación de la presentación.
4. Pulsa la segunda opción Tipo de presentación.
5. De la lista de la derecha selecciona la opción Reunión de la organización y pulsa el
botón Siguiente.
CRECE CON NOSOTROS EN VALORES
Colegio Adventista Preuniversitario “ALBORADA” COMPUTACIÓN
6. Deja seleccionada la primera opción Presentaciones... y pulsa en Siguiente.
7. Aquí también dejaremos seleccionadas las opciones que aparecen por defecto y
pulsaremos Siguiente.
8. Rellena las dos casillas como sigue:
9. Pulsa en Siguiente para acceder al último paso del asistente y finalmente pulsa en
Terminar para finalizar la creación de la presentación.
Ahora observa que el programa se ha colocado automáticamente en el modo Vista Esquema.
Desde aquí también podemos escribir el texto de cada diapositiva y realizar acciones como
moverlas, copiarlas, borrarlas, etc.
Si sitúas el puntero del Mouse sobre uno de los iconos a la izquierda de cada título, verás
que aparece una flecha negra. Si pulsáramos click podríamos arrastrar hacia arriba o hacia
abajo el texto.
Hay que tener en cuenta que el modo Esquema trabaja prácticamente igual que el modo
esquema de Microsoft Word. Para quien no haya trabajado nunca en este modo, diremos
que es sumamente sencillo.
Observa los números que aparecen a la izquierda de los títulos principales. Estos tienen el
nivel 1 por ser el nivel principal. Sin embargo, el nivel 3 tiene varios sub-niveles por debajo,
así como otros títulos del resto de la presentación. Con las flechas situadas a la izquierda de
la pantalla podemos aumentar un párrafo de nivel, disminuirlo, sangrarlo, etc.
Prueba a situar el cursor en cualquier sub-nivel y pulsa click en los botones , , etc.
10. Utiliza los cuatro primeros botones de los modos de visualización para observar
las diapositivas que tienes en pantalla:
CRECE CON NOSOTROS EN VALORES
Colegio Adventista Preuniversitario “ALBORADA” COMPUTACIÓN
11. Utiliza el último botón para comenzar a realizar el pase de diapositivas. Observa
atentamente los efectos de algunas transiciones entre diapositivas y de los objetos y
textos que componen las mismas.
Cuando se está realizando el pase de diapositivas, si observas la parte inferior izquierda de
la pantalla, aparece un cuadrado:
Si pulsas click sobre él en mitad del pase, aparecerá un menú con diferentes opciones a
través de las cuales podemos desplazarnos entre los registros. Una opción interesante para
una presentación en público es la de poder visualizar el puntero en forma de flecha o de
pluma además de poder escribir en la pantalla para resaltar o realizar anotaciones de forma
que las pueda ver todo el público. Esta opción está en Pluma o bien Opciones del puntero -
Color de la pluma.
PATRÓN DE DIAPOSITIVAS
La apariencia que adquiere una diapositiva en su diseño, distribución, etc se llama Patrón de
diapositiva. Para que no tengamos que repetir el diseño en cada diapositiva (colocar el fondo,
colores, fuentes de letras, etc) Powerpoint nos permite crear patrones y aplicarlos al resto de
diapositivas.
Por ejemplo, si deseamos que todos los títulos principales (nivel 1) de cada diapositiva
tengan un color, tamaño o aspecto determinado de letra, debemos acceder a Ver - Patrón –
Patrón de títulos y modificarlo a nuestro gusto. A partir de ahí, el resto de diapositivas
adquirirán ese mismo aspecto en el título.
Si realizamos un cambio en alguna diapositiva, no afectará al resto, porque sólo estamos
modificando algo muy puntual. Si quisiéramos volver a aplicar el patrón que tenía tendríamos
que acceder a
Podemos establecer también números de página, fechas, horas, número de diapositiva, etc.
Es importante diferenciar los botones Aplicar o Aplicar a todas. Mientras el primero afecta
sólo a la diapositiva activa, el segundo afecta todo el conjunto.
CAPÍTULO I I : CREACIÓN DE UNA PRESENTACIÓN II
Crear una presentación en modo esquema
Vamos a ver todo el proceso de creación de una sencilla presentación gráfica diseñada en
modo esquema:
1. Desde Archivo - Nuevo crea una nueva presentación
2. Elige el modelo Bola de fuego y acepta.
3. Elige el primer diseño de diapositivas (diapositiva de título) y acepta.
CRECE CON NOSOTROS EN VALORES
Colegio Adventista Preuniversitario “ALBORADA” COMPUTACIÓN
4. Accede al modo Esquema desde el botón inferior izuquierdo
5. Escribe lo siguiente:
6. Pulsa un Intro.
En la parte izquierda o superior verás una barra de botones que nos servirá para desplazar el
texto hacia dentro (disminuir un nivel) o hacia atrás (aumentar un nivel).
7. Disminuye un nivel pulsando el botón (lo mismo conseguiremos si pulsamos la
tecla de tabulación)
8. Sigue escribiendo:
9. Pulsa Intro.
10. Ahora volveremos a aumentar un nivel. Pulsa
11. Observa que se añade el número 2 correspondiente a una nueva diapositiva.
Continúa escribiendo lo siguiente aumentando y disminuyendo niveles cuando sea
necesario:
Hay que tener en cuenta que las líneas que escribimos son modificables, por lo que podemos
seleccionar con un click cualquier línea y escribir encima, moverla a otra ubicación, borrarla,
etc. Ante cualquier modificación en la ubicación de una línea, Powerpoint renumerará
automáticamente las demás.
Podemos insertar líneas nuevas y Powerpoint las numerará automáticamente. Cada vez que
necesitemos incluir un sub-nivel de otro nivel, podemos pulsar la tecla de disminuir nivel y el
programa creará automáticamente el esquema.
INICIAR EL PASE
1. Sitúa el cursor en cualquier parte de la línea 1
CRECE CON NOSOTROS EN VALORES
Colegio Adventista Preuniversitario “ALBORADA” COMPUTACIÓN
2. Pulsa el botón inferior (presentación con diapositivas)
La primera diapositiva aparecerá en pantalla. Para pasar de una a otra, pulsaremos una tecla
cualquiera o un click del ratón. Observa que si el programa se detiene en cualquier
diapositiva, al mover el ratón aparece el botón controlador de acciones de la diapositiva en la
parte inferior izquierda de la pantalla:
Para parar el pase de la presentación podemos pulsar en este último botón y elegir la opción
Fin de la presentación o bien pulsar la tecla Esc.
ALMACENAR Y ABRIR UNA PRESENTACIÓN
Para grabar un trabajo, podemos ir a las opciones de Archivo - Guardar, Archivo - Guardar
como... o bien el botón tal y como haríamos con cualquier programa de Windows.
Al abrirse la ventana de unidades y carpetas, y tras elegir la ubicación deseada, el archivo se
guardará con la extensión PPT.
Para abrir una presentación existente utilizaremos Archivo - Abrir o bien el botón equivalente
en la barra superior de herramientas.
EFECTOS ESPECIALES
Cuando realizamos un pase de diapositivas, éste se realiza en forma monótona, sin ningún
tipo de transición entre ellas. Además, eres tú quien tiene que pasar manualmente de una a
otra. Los efectos especiales hacen más vistosa la presentación. De todas formas, no abuses
de éstos ya que sobrecargarían demasiado la presentación y el público puede acabar
aburriéndolos.
Con nuestro ejemplo en pantalla:
1. Pulsa el botón inferior Vista
clasificador de diapositivas
2. Selecciona con un click la
primera diapositiva.
3. Pulsa en el botón Transición de
diapositiva
Aparecerá el cuadro de diálogo:
A través de este cuadro podemos
controlar los efectos de transición y
el lapso de tiempo entre una y otra
diapositiva.
4. Abre la lista desplegable llamada Efecto y observa los posibles efectos de transición
al pulsar click en cualquiera de ellos. La vaca cambiará mostrando una visión previa
del efecto elegido.
CRECE CON NOSOTROS EN VALORES
Colegio Adventista Preuniversitario “ALBORADA” COMPUTACIÓN
5. Prueba también a cambiar la velocidad de transición (lenta, media o rápida).
En el cuadro inferior podemos indicarle al programa si la transición la realizamos
manualmente o bien después de un tiempo indicado en segundos.
6. Elige cualquier tipo de transición y 3 segundo de tiempo.
7. Acepta la ventana desde el botón Aplicar.
8. Pulsa click en la segunda diapositiva y elige otro tipo de transición diferente
también con un lapso de 3 segundos.
9. Igual para la tercera.
10. Click en la primera diapositiva e inicia el pase desde el botón adecuado.
11. Pulsa click en la primera diapositiva.
Si observas la barra superior, nos muestra el tipo de efecto elegido y su derecha el tipo de
efecto para el texto interior. Elige el siguiente efecto:
12. Pulsa sobre la segunda y elige otro tipo de efecto para el texto.
13. Igual para la tercera.
14. Inicia el pase.
15. Prueba a cambiar y comparar el comportamiento de diferentes tipos de efectos
para el texto.
CREAR UNA PRESENTACIÓN DESDE UNA PLANTILLA AÑADIENDO NUEVOS
ELEMENTOS
A continuación vamos a dar un repaso a lo aprendido añadiendo nuevos objetos y elementos.
Utilizaremos una plantilla.
1. Crea una nueva presentación desde Archivo - Nuevo.
2. Accede a la pestaña superior Presentaciones y elige el modelo Profesional.dot.
3. Acepta y elige el primer tipo de diseño (diapositiva de título). Acepta.
4. Click en el título y escribe: SUPERCA S.A.
5. Centralo con el botón
CRECE CON NOSOTROS EN VALORES
Colegio Adventista Preuniversitario “ALBORADA” COMPUTACIÓN
6. Pulsa un click fuera del cuadro.
7. Vuelve a pulsar un clik en el título para seleccionarlo. (Un doble click serviría para
editar el texto).
8. Sombréalo con el botón adecuado de la barra de herramientas.
9. Elige el tipo de letra Verdana y un tamaño de 60 puntos.
10. Click en el subtítulo.
11. Escribe: Calidad y precio que Vd. merecen.
12. Pulsa click en el borde del recuadro.
13. Tipo de letra Arial
Ahora vamos a insertar una imagen prediseñada de fondo. Para ello necesitarás la barra de
herramientas Dibujo que podrás activar desde el menú Ver - Barras de herramientas.
14. Abre el botón Autoformas de la barra de dibujo.
15. Abre el sub-menú Cintas y estrellas y elige la Estrella de cinco puntas.
16. Deberás pulsar click y comenzar a "estirar" la estrella. Te recomendamos
comenzar por la esquina superior izquierda:
17. Para fijar el gráfico, pulsa click.
18. El gráfico aparecerá encima del resto del texto.
CRECE CON NOSOTROS EN VALORES
Colegio Adventista Preuniversitario “ALBORADA” COMPUTACIÓN
19. Pulsa click con el botón derecho del ratón y elige la opción Ordenar - Enviar al
fondo.
20. Abre la paleta Color de relleno y elige Sin relleno
21. Imaginemos que no nos gusta (en realidad no nos gusta).
22. Abre la paleta anterior y elige Efectos de relleno.
Desde aquí puedes probar efectos de degradados con colores y efectos programados.
Prueba a seleccionar las opciones Un color, Dos colores y Preestablecer y observa el efecto.
Prueba también a cambiar el Estilo de sombreado.
23. Elige el modelo Preestablecer, Pergamino, Desde el centro y acepta.
24. Abre la paleta Color de línea y elige la opción Sin línea.
25. Vuelve a abrir la paleta Efectos de relleno.
26. Accede ahora a la pestaña superior Textura.
27. Observa las diferentes texturas. Elige una, acepta y observa el resultado.
28. Prueba también la opción Trama del menú anterior.
La última opción Imagen sirve para asignar una imagen grabada a la forma.
29. Una vez te guste un modelo, pulsa ahora el botón Sombra de la barra de
herramientas de dibujo.
CRECE CON NOSOTROS EN VALORES
Colegio Adventista Preuniversitario “ALBORADA” COMPUTACIÓN
30. Elige la segunda de la segunda línea y acepta.
31. Prueba también a utilizar los efectos del botón 3D.
Una vez hayas comprobado distintos colores y efectos, crearemos la segunda
diapositiva.
32. Accede a Insertar - Nueva diapositiva.
33. Elige el diseño Organigrama y acepta.
34. Escribe como título de la dapositiva el mismo que la página anterior con el mismo
formato de letra.
35. Haz doble click en la zona central para añadir un organigrama.
Aparecerá el editor de organigramas desde donde podemos crear un esquema al estilo de
los organigramas empresariales. Observa que el título principal del organigrama está
seleccionado.
36. Escribe: SUPERCA S.A.
37. Pulsa Intro.
38. Escribe: Gerente.
39. Pulsa click en el recuadro inferior izquierdo y escribe: Eulalia Ruíz. Como cargo
escribe: Directora financiera.
40. En el cuadro central escribe: Ramón Berenguer. Director comercial.
Un cuadro que "cuelga" de otro recibe el nombre de Subordinado. Vamos a crear uno.
Observa primero la barra de herramientas que aparece en el editor:
41. Pulsa click en el botón Subordinado.
42. Pulsa click en el cuadro izquierdo para crear un subordinado.
43. Escribe: Román Gordillo. Delegado.
44. Añade un Colega derecho con el botón apropiado para Román Gordillo y lo llamas:
Antonio Sánchez. Adjunto.
45. Desde los menús Cuadros y Lineas, quita el relleno de color y añade sombras al
organigrama. Puedes utilizar la tecla Shift para seleccionar uno a uno todos los cuadro
y realizar el cambio con todos a la vez:
CRECE CON NOSOTROS EN VALORES
Colegio Adventista Preuniversitario “ALBORADA” COMPUTACIÓN
46. Cierra la ventana del organigrama y
acepta los cambios.
Si quisiéramos editar cambios, podríamos
pulsar doble click de nuevo sobre el
organigrama ya creado.
47. Accede a Insertar - Imágenes -
Imágenes prediseñadas.
48. Selecciona la categoría Edificios y
selecciona la primera. Acepta.
49. Ajusta el tamaño del gráfico y colócalo en el fondo.
50. Con el gráfico seleccionado, verás una barra de herramientas desde donde
podemos ajustar el brillo, contraste, etc de la imagen. Deberás aumentar el brillo de
forma que la imagen quede aclarada y como imagen de fondo. Esto también lo puedes
conseguir con el botón Control de imagen - Marca de agua.
Observa la parte derecha de la pantalla.
Vemos una barra deslizante desde donde
podemos pasar de una diapositiva a otra.
Puedes si lo deseas practicar a colocar algún
efecto de transición entre una y otra tal y
como vimos en capítulos anteriores.
Puedes también colocar efectos especiales
para el texto.
Realiza el pase de diapositivas para observar
el resultado. Ten en cuenta que si estás con la
segunda diapositiva en pantalla y realizas el
pase, éste comenzará a partir de la segunda
diapositiva. Deberás retroceder a la primera
para iniciar el pase desde el principio.
CRECE CON NOSOTROS EN VALORES
Vous aimerez peut-être aussi
- Tarea 2 Ingenieria EconomicaDocument7 pagesTarea 2 Ingenieria EconomicaAlexander Merejildo Tomalá76% (17)
- Plan de Refuerzo-Escolar 2022Document9 pagesPlan de Refuerzo-Escolar 2022Alejandro Enrique ChanganaquiPas encore d'évaluation
- Aritmética3RO OKDocument15 pagesAritmética3RO OKAlejandro Enrique ChanganaquiPas encore d'évaluation
- Calculo ChavetaDocument5 pagesCalculo ChavetaJoscarin BalandPas encore d'évaluation
- PENSAMIENTO CRITICO HinojosaDocument160 pagesPENSAMIENTO CRITICO HinojosaAlejandro Enrique Changanaqui100% (1)
- Practica 01 POTENCIACION. 3º SECDocument2 pagesPractica 01 POTENCIACION. 3º SECAlejandro Enrique ChanganaquiPas encore d'évaluation
- Preguntas para El ConcursoDocument2 pagesPreguntas para El ConcursoAlejandro Enrique ChanganaquiPas encore d'évaluation
- Formato Infome Horas AdicionalesDocument4 pagesFormato Infome Horas AdicionalesAlejandro Enrique ChanganaquiPas encore d'évaluation
- Practica 1Document7 pagesPractica 1Alejandro Enrique ChanganaquiPas encore d'évaluation
- Practica 07 Cocientes Notables RDocument4 pagesPractica 07 Cocientes Notables RAlejandro Enrique ChanganaquiPas encore d'évaluation
- Geometria Top 1Document23 pagesGeometria Top 1Alejandro Enrique ChanganaquiPas encore d'évaluation
- Circunferencia Trigonométrica Problemas ResueltosDocument52 pagesCircunferencia Trigonométrica Problemas ResueltosAlejandro Enrique ChanganaquiPas encore d'évaluation
- Circunferencia Trigonométrica Problemas ResueltosDocument52 pagesCircunferencia Trigonométrica Problemas ResueltosAlejandro Enrique ChanganaquiPas encore d'évaluation
- Ficha de Recojo de Inform. Evaluación DiagnósticaDocument5 pagesFicha de Recojo de Inform. Evaluación DiagnósticaAlejandro Enrique ChanganaquiPas encore d'évaluation
- Guia 2 Alg Geom Analitica PlanaDocument8 pagesGuia 2 Alg Geom Analitica PlanaAdonai RochaPas encore d'évaluation
- Teorema de PitagorasDocument9 pagesTeorema de PitagorasAlejandro Enrique ChanganaquiPas encore d'évaluation
- Lenguaje 3p OKDocument20 pagesLenguaje 3p OKAlejandro Enrique ChanganaquiPas encore d'évaluation
- 5to Primer BimestreDocument23 pages5to Primer BimestreAlejandro Enrique ChanganaquiPas encore d'évaluation
- Funciones TrigonometricasDocument18 pagesFunciones TrigonometricasAlejandro Enrique Changanaqui100% (1)
- Per - Social 3RO OKDocument11 pagesPer - Social 3RO OKAlejandro Enrique ChanganaquiPas encore d'évaluation
- Razonm Matematico 3ero 4bim 2005Document54 pagesRazonm Matematico 3ero 4bim 2005Alejandro Enrique ChanganaquiPas encore d'évaluation
- Ciencia y Ambiente 3p OkDocument19 pagesCiencia y Ambiente 3p OkAlejandro Enrique ChanganaquiPas encore d'évaluation
- Raz. Matemático 3ROOKDocument23 pagesRaz. Matemático 3ROOKAlejandro Enrique ChanganaquiPas encore d'évaluation
- Repaso de AritmeticaDocument4 pagesRepaso de AritmeticaAlejandro Enrique ChanganaquiPas encore d'évaluation
- 1º Seminario de Algebra preuniversitario-2006-ISaraDocument11 pages1º Seminario de Algebra preuniversitario-2006-ISaraFranklin Vera Cordova100% (1)
- Libro Nº1 Del 1º Sec.Document31 pagesLibro Nº1 Del 1º Sec.Alejandro Enrique ChanganaquiPas encore d'évaluation
- Geome 1ero 2bim 2005 SMDPDocument42 pagesGeome 1ero 2bim 2005 SMDPAlejandro Enrique ChanganaquiPas encore d'évaluation
- Método de Los Ocho Pasos para Solucionar Problemas de Física en Secundaria y PreparatoriaDocument0 pageMétodo de Los Ocho Pasos para Solucionar Problemas de Física en Secundaria y Preparatoriafraterlux7539Pas encore d'évaluation
- Razonamiento Matematico IDocument65 pagesRazonamiento Matematico IRichard Quiroz GarciaPas encore d'évaluation
- Guia2005 RM 5to 1periodo SMDP FinDocument64 pagesGuia2005 RM 5to 1periodo SMDP FinAlejandro Enrique ChanganaquiPas encore d'évaluation
- Anon - Enseñanzas Basicas de AjedrezDocument67 pagesAnon - Enseñanzas Basicas de AjedrezHansel Ghettographicz Duarte MejiaPas encore d'évaluation
- II. Diagnóstico de EVC Agudo e ImitadoresDocument20 pagesII. Diagnóstico de EVC Agudo e ImitadoresFanny Rubí Vargas ZamarripaPas encore d'évaluation
- HISTORIA CLÍNICA - FinalDocument7 pagesHISTORIA CLÍNICA - FinalmaoldiPas encore d'évaluation
- Triptico Farmacia ClinicaDocument2 pagesTriptico Farmacia ClinicaWalter Cerna Quevedo0% (1)
- La Psicologia CriminalDocument10 pagesLa Psicologia CriminalMario HerreraPas encore d'évaluation
- Beca de Pregrado 2017 (Postulantes Aptos para Exámenes) : (Leer Notas A Pie de Página) (Document3 pagesBeca de Pregrado 2017 (Postulantes Aptos para Exámenes) : (Leer Notas A Pie de Página) (GilmerYhonContrerasPas encore d'évaluation
- ComputadoraDocument11 pagesComputadoraAlvaro NavarroPas encore d'évaluation
- Ejercicios Resistencia de MaterialesDocument5 pagesEjercicios Resistencia de MaterialesPatricio Andres Castillo Avila50% (2)
- Construcción Del Diagrama de FasesDocument16 pagesConstrucción Del Diagrama de FasesDavid Esteban Soler CamargoPas encore d'évaluation
- 4.informe Tecnico - Allison OkDocument4 pages4.informe Tecnico - Allison OkAlvaro LabajosPas encore d'évaluation
- Bodega 8Document43 pagesBodega 8Diego De LeónPas encore d'évaluation
- 458 2015 10 22 Pesos Medidas Caseras Raciones 2015Document14 pages458 2015 10 22 Pesos Medidas Caseras Raciones 2015Ariana Tipantasi PintoPas encore d'évaluation
- VASECTOMÍADocument9 pagesVASECTOMÍARuth Abigail Victoriano IrineoPas encore d'évaluation
- Obesidad InfantilDocument10 pagesObesidad InfantilYONE LENINPas encore d'évaluation
- Sinopsis Re-InventateDocument3 pagesSinopsis Re-InventateJenny Paola Sanchez SanchezPas encore d'évaluation
- Mapa Conceptual Economia Informal MarymerDocument1 pageMapa Conceptual Economia Informal Marymeredy lorena muñozPas encore d'évaluation
- Manual AlumnoDocument18 pagesManual AlumnoAlejandro HerrerosPas encore d'évaluation
- LeyendasDocument3 pagesLeyendasBeOnii VillarrealPas encore d'évaluation
- Prueba Bimestral de Estadística 6° 2020 Primer PeriodoDocument2 pagesPrueba Bimestral de Estadística 6° 2020 Primer PeriodoYULI CANTOR.100% (1)
- 1 Manual de PetrofisicaDocument81 pages1 Manual de PetrofisicaJenrry HeresPas encore d'évaluation
- Quita PenaDocument2 pagesQuita PenaLilianVictoriaMeloRozasPas encore d'évaluation
- Create Table Producto 2Document5 pagesCreate Table Producto 2Cristhian Macha CanchumanyaPas encore d'évaluation
- Presentaciòn 2 Del Curso Dinàmica de Fluidos ComputacionalDocument12 pagesPresentaciòn 2 Del Curso Dinàmica de Fluidos ComputacionalReishel LPas encore d'évaluation
- Lista de Cotejo NOM-253Document4 pagesLista de Cotejo NOM-253Mary Sobrado ÜPas encore d'évaluation
- GuíaDocument38 pagesGuíaBrayan LedezmaPas encore d'évaluation
- Lab1-Doblador y EnclavadorDocument3 pagesLab1-Doblador y Enclavadormeeduma67% (3)
- Java MysqlDocument20 pagesJava MysqlbjaramendezPas encore d'évaluation
- Matriz PQRSFDocument6 pagesMatriz PQRSFDIEGO JHOAN ARAQUE ROZOPas encore d'évaluation
- Boca de Sapo: Utopías Del LenguajeDocument72 pagesBoca de Sapo: Utopías Del LenguajeDiana LaurencichPas encore d'évaluation