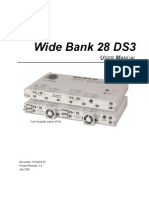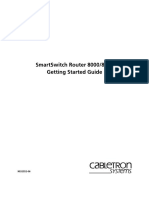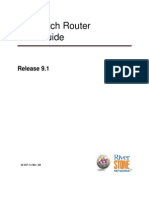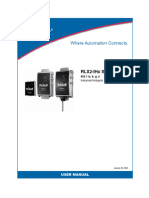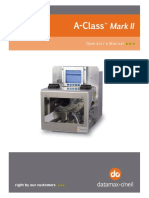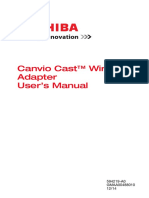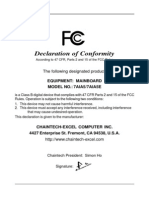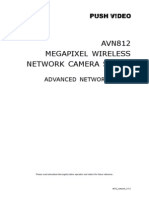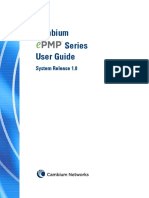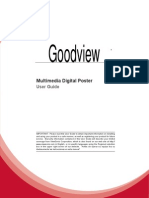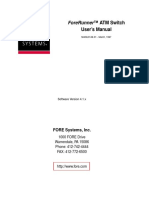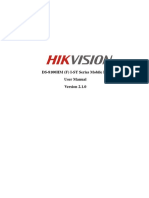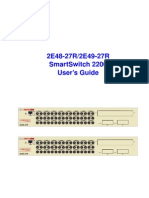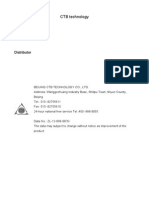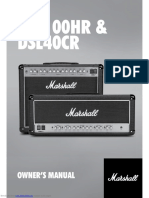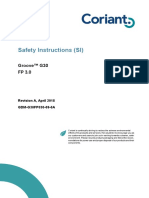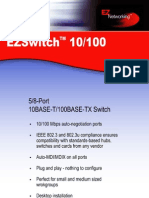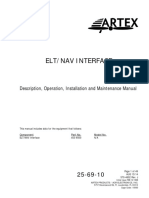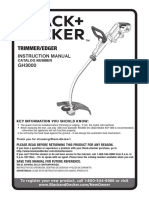Académique Documents
Professionnel Documents
Culture Documents
UWB-D00142 MiMAX-Pro V-Series User Guide-Rev E
Transféré par
wilmer marquezTitre original
Copyright
Formats disponibles
Partager ce document
Partager ou intégrer le document
Avez-vous trouvé ce document utile ?
Ce contenu est-il inapproprié ?
Signaler ce documentDroits d'auteur :
Formats disponibles
UWB-D00142 MiMAX-Pro V-Series User Guide-Rev E
Transféré par
wilmer marquezDroits d'auteur :
Formats disponibles
UWB-D00142 Rev E
MiMAX-Pro
V-Series
User Guide
System Release 9.61
MiMAX-Pro V-Series User Guide
Acknowledgements
Airspan Networks Inc acknowledges the following trademarks used within this document:
© Microsoft Corporation http://www.microsoft.com
© SEQUANS COMMUNICATIONS http://www.sequans.com
Copyright
© Copyright by Airspan Networks Inc., 2011. All rights reserved worldwide.
The information contained within this document is proprietary and is subject to all relevant copyright,
patent and other laws protecting intellectual property, as well as any specific agreements protecting
Airspan Networks Inc. rights in the aforesaid information. Neither this document nor the information
contained herein may be published, reproduced or disclosed to third parties, in whole or in part,
without the express, prior, written permission of Airspan Networks Inc. In addition, any use of this
document or the information contained herein for the purposes other than those for which it is
disclosed is strictly forbidden.
Airspan Networks Inc. reserves the right, without prior notice or liability, to make changes in
equipment design or specifications.
Information supplied by Airspan Networks Inc. is believed to be accurate and reliable. However, no
responsibility is assumed by Airspan Networks Inc. for the use thereof nor for the rights of third parties
which may be effected in any way by the use of thereof.
Any representation(s) in this document concerning performance of Airspan Networks Inc. product(s)
are for informational purposes only and are not warranties of future performance, either expressed or
implied. Airspan Networks Inc. standard limited warranty, stated in its sales contract or order
confirmation form, is the only warranty offered by Airspan Networks Inc. in relation thereto.
This document may contain flaws, omissions or typesetting errors; no warranty is granted nor liability
assumed in relation thereto unless specifically undertaken in Airspan Networks Inc. sales contract or
order confirmation. Information contained herein is periodically updated and changes will be
incorporated into subsequent editions. If you have encountered an error, please notify Airspan
Networks Inc. All specifications are subject to change without prior notice.
Product performance figures quoted within this document are indicative and for information purposes
only.
Safety Notices
Safety Information
1. Read this user manual and follow all operating and safety instructions.
2. Keep all product information for future reference.
3. The power requirements are indicated on the product-marking label. Do not exceed the
described limits.
4. Use only a damp cloth for cleaning. Do not use liquid or aerosol cleaners.
Disconnect the power before cleaning.
5. Disconnect power when unit is stored for long periods.
Human Exposure to Radio Frequencies
The MiMAX-Pro should be installed and operated from a minimum distance of 2 meters to your
body.
Page 2 Commercial in Confidence UWB-D00142 Rev E
MiMAX-Pro V-Series User Guide
Federal Communication Commission Interference Statement
FCC Part 15 Description
This equipment has been tested (on relevant frequencies) and found to comply with the limits for a
Class B digital device, pursuant to Part 15 of the FCC Rules. These limits are designed to provide
reasonable protection against harmful interference in a residential installation. This equipment
generates uses and can radiate radio frequency energy and, if not installed and used in accordance
with the instructions, may cause harmful interference to radio communications. However, there is no
guarantee that interference will not occur in a particular installation. If this equipment does cause
harmful interference to radio or television reception, which can be determined by turning the
equipment off and on, the user is encouraged to try to correct the interference by one of the following
measures:
Reorient or relocate the receiving antenna.
Increase the separation between the equipment and receiver.
Connect the equipment into an outlet on a circuit different from that to which the receiver
is connected.
Consult the dealer or an experienced radio/TV technician for help.
FCC Caution: Any changes or modifications not expressly approved by the party responsible for
compliance could void the user's authority to operate this equipment.
This device complies with Part 15 of the FCC Rules (for relevant frequencies). Operation is subject to
the following two conditions: (1) This device may not cause harmful interference, and (2) this device
must accept any interference received, including interference that may cause undesired operation.
IMPORTANT NOTE:
Radiation Exposure Statement:
This equipment complies with FCC radiation exposure limits set forth for an uncontrolled environment.
This equipment should be installed and operated with minimum distance 21 cm between the radiator
& your body.
This transmitter must not be co-located or operating in conjunction with any other antenna or
transmitter.
The availability of some specific channels and/or operational frequency bands are country dependent
and are firmware programmed at the factory to match the intended destination. The firmware setting
is not accessible by the end user.
Due to the essential high output power natural of WiMAX devices, use of this device with other
transmitter at the same time may exceed the FCC RF exposure limit and such usage must be
prohibited (unless such co-transmission has been approved by FCC in the future).
R&TTE Directive 1999/5/EC Statements
Installation
The transceiver and antenna equipment must be installed by a qualified professional installer and
must be installed in compliance with regional, national, and local regulations. It is the responsibility of
the system installer and/or system operator to ensure the installed system does not exceed any
operational constraints identified by local regulations. Refer to the sections in this product User Guide
for detailed information about the correct installation steps to ensure power and frequency settings
are set correctly before connecting the antenna.
National Interface documents may identify, among other parameters, a maxi- mum output power for
the system, expressed in terms of an EIRP level that must not be exceeded. Any use of a
combination of output power and antenna resulting in an EIRP level above the national limit may be
considered illegal and is outside the scope of the R&TTE Directive 1999/5/EC compliance declaration.
Page 3 Commercial in Confidence UWB-D00142 Rev E
MiMAX-Pro V-Series User Guide
WEEE Product Return Process
In accordance with the WEEE (Waste from Electrical and Electronic Equipment)
directive, 2002/96/EC, this equipment is marked with the logo shown. The WEEE
directive seeks to increase recycling and re-use of electrical and electronic equipment.
This symbol indicates that this product should not be disposed of as part of the local
municipal waste program.
Important Service Information
1. Refer all repairs to qualified service personnel. Do not remove the covers or modify any part
of this device, as this voids the warranty.
2. Disconnect the power to this product and return it for service if the following conditions apply:
The unit does not function after following the operating instructions out-lined in this
manual.
The product has been dropped or the housing is damaged.
3. Record the unit’s serial numbers for future reference.
Page 4 Commercial in Confidence UWB-D00142 Rev E
MiMAX-Pro V-Series User Guide
Table of Contents
Acknowledgements .......................................................................................................................... 2
Copyright .......................................................................................................................................... 2
Safety Notices................................................................................................................................... 2
Safety Information......................................................................................................................... 2
Human Exposure to Radio Frequencies ...................................................................................... 2
Federal Communication Commission Interference Statement ......................................................... 3
FCC Part 15 Description ............................................................................................................... 3
R&TTE Directive 1999/5/EC Statements ......................................................................................... 3
WEEE Product Return Process ........................................................................................................ 4
Important Service Information .......................................................................................................... 4
Table of Contents ............................................................................................................................. 5
Summary of Figures ......................................................................................................................... 8
Summary of Tables ........................................................................................................................ 10
1 About this Guide ....................................................................................................................... 11
1.1 Purpose ................................................................................................................................. 11
1.2 Intended Audience ................................................................................................................ 11
1.3 Conventions .......................................................................................................................... 11
2 System Overview ..................................................................................................................... 12
2.1 Local & Remote Management............................................................................................... 12
2.2 MiMAX-Pro Frequency Ranges ............................................................................................ 12
2.3 Architecture ........................................................................................................................... 13
2.4 Main Features ....................................................................................................................... 14
2.5 MiMAX-Pro Unit..................................................................................................................... 14
2.6 Block Diagram ....................................................................................................................... 15
3 Installation Prerequisites .......................................................................................................... 16
3.1 Package Contents ................................................................................................................. 16
3.2 Minimum PC Requirements .................................................................................................. 16
3.3 Required Tools ...................................................................................................................... 16
4 Physical Description ................................................................................................................. 18
4.1 MiMAX-Pro ............................................................................................................................ 18
4.1.1 Port ................................................................................................................................ 18
4.2 PoE Adapter .......................................................................................................................... 18
4.2.1 Ports .............................................................................................................................. 18
4.2.2 LEDs .............................................................................................................................. 19
5 Mounting and Cabling .............................................................................................................. 20
5.1 MiMAX-Pro ............................................................................................................................ 20
5.1.1 Mounting ........................................................................................................................ 20
5.1.2 Cabling .......................................................................................................................... 21
5.2 PoE Adapter .......................................................................................................................... 22
5.2.1 Cabling .......................................................................................................................... 22
5.3 Surge Protector (Optional) .................................................................................................... 22
5.3.1 Cabling .......................................................................................................................... 22
5.3.2 Cabling – Cavity Filter ................................................................................................... 24
6 Initial Procedure ....................................................................................................................... 25
6.1 Browser Requirements .......................................................................................................... 25
Page 5 Commercial in Confidence UWB-D00142 Rev E
MiMAX-Pro V-Series User Guide
6.2 System Configuration and Login ........................................................................................... 25
6.3 Accessing the MiMAX-Pro .................................................................................................... 25
6.4 Navigating your MiMAX-Pro Management............................................................................ 27
6.4.1 Menus ............................................................................................................................ 27
6.4.2 Navigating ..................................................................................................................... 29
7 Status ....................................................................................................................................... 30
7.1 WiMAX Status ....................................................................................................................... 30
7.2 Network Status ...................................................................................................................... 31
7.3 Device Status ........................................................................................................................ 33
8 Personalization ......................................................................................................................... 35
8.1 Account Management ........................................................................................................... 35
8.1.1 Web Login Account Management ................................................................................. 35
8.2 Date ....................................................................................................................................... 36
8.3 Language .............................................................................................................................. 37
9 WiMAX ..................................................................................................................................... 39
9.1 Scanner ................................................................................................................................. 39
9.1.1 Start/Stop WiMAX ......................................................................................................... 39
9.1.2 Channel Table ............................................................................................................... 39
9.2 Authentication........................................................................................................................ 41
9.2.1 Authentication Selection ................................................................................................ 43
9.2.2 Certificate File Upload ................................................................................................... 43
10 Networking ............................................................................................................................ 45
10.1 Bridge/NAT Mode Configuration ................................................................................... 45
10.1.1 Bridge Mode .................................................................................................................. 45
10.1.2 NAT Mode ..................................................................................................................... 46
10.2 Firewall .......................................................................................................................... 47
10.2.1 CPE Access Control ...................................................................................................... 47
10.2.2 DMZ access .................................................................................................................. 47
10.2.3 Firewall Filter ................................................................................................................. 47
10.3 DHCP Server ................................................................................................................. 49
10.3.1 DHCP Server Configuration .......................................................................................... 49
10.3.2 Permanent Host Configuration ...................................................................................... 50
10.4 NAT ALG ....................................................................................................................... 50
10.5 Port Forwarding ............................................................................................................. 51
10.6 Port Trigger ................................................................................................................... 52
10.7 QinQ .............................................................................................................................. 53
10.7.1 Set QinQ Confiuration ................................................................................................... 54
10.7.2 Show QinQ Setting ........................................................................................................ 54
10.8 VLAN ............................................................................................................................. 54
11 Management ......................................................................................................................... 57
11.1 TR-069 .......................................................................................................................... 57
11.1.1 TR-069 Configuration .................................................................................................... 57
11.1.2 TR-069 Certificate File Upload ...................................................................................... 58
11.2 Buzzer ........................................................................................................................... 59
11.3 Log ................................................................................................................................ 60
11.4 Upgrade ......................................................................................................................... 60
Page 6 Commercial in Confidence UWB-D00142 Rev E
MiMAX-Pro V-Series User Guide
11.4.1 Web Upgrade ................................................................................................................ 62
11.4.2 FTP Upgrade ................................................................................................................. 62
11.4.3 TFTP Upgrade............................................................................................................... 62
11.5 Recovery ....................................................................................................................... 63
12 Logout ................................................................................................................................... 65
13 Reboot ................................................................................................................................... 66
14 Appendix ............................................................................................................................... 67
14.1 Glossary of Terms ......................................................................................................... 67
14.2 Revision History ............................................................................................................ 68
14.3 Contact Information ....................................................................................................... 68
Page 7 Commercial in Confidence UWB-D00142 Rev E
MiMAX-Pro V-Series User Guide
Summary of Figures
Figure 1 - MiMAX-Pro Frequency Ranges ..................................................................................... 12
Figure 2 - Architecture .................................................................................................................... 14
Figure 3 - MiMAX-Pro ..................................................................................................................... 15
Figure 4 - MiMAX-Pro block diagram ............................................................................................. 15
Figure 5 MiMAX-Pro - orientation ................................................................................................... 20
Figure 6 - bracket to mounting holes .............................................................................................. 21
Figure 7 - mounting – pole .............................................................................................................. 21
Figure 8 - cable connection ............................................................................................................ 21
Figure 9 - cable and Cavity filter connections ................................................................................ 22
Figure 10 - with optional surge suppressor .................................................................................... 24
Figure 11 - Cavity Filter connections .............................................................................................. 24
Figure 12 - Login page ................................................................................................................... 26
Figure 13 - Home page - Status ..................................................................................................... 27
Figure 14 - WiMAX status ............................................................................................................... 30
Figure 15 - Network status ............................................................................................................. 32
Figure 16 - Device status ................................................................................................................ 33
Figure 17 - Personalization – Account ........................................................................................... 35
Figure 18 - Personalization – date.................................................................................................. 36
Figure 19 - Personal – Language ................................................................................................... 37
Figure 20 - WiMAX – scanner ........................................................................................................ 39
Figure 21 - WiMAX - Scanner - Channel table ............................................................................... 40
Figure 22 - WiMAX – Authentication .............................................................................................. 41
Figure 23 - WiMAX – Authentication – TTLS ................................................................................. 42
Figure 24 - WiMAX – Authentication – none .................................................................................. 42
Figure 25 - Networking - Bridge mode ........................................................................................... 45
Figure 26 - Networking - NAT mode ............................................................................................... 46
Figure 27 - Firewall settings ........................................................................................................... 47
Figure 28 - Firewall Filter – settings ............................................................................................... 48
Figure 29 - Networking - DHCP Server .......................................................................................... 49
Figure 30 - Networking - DHCP Server - Permanent Host Configuration ...................................... 50
Figure 31 - Networking - NAT ALG................................................................................................. 51
Figure 32 - Networking - Port Forwarding ...................................................................................... 52
Figure 33 - Networking - Port Trigger ............................................................................................. 53
Figure 34 - Networking – QinQ ....................................................................................................... 54
Figure 35 - Networking VLAN ......................................................................................................... 55
Figure 36 - Networking VLAN – configuration ................................................................................ 55
Figure 37 - Management - TR-069 Configuration .......................................................................... 57
Figure 38 - Management - TR-069 certification file upload ............................................................ 58
Figure 39 - Management – Buzzer ................................................................................................. 59
Figure 40 - Management - Log ....................................................................................................... 60
Figure 41 - Management – Upgrades............................................................................................. 61
Figure 42 - Management – Upgrade continued .............................................................................. 61
Figure 43 - Management - Upgrade - confirm ................................................................................ 62
Figure 44 - Management – Recovery ............................................................................................. 63
Figure 45 - Management - Rollback warning ................................................................................. 63
Page 8 Commercial in Confidence UWB-D00142 Rev E
MiMAX-Pro V-Series User Guide
Figure 46 - Management - Reset to default warning ...................................................................... 64
Figure 47 - MiMAX-Pro - Logout..................................................................................................... 65
Figure 48 - MiMAX-Pro - Reboot .................................................................................................... 66
Page 9 Commercial in Confidence UWB-D00142 Rev E
MiMAX-Pro V-Series User Guide
Summary of Tables
Table 1 - MiMAX-Pro Dimensions .................................................................................................. 18
Table 2 - PoE Dimensions .............................................................................................................. 18
Table 3 - PoE Functional specifications ......................................................................................... 18
Table 4 - PoE ports ......................................................................................................................... 18
Table 5 - PoE LEDs ........................................................................................................................ 19
Table 6 - Surge protector - Pins ..................................................................................................... 23
Table 7 - MiMAX-Pro Menu buttons ............................................................................................... 29
Table 8 - Navigation ....................................................................................................................... 29
Table 9 - WiMAX status .................................................................................................................. 31
Table 10 - Network status ............................................................................................................... 33
Table 11 - Device status ................................................................................................................. 34
Table 12 - Personalization - date.................................................................................................... 37
Table 13 - WiMAX - Authentication ................................................................................................ 44
Table 14 - Firewall Filter ................................................................................................................. 48
Table 15 - VLAN MGMT ................................................................................................................. 56
Table 16 - Buzzer - beeps .............................................................................................................. 60
Page 10 Commercial in Confidence UWB-D00142 Rev E
MiMAX-Pro V-Series User Guide
1 About this Guide
This section discusses the purpose, intended audience, conventions, referenced documentation
and organization for this document.
1.1 Purpose
This User Guide provides step-by-step instructions for setting up and installing the MiMAX-Pro. It
also includes an overview with technical recommendations for implementation over Airspan's
Base Stations using Airspan’s unique MiMAX-Pro solution.
The MiMAX-Pro is part of Airspan's family of Mobile WiMAX-based products. This MiMAX-Pro
user guide provides step-by-step instructions for configuring, and managing your MiMAX-Pro
using a Web browser. These procedures include:
Overview
Installation Prerequisites
Physical descriptions
Mounting & Cabling
Lightning and Surge Protection (optional)
Initial Procedure
Configuration
Upgrade
Diagnostics
Logout
1.2 Intended Audience
This guide is intended for the technician who is qualified and authorized to install the MiMAX-Pro.
1.3 Conventions
Icon Description
Checkpoint: Marks a point in the workflow where there may be an exit or
branch to some other procedure. At each Checkpoint the reason for an
exit or branch is given along with specific directions to locate the entry
point in the other procedure.
Reference: Gives a resource in the workflow that may be needed to
complete a procedure along with specific directions to use the resource.
Caution: Describes a possible risk and how to lessen or avoid the risk.
Advice: Provides a recommendation based on best practice.
Note: Provides useful information.
Page 11 Commercial in Confidence UWB-D00142 Rev E
MiMAX-Pro V-Series User Guide
2 System Overview
MiMAX-Pro is outdoor WiMAX customer premises equipment (CPE). The MiMAX-Pro connects
IP-enabled devices directly to WiMAX networks. Designed for the residential and small enterprise
markets, the device supports high-speed broadband Internet through a Fast Ethernet connection.
The MiMAX-Pro ensures high service availability at enhanced ranges, operating in both LOS and
NLOS propagation environments.
The MiMAX-Pro is an encased outdoor unit mounted outside on either a pole or the wall. MiMAX-
Pro is available in numerous frequency bands, operating in TDD mode in numerous channel
bandwidths see: MiMAX-Pro Frequency Ranges.
Designed for the residential, SOHO, and small to medium enterprise (SME) markets, the device
delivers over-the-air, high-speed broadband Internet from the Airspan WiMAX 802.16e certified
base stations to the end-user. The MiMAX-Pro ensures high service availability at enhanced
ranges, operating in both LOS and NLOS propagation environments.
MiMAX-Pro is powered through a single channel Power over Ethernet source (PoE) adapter
which interfaces with the subscriber's PC or LAN. MiMAX-Pro connects to the PoE adapter (Data
& Power) port by a standard 10/100BaseT CAT-5e cable. The PoE adapter provides the unit with
48 VDC power supply.
2.1 Local & Remote Management
MiMAX-Pro is designed for local and remote management via Web server orTR-069:
Provisioning & Configuration: auto configuration and dynamic service activation
Initial CPE configuration
Remote CPE configuration - configuration of the device (including first time use), enabling
and disabling features; Allowing changes to settings and parameters of the device
Firmware upgrade & management
Version management
Update management
Fault Management: Status and performance control
Log file analysis and dynamic messages
Diagnostics
Connectivity and service control.
Device error report, device status query
2.2 MiMAX-Pro Frequency Ranges
The table below lists the frequency range of MiMAX-Pro models currently available. This table will
grow as more models become available.
Figure 1 - MiMAX-Pro Frequency Ranges
Frequency Band Channel Bandwidth
2.3 – 2.4 in GHz TDD mode 5 MHz
10 MHz
2.496 – 2.690 GHz in TDD mode 5 MHz
10 MHz
3.300 – 3.600 GHz in TDD mode 5 MHz
7 MHz
10 MHz
Page 12 Commercial in Confidence UWB-D00142 Rev E
MiMAX-Pro V-Series User Guide
Frequency Band Channel Bandwidth
3.600 – 3.800 GHz in TDD mode 3.5 MHz
5 MHz
7 MHz
10 MHz
2.3 Architecture
The MiMAX-Pro is an outdoor unit requiring professional installation outdoors on a pole or wall,
enabling optimal positioning for best reception with the BS.
Note: MiMAX-Pro must be properly grounded according with NEC and other local
safety code requirements.
Note: (U.S.A. – WCS market only) A Cavity filter is required for the 2.3 GHz
variant (ordered separately).
The MiMAX-Pro architecture includes the following components:
Encased MiMAX-Pro outdoor unit
Power over Ethernet (PoE) adapter (power supply) plugged into a standard electrical wall
outlet (110/240 VAC, 60/50 Hz).
The figure below displays the MiMAX-Pro architecture:
Page 13 Commercial in Confidence UWB-D00142 Rev E
MiMAX-Pro V-Series User Guide
Figure 2 - Architecture
2.4 Main Features
MiMAX-Pro provides the following main features:
IEEE 802.16e-2005 Wave 2 compliance
OFDMA modulation, 512, 1024 FFT points QPSK, 16QAM, 64QAM
Output power: 27 dBm
Antenna - Integrated Directional Dual Polarization
Security
802.16e PKMv2 key management
X.509 digital certification for device authentication
EAP-TLS & EAP-TTLS (MD5, MSCHAPv2) device and user authentication methods
3DES & AES(CCMP) encryption
TR-069 for remote management
WEB-based interface for local management
MIMO Matrix A and B on DL
DL MRC
Multi-language support
2.5 MiMAX-Pro Unit
The MiMAX-Pro V-Series with the integrated antenna is shown below:
Page 14 Commercial in Confidence UWB-D00142 Rev E
MiMAX-Pro V-Series User Guide
Figure 3 - MiMAX-Pro
2.6 Block Diagram
Figure 4 - MiMAX-Pro block diagram
Page 15 Commercial in Confidence UWB-D00142 Rev E
MiMAX-Pro V-Series User Guide
3 Installation Prerequisites
Before installing your MiMAX-Pro, read the following to ensure that:
No items are missing from the package
Minimum computer requirements are fulfilled
You have the required installation tools
3.1 Package Contents
Examine the MiMAX-Pro shipping container. If you notice any damage, or missing items as listed
in the packing list, immediately notify the carrier that delivered the unit and contact an Airspan
representative.
The MiMAX-Pro kit should contain the following items:
MiMAX-Pro
Cable Boot - Waterproof sealing cap for RJ 45 connector
Power over Ethernet (PoE) power adapter.
Wall/Pole-mounting kit:
1 x back bracket (connects to MiMAX-Pro)
1 x connecting bracket
1 x mounting bracket for wall or pole (part 1)
1 x clinch pole bracket for pole (part 2)
2 x M5 hex head - 16mm length
2 x M5 spring lock washers
2 x M8 hex head - 40mm length
6 x M8 spring lock washers
2 x M8 flat washers
2 x M5 hex head – 35 mm length
4 x M8 hex nuts
2 x M8 hex head – 100 mm length
Note: The standard MiMAX-Pro kit does not include a Surge Suppressor. For
pricing and ordering of the Surge Suppressor, please contact your nearest
Airspan dealer.
Optional
Surge Suppressor
Filter (Cavity filter) Kit (for 2.3 GHz variant only) (U.S.A. – WCS market only) – includes
Cavity Filter – (141-00-148) and 2 antenna cables – (689-000-47) – with stainless steel
pole bands for mounting.
3.2 Minimum PC Requirements
Ensure that your computer provides an Ethernet interface such as a Network Interface Card (that
provides an RJ-45 port).
3.3 Required Tools
The following tools are required to install the MiMAX-Pro unit:
Wall Mounting:
appropriate drill bits (for wall anchors)
2 x wall anchors
4 x screws
appropriate screwdriver
open ended spanners – for M5 & M8 hex head
Optional:
Crimping tool for crimping CAT-5e cables to RJ-45 connectors.
Page 16 Commercial in Confidence UWB-D00142 Rev E
MiMAX-Pro V-Series User Guide
Cable stripping tool
Note: Airspan does not provide screws and wall anchors for mounting the
MiMAX-Pro to the wall. The screw size depends on the structure of the
building to which the MiMAX-Pro is to be attached. When selecting screw
sizes, consideration must be given to the weight of the MiMAX-Pro and load
that may be induced in windy conditions.
Page 17 Commercial in Confidence UWB-D00142 Rev E
MiMAX-Pro V-Series User Guide
4 Physical Description
This section provides a description of the components of the MiMAX-Pro installation.
4.1 MiMAX-Pro
The MiMAX-Pro is an encased outdoor unit providing access to a power & communication port on
its bottom panel. The MiMAX-Pro's back panel provides holes for MiMAX-Pro mounting.
The table below lists the physical dimensions of the MiMAX-Pro:
Parameter Value
Dimensions (H x W x D) 205 X 205 X 55 mm
Weight 1.2 kg (approximate)
Table 1 - MiMAX-Pro Dimensions
4.1.1 Port
The MiMAX-Pro provides one (1) 10/100Base T Ethernet port (on the bottom) for interfacing with
the PoE (LAN & power).
4.2 PoE Adapter
The PowerDsine-3001 is a single channel Power over Ethernet (PoE) source. The unit
incorporates an Independent power controller, CPU controller and input (Data) and output (Data +
Power) shielded RJ-45 connectors. The PoE is designed for use with a standard 10/100BaseT
Ethernet network over a standard TIA/EIA-568 CAT-5e (or higher).
Parameter Value
Dimensions (H x W x D) 31 X 58.5 X 145 mm
Weight 450 gram (approximate)
Table 2 - PoE Dimensions
Parameter Value
AC Input Voltage Main Input 47 to 63 Hz Vac
AC Input Current 110Vac, 60Hz
220Vac, 50Hz
Operating temperature 0 - +40 °C
Storage temperature -20 - +70 °C
Weight 450 gram (approximate)
Table 3 - PoE Functional specifications
4.2.1 Ports
The PoE provides 2 RJ-45 ports for interfacing with the MiMAX-Pro, as defined in table below:
Port Description
1 Input Shielded RJ-45 data from 10/100BaseTX
1 Output Shielded RJ-45 Data + Power to 10/100BaseTx terminal equipment
Universal 90-264Vac power Input 47 to 63 Hz Vac – 110 – 220 Vac, 60Hz – 50Hz
receptacle
Table 4 - PoE ports
Page 18 Commercial in Confidence UWB-D00142 Rev E
MiMAX-Pro V-Series User Guide
4.2.2 LEDs
Port Description
Main Power Indications
Color Status Meaning
Green On AC input active & main voltage is
44 to 57 V
Off AC input not active
Blinking Main voltage is under 46 or
over 57V
Port Status Indications
Color Status Meaning
Green Off Power is off or No-load is present
On Normal
Blinking Overload or short-circuit
Table 5 - PoE LEDs
Page 19 Commercial in Confidence UWB-D00142 Rev E
MiMAX-Pro V-Series User Guide
5 Mounting and Cabling
This section describes the mounting procedures for the MiMAX-Pro, the PoE and the optional
Surge Protector.
5.1 MiMAX-Pro
Caution: The MiMAX-Pro device is an outdoor radio unit and therefore, must
only be mounted outdoors.
Caution: Mount the MiMAX-Pro in an orientation such that its 10/100Base T
Ethernet port (located on the bottom) faces downwards. This prevents rain
water from settling on the port, and thereby, avoiding damage to the unit such
as corrosion and electrical short-circuiting.
Note: It is recommended to mount the MiMAX-Pro in an orientation with a
corner facing down to position each antenna at a different angle, to obtain
better signal coverage.
5.1.1 Mounting
The MiMAX-Pro offers two optional methods for outdoor mounting, either
Wall mounting – in either orientation
Pole Mounting – in either orientation
For either mounting method, the MiMAX-Pro provides mounting holes molded into its back panel
for attaching the wall or pole-mounting brackets, as shown below:
Figure 5 MiMAX-Pro - orientation
The MiMAX-Pro is mounted in the following steps:
1. Wall mounting - position the unassembled mounting bracket on the mounting surface (e.g.
wall), and then use a pencil to mark the position of the two mounting holes.
Pole mounting - utilize the supplied pole-mounting bracket.
2. Attach the mounting bracket to the mounting holes located on the MiMAX-Pro's back panel
mounting holes.
Page 20 Commercial in Confidence UWB-D00142 Rev E
MiMAX-Pro V-Series User Guide
Figure 6 - bracket to mounting holes
3. Attaching the mounting bracket (now attached to the MiMAX-Pro) to the either the wall or to
the pole. The mounting bracket allows the MiMAX-Pro to be easily adjusted in the horizontal
(azimuth) and vertical (elevation) planes for antenna alignment, as displayed below:
Figure 7 - mounting – pole
5.1.2 Cabling
To connect the MiMAX -> Surge Protector (if needed) -> PoE:
After properly mounting and grounding the encased MiMAX-Pro outdoor unit:
1. Strip the CAT-5e (recommended gauge = 24AWG) cable sheath to a length of approximately
7.7 mm.
2. Insert screw nut onto Cable Boot (supplied) housing and insert circular seal at the back end
of the housing.
3. Insert the CAT-5e cable via the sealing nut through the housing.
4. Crimp the cable to the RJ-45 plug and insert the plug into the housing.
5. Secure the sealing nut on to the housing and stick the rubber gasket on the front end of the
housing.
6. Connect and tighten to the 10/100BaseT Ethernet port located on the bottom panel of the
CPE.
Note: It is important to provide strain relief and drip loop for CAT-5e cables.
Create a drip loop and strain relief using cable tie, to tie cable to pole.
7. Connect CAT-5e cable Surge Protector (PIN-out defined below).
8. Connect CAT-5e cable from Surge Protector to PoE adapter (defined below).
Figure 8 - cable connection
Page 21 Commercial in Confidence UWB-D00142 Rev E
MiMAX-Pro V-Series User Guide
Note: (U.S.A. – WCS market only) A Cavity filter is required for the 2.3 GHz
variant (ordered separately).
Figure 9 - cable and Cavity filter connections
5.2 PoE Adapter
The Power over Ethernet adapter injects power into a standard Ethernet cable (e.g. standard
CAT-5e), enabling power and data to run over a single cable. The PoE can be installed anywhere
on the Ethernet cable run but is typically located near the corresponding data connection.
The PoE may be or wall/bench mounted using the rear side holes.
Note: Before mounting the PoE to a fixed location:
• Do not to cover the PoE or block the airflow to the PoE with any foreign
objects. Keep the PoE away from excessive heat and humidity, and free from
vibration and dust.
• Ensure that the cable length from the Ethernet network source to the
terminal does not exceed 100 meters (333 Feet). The PoE is not a repeater
and does not amplify the Ethernet data signal.
5.2.1 Cabling
To connect the Surge Protector (if needed) -> PoE:
1. Connect CAT-5e cable from Surge Protector to Data & Power (Out) port on PoE adapter.
2. Connect a straight through CAT-5e cable to Data (In) port from PoE to Ethernet connection
on PC.
3. Plug the AC power chord into AC power socket and then into a standard electrical wall outlet
(110/240 VAC, 60/50 Hz).
5.3 Surge Protector (Optional)
The optional third-party lightning and surge protector (Polyphaser) is implemented in the following
deployment scenarios:
ODU-to-IDU cable length of 40 meters or more (optional to use surge protector unless
required by local law)
Deployment of CPE in geographical areas that frequently experience severe lightning storms
The lightning and surge protector protects the ODU-to-IDU CAT-5e cable from any electrical
surges due to lighting strikes.
The protector is installed outdoors on the CAT-5e cable that connects between the CPE and the
PoE. In other words, two CAT-5e cables are required for the following connections:
CPE-to-protector connection
Protector-to-IDU connection
Mount and ground the Surge protector outdoors. The unit may be mounted/grounded on a nearby
plate or bulkhead panel that is bonded to an earth-ground system.
5.3.1 Cabling
Caution: Do not install the lightning and surge protector during adverse
weather conditions when the threat of lightning strike is possible.
Page 22 Commercial in Confidence UWB-D00142 Rev E
MiMAX-Pro V-Series User Guide
Note: The protector unit must be grounded to a low-impedance (low R and
low L) ground system to operate properly.
Note: For pricing and ordering of the Polyphaser lightning and surge
protector, contact your Airspan representative.
To install the lightning protector:
1. Connect the protector in the direction according to the labels. The end labeled SURGE
accepts the cable from the MiMAX-Pro; the end labeled PROTECTED accepts the cable
from the PoE.
2. Feed the CAT-5e cable through the grommet (for each side). If the RJ-45 connector is
already crimped to the other end, ensure that you have fed the cable through the gland nut
beforehand. The gland nut secures the cable to the grommet.
3. Strip about 0.25" (6.35 mm) of the cable sheath and expose about 0.03" (0.8 mm) of the
strands/wires.
4. Secure the wires to the protector's terminal block using the two spot ties. Each side of the
data and DC assembly has + or – markings to ensure lines entering (surge side) match lines
exiting (protected side).
Protected Function Surge
Pins Pins
1-2 Data pair #1
3-6 Data pair #2
4-5 +48V DC48 +/-
7-8 48V DC48 +/-
Cable Ground GND or case
shield
Table 6 - Surge protector - Pins
The figure below displays the MiMAX-Pro with optional Surge Suppressor:
Page 23 Commercial in Confidence UWB-D00142 Rev E
MiMAX-Pro V-Series User Guide
Figure 10 - with optional surge suppressor
5.3.2 Cabling – Cavity Filter
A Cavity filter is required for the 2.3 GHz variant for the USA market (WCS), the following
demonstrates the connections.
Figure 11 - Cavity Filter connections
Page 24 Commercial in Confidence UWB-D00142 Rev E
MiMAX-Pro V-Series User Guide
6 Initial Procedure
This section discusses the following topics:
Browser Requirements
Configure and Connect
Accessing the MiMAX-Pro Web
Navigating your Web Server
6.1 Browser Requirements
Ensure that your Web browser with which you want to access the MiMAX-Pro is running Microsoft
Internet Explorer 7, Firefox 2.0.0.6 and above.
This section describes the initial procedure for MiMAX-Pro operation and how to initially connect
the CPE to the base station.
6.2 System Configuration and Login
This chapter describes how to configure the CPE and to connect to the base station.
The CPE enables a DHCP server by default. User computer can get IP address automatically
from CPE. The CPE’s DHCP server default login values are listed below:
HTTP address:
10.1.1.254 (subnet 2555.255.255.0)
Gateway: 10.1.1.254
User name: "admin"
Password: "admin"
Note: The IP addresses shown in screen captures are for display purposes
only.
6.3 Accessing the MiMAX-Pro
Proceed to login and connect to the MiMAX-Pro.
To access the MiMAX-Pro Web server:
1. Start your Web browser (e.g. Microsoft Internet Explorer).
2. In the Address Bar field, enter the IP address of the MiMAX-Pro (i.e. 10.1.1.254) subnet
(255.255.255.0).
Note: To quickly enter the MiMAX-Pro server address, you can simply type
the IP address without typing "http://". When you press <Enter> (see Step 3),
the full address (i.e. "http://...") is automatically entered.
3. Press <Enter> on your keyboard.
The Login page of the MiMAX-Pro Web-based management opens, as displayed below:
Page 25 Commercial in Confidence UWB-D00142 Rev E
MiMAX-Pro V-Series User Guide
Figure 12 - Login page
4. In the User Name field, enter your user name, default = admin.
5. In the Password field, enter your password, default = admin.
6. Click Login to enter
Note: It is highly recommended to change your Password after initial login.
Note: The User Name and Password values are case-sensitive.
The MiMAX-Pro server home page opens, Status, displaying current information of the MiMAX-
Pro System version and Network information, as displayed below.
Page 26 Commercial in Confidence UWB-D00142 Rev E
MiMAX-Pro V-Series User Guide
Figure 13 - Home page - Status
6.4 Navigating your MiMAX-Pro Management
The MiMAX-Pro provides a user-friendly graphical user interface (GUI) that allows you to easily
access commands for configuring MiMAX-Pro. The table below describes basic MiMAX-Pro
navigation procedures.
6.4.1 Menus
The menu buttons at the top of the page provides links (menus) to various configuration
categories. These menu buttons are displayed throughout the MiMAX-Pro management pages to
allow easy navigation between categories.
The menus on the MiMAX-Pro management menu buttons are described in the table below:
Page 27 Commercial in Confidence UWB-D00142 Rev E
MiMAX-Pro V-Series User Guide
Menu Description
Status Opens the Status page where the following system status information
(read-only) is displayed:
WiMAX Status:
System Status
Physical Status
Uplink
Downlink
Service Flow
Network Status:
LAN
WAN
DHCP Client List
Device Status:
Device Information
Note: Click Refresh to manually refresh the page.
Click Auto to enable auto refresh every 4 seconds
(displayed in red when activated). To cancel auto
refresh click Refresh.
Personalization Opens the Personalization page where the Account information is defined:
Account Management
Date configuration
Language
WiMAX Opens the WiMAX page where the following information is displayed and
defined:
Scanner
Authentication Selection
Networking Opens the Networking page where – mode configurations are performed:
Bridge Mode configuration
NAT Router Mode configuration
Firewall configuration
QinQ
VLAN
DHCP Server settings
NAT ALG configuration
Port Forwarding - NAT
Port Trigger
DDNS configuration
Page 28 Commercial in Confidence UWB-D00142 Rev E
MiMAX-Pro V-Series User Guide
Menu Description
Management Opens the Management page where - remote management specifications
are enabled and defined:
TR-069 configuration
SNMP (for internal use only)
Buzzer
Log display
Upgrade
Recovery
Logout Logs out of the system
Reboot Reboots the device
Table 7 - MiMAX-Pro Menu buttons
6.4.2 Navigating
The table below describes basic MiMAX-Pro management navigation procedures:
To ... Do this ...
Navigate to a specific category Click the relevant menu tab.
Quit the Web-based tool Close the Web tool window.
Table 8 - Navigation
Note: The following displayed screens shots are for illustration purposes
only.
Page 29 Commercial in Confidence UWB-D00142 Rev E
MiMAX-Pro V-Series User Guide
7 Status
The Status page is where to view system status information (read-only) related to the CPE and
its related parameters and connections.
To return to Status page at anytime click the Status button.
To access the Status page:
1. Click the Status button to navigate to the Status page.
2. Click the desired sub-option on the on the left side column.
7.1 WiMAX Status
To view WiMAX status related parameters on the Status page:
1. Click WiMAX Status on the left side column, as displayed below:
Figure 14 - WiMAX status
The parameters displayed (read only) on the WiMAX status page are described in the table
below:
Parameter Description
System Status Displays System status information:
Frequency Displays the current frequency being used. While scanning the
frequency display will fluctuate until frequency is located.
Bandwidth Displays the current bandwidth. When not connected to BS via
radio link 00:00:00:00:00is displayed.
BSID Displays the Base Station ID
Scanner Displays the
Page 30 Commercial in Confidence UWB-D00142 Rev E
MiMAX-Pro V-Series User Guide
Parameter Description
State Displays the current state of the CPE.
Uptime Displays the amount of time the system has been up and running.
Physical Status Displays Physical status information:
RSSI Displays the RSSI (Received Signal Strength Indicator) value.
CINR Displays the CINR (Carrier to Interference Noise Ratio) value.
CINR reuse1 Displays the CINR (Carrier to Interference Noise Ratio) value for
reuse1 zone.
CINR reuse3 Displays the CINR (Carrier to Interference Noise Ratio) value for
reuse3 zone.
Zone CINR channel 0 Displays the CINR (Carrier to Interference Noise Ratio) value for
zone channel 0.
TX power Displays the current Tx power.
Uplink Displays Uplink information:
Modulation Displays the current uplink modulation.
Data rate Displays the current uplink data rate.
TX bytes Displays number of transmitted bytes.
Downlink Displays Downlink information:
Modulation Displays the current downlink modulation.
Data rate Displays the current downlink data rate.
RX bytes Displays number of received bytes.
Service Flow Displays the service flow information.
Refresh (button) Click to manually refresh this page.
Auto (button) Click to enable auto refresh every 4 seconds (displayed in red
when activated). To cancel auto refresh click Refresh.
Table 9 - WiMAX status
7.2 Network Status
To view Network status related parameters on the Status page:
1. Click the Status button to navigate to the Status page.
2. Click the Network Status on the left side column, as displayed below:
Page 31 Commercial in Confidence UWB-D00142 Rev E
MiMAX-Pro V-Series User Guide
Figure 15 - Network status
The parameters displayed (read only) on the Network status page are described in the table
below:
Parameter Description
LAN Displays current LAN status information:
Type Displays the current network connection type.
IP Displays the IP address assigned to the LAN port.
Netmask Displays the subnet mask used that has been assigned to the
device.
MAC address Displays the MAC address of the LAN port’s physical interface.
RX bytes Displays number of received bytes.
TX bytes Displays number of transmission bytes.
RX packets Displays number of received packets.
TX packets Displays number of transmission packets.
WAN Displays the current WAN status information.
Type Displays the current connection type, DHCP or Static
IP Displays the IP address assigned by the WAN.
Netmask Displays the subnet mask used that has been assigned to the
device.
Page 32 Commercial in Confidence UWB-D00142 Rev E
MiMAX-Pro V-Series User Guide
Parameter Description
Gateway Displays the IP address of the default gateway.
MAC address Displays the .WAN MAC address assigned under DHCP.
RX bytes Displays number of received bytes.
TX bytes Displays number of transmission bytes.
RX packets Displays number of received packets.
TX packets Displays number of transmission packets.
DHCP Client List Displays the current DHCP client list information.
Table 10 - Network status
7.3 Device Status
To view Device status related parameters on the Status page:
1. Click the Status button to navigate to the Status page.
2. Click Device Status on the left side column, as displayed below:
Figure 16 - Device status
Page 33 Commercial in Confidence UWB-D00142 Rev E
MiMAX-Pro V-Series User Guide
The parameters displayed (read only) on the Device status page are described in the table below:
Parameter Description
Device Information Displays information on the device being used.
Hardware model Displays the hardware model.
Firmware version Displays the firmware version in use.
Firmware creation Displays the date the firmware was created.
date
Bootrom version The bootrom version number.
Bootrom creation The bootrom creation date.
date
Frequency range Displays the frequency range for the device.
Serial number Displays serial number of the device.
Table 11 - Device status
Page 34 Commercial in Confidence UWB-D00142 Rev E
MiMAX-Pro V-Series User Guide
8 Personalization
The Personalization page is where changes to account name and password are performed and
where to configure date and time synchronization.
To access the Personalization page:
1. Click the Personalization button to navigate to the Personalization page.
2. Click the desired sub-option on the on the left side column.
8.1 Account Management
The Account Management page displays Account login parameters such as changing the
username and password, as displayed below:
Figure 17 - Personalization – Account
8.1.1 Web Login Account Management
The following is valid for both Superuser (Administrator) and Enduser (subscriber). When logging
in using Enduser, Administration is not displayed.
To change Account name & Password:
1. Click Account Management on the left side column.
2. Enter the username (admin = default) – for access to CPE - String
Modify the username – for subsequent access to CPE - String
3. Enter the current password (admin = default) – for access to CPE – String
Enter new password – for subsequent access to CPE - String
4. Re-enter password to confirm
5. Click Undo to discard any changes.
Or
Click Apply to save the changes.
Page 35 Commercial in Confidence UWB-D00142 Rev E
MiMAX-Pro V-Series User Guide
Note: Supports Multi-user login. To add additional users repeat steps 1-7.
6. After changes, reboot the system in order for the new configurations to take effect, see
Reboot.
8.2 Date
The Date page is used to configure date and time synchronization, with available devices. In
order for the CPE to pass the authentication from the base station the system date should be
within the valid duration of the uploaded certificate file.
The Date page displays date and time synchronization parameters, as displayed below:
Figure 18 - Personalization – date
To configure Date and Time synchronization:
1. Click Date on the left side column.
2. Click Synchronize with PC (System Date) to synchronize the system date of a CPE with the
PC that is connected to the LAN side.
Note: If the system date is not within the valid duration of the uploaded
certificate file, the CPE will not pass the authentication from the base station.
3. Check and enter NTP URL manually.
Or
Check Automatically change the NTP server from DHCP to update the system date of the
CPE automatically by synchronizing time with an NTP server.
4. Select the specific Time Zone required.
5. Check Automatically adjust clock for daylight savings changes to adjust automatically
for daylight savings time.
Page 36 Commercial in Confidence UWB-D00142 Rev E
MiMAX-Pro V-Series User Guide
6. Click Undo to discard any changes.
Or
Click Apply to save the changes.
7. After changes, reboot the system in order for the new configurations to take effect, see
Reboot.
The parameters displayed on the Date page are described in the table below:
Parameter Description
System Date To synchronize the system date of a CPE with the PC that is
connected to the LAN side click Synchronize with PC button.
NTP Server Update the system date of the CPE by synchronizing time with an
NTP server either manually or automatically from the DHCP server.
Time Zone The required time zone.
Daylight Savings Whether or not to adjust clock for daylight savings time.
Table 12 - Personalization - date
8.3 Language
The Language page allows users to select one of the available languages from the drop-down list.
After selecting the desired language, press the “Apply” button to view the WEB-GUI in the
selected language.
The Language page displays the available languages, as displayed below:
Figure 19 - Personal – Language
To configure the required language:
1. Click Language on the left side column.
2. Select the required language from the drop-down list.
Page 37 Commercial in Confidence UWB-D00142 Rev E
MiMAX-Pro V-Series User Guide
3. Click Undo to discard any changes.
Or
Click Apply to save the changes.
4. After changes, reboot the system in order for the selected language to take effect, see
Reboot.
Page 38 Commercial in Confidence UWB-D00142 Rev E
MiMAX-Pro V-Series User Guide
9 WiMAX
The WiMAX page is used to stop or start WiMAX scanning for a connection with a base station
and enables you to add, delete and edit channels that device found during initial scanning.
To access the WiMAX page:
1. Click the WiMAX button to navigate to the WiMAX page.
2. Click the desired sub-option on the on the left side column.
9.1 Scanner
Note: Can only be accessed with Administrator privileges.
The Scanner page allows users to stop or start WiMAX connection with a BS, as displayed below:
Figure 20 - WiMAX – scanner
9.1.1 Start/Stop WiMAX
To Start/Stop WiMAX:
1. Click Scanner on the left side column.
2. Click Start to start the WiMAX connection.
3. Click Stop to stop the WiMAX connection.
Note: When Bandwidth range is modified there is no need to reboot the
system, just restart the system by using the “start” button in the “Start/Stop
WiMAX” section.
9.1.2 Channel Table
The Channel Table setting page lists all the channels that are stored in the channel table along
with channel status associated to the channel currently used to connect the CPE to a BS. Here
one can add, remove, and edit channels in the channel table.
Page 39 Commercial in Confidence UWB-D00142 Rev E
MiMAX-Pro V-Series User Guide
To add new Channel:
1. Click Edit the table expands as displayed below:
Figure 21 - WiMAX - Scanner - Channel table
2. Active - will display a check mark when the channel is active. This channel is used for the
current wireless connection.
3. Enter the Frequency - the channel frequency in KHz.
4. Select the Bandwidth – the channel bandwidth from the available list. Channel bandwidth -
values are: 3MHz 3.5MHz 4.375MHz 5MHz 6MHz 7MHz 8.75MHz 10MHz.
Note: Not all channel bandwidths fully supported. Please refer to latest
Release note for current support.
5. Displays RSSI when functional.
6. Displays CINR when functional.
7. Check Enable – to enable scanning on this channel
8. Click Insert to add an additional channel
9. Click Undo to discard any changes.
Or
Click Apply to save the changes.
Note: When the CPE is connected, a green check will appear in the
“Active” column of the linked frequency in the “Channel Table” section as well
as beside the small CPE icon on the top banner; when not connected, a red x
will appear beside the small CPE icon on the top banner.
To delete Channel:
1. Click Delete to remove a channel from the list.
Page 40 Commercial in Confidence UWB-D00142 Rev E
MiMAX-Pro V-Series User Guide
After Bandwidth range changes, reboot the system in order for the new configurations to take
effect, see Reboot.
9.2 Authentication
Note: Can only be accessed with administrator privileges.
The Authentication settings page of the MiMAX-Pro management allows you to enable and define
a method of authentication, mechanism and manage the certificates of the unit.
Note: Selecting either; EAP-TLS, EAP-TTLS or None will display different
parameters, as shown below.
Additionally you can select one of five key encoding methods listed in “Phase 2”. Identity,
username, and password should be entered with respect to the BS, if authentication is required.
Upload the required certificates for authentication.
Note: PEM (Privacy Enhanced Mail, Base64 encoded DER certificate) is the
only certificate format supported. Please confirm the format before uploading
the certification.
To set Authentication:
1. Click Authentication on the left side column, as displayed below:
Figure 22 - WiMAX – Authentication
Page 41 Commercial in Confidence UWB-D00142 Rev E
MiMAX-Pro V-Series User Guide
Figure 23 - WiMAX – Authentication – TTLS
Figure 24 - WiMAX – Authentication – none
Page 42 Commercial in Confidence UWB-D00142 Rev E
MiMAX-Pro V-Series User Guide
9.2.1 Authentication Selection
To select type of Authentication:
1. Define Phase 1 – select either of the supported methods, None, EAP-TTLS or EAP-TLS.
2. Define the Identity - the WIMAX system identity
Note: Selecting either; EAP-TLS, EAP-TTLS or none will display different
parameters, as shown above.
3. Define Phase 2 - select one of the available key encoding methods listed, either, PAP,
CHAP, MSCHAP, MSCHAPv2 or MD5.
4. Define the Username
5. Define the Password
6. Check to Use device certificate.
7. Identity can be either:
generated randomly
or
manually defined
9.2.2 Certificate File Upload
The Certification File Upload section enables uploading the CA certification files for the CPE.
To upload CA Certification Files:
1. Click Browse to choose the appropriate configuration file to upload.
2. Click Upload to upload the file to the CPE.
3. Click View to view the CA certificate (either 1 or 2)>
4. Click Delete to remove the CA certificate (either 1 or 2).
5. Check to Validate the date duration of the CA certificate.
6. Check to Validate the server certificate.
7. Click Undo to discard any changes.
Or
Click Apply to save the changes.
After changes, reboot the system in order for the new configurations to take effect, see Reboot.
The parameters displayed on the Authentication page are described in the table below:
Parameter Description
Authentication Selection – select supported methods either:
Phase 1 – either:
None - No authentication
Note: When “none” is selected the following fields are not
displayed.
EAP-TLS - Extensible Authentication Protocol - Transport Layer Security.
EAP-TTLS - Extensible Authentication Protocol -Tunneled Transport Layer
Security.
Note: When “EAP-TLS” is selected fields are not
displayed.
Page 43 Commercial in Confidence UWB-D00142 Rev E
MiMAX-Pro V-Series User Guide
Parameter Description
Phase 2 – either:
PAP
CHAP
MSCHAP
MSCHAPV2
MD5
Identity - WIMAX system identity
Username – define username
Password – define password
User device certificate - to verify the authenticity
Certification File Upload – to upload the certification files
CA certificate - to verify the authenticity
Validate the date duration - of the CA certificate.
Validate the server certificate
Table 13 - WiMAX - Authentication
Note: The only certificate format supported is PEM (Privacy Enhanced Mail,
Base64 encoded DER certificate.
Note: If the system date is not within the valid duration of the uploaded
certificate file, the CPE will not pass the authentication from the base station.
See Personalization > Date to set the system date.
Page 44 Commercial in Confidence UWB-D00142 Rev E
MiMAX-Pro V-Series User Guide
10 Networking
The Networking page of the MiMAX-Pro management enables you to configure Bridge mode or
NAT mode.
To access the Networking page:
1. Click the Networking button to navigate to the Networking page.
2. Click the desired sub-option on the on the left side column.
10.1 Bridge/NAT Mode Configuration
To access the Bridge/NAT Mode page:
1. Click Bridge/NAT Mode on the left side column, as displayed below:
Figure 25 - Networking - Bridge mode
10.1.1 Bridge Mode
To configure the Bridge Mode page:
1. Select Bridge Mode –to enable Bridge mode.
2. Select WAN IP Type (of the unit) - select Static to manually assign the IP address and
subnet mask or DHCP to automatically assign the IP address and Subnet mask by the
DHCP server.
3. WAN IP address – manually assign when in Static mode.
4. WAN Netmask - manually assign when in Static mode.
5. WAN Gateway – manually assign when in Static mode.
6. Primary DNS – the primary DNS
7. Secondary DNS – the secondary DNS
8. LAN IP Address – the LAN IP address of this device.
9. LAN Netmask – the LAN subnet mask address.
Page 45 Commercial in Confidence UWB-D00142 Rev E
MiMAX-Pro V-Series User Guide
10. Click Undo to discard any changes.
Or
Click Apply to save the changes.
After changes, reboot the system in order for the new configurations to take effect, see Reboot.
Figure 26 - Networking - NAT mode
10.1.2 NAT Mode
To configure the NAT Router Mode page:
2. Select NAT Mode - to enable NAT (Network Address Translation) mode
2. Select the WAN IP type - select Static to manually assign the WAN IP address and WAN
subnet mask and WAN gateway or DHCP to automatically assign the WAN IP address and
WAN Subnet mask and WAN gateway.
3. WAN IP address - WAN IP address.
4. WAN netmask - the WAN subnet mask, for example: 255.255.255.0.
5. WAN gateway - the gateway IP address in the WAN.
Lease time –
7. Renewal time – the length of time till the lease time expires, that the client will attempt to
renew the lease so it can keep using its IP address
8. Rebind time – amount of time the client will try to rebind to any active DHCP server if
renewal fails.
9. LAN IP address - the LAN IP address of this device.
10. LAN netmask - the LAN subnet mask address.
11. MTU – the Maximum Transmission Unit, [68 -> 1500] default = 1476.
Page 46 Commercial in Confidence UWB-D00142 Rev E
MiMAX-Pro V-Series User Guide
12. Click Undo to discard any changes.
Or
Click Apply to save the changes.
After changes, reboot the system in order for the new configurations to take effect, see Reboot.
10.2 Firewall
Note: Can only be accessed with Administrator privileges.
The Firewall page gives users the ability to allow or deny web/telnet access from WAN.
To configure Firewall settings:
1. Click Firewall on the left side column, as displayed below:
Figure 27 - Firewall settings
10.2.1 CPE Access Control
To enable CPE access:
1. Check Allow WEB accessing from WAN - to allow or deny WEB access from WAN.
10.2.2 DMZ access
To enable DMZ access:
1. Check Host IP & define IP address – to only allow access to the DMZ host, not to the entire
private network at the CPE’s back end.
2. Check Redirect ICMP to the host – to enable the redirection of ICMP.
10.2.3 Firewall Filter
To enable a Firewall Filter
1. Click Edit – to access Firewall Filter configuration.
Page 47 Commercial in Confidence UWB-D00142 Rev E
MiMAX-Pro V-Series User Guide
2. Check Enable Firewall Filter – to filter incoming network traffic based on MAC, IP, protocol,
TCP/UDP port and interface, as displayed below:
Figure 28 - Firewall Filter – settings
3. Define parameters as described in the table below:
Parameter Description
Name Define the device name
Action Select either to Allow or Deny access
Interface Select either Ethernet or WiMAX
Protocol Select either: any, TCP, UDP or ICMP
Priority Select : Hi, 2-9, Lo
Enable Check to enable the filter
Src MAC Define the source MAC address
Src IP Define the source IP address
Src Port Define the source port address
Dst MAC Define the destination MAC address
Dst IP Define the destination IP address
Dst Port Define the destination port address
Table 14 - Firewall Filter
4. Click Delete - to remove from the list
5. Click Insert – to add another filter
Page 48 Commercial in Confidence UWB-D00142 Rev E
MiMAX-Pro V-Series User Guide
6. Click Undo to discard any changes.
Or
Click Apply to save the changes.
After changes, reboot the system in order for the new configurations to take effect, see Reboot.
10.3 DHCP Server
If enabled the DHCP server automatically starts when the CPE is powered on, and displays the
current configuration.
Note: DHCP Server is only applicable when CPE is in NAT mode.
To access the DHCP Server configuration page:
1. Click DHCP Server on the left side column, as displayed below:
Figure 29 - Networking - DHCP Server
10.3.1 DHCP Server Configuration
To configure the DHCP Server Configuration page:
1. Select whether to enable the DHCP server, either: enable – default, or disable.
The following parameters are only available when DHCP server is enabled.
2. Define the DHCP start IP address.
3. Define the DHCP end IP address.
4. Enter the Primary DNS IP address. Check if to get From ISP.
5. Enter Secondary DNS IP address. Check if to get From ISP.
6. Enter Tertiary DNS IP address. Check if to get From ISP.
7. Enter Domain name of the local network.
Page 49 Commercial in Confidence UWB-D00142 Rev E
MiMAX-Pro V-Series User Guide
8. Enter Max lease time - the maximum time for the IP lease, in seconds. [1 – 99999999]
9. Click Undo to discard any changes.
Or
Click Apply to save the changes.
10.3.2 Permanent Host Configuration
Specific IP address can be assigned to a specific MAC address.
Figure 30 - Networking - DHCP Server - Permanent Host Configuration
To assign a specific MAC address:
1. Click Edit – to access Permanent Host Configuration.
2. Define MAC address.
3. Define IP address.
4. Check Enable – to assign specific IP address to a specific MAC address.
After changes, reboot the system in order for the new configurations to take effect, see Reboot.
10.4 NAT ALG
The NAT ALG page enables users to can enable or disable BSID authorization of FTP ALG, PPTP
ALG, H323 ALG, SIP ALG, RTSP ALG, and IPsec ALG.
Note: NAT ALG is only applicable when CPE is in NAT mode.
To enable ALG:
1. Click NAT ALG on the left side column, as displayed below:
Page 50 Commercial in Confidence UWB-D00142 Rev E
MiMAX-Pro V-Series User Guide
Figure 31 - Networking - NAT ALG
2. Check Enable – to enable BSID Authorization of FTP ALG, PPTP ALG, H323 ALG, SIP
ALG, RTSP ALG, and IPsec ALG. The BSID can be used in SIP authentication to decide if
the ATA is within the service area.
3. Click Undo to discard any changes.
Or
Click Apply to save the changes.
After changes, reboot the system in order for the new configurations to take effect, see Reboot.
10.5 Port Forwarding
The Port Forwarding page enables users to add, remove, edit, enable, and disable port
forwarding. Port forwarding redirects incoming network traffic from pre-defined a WAN Port range
to pre-defined LAN IP Address and LAN Port range.
Note: Port Forwarding is only applicable when CPE is in NAT mode.
To access the Port Forwarding configuration page:
1. Click Port Forwarding on the left side column, as displayed below:
Page 51 Commercial in Confidence UWB-D00142 Rev E
MiMAX-Pro V-Series User Guide
Figure 32 - Networking - Port Forwarding
2. Click Edit – to access Port Forwarding configuration.
3. Click Insert to add additional port.
4. Define the WAN Port to Begin at and port to End at.
5. Define the LAN IP Address.
6. Define the LAN Port to Begin at and port to End at.
7. Select the Protocol – define the protocol to be used, either: TCP, UDP or TCP/UDP.
8. Enable the setting – check to enable the setting.
9. Click Delete - to remove from the list
10. Click Undo to discard any changes.
Or
Click Apply to save the changes.
After changes, reboot the system in order for the new configurations to take effect, see Reboot.
10.6 Port Trigger
The Port trigger page dynamically opens port forwarding from a pre-defined WAN forwarding port
range to a pre-defined LAN forwarding port range when a client on the local network makes an
outgoing connection to a predetermined trigger port range. The Port trigger page enables users to
add, remove, edit, enable, and disable port trigger mappings.
Note: Port Trigger is only applicable when CPE is in NAT mode.
To access the Port Trigger page:
1. Click Port Trigger on the left side column, as displayed below:
Page 52 Commercial in Confidence UWB-D00142 Rev E
MiMAX-Pro V-Series User Guide
Figure 33 - Networking - Port Trigger
2. Click Edit – to access Port Trigger configuration.
3. Click Insert to add additional port.
4. Define the Trigger Port to Begin at and port to End at.
5. Define the Forwarding Port to Begin at and port to End at.
6. Select the Protocol – define the protocol to be used, either: TCP or UDP.
7. Enable the setting – check to enable the setting.
8. Click Delete - to remove from the list
9. Click Undo to discard any changes.
Or
Click Apply to save the changes.
After changes, reboot the system in order for the new configurations to take effect, see Reboot.
10.7 QinQ
QinQ is a solution for large networks, to solve the limitation of maximum 4096 VLANs. This is
done by adding another VLAN tag before the existing 802.1Q tag. When two 802.1Q tags are
used, the first (or outer) tag is the Q-in-Q tag. The second (inner) tag is the VLAN tag.
To access the QinQ configuration page:
1. Click QinQ on the left side column, as displayed below:
Page 53 Commercial in Confidence UWB-D00142 Rev E
MiMAX-Pro V-Series User Guide
Figure 34 - Networking – QinQ
10.7.1 Set QinQ Confiuration
2. Select whether to Set QinQ, either: enable – default, or disable.
3. Select Tag used - either: Outer, or Inner.
10.7.2 Show QinQ Setting
4. Show QinQ - click Upload to display QinQ settings
5. Click Undo to discard any changes.
Or
Click Apply to save the changes.
After changes, reboot the system in order for the new configurations to take effect, see Reboot.
10.8 VLAN
Note: Changes to VLAN setting should be made only with appropriate
authorization and consultation.
Note: VLAN is only available when in Bridge mode.
Virtual LAN (VLAN) is a group of devices on one or more LANs that are configured (using
management software) so that they can communicate as if they were attached to the same
network segment, when in fact they are located on a number of different LAN segments. MiMAX-
Pro supports two (2) types of VLAN – MGMT VLAN and Data VLAN. When disabled the CPE
functions in VLAN pass-through mode. The VLAN page allows you to enable support for VLANs,
as displayed below:
To access the VLAN page:
Click VLAN on the left side column (when in Bridge mode), as displayed below:
Page 54 Commercial in Confidence UWB-D00142 Rev E
MiMAX-Pro V-Series User Guide
Figure 35 - Networking VLAN
Figure 36 - Networking VLAN – configuration
Page 55 Commercial in Confidence UWB-D00142 Rev E
MiMAX-Pro V-Series User Guide
Parameter Description
EtherCS Bridge MGMT VLAN Configuration
Enable MGMT VLAN Check to enable the MGMT VLAN, either: check = enable, or uncheck =
disable.
MGMT VID Enter from 0 ~ 4095. Normal value = 1
MGMT VP Displays the VLAN management Priority. Always “0”.
EtherCS Bridge Data VLAN Configuration
Enable VLAN Check to enable (data) VLAN, either: check = enable, or uncheck =
disable.
PVID Define the PVID (Port VLAN Identifier), can be set from 0 ~ 4095
Allow Packet Types Select the Packet type either:
All – all packet type are passed, both Tagged and Untagged
Tagged Only - users need to add member rule into “VLAN
Membership Table”. If the packet’s VID is one of the values previously
set in the membership table, the packet can pass. Otherwise, if not in the
table, the packet will be dropped.
Untagged Only – CPE will only allow packets without VLAN-Tag
otherwise the packets are dropped. Once the packets are received
“PVID” is added and packet is sent. Tagged packets with PVID (set by
user) – PVID will be removed and sent.
VLAN Membership Configuration
VLAN Membership Define membership table configuration – 0~ 4095, click Add Member to
Table Configuration add to table. Position number will be assigned automatically.
Remove VLAN Select Position number; click Remove Member to remove from table.
Membership
VLAN Membership Table – displays VLAN membership VID number.
No. – displays position number
VID Number – displays VID number
Table 15 - VLAN MGMT
Page 56 Commercial in Confidence UWB-D00142 Rev E
MiMAX-Pro V-Series User Guide
11 Management
The Management page of the MiMAX-Pro management enables configuration of the TR-069
client, viewing the Log page (read-only), perform a firmware upgrade, a firmware rollback or
restore factory defaults and reboot the device.
To access the Management page:
1. Click the Management button to navigate to the Management page.
2. Click the desired sub-option on the on the left side column.
11.1 TR-069
The TR-069 page enables you to configure TR-069 client (CPE WAN Management Protocol for
communication with an Auto Configuration Server). When enabled, the TR-069 client will
automatically start up when the CPE is operational.
11.1.1 TR-069 Configuration
To access the TR-069 Configuration:
1. Click TR-069 on the left side column, as displayed below:
Figure 37 - Management - TR-069 Configuration
2. Select the TR-069 Active Flag – either; enable (activate) or disable.
3. Define the ACS Server URL – the URL of the ACS (Auto Configuration) server. Used by TR-
069 client to connect to the ACS server.
4. Define the ACS Username – the username for access to the ACS server.
5. Define the ACS Password – the password for access to the ACS server
6. Select Inform Enable – either; enable or disable, the CPE will communicate with the ACS
periodically (according to Inform Interval setting).
7. Define the Inform Interval – define Inform interval (in seconds), the interval between
communicating with ACS server. [3600 – 86400] seconds.
Page 57 Commercial in Confidence UWB-D00142 Rev E
MiMAX-Pro V-Series User Guide
Note: If only Inform Enable and/or Inform Interval have been modified, no
reboot required, change will take effect in the next cycle.
8. Define Connection Request Username – the username for ACS access the CPE via
Connection Request. ACS server can also use this to connect to the CPE and get/set
parameter via connection request mechanism.
9. Define Connection Request Password – the password for ACS access to CPE. ACS
server can also use this to connect to the CPE and get/set parameter via connection request
mechanism.
Note: If utilizing DHCP server parameters will be changed but not saved to
the CPE. The parameter settings will be restored when CPE is reset (unless
modified by user).
11.1.2 TR-069 Certificate File Upload
The TR-069 Certification File Upload section enables uploading the TR-069 certification file, as
displayed below:
Figure 38 - Management - TR-069 certification file upload
To upload the TR-069 Certification file:
1. Click Browse to choose the appropriate configuration file to upload.
2. Click Upload to upload the file.
or
Click Reset to clear field.
Note: The certificate format, (CPE supports only) is PEM (Privacy Enhanced
Mail, Base64 encoded DER certificate). Confirm the format prior to uploading.
The System responds “OK” if the certificate file has been successful uploaded into the CPE.
3. Click Undo to discard any changes.
Or
Click Apply to save the changes.
Page 58 Commercial in Confidence UWB-D00142 Rev E
MiMAX-Pro V-Series User Guide
Note: CPE does not check the certificate file format even if the upload
procedure is successful.
After changes, reboot the system in order for the new configurations to take effect, see Reboot.
11.2 Buzzer
The Buzzer page is where to enable or disable the status indicator audible buzzer that will beep
according to different CPE states and signal quality.
To access the Buzzer Configuration:
1. Click Buzzer on the left side column, as displayed below:
Figure 39 - Management – Buzzer
2. Buzzer Configuration – either; enable (activate), disable or demo (for demonstration).
3. Define the Auto disable … interval (in seconds), the amount of time till the Buzzer is
disabled after the CPE is operational.
The Buzzer beeps signify different states and signal quality as described in the table below:
Beeps per second Description
Before the CPE is operational:
1 short beep per sec. CPE is in synchronization state
2 continuous beeps per sec. CPE is in ranging state
3 continuous beeps per sec. CPE is in DHCP negotiation state
After the CPE is operational:
2 continuous beeps per sec. CINR < 8
Page 59 Commercial in Confidence UWB-D00142 Rev E
MiMAX-Pro V-Series User Guide
Beeps per second Description
3 continuous beeps per sec. 15 > CINR > = 8
4 continuous beeps per sec. 24 > CINR > = 15
5 continuous beeps per sec. CINR > = 24
Table 16 - Buzzer - beeps
11.3 Log
The Log page is where the MiMAX-Pro log information is displayed. The MiMAX-Pro
management tool logs traps and events generated by and received from the device and displayed
on the Log page.
To display Log page:
1. Click Log on the left side column to display the system log, as displayed below:
Figure 40 - Management - Log
2. Filter – Open, close, and filter logs using this field.
3. Click Apply – to utilize filter.
4. Click Auto Scroll – to activate auto-scrolling.
11.4 Upgrade
This section describes how to upgrade the device's firmware by downloading a new firmware
version file via either the Web browser or the FTP/TFTP server. To upgrade the device, you need
to define the FTP/TFTP parameters and the name of the software version file that you want
downloaded. New firmware releases can be downloaded periodically as they become available.
To access the Upgrade page:
1. Click Upgrade on the left side column to display the Upgrade page, as displayed below:
Page 60 Commercial in Confidence UWB-D00142 Rev E
MiMAX-Pro V-Series User Guide
Figure 41 - Management – Upgrades
Figure 42 - Management – Upgrade continued
Page 61 Commercial in Confidence UWB-D00142 Rev E
MiMAX-Pro V-Series User Guide
11.4.1 Web Upgrade
Web Upgrade enables upgrade of the device's firmware by downloading a new firmware version
file via the web browser.
To perform an upgrade via the Web:
1. Click Browse to choose the appropriate Firmware image file to upload.
2. Click Upload to upload the file. After the firmware file is uploaded, a summary will be
displayed, as shown below:
Figure 43 - Management - Upgrade - confirm
3. Click Apply to upgrade the firmware. The upgrade procedure takes approximately 3 minutes
and automatically reboots the CPE.
11.4.2 FTP Upgrade
FTP Upgrade enables upgrade the device's firmware by downloading a new firmware version file
via the FTP server.
1. Define the FTP server IP address – FTP server's IP address.
2. Define the FTP username – for access to the FTP server.
3. Define the FTP password – for access to the FTP server.
4. Define Firmware file path – define the path where the upgrade file is located.
5. Define Firmware file name – define the name of file.
6. Click Upgrade to upgrade the firmware. The upgrade procedure takes approximately 3
minutes and automatically reboots the CPE.
11.4.3 TFTP Upgrade
TFTP Upgrade enables upgrade the device's firmware by downloading a new firmware version
file via the TFTP server.
1. Define the TFTP server IP address – TFTP server's IP address.
2. Define Firmware file name – define the name of file and path where the upgrade file is
located.
3. Click Upgrade to upgrade the firmware. The upgrade procedure takes approximately 3
minutes and automatically reboots the CPE.
Page 62 Commercial in Confidence UWB-D00142 Rev E
MiMAX-Pro V-Series User Guide
11.5 Recovery
The Recovery page enables you to rollback (Firmware Rollback) the firmware version file via the
Web browser. Factory Default Settings enable you to restore a CPE back to factory default
settings, as shown below:
To access the Recovery page:
1. Click Recovery on the left side column to display the recovery page, as displayed below:
Figure 44 - Management – Recovery
To perform Firmware Rollback:
1. Click Rollback to return the firmware to the previous version. A conformation warning is
displayed (as shown below).
Figure 45 - Management - Rollback warning
2. Click Yes to rollback, No to cancel.
Note: Momentarily you will be required to Login again after device reboots.
To Reset to Factory Default:
Page 63 Commercial in Confidence UWB-D00142 Rev E
MiMAX-Pro V-Series User Guide
1. Click to set the product parameters to factory default
settings. A conformation warning is displayed (as shown below).
Figure 46 - Management - Reset to default warning
2. Click Yes to reset to factory defaults, No to cancel.
Note: Momentarily you will be required to Login again after device reboots.
Page 64 Commercial in Confidence UWB-D00142 Rev E
MiMAX-Pro V-Series User Guide
12 Logout
To quit the MiMAX-Pro Web Server at the end of a session or for maintenance, as shown below:
Figure 47 - MiMAX-Pro - Logout
To quit the MiMAX-Pro
1. Click the Logout button. You will be re-directed to the Login page.
Page 65 Commercial in Confidence UWB-D00142 Rev E
MiMAX-Pro V-Series User Guide
13 Reboot
Some configuration settings require that you restart the unit to apply new parameter settings to
the device, such as upgrading the software version. In order for upgrades and/or other changes to
take effect the CPE must be rebooted, as shown below:
Figure 48 - MiMAX-Pro - Reboot
To perform a Reboot
1. Click the Reboot button. A conformation warning is displayed (as shown above).
2. Click Yes to reboot CPE, No to cancel.
Note: Momentarily you will be required to Login again after device reboots.
Page 66 Commercial in Confidence UWB-D00142 Rev E
MiMAX-Pro V-Series User Guide
14 Appendix
14.1 Glossary of Terms
ALG Application Layered Gateway
ATA Analog Terminal Adapter
BS Base station
CPE Customer premises equipment (interchangeable with ST)
DDNS Dynamic Domain Name System (networking)
DHCP Dynamic Host Configuration Protocol. Protocol for assigning dynamic IP
addresses to devices on a network.
DL Downlink
IP Internet protocol
ISP Internet Service Provider
MAC The next layer up from the PHY, known as the media access controller
MIMO Multiple-in, multiple-out
NAT Network Address Translation
PHY The physical layer associated with the WiMAX interconnection stack.
Rx Receiver
SIP Session Initiation Protocol
SNMP Simple network management protocol
SS Subscriber station (interchangeable with CPE or ST)
STC Space time coding
SW Software
T1 North American standard 1.56Mb/s pulse code modulated transmission link
TDD Time division duplex
Tx Transmitter
URL Uniform Resource Locator
VoIP Voice over Internet protocol
WBM Web-based management
WiMAX WiMAX is a wireless industry coalition whose members are organized to
advance IEEE 802.16 standards for broadband wireless access (BWA)
networks.
Page 67 Commercial in Confidence UWB-D00142 Rev E
MiMAX-Pro V-Series User Guide
14.2 Revision History
Revision Originator Date Description
A M. Falik 11-2008 Initial document
B M.Falik 01-2009 Mounting instructions
and additional content
C M. Falik 01-2010 Modifications
C1 M. Falik 05-2010 Minor Modification
C2 M. Falik 07-2010 Language support and
additions
D M. Falik 06-2011 SW Update
E M. Falik 09-2011 SW Update – added
VLAN MGMT
14.3 Contact Information
Customer Service Help-Desk for customer service emergency
Airspan Networks have introduced the Airspan Tracker application to enable prompt and efficient
Customer Support services.
If you do not have an Airspan Tracker account, please obtain login credentials by filling-in the form in
the main page "Register New Account".
Worldwide Headquarters:
Airspan Networks Inc.
777, Yamato Road, Suite 310,
Boca Raton, FL 33431, USA
Tel: +1 561 893 8670
www.airspan.com
Feedback:
To provide feedback on this document, please send comments to the following email address:
documentfeedback@airspan.com
Page 68 Commercial in Confidence UWB-D00142 Rev E
Vous aimerez peut-être aussi
- Carrier Access Widebank ManualDocument452 pagesCarrier Access Widebank ManualKyle SasserPas encore d'évaluation
- 7025-f40 Service GuideDocument245 pages7025-f40 Service GuideVivian AspdinPas encore d'évaluation
- Optoma Pk301 ManualDocument7 pagesOptoma Pk301 ManualaappiahPas encore d'évaluation
- SSR-2000 Getting Started GuideDocument92 pagesSSR-2000 Getting Started GuideГеннадийPas encore d'évaluation
- SSR-2000 CLI Reference ManualDocument1 076 pagesSSR-2000 CLI Reference ManualГеннадийPas encore d'évaluation
- Getting Started SSR-8 - 16 PDFDocument136 pagesGetting Started SSR-8 - 16 PDFVeronicaHidalgoPas encore d'évaluation
- Juniper Switch-Router User GuideDocument968 pagesJuniper Switch-Router User GuideRoberto TotiPas encore d'évaluation
- Getting Started SSR-8 - 16Document136 pagesGetting Started SSR-8 - 16belbel4321Pas encore d'évaluation
- 68009482001C Apx 7500 Service ManualDocument236 pages68009482001C Apx 7500 Service Manualflopez_2013100% (1)
- DS-MH2211 UserGuide ENDocument41 pagesDS-MH2211 UserGuide ENCORAL ALONSO JIMÉNEZPas encore d'évaluation
- RLX2-IHx User ManualDocument249 pagesRLX2-IHx User ManualMohamed Afiffudin AladinPas encore d'évaluation
- EM IPX 2100 - v1.0 PDFDocument102 pagesEM IPX 2100 - v1.0 PDFEmanuel FranciscoPas encore d'évaluation
- Ebox-3310mx User ManualDocument38 pagesEbox-3310mx User ManualMonkees Lab. comPas encore d'évaluation
- GMAA00488020 594219-A1 CanvioCastWirelessAdapter TAEC 180223Document50 pagesGMAA00488020 594219-A1 CanvioCastWirelessAdapter TAEC 180223Cristian QuituizacaPas encore d'évaluation
- Downloaded From Manuals Search EngineDocument38 pagesDownloaded From Manuals Search EngineArnolis Rodriguez MembradoPas encore d'évaluation
- Mobile Network Video Recorder: User ManualDocument79 pagesMobile Network Video Recorder: User Manualerode els erodePas encore d'évaluation
- Data MaxDocument160 pagesData MaxMiroslava BiroPas encore d'évaluation
- 802.11g Wireless LAN Outdoor CPE AP/Router: WAP-6200 User's ManualDocument0 page802.11g Wireless LAN Outdoor CPE AP/Router: WAP-6200 User's Manualfx4eaPas encore d'évaluation
- Ultrawave BTS: Installation and Commissioning Guide Release 6.5Document108 pagesUltrawave BTS: Installation and Commissioning Guide Release 6.5traharinantenainaPas encore d'évaluation
- Printserver SP766WDocument137 pagesPrintserver SP766WDiego Guillermo SilveraPas encore d'évaluation
- EM-WDAP-C1800AX (V2) WDAP-1800AX v2.1 UnlockedDocument125 pagesEM-WDAP-C1800AX (V2) WDAP-1800AX v2.1 UnlockedJosé IVAN CuetoPas encore d'évaluation
- SSZZ027B EVM Additional TermsDocument4 pagesSSZZ027B EVM Additional TermsUsman KhanPas encore d'évaluation
- TP-Link Network Router TL-WR840NDocument105 pagesTP-Link Network Router TL-WR840NivanPas encore d'évaluation
- CnPilot Enterprise AP User Guide 3.9 PMP 2253Document212 pagesCnPilot Enterprise AP User Guide 3.9 PMP 2253gare bellPas encore d'évaluation
- UG - TEW-443PI (A1.1R) GJDocument9 pagesUG - TEW-443PI (A1.1R) GJanitalukPas encore d'évaluation
- Cnpilot Enterprise AP User Guide 3.1 PDFDocument127 pagesCnpilot Enterprise AP User Guide 3.1 PDFpac22Pas encore d'évaluation
- Canvio Cast™ Wireless Adapter User's Manual: 594219-A0 GMAA00488010 12/14Document49 pagesCanvio Cast™ Wireless Adapter User's Manual: 594219-A0 GMAA00488010 12/14RafaelPas encore d'évaluation
- Cambium PTP 800 Series 06-02 User Guide PDFDocument682 pagesCambium PTP 800 Series 06-02 User Guide PDFmensoPas encore d'évaluation
- Cambium PTP 800 Series 06-02 User GuideDocument682 pagesCambium PTP 800 Series 06-02 User GuideEdnardo PedrosaPas encore d'évaluation
- CP 12000 VSX GettingStartedGuideDocument37 pagesCP 12000 VSX GettingStartedGuidemartinhache2014Pas encore d'évaluation
- H.264 Mega Cube Cam User Manual - V5 - 090730Document94 pagesH.264 Mega Cube Cam User Manual - V5 - 090730Finna Csaba100% (1)
- APX 7500 Consolette Detailed Service ManualDocument244 pagesAPX 7500 Consolette Detailed Service Manual7f8qgevnkPas encore d'évaluation
- Declaration of Conformity: The Following Designated ProductDocument3 pagesDeclaration of Conformity: The Following Designated ProductPaul Davis100% (1)
- UG VigorPro5300 V2.0Document304 pagesUG VigorPro5300 V2.0Gabo GrassiPas encore d'évaluation
- Planet Sip Analog Telephone Adapter Vip 156-157 SeriesDocument75 pagesPlanet Sip Analog Telephone Adapter Vip 156-157 SeriesNicolaos MavrogenisPas encore d'évaluation
- Avn 812 Z AdvancedDocument36 pagesAvn 812 Z Advancednouroudine52611Pas encore d'évaluation
- Explorer 7100 ACU ManualDocument78 pagesExplorer 7100 ACU ManualMuhammad Shahroz AfzalPas encore d'évaluation
- ManualDocument195 pagesManualNessim Chao BabúnPas encore d'évaluation
- Manual C000100p500aDocument108 pagesManual C000100p500aRomeoDannyJulietaPrincesPas encore d'évaluation
- Edimax Ar-7084a PDFDocument86 pagesEdimax Ar-7084a PDFThasitha NIlanthaPas encore d'évaluation
- ASX 7.1 Install Maint ManualDocument252 pagesASX 7.1 Install Maint ManualasmahatiPas encore d'évaluation
- NetLinxControllers - Webconsole ProgrammingGuide - fmv3Document156 pagesNetLinxControllers - Webconsole ProgrammingGuide - fmv3MariuszPas encore d'évaluation
- FL Mguard rs4000Document198 pagesFL Mguard rs4000Tưởng VũPas encore d'évaluation
- ECO8000 Series Automatic Changeover Unit User Manual 071371700BDocument117 pagesECO8000 Series Automatic Changeover Unit User Manual 071371700Bflorinf_uPas encore d'évaluation
- ADPlaylistEditor3 (Network Version)Document42 pagesADPlaylistEditor3 (Network Version)Dramane BonkoungouPas encore d'évaluation
- WRT-416 RouterDocument47 pagesWRT-416 Routermadmax_mfpPas encore d'évaluation
- Asx200bx ManualDocument484 pagesAsx200bx ManualAfred NewmanPas encore d'évaluation
- ACER AL1932 Service ManualDocument42 pagesACER AL1932 Service ManualFranzzPas encore d'évaluation
- Wpu7800 ManualDocument61 pagesWpu7800 ManualMarcelo Flores Ch.Pas encore d'évaluation
- UCam User ManualDocument65 pagesUCam User ManualJasper SquirePas encore d'évaluation
- 3pv ManualDocument23 pages3pv Manualrodrigues1988Pas encore d'évaluation
- GRT 501Document51 pagesGRT 501Concejo Municipal de Teodoro SchmidtPas encore d'évaluation
- RADAR SIMRAD HALO-5000 (Service Manual)Document28 pagesRADAR SIMRAD HALO-5000 (Service Manual)kristobalkomonPas encore d'évaluation
- Forerunner: ™ Atm Switch User'S ManualDocument220 pagesForerunner: ™ Atm Switch User'S ManualAfred NewmanPas encore d'évaluation
- MP2100v10 PDFDocument532 pagesMP2100v10 PDFalexf rodPas encore d'évaluation
- User Manual of DS-8100HMI-ST-GW-WIDocument78 pagesUser Manual of DS-8100HMI-ST-GW-WIederPas encore d'évaluation
- Apx 7500Document164 pagesApx 7500Juan Camilo GonzalezPas encore d'évaluation
- TREK-734 User Manual 20180725Document74 pagesTREK-734 User Manual 20180725hermawan hermawanPas encore d'évaluation
- GE-ADTS-554F User ManualDocument153 pagesGE-ADTS-554F User ManualRahul SharmaPas encore d'évaluation
- Manual Smart Switch 2200Document160 pagesManual Smart Switch 2200aglsystemsPas encore d'évaluation
- Safe Use of Smart Devices in Systems Important to Safety in Nuclear Power PlantsD'EverandSafe Use of Smart Devices in Systems Important to Safety in Nuclear Power PlantsPas encore d'évaluation
- Coherent Wireless Power Charging and Data Transfer for Electric VehiclesD'EverandCoherent Wireless Power Charging and Data Transfer for Electric VehiclesPas encore d'évaluation
- Vs Controller Gs Driver p100 Operating ManualDocument124 pagesVs Controller Gs Driver p100 Operating ManualSimon Ngigi100% (2)
- Guia Do Usuário Da Série GeoExplorer 3000 (Português)Document138 pagesGuia Do Usuário Da Série GeoExplorer 3000 (Português)Luiz Carlos Spicalski JuniorPas encore d'évaluation
- DSL 100 HRDocument8 pagesDSL 100 HRlars cupecPas encore d'évaluation
- IEEE STD 139 Recommended Practice For The Measurement of Radio Frequency Emission From Industrial, Scientific, and Medical (ISM) Equipment Installed On User's PremisesDocument23 pagesIEEE STD 139 Recommended Practice For The Measurement of Radio Frequency Emission From Industrial, Scientific, and Medical (ISM) Equipment Installed On User's PremisesLugo EngenhariaPas encore d'évaluation
- 3M Electronics BrochureDocument36 pages3M Electronics BrochureMahzanJoharPas encore d'évaluation
- OV V5.Xx Operator's (English) LF Branded-A - ENDocument194 pagesOV V5.Xx Operator's (English) LF Branded-A - ENDavid VeraPas encore d'évaluation
- Power 7 Wifi Storage Device (Seabird) Datasheet: Table of ContentDocument11 pagesPower 7 Wifi Storage Device (Seabird) Datasheet: Table of ContentMicky ElongaPas encore d'évaluation
- Safety Instructions (SI) : Groove™ G30 FP 3.0Document30 pagesSafety Instructions (SI) : Groove™ G30 FP 3.0Yves MarianoPas encore d'évaluation
- EZ6505TX 3 ManualDocument26 pagesEZ6505TX 3 ManualNess WaynePas encore d'évaluation
- Elt/Nav Interface: Description, Operation, Installation and Maintenance ManualDocument49 pagesElt/Nav Interface: Description, Operation, Installation and Maintenance ManualJosueFerreiraPas encore d'évaluation
- Display Honeywell s7999 Controlinks DisplayDocument12 pagesDisplay Honeywell s7999 Controlinks DisplaydcarunchioPas encore d'évaluation
- zm615 (Manual)Document32 pageszm615 (Manual)gonzalo hermosillaPas encore d'évaluation
- Siemens-Sitrans-ProbeLU paQSG 7ML19985QV81 1 PDFDocument24 pagesSiemens-Sitrans-ProbeLU paQSG 7ML19985QV81 1 PDFravi_fdPas encore d'évaluation
- FT-847 ManualDocument108 pagesFT-847 ManualDimitris ArgysPas encore d'évaluation
- 9870 PartsDocument230 pages9870 PartsNizarPas encore d'évaluation
- Trimmer/edger: Instruction ManualDocument40 pagesTrimmer/edger: Instruction ManualjPas encore d'évaluation
- Brother - DCP - 9010 - MFC - 9120-9320 Serman PDFDocument584 pagesBrother - DCP - 9010 - MFC - 9120-9320 Serman PDFtraminerPas encore d'évaluation
- Rules of Installation - v2.1Document5 pagesRules of Installation - v2.1marcelo diazPas encore d'évaluation
- FN2200 1036143Document7 pagesFN2200 1036143pauloPas encore d'évaluation
- Anemômetro NorthStar W315Document20 pagesAnemômetro NorthStar W315Paulo MacielPas encore d'évaluation
- 3 M Conductive TapeDocument12 pages3 M Conductive TapebabaranddPas encore d'évaluation
- Tritton Technologies Gaming Headset Manual de UsuarioDocument24 pagesTritton Technologies Gaming Headset Manual de Usuarioisidro ortegaPas encore d'évaluation
- MCB600 :: ROAL Living EnergyDocument10 pagesMCB600 :: ROAL Living EnergyroalscribdPas encore d'évaluation
- Actix Cellopt Product OverviewDocument12 pagesActix Cellopt Product OverviewRokan ZamanPas encore d'évaluation
- Nellcor Portable SpO2 - Service ManualDocument128 pagesNellcor Portable SpO2 - Service ManualZinelli0% (1)
- Arizona550GT-XT User Manual Rev-1.2-A PDFDocument269 pagesArizona550GT-XT User Manual Rev-1.2-A PDFHoffman ElizaldePas encore d'évaluation
- Spectrum Management Handbook TUDocument184 pagesSpectrum Management Handbook TUJuan OsorioPas encore d'évaluation
- Emc Design FundamentalsDocument285 pagesEmc Design FundamentalsnekuPas encore d'évaluation